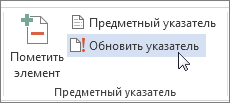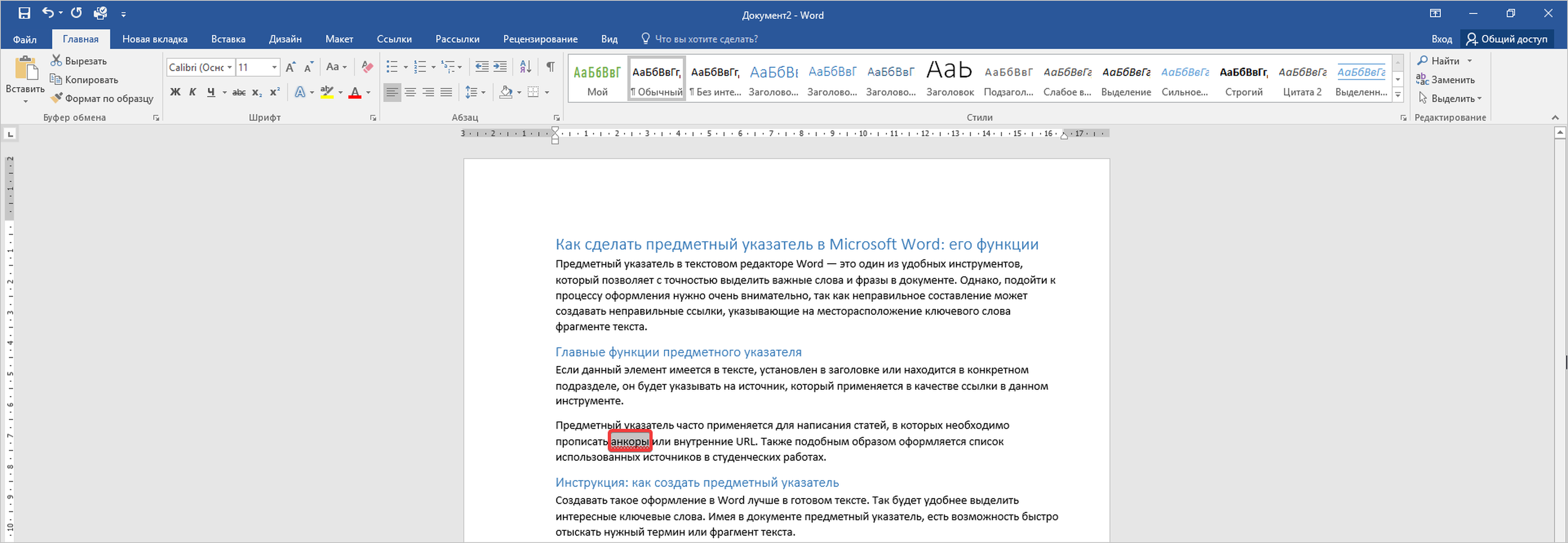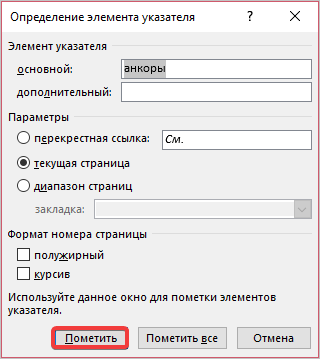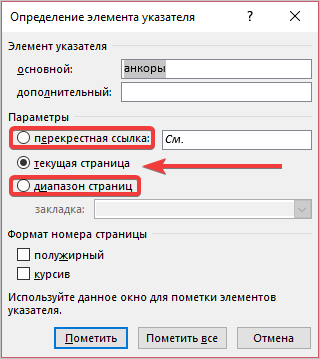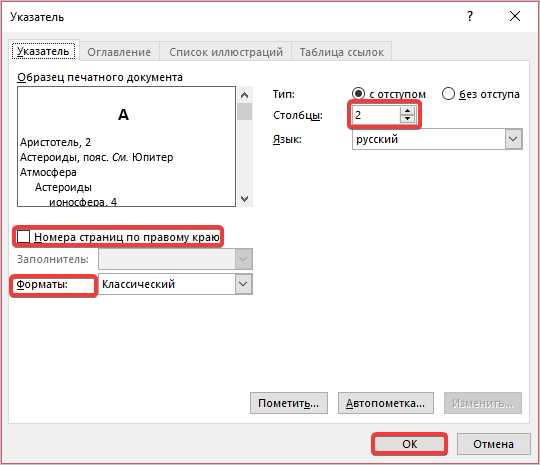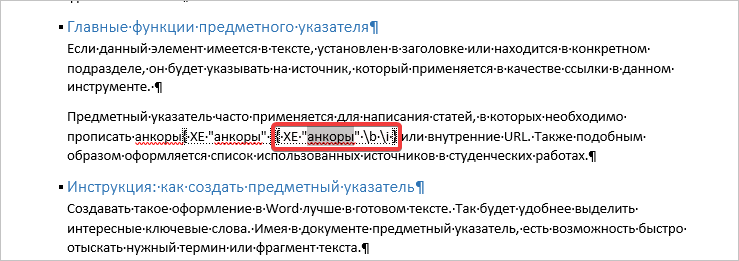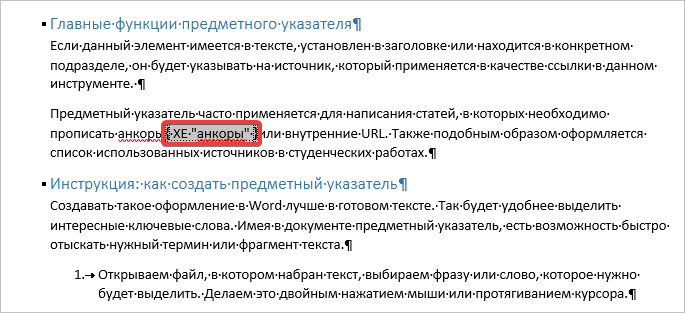Как сделать нормальный курсор в ворде?
Выполните Пуск>Панель управления>Мышь> Указатели>группа Настройка и в ней выбрать»Выделение текста» (это курсор Word)>кнопка Обзор. Получите список (и изображение) всех поддерживаемых курсора, выберите нужный.
Как изменить толщину курсора в ворде?
Изменить толщину курсора в параметрах системы
Откройте меню «Пуск» и зайдите в «Параметры». 2. Зайдите в «Специальные возможности» и в левой колонке выберите «Другие параметры», с правой стороны возле «Толщина курсора» передвигайте ползунок от 1 до 20, результат будет виден с левой стороны от ползунка.
Что такое курсор в текстовом документе?
Курсо́р (лат. cursor — бегун; англ. cursor — указатель, стрелка прибора) в интерфейсе пользователя — элемент графического интерфейса, который указывает на объект, с которым будет производиться взаимодействие с помощью клавиатуры, мыши или другого устройства управления.
Как убрать мигающий курсор в ворде?
Нажмите кнопку Пуск, выберите команды Настройка, Панель управленияи дважды щелкните значок клавиатуры. Передвиньте ползунок частота мерцания курсора , в нужное место.
Как сделать обычный курсор?
Изменить размер и цвет указателя в параметрах системы
- Откройте меню «Пуск» и зайдите в «Параметры». …
- Зайдите в «Специальные возможности» и в левой колонке выберите «Мышь», с правой стороны выберите нужный размер указателя (стандартный, большой, дополнительный).
Как увеличить размер курсора в ворде?
Выполните Пуск>Панель управления>Мышь> Указатели>группа Настройка и в ней выбрать»Выделение текста» (это курсор Word)>кнопка Обзор. Получите список (и изображение) всех поддерживаемых курсора, выберите нужный.
Как изменить цвет курсора в ворде?
Откройте меню «Пуск» и зайдите в «Параметры» (Win+I). 2. Зайдите в «Специальные возможности», выберите на левой панели «Курсор и указатель» => возле «Изменения цвета указателя мыши» нажмите на цветной указатель, ниже появятся рекомендуемые цвета курсора и вы сможете выбрать нужный, просто нажав на него.
Как называется курсор в тексте?
Мигающая вертикальная черта (которая называется текстовым курсором или курсором ввода) показывает, где появится следующий символ. При наборе текста следует руководствоваться следующими основными моментами: Не нажимайте клавишу Enter в конце строки. … Другое название текстового курсора — курсор ввода.
Как поднять текст вверх?
Перетащить текст можно либо с помощью зажатой левой кнопки мыши, либо с помощью комбинаций клавиш «Ctrl» + «X» (вырезать) и «Ctrl» + «V» (вставить).
Как правильно переходить на новую строку в ворде?
Как перейти на новую строку не начиная новый абзац: — установите курсор в том месте, откуда должен начаться разрыв строки, — нажмите клавиши Shift+Enter, — курсор переместится на новую строку, оставаясь в этом же абзаце.
Как убрать мерцание курсора?
Панель управления -> Клавиатура -> слайдер «Частота мигания курсора». В крайнем левом положении мерцание прекращается.
Как поменять курсор мыши в Windows 7?
Как сменить курсор мыши в Windows 7
- Кликните по пункту “Мышь”.
- Откроется окно для настройки работы мыши. Перейдите по вкладке “Указатели”. …
- Кликните по любому из указателей (например, Основной режим). После этого нажмите кнопку “Обзор”.
- Установленные курсоры можно сохранить в схему.
Как поменять курсор мышки на Windows 10?
Для того, чтобы изменить указатели мыши по умолчанию и установить свои собственные, зайдите в панель управления (в Windows 10 это можно быстро сделать через поиск в панели задач) и выберите раздел «Мышь» — «Указатели». (Если пункта мышь нет в панели управления, переключите «Вид» справа вверху на «Значки»).
Как увеличить курсор в ворде, поменять ЦВЕТ ТОЛЩИНУ мерцающего курсора
Чтобы отправить ответ, вы должны войти или зарегистрироваться
Сообщений [ 5 ]
1 Тема от dima2010 19.04.2011 09:13:03
- dima2010
- рядовой
- Неактивен
- Зарегистрирован: 19.04.2011
- Сообщений: 6
Тема: Как увеличить курсор в ворде, поменять ЦВЕТ ТОЛЩИНУ мерцающего курсора
Как поменять в Ворде ЦВЕТ и ТОЛЩИНУ мерцающего курсора в тексте?
Неужели нет такой настройки?
2 Ответ от admin 19.04.2011 09:13:45
- admin
- Администратор
- Неактивен
- Откуда: Земля
- Зарегистрирован: 15.12.2009
- Сообщений: 508
- Поблагодарили: 39
Re: Как увеличить курсор в ворде, поменять ЦВЕТ ТОЛЩИНУ мерцающего курсора
Как поменять в Ворде ЦВЕТ и ТОЛЩИНУ мерцающего курсора в тексте?
Неужели нет такой настройки?
Вы можете выбрать подходящий вид курсора из десятков предлагаемых, если вам не нравится текущий курсор.
Выполните Пуск>Панель управления>Мышь> Указатели>группа Настройка и в ней выбрать»Выделение текста» (это курсор Word)>кнопка Обзор.
Получите список (и изображение) всех поддерживаемых курсора, выберите нужный.
Я не знаю, где ОС хранит изображение курсоров (файлы с расширением *.ani, *.cur).
Если изображения курсоров хранится в неком каталоге, тогда можно будет создать собственное изображение курсора, разместить его в этом каталоге, и потом выбрать его, как описано выше.
3 Ответ от dima2010 19.04.2011 09:15:14
- dima2010
- рядовой
- Неактивен
- Зарегистрирован: 19.04.2011
- Сообщений: 6
Re: Как увеличить курсор в ворде, поменять ЦВЕТ ТОЛЩИНУ мерцающего курсора
Как поменять в Ворде ЦВЕТ и ТОЛЩИНУ мерцающего курсора в тексте?
Неужели нет такой настройки?
Вы можете выбрать подходящий вид курсора из десятков предлагаемых, если вам не нравится текущий курсор.
Выполните Пуск>Панель управления>Мышь> Указатели>группа Настройка и в ней выбрать»Выделение текста» (это курсор Word)>кнопка Обзор.
Получите список (и изображение) всех поддерживаемых курсора, выберите нужный.
Это не тот курсор, я имел в виду мерцающий курсор в самом ворде, а описанный — это в виндовс. Если вы откроете ворд, то увидите ДВА курсора.
4 Ответ от admin 19.04.2011 09:17:09
- admin
- Администратор
- Неактивен
- Откуда: Земля
- Зарегистрирован: 15.12.2009
- Сообщений: 508
- Поблагодарили: 39
Re: Как увеличить курсор в ворде, поменять ЦВЕТ ТОЛЩИНУ мерцающего курсора
Это не тот курсор, я имел в виду мерцающий курсор в самом ворде, а описанный — это в виндовс. Если вы откроете ворд, то увидите ДВА курсора.
Т. е. речь идет о ТЕКСТОВОМ курсоре.
Если не ошибаюсь, то средствами WORD можно поменять только частоту мерцания этого курсора.
Пуск>Панель управления>Клавиатура>Частота мигания.
PS Есть программа CursorXP, возможно, с её помощью можно решить вашу проблему.
5 Ответ от compp 13.05.2017 08:31:55
- compp
- рядовой
- Неактивен
- Зарегистрирован: 13.05.2017
- Сообщений: 1
- Поблагодарили: 1
- За сообщение: 1
Re: Как увеличить курсор в ворде, поменять ЦВЕТ ТОЛЩИНУ мерцающего курсора
Пуск > Панель управления > Центр специальных возможностей > Настройка изображения на экране > Задать толщину мерцающего курсора(1-20)
Сообщений [ 5 ]
Чтобы отправить ответ, вы должны войти или зарегистрироваться
Похожие темы
- Как поменять цвет фона на цвет текста?
- Поменять строки местами: Я на А, Ю на Б, Э на В и т.д.
- Вопрос, как поменять много ссылок
- Поменять шаблон загрузки документов DOS
- Номера страниц в оглавлении увеличить на N
- Изменить цвет
- как увеличить свободное место вверху страницы?
- Нужно поменять варианты ответов в тестах местами
Как увеличить курсор в ворде, поменять ЦВЕТ ТОЛЩИНУ мерцающего курсора
При поиске информации по вопросам работы в редакторе текстов Microsoft Word в сети можно легко найти самые разные советы, книги и статьи. Наш сайт о Microsoft Office Word даст ответ про: как настроить двустороннюю печать в офис 2010. Но проблема в том, что вся нужная информация разбросана по сети беспорядочно. Ответ на один вопрос вы находите в одном месте, на следующий – через полчаса в другом… Отныне в этом нет необходимости! Наш сайт о Microsoft Office Word даст ответ про: заказать макрос. Предлагаем вашему вниманию форум Ворд Эксперт. Это специализированный русскоязычный ресурс, на котором не только воедино собрана вся имеющаяся информация по Microsoft Word, но и налажена обратная связь с пользователями. На портале о Microsoft Office Word вы узнаете про: wordpad предварительный просмотр горячие клавиши. Вы можете задать любой вопрос по работе в редакторе, обсудить имеющиеся проблемы.
На форуме есть и уже готовые ответы на часто возникающие вопросы, и поэтапные схемы решения самых распространенных проблем, и обсуждения работы с текстами и настраивания редактора. На портале о Microsoft Office Word вы узнаете про: как найти прописную букву в начале предложения. Помимо этого, вас могут научить, как оптимизировать работу Microsoft Word, разрабатывая различные макросы. На портале о Microsoft Office Word вы узнаете про: как в ворд 7 очистить формат. Работу над макросом могут выполнить за вас форумчане, если вы оставите заявку.
На форуме Ворд Эксперт вы найдете ответы на свои вопросы и своевременную квалифицированную помощь, научитесь писать макросы или оставите заказ на их разработку, в общем, сможете найти решение всех проблем. Наш сайт о Microsoft Office Word даст ответ про: где лежит файл шаблона в office 2010.
Как настроить курсор в ворде
| текстовый редактор Word 2007 |
Работа с курсором и мышью
Работа с курсором (ввод текста) . На экране в основном окне имеется курсор, который представлен в виде мигающей черточки ( ). Курсор определяет место, куда будет вставляться текст при нажатии на клавишу с символом. Для его перемещения используется мышь, для чего нужно установить курсор мыши на новом месте текста и щелкнуть левой кнопкой мыши. Подчеркнем: говоря «щелкнуть мышью», мы имеем в виду, что действие это производится левой кнопкой мыши. Если действие нужно произвести правой кнопкой, то будем писать «щелкнуть правой кнопкой мыши». Итак, после того, как курсор установлен в нужном месте, можно вводить текст.
Для ввода символов текста используется клавиатура, которая напоминает клавиатуру пишущей машинки, описание клавиш дано в начальных разделах сайта. Как правило, в самом начале работы при нажатии на клавишу с символом произойдет ввод строчного (маленького) символа, при этом вводимый символ появится на экране.
Ввод текста происходит путем набора символов клавишами клавиатуры. В конце абзаца нужно нажать на клавишу Enter. При вводе одной строки, чтобы перейти на другую строчку, не нужно нажимать на какую-либо специальную клавишу или возврат каретки, как это делается на пишущих машинках, – продолжайте набирать текст, а программа сама поймет, что текущая строчка заполнена и произведет переход на следующую строчку. Нажатие на клавишу Enter воспринимается системой как особый символ, который обычно не выводится на экран. Он сигнализирует, что в данном месте находится окончание абзаца. Отметим, что имеются режимы, которые позволяют увидеть специальные символы (режим — ).
Попрактикуйтесь завести текст в документе. Если не знаете, что нужно печатать, то можно напечатать одну стройку текста несколько раз (например, это пробный текст, это текст для печати и т.д.), либо можно взять произвольную книгу и печатать с нее текст.
Для объединения двух абзацев можно установить курсор в конце первого абзаца и нажать на клавишу Del или установить в начале следующего абзаца и нажать на клавишу Backspace. Допустим мы ввели следующий текст, как это показано на рис. ниже. Как видно курсор находится в конце первого абзаца.
Теперь нажмем на клавишу Del и два абзаца объединятся.
Опишем более подробно как заводить текст.
Чтобы ввести прописные (большие или заглавные) символы, нажмите на клавишу Shift и, не отпуская ее, нажмите на нужный символ.
Для ввода латинских символов сначала нужно перейти в этот режим работы клавиатуры. Нажмите левую клавишу Shift, и, не отпуская ее, на клавишу Alt.
Таким образом, для ввода указанного на рис. выше текста нужно нажать на клавишу Shift и, не отпуская ее, на клавишу с символом «э», затем отпустить клавишу Shift , нажмем на клавишу «т», затем на клавишу «о». Таким образом, мы ввели текст – «Это».
Таким же образом введем остальной текст. Только перед набором слова « Word » нужно перейти на латинскую раскладку клавиатуры. Для этого нажмем на клавишу Shift и, не отпуская ее на клавишу Alt , затем отпустим клавишу Shift . Такое действие в дальнейшем описывается записью как Shift + Alt . При вводе текста не имеет особого значения, какую из клавиш Shift использовать для этого, так как программа производит те же действия при нажатии на левую клавишу Shift, что и при нажатии на правую. Справа внизу окна монитора внизу имеется указатель, с каким из видов языка происходит работа: русским ( ) или латинским ( ).
Потом снова нажмем на клавишу Shift и на клавишу с символом « w ». Отпустим клавишу Shift , введем символ о, нажав на соответствующую клавишу и затем – « r », « d ». После ввода этих символов нужно снова будет перейти к кириллице. Для этого снова воспользуйтесь комбинацией клавиш Shift + Alt .
Когда возникает необходимость набора большого количества заглавных символов, нажмите на клавишу Caps Lock и отпустите ее, при этом загорится лампочка-индикатор на клавиатуре с тем же названием. После этого введите нужное число символов, которые будут большими. Для отмены этого режима и перехода в режим ввода строчных (маленьких) символов, снова нажмите на ту же клавишу (Caps Lock), при этом индикатор погаснет и можно вводить символы.
Большую роль играет выделение текста, с которым можно проводить разные операции, например, устанавливать размер или вид шрифта, параметры абзацев и т.д. Поместите курсор перед первым символом текста, который нужно выделить, нажмите на левую клавишу мыши и, не отпуская ее, переместите курсор на конец текста, после чего отпустите клавишу мыши. При этом символы будет выведены на экран белым цветом, а фон станет черным, то есть произойдет инверсия цвета на противоположный, как это показано на примере ниже.
Выделение можно производить не только с начала текста, но и с его конца.
Для выделения отдельного слова нужно щелкнуть по нему мышью два раза. Если щелкнуть три раза, то выделится текущий абзац. Для выделения строчки текста нужно поместить курсор мыши слева от строчки и, когда указатель мыши примет вид стрелочки ( ), то щелкнуть один раз. Если при этом держать нажатой клавишу Ctrl, то выделится весь текст. Для выделения предложения нужно нажать на клавишу Ctrl и щелкнуть в любом месте предложения. Для выделения прямоугольника с текстом, например, нескольких первых символов каждой строки, нужно использоваться мышь, удерживая клавишу Alt. Для выделения нескольких строк нужно подвести курсор слева от текста, нажать на левую кнопку мыши и переместить курсор. Когда несколько строк выделятся, отпустите кнопку мыши. Чтобы снять выделение, нужно щелкнуть кнопкой мыши в произвольном месте текста.
Потренируйтесь в выделении текста, выделении одного символа, одного слова, предложения, абзаца, нескольких слов и так далее.
При вводе текста часто возникает необходимость уничтожения текста или ее корректировки. Для уничтожения символа можно поставить курсор перед уничтожаемым символом и нажать на клавишу Del. Если курсор поставлен после необходимого символа, то нажмите на клавишу Backspace. Для уничтожения фрагмента текста необходимо выделить текст и нажать на клавишу Del.
Для перемещения выделенного фрагмента текста нужно сначала выделить его, затем вызвать режим Главная →Буфер обмена →Вырезать ( ). При этом текст пропадет и переместится в буфер обмена. Далее подведите курсор в необходимое место и вызовите режим Главная →Буфер обмена →Вставить ( ). Покажем это на примерах с рисунками. Ниже представлен первоначальный текст.
Затем выделим текст, который подлежит переносу в другое место.
Теперь нажмем на кнопку Вырезать во вкладке Главная. При этом выделенный текст исчезнет с окна программы.
Допустим нужно запомненный фрагмент текста вставить в конец документа. Для этого щелкнем там левой кнопкой мыши, то есть, подведем курсор на нужное место, нажмем и отпустим левую кнопку мыши.
На этом месте появится мигающая вертикальная палочка. И выполним режим Главная →Буфер обмена →Вставить ( ).
Кроме того, текст можно перенести так: выделите его, подведите к нему курсор мыши. Когда курсор превратится в стрелочку, нажмите на левую кнопку мыши и перенесите на новое место. Если при этом держать нажатой клавишу Ctrl, то текст скопируется, то есть останется на исходном месте, а его копия переместится на другое.
Для копирования фрагмента нужно его выделить, затем вызвать режим Главная →Буфер обмена →Копировать ( ). После этого выделенный текст загрузится в буфер обмена, а исходный фрагмент останется на месте. Далее подведите курсор в необходимое место и вызовите режим Главная →Буфер обмена →Вставить ( ).
Чем отличается вырезание от копирования? При вырезании первоначальный текст уничтожается, а при копировании остается. То есть, вырезание позволяет перенести текст, а копирование создает дубли фрагментов.
Иногда при вводе символы заменяются на другие. Это возможно в следующих случаях. Во-первых, если ввести первый символ заглавным, второй символ заглавным, третий символ маленьким, например, «ЧТо», то после ввода всего слова, на экране появится — «Что». То есть, второй символ из заглавного станет прописным. Имеются некоторые правила, которые можно установить или выключить при помощи режимов настроек, о чем мы будем говорить далее. Рассмотренное ранее называется автозаменой.
Если вы не очень хорошо работаете с клавиатурой, то имеет смысл попробовать сначала потренироваться с программой по обучению работе на клавиатуре, при помощи которой вы научитесь использовать все пальцы для ввода текста (так называемый «слепой метод»). Во второй части сайта будет описана бесплатная программа Stamina (http://stamina.ru/), которой советуем воспользоваться.
Перемещение изображения на экране .
При помощи мыши . Для этого нажмите на левую кнопку мыши и, не отпуская ее, переместите курсор до границы окна и немного дальше, при этом изображение начинает перемещается. Например, если подвести курсор при нажатой клавише мыши к нижней границе окна и чуть дальше, на линию прокрутки, то начнет выделяться фрагмент текста, а изображение документа начнет перемещаться вверх. При пустом экране это видно по масштабной линейке, которая находится слева на экране.
Можно также использовать кнопки прокрутки, например, если нужно просмотреть текст, который находится ниже. Для этого нажмите на кнопку слева от экрана со стрелочкой вниз ( ) и держите левую кнопку мыши нажатой до тех пор, пока не появится нужный текст. Если нажать на кнопку между стрелками ( ) и переместить в другое место, то слева от него появится номер страницы. Как только появится нужный вам номер, отпустите левую кнопку мыши. Кнопка позволяет вызвать двенадцать режимов перехода к определенному элементу документа, каждый из которых изображен на картинке. В верхней части этого панно находится их описание: Перейти, Найти, Исправления, Заголовки, Рисунки, Таблицы, Поля, Концевые сноски, Сноски, Примечания, Разделы, Страницы.
Также можно просмотреть текст слева и справа, используя линии прокрутки снизу от текста. Кроме того, можно использовать колесико на некоторых видах мыши, находящееся между левой и правой кнопками мыши. Вращая его, передвигаются по тексту.
При помощи клавиш. Для этого используйте стандартные клавиши: ← , ↑, → , ↓, Page down, Page up, End, Home.
После набора текста, некоторые слова в тексте документа на экране оказываются подчеркнутыми волнистой линией. Если в слове имеется орфографическая ошибка, то оно будет выделено красной линией, если грамматическая, то зеленой. Эти линии не печатаются на принтере.
Чтобы определить, имеется ли орфографическая ошибка, программа просматривает слово в своем словаре и, не найдя его, подчеркивает слово. Так как словарь содержит не все слова русского языка, то можно добавить специализированные словари. Однако некоторые довольно распространенные слова будут также подчеркнуты красной линией, после исправления ошибки линия пропадает.
Если слово в вашем понимании правильное, то можно воспользоваться режимом проверки правописания, в котором, когда встречается такое слово, нужно нажать на режим в контекстном меню – Добавить в словарь , после чего слово будет добавлено в словарь. То есть, подвести курсор мыши на наше слово, щелкнуть правой кнопкой мыши. При этом появится панно с режимами.
Затем подведем курсор мыши на надпись Добавить в словарь и нажать и отпустить левую кнопку мыши. Программа добавить слово «приммер» в словарь и, когда будет происходить проверка другого документа, это слово уже не будет подчеркнуто волнистой линией. Можно также ввести в словарь фамилии людей, которые часто встречаются в документах, но нужно иметь в виду, что слова имеют разные окончания и все их нужно добавить в словарь.
Работа с мышью . При работе с документом часто используется мышь. Рассмотрим такие действия подробнее. Вид курсора. На экране имеется два вида курсоров. Один, как уже отмечалось, имеет вид черточки и указывает место, куда будут вводиться символы с клавиатуры. Второй имеет вид стрелочки и указывает положение мыши ( ). Когда нажимаются клавиши на клавиатуре, перемещается курсор для текста, при перемещении мыши — курсор мыши.
Перемещение по тексту . Для перемещения текстового курсора нужно установить курсор мыши на нужное место на экране, нажать и отпустить левую кнопку мыши. При этом на выбранном месте появится текстовой курсор в виде черточки.
Работа с верхними группами режимов. Чтобы вызвать необходимый режим, нужно подвести курсор либо на нужную пиктограмму, либо на имя в главном меню и нажать на левую клавишу мыши. При этом на экране раскроется подменю, в котором необходимо выбрать нужный режим. Подведя к нему курсор, нажмите на левую кнопку мыши.
Существует разница между двойным нажатием и двумя нажатиями на левую кнопку мыши. Двойное нажатие мыши отличается от двух нажатий временем, которое проходит между ними. При коротком интервале система воспринимает это действие как двойное нажатие, при длительном – как два нажатия. Этот интервал можно изменить командами системы Windows. Двойное нажатие дает иной эффект, нежели одинарное. Например, если нажать на номере сноски, то она выделится, если сделать двойное нажатие, то произойдет переход в текст сноски, то же — для примечаний.
При нажатии на поле ссылки произойдет переход на объект, на который она ссылается, например, если щелкнуть по сноске рисунка, то произойдет выделение рисунка. Двойной щелчок по значку аудиоданных вызовет программу проигрывания звукового фрагмента, по рисунку — программу работы с рисунком и т.д. Можно щелкать по разным частям, можно делать двойное нажатие – и результат будет разным. Например, если дважды щелкнуть по линейке, то вызовется режим установки полей документа.
Но не все режимы позволяют отличать одинарное и двойное нажатие. Например, если дважды нажать на кнопку подчеркивания текста, то программа воспримет его как два отдельных нажатия, при котором сначала будет установлено подчеркивание в выделенном фрагменте, а потом оно будет отменено, то есть положение останется таким же, каким оно и было. Двойной щелчок по вставленному символу открывает режим для вставки других символов. Можно попробовать самому нажимать в разных местах, большинство действий описано в этом разделе.
Работа с окнами. При работе с некоторыми режимами иногда возникает необходимость переходить из окна в текст основного окна и обратно, например, при поиске текста или проверке орфографических ошибок. Для этого можно воспользоваться клавишами Ctrl+Tab или щелкнуть мышью вне окна на тексте два раза. При первом произойдет переход в режим текста, при втором курсор установится в месте щелчка. Для перехода обратно нужно также дважды щелкнуть, но уже в окне режима. При первом произойдет переход, при втором — выполнение команды, по которой вы щелкнули курсором мыши.
Для того, чтобы вызвать команду из другой вкладки, подведите курсор мыши к названию вкладки, например, Вид и нажмите и отпустите левую кнопку мыши. В результате появится панно с режимами для данной вкладки. Подведите курсор к нужному режиму и щелкните левой кнопкой мыши. Чтобы воспользоваться режимом с кнопкой, подведите курсор мыши на кнопку и нажмите и отпустите левую кнопку мыши. Если подвести курсор к кнопке и ничего не нажимать в течение нескольких секунд, то около курсора появится подсказка с кратким описанием кнопки.
Чтобы перетащить рисунок, нужно щелкнуть по нему. Появится курсор в виде четырех стрелок, после чего его можно перетащить, что описано ниже в главе о рисунках. Так же можно перетаскивать, изменять границы у буквицы и других объектов.
Информация данного сайта предназначена для бесплатного изучения персонального компьютера. Можно копировать, передавать материалы другим лицам.
Запрещается использовать материалы для получения личной финансовой выгоды, а также размещать на сайтах в интернете.
Если Вы работаете в Word впервые, необходимо изучить основы работы с текстом, т.е. как набирать, правильно оформлять и редактировать текст.
Использование курсора при вводе текста
Курсор – это мигающая вертикальная черта в документе. Он указывает на то, где будет появляться вводимый текст. Курсор можно использовать множеством способов:
1. Новый документ. При открытии нового документа курсор находится в верхнем левом углу страницы:
2. Добавление пробелов. Нажмите клавишу «Space», чтобы добавить пробел между словами или предложениями:
3. Новый абзац. Нажмите клавишу «Enter», чтобы переместить курсор на следующий абзац:
4. Перемещение курсора вручную. После того как Вы начали вводить текст, можно воспользоваться мышкой, чтобы переместить курсор в нужную точку документа. Для этого щелкните мышкой в любом месте текста:
Выделение текста
Перед применением форматирования к тексту, его необходимо выделить.
- Установите курсор в начале текста, который нужно выделить.
- Нажмите левую кнопку мышки и, удерживая ее, перемещайте мышь над текстом, который нужно выделить.
- Отпустите кнопку мыши. Вы выделили текст. Этот текст будет показан выделенным блоком:
При выделении текста или изображений в Word, появляется всплывающая панель инструментов с часто используемыми командами которая также есть в «Ленте инструментов» во вкладке «Главная».
В Word существуют несколько приемов для быстрого выделения. Двойной щелчок мыши позволяет выделить текущее слово, тройной – весь абзац. Также можно выделить весь текст в документе, нажав сочетание клавиш Ctrl+A.
Удаление текста
Существует несколько способов удаления текста:
- Чтобы удалить текст слева от курсора, нажмите клавишу «Backspace».
- Чтобы удалить текст справа от курсора, нажмите клавишу «Delete».
- Чтобы удалить область текста, сначала выделите ее, а затем нажмите клавишу «Backspace» или «Delete».
Если Вы выделите текст и начнете печатать, выделенный текст удалится и будет замещен новым.
Word для Microsoft 365 Word 2021 Word 2019 Word 2016 Word 2013 Word 2010 Word 2007 Еще…Меньше
Предметный указатель содержит список терминов и тем, рассматриваемых в документе, с указанием страниц, на которых они упоминаются. Чтобы его создать, в документе следует пометить элементы предметного указателя (т. е. указать имя основного элемента и перекрестных ссылок в документе), а затем выполнить сборку предметного указателя.
Можно создать запись указателя для отдельного слова, фразы или символа для темы, которая охватывает диапазон страниц, или для ссылки на другую запись, например «Транспорт. См. Велосипеды». Если вы выберете текст и пометит его как запись указателя, Word добавит специальный знак XE (запись указателя) поле который содержит помеченный основной текст и любые перекрестные ссылки, которые вы выбрали.
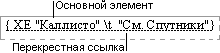
После того как все элементы предметного указателя будут помечены, следует выбрать вид указателя и собрать его. Приложение Word найдет все элементы с соответствующей пометкой, отсортирует их по алфавиту, добавит номера страниц, удалит повторяющиеся элементы и отобразит указатель в документе.
Пометка элементов указателя
Ниже приведен порядок действий для пометки слов или фраз предметного указателя. Также можно Пометить многостраничные фрагменты текста как элементы предметного указателя.
-
Выделите текст, который вы хотите использовать в качестве элемента предметного указателя, или щелкните место, куда требуется вставить элемент.
-
На вкладке Ссылки в группе Предметный указатель выберите команду Пометить элемент.
-
Текст в диалоговом окне Определение элемента указателя можно изменять.
-
Можно добавить дополнительный элемент в поле Дополнительный. Если необходим дополнительный элемент третьего уровня, в конце текста дополнительного элемента поставьте двоеточие.
-
Чтобы создать перекрестную ссылку на другой элемент, выберите Перекрестные ссылки в группе Параметры, а затем в поле введите текст другого элемента.
-
Чтобы изменить формат номеров страниц для отображения в предметном указателе, установите флажок Полужирный или Курсив в группе Формат номера страницы.
-
-
Чтобы пометить элемент указателя, нажмите кнопку Пометить. Чтобы пометить все места в документе, которые содержат данный текст, нажмите Пометить все.
-
Чтобы пометить дополнительные элементы предметного указателя, выделите текст, перейдите в диалоговое окно Определение элемента указателя и повторите действия 3 и 4.
Создание предметного указателя
После того как элементы предметного указателя были помечены, его можно поместить в выбранное место в документе.
-
Щелкните место, куда требуется поместить предметный указатель.
-
На вкладке Ссылки в группе Предметный указатель выберите команду Предметный указатель.
-
В диалоговом окне Указатель можно выбрать формат текстовых элементов, номеров страниц, табуляции и заполнителей.
-
Можно изменить общий вид предметного указателя в раскрывающемся меню Форматы. Слева в верхней части экрана отобразится окно предварительного просмотра.
-
Нажмите кнопку ОК.
Правка и форматирование элементов предметного указателя и его обновление
Если после создания предметного указателя будут добавлены новые элементы, для их отображения следует обновить предметный указатель.
-
Если вы не видите поля XE, нажмите кнопку »
« в группе «Абзац» на вкладке «Главная».
-
Найдите поле XE для элемента, текст которого необходимо изменить, например: { XE «Каллисто» t «см. Спутники» }.
-
Чтобы изменить текст или форматирование элемента указателя, измените текст внутри кавычек.
-
Чтобы обновить предметный указатель, щелкните его и нажмите клавишу F9. С той же целью можно выбрать команду Обновить указатель в группе Предметный указатель на вкладке Ссылки.
В случае обнаружения ошибки в предметном указателе следует найти в указателе элемент, который требуется изменить; затем следует внести необходимые исправления и обновить предметный указатель.
Удаление элементов предметного указателя и его обновление
-
Выделите код поля, включая фигурные скобки ({}), и нажмите клавишу DELETE.
Если вы не видите поля XE, нажмите кнопку »
« в группе «Абзац» на вкладке «Главная».
-
Чтобы обновить предметный указатель, щелкните его и нажмите клавишу F9. С той же целью можно выбрать команду Обновить указатель в группе Предметный указатель на вкладке Ссылки.
Нужна дополнительная помощь?
Предметный указатель в Word — это удобный инструмент, который позволяет точно выделить важные слова и фразы в документе. Подойти к процессу его оформления нужно очень внимательно. Неправильное составление может создать нерабочие ссылки, указывающие на месторасположение ключевого слова в фрагменте текста.
Главные функции предметного указателя
Если указатель есть в тексте, заголовке или конкретном подразделе, он укажет на источник, который применяется в качестве ссылки в данном инструменте.
Предметный указатель часто используется для статей, в которых необходимо прописать анкоры или внутренние URL, и для списка использованных источников в студенческих работах.
Инструкция: как создать предметный указатель
Создавать такое оформление в Word лучше в готовом тексте. Так удобнее выделить ключевые слова. Имея в документе предметный указатель, проще быстро отыскать нужный термин или фрагмент текста.
- Открываем файл, в котором набран текст, выбираем фразу или слово, которое нужно выделить. Делаем это двойным нажатием мыши или протягиванием курсора.
- Далее переходим во вкладку «Ссылки», находим блок «Предметный указатель» и в нем активируем инструмент «Пометить элемент».
- Затем в появившемся дополнительном окне снова нажимаем кнопку «Пометить». После проделанных действий структура текста изменится.
- Здесь можно использовать некоторые настройки. Например, указать режим отображения вставленных ссылок на текущей странице, или в диапазоне страниц, или перекрестной ссылкой.
Если при сохранении настроек пользователь нажмет кнопку «Пометить все», то все аналогичные слова, находящиеся в документе, будут преобразованы в ссылки.
Как правильно вставить предметный указатель?
Переходим к следующему этапу: непосредственному руководству по работе с инструментом. В результате этого алгоритма получаются ссылки требуемого внешнего вида. Рассмотрим подробнее пошаговые действия.
- Зайдите в документ после того, как выполнили все ключевые отметки, далее переместитесь во вкладку «Ссылки и найдите тот же блок «Предметный указатель. В нем делаем клик мышью на соответствующий пункт.
- Затем открывается дополнительное окно настроек, в котором можно выбрать формат, расписать номера страниц, а также изменить число столбцов. По завершении обязательно нажимайте кнопку «Ок», чтобы применить параметры.
В итоге произойдет вставка отмеченного слова или фразы в том месте, где они расположены в тексте.
Выполнение правки и форматирования предметного указателя
Случается, что проведенные действия некорректно отображаются, либо их не видно вовсе. После добавления новых элементов в текст предметный указатель подлежит обязательному обновлению, иначе будут возникать ошибки.
- Когда поля ХЕ не отображаются в Word, необходимо нажать на кнопку «Отобразить все знаки». Найти ее можно во вкладке «Главная».
- Для изменения текста выделенного указателя необходимо переписать данные внутри фигурных скобок, как показано на фото.
- После внесенных изменений необходимо нажать на кнопку «Обновить указатель» в блоке «Предметный указатель». Теперь данные сохранятся в том виде, в котором вы их указывали последний раз.
Правильность отображения предметных указателей зависит от того, корректно ли настройки.
Как удалить элементы предметного указателя?
Если после изменений и удаления ссылок текст печатается неправильно, либо присутствуют лишние пробелы и отступы, вероятнее всего, некоторые компоненты остались на страницах. Их можно удалить следующим путем:
- Отметьте мышью выделенный фрагмент, нажмите кнопку DELETE, проследите за тем, чтобы данные выделились вместе с фигурными скобками.
- Если символы не отображаются, попробуйте перезапустить кнопку «Отобразить все знаки».
Приведенные инструкции по работе с предметными указателями помогут правильно оформить ссылки в текстовом документе Word даже новичку.
Эта статья для начинающих пользоваться редактором Ворд — первой программой для успешной работы. Она расскажет о возможностях Microsoft Word для новичков пошагово с видео инструкциями.
Текстовый редактор Word от Microsoft — программа входящая в состав пакета Microsoft Offiсe. Любой начинающий осваивать компьютер после знакомства с составляющими компьютерного терминала: системным блоком, клавиатурой, мышью и т.д., обязательно нуждается в создании документов в текстовом редакторе.
В рамках этой статьи я расскажу как запустить текстовый редактор Ворд, как создать новый документ, как его отредактировать и сохранить для дальнейшего использования.
И вот сегодня о первых и самых важных шагах начинающих освоение программы Ворд.
Программы пакета Microsoft Offiсe

Пакет Microsoft Offiсe содержит такие офисные программы как:
- Microsoft Word — текстовый редактор;
- Exсel (графический редактор или по-другому — электронные таблицы),
- PowerPoint (программа для создания создания слайдовых или анимационных заставок, роликов, различного вида презентаций),
- Microsoft Outlook (это календарь, ежедневник(планировщик), записки, почтовая программа)
- Microsoft Access — приложение по работе с базами данных;
- Microsoft Publisher — приложение похожее на Ворд, но отличающееся возможностями оформления текста Официально описывается как подготовка к публикациям.
Это основные программы пакета Microsoft Offiсe. Кроме них есть еще несколько, созданных для специальных целей продвинутых пользователей.
- InfoPath — это БД корпораций(компаний и фирм) для заполнения и отправления электронных отчетов.(предшественник 1С и прочих аналогов);
- Microsoft Visio нужен для работы с диаграммами;
- Microsoft Project — для работы с проектами;
- Microsoft Query. предназначен для работы с базами;
- Microsoft OneNote — для создания стикеров и заметок;
- Microsoft OneNote — для создания стикеров и заметок;
- Picture Manager — для создания рисунков и редактирование картинок;
- Document Image Writer — виртуальный принтер
Пакеты Microsoft Offiсe в разных версиях
- Microsoft Offiсe 365(год выпуска 2011, за это время мало чем изменился, кроме систематических обновлений, доступен по платной подписке на месяц или год.);
- Microsoft Offiсe 2016, предшественник 2019.
- Microsoft Offiсe 2019 (год выпуска 2018)
Рассмотрим преимущества и недостатки каждой версии:
- Offiсe 365 — существует в 4-х редакциях: Home, Personal, Home and Student и Business. Разница в наборе офисных программ. От минимального в редакции Home до максимального в редакции Business. (см выше пакеты Microsoft Offiсe)
Его можно использовать на нескольких ПК, ноутбуках и, в том числе, на мобильных устройствах. Имеет хранилище на 1 Тб в облаке OneDrive и бесплатные звонки по Skype на мобильные и городские телефоны. Средняя цена на базовую редакцию:
от 312,50 руб. в месяц,
от 3 750 руб. в год.
Узнать действующие цены и купить ключ для подписки вы можете на официальном сайте интернет-магазина. Периодически там действуют скидки на покупку подобных товаров.

- Office 2019 считается еще новым продуктом, хотя и выпущен около 3-х лет назад. В отличии от предшественника — Офиса 2016 имеет ряд преимуществ:
- улучшенный дизайн,
- обновлённые иконки,
- работает с хранилищем OneDrive
- -файлы сохраняются автоматически
- выгодная стоимость на электронную лицензию
- в Word и Outlook добавлены инструменты «Средства обучения».
Недостатком этого продукта является то, что Office 2019 совместим только с Windows 10, в то время как Office 365 устанавливаются как на Windows 7, так и на версию 8.1.
Office 2019 покупается один раз и активируется ключом продукта для одного устройства по тому же принципу, что и коробочная версия ОС Windows. Есть 2 типа лицензии: коробочная версия (покупается в магазине) и электронная лицензия (можно купить не выходя из дома онлайн).
Для этого с официального сайта Microsoft скачивается программа Microsoft Office и по указателям переходите для покупки лицензионного ключа, чтобы затем вставить его в соответствующее окно и запустить программу.

Что такое программа Microsoft Word

Microsoft Word — текстовый редактор, который устанавливается на ПК только после установки операционной системы Windows пакетом Microsoft Offiсe, который кроме Word содержит и другие офисные программы, но так же можно установить Ворд и отдельной программой. Данный софт* служит для создания текстовых документов, таблиц, диаграмм, различных изображений.
*Софт — это тоже самое, что и программное обеспечение (ПО) только на сленге компьютерной терминологии. Он происходит от английского жаргонного слова «Soft» («Мягкий»), которое было сокращено от полного англоязычного термина Software («Программное Обеспечение»).
Программа Microsoft Word – это самый популярный текстовый редактор, используемый на компьютерах и уже доступный для мобильных устройств. С его помощью можно создавать текстовые документы, форматировать текст, используя различные настройки верстки, добавлять изображения, таблицы, колонтитулы и другие элементы. Программа легка в использовании и в этой статье мы на наглядных примерах научимся, как пользоваться программой Word.
Программа только на первый взгляд кажется сложной. А на самом деле в ней способен разобраться каждый более-менее грамотный человек. Страха быть не должно, потому, что каждое ваше действие есть возможность отменить!
На первых строках этой статьи хочу вас предупредить, чтобы не было “все что не жили, все зря” — чаще сохраняйте проделанную работу. А как это сделать я вам сейчас расскажу и покажу.
Как создать текстовый документ в Microsoft Word
Прежде чем что-то создавать, нужно открыть программу, в которой вы будете набирать свой первый текст.
В разных версиях Ворд есть свои нюансы поиска нахождения первоначальной программы. Если вы уже пытались пробовать что-то сделать в Ворде, то достаточно правой кнопкой мыши щелкнуть на пустом месте рабочего стола и из выпадающего меню выбрать «Создать» и «Документ Microsoft Word».

Чтобы у вас не возникали вопросы и трудности в самом начале работы, предлагаю посмотреть видео урок о том как открыть программу Ворд и начать создавать свой первый документ.
Открытие программы Microsoft Word и создание чистого листа
Видео как начать работу в текстовом редакторе Microsoft Word.
Программа Microsoft Word на ПК находится первоначально в меню Пуск. Это иконка в левом нижнем углу. См на картинке, где 1 — иконка меню «Пуск», а 2 — «Все программы»

Там находите кнопку “Все программы” и из выпадающего списка выбираете ”Microsoft Offiсe”, и следом установленную на вашем компьютере версию Microsoft Word.(это пример поиска в Windows 7).
В Windows 7 и 10 интерфейс немного различается, но все равно во вкладке «Пуск» вы ищете вначале Microsoft Offiсe, а уже затем в раскрывающемся списке Word. После этих действий вы попадете на главную страницу текстового редактора Ворд в Семерке или на страницу выбора в Десятой версии Windows, где вам будет предложено выбрать шаблон, чтобы создать новый документ. Нужно щелкнуть пустой документ и вы также окажетесь на главной странице текстового редактора.

Чтобы приступить к работе, необходимо создать документ. Для этого, необходимо нажать на «Создать», откроется окно настроек текстового документа. Программа предлагает выбрать формат будущего документа из предложенных шаблонов. Их может быть много – форматы А4, А3, буклет, календарь конверт и прочее.
В этой статье мы рассмотрим сначала стандартный формат А4 с вертикальной версткой( книжной). А как сделать этот же формат с горизонтальной (альбомной) ориентацией вы узнаете дальше.
В самом верху страницы на синем фоне расположены кнопки Ленты (Ribbon) или по-другому строки меню.

На панели инструментов вы увидите какие функции вам доступны в работе над документом.
- Файл — нажатием этой кнопки откроется список команд:
- Главная — это собственно поле редактора, в которое и вводится вся информация, будь то текст или графика, или картинки.
- Вставка — это кнопка меню ленты раскрывает возможности вставки с открывшейся панели рисунков, фигур, таблиц и диаграмм, снимков и объектов Смарт Арт (Smart Art), а также позволит вставить нумерацию страниц, колонтикулы, различные фигурные надписи, а также формулы и символы, которых нет на клавиатуре.
- Разметка страницы позволяет задать поля документа, ориентацию (книжную или альбомную: (т.е. вертикальную или горизонтальную), отступы, интервалы, нумерацию строк, подложку, цвет и границы страницы.
- Ссылка — на этой вкладке можно создать оглавление документа, сноски, название и прочее.
- Рассылки и рецензирование нам как начинающим пользователям пока не очень интересны.
- Вид — позволяет размечать и масштабировать страницы.
В зависимости от версии Microsoft Word в Ленте может быть больше вкладок, а также функций, которые можно с их помощью выбрать и применить. Чем новее версия, тем шире ее возможности.
Основы работы: понятие курсора
Для начала работы необходимо понять что такое курсор и для чего он нужен.
Курсо́р (лат. cursor — бегун; англ. cursor — указатель, стрела прибора) в интерфейсе пользователя — элемент графического интерфейса, который указывает на объект, с которым будет производиться взаимодействие с помощью клавиатуры, мыши или другого устройства управления.
Википедия
Различают:
- текстовый курсор (вертикальная чёрточка) связан с клавиатурой и показывает место, куда будет записан очередной символ текста;
- курсор мыши* (или указатель мыши) и других указывающих устройств;
- курсор меню или пользовательский курсор, который служит для отображения состояния.
*Для смены указателя мыши в windows 10 вам необходимо перейти в меню «Пуск» и нажать на шестеренку «Параметры», далее переходим на вкладку «Специальные Возможности» и открыть «Курсор и указатель». Теперь можно изменить размер и цвет указателя мыши, а также сделать его более заметным на странице.
Кроме указания на объект курсор может также отображать его состояние, например, — невозможность взаимодействия. Т.е это та бегающая точка, стрелка или вертикальная линия, которая управляется мышкой и на экране монитора показывает место, в котором будет производиться то или иное действие.
Щелкните мышкой в нужном месте и курсор послушно встанет там, где вам необходимо. Кроме этого курсором можно управлять с панели справа с помощью стрелок. Подробно об этом читайте в заметке про клавиатуру и ее возможности.
Виды курсоров и их настройка.
Вкладка «Главная» Ленты редактора Word
Рассмотрим подробнее каждую открывающуюся функциональную панель Ленты редактора.
И начнем мы с «Главной»:
- здесь можно управлять величиной текста, набором шрифтов,
- цветом вводимых буквенно-цифровых знаков,
- расположением текста на странице, видом этого текста,
- можно выделить отдельный кусок текста, копировать, вырезать или наоборот вставить,
- можно задать межстрочные интервалы, нумерацию списка, создать маркированный список.
Установите курсор на начало страницы и начните ввод текста, делая разрывы между словами с помощью клавиши ”Пробел” или как еще ее называют “Space”.

Перенос слов на следующую строку происходит автоматически, как только вы достигните края страницы. Если же предложение закончено и вам нужно начать с новой строки, то просто нажмите кнопку “Ввод” или “Enter”.

Подробнее обо всех возможностях и функционале клавиатуры вы можете узнать здесь.
Вставка, вырезание, копирование текста и фрагментов

Если вам необходимо в свой текст добавить фрагмент другого текста или вставить, например стихотворение или цитату, то вы выделяете этот фрагмент, поставив курсор на его начало и зажав левую кнопку мыши. Перетаскивайте курсор до конца нужного текста. Таким образом он выделяется цветом.
Нажав правой кнопкой мыши на выделенном фрагменте, найдите слово “копировать”, затем перейдите в нужное место вашего документа и опять нажав правую клавишу мышки, выберите опцию ”вставить”. Аналогично можно вырезать кусок текста и вставить в другое место, только в этом случае вместо “копировать”, нужно выбирать “вырезать”.
Более детально изучить эти функции вы можете просмотрев видео инструкцию ниже.
Основные опции на вкладке «Главная» редактора Ворд: копирование, вырезание, вставка текста.
Если необходимо вырезать и вставить весь текстовый документ, то это можно сделать комбинацией клавиш:
- CTRL+A — выделить всю страницу.
Остальные опции можно сделать с помощью комбинации клавиш:
- CTRL+C — копировать;
- CTRL+V — вставить;
- CTRL+X — вырезать.
Вставить скопированный или вырезанный фрагмент можно кнопкой,
а также все эти действия можно сделать с помощью иконок, показанных на рисунке.

Информацию о всех возможных комбинациях «горячих клавиш» вы можете узнать здесь.
Смена регистра и шрифта вводимого текста
Смена регистра с прописной буквы на строчную делается нажатием и удержанием клавиши SHIFT справа или слева, значения не имеет.
А также, если необходимо написать фразу заглавными буквами, например заголовок, то нужно нажать клавишу CAPS LOCK. Главное на забыть потом ее отключить.
Удаление ненужных символов производят кнопками DELETE и BACKSPASE.
DELETE удаляет символ справа от курсора,а BACKSPASE — слева от курсора.

Как вы обратили внимание, есть вкладка «Шрифты». Можно выбрать нужный шрифт для любого документа, а также размер шрифта в поле рядом с шрифтом, где находится окно со стрелкой, нажав на которую есть возможность выбрать размер шрифта. Если нет нужного размера, его можно указать в окошке самостоятельно.
Работа со шрифтами
Также на вкладке “Главная” можно задать расположение текста по отношению к краю страницы, а также цвет шрифта, и его качество: полужирный (В), курсив (I), подчеркнутый (U). Также можно эти действия выполнить “горячими клавишами” о которых я писала выше.
полужирный — Ctrl + B;
курсив — Ctrl + I;
подчеркивание — Ctrl + U.
Необходимо понимать, что все действия, такие как копировать, вырезать, применить шрифт и его размеры, выровнять текст или создать список маркированный или нумерованный применять можно только к выделенному слову или букве или фрагменту.
Изменение положения текста на странице редактора
Выравнивать текст тоже можно комбинацией кнопок или “горячими клавишами”:
По центру — Ctrl + E.
По правому краю — Ctrl + R.
По ширине — Ctrl + J.
По левому краю — Ctrl + L.
Все о горячих клавишах подробно описано в статье о назначении клавиш клавиатуры.
Создание списков
Подробно остановлюсь как сделать нумерованный список, не применяя опций с вкладки “Главная”.
Для этого ставим цифру 1. (точка здесь обязательна!), пишем текст, затем клавишей ENTER переходим на следующую строку и там появится цифра 2, и так далее.
Аналогично делают маркированный список, только в самом начале нужно кликнуть на кнопку “маркеры”, а затем все как в предыдущем варианте.

Есть еще способы создания списков. Сначала создаем нужный текст, где каждая позиция списка с новой строки. Затем выделяем этот список и жмем на иконку «маркеры» или «нумерация».
Вставка графических элементов
Еще давайте рассмотрим как вставить графические элементы в текст. Иногда необходимо вставить символ сноски или геометрическую фигуру: стрелки, линии и прочее.

Для этого всего лишь нужно открыть на вкладке “Вставка” нужную опцию, и откроется выпадающая страничка, где можно выбрать нужный символ.
Далее нужно один раз щелкнуть левой кнопкой мыши по нужному объекту, а затем также кликнуть на нужном месте документа.
И появится выбранная фигура, которую можно перемещать, менять размер, потянув за край, добавить в нее надпись или еще один объект.
Аналогично вставляются картинки из коллекции Ворд, а также можно вставить рисунок или фото, сохраненные на вашем компьютере.
В видео ролике ниже вы можете посмотреть как быстро и легко вставлять в текст графические объекты с помощью панели инструментов форматирования.
Работа в текстовом редакторе Ворд с графическими объектами: картинками, фигурами, таблицами.
Создание таблиц
Кроме этого текстовый редактор позволяет вставлять или рисовать таблицы. Для этого на вкладке “Вставка” нажимаем «Таблицы» — цифра 1 на рисунке.

Перейдя по стрелочке, выбираем то, что нам нужно:
2. Вставить таблицу, задав необходимое количество строк и столбцов.
3. Нарисовать таблицу с помощью курсора. (см. видео)
4. Вставить готовую экспресс таблицу.
Еще раз напоминаю, не забывайте в промежутках почаще нажимать на значок в виде дискеты:»Сохранить»
Иначе вся работа насмарку.
По завершению работы с текстом необходимо еще раз сохранить его. Для этого заходим во вкладку “Файл”, нажимаем “Сохранить как”, выбираем папку для сохранения(чаще всего это “Документы”, называем готовый документ.
И еще совет: называйте созданные текстовые документы понятными именами, чтобы не гадать что там находится, когда он вам потребуется.
И все. Первый документ составлен и сохранен.
Как сделать оглавление готового документа
При составлении отчетов, курсовых, дипломов и прочих объемных текстовых документов всегда требуется приведение их в удобный для читателя вид. А именно, разбивка на заголовки и подзаголовки массива текста. так он будет выглядеть аккуратней, станет удобней для изучения и будут соблюдены требования, предъявляемые к таким документам (что очень важно для курсовых, отчетов по практике и дипломных работ)
Чтобы было понятнее и наглядней я предлагаю посмотреть короткое видео по составлению заголовков в редакторе Ворд.
Короткая инструкция для создания оглавления в редакторе Microsoft Word.
Обобщим пройденный материал:
- Текст в Ворде всегда вводится туда, где мигает курсор и больше никуда.
- Чтобы изменить букву, цифру, слово, строку, абзац или массив текста, его нужно обязательно выделить. Иначе компьютер не поймет что он должен выделить, вырезать или изменить.
- Выделите фрагмент текста и потренируйтесь на нем, нажимая все кнопки вкладки “Главная”, которые мы сегодня рассмотрели. Вы на эксперименте увидите как себя ведут эти кнопки и за что они отвечают.
- И не забывайте сохранять изменения, чтобы не было мучительно больно за бесцельно потраченное время.
- Используйте те способы решения задач, которые удобны именно вам. Будете ли вы все делать через правую кнопку мыши или с использованием “горячих клавиш”, результат от этого не изменится.
Буду очень рада, если этот материал будет кому-то полезен. А также жду вопросов по теме работы в офисных программах Microsoft.
По вашим откликам будет понятно, какую тему еще надо раскрыть , чтобы начинающие с нуля пользователи приобрели необходимые знания и навыки, чтобы получали удовольствие от работы, как сейчас получаю его я! До новых встреч!
Операционная система Windows использует курсор мыши, который также называется указателем. Это маленькая стрелка, которая отслеживает движение сенсорной панели или мыши. Однако этот курсор мыши отличается от того, который вы видите в большинстве приложений для обработки текста, таких как Microsoft Word. В этой статье мы объясним, как изменить размер и цвет текстового курсора в Microsoft Word.
Связанный: Как быстро вставить разделители в Microsoft Word?
При работе с документами Word вы можете встретить следующие типы курсоров:
Изменить текстовый курсор в Word
Вы можете изменить цвет, размер и толщину текстового курсора в Word. Сначала нажмите «Win + I», чтобы открыть приложение «Параметры Windows». Перейдите к опции «Доступность» и нажмите «Текстовый курсор». Здесь вы можете предварительно просмотреть текстовый курсор и настроить его по своему усмотрению.
Включить индикатор текстового курсора
Первый вариант — включить «Индикатор текстового курсора», который по умолчанию отключен. Это индикатор, который появляется сверху и снизу от значка мигающего курсора.

Включение индикатора пометит текстовый курсор, как показано на рисунке ниже.

Вы можете изменить размер индикатора, просто перетащив ползунок в нужное положение. Наконец, вы можете изменить цвет индикаторов, выбрав его из рекомендуемых цветов, или щелкнуть значок + и выбрать собственный цвет по вашему выбору.
Изменить размер текстового курсора
Прокрутите немного вниз страницу настроек, чтобы найти раздел «Толщина текстового курсора». Перетащите ползунок в нужное положение, чтобы увеличить толщину курсора. Вы также можете увидеть мгновенный предварительный просмотр, не заходя в свои документы.

Изменить курсор выделения текста в Word
Как уже упоминалось, вы можете изменить значок курсора выбора текста в диалоговом окне свойств «Указатель мыши». Вы можете открыть настройки указателя мыши в разделе «Персонализация > Темы > Курсор мыши» в приложении «Параметры Windows». Однако для изменения цвета и размера перейдите в «Специальные возможности > Указатель мыши и касание» в приложении «Параметры Windows».
Вы можете изменить стиль указателя мыши на белый, черный, инвертированный или другой цвет. Кроме того, вы можете переместить ползунок, чтобы увеличить размер указателя выбора текста. Если вы используете сенсорный экран, вы можете включить сенсорный индикатор, чтобы он выглядел больше.

В документе Word это будет выглядеть так, как показано ниже.

Пункты к сведению
Хотя настройки текстового курсора помогают визуально легко найти текстовый курсор, он будет отображаться во всех приложениях, где есть текстовая область. Даже вы увидите индикатор при поиске с помощью Windows Search и вводе имен файлов. Таким образом, вы будете легко раздражаться, если у вас нет проблем со зрением, чтобы увидеть курсор. По этой причине Microsoft по умолчанию отключила эту опцию в Windows.

Точно так же настройки курсора выбора текста также влияют на значок стрелки курсора мыши по умолчанию. Поэтому вам необходимо использовать номинальный размер для текстового курсора и курсора выбора текста, чтобы он выглядел уместно и не влиял на использование других приложений.
Автор вопроса: Андрей Бочкарёв
Опубликовано: 02/04/2023
Что такое курсор в ворде?
У нас есть 23 ответов на вопрос Что такое курсор в ворде? Скорее всего, этого будет достаточно, чтобы вы получили ответ на ваш вопрос.
- Где находится курсор в ворде?
- Как изменить режим курсора?
- Как убрать курсор в ворде?
- Как поставить курсор в нескольких местах в ворде?
- Как называется курсор в тексте?
- Как изменить курсор ввода?
- Как сделать новый курсор?
- Как настроить курсор мыши?
- Для чего нужен мигающий курсор в документе?
- Почему в ворде курсор перескакивает?
- Что такое курсор в ворде? Ответы пользователей
- Что такое курсор в ворде? Видео-ответы
Отвечает Николай Шкурихин
Скрытые возможности курсора в Word · Еще записи по вопросам использования Microsoft Word: · Оставьте комментарий!
Где находится курсор в ворде?
Выполните Пуск>Панель управления>Мышь> Указатели>группа Настройка и в ней выбрать»Выделение текста» (это курсор Word)>кнопка Обзор. Получите список (и изображение) всех поддерживаемых курсора, выберите нужный.
Как изменить режим курсора?
Для того, чтобы изменить указатели мыши по умолчанию и установить свои собственные, зайдите в панель управления (в Windows 10 это можно быстро сделать через поиск в панели задач) и выберите раздел «Мышь» — «Указатели». (Если пункта мышь нет в панели управления, переключите «Вид» справа вверху на «Значки»).
Как убрать курсор в ворде?
Нажмите кнопку Пуск, выберите команды Настройка, Панель управленияи дважды щелкните значок клавиатуры. Передвиньте ползунок частота мерцания курсора , в нужное место.
Как поставить курсор в нескольких местах в ворде?
Мышь / сенсорная панель Чтобы использовать мышь для вставки нескольких курсоров, необходимо зажать клавиши Control и Option и щелкнуть там, где необходимо вставить курсор. Режим вставки будет активирован, пока будут зажаты клавиши Control и Option.
Как называется курсор в тексте?
Текстовый курсор (а также по аналогии с печатной машинкой — каретка, англ. caret) в общем случае обозначает место, куда будет вставлен введённый с клавиатуры текст. Курсор обычно мигает для того, чтобы его можно было быстро найти в тексте — неподвижный курсор может оказаться сложноразличимым в большом тексте.
Как изменить курсор ввода?
1. Откройте меню “Пуск” и зайдите в “Параметры”. 2. Зайдите в “Специальные возможности” и в левой колонке выберите “Другие параметры”, с правой стороны возле “Толщина курсора” передвигайте ползунок от 1 до 20, результат будет виден с левой стороны от ползунка.
Как сделать новый курсор?
В настройках мыши перейдите во вкладку «Указатели». Выберите нужный указатель, например «Основной указатель» и нажмите на кнопку «Обзор…» Сразу после нажатия на кнопку «Применить» курсор изменит свой внешний вид. Теперь вы можете создавать темы с указателями на свой вкус.
Как настроить курсор мыши?
Будни технической поддержкиWindows для указателя мыши использует файлы . … Откройте меню “Пуск” и зайдите в “Параметры”.Зайдите в “Специальные возможности” и в левой колонке выберите “Мышь”, с правой стороны выберите нужный размер указателя (стандартный, большой, дополнительный).
Для чего нужен мигающий курсор в документе?
Текстовый курсор Курсор обычно мигает для того, чтобы его можно было быстро найти в тексте — неподвижный курсор может оказаться сложноразличимым в большом тексте.
Почему в ворде курсор перескакивает?
1. Отключение касаний Именно касание (аналог нажатия на левую кнопку мышки) и вызывает перемещение курсора при наборе текста. Если отключить его и использовать кнопки (или нажатие на тачпад, если он представляет собой одну большую кнопку), то проблема решится сама собой.
Отвечает Юля Сурикова
Метод 1: Отключите параметр «Как в предыдущем» · Microsoft Office Word 2007 · Microsoft Office Word 2003 и Microsoft Word 2002.
Отвечает Саня Чережонов
как изменить курсор в ворде? я уже не знаю, на что нажать, чтобы это исправить. хелп! Дополнен 13 лет назад.
Отвечает Ришат Глухих
На экране в основном окне имеется курсор, который представлен в виде мигающей черточки ( ). Курсор определяет место, куда будет вставляться текст при нажатии на …
Отвечает Ксюшка Борисевич
Вы можете изменить цвет, размер и толщину текстового курсора в Word. Сначала нажмите «Win + I», чтобы открыть приложение «Настройки Windows». Перейдите к опции …
Отвечает Георгий Карпович
Текстовый курсор (например, в редакторе Microsoft Word) представляет собой мигающую короткую вертикальную линию и показывает место, куда будет вставлен …
Отвечает Евгений Белый
Microsoft Word — Вместо курсора-каретки появилась точка … и я его пробовал менять, а именно курсор Ворда, за которым набирается текст).
Отвечает Дмитрий Лушкин
Недавно узнал отличный прием работы в Ворде. Точнее, не прием, а горячие клавиши для быстрого возврата к месту установки курсора.
Отвечает Анжелика Тихонов
Нажатие [Shift F5] в недавно запущенном документе Word поместит курсор в позицию последнего изменения в документе. Таким образом Word будет записывать только …
Отвечает Дмитрий Покурить
В Worde при открытии документа постоянно меняется курсор, как будто бы что то грузит, но по факту нет. Работать невозможно в таком документе …
Текстовый редактор Microsoft Word Что такое курсор
Начало работы в текстовом редакторе Ворд от Microsoft. Шаг №2. Виды курсоров и их настройка. Еще больше полезной …
How to Move and Select Cursor in Microsoft Word
LearningComputer How to Move and Select Cursor in Microsoft Word After you watch this video, you can see more some …
ПЛОСКИЙ КУРСОР MS WORD СДЕЛАЙТЕ ЭТО ..
НЕСКОЛЬКО РАЗ РАЗМЕР НАШЕГО КУРСОРА СТАНОВИТСЯ ПЛОСКИМ И ЧЕРНЫМ, КАК ВСТАВИТЬ ОПЦИЯ ИМЕЕТСЯ, НО ЭТО НЕ ИЗ-ЗА НАЖАТИЯ КНОПКИ …
-
Предметный указатель в Ворде, что это такое? Главные его функции
-
Как сделать предметный указатель в Ворде (Word)
-
Как правильно вставить предметный указатель
-
Форматирование предметного указателя, как выполнить правки
-
Как удалить предметный указатель, удаление отдельных элементов
-
Заключение
Предметный указатель в Ворде, что это такое? В статье рассмотрим на практике этот инструмент программы Word. Будет показано, как его вставлять в документ, как форматировать. Данная инструкция будет нужна тем пользователям, которые пишут тексты, занимаются форматированием текстов.
Предметный указатель в Ворде, что это такое? Главные его функции

Главные функции предметного указателя заключаются в том, что он указывает на источники в тексте, например, на ссылки, заголовки, подзаголовки и так далее. Вместе с тем, по указателю находятся важные фразы из текста.
Данный инструмент Ворда используют во время написания статей (книг), когда в статьях указывают внутренние ссылки и указатель помогает на них ссылаться. Также при написании научных или учебных работ в виде списка источников.
Далее рассмотрим пошагово процесс создания предметного указателя в Ворде.
к оглавлению ↑
Как сделать предметный указатель в Ворде (Word)
Рассмотрим, как создается предметный указатель Ворде по инструкции, а после перейдем к практике:
- Выделяете левой кнопкой мыши текст в Ворде, который будет предметным указателем.
- Далее делаете пометку указателя, с помощью кнопки «Пометить элемент».
- Выбираете место в документе Ворд и вставляете указатель через функцию «Предметный указатель».
Давайте сначала сделаем указатели в тексте и перейдем к процессу вставки указателя в документ. Для этого выделяем левой кнопкой мыши текст, например, заголовок в статье. Далее нажимаете кнопку «Пометить элемент» во вкладке «Ссылки» (скрин 1).
В настройках указателя можно изменить заголовок, параметры, например, укажем «Текущая страница» (скрин 2).
Далее можете установить формат номера страницы. После чего, нажимаете кнопку «Пометить» или «Пометить все». Если нажать последнюю кнопку, то в документе будут отображены похожие слова по смыслу.
к оглавлению ↑
Как правильно вставить предметный указатель
Необходимо правильно вставить указатель в Ворде, чтобы не было ошибок. Для этого определите пустое место в документе для вставки предметного указателя. Обычно, указатель вставляют в конце документа. Далее нажмите раздел «Ссылки» и «Предметный указатель» (скрин 3).
В открытом окне вы можете поставить строгий формат предметного указателя и другие форматы. Также есть возможность увеличить колонки указателя, например, на 3. Можете установить номера страниц по правому краю. После настроек нажмите кнопку «OK» и увидите предметный указатель (скрин 4).
Ранее выделенные слова подписаны в алфавитном порядке. Чтобы найти слова в тексте из предметного указателя, нажмите в разделе «Главная» кнопку «Найти» (скрин 5).
Далее в поле пишете слово и нажимаете «Найти далее». Эту инструкцию можете использовать в версии Ворда 2007 и выше.
Ниже в статье разберем, как форматируют предметный указатель в документе Word.
к оглавлению ↑
Форматирование предметного указателя, как выполнить правки
Выше мы рассмотрели, как вставляется предметный указатель в Ворде. Во время работы с указателем добавляются новые элементы. Чтобы они появились в указателе, их нужно обновить. Для этого выделите предметный указатель левой кнопкой мыши и нажмите правой, далее «Обновить поле», либо в разделе «Ссылки» – «Обновить указатель» (скрин 6).
В некоторых случаях поля указателя могут не отображаться. Во вкладке «Главная», далее «Абзац», нажмите кнопку «Отобразить все знаки».
Если нужно изменить элементы указателя, в документе найдите такие значения – «XE» со скобками. Вы можете поправить, что находится внутри скобок указателя, например, убрать лишние пробелы.
к оглавлению ↑
Как удалить предметный указатель, удаление отдельных элементов
Итак, чтобы удалить отдельные элементы указателя, выделите его левой кнопкой мыши в тексте (скрин 7).
Указатель включает в себя код поля – «XE» и «скобки», которые нужно удалить. Для этого нажимаете кнопку «Delete» на клавиатуре.
После того, как указатель удалите в тексте, необходимо его обновить. Выше мы разобрали, как это сделать. Также вы можете нажать кнопку все знаки – «¶» в разделе «Абзац» второй раз, чтобы скрыть предметный указатель.
к оглавлению ↑
Заключение
В статье рассмотрели, как сделать предметный указатель в Ворде по инструкции. Теперь, вы можете оформить документ предметным указателем. С помощью указателя добавите необходимые источники в документ и отметите важные слова в тексте.
Удачи вам!
С уважением, Иван Кунпан.
Еще статьи по Ворду:
Рисование в Ворде, перекрестная ссылка в Ворде, как писать формулы в Ворд, нумерация таблиц в Ворде. Другие статьи найдете через «Поиск» по блогу.
Просмотров: 1833









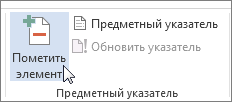
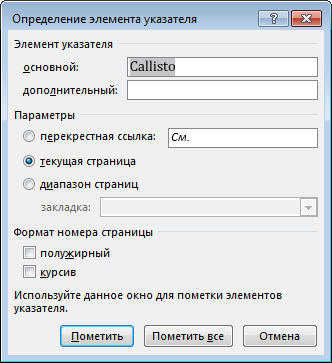
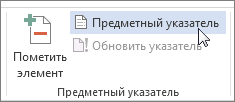
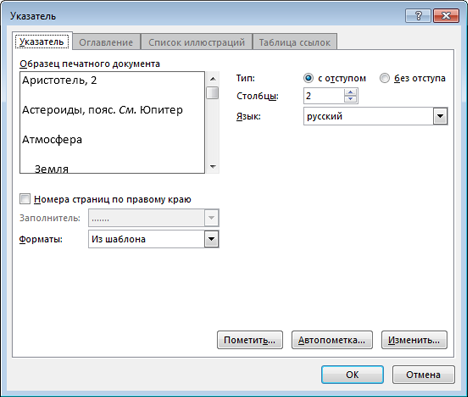
 « в группе «Абзац» на вкладке «Главная».
« в группе «Абзац» на вкладке «Главная».