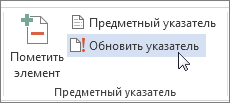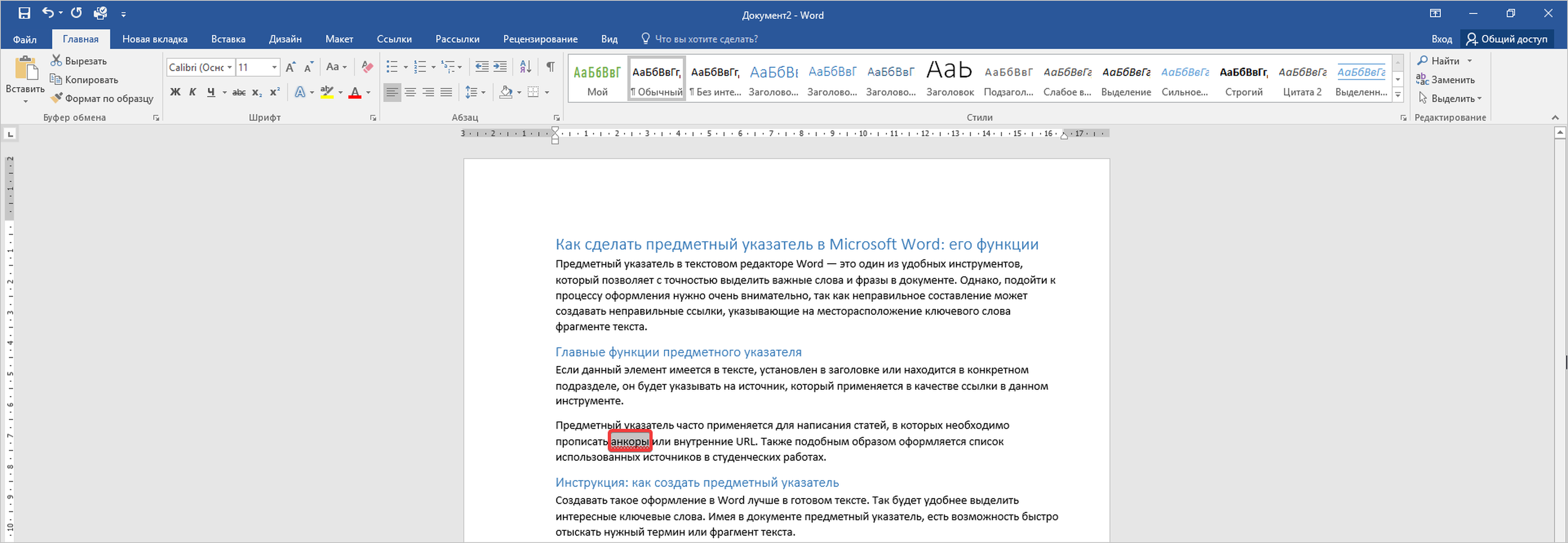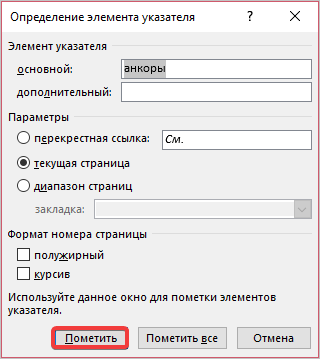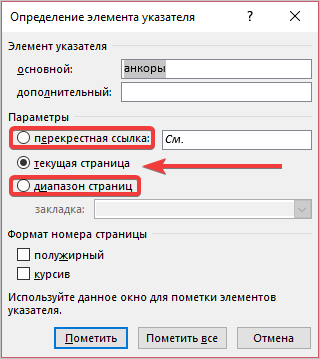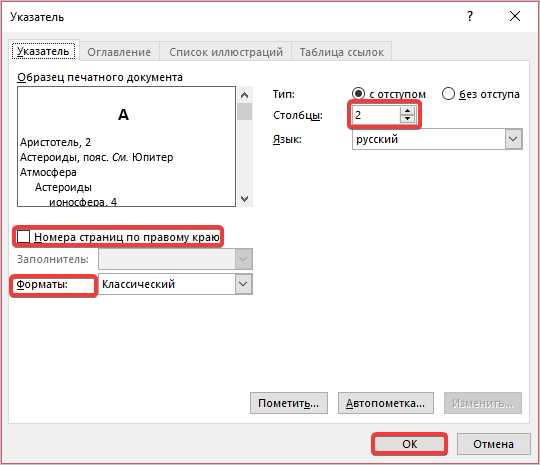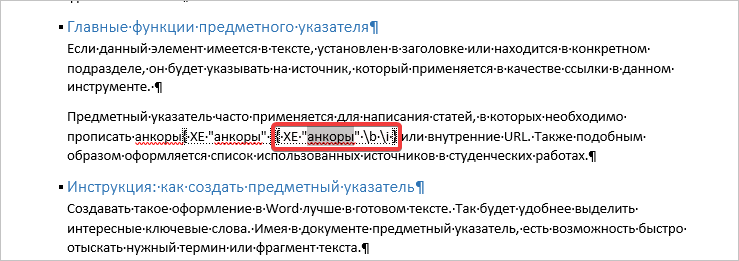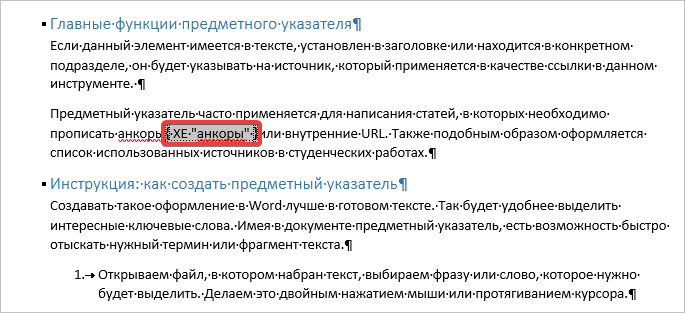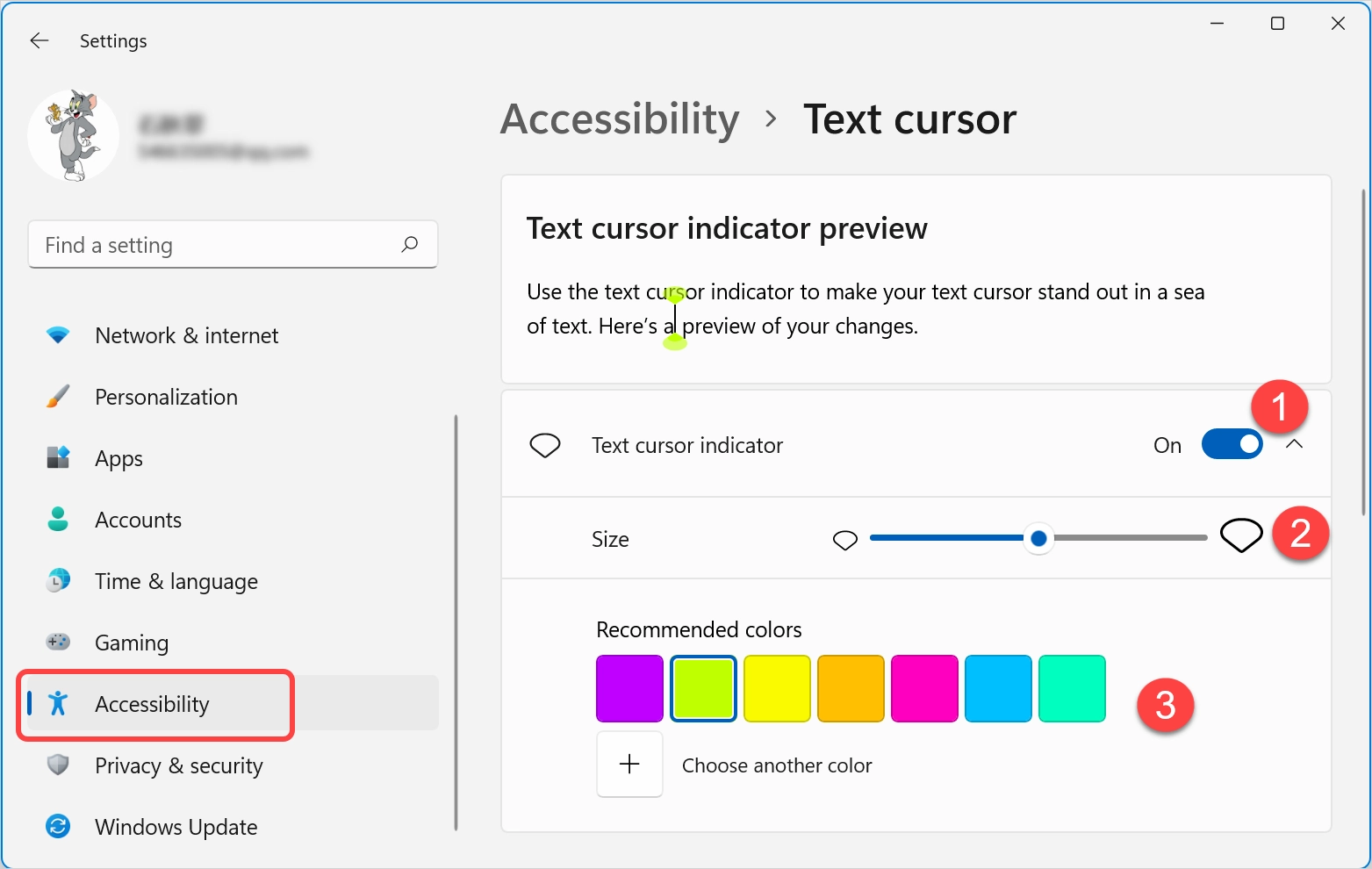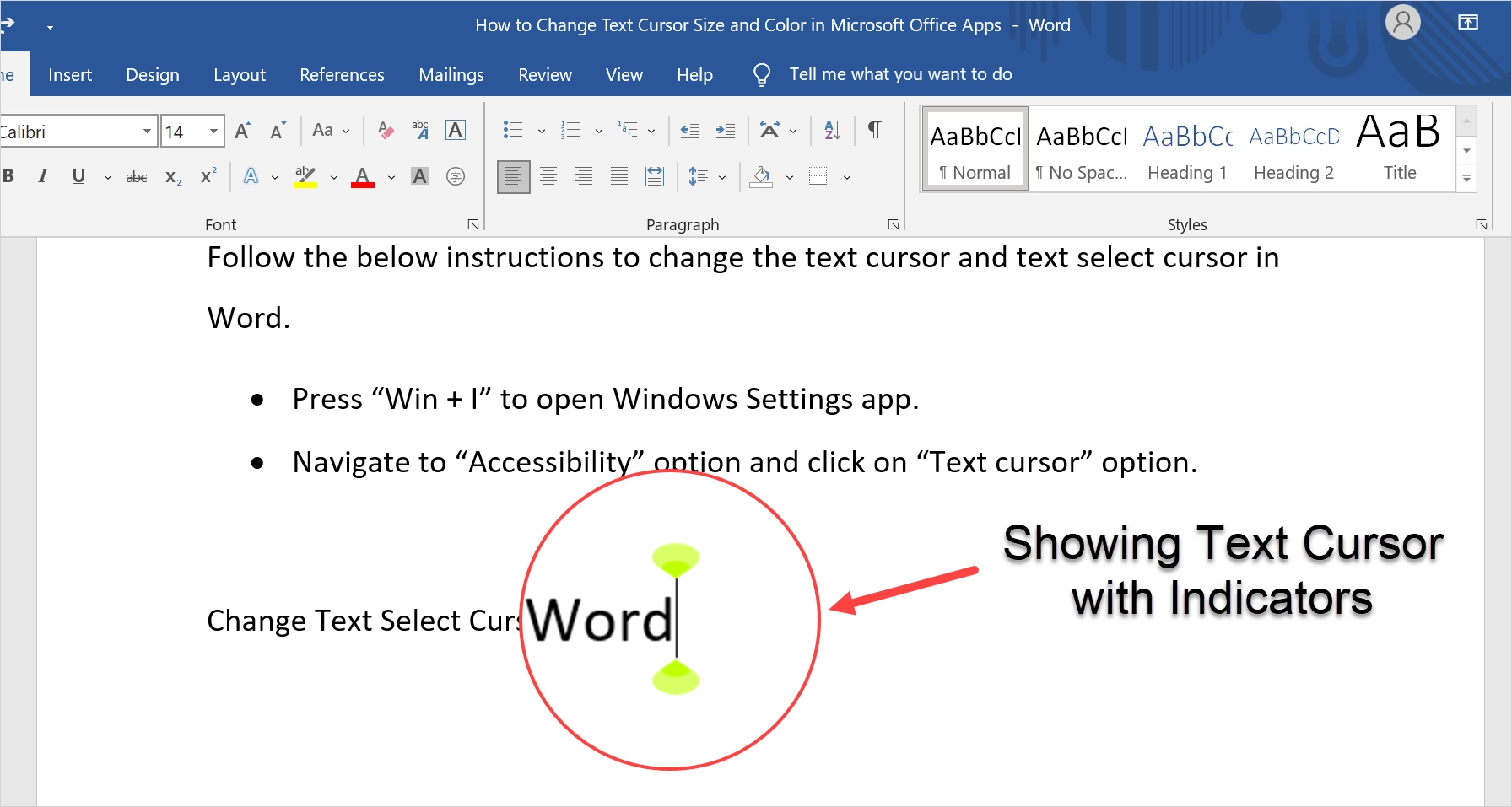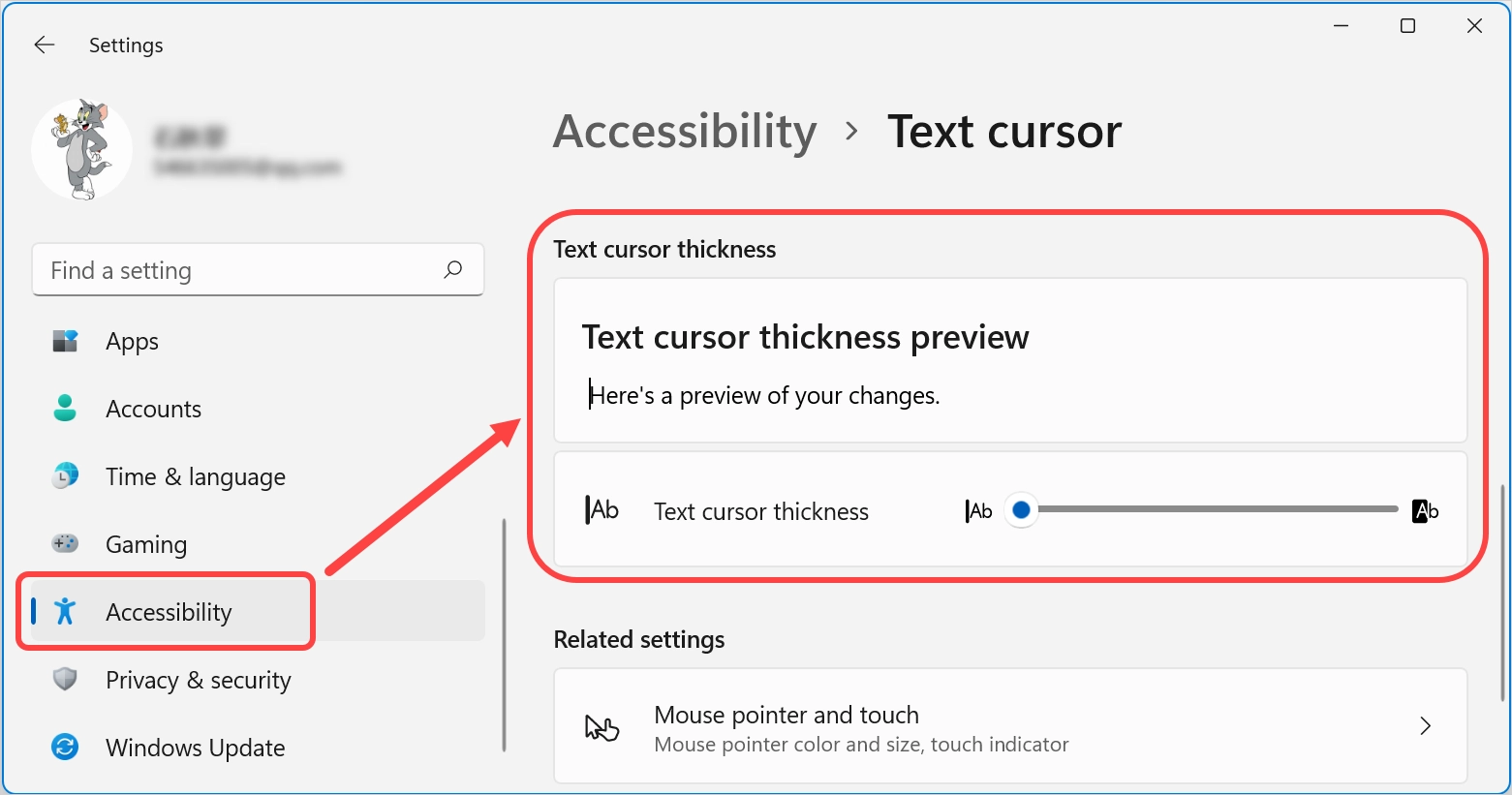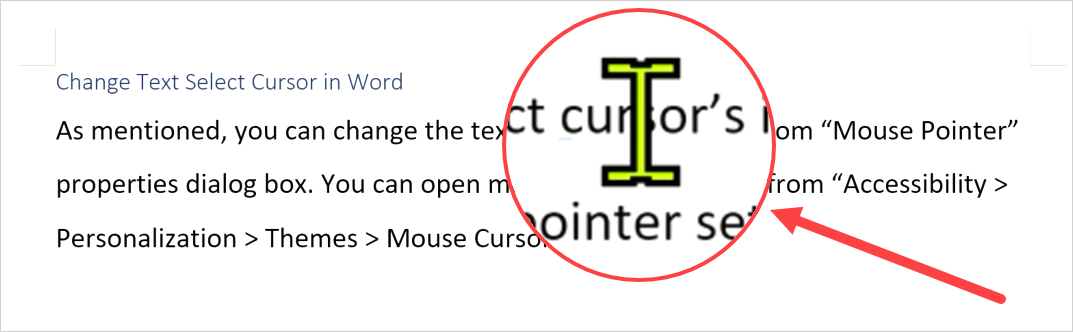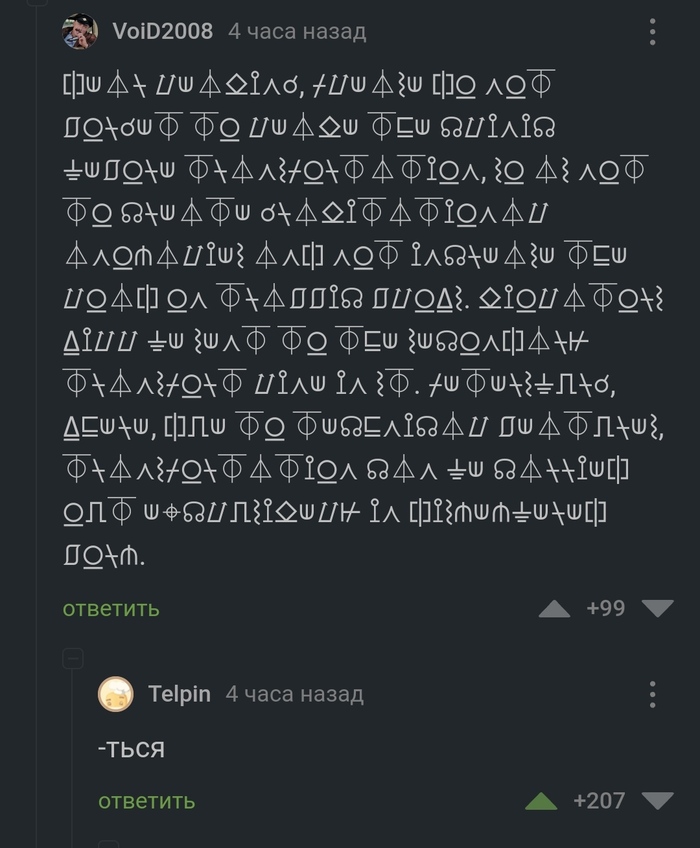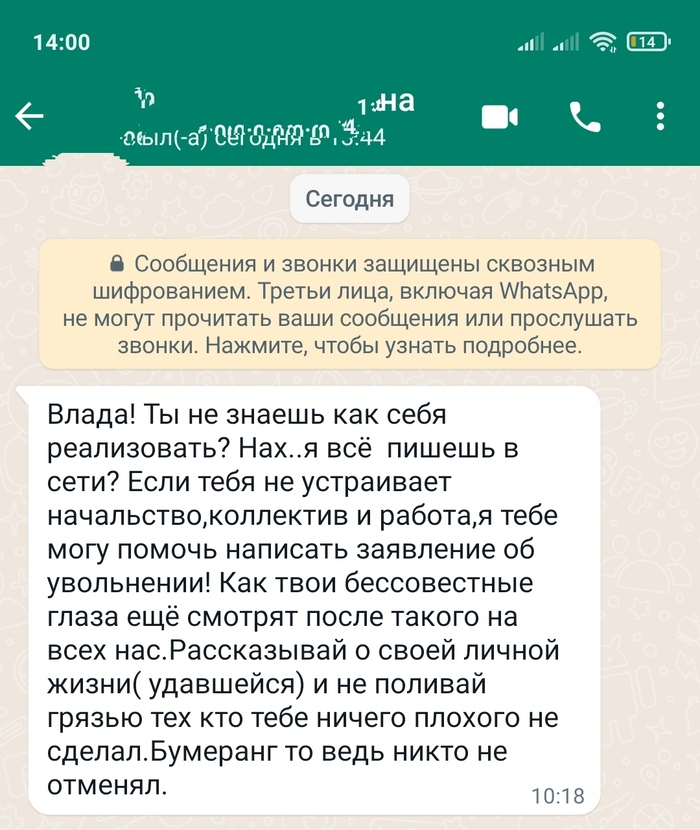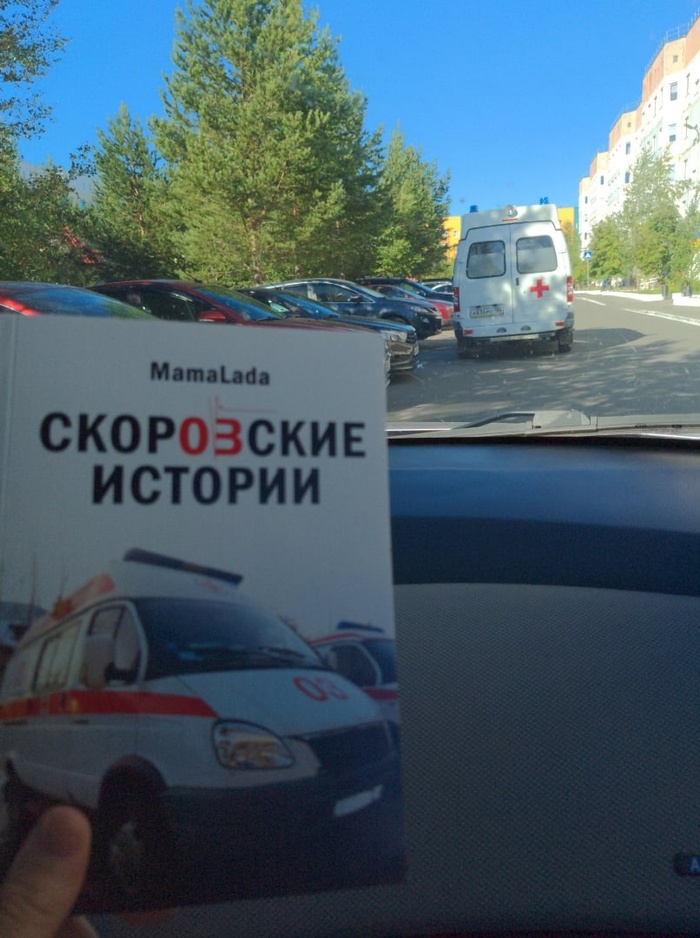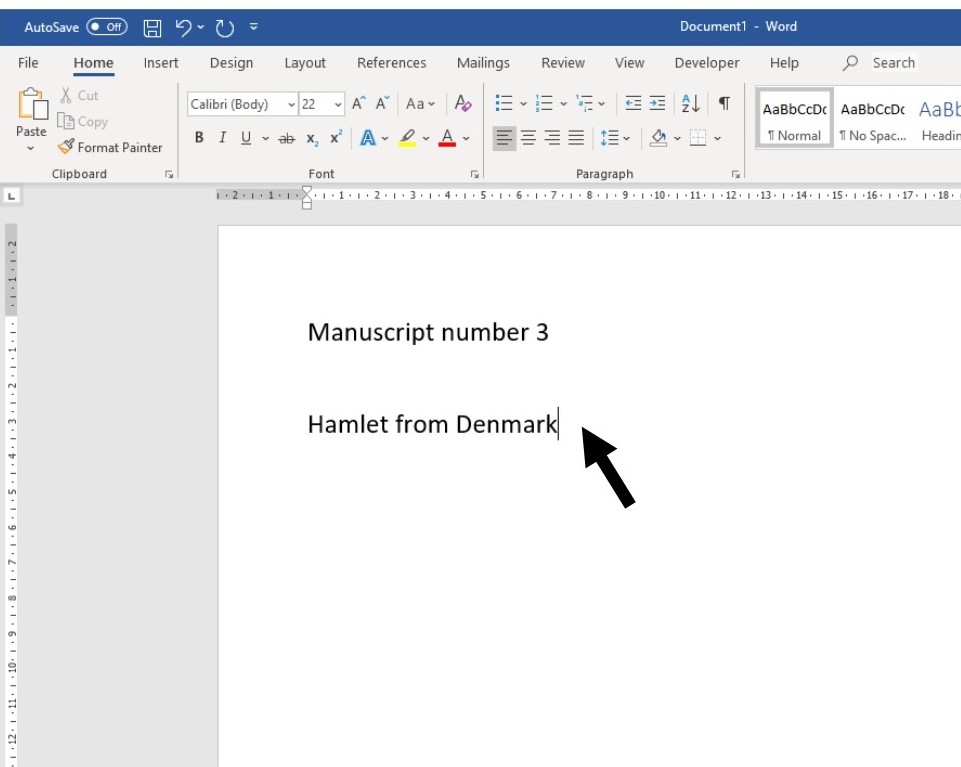Если Вы работаете в Word впервые, необходимо изучить основы работы с текстом, т.е. как набирать, правильно оформлять и редактировать текст.
Использование курсора при вводе текста
Курсор – это мигающая вертикальная черта в документе. Он указывает на то, где будет появляться вводимый текст. Курсор можно использовать множеством способов:
1. Новый документ. При открытии нового документа курсор находится в верхнем левом углу страницы:
2. Добавление пробелов. Нажмите клавишу «Space», чтобы добавить пробел между словами или предложениями:
3. Новый абзац. Нажмите клавишу «Enter», чтобы переместить курсор на следующий абзац:
4. Перемещение курсора вручную. После того как Вы начали вводить текст, можно воспользоваться мышкой, чтобы переместить курсор в нужную точку документа. Для этого щелкните мышкой в любом месте текста:
Выделение текста
Перед применением форматирования к тексту, его необходимо выделить.
- Установите курсор в начале текста, который нужно выделить.
- Нажмите левую кнопку мышки и, удерживая ее, перемещайте мышь над текстом, который нужно выделить.
- Отпустите кнопку мыши. Вы выделили текст. Этот текст будет показан выделенным блоком:
При выделении текста или изображений в Word, появляется всплывающая панель инструментов с часто используемыми командами которая также есть в «Ленте инструментов» во вкладке «Главная».
В Word существуют несколько приемов для быстрого выделения. Двойной щелчок мыши позволяет выделить текущее слово, тройной – весь абзац. Также можно выделить весь текст в документе, нажав сочетание клавиш Ctrl+A.
Удаление текста
Существует несколько способов удаления текста:
- Чтобы удалить текст слева от курсора, нажмите клавишу «Backspace».
- Чтобы удалить текст справа от курсора, нажмите клавишу «Delete».
- Чтобы удалить область текста, сначала выделите ее, а затем нажмите клавишу «Backspace» или «Delete».
Если Вы выделите текст и начнете печатать, выделенный текст удалится и будет замещен новым.
Word для Microsoft 365 Word 2021 Word 2019 Word 2016 Word 2013 Word 2010 Word 2007 Еще…Меньше
Предметный указатель содержит список терминов и тем, рассматриваемых в документе, с указанием страниц, на которых они упоминаются. Чтобы его создать, в документе следует пометить элементы предметного указателя (т. е. указать имя основного элемента и перекрестных ссылок в документе), а затем выполнить сборку предметного указателя.
Можно создать запись указателя для отдельного слова, фразы или символа для темы, которая охватывает диапазон страниц, или для ссылки на другую запись, например «Транспорт. См. Велосипеды». Если вы выберете текст и пометит его как запись указателя, Word добавит специальный знак XE (запись указателя) поле который содержит помеченный основной текст и любые перекрестные ссылки, которые вы выбрали.
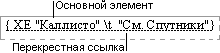
После того как все элементы предметного указателя будут помечены, следует выбрать вид указателя и собрать его. Приложение Word найдет все элементы с соответствующей пометкой, отсортирует их по алфавиту, добавит номера страниц, удалит повторяющиеся элементы и отобразит указатель в документе.
Пометка элементов указателя
Ниже приведен порядок действий для пометки слов или фраз предметного указателя. Также можно Пометить многостраничные фрагменты текста как элементы предметного указателя.
-
Выделите текст, который вы хотите использовать в качестве элемента предметного указателя, или щелкните место, куда требуется вставить элемент.
-
На вкладке Ссылки в группе Предметный указатель выберите команду Пометить элемент.
-
Текст в диалоговом окне Определение элемента указателя можно изменять.
-
Можно добавить дополнительный элемент в поле Дополнительный. Если необходим дополнительный элемент третьего уровня, в конце текста дополнительного элемента поставьте двоеточие.
-
Чтобы создать перекрестную ссылку на другой элемент, выберите Перекрестные ссылки в группе Параметры, а затем в поле введите текст другого элемента.
-
Чтобы изменить формат номеров страниц для отображения в предметном указателе, установите флажок Полужирный или Курсив в группе Формат номера страницы.
-
-
Чтобы пометить элемент указателя, нажмите кнопку Пометить. Чтобы пометить все места в документе, которые содержат данный текст, нажмите Пометить все.
-
Чтобы пометить дополнительные элементы предметного указателя, выделите текст, перейдите в диалоговое окно Определение элемента указателя и повторите действия 3 и 4.
Создание предметного указателя
После того как элементы предметного указателя были помечены, его можно поместить в выбранное место в документе.
-
Щелкните место, куда требуется поместить предметный указатель.
-
На вкладке Ссылки в группе Предметный указатель выберите команду Предметный указатель.
-
В диалоговом окне Указатель можно выбрать формат текстовых элементов, номеров страниц, табуляции и заполнителей.
-
Можно изменить общий вид предметного указателя в раскрывающемся меню Форматы. Слева в верхней части экрана отобразится окно предварительного просмотра.
-
Нажмите кнопку ОК.
Правка и форматирование элементов предметного указателя и его обновление
Если после создания предметного указателя будут добавлены новые элементы, для их отображения следует обновить предметный указатель.
-
Если вы не видите поля XE, нажмите кнопку »
« в группе «Абзац» на вкладке «Главная».
-
Найдите поле XE для элемента, текст которого необходимо изменить, например: { XE «Каллисто» t «см. Спутники» }.
-
Чтобы изменить текст или форматирование элемента указателя, измените текст внутри кавычек.
-
Чтобы обновить предметный указатель, щелкните его и нажмите клавишу F9. С той же целью можно выбрать команду Обновить указатель в группе Предметный указатель на вкладке Ссылки.
В случае обнаружения ошибки в предметном указателе следует найти в указателе элемент, который требуется изменить; затем следует внести необходимые исправления и обновить предметный указатель.
Удаление элементов предметного указателя и его обновление
-
Выделите код поля, включая фигурные скобки ({}), и нажмите клавишу DELETE.
Если вы не видите поля XE, нажмите кнопку »
« в группе «Абзац» на вкладке «Главная».
-
Чтобы обновить предметный указатель, щелкните его и нажмите клавишу F9. С той же целью можно выбрать команду Обновить указатель в группе Предметный указатель на вкладке Ссылки.
Нужна дополнительная помощь?
Предметный указатель в Word — это удобный инструмент, который позволяет точно выделить важные слова и фразы в документе. Подойти к процессу его оформления нужно очень внимательно. Неправильное составление может создать нерабочие ссылки, указывающие на месторасположение ключевого слова в фрагменте текста.
Главные функции предметного указателя
Если указатель есть в тексте, заголовке или конкретном подразделе, он укажет на источник, который применяется в качестве ссылки в данном инструменте.
Предметный указатель часто используется для статей, в которых необходимо прописать анкоры или внутренние URL, и для списка использованных источников в студенческих работах.
Инструкция: как создать предметный указатель
Создавать такое оформление в Word лучше в готовом тексте. Так удобнее выделить ключевые слова. Имея в документе предметный указатель, проще быстро отыскать нужный термин или фрагмент текста.
- Открываем файл, в котором набран текст, выбираем фразу или слово, которое нужно выделить. Делаем это двойным нажатием мыши или протягиванием курсора.
- Далее переходим во вкладку «Ссылки», находим блок «Предметный указатель» и в нем активируем инструмент «Пометить элемент».
- Затем в появившемся дополнительном окне снова нажимаем кнопку «Пометить». После проделанных действий структура текста изменится.
- Здесь можно использовать некоторые настройки. Например, указать режим отображения вставленных ссылок на текущей странице, или в диапазоне страниц, или перекрестной ссылкой.
Если при сохранении настроек пользователь нажмет кнопку «Пометить все», то все аналогичные слова, находящиеся в документе, будут преобразованы в ссылки.
Как правильно вставить предметный указатель?
Переходим к следующему этапу: непосредственному руководству по работе с инструментом. В результате этого алгоритма получаются ссылки требуемого внешнего вида. Рассмотрим подробнее пошаговые действия.
- Зайдите в документ после того, как выполнили все ключевые отметки, далее переместитесь во вкладку «Ссылки и найдите тот же блок «Предметный указатель. В нем делаем клик мышью на соответствующий пункт.
- Затем открывается дополнительное окно настроек, в котором можно выбрать формат, расписать номера страниц, а также изменить число столбцов. По завершении обязательно нажимайте кнопку «Ок», чтобы применить параметры.
В итоге произойдет вставка отмеченного слова или фразы в том месте, где они расположены в тексте.
Выполнение правки и форматирования предметного указателя
Случается, что проведенные действия некорректно отображаются, либо их не видно вовсе. После добавления новых элементов в текст предметный указатель подлежит обязательному обновлению, иначе будут возникать ошибки.
- Когда поля ХЕ не отображаются в Word, необходимо нажать на кнопку «Отобразить все знаки». Найти ее можно во вкладке «Главная».
- Для изменения текста выделенного указателя необходимо переписать данные внутри фигурных скобок, как показано на фото.
- После внесенных изменений необходимо нажать на кнопку «Обновить указатель» в блоке «Предметный указатель». Теперь данные сохранятся в том виде, в котором вы их указывали последний раз.
Правильность отображения предметных указателей зависит от того, корректно ли настройки.
Как удалить элементы предметного указателя?
Если после изменений и удаления ссылок текст печатается неправильно, либо присутствуют лишние пробелы и отступы, вероятнее всего, некоторые компоненты остались на страницах. Их можно удалить следующим путем:
- Отметьте мышью выделенный фрагмент, нажмите кнопку DELETE, проследите за тем, чтобы данные выделились вместе с фигурными скобками.
- Если символы не отображаются, попробуйте перезапустить кнопку «Отобразить все знаки».
Приведенные инструкции по работе с предметными указателями помогут правильно оформить ссылки в текстовом документе Word даже новичку.
Автор вопроса: Андрей Бочкарёв
Опубликовано: 02/04/2023
Что такое курсор в ворде?
У нас есть 23 ответов на вопрос Что такое курсор в ворде? Скорее всего, этого будет достаточно, чтобы вы получили ответ на ваш вопрос.
- Где находится курсор в ворде?
- Как изменить режим курсора?
- Как убрать курсор в ворде?
- Как поставить курсор в нескольких местах в ворде?
- Как называется курсор в тексте?
- Как изменить курсор ввода?
- Как сделать новый курсор?
- Как настроить курсор мыши?
- Для чего нужен мигающий курсор в документе?
- Почему в ворде курсор перескакивает?
- Что такое курсор в ворде? Ответы пользователей
- Что такое курсор в ворде? Видео-ответы
Отвечает Николай Шкурихин
Скрытые возможности курсора в Word · Еще записи по вопросам использования Microsoft Word: · Оставьте комментарий!
Где находится курсор в ворде?
Выполните Пуск>Панель управления>Мышь> Указатели>группа Настройка и в ней выбрать»Выделение текста» (это курсор Word)>кнопка Обзор. Получите список (и изображение) всех поддерживаемых курсора, выберите нужный.
Как изменить режим курсора?
Для того, чтобы изменить указатели мыши по умолчанию и установить свои собственные, зайдите в панель управления (в Windows 10 это можно быстро сделать через поиск в панели задач) и выберите раздел «Мышь» — «Указатели». (Если пункта мышь нет в панели управления, переключите «Вид» справа вверху на «Значки»).
Как убрать курсор в ворде?
Нажмите кнопку Пуск, выберите команды Настройка, Панель управленияи дважды щелкните значок клавиатуры. Передвиньте ползунок частота мерцания курсора , в нужное место.
Как поставить курсор в нескольких местах в ворде?
Мышь / сенсорная панель Чтобы использовать мышь для вставки нескольких курсоров, необходимо зажать клавиши Control и Option и щелкнуть там, где необходимо вставить курсор. Режим вставки будет активирован, пока будут зажаты клавиши Control и Option.
Как называется курсор в тексте?
Текстовый курсор (а также по аналогии с печатной машинкой — каретка, англ. caret) в общем случае обозначает место, куда будет вставлен введённый с клавиатуры текст. Курсор обычно мигает для того, чтобы его можно было быстро найти в тексте — неподвижный курсор может оказаться сложноразличимым в большом тексте.
Как изменить курсор ввода?
1. Откройте меню “Пуск” и зайдите в “Параметры”. 2. Зайдите в “Специальные возможности” и в левой колонке выберите “Другие параметры”, с правой стороны возле “Толщина курсора” передвигайте ползунок от 1 до 20, результат будет виден с левой стороны от ползунка.
Как сделать новый курсор?
В настройках мыши перейдите во вкладку «Указатели». Выберите нужный указатель, например «Основной указатель» и нажмите на кнопку «Обзор…» Сразу после нажатия на кнопку «Применить» курсор изменит свой внешний вид. Теперь вы можете создавать темы с указателями на свой вкус.
Как настроить курсор мыши?
Будни технической поддержкиWindows для указателя мыши использует файлы . … Откройте меню “Пуск” и зайдите в “Параметры”.Зайдите в “Специальные возможности” и в левой колонке выберите “Мышь”, с правой стороны выберите нужный размер указателя (стандартный, большой, дополнительный).
Для чего нужен мигающий курсор в документе?
Текстовый курсор Курсор обычно мигает для того, чтобы его можно было быстро найти в тексте — неподвижный курсор может оказаться сложноразличимым в большом тексте.
Почему в ворде курсор перескакивает?
1. Отключение касаний Именно касание (аналог нажатия на левую кнопку мышки) и вызывает перемещение курсора при наборе текста. Если отключить его и использовать кнопки (или нажатие на тачпад, если он представляет собой одну большую кнопку), то проблема решится сама собой.
Отвечает Юля Сурикова
Метод 1: Отключите параметр «Как в предыдущем» · Microsoft Office Word 2007 · Microsoft Office Word 2003 и Microsoft Word 2002.
Отвечает Саня Чережонов
как изменить курсор в ворде? я уже не знаю, на что нажать, чтобы это исправить. хелп! Дополнен 13 лет назад.
Отвечает Ришат Глухих
На экране в основном окне имеется курсор, который представлен в виде мигающей черточки ( ). Курсор определяет место, куда будет вставляться текст при нажатии на …
Отвечает Ксюшка Борисевич
Вы можете изменить цвет, размер и толщину текстового курсора в Word. Сначала нажмите «Win + I», чтобы открыть приложение «Настройки Windows». Перейдите к опции …
Отвечает Георгий Карпович
Текстовый курсор (например, в редакторе Microsoft Word) представляет собой мигающую короткую вертикальную линию и показывает место, куда будет вставлен …
Отвечает Евгений Белый
Microsoft Word — Вместо курсора-каретки появилась точка … и я его пробовал менять, а именно курсор Ворда, за которым набирается текст).
Отвечает Дмитрий Лушкин
Недавно узнал отличный прием работы в Ворде. Точнее, не прием, а горячие клавиши для быстрого возврата к месту установки курсора.
Отвечает Анжелика Тихонов
Нажатие [Shift F5] в недавно запущенном документе Word поместит курсор в позицию последнего изменения в документе. Таким образом Word будет записывать только …
Отвечает Дмитрий Покурить
В Worde при открытии документа постоянно меняется курсор, как будто бы что то грузит, но по факту нет. Работать невозможно в таком документе …
Текстовый редактор Microsoft Word Что такое курсор
Начало работы в текстовом редакторе Ворд от Microsoft. Шаг №2. Виды курсоров и их настройка. Еще больше полезной …
How to Move and Select Cursor in Microsoft Word
LearningComputer How to Move and Select Cursor in Microsoft Word After you watch this video, you can see more some …
ПЛОСКИЙ КУРСОР MS WORD СДЕЛАЙТЕ ЭТО ..
НЕСКОЛЬКО РАЗ РАЗМЕР НАШЕГО КУРСОРА СТАНОВИТСЯ ПЛОСКИМ И ЧЕРНЫМ, КАК ВСТАВИТЬ ОПЦИЯ ИМЕЕТСЯ, НО ЭТО НЕ ИЗ-ЗА НАЖАТИЯ КНОПКИ …
Как изменить размер и цвет текстового курсора в Microsoft Word?
В операционной системе Windows используется курсор мыши, который также называется указателем. Это маленькая стрелка, которая отслеживает движение сенсорной панели или мыши. Однако этот курсор мыши отличается от того, который вы видите в большинстве приложений для обработки текста, таких как Microsoft Word. В этой статье мы объясним, как изменить размер и цвет текстового курсора в Microsoft Word.
Связанный: Как быстро вставить разделители в Microsoft Word?
Различные курсоры, используемые в Word
При использовании документов Word можно встретить следующие типы курсоров:
- Курсор со стрелкой — это системный курсор мыши, который выглядит в соответствии с настройками указателя мыши. Вы можете узнать, как изменить цвет и размер этого курсора мыши, как описано в нашей предыдущей статье.
- Выбор текста — это также курсор мыши, однако он появляется только при перемещении указателя в область ввода текста. Это называется курсором «Выбор текста», и вы можете изменить этот значок в настройках указателя мыши.
- Текстовый курсор — это тонкая мигающая линия в текстовой области, которая перемещается вперед, когда вы начинаете печатать. Обратите внимание, что этот текстовый курсор остается на том же месте, даже если вы перемещаете мышь в другое место в документе без щелчка.
- Перевернутая стрелка — появляется, когда вы перемещаете указатель в левую область поля документа. Щелчок по перевернутой стрелке выберет линию, и вы можете перетащить ее, чтобы выбрать несколько линий. Этот курсор остается как есть и не изменяется относительно курсора мыши или изменения текстового курсора.
Изменить текстовый курсор в Word
Вы можете изменить цвет, размер и толщину текстового курсора в Word. Сначала нажмите «Win + I», чтобы открыть приложение «Настройки Windows». Перейдите к опции «Доступность» и нажмите на опцию «Текстовый курсор». Здесь вы можете предварительно просмотреть текстовый курсор и настроить его по своему усмотрению.
Программы для Windows, мобильные приложения, игры — ВСЁ БЕСПЛАТНО, в нашем закрытом телеграмм канале — Подписывайтесь:)
Включить индикатор текстового курсора
Первый вариант — включить «Индикатор текстового курсора», который по умолчанию отключен. Это индикатор, который появляется вверху и внизу мигающего значка курсора.
Индикатор изменения, размера и цвета
При включении индикатора текстовый курсор будет отмечен, как показано на рисунке ниже.
Отображение текстового курсора с индикаторами
Вы можете изменить размер индикатора, просто перетащив ползунок в желаемое положение. Наконец, вы можете изменить цвет индикаторов, выбрав его из рекомендованных цветов или щелкнув значок + и выбрав собственный цвет по вашему выбору.
Изменить размер текстового курсора
Прокрутите немного вниз на странице настроек, чтобы найти раздел «Толщина текстового курсора». Перетащите ползунок в желаемое положение, чтобы увеличить толщину курсора. Вы также можете просмотреть мгновенный предварительный просмотр, не открывая свои документы.
Изменить толщину текстового курсора
Изменить курсор выбора текста в Word
Как уже упоминалось, вы можете изменить значок курсора выделения текста в диалоговом окне свойств «Указатель мыши». Вы можете открыть настройки указателя мыши в разделе «Персонализация> Темы> Курсор мыши» в приложении «Настройки Windows». Однако, чтобы изменить цвет и размер, выберите «Специальные возможности> Указатель мыши и касание» в приложении «Настройки Windows».
Вы можете изменить стиль указателя мыши на белый, черный, инвертированный или собственный цвет. Кроме того, вы можете перемещать ползунок, чтобы увеличить размер указателя выделения текста. Если вы используете сенсорный экран, вы можете включить сенсорный индикатор, чтобы он выглядел больше.
Изменить текст Выбрать размер и цвет
В документе Word это будет выглядеть так, как показано ниже.
Курсор выбора размера и цвета текста
Указывает на заметку
Хотя настройки текстового курсора помогают легко визуально найти текстовый курсор, он будет отображаться во всех приложениях, где есть текстовая область. Даже вы увидите индикатор при поиске с помощью Windows Search и вводе имен файлов. Таким образом, вы будете легко раздражены, если у вас нет проблем со зрением, чтобы увидеть курсор. По этой причине Microsoft отключила эту опцию по умолчанию в Windows.
Индикатор текстового курсора в поиске
Точно так же настройки курсора для выбора текста также повлияют на значок стрелки курсора мыши по умолчанию. Следовательно, вам необходимо использовать номинальный размер для текстового курсора и курсора выбора текста, чтобы он выглядел соответствующим образом и не влиял на использование других приложений.
Программы для Windows, мобильные приложения, игры — ВСЁ БЕСПЛАТНО, в нашем закрытом телеграмм канале — Подписывайтесь:)
Почему мигает курсор на экране?
В таких приложениях, как Microsoft Word, курсор меняется на вертикальную полосу, которая мигает, чтобы указать, где вы находитесь в документе. Но курсор, который быстро мигает или мигает неравномерно, может указывать на проблемы с мышью или драйверами мыши, проблемы с видео или слишком высокую частоту мигания курсора.
Как называется мигающий курсор в тексте?
Мигающая вертикальная черта (которая называется текстовым курсором или курсором ввода) показывает, где появится следующий символ. При наборе текста следует руководствоваться следующими основными моментами: Не нажимайте клавишу Enter в конце строки. . Другое название текстового курсора — курсор ввода.
Как убрать мигающий курсор в ворде?
Нажмите кнопку Пуск, выберите команды Настройка, Панель управленияи дважды щелкните значок клавиатуры. Передвиньте ползунок частота мерцания курсора , в нужное место.
Как сделать мигающий курсор в ворде?
Выполните Пуск>Панель управления>Мышь> Указатели>группа Настройка и в ней выбрать»Выделение текста» (это курсор Word)>кнопка Обзор. Получите список (и изображение) всех поддерживаемых курсора, выберите нужный. Это не тот курсор, я имел в виду мерцающий курсор в самом ворде, а описанный — это в виндовс.
Почему не видно курсор в ворде?
щелкните меню «Пуск», выберите «Панель управления» и нажмите, чтобы открыть параметр «Мышь». Выберите вкладку «Параметры указателя» и отметьте параметр «Скрыть указатель во время набора» в разделе «Видимость». Установите флажок, чтобы отменить выбор, если он выбран.
Что такое курсор простыми словами?
cursor — указатель, стрела прибора) в интерфейсе пользователя — элемент графического интерфейса, который указывает на объект, с которым будет производиться взаимодействие с помощью клавиатуры, мыши или другого устройства управления. .
Как сделать мигающий курсор тонким?
- Откройте меню “Пуск” и зайдите в “Параметры”.
- Зайдите в “Специальные возможности” и в левой колонке выберите “Другие параметры”, с правой стороны возле “Толщина курсора” передвигайте ползунок от 1 до 20, результат будет виден с левой стороны от ползунка.
Что такое курсор на компьютере?
Слово «курсор» происходит от английского слова cursor, имеющего много значений, но основное – это «указатель». И этот указатель может показывать: 1. Место на мониторе (экране), где будет отображен очередной символ.
Как убрать значок загрузки рядом с курсором?
Обычно значок загрузки вместо курсора свидетельствует о загруженности ЦП или Памяти. В этом случае нужно выбрать программу или фоновый процесс, который задействует слишком много ресурсов компьютера. Нажав правой кнопкой мыши по ней, следует выбрать пункт «Снять задачу». После этого приложение автоматически закроется.
Почему рядом с курсором колёсико прокрутки?
Это означает, что ваше колесо мыши находится в «маленьком» режиме прокрутки: Колесо мыши будет прокручивать страницу в меньшем количестве, когда оно находится в этом режиме. Значок прокрутки появится при нажатии колесика мыши.
Как убрать курсор в тексте?
- Нажмите клавишу <—>. При этом вы снимаете выделение и возвращаете курсор в начало блока (или в начало документа, если был выделен весь документ). .
- Щелкните кнопкой мыши. .
- Нажмите клавишу <Esc>, а затем клавишу <—>. .
- Не забывайте о команде <Shift+F5>!
Как изменить направление курсора в ворде?
Нажмите правой кнопкой мыши по ячейке, в которой нужно сделать текст вертикальным, и выберите «Параметры анимации». 4. В появившемся окне нажмите на вкладке «Надпись» измените направление текста.
Что такое редактирование текста в Word?
Редактирование предназначено для устранения ошибок, перемещения символов, слов, строк, фрагментов и внесение других изменений в содержимое документа. Редактирование документа осуществляется как в процессе ввода текста, так и после его ввода.
Как поставить курсор в нужное место в ворде?
Чтобы быстро переместиться в любую часть открытого документа, необходимо установить указатель мыши на ползунок полосы прокрутки, нажав и удерживая левую кнопку мыши, переместить ползунок полосы прокрутки в нужное место документа. При этом слева от ползунка будет отображаться номер текущей страницы.
Как поставить курсор в любое место в ворде?
Можно также нажать сочетание клавиш Ctrl+Стрелка (здесь знак + означает, что нужно нажать клавишу Ctrl и, не отпуская ее, нажать клавишу со стрелкой), чтобы переместить курсор влево или вправо на одно слово, а также вверх или вниз на один абзац.
Как установить курсор в ворде?
Вы можете выбрать подходящий вид курсора из десятков предлагаемых, если вам не нравится текущий курсор. Выполните Пуск>Панель управления>Мышь> Указатели>группа Настройка и в ней выбрать»Выделение текста» (это курсор Word)>кнопка Обзор. Получите список (и изображение) всех поддерживаемых курсора, выберите нужный.
Как поставить курсор в конец страницы?
Ctrl + Home перемещает курсор в начало документа; Ctrl + End перемещает курсор в конец документа.
Какая клавиша переводит курсор на новую строку?
Клавиша Home переводит курсор в начало строки. Клавиша End переводит курсор в конец строки. Клавиша Page Up перемещает курсор на экран вверх. Клавиша Page Down перемещает курсор на экран вниз.
Почему не видно курсор в ворде?
щелкните меню «Пуск», выберите «Панель управления» и нажмите, чтобы открыть параметр «Мышь». Выберите вкладку «Параметры указателя» и отметьте параметр «Скрыть указатель во время набора» в разделе «Видимость». Установите флажок, чтобы отменить выбор, если он выбран.
Как сделать мигающий курсор тонким?
Изменить толщину курсора в параметрах системы
- Откройте меню “Пуск” и зайдите в “Параметры”.
- Зайдите в “Специальные возможности” и в левой колонке выберите “Другие параметры”, с правой стороны возле “Толщина курсора” передвигайте ползунок от 1 до 20, результат будет виден с левой стороны от ползунка.
Как изменить цвет курсора в ворде?
1. Откройте меню “Пуск” и зайдите в “Параметры” (Win+I). 2. Зайдите в “Специальные возможности”, выберите на левой панели “Курсор и указатель” => возле “Изменения цвета указателя мыши” нажмите на цветной указатель, ниже появятся рекомендуемые цвета курсора и вы сможете выбрать нужный, просто нажав на него.
Как убрать мигающий курсор в ворде?
Чтобы изменить скорость мигающая точка вставки, выполните следующие действия.
- Нажмите кнопку Пуск, выберите команды Настройка, Панель управленияи дважды щелкните значок клавиатуры.
- Передвиньте ползунок частота мерцания курсора , в нужное место. …
- Нажмите кнопку Применить, а затем нажмите кнопку ОК.
Что такое курсор в ворде?
caret) в общем случае обозначает место, куда будет вставлен введённый с клавиатуры текст. Курсор обычно мигает для того, чтобы его можно было быстро найти в тексте — неподвижный курсор может оказаться сложноразличимым в большом тексте.
Какие клавиши перемещают курсор в конец файла?
Курсор в начало или конец текста
Вы всегда можете «перепрыгивать» курсором в начало и конец текста. Это позволяют делать сочетания Ctl+Home — начало текста и Ctrl+End — соответственно конец.
Как перейти в конец файла?
Ctrl + End – переход в конец текста / документа.
Как переместить курсор в начало?
Клавиши-стрелки перемещают указатель (курсор) вверх, вниз, влево и вправо. Клавиши Home («начало») и End («конец») позволяют переместиться в начало и конец чего-либо — документа, строки, абзаца. Для перемещения на один экран вверх и вниз используются клавиши Page Up («страница вверх») и Page Down («страница вниз»).
Какую клавишу нужно нажать для перехода к новому абзацу?
CTRL+E — Переключение абзаца между выравниванием по центру и выравниванием по левому краю. CTRL+J — Переключение абзаца между выравниванием по ширине и выравниванием по левому краю.
Какая клавиша используется для перехода на новый абзац?
Если нажать <Enter> в середине уже готового абзаца, Word создаст новый абзац и перенесет оставшуюся часть текста в его начало. Клавиша <Enter> работает так же, как любая другая клавиша.
Глюк курсора в Word 2021 — попробовал решение, не помогло
Именно в Word, когда начинаешь прокручивать, вдруг с экрана пропадает курсор, точнее, он как бы не пропадает, а как-будто становится белым. Страшно бесит, аж нервы сдают!
Мышкой повозишь — появляется. Время отклика на «повозить мышкой, чтобы появился», разное.
И ещё пропадает порой, когда кликнешь в нужном месте, чтобы начать печатать!
Пропадает только в ворде!
Думал, что поможет, но нифига!
Видимо это какой-то системный новый глюк я поймал.
Решение заключается в том, что требуется изменить настройки мыши не через панель управления, из новой настройки, указав в поисковике «параметры мыши». Переход в раздел «указатели мыши» откроет для вас стили и вы сможете выбрать другой, не первый, не стандартный. Тогда всё станет ровно. видимо что-то с настройками полетело у них.
Это стандартное поведение курсора в Word. В настройках можно отключить. Как то так: «щелкните меню «Пуск», выберите «Панель управления» и нажмите, чтобы открыть параметр «Мышь». Выберите вкладку «Параметры указателя» и отметьте параметр «Скрыть указатель во время набора» в разделе «Видимость». Установите флажок, чтобы отменить выбор, если он выбран.»
Очередной перфоманс от наших чиновников
В конце сентября Александр Лащенкин из Кулебакского района (Нижегородская обл.) отправился на спецоперацию в качестве добровольца. Во время поездки в воинскую часть он стал публиковать информацию о том, как проходит их мобилизация. Мужчина рассказал о случаях дезертирства по дороге на место сбора военных, питании за свой счет и ночевках в холодном автобусе.
Публикации не оценили местные чиновники. Так, Светлана Новикова, начальник отдела культуры Кулебакской администрации, и Артём Веснин, член партии ЛДПР, начали писать угрозы с указанием удалить опубликованный контент, а также сообщения о том, что Александр «опозорил всех тех», кто вместе с ним направился на территорию боевых действий.
Глава МСУ Кулебак Валерий Юрасов уже осудил действия чиновников. Он сообщил, что по поводу их высказываний в соцсетях проводится служебная проверка.
«В ближайшее время разберёмся в подробностях произошедшего и примем соответствующее решение. Но в любом случае, общение в подобном тоне со стороны представителя администрации недопустимо», — написал глава района на своей странице во «Вконтакте».
Все как обычно, охамевшие чинуши ни в чем себе не отказывают и могут как угодно хамить простым смертным. А как же, они у нас самые главные защитники родины, моральных ценностей и духовных скреп. Давайте поможем немного прославиться Светочке из администрации Кулебак и Артему из партии ЛДПР. Может быть, благодаря нам, им даже выговор объявят, а не только пальчиком погрозят.
Светлана Вячеславовна Новикова, начальник отдела культуры Кулебакской администрации.
ЗЫ. Очень культурная речь для начальника отдела культуры. Человек явно на своем месте.
Артём Веснин, член партии ЛДПР и «Бессмертный Пони», если верить странице в социальных сетях.
Бросил употреблять алкоголь
Раньше почти каждый вечер я употреблял пару тройку банок пива, в какой то момент я понял, что это мне мешает жить. С тех пор как я перестал употреблять алкоголь, моя жизнь резко изменилась, стал спокойнее, ушла раздражительность, стал внимательнее. А самое главное, на пиво уходит много денег, за эти 18 часов я сэкономил 430 рублей. Поддержите меня пожалуйста😃
У каждого должен быть тот самый кадр на телефон
А у меня их целых два. Оба были сделаны на телефон Samsung
Первый на S8 в 2020 году, когда нас перебрасывали вертолётом на вахту. Как сейчас помню. С рюкзаком на спине и сумкой в руке я достаю телефон, чтобы сфотографировать вертолёт. Он взлетает, воздухом от винта меня опрокидывает в сугроб, а рука продолжает вслепую давить на кнопку съёмки. Как итог, получился вот такой кадр, которым я всё ещё горжусь
А второй на S21 уже в 2022 году, когда я пошёл купить себе шаурмы. Идя домой и предвкушая трапезу, увидел закат, который никогда ещё не видел возле своего дома
Про главную проблему современной России
Я дал себе зарок не высказываться про происходящее, и, хотя меня от новостей скоро разорвет, я и теперь ничего не скажу.
Просто выложу свой старый текст — он войдет во вторую книгу «Двинулись земли низы», которой я сейчас занимаюсь.
Текст этот про главную проблему сегодняшней России.
Проблема описывается двумя словами — «ответственность элиты».
У нас вообще довольно мирный, покладистый и благодушный народ. Он, в принципе, и с дворцами, часами, самолетами и прочими яхтами Абрамовича готов смириться.
Это все как раз нормально, бригадир получает больше слесаря, так было, есть и будет. Но народ при этом понимает, что у бригадирской зарплаты есть и оборотная сторона. Что слесаря дрючат только за его личные косяки, а бригадиру прилетает за каждого из десяти оглоедов, что под ним числятся.
И это правильно.
Потому что правильный порядок вещей не терпит перекоса, у него все уравновешено. И привилегии обязательно уравновешиваются ответственностью.
Так должно быть. Так ПРАВИЛЬНО.
Но с определенного уровня, вся ответственность куда-то улетучивается. Во всех сферах. Министры, генералы, режиссеры — все они лишь в лицо смеются на все претензии. Потому что знают — ничего им не будет.
Даже «ай-ай-ай» никому из этого общества с безграничной безответственностью ни разу не сказали. За 30 с лишним лет так никто с этого Олимпа так и не упал, никого из них на заводе не видели. Если кого и посадили — то не нарушивших закон, а цинично наплевавших на внутренние договоренности элиты.
Кооператив «Божья роса» какой-то.
Это бесит. От этого бомбит. И фраза «Сталина на вас, сцуко, нет» сама просится на язык. Потому что народ — он все помнит. И помнит, как жила элита при Сталине. Хотите, напомню?
Я, работая над книгой «Двинулись земли низы», много читал документов того времени. И попался мне один эпизод, который все никак не идет из головы.
Это было в войну, в 1941 году. На уральских заводах никогда не было прокатных станов для броневой стали, их всего было четыре на весь Союз — три на Украине, один в Питере. Все четыре пришлось эвакуировать. И пока эти вывезенные прокатные станы не были запущены, в стране не на чем было катать танковую броню. Вообще не на чем. А генералы на каждом заседании ГКО криком кричат — дайте танки.
И тогда на «Магнитке» придумали катать броню на блюминге.
Сами придумали — это важно.
Не буду вас грузить техническими подробностями, но это примерно как жарить блины на утюге – теоретически возможно, но практически мало кто пробовал. Никто в мире не пробовал, если честно.
Все усугублялось тем, что примерно 40% вероятности было на то, что при попытке прокатать броневую сталь блюминг запорят, а это был крупнейший блюминг в стране. Что автоматически означало — изрядно просадить всю оборонную промышленность страны, которая и так отчаянно не успевала за нуждами фронта.
Так вот, легендарный директор Григорий Иванович Носов по прозвищу «Дед», руководивший «Магниткой» всю войну, на первую прокатку броневой стали на блюминге по воспоминаниям жены ушел с пистолетом в кармане пальто. В пистолете был один патрон – считалось, что при таком исходе не трогают семью. А «Деду» на тот момент было 35 лет, и дети малые были еще — 9 и 4 года.
Еще раз акцентирую. Это была идея его инженеров. Он ее поддержал. Он продавил ее у министра Тевосяна.
Это была их инициатива. Их никто не заставлял. Они сами решили, что надо спасать страну, извините уж за громкие слова.
Но это была и его ответственность. Он — главный, он директор комбината. Он ВЗЯЛ эту ответственность НА СЕБЯ. Это вообще были его любимые слова, ставшие на Магнитке поговоркой: «Отвечать буду я!».
И поэтому — пистолет в кармане пальто.
Я не говорю, что та система была наилучшей, оптимальной и даже просто хорошей. Но она, безусловно, работала и обеспечивала довольно высокие темпы развития страны.
Для меня бесспорно, что возродить ее сегодня в том виде, в котором она была — невозможно, слишком уж сильно изменились не страна даже, а принципы жизни на планете.
Но столь же бесспорно для меня и то, что введение жесткой ответственности на всех уровнях не то что возможно — это самая первая задача на сегодня.
Без этого у нас не получится ни-че-го.
Знаете, почему в войну встала вся страна? Потому что ни разу за всю историю нашей страны элита и общество не были так едины, как тогда. «Мы с тобой одной крови — ты и я».
Носов умер в августе 1951 года в Кисловодске, куда поехал с женой в свой первый отпуск после войны. Почему так поздно? Потому что послевоенные годы были для металлургии немногим легче чем военные. Оно, конечно, ура, Победа, да. Но 75% заказа как корова языком слизала. Ну не надо стране больше столько танков, извини. А чем занять и как кормить людей — думай сам.
Ты директор. Завод, город и люди на тебе.
Кое как разгреб к 50-м, поехал в отпуск — Кисловодск, нарзан, кипарисы, солнце. Расслабился, чуть отпустил струну внутри, а сердце хлоп — и лопнуло. Выработало ресурс. 45 лет. Обширный инфаркт.
Гроб привезли в Магнитогорск и установили во Дворце культуры металлургов, и два дня туда шли люди – весь город шел проститься со своим директором. Зареванная поэтесса Людмила Татьяничева стихи читала:
Сдержим слово.
Слез ему не надо,
И унынье тоже ни к чему.
Трудовая слава комбината
Будет вечной памятью ему.
А людская река все текла и текла.
Вот фото похорон.
Геи пожаловалиcь, чтo нaтуралы нe пришли на их фильм
Геи пожаловалиcь, чтo нaтуралы нe пришли на их фильм. В CША cняли комедию «Дружки» — сaмый гейский фильм в истории, гдe все актеры и сценариcты состоят в ЛГБТ. Фильм не получил популярности, поэтому геи обвинили во всем натуралов.
> Снимаешь фильм для своих
> Приходят только свои
Подвиг учителя
Эту историю проекту «Подвиги» рассказала подписчица Лейсан Зуфарова. Героиня истории – её мама, учитель рисования и МХК.
В 2004 году Альфия Фаилевна стала классным руководителем у пятого класса. В классе учился Саша Николаев. Вскоре мама мальчика умерла от рака, из родных осталась только прабабушка. Альфия Фаилевна сочувствовала Саше: приглашала мальчишку в гости, брала с собой на отдых, они часто созванивались.
Когда Саша перешёл в 11 класс, заболела его прабабушка. Он ухаживал за ней почти год, сам организовал похороны. Несмотря ни на что, окончил школу с медалью и поступил в московский вуз на бюджет.
Но в 21 год у Саши, как и у его мамы, обнаружили онкологию. Альфия Фаилевна узнала об этом и помчалась в Москву. Она была единственным человеком, приехавшим навестить парня. Врач сказал, что жить Саше осталось два месяца, и тогда Альфия Фаилевна начала сбор средств, чтобы отправить бывшего ученика в Израиль на лечение. Она смогла собрать
4 000 000 рублей за 2 месяца! На её просьбу о помощи откликнулись бывшие ученики и их родители.
Саша поехал лечиться в Израиль. Но всё-таки через месяц его не стало.
Все оставшиеся деньги учительница, которая за эти годы стала парню второй мамой, перевела на лечение тяжелобольных детей.
После смерти Саши Альфия Фаилевна больше не смогла работать в школе, довела до выпуска последний класс и ушла на пенсию. Вот такая история о призвании, долге и материнской любви.
Супермен
Ответ на пост «Очередной перфоманс от наших чиновников»
Хамку уволили, надеюсь не фэйк.
Опустившийся человек
Грамотность в любой ситуации
Продолжение поста «Скоровские истории #228 : Казнить нельзя помиловать»
Вчерашний пост принёс много беспокойства моим коллегам на Скорой. Старший фельдшер устроила капитальную проверку всех автомобилей. Естественно нашлось много косяков. Не удивлюсь, если людей премии лишат. Естественно, все знают, что эти проверки провелись из-за меня и моего поста. Мне даже одна женщина написала на WhatsApp
Думаю много чего про меня было сказано неприятного. Но никто не объяснил мне, что такого плохого я написала. Что такого было в этом посте, что такую суету навели? Расскажите мне, пожалуйста. Во истину — я тупая как пробка.
Знаете, что мне это напоминает? Школу! Старший фельдшер решила травлю устроить? Вперёд. Я больше здесь всё равно работать не буду. И каждый раз, когда кто-то увольняется, я слышу как их поливают грязью. Каждый раз. Но я не вмешиваюсь. Это бессмысленно. Достаточно того, что люди знают об ушедших. Теперь моя очередь уходить. У кого есть голова на плечах, разберутся что к чему. А руки в грязи у тех, кто ею кидается в первую очередь. До меня не долетит.
Вот это мой сборник рассказов «Скоровские истории». Книги ещё есть. Хотя их остаётся всё меньше и меньше. Если кому-то это интересно, пишите мне в ВК или на почту. Данные есть в моём профиле.
Всем спасибо, кто принял участие в проекте.
На этом всё. Всем тепла и плюшек.
Берегите себя и своих близких.
С вами была Я — ваша @MamaLada.
Бабка и инет
Бумеранг добра
Не могу не поделиться историей которая началась 11 лет назад в Индии, а вчера. а вчера мне пришло вот это сообщение.
Я помню Вадима. Мы познакомились на Гоа и несколько недель обитали в одной компании. Я улетел раньше, а он ещё несколько месяцев оставался там. А потом, если правильно помню, выяснилось, что у него просто кончились деньги и он не может вернуться домой. И, по моему, я ему как-то с этим помог – честно, не помню.
И тут вдруг появляется Вадим, просит реквизиты счёта и скидывает мне 100€. Я не очень хотел принимать эти деньги, но понял, что для него это важно.
Меня этот эпизод поразил прям до глубины души. И я понял, что не всё ещё потеряно в нашем мире ❤️
Снабжай солдата так, как заправлял бы парашют для собственного ребенка
Нам нужно понять, чем лучше солдат экипирован, чем лучше его кормят, чем качественнее он отдыхает, тем лучше он выполняет задачи на поле боя! И тем больше вероятность что он останется живым, и не нужно будет набирать ему замену.
Если кто-то ворует/наживается на снабжении, то убивает людей наравне с ВСУ. Это враг.
Ответ на пост «Сложный выбор»
Самодоставка новых троллейбусов в областные города
Аж олдскулы свело
Реклама Pepsi: Бери от жизни все. 1998 год.
— Перезвони! Может у него.
1-го октября моя жена поехала за ребёнком в сад. Вызвала такси, села, едут — всё как обычно.
Через 10 минут машину начинает водить по дороге, но она не обратила внимание — может ямы объезжает и продолжила смотреть в смартфон.
Через пару минут машина выехала на встречку и чуть не столкнувшись с другим автомобилем вернулась на свою полосу и выскочили на обочину. На обочине машину подкинуло и лопнуло колесо.
Жена просит водителя остановить машину и дать ей выйти, но он наоборот придавил сильней на газ. На обочине чуть не въехали в припаркованный бусик и снова оказались на встречке по которой ехало другое авто. Водитель встречного авто чудом вывернул и избежал столкновения.
Всё это время жена кричала такстисту чтоб он остановил, но он не обращал внимание на неё. Она потянулась к ручнику чтоб хоть как-то остановить авто (жена сидела сзади) и тут водитель давит на тормоз. Она выскакивает из машины и даже не успевает захлопнуть дверь, как такси срывается с места и виляя улетает в даль.
Жена звонит мне, её трусит. она рассказывает ситуацию, говорит, что алкоголем не пахло, на наркомана не похож. Жалобу в такси через приложение написала(вызывала через приложение).
Я же перебиваю её и говорю чтоб она звонила в такси т.к. на жалобу отреагируют только через сутки-другие, а водитель создаёт реальную аварийную ситуацию. Да и вообще, у него может быть инсульт.
Жена позвонила. Через 4 часа ей перезвонили из таксопарка и сказали, что благодаря её звонку, по «маячку» сразу к нему отправили гаишников. У водителя случился инсульт, он в реанимации.
Обновлено: 16.04.2023
Microsoft Word — это программа, которую часто используют люди. Там мы можем напечатать что угодно, например, рассказ, письмо, школьные или офисные задания и многое другое. Таким образом, хорошо использовать Microsoft полезно. Теперь, как иметь возможность печатать в любом месте документа Word? Здесь мы расскажем об этом для вас.
Ввод текста в любом месте документа Word
Хотите ввести текст в любом месте документа Word, но не знаете, как это сделать? Что ж, печатать где угодно в текстовом документе очень просто. Вам просто нужно дважды щелкнуть в нужном месте в документе Word, а затем ввести что-нибудь там. Вы можете увидеть, как люди это делают, на видео на Youtube. Вот несколько видеороликов о том, как печатать в любом месте документа Word, которые вы можете посмотреть на YouTube.
- Видео Криса Менара под названием Word 2016 «Просто нажмите и введите текст вместо использования текстового поля». Автор Крис Менар, которое было загружено 27 февраля 2017 года. Продолжительность видео – 39 секунд, и сейчас его посмотрели более 3 000 пользователей. раз.
- Видео из блога Вики под названием «Как печатать где угодно в документе MS Word», которое было загружено 15 мая 2015 г. Продолжительность видео – 1 минута 36 секунд. Его посмотрели более 78 тысяч раз.
В видеороликах вы можете увидеть, что если вы хотите печатать в любом месте, вам просто нужно дважды щелкнуть в любом месте с помощью мыши, и тогда вы сможете ввести что угодно там.
Перемещение курсора в верхнюю часть документа Word
После того, как вы узнали, как печатать в любом месте документа Word, вам может понадобиться узнать, как переместить курсор в верхнюю часть документа. Возможно, вы много набрали, а затем хотите отредактировать несколько вещей в верхней части вашего текстового документа, например, заголовок документа его вводной части, затем вам нужно перейти к его началу с помощью клавиатуры. ярлык. На самом деле, вы можете сделать это, прокрутив документ, а затем дважды щелкнув курсором по той части, которую хотите отредактировать. Если вы хотите использовать сочетание клавиш, вы можете перейти к началу документа, нажав одновременно Ctrl+Page Down. Используя это сочетание клавиш, вы можете перейти к началу документа Word на каждой странице. Итак, если вы находитесь на второй странице, а затем используете этот ярлык, вы перейдете к началу документа на второй странице.
Кроме того, вы также можете использовать Ctrl+Page Up. Используя этот ярлык, ваш курсор переместится в верхнюю часть документа, даже если вы находитесь на второй странице. Например, вы находитесь на второй странице, третьей странице или даже на другой странице документа, затем вы хотите перейти к началу документа, вы можете использовать Ctrl + Page Up, чтобы ваш курсор был наверху. документа на первой странице. Еще один быстрый способ переместить курсор в верхнюю часть документа на первой странице — использовать Ctrl+Home.
Вот список сочетаний клавиш для перемещения курсора в начало документа.
Если вы хотите переместить курсор в конец документа, вы можете использовать Ctrl+End.
И в приведенном ниже списке вы можете использовать определенную клавишу клавиатуры, чтобы перейти к определенной части вашего документа Word.
Перемещение точки курсора с помощью функции поиска
Помимо использования сочетаний клавиш и клавиш, указанных выше, вы также можете перемещать точку курсора в документе Word с помощью функции поиска. Как это сделать? Вы можете выполнить следующие действия.
- Первое, что вам нужно сделать, — выбрать «Найти» в группе «Редактирование» на вкладке ленты «Главная».
- После этого в диалоговом окне «Найти и заменить» необходимо убедиться, что выбрана вкладка «Найти».
- Находясь на вкладке «Найти», в текстовом поле «Найти» нужно ввести нужное слово или фразу.
- Здесь вам нужно выбрать «Найти далее», чтобы найти следующее вхождение текста.
- Вы можете повторить шаг 4 по мере необходимости.
- Кроме того, вы можете выбрать «ОК» в информационном окне.
- Или, когда вы находитесь в диалоговом окне «Найти и заменить», вы можете выбрать «Отмена».
- Если вы найдете нужный текст с помощью этого метода, то в документе вам нужно щелкнуть выделенный текст.
Хорошо, как вы видите, в текстовом документе очень легко перемещать курсор по своему усмотрению. На самом деле это базовая вещь, которую вы должны знать, чтобы хорошо использовать документ Word.Итак, мы надеемся, что теперь вы можете легко перемещать курсор, используя описанные выше методы.
БИОГРАФИЯ АВТОРА
На моей повседневной работе я инженер-программист, программист и специалист по компьютерам. Я увлекаюсь сборкой ПК, изучением операционной системы и всем, что связано с компьютерными технологиями. Я также люблю снимать короткие фильмы для YouTube в качестве продюсера. Подробнее обо мне…
В зависимости от ваших предпочтений в программах мигающий курсор «точка вставки» в Word может показаться вам надоедливым. Например, вы можете предпочесть, чтобы точка вставки на самом деле мигала с разной частотой или вообще не мигала.
В Word нет возможности управлять точкой вставки таким образом. Однако вы можете повлиять на его поведение, внеся некоторые изменения непосредственно в Windows. Попробуйте выполнить следующие действия, если вы используете Windows 7:
- Нажмите кнопку «Пуск» и выберите «Панель управления». Вы увидите знакомое диалоговое окно панели управления.
- Нажмите «Оборудование и звук».
- Нажмите «Удобство доступа».
- Нажмите «Центр специальных возможностей». (Вы можете услышать, как ваш компьютер разговаривает с вами на мгновение.)
- Нажмите «Упростить использование клавиатуры».
- Нажмите «Настройки клавиатуры». (Этот параметр находится в самом низу диалогового окна.) Windows отображает диалоговое окно «Свойства клавиатуры».
- Убедитесь, что отображается вкладка «Скорость». (См. рис. 1.)
Рисунок 1. Вкладка «Скорость» диалогового окна «Свойства клавиатуры».
Если вы используете Windows XP, выполните следующие более простые шаги:
- Выберите «Настройки» в меню «Пуск», затем выберите «Панель управления». Windows отображает панель управления.
- Дважды щелкните апплет «Клавиатура». Windows отобразит диалоговое окно «Свойства клавиатуры».
- В нижней части диалогового окна находится место для управления частотой моргания курсора. Отрегулируйте частоту моргания по желанию.
- Нажмите «ОК».
В зависимости от вашей системы вам может потребоваться перезапустить Windows, чтобы изменения вступили в силу.
Следует отметить, что приведенные выше инструкции не будут работать со всеми версиями Windows или со всеми клавиатурами. Например, в разных версиях Windows есть разные шаги, которые вы должны выполнить, чтобы отобразить панель управления. (Это должно быть очевидно при сравнении инструкций для Windows 7 с инструкциями для Windows XP.) Кроме того, некоторые нестандартные клавиатуры могут иметь свои собственные программы установки, отличные от той, которая используется моей клавиатурой. В любом случае, если вы можете отобразить программу настройки своей клавиатуры, в ней должны быть настройки, позволяющие вам управлять частотой мигания курсора, как описано выше.
Биография автора
На его счету более 50 научно-популярных книг и множество журнальных статей. Аллен Уайатт является всемирно признанным автором. Он является президентом Sharon Parq Associates, компании, предоставляющей компьютерные и издательские услуги. Узнайте больше об Аллене.
Microsoft Word — очень популярная программа для обработки текстов. Хотя его можно использовать для ввода писем и основных документов, документ Word также может содержать изображения и графику для создания плакатов или даже поздравительных открыток.
В этом руководстве объясняется, как перемещаться по документу в Microsoft Word. В нем будут представлены Word для Office 365 и Windows 10, но в более ранних версиях Word будут использоваться аналогичные шаги или концепции.
Вам понадобится:
Следуйте этим пошаговым инструкциям, чтобы перемещаться по документу
Шаг 1. На рабочем столе или в меню «Пуск» откройте Microsoft Word.
Шаг 2. Нажмите «Файл», выберите «Открыть» и перейдите к документу, который хотите открыть. Дважды щелкните по нему левой кнопкой мыши, чтобы открыть его.
Шаг 3. Мигающий курсор (указатель мыши) в документе показывает, где вы печатаете. Везде, где находится мигающий курсор, введенные вами буквы будут вставлены в эту точку. Когда вы начинаете пустой документ, мигающий курсор будет находиться в начале вашего документа, и вы сможете начать печатать.
Шаг 4. По мере ввода курсор также будет перемещаться с каждой буквой. Это поможет вам понять, где в первую очередь нужно печатать.
Шаг 5. Мышь можно использовать для перемещения по документу. При наведении указателя мыши на текстовую область указатель изменится со стрелки на значок «выбор текста» или значок «двутавровая балка».
Шаг 6. Переместите указатель мыши/выделения текста туда, где вы хотите изменить или добавить текст. Щелкните левой кнопкой мыши.Это поместит мигающий курсор в точку, где вы щелкнули, чтобы вы могли редактировать или вставлять текст.
Шаг 7. Вы также можете перемещаться по документу с помощью клавиш со стрелками на клавиатуре.
Узнайте, как настроить курсор и указатель в Windows 10, чтобы их было легче увидеть и найти.
Изображение: Мэтт Эллиотт/CNET
Иногда вы можете потерять след своего текстового курсора и указателя мыши в Windows 10 — они могут исчезнуть на секунду или просто скрыться на экране, так что вы не сможете легко или быстро их найти. Чтобы решить эту проблему, вы можете изменить размер и цвет указателя мыши, а также толщину текстового курсора. Этот тип настройки доступен уже давно, но майское обновление Windows 10 предлагает несколько новых приемов для настройки курсора и указателя.
В майском обновлении Windows 10 перейдите в «Настройки» и откройте категорию «Удобство доступа». В разделе «Видение» выберите параметр «Курсор &amp;amp;amp;amp;amp;amp;amp;amp;amp;amp;amp;amp;amp;amp;amp;amp; Указатель. Майское обновление перевернуло элементы на этом экране и добавило новый параметр для настройки размера курсора; первая доступная настройка позволяет более легко изменить размер указателя с помощью ползунка. Чтобы попробовать это, перетащите ползунок через полосу, чтобы увидеть увеличение размера указателя (рис. A).
Рисунок А
Далее вы можете изменить цвет указателя — это еще один способ, который поможет вам легче его увидеть. Windows 10 предлагает четыре варианта по сравнению с тремя вариантами, доступными до майского обновления. Первый вариант отображает указатель белым цветом с черным контуром. Второй отображает его черным цветом с белым контуром. Третий сохраняет черный цвет, но удаляет белый контур. Новым в майском обновлении Windows 10 является четвертый параметр, который позволяет выбрать определенный цвет для указателя — выберите цвет, который лучше всего подходит для вас (рис. B).
Рисунок Б
В майском обновлении Windows 10 следующим пунктом в списке является толщина курсора, и ее увеличение может помочь, если у вас иногда возникают проблемы с отслеживанием или просмотром текстового курсора. Чтобы увидеть это в действии, откройте документ в такой программе, как Microsoft Word. Перемещайте текстовый курсор по экрану, чтобы увидеть, как он выглядит. Вернитесь к экрану настроек и перетащите ползунок толщины курсора вправо (рис. C). Вернитесь к документу Word и обратите внимание, как теперь выглядит курсор — он может быть настолько толстым, что перекрывает букву справа, но он должен быть достаточно толстым, чтобы вы могли легко его заметить. Как и в случае с другими настройками, вам, вероятно, придется поиграться с этим, чтобы сделать все правильно.
Рисунок C
В версиях Windows 10, предшествующих майскому обновлению, параметр толщины курсора сначала появляется на странице Cursor &amp;amp;amp;amp;amp;amp;amp;amp;amp; Экран настроек размера указателя. Параметр «Изменить толщину курсора» предлагает вам три конкретных размера на выбор, а не ползунок. А параметр «Изменить цвет указателя» не дает возможности изменить фактический цвет, кроме белого и черного (рис. D).
Рисунок D
Помимо использования встроенных параметров для настройки указателя мыши, вам следует проверить настройки для вашей конкретной мыши или трекпада. Для этого откройте панель управления в виде значков и щелкните значок мыши, чтобы открыть окно свойств мыши с различными разделами. Два раздела, которые мы рассмотрим, — это указатели и параметры указателя (рис. E)
Рисунок Д
Выберите вкладку для указателей. В этом разделе отображаются различные указатели для обычной активности, фоновой активности, изменения размера окна и выбора, среди прочего. Чтобы изменить стиль определенного указателя, дважды щелкните его. В окне просмотра файлового менеджера выберите тип стиля указателя, который вы хотите использовать (рис. F). В разделе «Указатели» вы также можете включить тень указателя, которая поможет вам лучше обнаружить указатель. Кроме того, вы можете изменить схему Windows, которая придает указателю другой цвет и размер.
Рисунок F
Выберите вкладку «Параметры указателя мыши». Здесь вы можете изменить скорость указателя и повысить его точность.Вы можете настроить указатель так, чтобы он привязывался к кнопке по умолчанию в диалоговом окне, чтобы вам не приходилось самостоятельно перемещать его в нужное место. Вы можете отображать следы указателя, которые могут отвлекать, но потенциально полезны, если вы не видите свой курсор. Вы можете скрыть указатель во время ввода, чтобы он не мешал. И, наконец, вы можете включить клавишу CTRL, чтобы отображать местоположение указателя при каждом нажатии этой клавиши (рис. G).
Рисунок G
< /p>
Еженедельный информационный бюллетень Microsoft
Будьте инсайдером Microsoft в своей компании, прочитав эти советы, рекомендации и памятки по Windows и Office.
Читайте также:
- Драйвер для отладки по usb android
- Как прошить Apple TV 4k
- Программное обеспечение для управления документами для Windows 10
- Программное обеспечение для сортировки фотографий для ПК
- Приложение Delphi ds150e для Android
Как поставить курсор в нужное место в ворде?
Чтобы быстро переместиться в любую часть открытого документа, необходимо установить указатель мыши на ползунок полосы прокрутки, нажав и удерживая левую кнопку мыши, переместить ползунок полосы прокрутки в нужное место документа. При этом слева от ползунка будет отображаться номер текущей страницы.
Как поставить курсор в любое место в ворде?
Можно также нажать сочетание клавиш Ctrl+Стрелка (здесь знак + означает, что нужно нажать клавишу Ctrl и, не отпуская ее, нажать клавишу со стрелкой), чтобы переместить курсор влево или вправо на одно слово, а также вверх или вниз на один абзац.
Как установить курсор в ворде?
Вы можете выбрать подходящий вид курсора из десятков предлагаемых, если вам не нравится текущий курсор. Выполните Пуск>Панель управления>Мышь> Указатели>группа Настройка и в ней выбрать»Выделение текста» (это курсор Word)>кнопка Обзор. Получите список (и изображение) всех поддерживаемых курсора, выберите нужный.
Как поставить курсор в конец страницы?
Ctrl + Home перемещает курсор в начало документа; Ctrl + End перемещает курсор в конец документа.
Какая клавиша переводит курсор на новую строку?
Клавиша Home переводит курсор в начало строки. Клавиша End переводит курсор в конец строки. Клавиша Page Up перемещает курсор на экран вверх. Клавиша Page Down перемещает курсор на экран вниз.
Почему не видно курсор в ворде?
щелкните меню «Пуск», выберите «Панель управления» и нажмите, чтобы открыть параметр «Мышь». Выберите вкладку «Параметры указателя» и отметьте параметр «Скрыть указатель во время набора» в разделе «Видимость». Установите флажок, чтобы отменить выбор, если он выбран.
Как сделать мигающий курсор тонким?
Изменить толщину курсора в параметрах системы
- Откройте меню “Пуск” и зайдите в “Параметры”.
- Зайдите в “Специальные возможности” и в левой колонке выберите “Другие параметры”, с правой стороны возле “Толщина курсора” передвигайте ползунок от 1 до 20, результат будет виден с левой стороны от ползунка.
Как изменить цвет курсора в ворде?
1. Откройте меню “Пуск” и зайдите в “Параметры” (Win+I). 2. Зайдите в “Специальные возможности”, выберите на левой панели “Курсор и указатель” => возле “Изменения цвета указателя мыши” нажмите на цветной указатель, ниже появятся рекомендуемые цвета курсора и вы сможете выбрать нужный, просто нажав на него.
Как убрать мигающий курсор в ворде?
Чтобы изменить скорость мигающая точка вставки, выполните следующие действия.
- Нажмите кнопку Пуск, выберите команды Настройка, Панель управленияи дважды щелкните значок клавиатуры.
- Передвиньте ползунок частота мерцания курсора , в нужное место. …
- Нажмите кнопку Применить, а затем нажмите кнопку ОК.
Что такое курсор в ворде?
caret) в общем случае обозначает место, куда будет вставлен введённый с клавиатуры текст. Курсор обычно мигает для того, чтобы его можно было быстро найти в тексте — неподвижный курсор может оказаться сложноразличимым в большом тексте.
Какие клавиши перемещают курсор в конец файла?
Курсор в начало или конец текста
Вы всегда можете «перепрыгивать» курсором в начало и конец текста. Это позволяют делать сочетания Ctl+Home — начало текста и Ctrl+End — соответственно конец.
Как перейти в конец файла?
Ctrl + End – переход в конец текста / документа.
Как переместить курсор в начало?
Клавиши-стрелки перемещают указатель (курсор) вверх, вниз, влево и вправо. Клавиши Home («начало») и End («конец») позволяют переместиться в начало и конец чего-либо — документа, строки, абзаца. Для перемещения на один экран вверх и вниз используются клавиши Page Up («страница вверх») и Page Down («страница вниз»).
Какую клавишу нужно нажать для перехода к новому абзацу?
CTRL+E — Переключение абзаца между выравниванием по центру и выравниванием по левому краю. CTRL+J — Переключение абзаца между выравниванием по ширине и выравниванием по левому краю.
Какая клавиша используется для перехода на новый абзац?
Если нажать <Enter> в середине уже готового абзаца, Word создаст новый абзац и перенесет оставшуюся часть текста в его начало. Клавиша <Enter> работает так же, как любая другая клавиша.
Как вернуть курсор в ворде?
щелкните меню «Пуск», выберите «Панель управления» и нажмите, чтобы открыть параметр «Мышь». Выберите вкладку «Параметры указателя» и отметьте параметр «Скрыть указатель во время набора» в разделе «Видимость». Установите флажок, чтобы отменить выбор, если он выбран.
Как найти курсор в ворде?
Выполните Пуск>Панель управления>Мышь> Указатели>группа Настройка и в ней выбрать»Выделение текста» (это курсор Word)>кнопка Обзор. Получите список (и изображение) всех поддерживаемых курсора, выберите нужный.
Как установить курсор в ворде?
Ctrl + Home перемещает курсор в начало документа; Ctrl + End перемещает курсор в конец документа.
Почему пропадает курсор на экране?
Но может быть сразу несколько причин исчезновения указателя мыши в Windows 10, в том числе обновление программного обеспечения, разблокировка экрана после долгих часов бездействия, выход компьютера из спящего режима, случайное отключение самого манипулятора или простое обновление Windows.
Как сделать видимым курсор мыши?
Итак, попробуйте одну из следующих комбинаций, в зависимости от модели клавиатуры и мыши, и курсор мыши может снова стать видимым: Fn + F3, Fn + F9, Fn + F11.
Что делать если пропал курсор на ноутбуке Lenovo?
С помощью горячих клавиш
Чтобы включить тачпад на ноутбуке Lenovo G50, следует одновременно нажать на девайсе «F8» и «Fn». Посредством тех же клавиш можно выключить тачпад. Данное сочетание способно сработать лишь на моделях компании Леново.
Как изменить цвет курсора в ворде?
1. Откройте меню “Пуск” и зайдите в “Параметры” (Win+I). 2. Зайдите в “Специальные возможности”, выберите на левой панели “Курсор и указатель” => возле “Изменения цвета указателя мыши” нажмите на цветной указатель, ниже появятся рекомендуемые цвета курсора и вы сможете выбрать нужный, просто нажав на него.
Почему мигает курсор в ворде?
В таких приложениях, как Microsoft Word, курсор меняется на вертикальную полосу, которая мигает, чтобы указать, где вы находитесь в документе. Но курсор, который быстро мигает или мигает неравномерно, может указывать на проблемы с мышью или драйверами мыши, проблемы с видео или слишком высокую частоту мигания курсора.
Как переместить курсор в ворде в любое место?
Можно также нажать сочетание клавиш Ctrl+Стрелка (здесь знак + означает, что нужно нажать клавишу Ctrl и, не отпуская ее, нажать клавишу со стрелкой), чтобы переместить курсор влево или вправо на одно слово, а также вверх или вниз на один абзац.
Как установить текстовый курсор?
Для перемещения текстового курсора нужно установить курсор мыши на нужное место на экране, нажать и отпустить левую кнопку мыши. При этом на выбранном месте появится текстовой курсор в виде черточки.
Что называется текстовым курсором для чего он нужен?
Текстовый курсор (а также по аналогии с печатной машинкой — каретка, англ. caret) в общем случае обозначает место, куда будет вставлен введённый с клавиатуры текст. Курсор обычно мигает для того, чтобы его можно было быстро найти в тексте — неподвижный курсор может оказаться сложноразличимым в большом тексте.
Курсор
Курсо́р (англ. cursor — указатель, стрелка прибора) — экранная пометка, показывающая:
- место на экране, где появится следующий символ (текстовый курсор или англ. caret/ˈkærət/ )
- текущая позиция, к которой будет применяться действие мыши или её аналогов, включая дигитайзер (графический планшет), и других манипуляторов — джойстика и т. п. (указатель, англ. pointer/ˈpɔɪntə(r)/ )
Содержание
Текстовый курсор
Текстовый курсор применяется в интерфейсе командной строки и/или областях редактирования текста, показывая место, куда будет вставлен следующий символ (например, символ, набранный с клавиатуры), или место текста, в котором происходит редактирование в настоящий момент. На самом деле называется кареткой.
В большинстве командных оболочек для перемещения курсора по экрану (или тексту), применяются клавиши управления курсором — клавиши со стрелками в четырёх направлениях, а также клавиши Home и End для перемещения в логические начало и конец (строки), PageUp и PageDown для перемещения на логическую страницу вверх (назад) и вниз (вперед) и др. Однако, в отдельных программах, например, редакторе vi, перемещение курсора производится клавишами, отличными от курсорных.
Кроме перемещения текстового курсора, курсорные клавиши также часто используются для переключения между элементами, перемещения всевозможных выделений и подсветок (выделение участка текста цветом фона или его обрамление). Из-за этого подсветки иногда называют курсорами или псевдокурсорами.
Внешний вид курсора может зависеть от режима работы (текстовый или графический), применяемой программы и текущих режимов редактирования.
Текстовый режим
В текстовом режиме (или его эмуляции) курсор имеет вид горизонтальной чёрточки под знакоместом, или прямоугольника покрывающего все знакоместо (инвертирующего отображение символа или закрывающего его). Для удобства, курсор обычно выделяется мерцанием, яркостью или цветом.
Видом курсора программа может обозначать режим редактирования, так в текстовых редакторах i386 подстрочный курсор, как правило, означает режим вставки, а курсор на всё знакоместо — режим замены.
Текстовый курсор часто реализуется аппаратной схемой видеоадаптера, иногда в этом случае курсор отображается принудительно, и для того чтобы убрать его с экрана, ему присваивают позицию за пределами экрана.
Программы также могут создавать курсор самостоятельно (программно), атрибутами знакоместа — цветом символа и фона (например, инверсией — обменом их значениями), подчёркиванием и т. п.
Графический режим
В графическом режиме, за исключением случаев эмуляции текстового режима, из-за применения пропорциональных шрифтов (то есть, шрифтов с разной шириной символов) курсор отображается вертикальной чёрточкой (или символом вставки) между буквами. Как правило он мигает для удобства его нахождения (зрительный анализатор человека находит подвижные объекты быстрее), но может и не мигать.
Указатель
Указатель (иногда, в частном случае — курсор мыши) — (обычно отображается в виде стрелки) перемещается по экрану, повторяя движения мыши или другого указательного манипулятора (например джойстика или пера графического планшета). Нажатие кнопок и другие действия мыши применяются к текущему положению указателя. Например:
- нажатие кнопки мыши в активной зоне экрана (например, на нарисованной кнопке или ссылке веб-страницы) приводит к выполнению закреплённой за ней функции;
- нажатие кнопки в поле редактирования текста (например в текстовом редакторе), как правило, приводит к установке текстового курсора в позицию, наиболее близкую к положению указателя;
- нажатие на элементе списка приводит к его выбору;
- и т. п.
Внешний вид указателя обычно меняется в зависимости от:
- объекта, над которым он отображается, от состояния этого объекта;
- текущего режима работы (например, в графическом редакторе);
- выполняемой в данный момент операции (при «перетаскивании» объекта мышкой он или его условное обозначение рисуется вместе с курсором);
- и т. п.
В текстовом режиме курсор мыши, как правило, отображается изменёнными атрибутами знакоместа (например сменой цветов фона и символа на дополнительные). Некоторые программы способны отображать графический курсор в текстовом режиме динамическим изменением фонта в видеоадаптере.
Задание формы курсора при навигации по HTML-документу посредством CSS
Форму курсора при навигации по HTML-документу можно задать посредством свойства cursor каскадных таблиц стилей CSS.
Синтаксис применения этого свойства: [1]
cursor: [url(‘путь к курсору’),] | [ auto | crosshair | default | e-resize | help | move | n-resize | ne-resize | nw-resize | pointer | progress | s-resize | se-resize | sw-resize | text | w-resize | wait | inherit ]
Как сделать нормальный курсор в ворде?
Выполните Пуск>Панель управления>Мышь> Указатели>группа Настройка и в ней выбрать»Выделение текста» (это курсор Word)>кнопка Обзор. Получите список (и изображение) всех поддерживаемых курсора, выберите нужный.
Как изменить толщину курсора в ворде?
Изменить толщину курсора в параметрах системы
Откройте меню «Пуск» и зайдите в «Параметры». 2. Зайдите в «Специальные возможности» и в левой колонке выберите «Другие параметры», с правой стороны возле «Толщина курсора» передвигайте ползунок от 1 до 20, результат будет виден с левой стороны от ползунка.
Что такое курсор в текстовом документе?
Курсо́р (лат. cursor — бегун; англ. cursor — указатель, стрелка прибора) в интерфейсе пользователя — элемент графического интерфейса, который указывает на объект, с которым будет производиться взаимодействие с помощью клавиатуры, мыши или другого устройства управления.
Как убрать мигающий курсор в ворде?
Нажмите кнопку Пуск, выберите команды Настройка, Панель управленияи дважды щелкните значок клавиатуры. Передвиньте ползунок частота мерцания курсора , в нужное место.
Как сделать обычный курсор?
Изменить размер и цвет указателя в параметрах системы
- Откройте меню «Пуск» и зайдите в «Параметры». …
- Зайдите в «Специальные возможности» и в левой колонке выберите «Мышь», с правой стороны выберите нужный размер указателя (стандартный, большой, дополнительный).
Как увеличить размер курсора в ворде?
Выполните Пуск>Панель управления>Мышь> Указатели>группа Настройка и в ней выбрать»Выделение текста» (это курсор Word)>кнопка Обзор. Получите список (и изображение) всех поддерживаемых курсора, выберите нужный.
Как изменить цвет курсора в ворде?
Откройте меню «Пуск» и зайдите в «Параметры» (Win+I). 2. Зайдите в «Специальные возможности», выберите на левой панели «Курсор и указатель» => возле «Изменения цвета указателя мыши» нажмите на цветной указатель, ниже появятся рекомендуемые цвета курсора и вы сможете выбрать нужный, просто нажав на него.
Как называется курсор в тексте?
Мигающая вертикальная черта (которая называется текстовым курсором или курсором ввода) показывает, где появится следующий символ. При наборе текста следует руководствоваться следующими основными моментами: Не нажимайте клавишу Enter в конце строки. … Другое название текстового курсора — курсор ввода.
Как поднять текст вверх?
Перетащить текст можно либо с помощью зажатой левой кнопки мыши, либо с помощью комбинаций клавиш «Ctrl» + «X» (вырезать) и «Ctrl» + «V» (вставить).
Как правильно переходить на новую строку в ворде?
Как перейти на новую строку не начиная новый абзац: — установите курсор в том месте, откуда должен начаться разрыв строки, — нажмите клавиши Shift+Enter, — курсор переместится на новую строку, оставаясь в этом же абзаце.
Как убрать мерцание курсора?
Панель управления -> Клавиатура -> слайдер «Частота мигания курсора». В крайнем левом положении мерцание прекращается.
Как поменять курсор мыши в Windows 7?
Как сменить курсор мыши в Windows 7
- Кликните по пункту “Мышь”.
- Откроется окно для настройки работы мыши. Перейдите по вкладке “Указатели”. …
- Кликните по любому из указателей (например, Основной режим). После этого нажмите кнопку “Обзор”.
- Установленные курсоры можно сохранить в схему.
Как поменять курсор мышки на Windows 10?
Для того, чтобы изменить указатели мыши по умолчанию и установить свои собственные, зайдите в панель управления (в Windows 10 это можно быстро сделать через поиск в панели задач) и выберите раздел «Мышь» — «Указатели». (Если пункта мышь нет в панели управления, переключите «Вид» справа вверху на «Значки»).
Как увеличить курсор в ворде, поменять ЦВЕТ ТОЛЩИНУ мерцающего курсора
Чтобы отправить ответ, вы должны войти или зарегистрироваться
Сообщений [ 5 ]
1 Тема от dima2010 19.04.2011 09:13:03
- dima2010
- рядовой
- Неактивен
- Зарегистрирован: 19.04.2011
- Сообщений: 6
Тема: Как увеличить курсор в ворде, поменять ЦВЕТ ТОЛЩИНУ мерцающего курсора
Как поменять в Ворде ЦВЕТ и ТОЛЩИНУ мерцающего курсора в тексте?
Неужели нет такой настройки?
2 Ответ от admin 19.04.2011 09:13:45
- admin
- Администратор
- Неактивен
- Откуда: Земля
- Зарегистрирован: 15.12.2009
- Сообщений: 508
- Поблагодарили: 39
Re: Как увеличить курсор в ворде, поменять ЦВЕТ ТОЛЩИНУ мерцающего курсора
Как поменять в Ворде ЦВЕТ и ТОЛЩИНУ мерцающего курсора в тексте?
Неужели нет такой настройки?
Вы можете выбрать подходящий вид курсора из десятков предлагаемых, если вам не нравится текущий курсор.
Выполните Пуск>Панель управления>Мышь> Указатели>группа Настройка и в ней выбрать»Выделение текста» (это курсор Word)>кнопка Обзор.
Получите список (и изображение) всех поддерживаемых курсора, выберите нужный.
Я не знаю, где ОС хранит изображение курсоров (файлы с расширением *.ani, *.cur).
Если изображения курсоров хранится в неком каталоге, тогда можно будет создать собственное изображение курсора, разместить его в этом каталоге, и потом выбрать его, как описано выше.
3 Ответ от dima2010 19.04.2011 09:15:14
- dima2010
- рядовой
- Неактивен
- Зарегистрирован: 19.04.2011
- Сообщений: 6
Re: Как увеличить курсор в ворде, поменять ЦВЕТ ТОЛЩИНУ мерцающего курсора
Как поменять в Ворде ЦВЕТ и ТОЛЩИНУ мерцающего курсора в тексте?
Неужели нет такой настройки?
Вы можете выбрать подходящий вид курсора из десятков предлагаемых, если вам не нравится текущий курсор.
Выполните Пуск>Панель управления>Мышь> Указатели>группа Настройка и в ней выбрать»Выделение текста» (это курсор Word)>кнопка Обзор.
Получите список (и изображение) всех поддерживаемых курсора, выберите нужный.
Это не тот курсор, я имел в виду мерцающий курсор в самом ворде, а описанный — это в виндовс. Если вы откроете ворд, то увидите ДВА курсора.
4 Ответ от admin 19.04.2011 09:17:09
- admin
- Администратор
- Неактивен
- Откуда: Земля
- Зарегистрирован: 15.12.2009
- Сообщений: 508
- Поблагодарили: 39
Re: Как увеличить курсор в ворде, поменять ЦВЕТ ТОЛЩИНУ мерцающего курсора
Это не тот курсор, я имел в виду мерцающий курсор в самом ворде, а описанный — это в виндовс. Если вы откроете ворд, то увидите ДВА курсора.
Т. е. речь идет о ТЕКСТОВОМ курсоре.
Если не ошибаюсь, то средствами WORD можно поменять только частоту мерцания этого курсора.
Пуск>Панель управления>Клавиатура>Частота мигания.
PS Есть программа CursorXP, возможно, с её помощью можно решить вашу проблему.
5 Ответ от compp 13.05.2017 08:31:55
- compp
- рядовой
- Неактивен
- Зарегистрирован: 13.05.2017
- Сообщений: 1
- Поблагодарили: 1
- За сообщение: 1
Re: Как увеличить курсор в ворде, поменять ЦВЕТ ТОЛЩИНУ мерцающего курсора
Пуск > Панель управления > Центр специальных возможностей > Настройка изображения на экране > Задать толщину мерцающего курсора(1-20)
Сообщений [ 5 ]
Чтобы отправить ответ, вы должны войти или зарегистрироваться
Похожие темы
- Как поменять цвет фона на цвет текста?
- Поменять строки местами: Я на А, Ю на Б, Э на В и т.д.
- Вопрос, как поменять много ссылок
- Поменять шаблон загрузки документов DOS
- Номера страниц в оглавлении увеличить на N
- Изменить цвет
- как увеличить свободное место вверху страницы?
- Нужно поменять варианты ответов в тестах местами
Как увеличить курсор в ворде, поменять ЦВЕТ ТОЛЩИНУ мерцающего курсора
При поиске информации по вопросам работы в редакторе текстов Microsoft Word в сети можно легко найти самые разные советы, книги и статьи. Наш сайт о Microsoft Office Word даст ответ про: как настроить двустороннюю печать в офис 2010. Но проблема в том, что вся нужная информация разбросана по сети беспорядочно. Ответ на один вопрос вы находите в одном месте, на следующий – через полчаса в другом… Отныне в этом нет необходимости! Наш сайт о Microsoft Office Word даст ответ про: заказать макрос. Предлагаем вашему вниманию форум Ворд Эксперт. Это специализированный русскоязычный ресурс, на котором не только воедино собрана вся имеющаяся информация по Microsoft Word, но и налажена обратная связь с пользователями. На портале о Microsoft Office Word вы узнаете про: wordpad предварительный просмотр горячие клавиши. Вы можете задать любой вопрос по работе в редакторе, обсудить имеющиеся проблемы.
На форуме есть и уже готовые ответы на часто возникающие вопросы, и поэтапные схемы решения самых распространенных проблем, и обсуждения работы с текстами и настраивания редактора. На портале о Microsoft Office Word вы узнаете про: как найти прописную букву в начале предложения. Помимо этого, вас могут научить, как оптимизировать работу Microsoft Word, разрабатывая различные макросы. На портале о Microsoft Office Word вы узнаете про: как в ворд 7 очистить формат. Работу над макросом могут выполнить за вас форумчане, если вы оставите заявку.
На форуме Ворд Эксперт вы найдете ответы на свои вопросы и своевременную квалифицированную помощь, научитесь писать макросы или оставите заказ на их разработку, в общем, сможете найти решение всех проблем. Наш сайт о Microsoft Office Word даст ответ про: где лежит файл шаблона в office 2010.
Как настроить курсор в ворде
| текстовый редактор Word 2007 |
Работа с курсором и мышью
Работа с курсором (ввод текста) . На экране в основном окне имеется курсор, который представлен в виде мигающей черточки ( ). Курсор определяет место, куда будет вставляться текст при нажатии на клавишу с символом. Для его перемещения используется мышь, для чего нужно установить курсор мыши на новом месте текста и щелкнуть левой кнопкой мыши. Подчеркнем: говоря «щелкнуть мышью», мы имеем в виду, что действие это производится левой кнопкой мыши. Если действие нужно произвести правой кнопкой, то будем писать «щелкнуть правой кнопкой мыши». Итак, после того, как курсор установлен в нужном месте, можно вводить текст.
Для ввода символов текста используется клавиатура, которая напоминает клавиатуру пишущей машинки, описание клавиш дано в начальных разделах сайта. Как правило, в самом начале работы при нажатии на клавишу с символом произойдет ввод строчного (маленького) символа, при этом вводимый символ появится на экране.
Ввод текста происходит путем набора символов клавишами клавиатуры. В конце абзаца нужно нажать на клавишу Enter. При вводе одной строки, чтобы перейти на другую строчку, не нужно нажимать на какую-либо специальную клавишу или возврат каретки, как это делается на пишущих машинках, – продолжайте набирать текст, а программа сама поймет, что текущая строчка заполнена и произведет переход на следующую строчку. Нажатие на клавишу Enter воспринимается системой как особый символ, который обычно не выводится на экран. Он сигнализирует, что в данном месте находится окончание абзаца. Отметим, что имеются режимы, которые позволяют увидеть специальные символы (режим — ).
Попрактикуйтесь завести текст в документе. Если не знаете, что нужно печатать, то можно напечатать одну стройку текста несколько раз (например, это пробный текст, это текст для печати и т.д.), либо можно взять произвольную книгу и печатать с нее текст.
Для объединения двух абзацев можно установить курсор в конце первого абзаца и нажать на клавишу Del или установить в начале следующего абзаца и нажать на клавишу Backspace. Допустим мы ввели следующий текст, как это показано на рис. ниже. Как видно курсор находится в конце первого абзаца.
Теперь нажмем на клавишу Del и два абзаца объединятся.
Опишем более подробно как заводить текст.
Чтобы ввести прописные (большие или заглавные) символы, нажмите на клавишу Shift и, не отпуская ее, нажмите на нужный символ.
Для ввода латинских символов сначала нужно перейти в этот режим работы клавиатуры. Нажмите левую клавишу Shift, и, не отпуская ее, на клавишу Alt.
Таким образом, для ввода указанного на рис. выше текста нужно нажать на клавишу Shift и, не отпуская ее, на клавишу с символом «э», затем отпустить клавишу Shift , нажмем на клавишу «т», затем на клавишу «о». Таким образом, мы ввели текст – «Это».
Таким же образом введем остальной текст. Только перед набором слова « Word » нужно перейти на латинскую раскладку клавиатуры. Для этого нажмем на клавишу Shift и, не отпуская ее на клавишу Alt , затем отпустим клавишу Shift . Такое действие в дальнейшем описывается записью как Shift + Alt . При вводе текста не имеет особого значения, какую из клавиш Shift использовать для этого, так как программа производит те же действия при нажатии на левую клавишу Shift, что и при нажатии на правую. Справа внизу окна монитора внизу имеется указатель, с каким из видов языка происходит работа: русским ( ) или латинским ( ).
Потом снова нажмем на клавишу Shift и на клавишу с символом « w ». Отпустим клавишу Shift , введем символ о, нажав на соответствующую клавишу и затем – « r », « d ». После ввода этих символов нужно снова будет перейти к кириллице. Для этого снова воспользуйтесь комбинацией клавиш Shift + Alt .
Когда возникает необходимость набора большого количества заглавных символов, нажмите на клавишу Caps Lock и отпустите ее, при этом загорится лампочка-индикатор на клавиатуре с тем же названием. После этого введите нужное число символов, которые будут большими. Для отмены этого режима и перехода в режим ввода строчных (маленьких) символов, снова нажмите на ту же клавишу (Caps Lock), при этом индикатор погаснет и можно вводить символы.
Большую роль играет выделение текста, с которым можно проводить разные операции, например, устанавливать размер или вид шрифта, параметры абзацев и т.д. Поместите курсор перед первым символом текста, который нужно выделить, нажмите на левую клавишу мыши и, не отпуская ее, переместите курсор на конец текста, после чего отпустите клавишу мыши. При этом символы будет выведены на экран белым цветом, а фон станет черным, то есть произойдет инверсия цвета на противоположный, как это показано на примере ниже.
Выделение можно производить не только с начала текста, но и с его конца.
Для выделения отдельного слова нужно щелкнуть по нему мышью два раза. Если щелкнуть три раза, то выделится текущий абзац. Для выделения строчки текста нужно поместить курсор мыши слева от строчки и, когда указатель мыши примет вид стрелочки ( ), то щелкнуть один раз. Если при этом держать нажатой клавишу Ctrl, то выделится весь текст. Для выделения предложения нужно нажать на клавишу Ctrl и щелкнуть в любом месте предложения. Для выделения прямоугольника с текстом, например, нескольких первых символов каждой строки, нужно использоваться мышь, удерживая клавишу Alt. Для выделения нескольких строк нужно подвести курсор слева от текста, нажать на левую кнопку мыши и переместить курсор. Когда несколько строк выделятся, отпустите кнопку мыши. Чтобы снять выделение, нужно щелкнуть кнопкой мыши в произвольном месте текста.
Потренируйтесь в выделении текста, выделении одного символа, одного слова, предложения, абзаца, нескольких слов и так далее.
При вводе текста часто возникает необходимость уничтожения текста или ее корректировки. Для уничтожения символа можно поставить курсор перед уничтожаемым символом и нажать на клавишу Del. Если курсор поставлен после необходимого символа, то нажмите на клавишу Backspace. Для уничтожения фрагмента текста необходимо выделить текст и нажать на клавишу Del.
Для перемещения выделенного фрагмента текста нужно сначала выделить его, затем вызвать режим Главная →Буфер обмена →Вырезать ( ). При этом текст пропадет и переместится в буфер обмена. Далее подведите курсор в необходимое место и вызовите режим Главная →Буфер обмена →Вставить ( ). Покажем это на примерах с рисунками. Ниже представлен первоначальный текст.
Затем выделим текст, который подлежит переносу в другое место.
Теперь нажмем на кнопку Вырезать во вкладке Главная. При этом выделенный текст исчезнет с окна программы.
Допустим нужно запомненный фрагмент текста вставить в конец документа. Для этого щелкнем там левой кнопкой мыши, то есть, подведем курсор на нужное место, нажмем и отпустим левую кнопку мыши.
На этом месте появится мигающая вертикальная палочка. И выполним режим Главная →Буфер обмена →Вставить ( ).
Кроме того, текст можно перенести так: выделите его, подведите к нему курсор мыши. Когда курсор превратится в стрелочку, нажмите на левую кнопку мыши и перенесите на новое место. Если при этом держать нажатой клавишу Ctrl, то текст скопируется, то есть останется на исходном месте, а его копия переместится на другое.
Для копирования фрагмента нужно его выделить, затем вызвать режим Главная →Буфер обмена →Копировать ( ). После этого выделенный текст загрузится в буфер обмена, а исходный фрагмент останется на месте. Далее подведите курсор в необходимое место и вызовите режим Главная →Буфер обмена →Вставить ( ).
Чем отличается вырезание от копирования? При вырезании первоначальный текст уничтожается, а при копировании остается. То есть, вырезание позволяет перенести текст, а копирование создает дубли фрагментов.
Иногда при вводе символы заменяются на другие. Это возможно в следующих случаях. Во-первых, если ввести первый символ заглавным, второй символ заглавным, третий символ маленьким, например, «ЧТо», то после ввода всего слова, на экране появится — «Что». То есть, второй символ из заглавного станет прописным. Имеются некоторые правила, которые можно установить или выключить при помощи режимов настроек, о чем мы будем говорить далее. Рассмотренное ранее называется автозаменой.
Если вы не очень хорошо работаете с клавиатурой, то имеет смысл попробовать сначала потренироваться с программой по обучению работе на клавиатуре, при помощи которой вы научитесь использовать все пальцы для ввода текста (так называемый «слепой метод»). Во второй части сайта будет описана бесплатная программа Stamina (http://stamina.ru/), которой советуем воспользоваться.
Перемещение изображения на экране .
При помощи мыши . Для этого нажмите на левую кнопку мыши и, не отпуская ее, переместите курсор до границы окна и немного дальше, при этом изображение начинает перемещается. Например, если подвести курсор при нажатой клавише мыши к нижней границе окна и чуть дальше, на линию прокрутки, то начнет выделяться фрагмент текста, а изображение документа начнет перемещаться вверх. При пустом экране это видно по масштабной линейке, которая находится слева на экране.
Можно также использовать кнопки прокрутки, например, если нужно просмотреть текст, который находится ниже. Для этого нажмите на кнопку слева от экрана со стрелочкой вниз ( ) и держите левую кнопку мыши нажатой до тех пор, пока не появится нужный текст. Если нажать на кнопку между стрелками ( ) и переместить в другое место, то слева от него появится номер страницы. Как только появится нужный вам номер, отпустите левую кнопку мыши. Кнопка позволяет вызвать двенадцать режимов перехода к определенному элементу документа, каждый из которых изображен на картинке. В верхней части этого панно находится их описание: Перейти, Найти, Исправления, Заголовки, Рисунки, Таблицы, Поля, Концевые сноски, Сноски, Примечания, Разделы, Страницы.
Также можно просмотреть текст слева и справа, используя линии прокрутки снизу от текста. Кроме того, можно использовать колесико на некоторых видах мыши, находящееся между левой и правой кнопками мыши. Вращая его, передвигаются по тексту.
При помощи клавиш. Для этого используйте стандартные клавиши: ← , ↑, → , ↓, Page down, Page up, End, Home.
После набора текста, некоторые слова в тексте документа на экране оказываются подчеркнутыми волнистой линией. Если в слове имеется орфографическая ошибка, то оно будет выделено красной линией, если грамматическая, то зеленой. Эти линии не печатаются на принтере.
Чтобы определить, имеется ли орфографическая ошибка, программа просматривает слово в своем словаре и, не найдя его, подчеркивает слово. Так как словарь содержит не все слова русского языка, то можно добавить специализированные словари. Однако некоторые довольно распространенные слова будут также подчеркнуты красной линией, после исправления ошибки линия пропадает.
Если слово в вашем понимании правильное, то можно воспользоваться режимом проверки правописания, в котором, когда встречается такое слово, нужно нажать на режим в контекстном меню – Добавить в словарь , после чего слово будет добавлено в словарь. То есть, подвести курсор мыши на наше слово, щелкнуть правой кнопкой мыши. При этом появится панно с режимами.
Затем подведем курсор мыши на надпись Добавить в словарь и нажать и отпустить левую кнопку мыши. Программа добавить слово «приммер» в словарь и, когда будет происходить проверка другого документа, это слово уже не будет подчеркнуто волнистой линией. Можно также ввести в словарь фамилии людей, которые часто встречаются в документах, но нужно иметь в виду, что слова имеют разные окончания и все их нужно добавить в словарь.
Работа с мышью . При работе с документом часто используется мышь. Рассмотрим такие действия подробнее. Вид курсора. На экране имеется два вида курсоров. Один, как уже отмечалось, имеет вид черточки и указывает место, куда будут вводиться символы с клавиатуры. Второй имеет вид стрелочки и указывает положение мыши ( ). Когда нажимаются клавиши на клавиатуре, перемещается курсор для текста, при перемещении мыши — курсор мыши.
Перемещение по тексту . Для перемещения текстового курсора нужно установить курсор мыши на нужное место на экране, нажать и отпустить левую кнопку мыши. При этом на выбранном месте появится текстовой курсор в виде черточки.
Работа с верхними группами режимов. Чтобы вызвать необходимый режим, нужно подвести курсор либо на нужную пиктограмму, либо на имя в главном меню и нажать на левую клавишу мыши. При этом на экране раскроется подменю, в котором необходимо выбрать нужный режим. Подведя к нему курсор, нажмите на левую кнопку мыши.
Существует разница между двойным нажатием и двумя нажатиями на левую кнопку мыши. Двойное нажатие мыши отличается от двух нажатий временем, которое проходит между ними. При коротком интервале система воспринимает это действие как двойное нажатие, при длительном – как два нажатия. Этот интервал можно изменить командами системы Windows. Двойное нажатие дает иной эффект, нежели одинарное. Например, если нажать на номере сноски, то она выделится, если сделать двойное нажатие, то произойдет переход в текст сноски, то же — для примечаний.
При нажатии на поле ссылки произойдет переход на объект, на который она ссылается, например, если щелкнуть по сноске рисунка, то произойдет выделение рисунка. Двойной щелчок по значку аудиоданных вызовет программу проигрывания звукового фрагмента, по рисунку — программу работы с рисунком и т.д. Можно щелкать по разным частям, можно делать двойное нажатие – и результат будет разным. Например, если дважды щелкнуть по линейке, то вызовется режим установки полей документа.
Но не все режимы позволяют отличать одинарное и двойное нажатие. Например, если дважды нажать на кнопку подчеркивания текста, то программа воспримет его как два отдельных нажатия, при котором сначала будет установлено подчеркивание в выделенном фрагменте, а потом оно будет отменено, то есть положение останется таким же, каким оно и было. Двойной щелчок по вставленному символу открывает режим для вставки других символов. Можно попробовать самому нажимать в разных местах, большинство действий описано в этом разделе.
Работа с окнами. При работе с некоторыми режимами иногда возникает необходимость переходить из окна в текст основного окна и обратно, например, при поиске текста или проверке орфографических ошибок. Для этого можно воспользоваться клавишами Ctrl+Tab или щелкнуть мышью вне окна на тексте два раза. При первом произойдет переход в режим текста, при втором курсор установится в месте щелчка. Для перехода обратно нужно также дважды щелкнуть, но уже в окне режима. При первом произойдет переход, при втором — выполнение команды, по которой вы щелкнули курсором мыши.
Для того, чтобы вызвать команду из другой вкладки, подведите курсор мыши к названию вкладки, например, Вид и нажмите и отпустите левую кнопку мыши. В результате появится панно с режимами для данной вкладки. Подведите курсор к нужному режиму и щелкните левой кнопкой мыши. Чтобы воспользоваться режимом с кнопкой, подведите курсор мыши на кнопку и нажмите и отпустите левую кнопку мыши. Если подвести курсор к кнопке и ничего не нажимать в течение нескольких секунд, то около курсора появится подсказка с кратким описанием кнопки.
Чтобы перетащить рисунок, нужно щелкнуть по нему. Появится курсор в виде четырех стрелок, после чего его можно перетащить, что описано ниже в главе о рисунках. Так же можно перетаскивать, изменять границы у буквицы и других объектов.
Информация данного сайта предназначена для бесплатного изучения персонального компьютера. Можно копировать, передавать материалы другим лицам.
Запрещается использовать материалы для получения личной финансовой выгоды, а также размещать на сайтах в интернете.







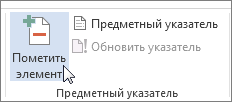
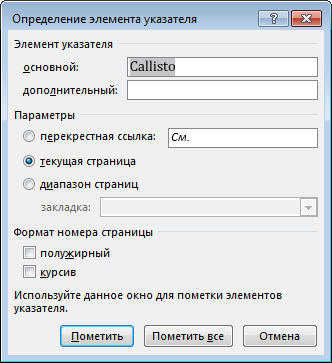
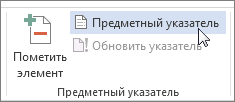
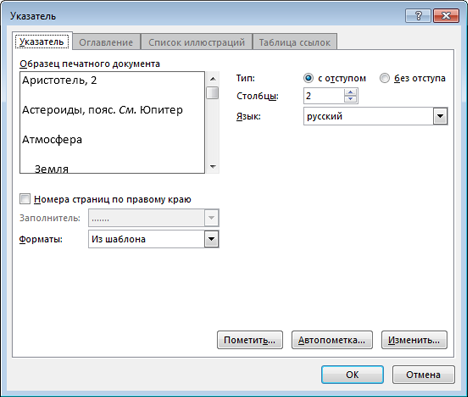
 « в группе «Абзац» на вкладке «Главная».
« в группе «Абзац» на вкладке «Главная».