17 авг. 2022 г.
читать 2 мин
Кросс -таблица — это таблица, которая обобщает взаимосвязь между двумя категориальными переменными.
В следующем пошаговом примере объясняется, как создать кросс-таблицу в Excel.
Шаг 1: введите данные
Во-первых, давайте введем следующий набор данных в Excel:
Шаг 2: Создайте кросс-таблицу
Затем щелкните вкладку « Вставка » на верхней ленте, а затем нажмите кнопку « Сводная таблица ».
В появившемся новом окне выберите диапазон, содержащий данные, в качестве таблицы/диапазона , а затем выберите любую ячейку на существующем рабочем листе для размещения кросс-таблицы. Мы выберем ячейку E2 :
Шаг 3. Заполните кросс-таблицу значениями
После того, как вы нажмете OK, появится новое окно в правой части экрана.
Перетащите переменную Team в область Rows , переменную Position в область Columns , затем снова переменную Position в область Values следующим образом:
После этого в указанной ячейке появится следующая кросс-таблица:
Шаг 4. Интерпретация кросс-таблицы
Вот как интерпретировать значения в кросс-таблице:
Всего строк:
- Всего в команде А 6 игроков.
- Всего в команде B 6 игроков.
Итоги столбца:
- Всего 3 игрока занимают позицию центра.
- Всего 4 игрока имеют позицию Forward
- Всего 5 игроков имеют позицию Стража.
Отдельные ячейки:
- 1 игрок занимает позицию центра в команде А
- 3 игрока имеют позицию нападающего в команде А
- 2 игрока занимают позицию Guard в команде A
- 2 игрока занимают позицию центра в команде B
- 1 игрок имеет позицию нападающего в команде B
- 3 игрока имеют позицию Guard в команде B
Дополнительные ресурсы
В следующих руководствах представлена дополнительная информация о том, как вычислять частоты в Excel:
Как рассчитать относительную частоту в Excel
Как рассчитать кумулятивную частоту в Excel
Как создать полигон частот в Excel
Написано

Замечательно! Вы успешно подписались.
Добро пожаловать обратно! Вы успешно вошли
Вы успешно подписались на кодкамп.
Срок действия вашей ссылки истек.
Ура! Проверьте свою электронную почту на наличие волшебной ссылки для входа.
Успех! Ваша платежная информация обновлена.
Ваша платежная информация не была обновлена.
A crosstab is a table that summarizes the relationship between two categorical variables.
The following step-by-step example explains how to create a crosstab in Excel.
Step 1: Enter the Data
First, let’s enter the following dataset into Excel:
Step 2: Create the Crosstab
Next, click the Insert tab along the top ribbon and then click the PivotTable button.
In the new window that appears, select the range that contains the data as the Table/Range and choose any cell you’d like in the Existing Worksheet to place the crosstab. We’ll choose cell E2:
Step 3: Populate the Crosstab with Values
Once you click OK, a new window on the right side of the screen will appear.
Drag the Team variable to the Rows area, the Position variable to the Columns area, then the Position variable again to the Values area as follows:
Once you do so, the following crosstab will appear in the cell that you specified:
Step 4: Interpret the Crosstab
Here’s how to interpret the values in the crosstab:
Row Totals:
- A total of 6 players are on team A
- A total of 6 players are on team B
Column Totals:
- A total of 3 players have a position of Center
- A total of 4 players have a position of Forward
- A total of 5 players have a position of Guard
Individual Cells:
- 1 player has a position of Center on team A
- 3 players have a position of Forward on team A
- 2 players have a position of Guard on team A
- 2 players have a position of Center on team B
- 1 player has a position of Forward on team B
- 3 players have a position of Guard on team B
Additional Resources
The following tutorials offer additional information on how to calculate frequencies in Excel:
How to Calculate Relative Frequency in Excel
How to Calculate Cumulative Frequency in Excel
How to Create a Frequency Polygon in Excel
Коннектор «Excel» — объект,
предназначенный для извлечения данных из файла формата Microsoft Excel
(*.xls или *.xlsx). Для импорта данных из файлов Microsoft Excel в
операционной системе разрядностью 64 бита «Форсайт. Аналитическая платформа»
и Microsoft Office должны иметь такую же разрядность.
После добавления коннектора на рабочее пространство задачи ETL задайте
базовые свойства и настройки импорта. Также можно отредактировать
выход коннектора и задать параметры фильтрации данных.
Базовые свойства
В базовых
свойствах задается наименование объекта, идентификатор
и примечание.
Настройка импорта
На странице «Настройка импорта»
указывается файл с импортируемыми данными и параметры, которые используются
для определения диапазона с данными.
В поле «Файл» укажите импортируемый
файл Microsoft Excel. Для выбора файла нажмите кнопку «Обзор».
В зависимости от используемого формата файла и его драйвера, будет
доступен различный набор настроек:

формате XLSX

формате XLS
Если установить флажок «Запрашивать
файл при выполнении задачи», то при выполнении задачи ETL будет
открыт диалог для выбора файла Microsoft Excel. По умолчанию флажок
снят, при этом работа осуществляется с тем файлом, который указан
в поле «Файл».
Для задания дополнительных настроек, которые используются при идентификации
данных, нажмите кнопку «Дополнительные
настройки». Будет открыто окно «Дополнительные
настройки». Для предварительного просмотра
данных, отобранных по запросу, нажмите кнопку «Просмотр
данных».
Кросс-таблица
Кросс-таблица — это сводная
таблица, в которой заголовки могут располагаться как по строкам, так
и по столбцам, позволяя таким образом отразить взаимосвязь двух и
более переменных друг с другом.
При установке флажка «Кросс-таблица»
будут доступны дополнительные страницы, на которых задаются настройки
по идентификации данных в кросс-таблице:
-
Структура кросс-таблицы;
-
Настройка кросс-таблицы.
Структура кросс-таблицы
Кросс-таблица — это сводная
таблица, в которой заголовки могут располагаться как по строкам, так
и по столбцам, позволяя таким образом отразить взаимосвязь двух и
более переменных друг с другом.
Для настройки структуры кросс-таблицы для выбранного источника импорта:
-
Нажмите на кнопку «Настройки» на
странице «Настройка
импорта». -
В появившемся диалоговом
окне установите флажок «Кросс-таблица».
Перейдите на появившуюся в мастере создания и редактирования источника
данных «Excel»
страницу «Структура кросс-таблицы»:
Мастер редактирования автоматически определяет область начала числовых
данных. Если необходимо, то измените область начала данных, выделив
нужную ячейку с помощью основной кнопки мыши или клавиш управления.
Цвет выделенных ячеек отражает тип данных. Зависимость типа данных
от цвета ячеек указана в легенде. Белым цветом выделяются ячейки,
которые будут исключены при настройке
кросс-таблицы и импортированы не будут. Ячейки, которые были исключены,
будут использованы как заголовки столбцов.
Настройка кросс-таблицы
Для настройки кросс-таблицы:
-
Настройте её структуру.
-
Перейдите на страницу «Настройка
кросс-таблицы»:
На данной странице существует возможность изменить диапазон импортируемых
данных:
-
исключение строк/столбцов.
Выполните команду «Исключить»
в контекстном меню для крайних столбцов и/или строк. Данные этих
столбцов импортированы не будут. Нельзя исключить единственную
строку или столбец. Для добавления исключённых строк или столбцов
в диапазон импортируемых данных выполните команду «Включить»
в контекстном меню столбцов и/или строк; -
фиксация ячеек, которые
попали в исключение. Выполните команду «Добавить
фиксированную ячейку» в контекстном меню ячейки. Исключёнными
считаются ячейки, которые находятся за пределами кросс-таблицы,
т.е. исключённые из заголовков строк и столбцов и не являющимися
данными. Для удаления фиксированной ячейки выполните команду «Удалить фиксированную ячейку»
в контекстном меню ячейки.
Редактирование выхода
На странице «Редактирование выхода»
задаётся связь с объектом-приёмником, в который будут выгружаться данные
при выполнении задачи ETL.
На странице доступны следующие настройки:



Фильтрация
На странице «Фильтрация» задаётся
условие, в соответствии с которым будут отбираться импортируемые данные.
Для формирования условия фильтрации нажмите кнопку
«Обзор». Будет открыто окно редактора выражения.
Для составления выражения доступны все поля источника. Импортированы будут
те данные, которые удовлетворяют заданному условию.
Сводная таблица с текстом в значениях
Всем хороши сводные таблицы — и считают быстро, и настраиваются гибко, и дизайн можно накрутить в них нарядный, если требуется. Но есть и несколько ложек дегтя, в частности, невозможность создать сводную, где в области значений должны быть не числа, а текст.
Давайте попробуем обойти это ограничение и придумать «пару костылей» в подобной ситуации.
Допустим, наша компания возит в несколько городов России и Казахстана свою продукцию в контейнерах. Контейнеры отправляются не чаще, чем раз в месяц. Каждый контейнер имеет буквенно-цифровой номер. В качестве исходных данных имеется стандартная таблица с перечислением поставок, из которой нужно сделать некое подобие сводной, чтобы наглядно видеть номера контейнеров, отправленных в каждый город и каждом месяце:
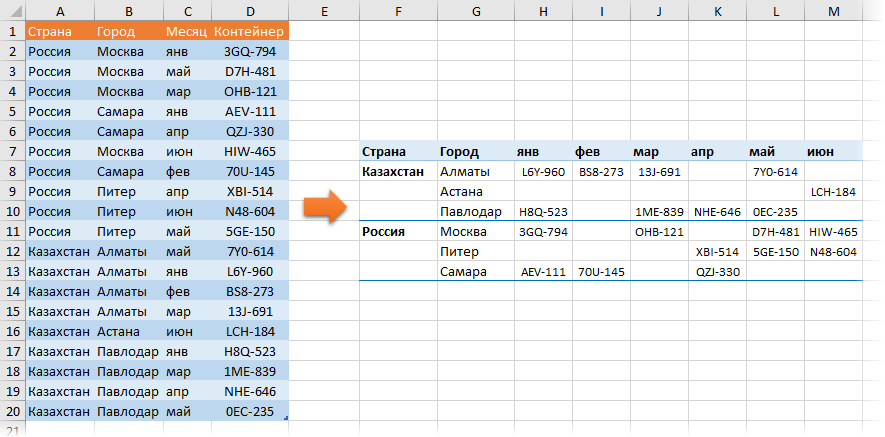
Для удобства, давайте заранее сделаем таблицу с исходными данными «умной» с помощью команды Главная — Форматировать как таблицу (Home — Format as Table) и дадим ей имя Поставки на вкладке Конструктор (Design). В дальнейшем, это упростит жизнь, т.к. можно будет использовать имя таблицы и ее столбцов прямо в формулах.
Способ 1. Самый простой — используем Power Query
Power Query — это супермощный инструмент для загрузки и преобразований данных в Excel. Эта надстройка по умолчанию встроена в Excel начиная с 2016-й версии. Если у вас Excel 2010 или 2013, то ее можно отдельно скачать и установить (совершенно бесплатно).
Весь процесс, для наглядности, я пошагово разобрал в следующем видео:
Если нет возможности использовать Power Query, то можно пойти другими путями — через сводную таблицу или формулы.
Способ 2. Вспомогательная сводная
Добавим к нашей исходной таблице еще один столбец, где с помощью простой формулы вычислим номер каждой строки в таблице:
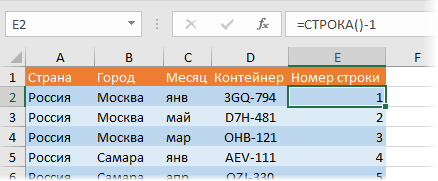
Очевидно, что -1 нужен, поскольку у нас в таблице есть однострочная шапка. Если ваша таблица лежит не в начале листа, то можно использовать чуть более сложную, но универсальную формулу, которая вычисляет разницу в номерах текущей строки и шапки таблицы:
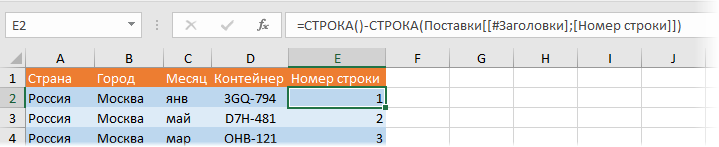
Теперь стандартным образом построим на основе наших данных сводную таблицу желаемого вида, но в поле значений закинем поле Номер строки вместо нужного нам Контейнера:
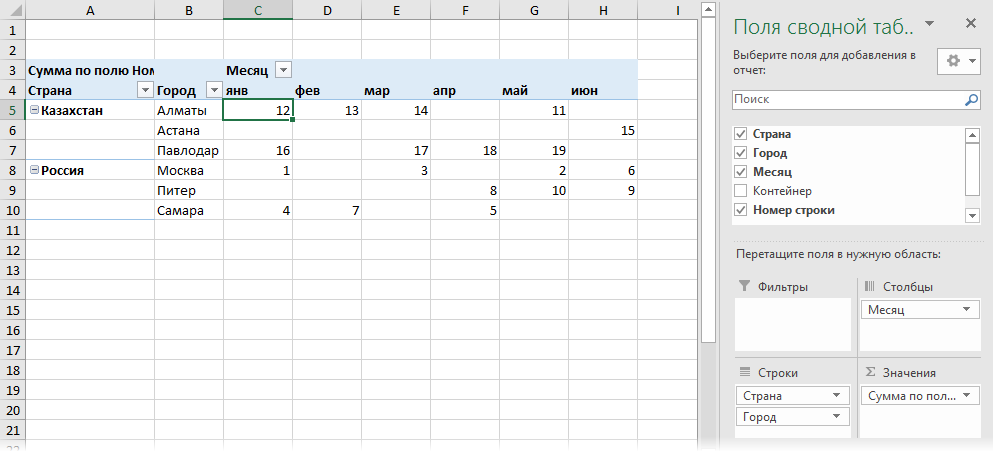
Поскольку у нас не бывает нескольких контейнеров в одном и том же городе в один и тот же месяц, то наша сводная выдаст, фактически, не сумму, а номера строк нужных нам контейнеров.
Дополнительно можно отключить общие и промежуточные итоги на вкладке Конструктор — Общие итоги и Промежуточные итоги (Design — Grand Totals, Subtotals) и там же переключить сводную в более удобный табличный макет кнопкой Макет отчета (Report Layout).
Таким образом мы уже на полпути к результату: у нас есть таблица, где на пересечении города и месяца стоит номер строки в исходной таблице, где лежит нужный нам код контейнера.
Теперь скопируем сводную (на этот же лист или на другой) и вставим как значения, а затем введем в область значений свою формулу, которая будет извлекать код контейнера по номеру строки, найденному в сводной:
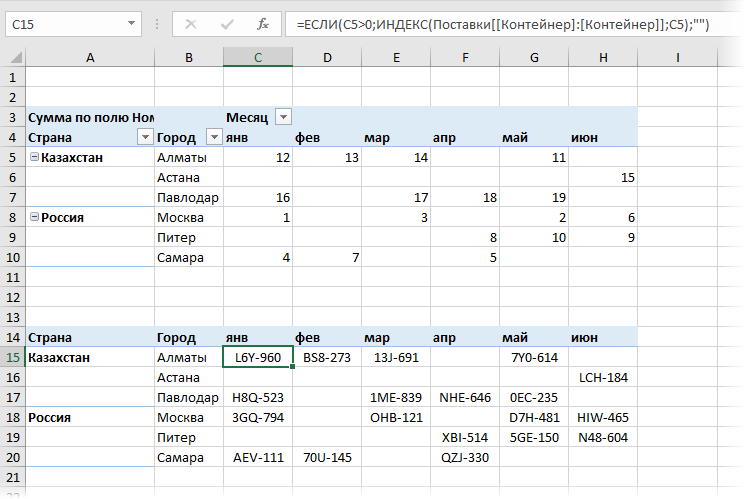
Функция ЕСЛИ (IF), в данном случае, проверяет, чтобы очередная ячейка в сводной была не пустой. Если пустая, то выводим пустую текстовую строку «», т.е. оставляем ячейку незаполненной. Если не пустая, то извлекаем из столбца Контейнер исходной таблицы Поставки содержимое ячейки по номеру строки с помощью функции ИНДЕКС (INDEX).
Пожалуй, единственным не очень очевидным моментом тут является задвоенное слово Контейнер в формуле. Такая странная форма записи:
Поставки[[Контейнер]:[Контейнер]]
… нужна лишь для того, чтобы ссылка на столбец Контейнер была абсолютной (как ссылка со знаками $ для обычных «не умных» таблиц) и не сползала на соседние столбцы при копировании нашей формулы вправо.
В будущем, при изменении данных в исходной таблице Поставки, необходимо не забыть обновить нашу вспомогательную сводную с номерами строк, щелкнув по ней правой кнопкой мыши и выбрав команду Обновить (Refresh).
Способ 3. Формулы
Этот способ не требует создания промежуточной сводной таблицы и ручного обновления, а использует «тяжелое оружие Excel» — функцию СУММЕСЛИМН (SUMIFS). Вместо поиска номеров строк в сводной их можно вычислить с помощью вот такой формулы:
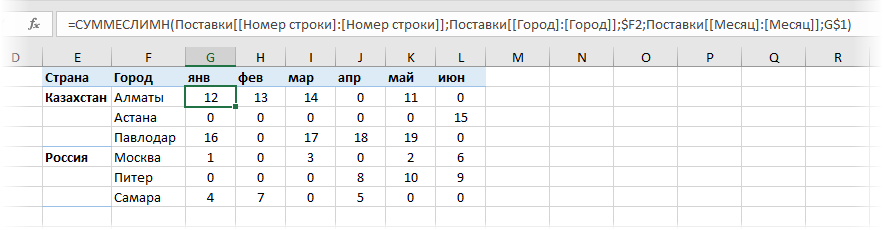
При некоторой внешней громоздкости, на самом деле, это стандартный вариант использования функции выборочного суммирования СУММЕСЛИМН, которая суммирует номера строк для заданного города и месяца. Опять же, поскольку у нас не бывает нескольких контейнеров в одном и том же городе в один и тот же месяц, то наша функция выдаст, фактически, не сумму, а сам номер строки. А затем уже знакомой по предыдущему способу функцией ИНДЕКС можно извлечь и коды контейнеров:
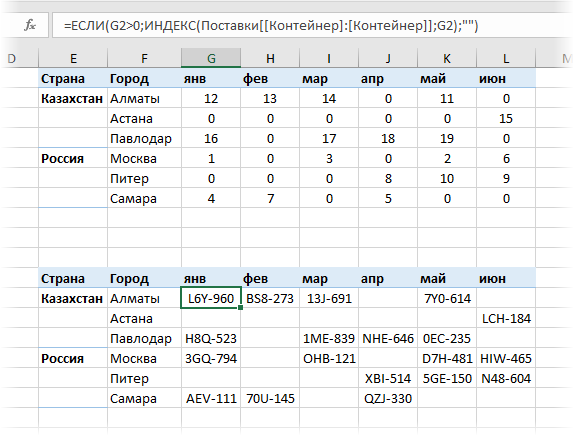
Само-собой, в этом случае уже не нужно думать про обновление сводной, но на больших таблицах функция СУММЕСЛИ может ощутимо тормозить. Тогда придется отключать автоматическое обновление формул или же воспользоваться первым способом — сводной таблицей.
Если внешний вид сводной вам не очень подходит для отчета, то можно вытаскивать из нее номера строк в финальную таблицу не напрямую, как мы делали, а с помощью функции ПОЛУЧИТЬ.ДАННЫЕ.СВОДНОЙ.ТАБЛИЦЫ (GET.PIVOT.DATA). Как это сделать можно посмотреть здесь.
Ссылки по теме
- Как создать отчет с помощью сводной таблицы
- Как настроить вычисления в сводных таблицах
- Выборочный подсчет с помощью функций СУММЕСЛИМН, СЧЕТЕСЛИМН и т.п.
На чтение 3 мин. Просмотров 273 Опубликовано 24.05.2021
Вы знаете, как преобразовать кросс-таблицу (двумерную таблицу) в таблицу-список (одномерную таблицу) в Microsoft Excel? По некоторым причинам вам может потребоваться преобразовать таблицу (с заголовками строк и заголовков столбцов) в плоский список в Excel. Следующие приемы могут помочь вам легко и быстро преобразовать кросс-таблицу в плоский список:
- Преобразование кросс-таблицы в список в Excel с помощью VBA
- Преобразование кросс-таблицы в список в Excel с помощью Kutools for Excel

Содержание
- Преобразование кросс-таблицы в список в Excel с помощью VBA
- Преобразование перекрестных таблиц в списки в Excel с помощью Kutools for Excel
- Относительные статьи:
Потрясающе! Использование эффективных вкладок в Excel, таких как Chrome, Firefox и Safari!
Сэкономьте 50% своего времени и сократите тысячи щелчков мышью каждый день!
Предположим, у вас есть кросс-таблица и вам нужно преобразовать ее в список следующим образом.
 Преобразование кросс-таблицы в список в Excel с помощью VBA
Преобразование кросс-таблицы в список в Excel с помощью VBA
Следующий макрос VBA может помочь вам быстро преобразовать все кросс-таблицы на активном листе в плоские. списки.
Шаг 1. Удерживая клавиши Alt + F11 в Excel, откроется Microsoft Visual Ba sic для окна приложений.
Шаг 2: Щелкните Insert > Module и вставьте следующий макрос в окно модуля.
VBA при переносе кросс-таблицы в список:
Sub ConvertTableToList ()
Const TEST_COLUMN As String = “A”
Dim i As Long, j As Long
Dim iLastRow As Long
Dim iLastCol As Long
Application.ScreenUpdating = False
с ActiveSheet
iLastRow = .Cells (.Rows.Count, TEST_COLUMN) .End (xlUp) .Row
Для i = iLastRow To 2, шаг -1
iLastCol = .Cells (i, .Columns.Count) .End (xlToLeft) .Column
Для j = iLastCol To 3 Step -1
.Rows (i + 1) .Insert
.Cells (i + 1, 2) .Value = .Cells (i, j) .Value
.Cells (i, j) .Value = “”
Next j
Next i
.Rows (1). Удалить
Заканчивается на
Прил. ication.ScreenUpdating = True
End Sub
Шаг 3. Нажмите клавишу F5 для запуска этого макроса.
Затем вы увидите преобразованный список, показанный как следующий снимок экрана:

Примечание:
1. Этот макрос VBA теряет некоторые данные исходной таблицы, такие как заголовки и т. д. . В этом случае заголовки (Имя, Оценка и Класс) теряются.
2. Вы можете изменить As String = “A” в соответствии с вашими потребностями. Например, если крестик таблица указана в столбце E, вы должны вместо «E» вместо «A».
3. И если на листе есть другие данные, иногда данные в списке будут неправильными после преобразования перекрестная таблица.
 Преобразование перекрестных таблиц в списки в Excel с помощью Kutools for Excel
Преобразование перекрестных таблиц в списки в Excel с помощью Kutools for Excel
Если у вас установлен Kutools for Excel, вы можете использовать его инструмент Транспонировать размеры таблицы для преобразования перекрестных таблиц в плоский список быстро.
Kutools for Excel включает в себя более 300 удобных инструментов Excel. Попробуйте бесплатно без ограничений в течение 30 дней. Получить сейчас .
Шаг 1: Выберите таблицу, которую вы преобразуете в список.
Шаг 2: Нажмите Kutools > Изменить > Транспонировать измерение таблицы . См. Следующий снимок экрана:

Шаг 3: Транспонирование В диалоговом окне «Размеры таблицы» установите флажок Перекрестная таблица для списка и выберите Диапазон результатов , нажав кнопку 

Шаг 4: Нажмите кнопку OK .
Затем вы увидите, что исходная таблица преобразована в плоский список, как показано на следующем снимке экрана:

Размеры транспонированной таблицы также могут преобразовывать список в кросс-таблицу Таблица. Для получения дополнительной информации перейдите к Размеры транспонированной таблицы .
Относительные статьи:
- Преобразование плоского списка в двумерную кросс-таблицу











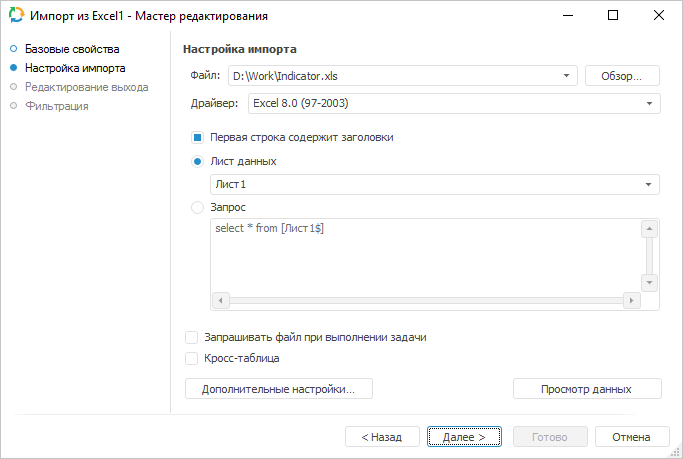
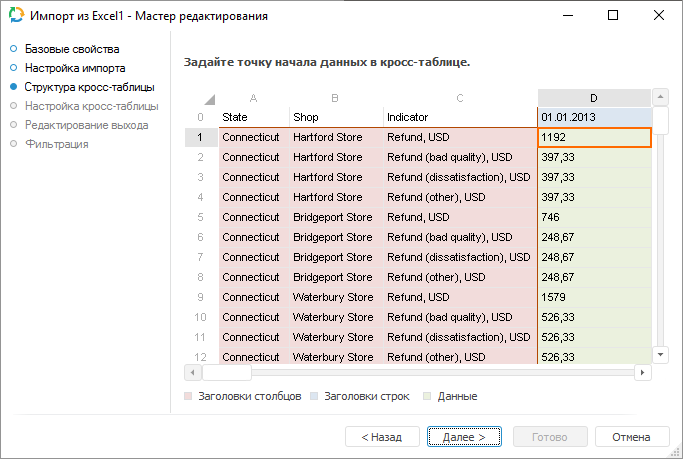
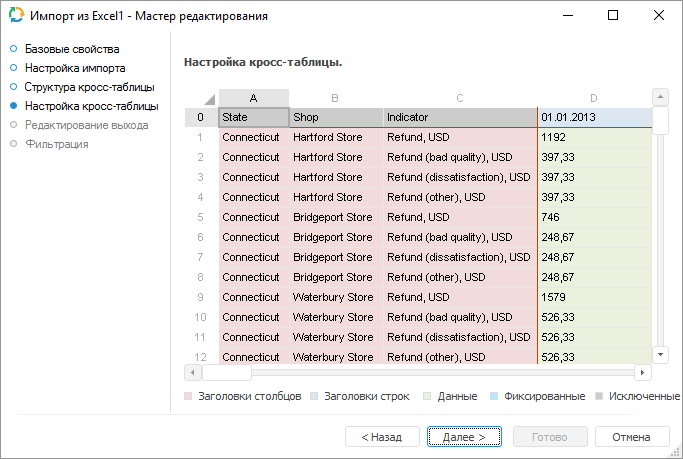
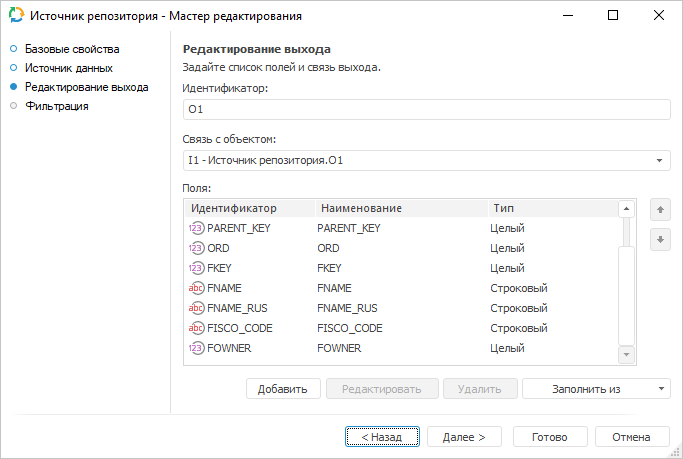
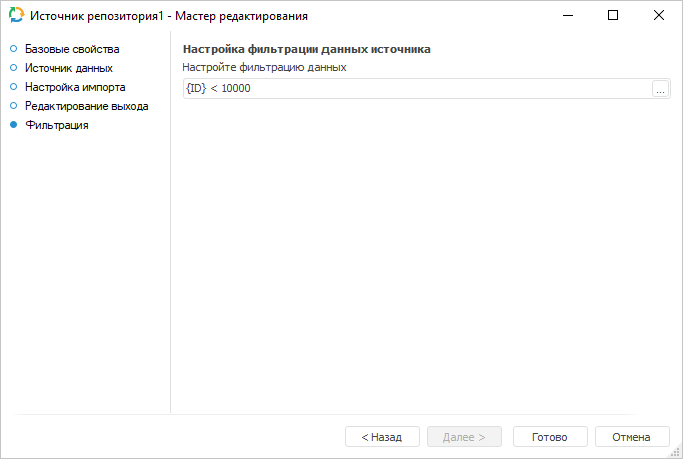

 Преобразование кросс-таблицы в список в Excel с помощью VBA
Преобразование кросс-таблицы в список в Excel с помощью VBA