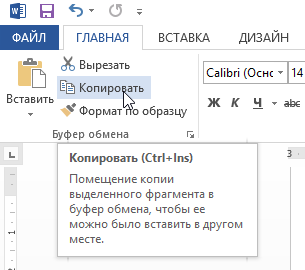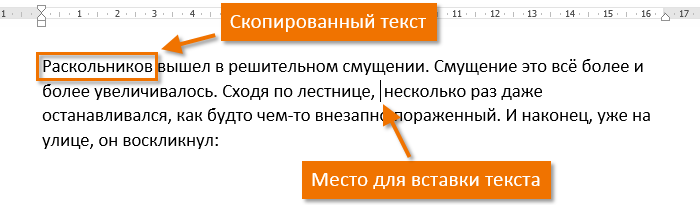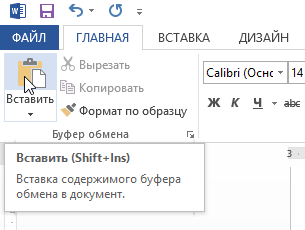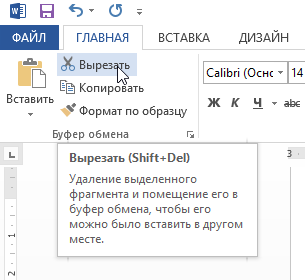Буфер обмера Office позволяет скопировать до 24 элементов из документов Office или других программ и вставить их в другой документ Office. Например, можно скопировать текст из сообщения электронной почты, данные из книги или таблицы и рисунок из презентации, а затем вставить их все в документ. С помощью буфера обмена Office скопированные элементы можно разместить в документе в нужном порядке.
При использовании области задач Буфер обмена можно вставлять не только последний скопированный или вырезанный объект. Область задач Буфер обмена содержит несколько последних изображений или текстовых фрагментов, которые вы копировали или вырезали.
Примечание: вы по-прежнему можете вырезать, копировать и вставлять фрагменты стандартным способом — с помощью кнопок на ленте или сочетаний клавиш CTRL+X (Вырезать), CTRL+C (Копировать) и CTRL+V (Вставить).
Открытие области задач «Буфер обмена» в приложениях Office
-
Чтобы открыть область задач Буфер обмена , щелкните Главная, а затем выберите средство запуска диалогового окна Буфер обмена (выделено розовым цветом на снимке экрана ниже):
-
Дважды щелкните изображение или фрагмент текста, которые нужно вставить.
Примечание:
В Outlook, чтобы открыть область задач Буфер обмена : откройте сообщение, откройте вкладку Сообщение , а затем щелкните средство запуска диалогового окна Буфер обмена (выделено розовым цветом на снимке экрана выше) в группе Буфер обмена .
Копирование и вставка нескольких элементов с использованием буфера обмена Office
-
Откройте файл, из которого вы хотите скопировать элементы.
-
Выберите первый элемент, который требуется скопировать, и нажмите клавиши CTRL+C.
-
Продолжайте копировать элементы из того же или другого файла, пока не соберете все, которые вам нужны. В буфер обмена Office можно поместить до 24 элементов. При копировании двадцать пятого элемента первый элемент в буфере обмена Office удаляется.
По мере добавления элементов в буфер обмена Office в области задач Буфер обмена появляются соответствующие записи. Новая запись всегда добавляется в начало. Каждая запись содержит значок, соответствующий исходной программе Office, а также фрагмент скопированного текста или эскиз скопированного рисунка.
-
Щелкните место в документе, в которое необходимо вставить элементы. Собранные элементы можно вставить в любую программу Office.
-
Выполните одно из указанных ниже действий.
-
Чтобы вставить элементы по одному, в области задач Буфер обмена дважды щелкните каждый элемент, который вы хотите вставить.
-
Чтобы вставить все скопированные элементы, в области задач Буфер обмена нажмите кнопку Вставить все.
-
Удаление элементов из буфера обмена Office
Элементы можно удалить из буфера обмена Office по одному или все сразу.
В области задач Буфер обмена выполните одно из указанных ниже действий.
-
Чтобы удалить один элемент, щелкните стрелку рядом с ним и выберите команду Удалить.
-
Чтобы удалить все элементы, нажмите кнопку Удалить все.
Настройка отображения буфера обмена в Office
Чтобы настроить способ отображения буфера обмена Office, нажмите кнопку Параметры в нижней части области задач.

|
Параметр |
Описание |
|---|---|
|
Автоматическое отображение буфера обмена Office |
Автоматическое отображение буфера обмена Office при копировании элементов. |
|
Открывать буфер обмена Office при двойном нажатии CTRL+C |
Автоматическое отображение буфера обмена Office при двойном нажатии клавиш CTRL+C. |
|
Собирать данные без отображения буфера обмена Office |
Автоматическое копирование элементов в буфер обмена Office без отображения области задач Буфер обмена. |
|
Показать значок буфера обмена Office на панели задач |
Отображение значка Буфер обмена Office в области состояния системной панели задач, когда буфер обмена Office активен. Этот параметр включен по умолчанию. |
|
Показывать состояние около панели задач при копировании |
Отображение сообщений о собранных элементах при их копировании в буфер обмена Office. По умолчанию этот параметр включен. |
Буфер обмена — это место временного хранения данных (текст, рисунки и т.д.) на компьютере. Копируемый элемент содержится в буфере обмена до тех пор, пока не будет скопирован другой элемент или выключен компьютер. Это означает, что одни и те же данные можно несколько раз вставлять в разные приложения. В буфере обмена содержится элемент, скопированный последним.
На компьютере Mac невозможно просмотреть или очистить буфер обмена.
-
Выберите данные, которые необходимо скопировать.
-
На стандартной панели инструментов щелкните Копировать
.
-
Щелкните там, куда необходимо вставить вырезанный скопированные данные.
-
На стандартной панели инструментов щелкните Вставить
.
Кнопка Параметры вставки
, которая отображается в документе, является временной. Ее можно нажать, чтобы изменить форматирование вставляемого элемента. Чтобы отменить отображение этой кнопки, щелкните в любом другом месте документа, нажмите клавишу ESC или начните ввод.
Советы:
-
Сочетание клавиш для копирования —
+ C, а для вставки —
+ V.
-
Для сохранения и повторного использования текста, даже после выключения компьютера, можно использовать альбом для вырезок.
-
В этой статье мы рассмотрим, как скопировать и вставить текст в ворде. Word позволяет скопировать текст, который уже находится в вашем документе, и вставить его в другие области документа, что может сэкономить ваше время. Далее вы узнаете, как скопировать и вставить текст в ворде, чтобы дублировать текст, оставляя исходный текст неповрежденным.
Как скопировать и вставить текст в ворде
Операция копирования просто скопирует содержимое из исходного места и создаст дублируемую копию содержимого в нужном месте, не удаляя текст из его исходного местоположения. Ниже приведена процедура, как скопировать текст в ворде:
- Выберите часть текста, который вы хотите скопировать.
Как скопировать и вставить текст в Word – Выделение текста, который нужно скопировать
- Существует несколько вариантов, как скопировать текст в буфер обмена в ворде:
- Кнопка «Копировать». После выбора текста вы можете использовать кнопку копирования, доступную на ленте во вкладке «Главная», для того чтобы скопировать текст в буфер обмена.
Как скопировать и вставить текст в Word – Кнопка Копировать
- Правая кнопка мыши. При щелчке правой кнопкой мыши на выбранном тексте, отобразится контекстное меню, в котором необходимо выбрать команду «Копировать».
Как скопировать и вставить текст в Word – Команда Копировать в контекстном меню
- Сочетание клавиш Ctrl+C. После выбора текста просто нажмите клавиши Ctrl+C, чтобы скопировать выбранный текст в ворде в буфер обмена.
- Установите курсор, где вы хотите вставить скопированный текст.
Как скопировать и вставить текст в Word – Место, где необходимо вставить текст в ворде
- И наконец, для вставки текста используйте любое из этих двух простых действий:
- Кнопка «Вставить». Просто нажмите кнопку «Вставить», доступную на вкладке «Главная», чтобы вставить скопированный текст в нужное место.
Как скопировать и вставить текст в Word – Кнопка Вставить
- Сочетание клавиш Ctrl+V. Это самый простой способ вставки текста. Просто нажмите клавиши Ctrl+V, чтобы вставить текст в новое место.
- Скопированный текст появится на месте курсора.
Как скопировать и вставить текст в Word – Скопированный текст в ворде
Примечание. Вы можете повторить операцию «Вставить» столько раз, сколько хотите вставить один и тот же скопированный текст.
Теперь вы знаете несколько способов, как скопировать и вставить текст в ворде. Какой способ копирования и вставки текста использовать выбирать вам. Ну, а мы рекомендуем использовать самый простой и быстрый – сочетания клавиш.
Скопировать и вставить текст в Word
Операции копирования и вставки текста относятся к часто используемым. Поэтому все пользователи должны уметь выполнять эти действия, а способы как это сделать мы сейчас и рассмотрим.
- Как скопировать текст в ворде
- Как вставить текст в ворде
- Как вырезать текст в ворде
Как скопировать текст в ворде
- Первое что нам нужно будет сделать, это выбрать текст, который необходимо скопировать.
- Поместить текст в буфер обмена (скопировать), можно это сделать несколькими способами:
Как вставить текст в ворде
После того как текст скопирован, его можно вставить в любое место документа, столько раз сколько вам это необходимо. Для вставки текста также имеется несколько способов:
- Поставить курсор мыши там, куда будет помещен текст и щелкнуть правой кнопкой мыши по выделенному тексту и в контекстном меню выбрать пункт вставить.
Форматирование текста будет таким же как и у скопированногоФорматирование текста будет таким как у текста куда вставляете
Форматирование текста будет по умолчанию
- Кнопкой вставить расположенной в верхнем левом углу программы, после её нажатия текст будет вставлен в место где расположен курсор.
- Нажать сочетание клавиш Ctrl+VилиShift+Inser и текст будет вставлен.
Как вырезать текст в ворде
Для того чтобы вырезать часть текста из word необходимо:
- Выделить текст
- Вырезать, воспользовавшись одним из способов
- Из контекстного меню при нажатии правой кнопкой мыши.
- Кнопкой вырезать расположенной в верхнем левом углу программы.
- Сочетание клавиш Ctrl+X
Вставка скопированного текста в документ Word
Способ 1: Сочетание клавиш
Microsoft Word поддерживает большинство стандартных для настольных операционных систем Windows и macOS сочетаний клавиш, одним из которых и следует воспользоваться для вставки предварительно скопированного текста. Просто установите указатель курсора (каретку) в нужное место документа и воспользуйтесь одной из представленных ниже комбинаций.
- «Ctrl + V» — Windows
- «Command + V» — macOS
Содержимое буфера обмена будет вставлено в документ Ворд в том же виде, в котором оно было изначально, за исключением разве что неподдерживаемых программой объектов и стилей. Если такой вариант вас не устраивает, ознакомьтесь со следующими способами.
Читайте также: Горячие клавиши для работы в Windows / macOS
Способ 2: Контекстное меню
Другим возможным методом вставки скопированного текста является обращение к контекстному меню, вызываемому нажатием правой кнопки мышки (ПКМ) в нужном месте документа. В отличие от рассмотренного выше решения, такой подход предоставляет до четырех различных вариантов, определяющих конечный вид исходной записи. Рассмотрим каждый из них.
Примечание: Наличие в списке доступных всех или только некоторых из обозначенных ниже пунктов определяется содержимым буфера обмена. То есть для скопированного текста и, например, текста с графическими или какими-либо иными объектами оно может и наверняка будет отличаться.
- «Сохранить исходное форматирование» — скопированный текст будет вставлен в том же виде, который он имел изначально;
«Объединить форматирование» — изначальное форматирование будет объединено с таковым в текущем документе;
«Рисунок» — запись будет вставлена в виде графического объекта, непригодного для редактирования обычными средствами, но с ним можно работать как с изображением, например, изменив размер, положение или цвет;
Читайте также: Как изменить рисунок в Microsoft Word
«Сохранить только текст» — из скопированного содержимого будут исключены все отличные от текста объекты, такие как рисунки, фигуры, таблицы (границы), ссылки и т. д, а его форматирование — полностью очищено.
Конечный результат, то есть вид, который приобретет скопированный текст после его вставки посредством каждого из обозначенных параметров, продемонстрирован на соответствующих скриншотах выше.
Способ 3: Меню «Вставить»
Наиболее очевидным, но далеко не таким востребованным среди пользователей методом вставки является использование отдельного инструмента текстового редактора – кнопки «Вставить» из группы «Буфер обмена» во вкладке «Главная». Если нажать по ее значку, будет выполнена обычная вставка, аналогичная таковой в части «Способ 1» настоящей статьи, где использовалось сочетание клавиш. Если же нажать по самой надписи «Вставить» или расположенной под ней указывающей вниз стрелкой, на выбор будут доступны следующие пункты, аналогичные таковым в контекстном меню:
- «Сохранить исходное форматирование»;
- «Объединить форматирование»;
- «Рисунок»;
- «Сохранить только текст».
Значение каждого из этих параметров было рассмотрено в предыдущей части статьи. Особого внимания заслуживает еще один из них, выделенный отдельным пунктом и предоставляющий ряд дополнительных возможностей. Это «Специальная вставка», которая также вызывается сочетанием клавиш «Alt+Ctrl+V» и предоставляет следующие варианты:
Обратите внимание! Наличие в меню специальной вставки тех или иных пунктов из нижеперечисленных зависит от содержимого буфера обмена, то есть для скопированного текста, текста с объектами (таблицы, фигуры, рисунки, элементы разметки и т. д.) и только объектов их количество может и наверняка будет отличаться.
- «Документ Microsoft Word (объект)» — объект, который визуально напоминает текстовое поле и содержит в себе скопированную запись, а при двойном клике левой кнопки мышки (ЛКМ) открывается в виде отдельного документа с таким же содержимым. Работает по принципу гиперссылки;
Читайте также: Как вставить ссылку на документ в Ворде
«Текст в формате RTF» — Rich Text Format, проприетарный межплатформенный формат хранения текстовых документов с форматированием;
«Неформатированный текст» — обычный текст с очищенным исходным форматированием;
Читайте также: Как очистить форматирование в документе Word
«Метафайл Windows (EMF)» — универсальный формат векторных графических файлов, который поддерживается некоторыми Windows-приложениями, в первую очередь, графическими редакторами по типу GIMP (с предварительной растеризацией) и Inkscape;
Читайте также: Как вставить картинку в Майкрософт Ворд
«Формат HTML» — если копировался текст данного типа (например, с веб-сайта), он будет вставлен с сохранением формата (заголовки/подзаголовки, тип, размер, начертание и прочие параметры шрифта и т. д.);
Читайте также: Как конвертировать HTML-файл в документ Word
«Текст в кодировке Юникод» — преобразует кодировку в привычную для текстовых документов Ворд, если ранее она отличалась. В ряде случаев это может негативно сказаться на форматировании и общем отображении содержимого.
Примечание: Использование последнего пункта в меню кнопки «Вставить» — «Вставка по умолчанию», — открывает окно «Параметров» текстового редактора, в котором доступна возможность настройки стандартного поведения этой функции. Обратившись к данному разделу, можно сделать так, чтобы при обычной вставке в документ добавлялся, например, только текст с очисткой исходного форматирования («Сохранить только текст»), а не с его сохранением.
То, как будет выглядеть скопированный текст после вставки с помощью каждого из обозначенных выше параметров, продемонстрировано на соответствующих им изображениях выше.
Мы рады, что смогли помочь Вам в решении проблемы.
Помимо этой статьи, на сайте еще 11904 инструкций.
Добавьте сайт Lumpics.ru в закладки (CTRL+D) и мы точно еще пригодимся вам.
Отблагодарите автора, поделитесь статьей в социальных сетях.
Опишите, что у вас не получилось. Наши специалисты постараются ответить максимально быстро.
Видео. Вырезание, копирование и вставка
Совет. Видео не на вашем языке? Попробуйте выбрать Скрытые субтитры .
Проверьте, как это работает!
Чтобы переместить текст, изображения и другие объекты в файле или между приложениями Office, используйте команды вырезания, вставки и копирования, а также буфер обмена.
Нажмите кнопку Вырезать или клавиши CTRL+X.
Нажмите кнопку Вставить или клавиши CTRL+V.
Примечание: Команда Вставить применяется только к последнему скопированному или вырезанному элементу.
Нажмите кнопку Копировать или клавиши CTRL+C.
Буфер обмена
Вырезав или скопировав содержимое, например, из Интернета или из другого приложения, нажмите на ленте в группе Буфер обмена кнопку со стрелкой.
Щелкните в файле то место, куда нужно поместить элемент, а затем выберите его в области Буфер обмена.
Примечание: Содержимое буфера обмена сохраняется только до тех пор, пока вы не закроете приложение Office или не выключите компьютер.
Download Article
Download Article
Copying and pasting texts in Microsoft Word is very important because it saves you lot of time and energy when duplicating words a number of times. You can select and copy a word, or group of words, and then duplicate it by pasting the word(s) wherever you want in your document.
-
1
Launch Microsoft Word. The Microsoft Word icon should be found on your desktop; just double-click on it to launch the program.
- If it’s not on the desktop, find in the program files and click the program to launch.
-
2
Open a Word document. Do this by clicking “File” on the top-left corner of the screen and selecting “Open.” An explorer window will appear where you can navigate your folders until you find the Word document you want to open.
- Once you’ve found the document, click on it to select, then click “Open” on the bottom right side of the window.
Advertisement
-
1
Find the text you want to copy. Scroll through the document until you find the text you want to copy.
-
2
Highlight the text. You can highlight a text by left-clicking then dragging your mouse pointer over the text that you want to copy.
-
3
Copy the word(s). After highlighting, right-click then choose “Copy” from the options that come up.
- Alternatively, you can press Ctrl + C on your keyboard or click the “Copy” button in your Microsoft Word, which is located at the upper-left side of the Home tab, after highlighting the texts.
-
4
Paste the word(s). Go to the part of your document where you want to place the text(s) that you’ve copied and then click on it. Right-click, and choose “Paste” from the options that appear.
- As a shortcut, you can also press Ctrl + V on your keyboard, or click the “Paste” button on the Home tab at the upper-left side of the screen.
Advertisement
Ask a Question
200 characters left
Include your email address to get a message when this question is answered.
Submit
Advertisement
Video
-
You can transfer a word, or words, to another part of your document by highlighting the texts, but instead of clicking “Copy,” click “Cut” or press Ctrl + X on your keyboard. After, you can paste the cut word(s) to the area you want to transfer it to.
-
You can copy not only from within your Word document but from any texts that you see as long as you can highlight it.
Advertisement
About This Article
Thanks to all authors for creating a page that has been read 73,013 times.
Is this article up to date?
На чтение 2 мин Опубликовано 27.04.2015
Microsoft Word позволяет скопировать текст и вставить его в любой другой части документа. В ряде случаев это помогает сэкономить уйму времени. В случае, если имеется фрагмент текста, который необходимо переместить из одной области в другую, его можно вырезать и вставить либо просто перетащить при помощи мыши. О том, как перемещать и копировать текст в Word, Вы узнаете из этого небольшого урока.
Содержание
- Как скопировать и вставить текст
- Как вырезать и вставить текст
- Перетаскивание текста
Как скопировать и вставить текст
При копировании текст сохраняется в буфер обмена.
- Выделите текст, который необходимо скопировать.
- Нажмите команду Копировать на вкладке Главная. Вы также можете скопировать выделенный текст, нажав правую клавишу мыши и выбрав Копировать из появившегося контекстного меню.
- Поместите курсор в том месте, куда необходимо вставить текст.
- Нажмите Вставить на вкладке Главная.
- Скопированный текст появится.
Как вырезать и вставить текст
- Выделите текст, который необходимо вырезать.
- Нажмите команду Вырезать на вкладке Главная. Вы также можете вырезать выделенный текст, нажав правую клавишу мыши и выбрав Вырезать из появившегося контекстного меню.
- Поместите курсор в том месте, куда необходимо вставить текст.
- Нажмите Вставить на вкладке Главная. Вырезанный текст появится.
Вы можете вырезать, копировать и вставлять текст, используя сочетания клавиш на клавиатуре. Нажмите Ctrl+X, чтобы вырезать, Ctrl+C, чтобы скопировать, и Ctrl+V, чтобы вставить.
Вы можете вырезать, копировать и вставлять текст правым щелчком мыши, выбирая необходимое действие из контекстного меню. При вставке текста таким способом существует возможность выбрать из трех параметров вставки, которые определяют форматирование текста: Сохранить исходное форматирование, Объединить форматирование и Сохранить только текст. Можно навести мышку на требуемый значок, чтобы получить информацию о назначении команды.
Перетаскивание текста
Способ drag-and-drop (тащи и бросай) позволяет использовать мышь для перемещения текста.
- Выберите текст, который необходимо переместить.
- Нажмите и удерживайте левую кнопку мыши, а затем перетаскивайте текст в то место, куда его необходимо вставить. Под курсором появляется значок прямоугольника, обозначающий, что Вы переносите текст.
- Отпустите левую кнопку мышки, текст переместится.
Если текст не появляется в указанном месте, можно нажать клавишу Enter на клавиатуре, чтобы переместить текст на новую строку.
Оцените качество статьи. Нам важно ваше мнение:




 .
. .
. + C, а для вставки —
+ C, а для вставки —