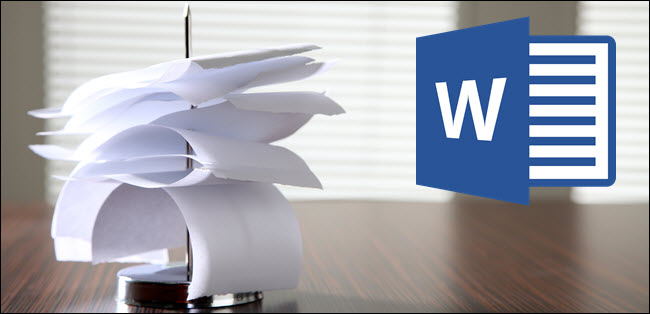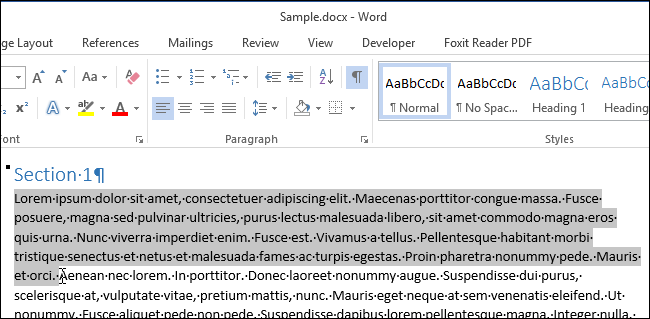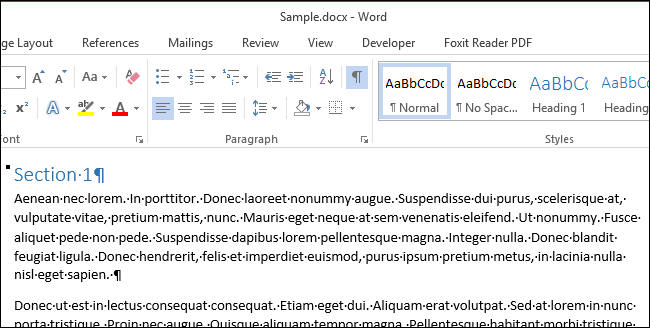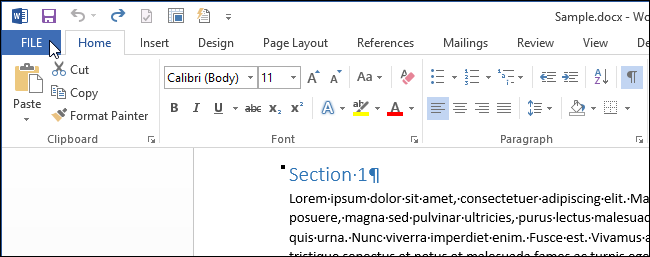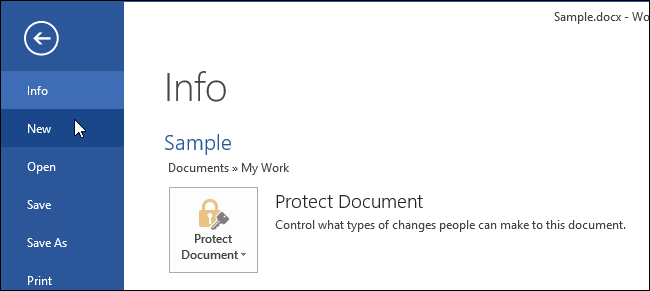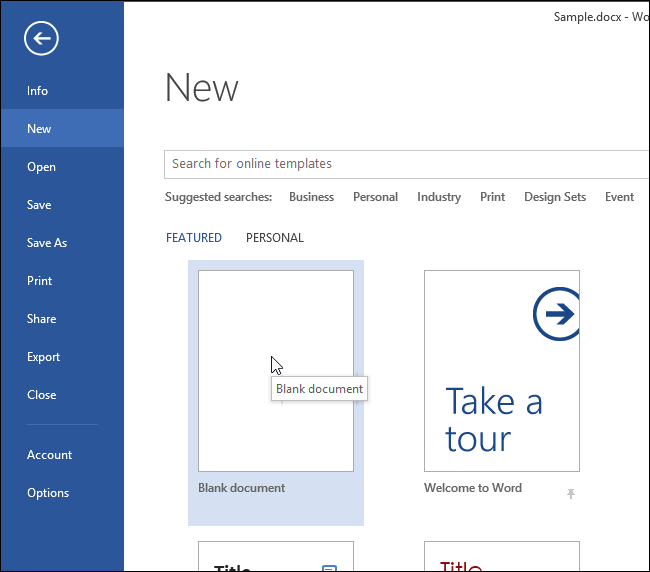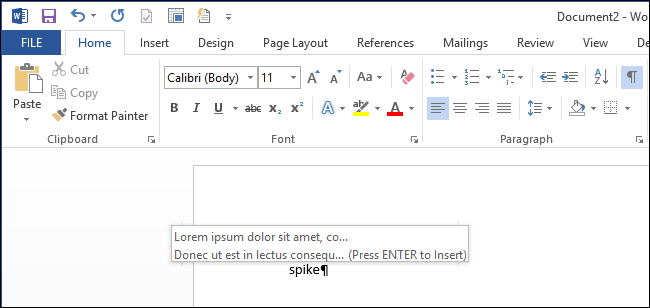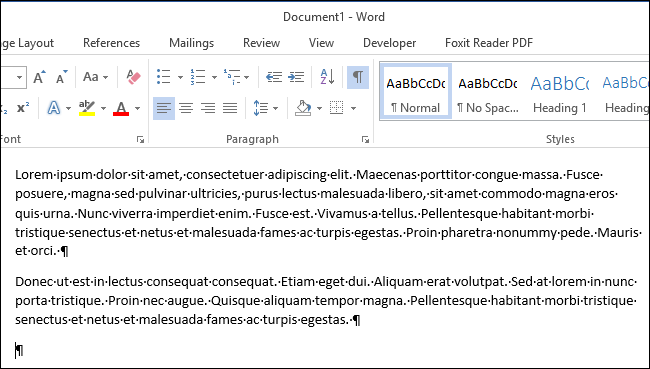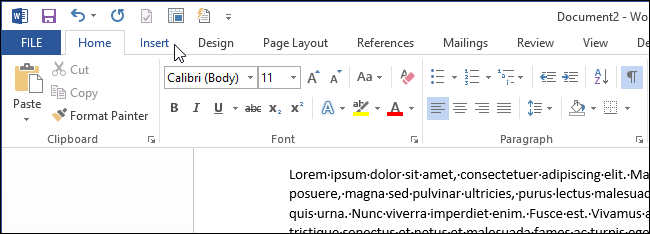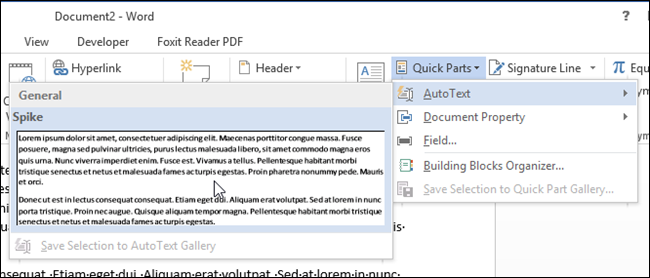У редактора Word есть одна малоизвестная функция под названием «Копилка».
Копилка представляет собой особый буфер обмена, в который можно сохранять множество элементов (текст, графика), удаленных из документа с помощью сочетания клавиш Ctrl+F3. Впоследствии содержимое копилки легко можно вставить в другое место документа или в новый документ.
Чтобы поместить некоторый текст или рисунок в копилку, следует выделить его и нажать сочетание клавиш Ctrl+F3. Текст будет удален из документа и сохранен в виде элемента автотекста.
Чтобы просмотреть содержимое копилки, нужно в меню Вставка навести указатель мыши на команду Автотекст и выбрать из списка дополнительных команд команду Автотекст. Откроется диалоговое окно, в котором следует в поле Имя элемента ввести слово Копилка. В поле Образец отобразится содержимое копилки.
Вставить содержимое копилки в другое место документа можно двумя способами: с одновременным удалением всего содержания копилки и без удаления.
Чтобы вставить содержимое копилки с одновременной ее очисткой, следует нажать сочетание клавиш Ctrl+Shift+F3.
Чтобы вставить содержимое копилки без ее очистки, следует открыть диалоговое окно Автотекст и в поле Имя элемента ввести слово Копилка, а затем нажать кнопку Вставить.
В Word есть малоизвестный инструмент под названием «Копилка» (в английской версии — Spike). С его помощью можно собирать блоки текста и/или изображения из разных мест документа Word, чтобы вставить их в другое место в текущем документе, другой файл Word или приложение.
Название Spike (Шип, в переводе с английского) пришло в Word от старинного держателя для бумаг. На него накалывали документы, с которыми больше не нужно было работать. Кое-где такой шип используют до сих пор.
Копилка отличается от буфера обмена, который позволяет работать только с одним скопированным блоком текста одновременно. Она собирает несколько несмежных текстовых блоков в том порядке, в котором происходит копирование, до тех пор, пока Вы не скомандуете вставить все собранные блоки текста куда-то ещё.
Чтобы добавить информацию в копилку, выделите нужный текст и/или изображение и нажмите сочетание клавиш Ctrl+F3. Выделенная информация будет вырезана из документа и помещена в копилку. Вы можете продолжить вырезать части документа, и Word продолжит добавлять их в копилку.
Сейчас Вы, вероятно, думаете: «Вырезать?! Я не хочу вырезать текст!»
Не спешите волноваться. Да, при использовании копилки Вы вырезаете, т.е. удаляете текст из его исходного местоположения, это НЕ копирование текста. Однако, если Вы не планировали удалять текст из оригинала, просто нажмите сочетание клавиш Ctrl+Z, чтобы отменить вырезание. Текст, который был вырезан, по-прежнему останется в копилке.
Мы скопировали два блока текста, которые теперь вставим в новый документ. Откройте вкладку File (Файл).
В списке слева нажмите New (Создать).
Кликните по Blank document (Новый документ).
Чтобы вставить текст из копилки, нажмите Ctrl+Shift+F3.
Примечание: Нажатие Ctrl+Shift+F3 стирает всю информацию из копилки. Если нужно вставить информацию, не удаляя её из копилки, введите слово «копилка» и нажмите Enter. В английской версии Word, вам нужно ввести слово «spike».
Вся информация из копилки (не только последний вырезанный блок текста, но и все предыдущие) вставляется в то место документа, где находится курсор.
Содержимое копилки можно посмотреть, не вставляя его. Откройте вкладку Insert (Вставка).
В разделе Text (Текст) нажмите кнопку Quick Parts (Экспресс-блоки) и выберите AutoText (Автотекст).
Примечание: Возможно, придётся развернуть окно Word, чтобы отобразить ярлык кнопки Quick Parts (Экспресс-блоки). Если окно слишком мало, текстовые подписи для некоторых кнопок на ленте не отображаются.
Информация в копилке отображается как элемент подменю AutoText (Автотекст). Вы можете кликнуть по элементу копилка в подменю, чтобы вставить её содержимое туда, где находится курсор. При такой вставке содержимое не удаляется из копилки.
Копилка удобна, когда нужно быстро и легко изменить компоновку документа, перемещая несмежные блоки текста и изображения, или создать новый документ из частей уже существующего.
Оцените качество статьи. Нам важно ваше мнение:
На чтение 3 мин Просмотров 14 Опубликовано 17.09.2017
Обновлено 17.09.2017
Очень удобным средством Word, экономящим значительные усилия пользователя при наборе текста, является средство Автотекст. Чтобы представить, что это такое, приведу пример. Опишем последовательность действий пользователя при создании автотекста:
- Выделите в тексте слово или фрагмент текста, который составит элемент автотекста, например, слово «Windows».
- Нажмите комбинацию клавиш Alt+F3 (или выберите команду меню Вставка — Автотекст — Создать).
- В появившемся диалоге наберите имя автотекста, то есть сокращенное обозначение, с помощью которого вы будете вводить автотекст (в данном примере имя автотекста — «в»).
- Щелкните по кнопке ОК.
Теперь для вставки элемента автотекста «Windows», достаточно набрать «в» и нажать клавишу F3. Автотекст будет вставлен в место расположения курсора. Изображенную ниже картинку, сопровождающую советы в данной книге, можно также ввести автотекстом. То есть «автотекст» может быть не только автоматическим текстом, но и еще «авторисунком», «автотаблицей» и проч.
Если вы хотите, чтобы элемент автотекста обладал определенными атрибутами форматирования, необходимо при задании автотекста к выделенному фрагменту применить форматирование символов.
Если вы забыли имя автотекста, можете воспользоваться списком имен, для чего:
- установите курсор в место вставки автотекста;
- выберите команду Вставка – Автотекст – Автотекст;
- в списке появившегося окна в поле Имя элемента выделите нужную позицию;
- щелкните по кнопке Вставить.
В результате выбранный вами элемент будет вставлен в текст. Поиск имени автотекста можно облегчить, если вы помните, за каким стилем был закреплен автотекст. В этом случае выберите команду Вставка – Автотекст и в выпадающем меню выберите стиль, а затем имя автотекста. После щелчка по имени автотекст будет вставлен в место размещения курсора.
При необходимости вы можете отредактировать имя автотекста. Выполняется редактирование с помощью окна Автозамена, вкладки Автотекст (см. иллюстрацию). Выделите в списке элемент автотекста и наберите новое имя в поле Имя элемента, после чего щелкните по кнопке Добавить.
Копилка в Word
В Word 97/2000 имеется еще одно средство автотекста, называемое Копилкой. С ее помощью можно перенести несколько объектов из разных частей документа (или из разных документов) и вставить их единой группой в другое место документа. Копилка накапливает объекты в виде элементов автотекста, что позволяет неоднократно использовать содержимое копилки для вставки. Схема работы с копилкой такова:
- Выделите текст или иной объект (рисунок, таблицу и т.д.), который хотите поместить в копилку, и нажмите клавиши CTRL+F3.
- Повторите этот шаг для каждого объекта, который нужно поместить в копилку.
- Установите курсор там, где следует вставить содержимое копилки, и нажмите клавиши CTRL+SHIFT+F3.
После вставки содержимого копилки произойдет ее автоматическая очистка. Чтобы вставка из копилки происходила без ее очистки, выполните команду Вставка — Автотекст — Автотекст. Затем в списке имен автотекста выберите опцию Копилка и щелкните по кнопке Вставить.
Содержимое копилки вы можете просмотреть в окне Автозамена на вкладке Автотекст (см. иллюстрацию). Для этого выделите в списке опцию Копилка — содержимое копилки появится в поле Образец.
Другие статьи:
Поиск слова в Word
Замена текста в Word
Копилка позволяет выполнять многочисленные
вырезки-удаления объектов из одного
или нескольких документов с последующим
переносом и вставкой их в иные места
текущего документа. Объекты, помещенные
в копилку, сохраняются в ней в порядке
поступления, а при вставке в текст они
будут выдаваться в том порядке, в котором
попадали туда.
Для вырезки объекта из документа и
помещения его в копилку воспользуйтесь
горячей клавишей Ctrl+F3.
Для вставки содержимого копилки в
документ и одновременного очистки
копилки нажмите горячую клавишу
Ctrl+Shift+F3.
Для вставки содержимого копилки без ее
очистки, введите слово «копилка» и
нажмите горячую клавишу Alt+Ctrl+V.
Функцию Копилка можно использовать для
того, чтобы собрать ряд фрагментов из
документа и затем весь созданный ряд
вставить вместе в нужную позицию.
В качестве примера введите следующий
текст и преобразуйте его таким образом,
чтобы сначала стояло второе предложение,
после него первое и четвертое, а в конце
– третье предложение.
Откроется диалоговое окно Автоформат.
Выберите команду меню Формат –
Автоформат.
Щелкните на кнопке ОК.
Выберите тип документа.
Для этого воспользуемся функцией
Копилка. Выделите второе предложение
и нажмите горячую клавишу Ctrl+F3,
затем аналогичные действия выполните
с первым и четвертым предложениями.
Установите курсор ввода в начало
оставшегося предложения и нажмите
горячую клавишу Ctrl+Shift+F3.
Проверь себя:
1) Для чего предназначена функция Копилка,
и как ею можно воспользоваться?
Оглавление
1.
ЗНАКОМСТВО С ТЕКСТОВЫМ РЕДАКТОРОМ
WORD 3
1.1.
Основные понятия 3
1.2.
Окно редактора 4
1.3.
Панели инструментов 6
1.4.
Режимы представления документа 7
2.
ОСНОВНЫЕ ОПЕРАЦИИ С ДОКУМЕНТОМ 8
2.1.
Создание документа 8
2.2.
Сохранение документа 9
2.3.
Перемещение по документу 10
2.3.1.
Закладка 11
2.4.
Работа с текстом документа 12
2.4.1.
Выделение текста 12
2.4.2.
Простейшие приемы правки 14
2.5.
Оформление документа 15
2.5.1.
Форматирование текста 15
2.5.2.
Форматирование абзацев 18
2.5.3.
Стили 21
2.5.4.
Копирование формата 22
2.6.
Текстовые эффекты 23
2.6.1.
Создание списка перечислений 23
2.6.2.
Оформление текста в несколько столбцов 25
2.6.3.
Вставка символов 27
2.6.4.
Вставка буквиц 28
2.6.5.
Редактор математических выражений 29
2.7.
Вставка таблиц в документ 30
2.7.1.
Создание таблиц 30
2.7.2.
Оформление таблиц 32
3.
ПОЛЕЗНЫЕ ВСТАВКИ 35
3.1.
Сноски 35
3.2.
Примечания 35
3.3.
Колонтитулы 36
3.4.
Гиперссылки 37
4.
ДОПОЛНИТЕЛЬНЫЕ ФУНКЦИИ 38
4.1.
Проверка правописания 38
4.2.
Вставка разделителей страниц 40
4.3.
Указатели и оглавление 40
4.4.
Создание списка иллюстраций 42
5.
СПЕЦИАЛЬНЫЕ ФУНКЦИИ, ПОЗВОЛЯЮЩИЕ
АВТОМАТИЗИРОВАТЬ РАБОТУ С ДОКУМЕНТОМ 43
5.1.
Автозамена 43
5.2.
Автотекст 44
5.3.
Копилка 45
Оглавление 46
Задания. 47
Задания.
Задание
1 7
Задание
2 10
Задание
3 12
Задание
4 18
Задание
5 22
Задание
6 23
Задание
7 25
Задание
8 26
Задание
9 30
Задание
10 34
Задание
11 37
Задание
12 42
Задание
13 44
Валентина Федоровна Савченко, Ирина
Евгеньевна Кожевникова
Текстовый
процессор Word
2000.
Лабораторный
практикум.
Редактор
Е.М.Марносова
Темплан
2004г., поз. №
Лицензия ИД №
04790 от 18.05.01
Подписано в печать
Формат 60Х841/16.
Бумага газетная.
Печать офсетная.
Усл.
печ. л. 2,79 Уч.-изд.л. 2,88 На магнитоносителе
Соседние файлы в предмете [НЕСОРТИРОВАННОЕ]
- #
- #
- #
- #
- #
- #
- #
- #
- #
- #
- #
Лайфхакер собрал несколько хитростей Microsoft Word, о которых вы не догадывались на протяжении долгих лет. Некоторые из них не несут пользы, зато от других вы останетесь под впечатлением.
1. Как найти положение курсора
Каждый раз, когда вы закрываете документ, Word запоминает страницу, на которой остановилась работа. При следующем открытии файла вам предложат начать с того же места. Удобно? Нет слов!
А теперь представьте: у вас есть многостраничный документ, например годовой отчёт или дипломная работа. Вы находитесь на энной странице и видите факты, которые нужно перепроверить далее по тексту. Погружаться предстоит глубоко, поэтому номер текущего листа нужно где-то записать. Как возвратиться обратно без напоминалки?
Оставьте курсор и постепенно перемещайтесь вниз. Чтобы вернуться к «якорю», нажмите комбинацию клавиш Shift + F5.
Эта команда мгновенно переместит вас к той строчке, куда вы загодя поместили курсор.
2. Как заполнить документ случайным текстом
Порой в Word нужен случайный массив из строк и абзацев. Например, чтобы опробовать новую функцию и показать её коллегам. Набрать его можно тремя способами: активно тарабанить по клавишам пару минут, скачать надстройку для Word или задать короткую команду.
Введите =lorem(2,3) и нажмите на клавишу «Ввод», чтобы Word создал два абзаца по три предложения. Цифры в скобках могут быть абсолютно любыми.
Наполнитель пригодится и в том случае, если вы презентуете макет и не хотите, чтобы текст отвлекал от него внимание.
3. Как использовать автотекст
Отдельный файлик с реквизитами компании или паспортными данными больше не нужен. В Word есть копилка текстовых отрывков, которыми можно пользоваться при первой необходимости. Это полезно в офисной работе, полной стандартных выражений и шаблонных писем.
Выделите текст и нажмите комбинацию клавиш Ctrl + F3 — фрагмент сохранится как автотекст. Вставьте его в документ с помощью Ctrl + Shift + F3.
Автотекст находится на вкладке «Вставка» в группе «Текст» в подразделе «Экспресс-блоки». Обратите внимание: автотекст можно отправить в разные части документа или поместить в колонтитулы.
4. Как быстро удалять слова, предложения, абзацы
Поговаривают, что средняя длина предложения в русском языке составляет приблизительно 10 слов. При этом средняя длина слова слегка превышает 5 букв. Получается, для того чтобы стереть одно предложение клавишей BackSpace, необходимо нажать её где-то 60 раз. Если не жалко кнопки, подумайте о своём времени.
Удерживайте Ctrl и нажмите на BackSpace, чтобы удалить слово целиком. Удерживайте Alt и нажмите на BackSpace, чтобы вернуть обратно случайно стёртое слово.
Для удаления фрагментов побольше не обойтись без быстрого выделения. Для целого предложения это один клик мышью с зажатой Ctrl, а для абзаца — тройной щелчок по любому слову.
5. Как успокоить глаза при долгом чтении
В общих параметрах Word есть тёмно-серая тема оформления. Некоторые пользователи находят её более щадящей для зрения: белый фон не так сильно бьёт по глазам, если вокруг него расположена контрастная рамка. Кроме этого, текстовый редактор предлагает упростить чтение длинных документов за счёт изменения цвета страниц.
Переключитесь на вкладку «Вид» и перейдите в режим чтения. Раскройте дополнительные параметры, чтобы сделать фон чёрным либо светло-коричневым.
Здесь же можно задать ширину столбца либо отобразить панель с примечаниями.
6. Как заменить все картинки в документе одним махом
Не ошибёмся, если предположим, что 9 из 10 пользователей Word не представляют своей жизни без функции «Найти и заменить». При этом почти никто из них не знает о её дополнительных возможностях.
Скопируйте изображение в буфер обмена, откройте текстовый редактор и вызовите диалоговое окно «Найти и заменить» (Ctrl + H). Введите в поле «Найти» значение ^g, а в поле «Заменить на» — ^c. Нажмите на «Заменить всё», чтобы удалить из документа все картинки и поместить на их место содержимое буфера обмена.
Теряемся в предположениях, зачем это нужно. К слову, такое же ощущение возникает у человека, если он обращается к Творцу за смыслом жизни. 
7. Как использовать калькулятор
Word хорошо владеет школьной программой по арифметике. Убедиться в этом очень просто: достаточно вывести иконку калькулятора на панель быстрого доступа.
Перейдите к «Другим командам» в меню быстрого доступа. Переключитесь на «Все команды» и отыщите пункт «Вычислить». Добавьте его на панель быстрого доступа. Значок в форме круга будет неактивным до той поры, пока вы не выделите математическое выражение. Результат вычисления смотрите в левом нижнем углу.
Как видите, текстовый редактор знает порядок математических действий и понимает, что 2 + 2 × 2 не равняется 8.
Надеемся, что смогли вас удивить. Если же нет, попробуйте удивить нас сами в комментариях.