Координатные линейки
Горизонтальная
координатная линейка
расположена над рабочим
полем, вертикальная
– слева от рабочего поля. С их помощью
можно устанавливать поля страниц,
абзацные отступы, изменять ширину
столбцов и устанавливать позиции
табуляции. По умолчанию координатная
линейка градуирована в сантиметрах.
Выводятся/ убираются линейки с помощью
команды Линейка
меню Вид.
Строка состояния
Строка состояния
(рис.8) расположена в нижней части окна
Microsoft Word. В ней выводятся различные
сообщения и справочная информация.
Рис.8.Строка состояния
Таблица 2. Информация в строке состояния
|
Индикатор |
Значение |
|
Стр. 1 Разд 1 3/38 На 16,9см Ст 28 Кол 36 ЗАП ИСПР ВДЛ ЗАМ русский |
Порядковый
Номер раздела, в котором
Номер видимой страницы/ общее число
Расстояние от курсора ввода до верхнего
Номер строки, в которой находится Номер позиции курсора в строке Индикатор режима записи макрокоманды Индикатор режима редакторской правки Индикатор режима расширения маркировки Индикатор режима замены Индикатор |
Режимы отображения документа
Редактор Microsoft Word позволяет просматривать
документ в различных режимах:
-
Обычный
– наиболее удобный для выполнения
большинства операций; -
Web-документ
— отображает
документ в виде Web-страницы; -
Разметка
страниц
– отображает документ в точном
соответствии с тем, как он будет выведен
на печать; в этом режиме удобно работать
с колонтитулами, фреймами и многоколонной
версткой документа; только в этом режиме
отображается вертикальная координатная
линейка; -
С
Рис.9
труктура
– предназначен для работы со структурой
документа, позволяет показывать и
скрывать текст и заголовки различной
глубины вложенности, создавать и
работать с поддокументами.
Переход между режимами
осуществляется с помощью соответствующих
команд меню Вид или
кнопок, расположенных слева от
горизонтальной полосы прокрутки (рис.9).
Полосы прокрутки
Полосы прокрутки
(вертикальная и горизонтальная)
предназначены для перемещения текста
в окне редактора по вертикали и по
горизонтали. Перемещение по документу
с использованием линеек прокрутки
осуществляется с помощью мыши.
-
Перемещение окна
на одну строку вверхПеремещение
окна на одну строку внизПеремещение
окна влевоПеремещение
окна вправоПеремещение
окна в направлении сдвига прямоугольникаПеремещение
окна на один объект (страницу, рисунок,
таблицу и пр.) вверхПеремещение
окна на один объект внизВыбор объекта
перемещения
Выход из Microsoft Word
Для завершения работы с
Microsoft
Word необходимо
закрыть окно программы (кнопка закрытия
окна ,
или комбинация клавиш Alt
+ F4).
Операции с документами с Рис.10оздание нового документа
Для создания нового документа
следует в меню Файл
выбрать команду Создать.
В открывшемся диалоговом окне (рис.12)
выбрать сначала вкладыш, а затем шаблон,
на основе которого будет создан документ,
после чего щелкнуть кнопку OK.
Шаблоны документов Microsoft Word имеют
расширение dot
и значки на рис.10. Обычные документы
создаются на основе шаблона Новый
документ. Для создания
документа на основе шаблона Новый
документ используется
кнопка
.
Рис.11
Открытие документа
Для открытия существующего
документа необходимо в меню Файл
выбрать команду Открыть
или щелкнуть кнопку
,
после чего откроется диалоговое окноОткрытие документа
(рис.13). В поле Папка
выбирается диск, на котором находится
нужный документ. В поле, которое расположен
ниже, выбрать (двойным щелчком) папку с
документом и сам документ. Документы
Microsoft Word имеют расширение doc
и значки на рис.11.
Рис.12
Рис.13
В верхней строке диалогового
окна находятся 4 кнопки, которые позволяют
представить содержимое открытой папки
в 4-х видах:
|
|
– в виде списка файлов и |
|
|
– в виде таблицы |
|
|
– в поле справа |
|
|
– в поле справа |
По умолчанию в поле списка
выводятся только файлы с документами
Microsoft Word.
Для вывода других типов файлов или всех
файлов необходимо выбрать соответствующий
тип в поле Тип файлов.
Соседние файлы в предмете [НЕСОРТИРОВАННОЕ]
- #
- #
- #
- #
- #
- #
- #
- #
- #
- #
- #
Cодержание публикации
- Microsoft Word как включить линейку
- Как включить линейку в Ворде 2016, 2019 и ранних версиях – 2003 и 2007 года
- Устранение возможных проблем
- Нет вертикальной линейки
- Отключены поля между страницами
- Режим «Разметка страницы»
- Доступ в окно настройки страницы
- Изменение размера полей
- Свободное изменение отступов
- Настройка позиции табуляции
- Видео как отобразить линейку на экране
Линейка в Word – это координатная сетка, которую пользователь задаёт в силу требований к обрабатываемому документу. Данный инструмент знаком пользователям старых версий Microsoft Office, однако пользователям современных версий приходится активировать линейку вручную.
Прежде, чем рассказать как включить линейку, хотелось бы объяснить, для чего она нужна. Данный инструмент, включённый даже в базовые версии текстового редактора Word, служит для разметки листа, создания абзацев, создания границ колонтитулов и прочего. Также она позволяет размечать места изображений, графиков, диаграмм – с её помощью текст станет форматированным, красивым и удобным для восприятия.
Как включить линейку в Ворде 2016, 2019 и ранних версиях – 2003 и 2007 года
Проще всего активировать данный инструмент в Microsoft Word 2003 года. В этой версии она включается автоматически, и отображается всё время. Иногда этот инструмент скрыт, но активируется в несколько кликов мышью – достаточно перейти на вкладку «Вид», а затем выбрать в контекстном меню на пункт «Линейка».
Способ активации инструмента в принципе, одинаковый для всех остальных версий Word, разница лишь в нахождении пунктов меню.
Для более поздних версий Word есть несколько способов активации линейки на листе:
- Как сделать линейку в ворде 2016 – перейти на вкладку «Вид» и выбрать пункт «Линейка». После нажатия на этот пункт меню, инструмент сразу появится по границам документа.
- Настройка экрана отображения. В этом случае линейка будет отображаться по умолчанию на всех страницах документа. Чтобы включить отображение полей разлиновки по умолчанию, нажмите на кнопку «Файл» и в появившемся контекстном меню выберите пункт «Параметры». После открытия окна параметров Word, нажмите на кнопку «Дополнительно». В открывшемся окне найдите вкладку «Отображение» и установите три галочки на пунктах «Показывать линейки». Сохраните настройки и наслаждайтесь видом линуемого листа в документах.В этом же пункте можно выбрать единицы измерения – сантиметры, миллиметры и прочие варианты.

- Помимо вышеуказанных способов, в 2007 и 2010 версиях Word можно включить при помощи отдельной пиктограммы линейки в правом верхнем углу, над строкой вертикальной прокрутки документа.
Устранение возможных проблем
Случаются ситуации, когда линейка попросту не отображается. В большинстве подобных случаев виноват в этом сам пользователь, но иногда сбой происходит из-за вирусов, неправильного выключения операционной системы и тому подобных случаев. Метод, как включить линейку в такой ситуации будет зависеть от происхождения проблемы, но чаще всего он одинаков для всех случаев.
Нет вертикальной линейки
В новых релизах работа с документом в Word осуществляется в режиме разметки по умолчанию – в этом режиме линейка отображаться не будет. Для изменения данного параметра можно пойти двумя путями – «поиграться» с режимами отображения документа или же решить вопрос через параметры программного обеспечения. Если с настройками мы уже объясняли выше, то режимы отображения страницы несут одну хитрость – только один режим допускает разметку страницы при помощи линейки. Название этого режима – «Разметка страницы». Перейдите по вкладке «Вид» и нажмите на пиктограмму «Разметка страницы». Затем чуть правее найдите пункт меню «Линейка» и нажмите на него. Вертикальная и горизонтальная линейки появятся сразу же после активации этого инструмента.
Отключены поля между страницами
В некоторых ситуациях вертикальная линейка не отображается при отключении полей между страницами. Решение данной проблемы можно найти в параметрах Word. Чтобы отобразить линейку в Ворд, вам потребуется перейти в пункт «Отображение» в настройках Word и там выбрать пункт «Отобразить поля между страницами в режиме разметки». Тем самым включатся поля, а после этого вам придётся лишь активировать инструмент «Линейка», если он не был активирован ранее.
Режим «Разметка страницы»
Данный режим предназначен для разлиновки страницы и точной настройки положения элементов на листе документа. В современных версиях Word, режим «Разметка страницы» включён по умолчанию. По факту, это единственный режим, в котором будут отображаться обе разлиновки – остальные могут отобразить только одну, вертикальную (например, «Черновик»).
Доступ в окно настройки страницы
Окно настройки страницы демонстрирует большинство параметров разлиновки страницы – поля, отступы, переплёт. Фактически, это окно позволяет проводить вёрстку готового документа перед отправкой его на печать. Вызывается это окно двумя способами:
- Двойным кликом на любом пустом месте линейки (на серой, неактивной части), неважно горизонтальной или вертикальной;
- Через вкладку «Файл» – «Печать» – «Параметры страницы»
Изменение размера полей
Размеры полей меняются в основном для печати в требуемых рамках – к примеру, если вы хотите разместить отступ на переплёт или прошивку распечатанного на бумаге документа. В современных версиях Word этот параметр отображается во вкладке «Макет» – «Поля». В открывшемся контекстном меню вы можете выбрать как предустановленные макеты страницы, так и создать свои через «Параметры страницы» (вызывается через пункт «Настраиваемые поля»)
В старых версиях Word размеры полей легче всего устанавливать через пункт «Параметры страницы» – предпечатную подготовку документа.
Свободное изменение отступов
Данную опцию можно использовать при активации линейки. Эта опция позволяет устанавливать произвольные отступы для приятного визуального отображения документа. Активируется она перетягиванием ползунков на поле линейки до установки необходимой ширины полей.
Примечание – ползунок на горизонтальной линейке разделяемый, верхняя часть отвечает за отступ абзаца, нижняя – за поля всего документа.
Настройка позиции табуляции
Некоторым пользователям для создания отступов удобнее использовать табуляцию – это программируемый отступ, который устанавливается как на каждой строке, так и абзаце. Табуляция вызывается кнопкой Tab на клавиатуре, а параметры её задаются либо с помощью линейки, либо через инструмент «Табуляция» на панели инструментов Word.
Настройка табуляции через линейку производится при помощи верхнего ползунка. Выставьте требуемый отступ, после чего при каждом нажатии на кнопку Tab у вас будет оформляться выставленный отступ абзаца.
В некоторых случаях потребуется задача более точных параметров табуляции, чем это позволяет стандартный инструмент «Линейка». Для этого необходимо обратиться к вкладке «Главная» в меню Word и найти там раздел «Абзац». Перед вами откроется меню «Абзац», в левом нижнем углу которого нужно нажать на кнопку «Табуляция». В открывшемся окне потребуется ввести необходимые числовые параметры, выбрать выравнивание и заполнитель отступа, если потребуется. После сохранения заданных настроек, пользователю останется только нажимать на кнопку Tab в каждом новом абзаце для установки заданного отступа.
Видео как отобразить линейку на экране
Word для Microsoft 365 Word для Microsoft 365 для Mac Word 2021 Word 2021 для Mac Word 2019 Word 2019 для Mac Word 2016 Word 2016 для Mac Word 2013 Еще…Меньше
Включить линейку
Если линейка не отображается в верхней части документа, перейдите в > Линейка.

Установка позиции табуляции с помощью линейки
-
Выберите Левая
в левой части горизонтальной линейки, чтобы изменить тип вкладки.
-
Выберите один из следующих типов:
-
табу желтая линия слева задает левый конец текстовой строки. По мере ввода текста он будет заполнять строку до правого края. -
позиции табулики По центру задает положение в середине текстовой строки. При вводе текста центр строки будет располагаться в этой точке. -
табула справа задает правый конец текстовой строки. По мере ввода текста он будет заполнять строку до левого края. -
табуляцию Десятичной табуляцию выравнивает числа по десятичной замеру. Разделитель целой и дробной частей остается на одной позиции независимо от количества цифр. См. использование десятичных табуляций для выстроки чисел по десятичных замерам. -
позиции табулики На панели текст не высаснут. Она предназначена для вставки вертикальной черты в позиции табуляции. В отличие от других видов табуляции, табуляция с чертой добавляется в текст сразу после нажатия на линейке. Если перед печатью документа вы не удалите табуляцию с чертой, вертикальная линия будет напечатана.
-
-
Щелкните или коснитесь нижней части горизонтальной линейки, в которой нужно установить табулику.
Перетащите табу желтую линейку вниз, чтобы удалить ее.
Отступ слева задает положение левой стороны абзаца. При перемещении отступа слева отступ первой строки или отступа первой строки перемещается при синхронизации.
-
Вы выберите текст, для которых нужно установить отступ слева.
-
На линейке перетащите маркер квадрата в левом нижнем краю линейки в то место, где должен быть левый край абзаца.
Маркер отступа справа управляет положением правой стороны абзаца.
-
Вы выберите текст, для которых нужно настроить отступ справа.
-
На линейке перетащите треугольный маркер в правой нижней части линейки в то место, где должен быть правый край абзаца.
При отступе первой строки первая строка абзаца будет отступом, а следующие строки абзаца — нет.
-
Вы выберите текст, для котором вы хотите добавить отступ первой строки.
-
На линейке перетащите треугольный маркер в левом верхнем месте линейки в то место, где должен начинаться отступ, например к отметке 1″.
При применении выступа вторая и последующие строки абзаца имеют больший отступ, чем первая.
-
Выделите текст, для которого нужно добавить выступ.
-
На линейке перетащите верхнюю треугольную часть нижнего маркера в то место, где должен начинаться отступ, например к отметке 1″.
Включить линейку
Если линейка не отображается в верхней части документа, перейдите в > Линейка.

Установка позиции табуляции с помощью линейки
-
Выберите Левая
в левой части горизонтальной линейки, чтобы изменить тип вкладки.
-
Выберите один из следующих типов:
-
табу желтая линия слева задает левый конец текстовой строки. По мере ввода текста он будет заполнять строку до правого края. -
позиции табулики По центру задает положение в середине текстовой строки. При вводе текста центр строки будет располагаться в этой точке. -
табула справа задает правый конец текстовой строки. По мере ввода текста он будет заполнять строку до левого края. -
табуляцию Десятичной табуляцию выравнивает числа по десятичной замеру. Разделитель целой и дробной частей остается на одной позиции независимо от количества цифр. См. использование десятичных табуляций для выстроки чисел по десятичных замерам. -
позиция табулики На панели не расположит текст, она вставляет вертикальную линию в позицию табулицы. В отличие от других видов табуляции, табуляция с чертой добавляется в текст сразу после нажатия на линейке. Если перед печатью документа вы не удалите табуляцию с чертой, вертикальная линия будет напечатана.
-
-
Щелкните или коснитесь нижней части горизонтальной линейки, в которой нужно установить табулику.
Перетащите табу желтую линейку вниз, чтобы удалить ее.
Отступ слева задает положение левой стороны абзаца. При перемещении отступа слева отступ первой строки или отступа первой строки перемещается при синхронизации.
-
Вы выберите текст, для которых нужно установить отступ слева.
-
На линейке перетащите маркер квадрата в левом нижнем краю линейки в то место, где должен быть левый край абзаца.
Маркер отступа справа управляет положением правой стороны абзаца.
-
Вы выберите текст, для которых нужно настроить отступ справа.
-
На линейке перетащите треугольный маркер в правой нижней части линейки в то место, где должен быть правый край абзаца.
При отступе первой строки первая строка абзаца будет отступом, а следующие строки абзаца — нет.
-
Вы выберите текст, для котором вы хотите добавить отступ первой строки.
-
На линейке перетащите треугольный маркер в левом верхнем месте линейки в то место, где должен начинаться отступ, например к отметке 1″.
При использовании выступа вторая и все следующие строки абзаца выступают дальше, чем первая строка.
-
Выделите текст, для которого нужно добавить выступ.
-
На линейке перетащите верхнюю треугольную часть нижнего маркера в то место, где должен начинаться отступ, например к отметке 1″.
Нужна дополнительная помощь?
Содержание статьи (кликните для открытия/закрытия)
- Линейка в Word 2007-2019 / MS Office 365
- Способ №1 (вкладка «Вид»)
- Способ №2 (кнопка «Линейка»)
- Способ №3 (горячие клавиши)
- Способ №4 (вертикальная линейка)
- Изменение единиц измерения на линейке
- Как использовать линейку в Microsoft Word
- Как получить точные размеры?
- Установка позиции табуляции
Линейка достаточно удобный и незаменимый вспомогательный инструмент во многих программах. С её помощью можно оценить размеры информационного объекта (текста, рисунка, таблицы) в документе. Практически все современные текстовые процессоры имеют этот инструмент. Но, как часто бывает, она может быть отключена. Горизонтальная линейка располагается в верхней части документа, в вертикальная — слева.
Линейка в Word 2007-2019 / MS Office 365
В этой статье мы разберемся как включить линейку в ворде из пакета майкрософт офис (Microsoft Office Word). За последнее время вышло большое количество выпусков офиса. Но расположение элементов управления в интерфейсе программы менялось незначительно. Поэтому процедура включения линейки для версий word 2007, 2010, 2013, 2016, 2019 и онлайн версий схожа. Разберем варианты включения линейки.
Способ №1 (вкладка «Вид»)
Самый простой прием сделать видимой линейку в документе ворд. Перейдите на вкладку «Вид» в ленте инструментов майкрософт ворда. Найдите раздел «Показать» установите галочку в чекбоксе «Линейка«. В онлайн версии офис ворд 365 этот раздел назван — «Отображение«
Способ №2 (кнопка «Линейка»)
Этот вариант подойдет пользователям Word 2010. В последних редакциях данная кнопка отсутствует.
В правом углу окна сразу под лентой инструментов над вертикальной полосой прокрутки есть небольшая кнопочка. Называется она «Линейка«. Кликнув по ней, можно включить или выключить отображение линейки.
Способ №3 (горячие клавиши)
Есть еще один малоизвестный приём включения линейки с использованием горячих клавиш. Он работает во всех редакциях ворда, но комбинации клавиш могут различаться. Вам нужно нажать «Alt» на клавиатуре, а затем в русской раскладке последовательно нажать буквы О, И (для Word 2016) или О,К (для Word 2010). Какие буквы нажимать в вашей версии ворда вы можете понять глядя на скрин ниже. Эти буквы отображаются при нажатии на кнопку «Alt» и расставлены рядом с соответствующими инструментами.
Испытайте этот способ в своем ворде и напишите в комментариях, что у вас сработало. Какая версия офиса и какое сочетание клавиш нужно нажать для показа и скрытия линейки.
Способ №4 (вертикальная линейка)
Если в окне программы Word, после применения выше описанных вариантов у вас получилось включить только верхнюю линейку, то сделайте следующее.
Проверьте режим отображения страницы. У вас должен быть включен режим «Разметка страницы«. Если отличается, то переключаемся в него.
Нужно включить боковую линейку слева в параметрах программы Word:
- Нажмите Файл — Параметры — Дополнительно
- Прокрутите окно колесиком мыши до раздела «Экран«
- Отметьте чекбокс «Показывать вертикальную линейку в режиме разметки» ( смотрите позицию 2 на рисунке ниже) и нажмите «ОК» внизу окна для применения настроек.
Изменение единиц измерения на линейке
После включения линейки нужно настроить необходимые единицы измерения. По умолчанию, чаще всего включены сантиметры, но если вам нужны другие единицы, то поступаем так:
Заходим в окно настроек Файл — Параметры — Дополнительно. В разделе «Экран» находим пункт «Единицы измерения» и выбираем нужные (смотрите позицию номер 1 на рисунке выше).
Среди привычных нам единиц измерения (сантиметры и миллиметры) есть еще две величины: пункты и пики. Это типографские величины для измерения кегля шрифта. 1пункт=0,35мм; 1 пика=12 пунктов
Как использовать линейку в Microsoft Word
В нашем текстовом документе мы смогли включить линейку и настроили единицы измерения. Теперь разберемся как же ее применять в работе с текстом. Посмотрите на рисунок ниже.
Линейка ворда — двухцветная. Серая зона шкалы (метка 1) показывает границы полей документа . Их можно изменить курсором мыши. Наведите курсор на цветовую границу шкалы и когда стрелочка превратиться в двойную, зажмите левую кнопку мыши и потяните в нужном направлении (метка 5). Граница поля либо увеличится, либо уменьшится.
Маркеры обозначенные метками 2 и 4 задают положение границ текста в пределах белой зоны шкалы, то есть отступы от границы полей. Маркер под меткой 3 задает «красную строку» или отступ (выступ) первой строки абзаца.
Чтобы все изменения отступов применились к тексту, не забывайте его вначале выделить.
Как получить точные размеры?
При изменении отступов и размеров полей документа указанным выше способом можно установить приблизительные значения. Но здесь есть небольшой секрет. Если перемещать маркеры при зажатой кнопке «Alt» , мы увидим на линейке точные размеры. Смотри скриншот внизу.
Для вертикальной линейки это тоже работает. Проверьте.
Установка позиции табуляции
Если в одной строке вам необходимо разместить несколько слов с большим, чем один пробел, интервалом, то нельзя использовать пробелы. Потому что при изменении размера шрифта ваши интервалы тоже поменяются. И все что вы выровняли будет сдвинуто.
В таких случаях удобно использовать табуляцию. Слева на клавиатуре имеется кнопка «Tab» , при нажатии которой делается отступ на определенный интервал. А задать его можно с помощью линейки.
В этом примере метки задают равномерное положение чисел в строке. Для удаления маркера, перетащите его с линейки вниз.
Посмотрите интересное видео как применять табуляцию
Дорогой читатель! Вы посмотрели статью до конца.
Получили вы ответ на свой вопрос? Напишите в комментариях пару слов. Если ответа не нашли, укажите что искали или откройте содержание блога.
ОЧЕНЬ ВАЖНО! Оцени лайком или дизлайком статью!

Текстовый редактор MS Word знаком каждому, кто занимался набором даже небольшого текста. Это, наверное, самая продвинутая и мощная программа по работе с текстовыми документами, в которую встроено очень много полезных функций.
Разобраться и понять назначение каждой можно далеко не сразу, да обычному пользователю они и не нужны. Но основные функции и возможности знать нужно.
Давайте рассмотрим сегодня очень важный и полезный инструмент и выясним как пользоваться линейкой в Ворде.
- Зачем применяется линейка в Word;
- Как включить линейку в Word;
- Как настроить линейку страницы в Word.
Инструмент «Линейка» в редакторе Ворд используется для выравнивания текста, различных таблиц и графиков, а так же отдельных блоков и частей документа по горизонтали и вертикале. Более подробно, зачем нужна линейка:
- Горизонтальная линейка (сверху) в Word — выводиться в верхней части рабочего окна. Самое основное свойство, настройка отступов для правильного форматирования текста. Так же с помощью линейки делаются и отступы текста. Самый нижний ползунок линейки позволяет выдерживать заданное расстояние между верхними ползунками, то есть двигать их синхронно;
- Вертикальная линейка (слева) в Word — в левой части рабочего окна. Помогает для форматирования документа, можно настроить выравнивание по различным типам, расстояние между строк, видно размер документа в режиме реального времени.
Единицы отображения на координатной линейке, могут быть изменены по предпочтениям пользователя, более подробно об этом ниже.
Как включить линейку в Word
Обычно при создании документа, линейка включена по умолчанию, однако если она по каким-то причинам не отображается или просто пропала, давайте разберем варианты, как линейку добавить.
- Самый простой вариант, который подходит практически для всех версий текстового редактора, добавить линейку при помощи иконки над скролингом. Для этого нужно нажать на кнопочку «Линейка» в правом верхнем углу рабочей зоны, над лифтом прокрутки.
- В Ворде 2010-2016, линейку можно включить командами на вкладке «Вид» — установив галочку в пункте «Линейка».
- В Ворде старого образца 2003 года, линейка устанавливается через вкладку «Вставка» — пункт «Линейка».
Очень редко, но бывает, что выполнение этих манипуляций не помогает включить линейку в рабочем окне программы. В таком случае следует перейти в параметры редактора, для этого необходимо выполнить ряд дополнительных действий:
- Смотря, какая версия программы установлена нужно нажать на меню «Файл» или значок Ворд.
- Опуститься до строки «Параметры».
- Далее нам нужен подпункт «Дополнительно», прокручиваем на раздел «Экран».
- Ставим галочку напротив пункта «Показывать горизонтальную линейку» и «Показывать вертикальную линейку».
Изучив этот раздел, вы уже должны знать как вернуть линейку в Ворде, в случае если она пропала. После этих действий линейка должна отображаться.
Как настроить линейку страницы в Word
Для удобства различных групп пользователей, единицы отображения на линейках полей могут задаваться индивидуально. Сделать это достаточно просто и быстро. Выполним ряд простых действий, которые подойдут при настройке линейки в Ворде 2007, 2010, 2013 и 2016 года:
- Смотря, какая версия программы установлена нужно нажать на меню «Файл» или значок Ворд.
- Опуститься до строки «Параметры».
- Далее нам нужен подпункт «Дополнительно», прокручиваем на раздел «Экран».
- Нас интересует пункт «Единицы измерения» и выбираем необходимые нам единицы измерения.
Вы можете настроить интересующую вас единицу измерения, которая будет отображаться на линейке. Доступные величины:
- дюймы,
- сантиметры,
- миллиметры,
- пункты,
- и пики.
По умолчанию, единица измерения для линейки в Word установлена в дюймах или сантиметрах.
Вот мы и познакомились с таким простым, но достаточно полезным инструментом, как «Линейка». Он позволяет выполнять форматирование документов более просто и удобно.
Статья получилась не очень большая, а все потому что, тема действительно емкая, но между тем очень важная.
Знания как пользоваться линейкой в ворде, не один раз помогут вам, при оформлении документов по нормам ГОСТ.
Изучите тему и попробуйте на деле все то что прочитали. Если по какой то причине, вы не сможете включить линейку, пишите свои вопросы в комментариях, будем разбираться.

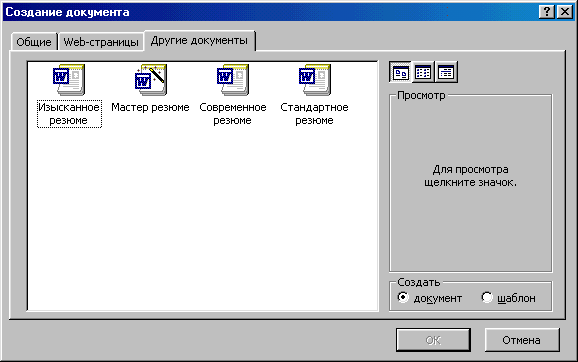
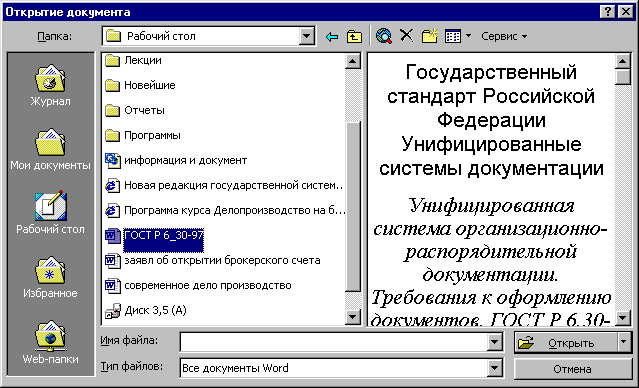






 в левой части горизонтальной линейки, чтобы изменить тип вкладки.
в левой части горизонтальной линейки, чтобы изменить тип вкладки.








 в левой части горизонтальной линейки, чтобы изменить тип вкладки.
в левой части горизонтальной линейки, чтобы изменить тип вкладки.
















