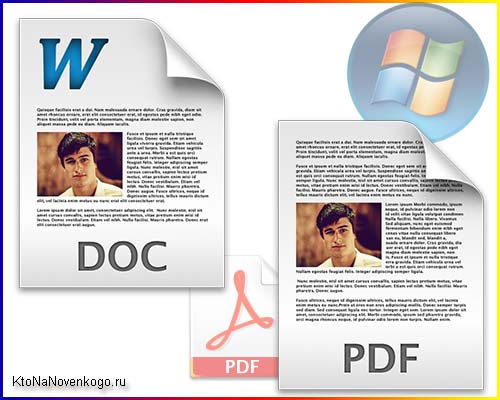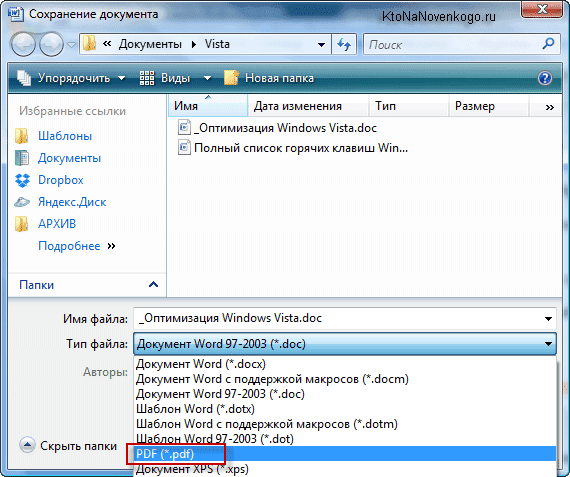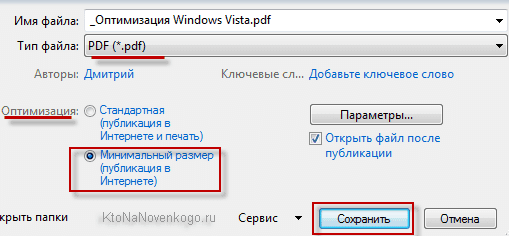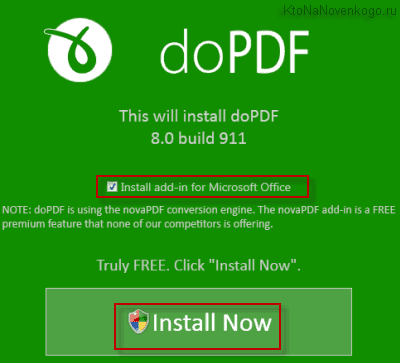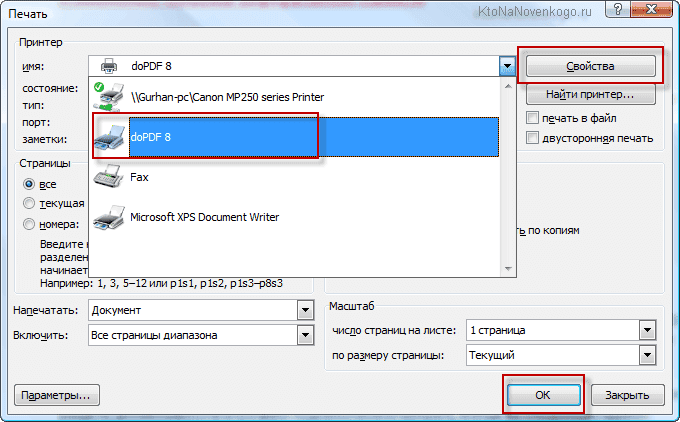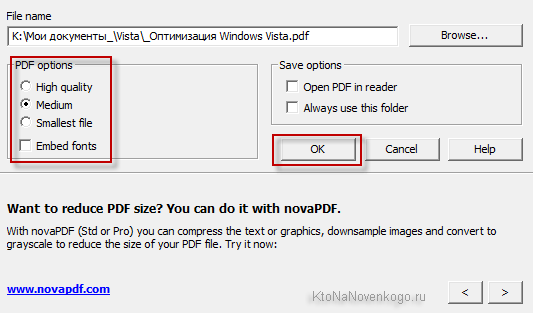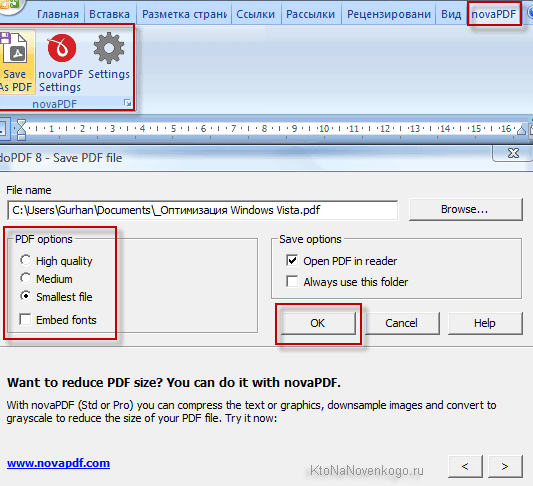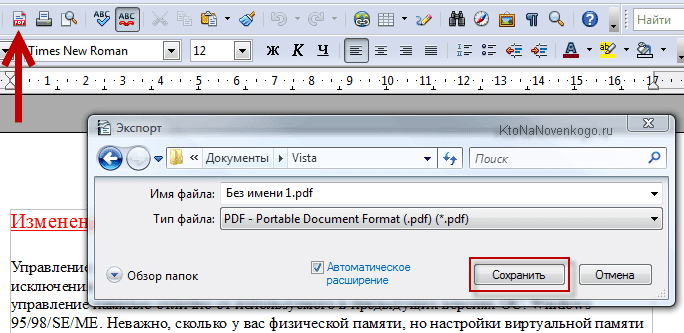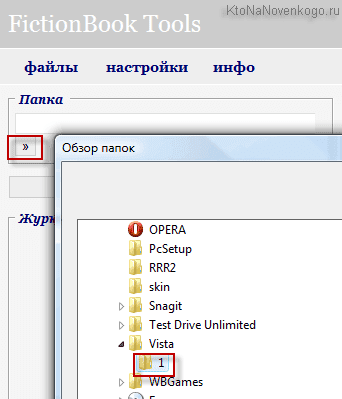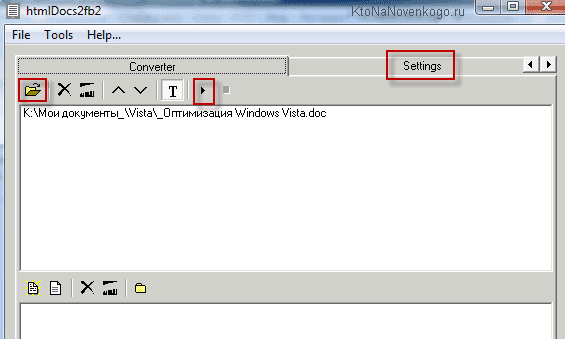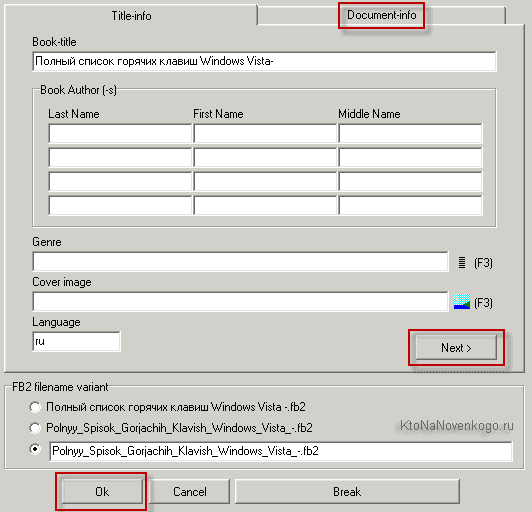Microsoft Word — очень универсальное приложение, которое позволяет пользователю набирать и сохранять различные документы на ходу. Это сложное приложение — одна из лучших, если не самая лучшая программа для обработки текстов. Но столкновение с различными ошибками при чтении текста — очень частая проблема, с которой сталкиваются многие пользователи. И именно здесь в игру вступает конвертер для восстановления текста. Итак, без лишних слов, давайте проверим всю информацию по теме, чтобы исправить ваши файлы.
Давайте рассмотрим их и посмотрим, конвертер восстановления текста слова как в полной мере использовать конвертер восстановления текста Microsoft Word и восстанавливать текст из любого файла, независимо от того, является ли он документом или файлом без документа.
Такой подход подходит для восстановления текста из любого файла независимо от его расширения. Поэтому, если файл поддерживается, конвертер восстановления текста Word вы также можете восстановить текст из них, даже если они не являются файлами документов. Эта функция пригодится, когда вам нужно восстановить текст из файлов других типов, таких как HTML, PPT и т. д.
- Шаг 1: Откройте приложение MS Word на вашем компьютере.
- Шаг 2: Просто нажмите на опцию «Файл» на панели MS Word в левом верхнем углу.
-
Шаг 3: В раскрывающемся меню нажмите «Открыть», а затем нажмите «Обзор», чтобы перейти к местоположению файла, из которого вы хотите восстановить текст.
-
Шаг 4: В новом окне нажмите на опцию «Все файлы» в правом нижнем углу. Теперь вас встретит список опций. Теперь выберите Восстановить текст из любых файлов.
- Шаг 5: Выберите файл, из которого вы хотите восстановить текст, а затем выберите опцию «Открыть».
- Шаг 6: После небольшой обработки откроется новый файл MS Word, и будет отображен весь восстановленный текст из файла.
Часть 2: 3 Альтернативы Microsoft Recover Text Converter Word
- 1. Использовать Stellar Repair for Word вместо Text Recovery Converter
- 2. Открыть и восстановить Word без Word Text Recovery Converter
- 3. Восстановить из временных файлов без использования конвертера восстановления текста Microsoft Word
1. Использовать Stellar Repair for Word вместо Text Recovery Converter
Stellar Repair for Word — это очень мощный конвертер для восстановления текста Word, который может избавить вас от нежелательного разочарования, связанного с невозможностью правильно восстановить текст. Эта программа действительно удобна для пользователя и разработана таким образом, что ее можно использовать для восстановления поврежденных файлов Word.
Чтобы узнать, как восстановить текст с помощью Stellar Repair, выполните следующие простые шаги.
-
Шаг 1: Установите и откройте приложение Stellar Repair for Word на своем компьютере, если вы хотите восстановить файл Word. После открытия вы увидите такое окно.
- Шаг 2: Теперь вам нужно либо выбрать файл, либо папку, либо найти файл по имени. Вы можете просмотреть свой компьютер и выбрать любую папку или файл, который хотите восстановить.
-
Шаг 3: После выбора файла нажмите кнопку «Сканировать». Начнется восстановление ранее загруженного файла MS Word. Это может занять некоторое время в зависимости от размера файла и вычислительной мощности вашего устройства.
-
Шаг 4: После того, как вы закончите процесс восстановления, появится интерфейс, показывающий содержимое документа.
- Шаг 5: Как только вы будете удовлетворены результатом и убедитесь, что конвертер восстановления текста выполнил свою работу, вы можете сохранить файл. Вы можете либо сохранить его в расположение по умолчанию, либо выбрать новый путь или папку, в которой вы хотите сохранить файл/файлы для восстановления.
2. Открыть и восстановить Word без Word Text Recovery Converter
Вы также можете использовать этот метод вместо конвертера восстановления текста Word для исправления и восстановления текста в документах Word. Этот метод лучше всего подходит для начинающих пользователей Word. И отличная новость заключается в том, что опция «Открыть и восстановить» работает для MS Word 2013, а также для MS Word 2016.
Чтобы узнать, как открыть и восстановить Word без конвертера восстановления текста Word.
- Шаг 1: Сначала откройте приложение MS Word. В правом верхнем углу нажмите «Открыть». Теперь в открывшемся меню выберите Обзор.
- Шаг 2: Теперь из меню просмотра перейдите в каталог, в котором сохранен файл, из которого вы хотите восстановить текст. Теперь выберите файл.
-
Шаг 3: Теперь в раскрывающемся меню в правом нижнем углу нажмите стрелку вниз рядом с «Открыть» и нажмите «Открыть и восстановить».
Это может занять некоторое время в зависимости от размера файла и вычислительной мощности вашего устройства. После процесса просто скопируйте содержимое и сохраните его в новый файл.
3. Восстановить из временных файлов без использования конвертера восстановления текста Microsoft Word
Microsoft Word с годами стал неотъемлемой частью нашей повседневной жизни. Это, несомненно, одно из наиболее часто используемых программ, от корпоративных работ до простых писательских задач. Поэтому, когда вы не можете восстановить текст из файла, это обязательно расстроит вас.
Вот шаги для восстановления документов Word из временных файлов.
- Шаг 1: Откройте приложение MS Word на вашем компьютере и нажмите «Файл».
- Шаг 2: Теперь перейдите в раздел «Информация» и нажмите «Управление документом».
-
Шаг 3: В раскрывающемся меню нажмите «Восстановить несохраненные документы».
-
Шаг 4: Теперь выберите временные файлы вашего документа, которые вы хотите восстановить. Файл будет иметь расширение .asd.
-
Шаг 5: Теперь нажмите «Сохранить как», чтобы сохранить его в новом файле документа.
Читайте также: 4 Лучших Способа Как Восстановить Несохраненный Документ Word
Заключительные Cлова
В этой статье мы поговорили обо всем, что нужно знать о конвертере для восстановления текста, чтобы помочь вам в этом процессе. Вам также рекомендуется использовать Stellar Repair for Word, чтобы обеспечить беспроблемное восстановление. А если вы столкнетесь с трудностями при использовании Word, защищенного паролем, мы предлагаем вам использовать инструмент восстановления пароля Word под названием PassFab for Word.
Здравствуйте, уважаемые читатели блога KtoNaNovenkogo.ru. Решил написать небольшую заметку о том, как можно преобразовать документ (что это?), созданный в Word, в более популярные для чтения форматы PDF (для чтения на экранах компьютера, ноутбуков и планшетов) или Fb2 (для чтения на портативных устройствах с маленьким экраном).
Собственно, для перевода в PDF (есть еще альтернативный формат Djvu, но он получил меньшее распространение) можно использовать встроенный конвертер в Microsoft Office Word, но при этом файл получится слишком громоздким, поэтому рассмотрим еще парочку вариантов.
Другой вопрос — зачем может возникнуть такая необходимость? Ну, например, я более-менее разбираюсь только с возможностями Ворда, а какие-то другие специализированные редакторы (к примеру для подготовки документов в формате PDF) я осваивать не готов. Однако, иногда возникает необходимость выкладывать в сеть или передавать кому-то по почте документы (бесплатные мануалы, электронные книги и т.п.). Word прекрасно подходит для создания этих файлов, но вот читать в нем не принято (да и не удобно). Поэтому и приходится использовать конвертер в более популярные для чтения форматы, такие как PDF и FB2.
Конвертер Word в PDF — несколько вариантов
Первый вариант для получения PDF файла, как я и упоминал выше — использовать конвертер, встроенный в Microsoft Office Word той версии, которую вы сейчас используете. Т.е. вы предварительно создаете в этом замечательном текстовом редакторе документ (с картинками и всеми нужными элементами), форматируете его соответствующим образом, а вот при сохранении выбираете несколько отличный от предлагаемого по умолчанию формат (ПДФ).
При этом вы можете выбрать вариант сохранения: с лучшим качеством или «для Веба». Итоговая разница в размере файла будет, правда, не шибко ощутимой. Предлагаемый по умолчанию вариант оптимизации создает PDF файл существенно больший по размеру, чем был исходный документ Word. Вариант же для Веба просто «творит чудеса», а по сути мало чем отличается от первого (в моем случае уменьшение веса произошло лишь на пять процентов и итоговый ПДФ файл по-прежнему получился тяжелее исходного Doc).
doPDF — универсальный конвертер любого документа в PDF
Поэтому предлагаю вам попробовать другой вариант конвертера Word в PDF. Представляет он их себя малюсенькую утилиту, а именно бесплатный PDF конвертер doPDF (сейчас актуальна версия 8.0.911). Она устанавливается как виртуальный PDF драйвер для принтера (ее можно наблюдать при просмотре списка ваших принтеров в панели управления Виндовс). Поэтому doPDF является универсальным конвертером в формат ПДВ из любой программы, в которой документ можно распечатать.
Устанавливается она как обычная программа, но в начале спрашивает вас, нужно ли устанавливать дополнение для Microsoft Office Word:
После окончания установки doPDF, вы можете открыть все тот же документ в Ворде (или каком-то еще текстовом редакторе — WordPad, NotePad или любом другом, где можно распечатать документ на нашем новом виртуальном PDF принтере). В общем случае, вам нужно будет перейти в настройки печати документа (в Word это большая круглая кнопка в левом верхнем углу и пункт «Печать»).
В открывшемся окне нужно выбрать из выпадающего списка наш новый PDF принтер «doPDF 8»:
Нажав на кнопку «Свойства», вы сможете выбрать любое разрешение от 72 dpi до 2400 dpi, а после нажатия на кнопку «ОК» вам будет предложено выбрать качество итогового PDF документа (наивысшее, среднее и «так себе» — если в документе нет картинок, то можно смело выбирать последний вариант). Если в документе используются не стандартные шрифты Виндовс, то имеет смысл поставить галочку в поле «Embed fonts», чтобы включить эти наборы шрифтов в окончательный ПДФ документ (это вызовет увеличение его размера).
Также имеется галочка, позволяющая сразу после преобразования Word в PDF открывать итоговый документ в заданной для него программе по умолчанию (у меня для этой цели используется Foxit Reader). При установке минимального качества итогового документа, файл у меня получился в два раза более легким, чем при использовании встроенного конвертера Microsoft Office Word.
Если при установке doPDF вы не убрали галочку в поле установки дополнения для Ворда, то у вас на панели инструментов этого графического редактора появится новая вкладка (справа), где будут инструменты для сохранения документа в формате PDF и кнопка с настройками. По сути, все настройки остаются теми же самыми:
Преобразование DOC в PDF посредством Apache OpenOffice
Если редактор Word у вас не установлен (все-таки он платный), а утилита doPDF по каким-то причинам не установилась или не заработала должным образом, то есть еще один вариант преобразования документа формата Word в файл PDF. В этом нам может помочь пакет Опен Офиса (бесплатная альтернатива Офиса от Мелкомягких). У меня, например, установлен Apache OpenOffice, который можно бесплатно скачать на официальном сайте по приведенной ссылке.
Собственно, аналог Ворда в этом пакете называется OpenOffice Writer и он прекрасно работает с документами в формате DOC. Открыв вордовский файл в этом редакторе, вы обнаружите на его панели инструментов соответствующую кнопочку «PDF». Останется только воспользоваться ей и выбрать место для сохранения итогового файла.
Что примечательно, конвертер из состава OpenOffice Writer оказался самым эффективным и позволил получить в два раза меньший по размеру файл PDF по сравнению с тем, что создал конвертер Ворда (из того же самого исходника в формате DOC), и при этом качество нисколько не пострадало (в отличии от рассмотренной выше утилиты doPDF).
Как преобразовать DOC в FB2 для чтения на экранах гаджетов?
Ну и в заключении хочу еще сказать пару слов про утилиту, которая умеет переводить документ, созданный в Word, в формат FB2. Лично я постоянно использую последний для чтения книг в дороге. Он поддерживает наличие графики и очень здорово умеет адаптироваться под любые размеры экрана в отличии все от того же PDF, который придется на маленьком экране смотреть с горизонтальной прокруткой, а это жуть как неудобно.
Утилита называется Doc2fb и ее можно бесплатно скачать по приведенной ссылке. Она умеет преобразовывать документы в формате .doc, .txt и .rtf в формат fb2. Переводить файлы из одного формата в другой она может и пакетным способом (их нужно будет просто все в одну папку запихнуть). Установки программа не требует — достаточно распаковать архив и кликнуть по doc2fb.hta (странный такой экзешник).
Соответственно, если хотите конвертировать только один файлик (.doc, .txt или .rtf), то положите его предварительно в отдельную папочку. После этого запускаете Doc2fb и выбираете эту самую папку:
После выбора папки достаточно нажать на появившуюся после этого кнопку «Преобразовать». После чего у вас в этой папке появится еще один файлик с расширение FB2.
Недостатком Doc2fb является то, что для ее работы зачастую просто необходим установленный Microsoft Office Word 2003. Без этого «пустячка» она может не работать. В таком случае советую попробовать воспользоваться htmldocs2fb2. Она тоже бесплатная и имеет такой вот богатый функционал:
Программа имеет ряд настроек, где вы можете задать новые размеры (уменьшенные) для имеющихся в DOC файле изображений и прочие нюансы предусмотреть. Работать с ней довольно просто. Опять же выбираем в верхней половине окна программы (с помощью иконки с папочкой) нужный файл в формате doc (можно в этом окне загрузить сразу несколько файлов) и жмем на кнопку пуска, расположенную чуть правее:
Вам будет предложено сделать определенные настройки (изменить заголовок, название файла и т.п.), где вы можете оставить все по умолчанию и просто нажать на кнопку «ОК» в самом низу.
Все, файл будет сохранен в указанную папку (можно задать @папку по умолчанию@ на вкладке «Setting» — «Other»). Что примечательно, файл сохраняется в формате FB2, но запакованным в архив. Это довольно удобно, ибо снижает его размер, а большинство программ для чтения FB2 на мобильных устройствах умеют открывать книги в архивах (я пользуюсь до сих пор Haali Reader на своем КПК, купленном в начале этого века).
Если хотите посмотреть качество работы конвертера на компьютере, то можете установить какую-нибудь программу для чтения файлов в формате FB2, например, FBReader for Windows.
Ну, где то так. Если у вас имеются другие варианты для решения этих задач, то разрешаю вам их озвучить в комментариях (обычно просьбы озвучить остаются неуслышанными, поэтому возлагаю надежду на высокомерное «разрешаю» — вдруг оно вас заденет и возымеет действо). Спасибо.

Скриншоты
Характеристики
Описание
Версии
Обновлено
2018-10-27 11:41:24
Совместимость
Windows XP, Windows Vista, Windows 7, Windows 8
Сайт
www.foxitsoftware.com
Описание
Word Converter — это программа, предназначенная для конвертирования текстовых документов из одного формата в другой. Она поддерживает большинство распространенных текстовых форматов, включая DOCX, DOC, PDF, TXT, RTF, CSS, HTM, HTML, BMP, JPG, JPEG, PNG, GIF и др.
С помощью данной программы можно легко и просто перевести практически любой документ в нужный формат.
Word Converter обеспечивает высокое качество и скорость конвертирования.
Есть возможность создания зашифрованных PDF документов. Word Converter поддерживает .doc файлв, созданные в MS Word 2010, 2007, 2003, 2000 и 97.
Скачайте Word Converter и вы сможете с легкостью конвертировать документы между разными форматами.
Версии
Нет официального представителя разработчика на сайте
Нажмите, для быстрой оценки
Оставить отзыв
Конвертация docx в doc в Microsoft Word
В Microsoft Office 2007 и старше стандартное расширение при сохранении файла является .docx. Но если Вы сохранили свой документ в таком формате и решили переслать его приятелю, у которого установлена более ранняя версия офиса он может столкнуться с тем, что просто не сможет открыть этот документ.
Самый простой способ это пересохранить документ в формате Microsoft Word 97-2003. Тогда документ сохранится в нужном формате, и будет иметь расширение .doc. Но что делать, если Вы не можете попросить пересохранить документ и открыть его нужно прямо сейчас?
Пакет совместимости
Самый простой способ, чтобы открыть, это установить официальное дополнение от Microsoft, которое позволяет владельцам старых версий программного обеспечения открывать файлы с расширением более поздних версий.
Скачать пакет совместимости можно по этой ссылке www.microsoft.com с официального сайта Microsoft. Кстати, данная утилита позволяет работать и с форматами xlsx и pptx, от программ Excel и PowerPoint,
Конвертер из Docx в Doc
Осуществить конвертацию можно прямо в режиме онлайн. Для начала перейдите по адресу www.doc.investintech.com и прокрутите страницу вниз. Вы увидите 2 серых прямоугольника, где будет написано STEP 1/2 большими белыми буквами.
Step 1 (Первый шаг). Вам необходимо выбрать документ, который нужно перевести в другой формат.
Step 2 (Второй шаг). Укажите почту, на которую будет отправлен уже переведенный в doc формат документ.
Вся операция происходит мгновенно, так что как вы нажмете на кнопку “Send” Вы сразу можете открыть электронную почту и скачать нужный Вам документ.
Программы для конвертации
Этот вариант я считаю самым неудобным, но все-таки расскажу о нем в двух словах. Вы можете скачать программное обеспечение для конвертации на компьютере. Почему оно не удобное?
- У всех разные операционные системы и мало программ, которые сделаны под linux, mac os и windows;
- Программу нужно устанавливать на каждом компьютере, в то время, как второй способ можно использовать везде, где есть интернет;
- Программы пишут люди, которые на этом зарабатывают, так что бесплатно Вы сможете обработать несколько документов, для работы массово Вам придется приобрести программное обеспечение.
Одну из программ Вы можете скачать на сайте, который я рассказал во втором способе. Они сделали онлайн конвертер, чтобы завлекать народ покупать программу. Ссылка есть выше.
Я рассказал Вам о трех популярных способах, как открыть .docx в word 2003 ниже. Я думаю самый оптимальный первый вариант, если это необходимо делать постоянно. Если же задача единоразовая, то подойдет второй вариант. Если у Вас очень много документов, которые необходимо перевести в другой формат, то тогда удобнее всего будет купить программное обеспечение, которое сделает все автоматом за Вас.
Во время работы с документами Word пользователю может понадобится преобразовать файл из одного формата в другой, например, docx в doc. Эти форматы используются в приложении Word входящего в состав офисного пакета Microsoft Office.
Любой современный текстовый редактор MS Word поддерживает оба формата: DOCX и DOC, но так было не всегда. Это началось после выхода версии офисных приложений Microsoft Word 2007 или новее. Оба формата поддерживаются в следующих версиях офисных программ: Word 2007, Word 2010, Word 2013, Word 2016, Word 2019.
Содержание:
- DOC и DOCX: в чем разница
- Конвертируем DOCX в DOC из Word 2019, 2016, 2013, 2010, 2007
- Использование пакета совместимости для Microsoft Office Word 2003
- Перевод DOCX в DOC с помощью LibreOffice
- Преобразование формата DOCX в DOC используя OpenOffice
- Как конвертировать DOCX в DOC онлайн на Convertio.co
- Получаем DOC из DOCX на Online-Convert.com
- Простой способ изменения формата в Windows
- Выводы статьи
Относительно новый формат DOCX не поддерживается в версии Microsoft Word 2003 или младше. Это значит, что в этих версиях приложения можно открыть только файл формата DOC, а документ в формате DOCX посмотреть не получится.
Вначале посмотрим, чем отличается DOC от DOCX, в чем разница между этими близкими форматами, созданными одним разработчиком — Microsoft.
DOC и DOCX: в чем разница
В программе Word для сохранения документов наиболее широко используются расширения файлов «.docx» и «.doc». Пользователи часто встречаются с файлами, имеющими подобные расширения.
Корпорация Майкрософт разработала собственный формат для работы с текстовыми документами, который используется в приложении Word. В версиях Microsoft Office 97-2003 применялся формат «Doc», а начиная с версии Microsoft Office 2007 и новее — формат «DocX». Как нетрудно заметить, к «Doc» был добавлен «X», что означает «XML». DOCX (Office Open XML) является преемником устаревшего формата DOC.
Основные отличия между данными форматами:
- Размер файла DocX несколько меньше, чем у файла Doc, за счет встроенной функции сжатия в специальный ZIP-архив.
- DocX — контейнерный формат, в котором хранится информация о тесте, разметке, таблицах и сценариях в отдельных папках и файлах, в отличие от Doc, где все данные хранятся в одном файле.
- При использовании DOCX у пользователя будет большее количество функциональных возможностей при работе с текстовыми документами.
Нам стало понятно, что файлы DOCX не получится просто открыть в Word 2003 в более ранних версиях, также в программах, не поддерживающих данный формат, но имеющих поддержку формата DOC. Это происходит из-за того, что у формата DocX нет обратной совместимости.
С другой стороны, файлы формата DOC легко открываются в режиме ограниченной функциональности в новых версиях программы: Word 2019, Word 2016, Word 2013, Word 2010, Word 2007.
Некоторым пользователям необходимо иметь возможность использовать файлы DOC по разным причинам:
- на компьютере установлен Microsoft Office 2003;
- этот формат требует программное обеспечение, у которого есть поддержка устаревшего типа файлов;
- пользователь работает на нескольких устройствах, на одном из которых обеспечена поддержка только файлов старого формата.
Принимая во внимание вышесказанное, становится понятно, что нам необходимо конвертировать DOCX в DOC, чтобы открыть данный тип файлов на ПК, не имеющих новых версий Microsoft Office. Нам нужно решить возникшую задачу: перевести DOCX в DOC.
Из инструкций этого руководства вы узнаете о том, как преобразовать DOCX в DOC разными методами: с помощью программного обеспечения, установленного на компьютере или онлайн, используя инструменты на удаленном сервере, или при помощи средств Windows.
Имейте в виду, что конвертация DOCX в DOC может привести к тому, что некоторые функции и элементы исходного файла могут не работать из-за того, что в старых версиях документа Word отсутствует поддержки новых компонентов, внедренных в приложение в последних версиях программы.
Конвертируем DOCX в DOC из Word 2019, 2016, 2013, 2010, 2007
Если на вашем компьютере установлена современная версия программы Word, вы можете без проблем сохранить файл в требуемом формате, чтобы потом использовать файл DOC на другом устройстве.
На этом примере, я показываю, как это сделать в программе Word 2019. Обратите внимание на то, что в других версиях приложения может отличаться интерфейс программы и названия некоторых пунктов меню.
Выполните следующие действия:
- Откройте файл DOCX в Ворде.
- В боковом меню нажмите на «Экспорт».
- Сначала выберите «Изменить тип файла», а затем в разделе «Типы файлов документов» щелкните по пункту «Документ Word 97-2003», чтобы изменить DOCX на DOC.
- В окне с предупреждением нажмите на кнопку «Сохранить».
В результате выполнения этой операции, исходный файл поменяет расширение на «.doc», теперь его можно использовать по назначению.
Использование пакета совместимости для Microsoft Office Word 2003
При использовании MS Word 2003 в качестве приложения для открытия файла в формате DOCX, могут происходить два варианта событий.
Если вы попытаетесь открыть файл DOCX в Word 2003 или в более старой версии приложения, то тогда в программе откроется окно с предупреждением о том, что данный файл был создан в более новой версии Microsoft Word, поэтому для его открытия необходимо установить пакет совместимости. Вам предложат загрузить на свой компьютер «Microsoft Office Compatibility Pack».
Это означает, что на компьютерах с установленным Microsoft Office 2003, Office XP, Office 2000, решить проблему открытия и редактирования файлов DOCX можно с помощью специального средства, разработанного в Майкрософт. Пакет совместимости добавляет поддержку новых форматов в старые версии приложений Word, Excel и PowerPoint.
В настоящее время компания Microsoft уже не поддерживает версии Офиса 2003, поэтому ссылки на скачивание пакета совместимости удалены с официального сайта корпорации. Но, вы можете скачать это средство по ссылке с моего сайта.
Скачать пакет совместимости для Office 2003
Распакуйте ZIP-архив, а затем запустите файл «FileFormatConverters.exe» для установки необходимых компонентов на ПК. После установки пакета обновлений на компьютер, вы сможете открывать документы в формате DOCX в версии Word 2003 или в более ранних приложениях.
Во втором случае, программа попытается самостоятельно открыть файл, отключив неподдерживаемые элементы документа Word. Будут отключены неподдерживаемые параметры, изменены макет и возможность редактирования некоторых функций.
Перевод DOCX в DOC с помощью LibreOffice
На компьютере может не быть продуктов Microsoft Office, например, если там используется другое офисное программное обеспечение.
В бесплатном пакете офисных приложений LibreOffice имеется аналог Word — приложение Writer. Программа Writer поддерживает оба вордовских формата: DOC и DOCX.
Пройдите шаги:
- Откройте файл DOCX в программе LibreOffice Writer.
- Нажмите на меню «Файл», в контекстном меню выберите «Сохранить как…», или нажмите на сочетание клавиш «Ctrl» + «Shift» + «S».
- В окне «Сохранение», в поле «Тип файлов:» выберите «Word 97-2003».
- Нажмите на кнопку «Сохранить».
- В открывшемся окне «Подтверждение формата файла» нас предупреждают о том, что исходный файл DocX может иметь в себе форматирование или содержимое, которое невозможно сохранить в выбранном формате «Word 97-2003».
- Нажмите на кнопку «Использовать формат Word 97-2003».
- После завершения преобразования у вас появится готовый файл с нужным расширением.
Преобразование формата DOCX в DOC используя OpenOffice
OpenOffice — бесплатный пакет офисных программ, поддерживающий форматы Word. Один из компонентов пакета — Writer, умеет работать с файлами Word форматов DOC и DOCX.
Выполните следующее:
- Откройте документ Word в окне приложения OpenOffice Writer.
- Войдите в меню «Файл», нажмите на «Сохранить как…».
- В открывшемся окне «Сохранение» выберите тип файла «Microsoft Word 97/2000/XP».
- Сохраните документ на компьютере.
- Откроется окно с предупреждением, в котором нужно нажать на кнопку «Использовать текущий формат».
- В месте сохранения на ПК появится файл в формате DOC.
Как конвертировать DOCX в DOC онлайн на Convertio.co
Мы используем для преобразования DOCX в DOC онлайн конвертер. Это пригодится в случае, если на данном компьютере нет соответствующих программ. Процесс преобразования файла будет выполнен в приложении, находящимся на сайте в интернете.
Convertio.co — бесплатный сервис для конвертации файлов различных форматов. Сервис работает на русском языке. Без регистрации доступна конвертация файлов размером не более 100 МБ.
Пройдите последовательные шаги:
- Зайдите на страницу веб-сайта Convertio.co.
- Нажмите на кнопку «Выберите файлы» для загрузки документа с компьютера, подведите курсор мыши к соответствующим значкам, чтобы загрузить файл из облачных хранилищ Dropbox или Google Drive, добавьте файл по URL-ссылке из интернета, или просто перетащите файл в специальную область при помощи мыши со своего ПК.
- Выберите исходный формат — «DOCX» и желаемый — «DOC».
- Нажмите на кнопку «Конвертировать».
- После завершения обработки, нажмите на кнопку «Скачать».
Готовые файлы хранятся на Convertio.co в течение 24 часов, после чего они будут удалены.
Получаем DOC из DOCX на Online-Convert.com
На сайте Online-Convert.com имеется онлайн конвертер документов, с помощью которого мы можем решить нашу задачу. Веб-сервис работает на русском языке.
Совершите следующие действия:
- Войдите на станицу сервиса online-convert.com.
- Перетащите файл в форму веб-инструмента, добавьте файл с компьютера, введите URL-адрес, загрузите из «облаков» Dropbox или Google Drive.
- Нажмите на кнопку «Начать конвертирование».
- Сохраните готовый файл на ПК, скачайте в виде ZIP-архива, отправьте в облачные хранилища.
Ваш файл будет храниться на сервисе в течение 24 часов.
Простой способ изменения формата в Windows
В нашей ситуации можно обойтись без помощи программ и онлайн сервисов. Есть простое решение для изменения формата в операционной системе Windows: необходимо поменять расширение файла «.docx» на «doc».
На примере Windows 10 вам потребуется выполнить следующее:
- Откройте Проводник.
- Нажмите на меню «Файл».
- В открытом контекстном меню нажмите на «Параметры».
- В окне «Параметры папок» откройте вкладку «Вид».
- Снимите флажок напротив пункта «Скрывать расширения для зарегистрированных типов файлов».
- Нажмите на кнопку «ОК».
- Щелкните по файлу Word правой кнопкой мыши, а в контекстном меню выберите «Переименовать».
- Удалите символ «x» из расширения имени файла, чтобы сделать «doc» из «.docx».
- Согласитесь с изменением расширения данного файла.
Выводы статьи
Текстовый редактор Microsoft Word поддерживает два основных формата типа файлов: DOCX и DOC. На некоторых устройствах до сих пор работают программы. не имеющие открывать файлы нового формата — DOCX, поэтому пользователю необходимо преобразовать этот файл в старый формат DOC. Сделать это можно разными способами с помощью программ на компьютере, на онлайн сервисах в интернете, используя средства Windows.
Похожие публикации:
- Как сделать оглавление (содержание) в документе Word
- Как убрать пустую страницу в Ворде — 6 способов
- Встроенный переводчик Word: перевод текста документа
- Как сделать подпись в Word — 3 способа
- Как сделать нумерацию страниц в Word
Total Doc Converter — программа для конвертирования файлов DOC и DOCX и других Word-форматов в различные типы электронных документов и цифровых изображений. Приложение предназначено для работы в операционных системах Windows, начиная с версии 98 (поддерживаются 32-х и 64-битные ОС), поддерживает русский язык.
Total Doc Converter является достаточно узкоспециализированным программным обеспечением, в основную задачу которого входит конвертирование электронных Microsoft Word документов в следующие типы:
- Форматы Microsoft Word: DOC, DOCX, DOCM, DOT, DOTX, WPS.
- Текстовые электронные документы: TXT, PDF, RTF, ODT.
- Графические растровые и векторные форматы: JPG, PNG, TIFF и EMF.
- Электронные Excell-таблицы XLC и XLCX.
- Веб-страницы (документы с HTML-разметкой): HTML и XHTML.
Программа Total Doc Converter позволяет переносить из Word-документов все типы содержимого (если они поддерживаются выходным форматом файлов), включая графические изображения, таблицы, графики, формулы и т.д.
Еще одна уникальная особенность программы — возможность наполнения Word-документов различным типом содержимого без необходимости открытия файлов в редакторе. Речь идет о следующем:
- Добавление заголовка на первую страницу документов с возможностью настройки формата его отображения (расположение, шрифт и т.д.). Кроме того, в качестве заголовка пользователь может использовать один из готовых шаблонов — текущая дата, имя файла, текст типа «Конфиденциально» и многое другое.
- Добавление нумерации на каждую страницу.
- Добавление изображения на первую страницу с возможность настройки его местоположения, размера и полей.
- Добавление нижнего колонтитула, в качестве которого можно использовать любой текст, последовательную нумерацию или картинку.
- Возможность изменения настроек страниц Word-документов — размер и ориентация.
Особенности Total Doc Converter
Конвертер электронных документов Total Doc Converter имеет несколько преимущественных особенностей, определяющих удобство и простоту его использования. Сюда относятся:
- Возможность пакетной конвертации файлов. Программа Total Doc Converter способна приводить к единому формату неограниченное количество файлов одновременно.
- Пакетное наполнение любого числа Word-документов (например, во все первые страницы всех форматируемых документов можно вставить одинаковые изображения).
- Наличие встроенного файлового менеджера, благодаря которому можно легко перемещаться по содержимому жесткого диска при поиске файлов для их последующей конвертации.
- Встроенные в файловый менеджер фильтры еще больше упрощают поиск документов на компьютере. Пользователь может задать фильтрацию файлов по расширению (формату), названию, размеру и дате создания.
- Предпросмотр Word-документов. В правой части основного окна программы расположена область предварительного просмотра содержимого документов. Приложение не просто считывает содержимое Word-документов, но и сохраняет первоначальное форматирование текста и даже позволяет выделять и копировать его в буфер обмена.
- Просмотр содержимого корзины. Если удаленный с компьютера Word-файл был перемещен в корзину, программа Total Doc Converter сможет открыть его без необходимости восстановления вручную.
- Поддержка командной строки (только конвертация файлов).
- Благодаря встраиванию в оболочку Windows над любым Word-документом пользователь может вызвать контекстное меню, через которое можно конвертировать файлы без необходимости запуска программы.
К сожалению, программа Total Doc Converter является условно-бесплатной, и для снятие некоторых функциональных ограничений необходимо приобретать лицензию на сайте разработчиков.
Автоматическое преобразование файлов Microsoft Word в различные форматы
При решении повседневных ИТ-задач, таких как администрирование сети и поддержка пользователей, часто применяются различные файлы, особенно документы, составленные в текстовых редакторах. К сожалению, встроенные инструменты Windows позволяют работать с документами только как с файлами; стандартные инструменты не обеспечивают обработку внутренних данных Word, например преобразование типа документа.
Я составил сценарий WSH (Windows Script Host) под названием ConvertWord, который используется в качестве командной оболочки для Microsoft Word и облегчает работу с документами. Кроме того, сценарий может быть полезен для тестирования некорректных документов.
Требования ConvertWord
Для использования ConvertWord на компьютере должен быть установлен Word 97 или более поздняя версия текстового редактора. Полный исходный текст ConvertWord можно загрузить с Web-узла нашего журнала. Фрагменты сценария ConvertWord приведены ниже. Файлы convertword.wsf и convertword.cmd следует сохранить в одной папке.
ConvertWord может автоматически задействовать любой преобразователь файловых форматов, реализованный в Word. Вместе с Word поставляется базовый набор преобразователей форматов файлов для типовых документов. Однако в этот набор не входят специальные конвертеры, например для документов Microsoft Works или WordPerfect. Чтобы получить эти и другие факультативные конвертеры, необходимо выполнить специальную установку Word.
Стандартные конвертеры Word, которые входят в пакет Microsoft Office Resource Kits, можно загрузить со страницы Office 2003 Editions Resource Kit по адресу http://www.microsoft.com/office/ork/2003/default.htm. Конвертеры из пакета ресурсов совместимы с Word 97 и более новыми версиями редактора. После установки пакета ресурсов следует перейти в созданный каталог (по умолчанию, %programfiles%orktools) и отыскать файл с набором конвертеров (oconvpck.exe), а затем запустить oconvpck.exe на всех компьютерах, на которых нужно развернуть конвертеры.
Назначение ConvertWord
Первоначально целью создания ConvertWord было выполнение некоторых задач, недоступных для мастера Batch Conversion Wizard редактора Word. Мастер Batch Conversion Wizard — полезное дополнение к инструментальному набору любого администратора. Мастер представляет собой шаблон Word, который выполняет преобразование одного входного формата в один выходной формат. Более подробную информацию о таком преобразовании можно найти в статье Microsoft «How to automatically convert many documents to Word 2002 format» по адресу http://support.microsoft.com/?kbid=313714.
Мастер Batch Conversion Wizard выполняет много задач, но не оптимизирован для некоторых из них, например дистанционного администрирования или автоматизации простых преобразований для конечных пользователей, совместно работающих с документами в отдельных узлах сети. ConvertWord поможет решить подобные задачи распределенного преобразования, выполняя следующие базовые операции.
- Направляет в систему запрос об имеющейся в ней версии Word.
- Автоматически открывает списки документов смешанных типов произвольной длины.
- Гарантированно сохраняет документы с уникальными именами в формате Word (по умолчанию) или других форматах.
- Тестирует документы в поисках проблем форматирования и некорректных пользовательских паролей.
Как работает ConvertWord
Процесс преобразования ConvertWord — четырехступенчатый. На первом этапе сценарий генерирует экземпляр приложения Word, как показано во фрагменте листинга 1 с меткой A. Часть исходного текста сценария предназначена для того, чтобы максимально уменьшить число диалоговых окон. Например, исходный текст с меткой B блокирует диалоговые окна, когда это возможно.
На втором этапе ConvertWord открывает каждый документ. Объект Word содержит набор Documents; при вызове метода Open этого набора (фрагмент с меткой A в листинге 2) документ извлекается. Если известно имя документа и нужно, чтобы Word автоматически определил его формат, можно вызвать метод, указав в качестве аргумента только имя документа.
Или же можно указать формат документа в качестве другого параметра для метода Open. К сожалению, в зависимости от версии Word, для метода Open требуется до 16 параметров. Поскольку управляющий форматом параметр расположен на десятом месте, необходимо указать девять предыдущих параметров. В результате получается длинная, громоздкая строка. Информацию о параметрах можно получить по адресу http://msdn.microsoft.com/library/default.asp?url=/library/
enus/dv_wrcore/html/wrconwordobjectmodeloverview.asp или в Справке Word.
Параметры ConvertWord — FileName, ConfirmConversions, ReadOnly, AddToRecentFiles, PasswordDocument, PasswordTemplate, Revert, WritePasswordDocument, WritePasswordTemplate и Format. Параметр FileName — имя файла документа Word. С помощью параметра ConfirmConversions можно вывести на экран диалоговое окно, когда Word преобразует открытый документ. В ConvertWord этому параметру всегда присваивается значение False, чтобы облегчить автоматизацию.
Параметр ReadOnly управляет процессом открытия документа только для чтения; ConvertWord всегда присваивает данному параметру значение True, чтобы исходный документ не изменился. AddToRecentFiles определяет, будет ли открытый документ внесен в список RecentFiles текущего пользователя. Документ может быть одним из десятков или даже сотен, поэтому добавлять его к списку не рекомендуется и параметру присваивается значение False.
PasswordDocument — пароль для открытия защищенных документов, а PasswordTemplate — пароль для шаблонов. Эти значения бесполезны для документов, отличных от Word, поэтому вместо любого параметра можно указать две двойные кавычки («»), обозначающие пустую строку. Параметр Revert определяет, вернется ли сценарий к текущей открытой версии документа, если преобразуемый документ уже открыт. ConvertWord присваивает данному параметру значение True, чтобы избежать потери изменений и активизировать только открытый экземпляр документа.
Параметры WritePasswordDocument и WritePasswordTemplate указывают пароли, необходимые для сохранения открытого документа или шаблона. Для целей данной статьи эти параметры не обязательны, так как ConvertWord не перезаписывает исходный документ; поэтому в сценарии задается «» для каждого из этих аргументов.
Наконец, параметр Format представляет собой число, указывающее на метод, который Word использует для определения формата открытого документа. Правильно указать число непросто, так как числа и представляемые ими методы зависят от установленной версии Word, дополнительных конвертеров документов и порядка установки. Предположим, нам нужно открыть и преобразовать документ RTF (Rich Text Format) с кодом открытия формата 3. Чтобы открыть пример документа с помощью стандартного конвертера RTF, используется следующая процедура:
Set doc = Word.Documents._
Open(«c:my.rtf», False, _
True, False, «», «», _
True, «», «», 3)
Некоторые строки исходного кода в данной статье разбиты на несколько строк из-за недостатка места. Список дополнительных конвертеров документов с соответствующими номерами и стандартными расширениями можно отыскать с помощью набора FileConverters объекта. В исходном тексте листинга 3 показан список этих конвертеров. В списке нет стандартных конвертеров Word. Список стандартных конвертеров Word можно найти в табл. 1 и в справке по Word.
Подпрограмма CreateFormatCollections сценария ConvertWord отображает список конвертеров Word. Хотя сценарий отчасти упрощает задачу определения форматов открытия и сохранения, формат, используемый для открытия или сохранения документа, зависит от версии Word и порядка установки конвертеров.
После открытия документа его новая версия сохраняется с использованием метода SaveAs (фрагмент с меткой A в листинге 4). Метод SaveAs принимает до 16 параметров, но нам нужны только два, так как необходимый параметр SaveFormat — второй. Как и в случае с параметрами OpenFormat, необходимо указать коды формата открываемого документа в параметре SaveFormat. Чтобы указать формат сохранения — например, сохранить документ в чисто текстовом файле C:my.txt, — следует ввести команду
doc.SaveAs «C:my.txt», 2
Сохранив документ, ConvertWord закрывает его с помощью метода Close (метка B листинга 4). Значение False указывает, что Word должен отменить изменения, если документ после сохранения был изменен. Когда сценарий последовательно откроет, сохранит и закроет все документы, последним шагом будет выход из Word через вызов метода Quit программы Word (листинг 5).
Применение ConvertWord
Перед первым запуском ConvertWord полезно ознакомиться с информацией о локальной версии Word, выполнив команду
convertword /version
Эта команда показывает важную информацию, в том числе номер установленной на машине версии Word. Компания Microsoft перестала указывать номер версии в имени продукта начиная с Office 95 (которая называлась бы Office 7), но внутренний номер версии увеличивается на 1 с выпуском каждой следующей существенно обновленной версии. Такая же схема нумерации используется и в Word как в компоненте комплекса Office. Внутренние номера версий — 8 (Word 97), 9 (Word 2000), 10 (Word 2002) и 11 (Word 2003).
По умолчанию ConvertWord автоматически открывает файлы, делая обоснованные предположения об их формате (например, Word, простой текст, WordPerfect, RTF) и сохраняет их в виде документов Word, давая им уникальные имена, состоящие из имени файла, символа подчеркивания и номера. В ConvertWord предусмотрено несколько способов назначения документам имен. Имя файла можно ввести в качестве аргумента следующей команды:
convertword unicode.txt plain.txt
otherdocscorel.wps
В результате такого подхода выходные файлы в формате Word сохраняются как unicode.doc, plain.doc и otherdocscorel.doc. Другой вариант — настроить ConvertWord на чтение файлов из стандартного источника, например:
convertword < convertthese.txt
Результаты команды, создающей список файлов, можно направить в ConvertWord следующим образом:
dir /s /b c:inbox*.txt
| convertword
Если входные данные не заданы, то ConvertWord просит указывать имена входных документов до тех пор, пока не будет дважды нажата комбинация клавиш Ctrl+C.
В ConvertWord реализован простой метод, который позволяет избежать перезаписи файлов, имеющих одинаковые имена. Предположим, требуется сохранить файл Word как текстовый файл с именем mylist.txt. Если файл с таким именем уже существует, то ConvertWord начинает перебирать последовательность производных имен — mylist_1.txt, mylist_2.txt и т. д. — до тех пор, пока не будет найдено неиспользованное имя. Затем это имя присваивается сохраняемому файлу. Как правило, на поиск имени файла уходит меньше времени, чем на открытие и сохранение документа вручную.
Изменение места хранения и имени файлов
ConvertWord сохраняет файлы в той же папке, в которой расположен исходный файл, с тем же базовым именем. Таким образом, при преобразовании файлов для многих пользователей или групп пользователей новые файлы будут размещаться рядом со старыми. Обычно пользователи знают «свои» файлы и помнят их имена.
Но каталог для записи преобразованных документов можно изменить. Для этого достаточно указать ключ /d с полным именем, которое может быть абсолютным или заданным относительно пути, указывающего на папку, в которой работает сценарий. ConvertWord расширяет путь до полного формата и создает соответствующий каталог, если он еще не существует.
Например, чтобы сохранить все файлы в каталоге C: empexports, следует запустить ConvertWord и указать каталог:
convertword /d:c: empexports
Изменить базовое имя (имя файла без расширения) можно с помощью ключа /b. Если ConvertWord обнаруживает несколько файлов с одинаковым именем, то ConvertWord изменяет имена файлов, как объяснялось выше. Можно также применить ключ /x, чтобы указать расширение файла, отличное от стандартного расширения экспортируемого типа файла.
Создание документов, отличных от Word
По умолчанию ConvertWord автоматически генерирует документы Word. Если нужно создать документ, отличный от Word, то можно задействовать параметр /sa утилиты ConvertWord, чтобы изменить стандартный формат сохранения. Форматы, в которых можно сохранять файлы, изменяются в зависимости от версии Word и дополнительных конвертеров, имеющихся в системе, в которой работает ConvertWord. Первый шаг при сохранении файла в определенном формате — запуск Word с ключом /cnv для просмотра установленных конвертеров; номер конвертера соответствует типу, в котором требуется сохранить новый файл. Если все файлы необходимо сохранить в определенном формате, например RTF (номер 6), то к аргументам ConvertWord следует добавить ключ /sa:6. Например, чтобы преобразовать все файлы WordPerfect в текущей папке в RTF, следует запустить команду
dir /s /b *.wpd
| convertword /sa:6
В зависимости от версии Word и установленных конвертеров, число доступных форматов может быть велико. Перед преобразованием файлов нужно всегда проверять типы, так как в разных машинах их номера будут разными. Единственное исключение из этого досадного правила составляют стандартные встроенные конвертеры Word. Word 97 и более поздние версии имеют одинаковые значения от 0 до 6, и номера стандартных типов увеличиваются с добавлением новых версий. Для Word 2003 номера от 0 до 11 будут на всех машинах одинаковыми. Исключение из стандартных значений — вывод с номером -1. Это значение не соответствует конвертеру Word, а используется в качестве команды ConvertWord для записи данных из файла документа на консоль. Его можно задать с помощью ключа /sa — /sa:-1 или /sa+.
Обработка ошибок
В ходе крупномасштабных операций преобразования могут возникнуть проблемы с некоторыми файлами. Необходим способ отслеживания документов, попытка преобразования которых закончилась неудачей. Если преобразовать файл не удается, то ConvertWord передает имя файла и описательную информацию в стандартный поток ошибок (standard error stream — StdErr); администратор может отслеживать отказы, наблюдая, как имена файлов прокручиваются на экране, или перенаправляя данные об ошибках в файл для последующего анализа, например:
convertword < c:filelist.txt 2 >
errors.txt
По умолчанию ConvertWord показывает ошибки, приводя только имя файла и номер ошибки:
c:demo.rtf FAILED: 2
С помощью ключа /v+ (verbose output) можно получить более подробную информацию об ошибке:
convertword < c:filelist.txt 2
/v+>errors.txt
Ключ /v- не выдает номеров ошибок; вместо этого имя файла просто пересылается в StdErr, чтобы облегчить последующую обработку.
Последняя ошибка, обнаруженная ConvertWord, всегда принимается в качестве окончательного уровня ошибки; после завершения работы сценария это значение доступно в командной среде и может быть прочитано другим сценарием, который определит, был ли вызов ConvertWord успешным или закончился неудачей.
Чтобы обнаружить потенциальные ошибки, не преобразуя документы, можно запустить ConvertWord с ключом /w (what if — что, если). Этот ключ заставляет ConvertWord открыть все документы, не сохраняя их. Если в каких-нибудь файлах происходят сбои, например искажаются внутренние данные, то будет выдано обычное сообщение об ошибке.
Решение проблемы паролей
Пароли доставляют особенно много проблем при групповой обработке, поскольку они могут быть для разных документов различными. По умолчанию ConvertWord использует символ «пробел» в качестве пароля, который открывает все документы, не имеющие паролей, а документы с паролями генерируют ошибку, которая не останавливает дальнейшую обработку.
Такое поведение можно изменить с помощью ключа /p (password). Если указать пустой аргумент (например, /p:»»), то Word просит ввести пароль для всех защищенных документов. С ключом /p можно указать конкретный пароль. Однако при этом открыть документы без пароля или с паролем, отличным от указанного, не удастся.
Практическое применение ConvertWord
Я провел приблизительно 30 тыс. преобразований с использованием ConvertWord и обнаружил несколько типичных проблем. Необычные сбои почти неизменно были вызваны ошибками автоматизации Word; номер ошибки и сообщение в большинстве случаев исходили от Word. Большинство ошибок (например, неверный пароль) нетрудно устранить или понять. Следующие три ошибки повторялись достаточно регулярно.
Первая из них — всплывающее диалоговое окно Word для документов, содержащих макрокоманды. По умолчанию ConvertWord блокирует макрокоманды в документах, чтобы защитить пользователя от опасного программного кода. Однако, когда Word открывает документы, содержащие макрокоманды, на экран выводится диалоговое окно с сообщением о блокировании макрокоманд. Единственный известный мне способ устранить это окно — разрешить выполнение макрокоманд. Сделать это можно, запустив ConvertWord и указав ключ /as (automation security — безопасная автоматизация) со значением 0 (/as:0). Это стандартное значение для программно открываемых документов Word. Перед использованием ключа /as необходимо убедиться, что открываемый документ не содержит опасного программного кода.
Вторая ошибка связана с некоторыми документами RTF, которые не удается успешно открыть, но которые тем не менее корректно отображаются в WordPad. Обычно они неверно отформатированы и не могут быть корректно открыты в Word. ConvertWord не в состоянии устранить данную проблему, поэтому для преобразования таких файлов ConvertWord применять нельзя.
Третья ошибка происходит потому, что Word идентифицирует текстовые документы Unicode по начальной отметке Byte Order Mark в файле. Если отметка отсутствует, то Word рассматривает документ как простой текст, и при открывании преобразованного документа пользователь увидит пустоты после каждого видимого символа (в действительности пустоты соответствуют нулевым символам). Единственный способ решить проблему — преобразовать файлы с ключом /oa (OpenAs), настроенным на текст Encoded или Unicode (/oa:5 для Word 97 и более поздних версий).
К счастью, такие ошибки происходят сравнительно нечасто. ConvertWord будет чрезвычайно полезен для обработки большого числа документов и поможет открыть и преобразовать документы Word без утомительной работы вручную.
Специалист по сетям, консультирующий в Индиане. Имеет сертификаты MCSE, MCP+I и MVP. alexangelopoulos@hotmail.com