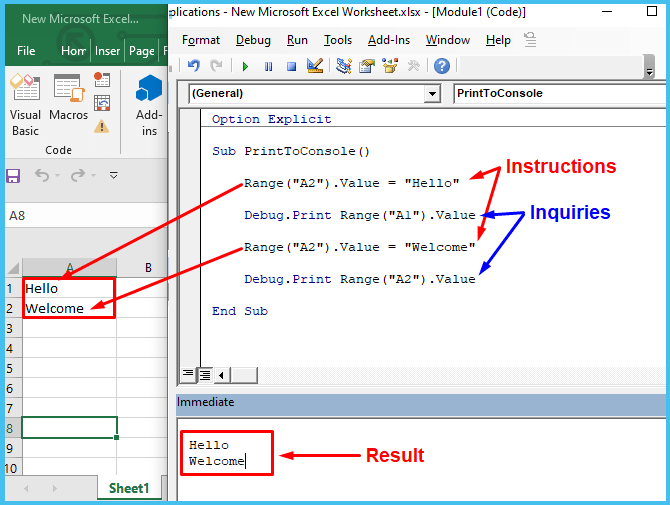Дополнительные параметры надстройки «Передача данных» будут применяться во всех книгах, использующих надстройка «Передачи данных».
Вкладка «Консоль»
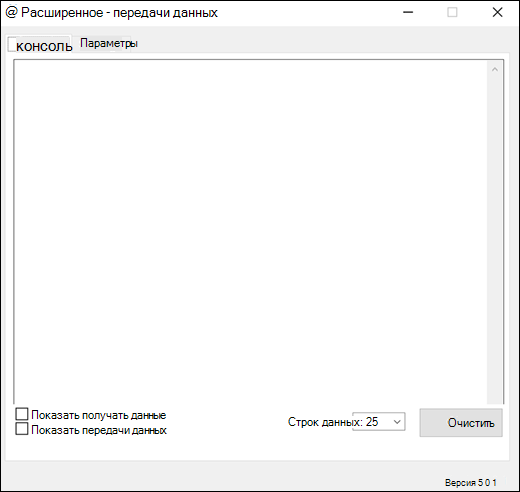
Консоль отобразит серийные данные, если вы подключены к устройству. Это удобно для устранения неполадок с подключением к устройству.
Параметры консоли:
-
Проверьте полученные данные, чтобы показать полученные данные, и «Показать передачу данных для проверки передаваемых данных».
-
Нажатие кнопки «Очистить» очищает содержимое консоли.
-
Строки данных — выберите количество строк, которые нужно отобразить.
Вкладка «Параметры»
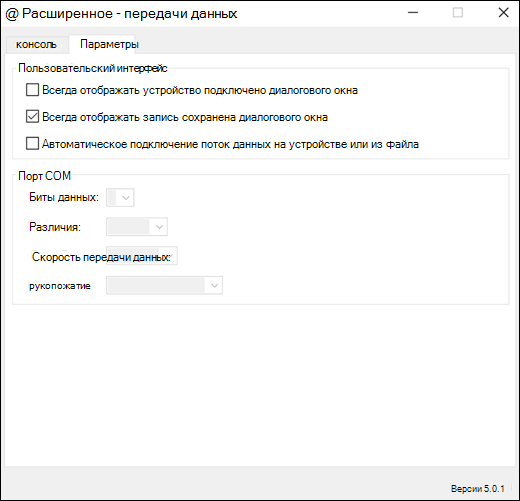
Параметры пользовательского интерфейса:
Содержит параметры пользовательского интерфейса, например настройки появления диалогов и упорядочение процесса подключения.
-
Всегда показывать диалоговое окно «Подключение к устройству». Задает, нужно ли вы видеть диалоговое окно подтверждения подключения к устройству, которое содержит инструкции о том, как начать просмотр данных. По умолчанию он установлен.
-
Всегда показывать диалоговое окно «Запись сохранена». Определяет, хотите ли вы увидеть подтверждение с сохраненной записью, которое содержит инструкции по повторному просмотру данных. По умолчанию он установлен.
-
Автоматическое потоковое потоковое передачу данных при подключении устройства или импорте файлов. Вы хотите визуализировать данные быстрее? Если проверить это, данные будут автоматически запускаться с устройства или после выбора файла в файле. По умолчанию этот по умолчанию не по умолчанию.
Варианты портов COM:
Содержит более общие параметры, связанные с последовательными подключениями. Эти параметры могут потребоваться при подключении устройства, которое несовместимо с настройками по умолчанию. Подключите серийное устройство, чтобы включить эти параметры.
Вы также можете настроить «Нелд», как требуется на вашем устройстве. Значение по умолчанию — 9600.
Дополнительные сведения
Вы всегда можете задать вопрос специалисту Excel Tech Community или попросить помощи в сообществе Answers community.
См. также
Что такое надстройка «Передача данных»?
Включите надстройку «Передача данных»
Потоковая передача данных с помощью надстройки Data Streamer
Параметры книги для надстройки Data Streamer для Excel
Нужна дополнительная помощь?
You can use command-line parameters to launch Microsoft Excel from the Run dialog box or by configuring the command and switches in a desktop shortcut. Launch Excel with command-line switches from the Run dialog box if you only want to use the switches once. Create a desktop shortcut to implement a solution for launching Excel each time with command-line parameters. You can open a workbook as read-only, launch additional instances of Excel, and invoke several other options using command-line switches.
Run Box
-
Press “Windows-R” to open the Run box in Windows 8.
-
Type “excel.exe” into the Run input box. You can also click the “Browse” button, and then navigate to and click on the Excel EXE file to load the command into the Run box.
-
Type a space, and then type “/” followed by the first switch. For example, type “excel.exe /e” to launch Excel without opening a blank workbook or displaying the Start screen.
-
Type a space, and then type “/” followed by the second switch. Continue adding switches until all command-line parameters are defined.
-
Click “OK” or press the “Enter” key to execute the command.
Desktop Shortcut
-
Click the “Desktop” tile to open the Windows 8 desktop.
-
Right-click on an empty space on the desktop, and then click “New” from the context menu.
-
Click “Shortcut” to open the Shortcut dialog box.
-
Type a quotation mark, and then type the full path to the Excel EXE file in the Shortcut input box. Microsoft Excel 2013 installs to C:Program FilesMicrosoft OfficeOffice15excel.exe by default. You can also click “Browse,” and then browse to the Excel EXE file to insert the path in the input box. Enclose the path with a second quotation mark.
-
Type a space, and then type “/” (without quotes) followed by the first switch.
-
Type a space, and then type “/” (without quotes) followed by the second switch. Continue adding switches until all command-line parameters are defined. Click “Next.”
-
Type a name for the shortcut in the Type a Name for This Shortcut box, and then click “Finish.” The shortcut is created with command-line parameters.
-
Click the new shortcut to launch Excel with the command-line switches.
Командная строка excel
Вот жеж, Михалыч. 
Например вот тут пишется: office.microsoft.com что если макрос сохранить под именем «Auto_Open», он выполняется автоматически при открытии книги. Также там и про процедуру Workbook_Open тоже полезную мне кажется для данной ситуации.
Кроме того макрос может быть использован и для всех(!) открытых книг (что естественно должно наводить на некоторые мысли). Ну и вот еще полезное о ключах, может пригодиться: office.microsoft.com также оно же подробнее: support.microsoft.com
А кстати, вот еще чисто случайно ткнул просто — и вот оно практически твоёже(!): usenet.su
Simple777
Автор
Исправлено: Simple777, 30.05.14 14:08
Simple777
Автор
Я тут с полгодика поразмышлял.
Карочи. Встроил в personal.xls проверку — открыт ли мне нужный файл или нет?
Вроде бы все работает, когда в командной строке при вызове Excel указывается явно start excel
А вот если загрузить excel щелчком по имени файла (или при помощи FAR), то получается, что во время отработки макроса в personal.xls (макрос выполняется автоматически при открытии любой существующей или новой книги) строка nfile = ActiveWorkbook.FullName вызывает ошибку. Ну, типа, нет ни одной открытой книги.
А на самом-то деле есть. Вот если в макросе поставить команду stop, а после продолжить выполнение макроса, то эта строка nfile = ActiveWorkbook.FullName
работает без ошибок. Я пробовал предварительно объявить тип переменной nfile , но это не помогло.
Видимо, все дело в том, что макрос выполняется быстрее, чем грузится книга, и поэтому получается ошибка. Непонятно, как с этим бороться.
В общем, целый день искал по инету ответ, но так и не нашел.
Вообще хочу сказать, что запустить макрос на исполнение при любом способе загрузки Excel — дело не такое простое, как об этом везде пишут.
Я нашел только один-единственный работающий способ — запуск макроса через событие Workbook_Open() При обработке этого события выполняется указанный конкретный макрос из personal.xls
Все другие способы у меня не получилось реализовать.
Получается довольно странная вещь — событие Workbook_Open() наступает, а имя открытой книги почему-то не возвращается при запуске Excel, если это делается по нажатию двойным щелчком мыши на имени файла с расширением xls.
Может быть, надо поставить какую-то задержку при выполнении макроса? Но это какое-то сомнительное решение проблемы.
Вопчем, никак не удается запустить макрос на исполнение при загрузке excel и при этом узнать, какой именно файл загружен в excel.
Исправлено: Simple777, 21.12.14 23:46
Командная строка — вопросы и ответы.
Как запустить командную строку при помощи клавиатуры? Или, как вызвать командную строку?
Запускается нажатием клавиш Win+R
Как запустить Диспетчер задач из командной строки?
Нажать сочетание клавиш Win+R и набрать в появившейся командной строке — taskmgr Потом нажать Enter.
Как вызвать paint через run:
Если вы уже вызвали командную строку нажатием Win+R осталось ввести: mspaint и нажать Enter.
Часто, это удобно после того как вы сделали фото рабочего стола, при помощи PrintScreen.
Как свернуть командную строку?
Свернуть — это, пожалуй, врядли. а вот закрыть можно, прижав слегка клавишу Esc .
Как вызвать Excel из командной строки?
Не поверите! Набрать в строке excel потом нажать Enter
Как в командной строке вызвать блокнот?
Командная строка вызвана! Теперь набираем notepad и жмем Enter. Как и во всех других случаях, тем, кто часто использует этот самый простой текстовый редактор, пригодится!
Горячие клавиши Excel — вопросы пользователей
Как вставить текущую дату в ячейку?
Текущая дата в Excel вводится нажатием Ctrl+; точка с запятой находится на клавише с Русской буквой ж.
Kак вставить текущее время в ячейку Excel?
Текущее время вводится в ячейку нажатием Ctrl+Shift+; , от ввода текущей даты отличается добавлением в сочетание клавиши Shift.
Kак переместить курсор из ячейки в строку формул без мыши?
Если курсор появился в ячейке, то остается придавить Ctrl+А и курсор переместится в строку формул.
Как вариант: выделение ячейки (активизация), переход в режим правки ее содержимого нажатием Shift+F2 (как раз в этой ситуации и появляется курсор в ячейке), потом Ctrl+А.
Если пропустить нажатие Shift+F2, то сочетание Ctrl+А просто выделит ячейки всего листа!
Как с помощью клавиатуры активировать ячейку для правки текста?
Выделить нужную ячейку и нажать клавишу F2 (находится в самом верхнем ряду — функциональные клавиши).
Испытайте Себя на Знание Горячих Клавиш.
Пытаясь, F3 способ оптимизировать работу за компьютером я постоянно ходил по F6! В комнате, где я находился, сквозило. Shift+F1 — подумал я и поняв причину решительно подошел, чтоб Ctrl+W и сделал это. но потом подумал — черт с ней с простудой, ведь так легче думается. Ctrl+Z — было моим решением, и мало того, еще и F11.
Мысленно пальцы перебирали клавиши клавиатуры. Однако не хотелось Ctrl+C чьи-то творения и словно PrintScreen, Ctrl+V в эту короткую статью на тему горячие клавиши. Хотелось Ctrl+S в вашей памяти все действия ускоряющие работу за компьютером, словно поставить Ctrl+P. но F12?
В голову приходили разные мысли. одни хотелось Ctrl+S, другие Ctrl+H. Потом, вдруг хотелось взять Ctrl+A и Shift+Delete к чертовой матери!
В конце концов, было решено прекратить F3 и оставить все как есть, ну разве что сделать F7.
Такая вот ненавязчивая F1. Надеюсь, было нетрудно догадаться о смысле?
F3 — Найти, поиск
F6 — Циклическое перемещение
Shift+F1 — что это такое? (курсор)
Ctrl+W — закрыть окно
F11 — распахнуть окно
Ctrl+P — печать (print 🙂
F12 — сохранить как?
Ctrl+H — найти и заменить
Ctrl+A — выделить все
Shift+Delete — удалить без помещения в корзину
Командная строка excel
Вот жеж, Михалыч. 
Например вот тут пишется: office.microsoft.com что если макрос сохранить под именем «Auto_Open», он выполняется автоматически при открытии книги. Также там и про процедуру Workbook_Open тоже полезную мне кажется для данной ситуации.
Кроме того макрос может быть использован и для всех(!) открытых книг (что естественно должно наводить на некоторые мысли). Ну и вот еще полезное о ключах, может пригодиться: office.microsoft.com также оно же подробнее: support.microsoft.com
А кстати, вот еще чисто случайно ткнул просто — и вот оно практически твоёже(!): usenet.su
Simple777
Автор
Исправлено: Simple777, 30.05.14 14:08
Simple777
Автор
Я тут с полгодика поразмышлял.
Карочи. Встроил в personal.xls проверку — открыт ли мне нужный файл или нет?
Вроде бы все работает, когда в командной строке при вызове Excel указывается явно start excel
А вот если загрузить excel щелчком по имени файла (или при помощи FAR), то получается, что во время отработки макроса в personal.xls (макрос выполняется автоматически при открытии любой существующей или новой книги) строка nfile = ActiveWorkbook.FullName вызывает ошибку. Ну, типа, нет ни одной открытой книги.
А на самом-то деле есть. Вот если в макросе поставить команду stop, а после продолжить выполнение макроса, то эта строка nfile = ActiveWorkbook.FullName
работает без ошибок. Я пробовал предварительно объявить тип переменной nfile , но это не помогло.
Видимо, все дело в том, что макрос выполняется быстрее, чем грузится книга, и поэтому получается ошибка. Непонятно, как с этим бороться.
В общем, целый день искал по инету ответ, но так и не нашел.
Вообще хочу сказать, что запустить макрос на исполнение при любом способе загрузки Excel — дело не такое простое, как об этом везде пишут.
Я нашел только один-единственный работающий способ — запуск макроса через событие Workbook_Open() При обработке этого события выполняется указанный конкретный макрос из personal.xls
Все другие способы у меня не получилось реализовать.
Получается довольно странная вещь — событие Workbook_Open() наступает, а имя открытой книги почему-то не возвращается при запуске Excel, если это делается по нажатию двойным щелчком мыши на имени файла с расширением xls.
Может быть, надо поставить какую-то задержку при выполнении макроса? Но это какое-то сомнительное решение проблемы.
Вопчем, никак не удается запустить макрос на исполнение при загрузке excel и при этом узнать, какой именно файл загружен в excel.
Исправлено: Simple777, 21.12.14 23:46
Как запустить Excel macros из командной строки или пакетного файла?
У меня есть макрос Excel VBA, который мне нужно запускать при доступе к файлу из пакетного файла, но не каждый раз, когда я его открываю (следовательно, не используя событие open file). Есть ли способ запустить макрос из командной строки или пакетного файла? Я не знаком с такой командой.
Предположим, что среда Windows NT.
10 Ответов
Вы можете запустить Excel, открыть книгу и запустить макрос из файла VBScript.
Скопируйте приведенный ниже код в блокнот.
Обновление ‘ MyWorkbook.xls » и » MyMacro ‘ параметров.
Сохраните его с расширением vbs и запустите его.
Ключевой линией, которая запускает макрос, является:
xlApp.Run «MyMacro»
Самый простой способ сделать это-это:
1) Запустите Excel из вашего пакетного файла, чтобы открыть книгу, содержащую ваш макрос:
2) вызовите макрос из события Workbook_Open книги, например:
Теперь этот элемент управления будет возвращен в ваш пакетный файл для выполнения другой обработки.
Метод, показанный ниже, позволяет запускать определенный макрос Excel из пакетного файла, он использует переменную окружения для передачи имени макроса из пакета в Excel.
Поместите этот код в пакетный файл (используйте свои пути к EXCEL.EXE и к книге):
Поместите этот код в объект Excel VBA ThisWorkBook:
И поместите свой код в модуль Excel VBA, как показано ниже:
Запустите пакетный файл и получите результат:
Для случая, когда вы не собираетесь запускать какой-либо макрос, просто поместите пустое значение Set MacroName= в пакет.
вы можете написать vbscript, чтобы создать экземпляр excel с помощью метода createobject(), а затем открыть книгу и запустить макрос. Вы можете либо вызвать vbscript напрямую, либо вызвать vbscript из пакетного файла.
Я всегда проверял количество открытых книг в Workbook_Open(). Если он равен 1, то книга была открыта с помощью командной строки (или пользователь закрыл все книги, а затем открыл эту).
Если вам удобнее работать внутри Excel/VBA,, используйте событие open и протестируйте среду: либо у вас есть файл сигнала, запись реестра или переменная среды, которая управляет тем, что делает событие open.
Вы можете создать файл/установки снаружи и внутри теста (используйте GetEnviromentVariable по env-VAR), и легко проверить. Я написал VBScript, но сходство с VBA вызывает у меня больше страха, чем легкости..
Насколько я понимаю проблему, вы хотите использовать электронную таблицу обычно большую часть/часть времени, но все же запустить ее в пакетном режиме и сделать что-то extra/different. вы можете открыть лист из командной строки excel.exe, но вы не можете контролировать, что он делает, если он не знает, где он находится. Использование переменной среды относительно просто и упрощает тестирование электронной таблицы.
Чтобы внести ясность, используйте нижеприведенную функцию для изучения окружающей среды. В модуле объявить:
В рабочей книге открыто событие (как и другие):
Добавьте активный код, если это применимо. В пакетном файле используйте
Вместо прямого сравнения строк (VB не найдет их равными, так как GetEnvironmentVariable возвращает строку длиной 255) напишите это:
@ Robert: я попытался адаптировать ваш код с относительным путем и создал пакетный файл для запуска VBS.
VBS запускается и закрывается, но не запускает макрос. Есть идеи, где может быть проблема?
Я удалил «Application.Quit», потому что мой макрос вызывает форму пользователя, которая заботится о нем.
EDIT
Я действительно разработал его, просто на случай, если кто-то захочет запустить userform «alike» автономное приложение:
Проблемы, с которыми я столкнулся:
1 — я не хотел использовать событие Workbook_Open, так как excel заблокирован только для чтения. 2-пакетная команда ограничена тем, что она (насколько мне известно) не может вызвать макрос.
Сначала я написал макрос для запуска моей пользовательской формы, скрывая приложение:
Затем я создал vbs для запуска этого макроса (сделать это с относительным путем было сложно):
И я, наконец, сделал пакетный файл для выполнения VBS.
Обратите внимание, что я также включил «Set back to visible» в свой Userform_QueryClose :
В любом случае, спасибо за вашу помощь, и я надеюсь, что это поможет, если кто-то нуждается в ней
Вы можете проверить, открыт ли уже Excel. Нет необходимости создавать еще один isntance
Я неравнодушен к C#. я выполнил следующее С помощью linqpad. Но его можно было так же легко скомпилировать с помощью csc и запустить через вызов из командной строки.
Не забудьте добавить excel пакетов в пространство имен.
Похожие вопросы:
Как конвертировать .bas файл в vbscript/exe или запустить из командной строки ? Я сделал скрипт в Excel на MS Visual Basic для приложений, но я могу запустить этот скрипт только под Excel. Как я.
Можно ли запустить макрос Excel из командной строки? Я не хочу использовать событие Worksheet_Open и просто открыть файл Excel. Мне нужно запустить конкретный макрос, который существует в Excel.
Как запустить Excel macros из пространства имен VS2010(C#)?I use Microsoft.Office.Interop.Excel
Я хотел бы извлечь определенные строки из файла журнала с помощью собственных инструментов командной строки Windows или пакетного файла (.летучая мышь). Вот пример файла журнала: 2009-12-07.
Я использую пакетный файл для запуска Outlook и Excel 2007 следующим образом: start C:Program FilesMicrosoft OfficeOffice12OUTLOOK.EXE start C:Program FilesMicrosoft.
Я хотел бы знать, сохранен ли файл excel с кодом macro/vba в любом формате (.xls, .xlsx ..etc), все еще macros может работать? Или есть способ запустить macros независимо от формата расширения.
Я хочу создать файл exe, используя C#, который будет отправлять электронные письма. Я хочу вызвать этот exe с помощью пакетного файла. Следует ли мне создать приложение веб-формы или просто.
@echo off @setlocal enableextensions @cd /d C:Program FilesMicrosoft Visual Studio 10.0Common7IDE start %comspec% /k C:Program FilesMicrosoft Visual Studio 10.0VCvcvarsall.bat MSTest.
как запустить файл .jsиз пакетного сценария dos или запланировать его запуск? я могу запустить .iim, но можно ли запустить .js файл он не будет запускать пакетный скрипт form dos c:>imacros.exe.
Я пытаюсь открыть UserForm1 макроса excel через пакетный файл. Я могу открыть это, но excel также открывается вместе с этим. Я хочу, чтобы было открыто только UserForm1, а не excel. Ниже приведен.
ITGuides.ru
Вопросы и ответы в сфере it технологий и настройке ПК
Краткий обзор фунцкий и команд Excel и их использование
Функции excel — то, чем приходится пользоваться и с чем работают практически все пользователи офисной программы от компании Microsoft. Excel — это программное обеспечение, которое служит для создания и работы с таблицами различной сложности и функционала. Примечательно, что данная программа распространяется бесплатно, то есть доступна всем пользователям интернета. При этом для ее скачивания и установки не требуется никаких специальных знаний, достаточно нажать кнопку «скачать». А в современных персональных компьютерах основные офисные программы, в том числе и табличный редактор, являются предустановленными.
Что такое функция excel
Мастер функций — удобный инструмент для получения полной информации по аргументам
Функции excel — это заранее определенные формулы, команды, которые предназначены для работы с одним или несколькими значениями и возвращением результата. Это команды, которые представляют собой краткую запись наиболее часто использующихся формул. Например, для расчетов в электронных таблицах excel нередко используют сумму, которую можно выразить через арифметический знак «+», а можно с помощью команды =СУММ(). Это простейшая разновидность данной категории. А некоторые из них выполняют сложнейшие вычисления. Интересно, что для расчета суммы существует автосумма. Значок с обозначением этой команды вынесен в панель инструментов программы. Достаточно нажать на него и «протянуть» курсор по ячейкам, которые должны быть сложены, как пользователь получает необходимое число. Разработчики программного обеспечения специально для удобства вынесли автосумму, потому что данную функцию используют чаще прочих.
И простая, и сложная функция состоит из имени и аргумента. Имя буквенно выражает суть операции, а аргумент заключается в скобки и, как правило, является порядком чисел, с которыми происходят вычисления, команды. Если одни функции и вовсе не имеют аргументов, то для других можно задать несколько сразу через разделительный знак точка с запятой. Возвращенное значение называется результатом.
Прочие функции, команды
Таблица наиболее популярных и часто используемых в работе функций Excel, которые полезно знать наизусть
Чтобы узнать список операций excel, предусмотренных программой, необходимо нажать на значок автосуммы в правом верхнем углу документа — появятся другие доступные команды «Среднее», «Число», «Максимум», «Минимум» и другие. Чтобы воспользоваться какой-либо, необходимо кликнуть по командной строке документа excel (находится под панелью инструментов документа) и выбрать «Вставить». Примечательно, что программа excel реализует возможности введения дополнительных, так называемых пользовательских, функций. Такие команды создаются средствами самого программного обеспечения. Любая такая операция excel представляет собой последовательность действий, то есть имеет собственный синтаксис. Все они имеют одинаковый синтаксис, потому не бойтесь допустить ошибку при ее написании — «умное» программное обеспечение укажет на неточность и поможет устранить ошибку.
Функция excel начинается со знака равенства — обязательное условие. Затем следует ее наименование. Вслед идет аргумент в круглых скобках. Примечательно, что в качестве аргумента функции необязательно должны использоваться числа — еще и буквенные значение, массивы и прочее. Однако есть одно важное условие, которое должно соблюдаться: не использовать пробелы. Согласно синтаксису excel, все составляющие функции записываются в строку, не отделяясь друг от друга. Знаком, завершающим запись, является точка с запятой. Интересно, что не все функции имеют аргументы, например, СЕГОДНЯ — так называется функция, которая возвращает текущую дату, существует без аргумента. Он не нужен для этой команды.
Примечательно, что данное программное обеспечение имеет в среднем 400 встроенных функций, которые необязательно и неудобно всегда вводить вручную. Достаточно использовать специализированную надстройку «Мастер функций», которая вызывается командой «Вставка», затем «Функция».
Особо необходимо отметить, что в программе excel имеется раздел «Финансовые функции», который позволяет работать с финансовыми данными, процентными ставками, ценными бумагами. Данные этого раздела являются специализированными и в большей степени предназначены для бухгалтеров, экономистов, банковских работников.
Люди, по роду деятельности связанные со статистикой, также найдут в программе операции что-нибудь по вкусу. Таким образом, можно проводить работу со статистическими данными в полном объеме.
Важно, что в программе реализована концепция относительной адресации, при которой при копировании формулы из одной ячейки в другую автоматически меняется адрес функции.
Отблагодари меня, поделись ссылкой с друзьями в социальных сетях:
Вы можете открыть Microsoft Excel из командной строки, а также можете добавить в команду дополнительные параметры, чтобы выполнять такие действия, как открытие Excel с определенным шаблоном или запуск Excel в безопасном режиме для устранения неполадок.
Запустить Excel с помощью командной строки
Есть много способов запустить Excel с помощью командной строки, но если вы хотите запустить Excel в обычном состоянии (то есть так же, как Excel запускается при нажатии на ярлык), есть два разных способа сделать это.
Во-первых, есть простой способ. Откройте командную строку, набрав «cmd» в строке поиска Windows и щелкнув приложение «Командная строка» в результатах поиска.
Откроется командная строка. Чтобы запустить Excel, введите эту команду и нажмите Enter:
начать отличаться
Excel должен запуститься немедленно.
Еще один способ открыть Excel — найти каталог, в котором находится файл excel.exe, перейти в этот каталог в командной строке, а затем запустить простую команду.
Чтобы найти файл excel.exe, вам необходимо находиться в каталоге Program Files в командной строке. Вы можете использовать команду cd, чтобы изменить каталог. Введите эту команду в командной строке и нажмите Enter:
cd «программные файлы»
Теперь вы окажетесь в каталоге Program Files. Далее необходимо выяснить, в каком каталоге находится файл excel.exe. Для этого запустите эту команду:
каталог excel.exe / s
Будет возвращен каталог файла excel.exe.
Теперь, когда вы знаете каталог, в котором находится excel.exe, перейдите в этот каталог. Поскольку мы уже находимся в каталоге Program Files, мы можем пропустить это в следующей команде. В нашем примере мы запустим эту команду:
компакт-диск Microsoft Office root Office16
Теперь, когда вы находитесь в правильном каталоге, все, что осталось сделать, это ввести excel в командной строке и нажать Enter.
Откроется Excel. Однако основная цель запуска Excel из командной строки состоит в том, чтобы вы могли контролировать как он открывается, и вы делаете это, добавляя различные переключатели и параметры, доступные для команды.
Параметры и параметры командной строки Excel
Вот список командных переключателей, предоставляемых официальный сайт поддержки Microsoft Office. Добавьте их в конец команды start excel в командной строке.
Переключатель и описание параметра
путь к книге | имя файла
Никакого переключателя не требуется.
Открывает целевой файл.
Пример:
запустите excel «c: Example Folder file_name1.xlsx»
или
запустить excel http: //MySite/file_name1.xlsx
/р путь к книге | имя файла
Открывает целевую книгу только для чтения.
Пример:
start excel / r «c: Example Folder file_name1.xlsx»
или
запустить excel / r http: //MySite/file_name1.xlsx
/ t путь к книге | имя файла
Вы также можете использовать / n вместо / t для достижения того же результата.
Открывает целевой файл как шаблон.
Пример:
start excel / t «c: Example Folder file_name1.xlsx»
или
запустить excel / t http: //MySite/file_name1.xlsx
/ e или / embed Предотвращает появление стартового экрана Excel и открытие новой пустой книги. / s или / safemode Запускает Excel в безопасном режиме. Это запускает Excel без каких-либо дополнительных надстроек, шаблонов или других настроек. Это полезно при устранении неполадок в Excel. / m Создает новую книгу, содержащую один лист макросов XLM. / a progID Загружает надстройку автоматизации, заданную идентификатором progID надстройки.
Пример:
запустить excel / MyProgId.MyProgID2.1
/ x Запускает отдельный процесс Excel.
Используя эти команды, вы можете открыть Excel несколькими способами.
Excel — не единственная программа Office, которую можно открыть с помощью командной строки — ее также можно использовать для запуска Microsoft Word и PowerPoint. Команды могут различаться в зависимости от приложения, поэтому изучите, какие параметры доступны для каждого из них.
Содержание
- Что такое редактор Visual Basic в Excel?
- Открытие редактора VB
- Анатомия редактора Visual Basic в Excel
- Куда добавить код в редакторе VB
- Настройка редактора VB
Первым шагом к работе с VBA в Excel является ознакомление с редактором Visual Basic (также называемым редактором VBA или редактором VB).
В этом руководстве я расскажу все, что нужно знать о редакторе VBA, и некоторые полезные параметры, которые вы должны знать при кодировании в Excel VBA.
Редактор Visual Basic — это отдельное приложение, которое является частью Excel и открывается всякий раз, когда вы открываете книгу Excel. По умолчанию он скрыт, и для доступа к нему необходимо активировать его.
VB Editor — это место, где вы храните код VB.
Получить код в редакторе VB можно несколькими способами:
- Когда вы записываете макрос, он автоматически создает новый модуль в редакторе VB и вставляет код в этот модуль.
- Вы можете вручную ввести код VB в редакторе VB.
- Вы можете скопировать код из другой книги или из Интернета и вставить его в редактор VB.
Открытие редактора VB
Открыть редактор Visual Basic в Excel можно разными способами:
- Использование сочетания клавиш (самый простой и быстрый)
- Используя вкладку разработчика.
- Использование вкладок рабочего листа.
Давайте быстро пройдемся по каждому из них.
Сочетание клавиш для открытия редактора Visual Basic
Самый простой способ открыть редактор Visual Basic — использовать сочетание клавиш — ALT + F11 (удерживая клавишу ALT, нажмите клавишу F11).
Как только вы это сделаете, откроется отдельное окно для редактора Visual Basic.
Этот ярлык работает как переключатель, поэтому при повторном использовании он вернет вас в приложение Excel (без закрытия редактора VB).
Ярлык для версии Mac: Opt + F11 или Fn + Opt + F11
Использование вкладки разработчика
Чтобы открыть редактор Visual Basic с ленты:
- Перейдите на вкладку «Разработчик» (если вы не видите вкладку «Разработчик», прочтите, как ее получить).
- В группе «Код» щелкните Visual Basic.
Использование вкладки рабочего листа
Это менее используемый метод открытия редактора Vb.
Перейдите на любую из вкладок рабочего листа, щелкните правой кнопкой мыши и выберите «Просмотреть код».
Этот метод не просто откроет редактор VB, он также перенесет вас в окно кода для этого объекта рабочего листа.
Это полезно, когда вы хотите написать код, который работает только для определенного рабочего листа. Обычно это происходит с событиями рабочего листа.
Анатомия редактора Visual Basic в Excel
Когда вы открываете редактор VB в первый раз, это может показаться немного подавляющим.
Существуют различные варианты и разделы, которые сначала могут показаться совершенно новыми.
Кроме того, он все еще выглядит как старый Excel 97 дней. Хотя дизайн и удобство использования Excel значительно улучшились за последние годы, редактор VB не претерпел каких-либо изменений в своем внешнем виде.
В этом разделе я познакомлю вас с различными частями приложения Visual Basic Editor.
Примечание. Когда я начал использовать VBA несколько лет назад, меня поразили все эти новые параметры и окна. Но когда вы привыкнете работать с VBA, вы освоитесь с большинством из них. И в большинстве случаев вам не нужно будет использовать все возможности, а только ручную работу.
Ниже представлены изображения различных компонентов редактора VB. Затем они подробно описаны в следующих разделах этого руководства.
Теперь давайте быстро рассмотрим каждый из этих компонентов и поймем, что он делает:
Строка меню
Здесь у вас есть все параметры, которые вы можете использовать в редакторе VB. Это похоже на ленту Excel, где у вас есть вкладки и параметры для каждой вкладки.
Вы можете изучить доступные варианты, щелкнув каждый элемент меню.
Вы заметите, что рядом с большинством параметров в редакторе VB указаны сочетания клавиш. Как только вы привыкнете к нескольким сочетаниям клавиш, работа с редактором VB станет действительно простой.
Панель инструментов
По умолчанию в редакторе VB есть панель инструментов, на которой есть несколько полезных опций, которые могут вам понадобиться чаще всего. Это похоже на панель быстрого доступа в Excel. Это дает вам быстрый доступ к некоторым полезным параметрам.
Вы можете немного настроить его, удалив или добавив к нему параметры (щелкнув небольшую стрелку, направленную вниз, в конце панели инструментов).
В большинстве случаев панель инструментов по умолчанию — это все, что вам нужно при работе с редактором VB.
Вы можете переместить панель инструментов над строкой меню, щелкнув три серые точки (в начале панели инструментов) и перетащив ее над строкой меню.
Примечание. В редакторе VB есть четыре панели инструментов — Стандартная, Отладка, Редактировать и Пользовательская форма. То, что вы видите на изображении выше (которое также используется по умолчанию), является стандартной панелью инструментов. Вы можете получить доступ к другим панелям инструментов, перейдя к параметру «Просмотр» и наведя курсор на параметр «Панели инструментов». Вы можете добавить одну или несколько панелей инструментов в редактор VB, если хотите.
Обозреватель проекта
Обозреватель проекта — это окно слева, в котором отображаются все объекты, открытые в настоящее время в Excel.
Когда вы работаете с Excel, каждая открытая книга или надстройка является проектом. И в каждом из этих проектов может быть набор объектов.
Например, на изображении ниже в Project Explorer показаны две открытые книги (Book1 и Book2) и объекты в каждой книге (рабочие листы, ThisWorkbook и Module в Book1).
Слева от объектов есть значок плюса, который можно использовать, чтобы свернуть список объектов или развернуть и просмотреть полный список объектов.
Следующие объекты могут быть частью Project Explorer:
- Все открытые книги — в каждой книге (которая также называется проектом) вы можете иметь следующие объекты:
- Объект рабочего листа для каждого листа в книге
- ThisWorkbook объект который представляет собой книгу
- Таблица объект для каждого листа диаграммы (они не так распространены, как рабочие листы)
- Модули — Здесь идет код, созданный с помощью средства записи макросов. Вы также можете написать или скопировать код VBA сюда.
- Все открытые надстройки
Рассматривайте Project Explorer как место, где отображаются все объекты, открытые в Excel в данный момент.
Сочетание клавиш для открытия Project Explorer: Ctrl + R (удерживайте контрольную клавишу, а затем нажмите R). Чтобы закрыть его, просто щелкните значок закрытия в правом верхнем углу окна Project Explorer.
Примечание. Для каждого объекта в Project Explorer есть окно кода, в котором вы можете написать код (или скопировать и вставить его откуда-нибудь). Окно кода появляется при двойном щелчке по объекту.
Окно свойств
Окно свойств — это то место, где вы можете увидеть свойства выбранного объекта. Если у вас еще нет окна «Свойства», вы можете получить его с помощью сочетания клавиш F4 (или перейдите на вкладку «Просмотр» и нажмите «Окно свойств»).
Окно свойств — это плавающее окно, которое можно закрепить в редакторе VB. В приведенном ниже примере я закрепил его чуть ниже Project Explorer.
Окно свойств позволяет нам изменять свойства выбранного объекта. Например, если я хочу сделать рабочий лист скрытым (или очень скрытым), я могу сделать это, изменив свойство Visible для выбранного объекта рабочего листа.
Связанный: Скрытие рабочего листа в Excel (который не может быть легко отсканирован)
Окно кода
Для каждого объекта, перечисленного в Project Explorer, есть окно кода. Вы можете открыть окно кода для объекта, дважды щелкнув его в области Project Explorer.
Окно кода — это то место, где вы будете писать свой код или копировать и вставлять код из другого места.
Когда вы записываете макрос, его код попадает в окно кода модуля. Excel автоматически вставляет модуль для размещения в нем кода при записи макроса.
Связанный: Как запустить макрос (код VBA) в Excel.
Немедленное окно
Окно Immediate в основном используется при отладке кода. Один из способов использования окна Immediate — использование оператора Print.Debug в коде с последующим запуском кода.
Это помогает мне отлаживать код и определять, где мой код застревает. Если я получаю результат Print.Debug в непосредственном окне, я знаю, что код работал, по крайней мере, до этой строки.
Если вы новичок в кодировании VBA, вам может потребоваться некоторое время, чтобы использовать немедленное окно для отладки.
По умолчанию непосредственное окно не отображается в редакторе VB. Вы можете получить его, используя сочетание клавиш Control + G (или можете перейти на вкладку «Просмотр» и нажать «Немедленное окно»).
Куда добавить код в редакторе VB
Я надеюсь, что теперь у вас есть общее представление о том, что такое VB Editor и какие в нем части.
В этом разделе этого руководства я покажу вам, где добавить код VBA в редактор Visual Basic.
Есть два места, где вы можете добавить код VBA в Excel:
- Окно кода для объекта. Этими объектами могут быть рабочая книга, рабочий лист, пользовательская форма и т. Д.
- Окно кода модуля.
Окно кода модуля против окна кода объекта
Позвольте мне сначала быстро пояснить разницу между добавлением кода в модуль и добавлением кода в окне объектного кода.
Когда вы добавляете код к любому из объектов, он зависит от какого-либо действия этого объекта, которое запускает этот код. Например, если вы хотите отобразить все рабочие листы в книге, как только вы откроете эту книгу, тогда код будет помещен в объект ThisWorkbook (который представляет книгу).
В данном случае триггер открывает книгу.
Точно так же, если вы хотите защитить рабочий лист, как только активируется какой-либо другой рабочий лист, код для этого будет помещен в окно кода рабочего листа.
Эти триггеры называются событиями, и вы можете связать код, который будет выполняться при возникновении события.
Связанный: Узнайте больше о событиях в VBA.
Напротив, код в модуле должен выполняться вручную (или его также можно вызывать из других подпрограмм).
Когда вы записываете макрос, Excel автоматически создает модуль и вставляет в него записанный код макроса. Теперь, если вам нужно запустить этот код, вам нужно вручную выполнить макрос.
Добавление кода VBA в модуль
При записи макроса автоматически создается модуль и вставляется в него код, однако при использовании средства записи макросов существуют некоторые ограничения. Например, он не может использовать циклы или условия If Then Else.
В таких случаях лучше либо скопировать и вставить код вручную, либо написать код самостоятельно.
Модуль может использоваться для хранения следующих типов кодов VBA:
- Декларации: Вы можете объявлять переменные в модуле. Объявление переменных позволяет указать, какой тип данных может содержать переменная. Вы можете объявить переменную только для подпрограммы или для всех подпрограмм в модуле (или всех модулях)
- Подпрограммы (процедуры): Это код, в котором есть шаги, которые вы хотите выполнить с помощью VBA.
- Функциональные процедуры: Это код, который возвращает одно значение, и вы можете использовать его для создания пользовательских функций (также называемых пользовательскими функциями или UDF в VBA).
По умолчанию модуль не является частью книги. Вам необходимо вставить его перед использованием.
Добавление модуля в редактор VB
Ниже приведены шаги по добавлению модуля:
- Щелкните правой кнопкой мыши любой объект книги (в котором вы хотите установить модуль).
- Наведите курсор на опцию Вставить.
- Щелкните по модулю.
Это мгновенно создаст папку с именем Module и вставит объект с именем Module 1. Если у вас уже есть вставленный модуль, вышеупомянутые шаги будут вставлять другой модуль.
После того, как модуль вставлен, вы можете дважды щелкнуть объект модуля в Project Explorer, и он откроет для него окно кода.
Теперь вы можете скопировать и вставить код или написать его самостоятельно.
Удаление модуля
Ниже приведены шаги по удалению модуля в Excel VBA:
- Щелкните правой кнопкой мыши модуль, который хотите удалить.
- Нажмите на опцию «Удалить модуль».
- В открывшемся диалоговом окне нажмите Нет.
Примечание. Вы можете экспортировать модуль перед его удалением. Он сохраняется как файл .bas, и вы можете импортировать его в другой проект. Чтобы экспортировать модуль, щелкните модуль правой кнопкой мыши и выберите «Экспорт файла».
Добавление кода в окно объектного кода
Чтобы открыть окно кода для объекта, просто дважды щелкните по нему.
Когда он откроется, вы можете ввести код вручную или скопировать и вставить код из других модулей или из Интернета.
Обратите внимание, что некоторые объекты позволяют выбрать событие, для которого вы хотите написать код.
Например, если вы хотите написать код, чтобы что-то происходило при изменении выбора на листе, вам нужно сначала выбрать листы из раскрывающегося списка в верхнем левом углу окна кода, а затем выбрать событие изменения из раскрывающегося списка. -вниз справа.
Примечание: эти события относятся к объекту. Когда вы откроете окно кода для книги, вы увидите события, связанные с объектом книги. Когда вы откроете окно кода для рабочего листа, вы увидите события, связанные с объектом рабочего листа.
Настройка редактора VB
Хотя настройки редактора Visual Basic по умолчанию достаточно хороши для большинства пользователей, они позволяют дополнительно настраивать интерфейс и некоторые функции.
В этом разделе руководства я покажу вам все параметры, которые у вас есть при настройке редактора VB.
Чтобы настроить среду редактора VB, нажмите «Инструменты» в строке меню, а затем нажмите «Параметры».
Это откроет диалоговое окно Параметры, которое предоставит вам все параметры настройки в редакторе VB. В диалоговом окне «Параметры» есть четыре вкладки (как показано ниже), на которых можно настроить различные параметры редактора Visual Basic.
Давайте быстро рассмотрим каждую из этих вкладок и важные параметры на каждой из них.
Вкладка «Редактор»
Хотя встроенные настройки в большинстве случаев работают нормально, позвольте мне все же пройтись по параметрам на этой вкладке.
По мере того, как вы станете более опытным в работе с VBA в Excel, вы можете настроить редактор VB, используя некоторые из этих параметров.
Автоматическая проверка синтаксиса
При работе с VBA в Excel, как только вы сделаете синтаксическую ошибку, вас встретит всплывающее диалоговое окно (с некоторым описанием ошибки). Что-то вроде того, что показано ниже:
Если вы отключите эту опцию, это всплывающее окно не появится, даже если вы допустили синтаксическую ошибку. Однако цвет текста кода изменится, что укажет на наличие ошибки.
Если вы новичок, я рекомендую оставить эту опцию включенной. По мере того, как вы набираетесь опыта в программировании, вы можете начать находить эти всплывающие окна раздражающими, и тогда вы можете отключить эту опцию.
Требовать объявление переменной
Это один из вариантов, который я рекомендую включить.
Когда вы работаете с VBA, вы будете использовать переменные для хранения различных типов данных и объектов.
Когда вы включаете этот параметр, он автоматически вставляет оператор «Option Explicit» в верхнюю часть окна кода. Это заставляет вас объявить все переменные, которые вы используете в своем коде. Если вы не объявите переменную и попытаетесь выполнить код, отобразится ошибка (как показано ниже).
В приведенном выше случае я использовал переменную Var, но не объявлял ее. Поэтому, когда я пытаюсь запустить код, он показывает ошибку.
Эта опция очень полезна, когда у вас много переменных. Это часто помогает мне найти имена переменных с ошибками, поскольку они считаются необъявленными и отображается ошибка.
Примечание. Когда вы включаете этот параметр, он не влияет на существующие модули.
Автоматический член списка
Эта опция весьма полезна, поскольку помогает получить список свойств методов для объекта.
Например, если я хочу удалить лист (Sheet1), мне нужно использовать строку Sheet1.Delete.
Пока я набираю код, как только я набираю точку, он покажет мне все методы и свойства, связанные с объектом Worksheet (как показано ниже).
Функция автоматического списка хороша тем, что позволяет:
- Быстро выберите свойство и метод из списка и сэкономьте время
- Показывает все свойства и методы, о которых вы, возможно, не знали.
- Избегайте орфографических ошибок
Эта опция включена по умолчанию, и я рекомендую оставить ее в таком состоянии.
Параметры автоматической быстрой информации
Когда вы вводите функцию на листе Excel, она показывает вам некоторую информацию о функции, например, аргументы, которые она принимает.
Точно так же, когда вы вводите функцию в VBA, она показывает вам некоторую информацию (как показано ниже). Но для этого вам нужно убедиться, что опция Auto Quick Info включена (что по умолчанию).
Параметры советов по автоматическим данным
Когда вы просматриваете свой код построчно и помещаете курсор над именем переменной, он покажет вам значение переменной.
Я считаю это весьма полезным при отладке кода или при просмотре кода построчно, в котором есть циклы.
В приведенном выше примере, как только я наведу курсор на переменную (var), отобразится значение, которое она содержит.
Этот параметр включен по умолчанию, и я рекомендую вам оставить его в таком же состоянии.
Автоматический отступ
Поскольку коды VBA могут быть длинными и беспорядочными, использование отступов увеличивает читаемость кода.
При написании кода вы можете делать отступ с помощью клавиши табуляции.
Этот параметр гарантирует, что, когда вы закончите с отступом и нажмете Enter, следующая строка не начнется с самого начала, а будет иметь тот же отступ, что и предыдущая.
В приведенном выше примере после того, как я напишу строку Debug.Print и нажму Enter, она начнется прямо под ней (с тем же уровнем отступа).
Я считаю эту опцию полезной, и ее выключение означало бы вручную отступ каждой строки в блоке кода, который я хочу иметь отступ.
При желании вы можете изменить значение отступа. Я сохраняю значение по умолчанию.
Редактирование текста перетаскиванием
Когда этот параметр включен, он позволяет выбрать блок кода и перетащить его.
Это экономит время, так как вам не нужно сначала вырезать, а потом вставлять. Вы можете просто выбрать и перетащить его.
Этот параметр включен по умолчанию, и я рекомендую вам оставить его в таком же состоянии.
По умолчанию — полный вид модуля
Когда эта опция включена, вы сможете увидеть все процедуры в модуле в одном прокручиваемом списке.
Если вы отключите эту опцию, вы сможете видеть только один модуль за раз. Вам нужно будет выбрать модуль, который вы хотите увидеть, из раскрывающегося списка в правом верхнем углу окна кода.
Этот параметр включен по умолчанию, и я рекомендую оставить его в таком же состоянии.
Одна из причин, по которой вы можете захотеть отключить его, когда у вас есть несколько процедур, которые огромны и прокрутка по ним требует времени, или когда у вас много процедур, и вы хотите быстро найти их, а не тратить время на прокрутку.
Разделитель процедур
Когда эта опция включена, вы увидите линию (своего рода разделитель) между двумя процедурами.
Я считаю это полезным, поскольку он визуально показывает, когда заканчивается одна процедура и начинается другая.
Он включен по умолчанию, и я рекомендую оставить его в таком состоянии.
Вкладка «Формат редактора»
С помощью параметров на вкладке «Формат редактора» вы можете настроить внешний вид кода в окне кода.
Лично я сохраняю все параметры по умолчанию, так как меня это устраивает. Если вы хотите, вы можете настроить это в зависимости от ваших предпочтений.
Чтобы внести изменения, вам нужно сначала выбрать параметр в поле «Цвета кода». После выбора параметра вы можете изменить для него цвет переднего плана, фона и индикатора.
На этой вкладке также можно установить тип и размер шрифта. Рекомендуется использовать шрифт фиксированной ширины, например Courier New, так как он делает код более читабельным.
Обратите внимание, что настройки типа и размера шрифта останутся одинаковыми для всех типов кода (т. Е. Для всех типов кода, показанных в поле цвета кода).
Ниже приведено изображение, на котором я выбрал точку останова и могу изменить ее форматирование.
Примечание. Параметр «Полоса индикатора полей», когда он включен, показывает небольшую полоску полей слева от кода. Это полезно, так как показывает полезные индикаторы при выполнении кода. В приведенном выше примере, когда вы устанавливаете точку останова, она автоматически показывает красную точку слева от строки на полосе полей. В качестве альтернативы, чтобы установить точку останова, вы можете просто щелкнуть полосу полей слева от строки кода, которую вы хотите использовать в качестве точки останова.
По умолчанию полоса индикатора маржи включена, и я рекомендую оставить ее в таком состоянии.
Одна из моих студенток курса VBA нашла эти параметры настройки полезными, и она была дальтоник. Используя параметры здесь, она смогла установить цвет и форматы, которые упростили ей работу с VBA.
Вкладка Общие
На вкладке «Общие» есть много параметров, но изменять их не нужно.
Я рекомендую вам оставить все параметры как есть.
Одна из важных опций, о которых следует знать на этой вкладке, — это обработка ошибок.
По умолчанию выбран параметр «Прерывание по необработанным ошибкам», и я рекомендую оставить его таким же.
Этот параметр означает, что если ваш код обнаружит ошибку, и вы еще не обработали эту ошибку в своем коде, он сломается и остановится. Но если вы устранили ошибку (например, с помощью параметров «При ошибке возобновить следующий» или «При ошибке Перейти к»), то она не сломается (поскольку ошибки не обрабатываются).
Вкладка стыковки
На этой вкладке вы можете указать, какие окна вы хотите закрепить.
Закрепление означает, что вы можете зафиксировать положение окна (например, проводника проекта или окна свойств), чтобы оно не перемещалось, и вы могли просматривать все различные окна одновременно.
Если вы не установите док-станцию, вы сможете просматривать одно окно за раз в полноэкранном режиме, и вам придется переключаться на другое.
Я рекомендую оставить настройки по умолчанию.
|
8 / 8 / 2 Регистрация: 11.01.2013 Сообщений: 147 |
|
|
1 |
|
|
16.03.2016, 19:07. Показов 5569. Ответов 11
Приветствую. За ранее спасибо.
0 |
|
94 / 94 / 36 Регистрация: 01.10.2014 Сообщений: 229 |
|
|
16.03.2016, 19:43 |
2 |
|
Есть 2 варианта: Добавлено через 1 минуту
1 |
|
8 / 8 / 2 Регистрация: 11.01.2013 Сообщений: 147 |
|
|
17.03.2016, 18:13 [ТС] |
3 |
|
Спасибо за ответ.
0 |
|
SailarmoonKS 94 / 94 / 36 Регистрация: 01.10.2014 Сообщений: 229 |
||||
|
17.03.2016, 20:19 |
4 |
|||
Добавлено через 1 минуту
2 |
|
8Observer8 |
|
18.03.2016, 12:49
|
|
Не по теме: SailarmoonKS, я не ожидал, что с помощью этой новой для меня технологии можно так легко работать с Excel. Я, скрестив пальцы, надеюсь, что я не зря сейчас изучаю LINQ и его можно будет объединить с ADO и Excel.
0 |
|
94 / 94 / 36 Регистрация: 01.10.2014 Сообщений: 229 |
|
|
18.03.2016, 15:42 |
6 |
|
8Observer8, для ado.net — это LINQ to DataSet. Но учтите, что в данном примере форматирование excel файла не происходит — просто работа с данными (вставить, удалить, прочитать, обновить…). Для форматирования уже надо применять библиотеку System.Runtime.InteropServices
1 |
|
8 / 8 / 2 Регистрация: 11.01.2013 Сообщений: 147 |
|
|
18.03.2016, 15:49 [ТС] |
7 |
|
Спасибо за ответ. А нельзя ли как для особо одаренных? Переменная conn помечается как не объявленная.
0 |
|
94 / 94 / 36 Регистрация: 01.10.2014 Сообщений: 229 |
|
|
18.03.2016, 16:11 |
8 |
|
koto_fey, переменная conn создается в конструкции using — это означает, что для данного объекта обязательно вызовится в конце конструкции(если не было исключений) метод закрытия подключения, а если было исключение, то все равно вызовится. Также в конструктор объекта подключения передается строка подключения к нашему xlsx файлу
0 |
|
Master of Orion 6094 / 4950 / 905 Регистрация: 10.07.2011 Сообщений: 14,522 Записей в блоге: 5 |
|
|
18.03.2016, 16:35 |
9 |
|
SailarmoonKS, 3. Использовать OpenXML (или более удобную обертку ClosedXML)
Есть 2 варианта: 3. Использовать OpenXML (или более удобную обертку ClosedXML) Добавлено через 1 минуту
1 |
|
8 / 8 / 2 Регистрация: 11.01.2013 Сообщений: 147 |
|
|
18.03.2016, 16:36 [ТС] |
10 |
|
Мне нужно чтобы работало из консоли.
0 |
|
94 / 94 / 36 Регистрация: 01.10.2014 Сообщений: 229 |
|
|
18.03.2016, 16:37 |
11 |
|
Psilon, Возьму на заметку )) Хорошая штука ))
0 |
|
8 / 8 / 2 Регистрация: 11.01.2013 Сообщений: 147 |
|
|
19.03.2016, 13:43 [ТС] |
12 |
|
SailarmoonKS, Ваш пример не работает.
0 |
|
IT_Exp Эксперт 87844 / 49110 / 22898 Регистрация: 17.06.2006 Сообщений: 92,604 |
19.03.2016, 13:43 |
|
Помогаю со студенческими работами здесь Работа с Excel (нет доступа к пространству имен Excel) Работа с Excel. Суть: Если номер строки в Excel четный тогда объеденяем эту ячейку с последующей.
работа в консоли С++ Искать еще темы с ответами Или воспользуйтесь поиском по форуму: 12 |
Содержание
- 1 Excel VBA Macro script
- 2 Создаем собственную библиотеку Excel макросов — Personal.xlsb
-
- 2.0.1 Чуть-чуть лирики
- 2.0.2 Собственно, код
-
- 3 Что такое VBA
- 4 Объекты, коллекции, свойства и методы
- 5 Как начать
- 6 Макросы в Excel
- 7 Пример 1
- 8 Пример 2
- 9 Пример 3
- 10 Пример 4
-
- 10.0.1 Первый способ. Скрипт «от руки».
- 10.0.2 Второй способ. Скрипт продаж в офисных программах (Excel, Word и тд)
- 10.0.3 Третий способ. Специальные сервисы «Конструкторы скриптов продаж»
- 10.0.4 Полезные ссылки:
-
В процессе работы неоднократно приходиться сталкиваться с табличными процессорами типа Excel. И хотя это не совсем САПР, но информацию в рамках BIM контекста хочешь не хочешь, а приходится обрабатывать, либо с помощью Базы Данных, либо в тех самых экселевских табличках. А лучше и так и эдак.
Естественно, как и во всем, что связанно с компьютером эту деятельность тоже можно изрядно упростить с помощью автоматизации. С появлением таких вещей как Pivot Tables и Power Queries — так и вовсе становится не понятно как работали с информацией до этого. Но тут мы поговорим о старых добрых ламповых макросах на VBA.
Excel VBA Macro script
Макросы в экселе пишут на VBA (Visual Basic Advance) — слегка переработанный под нужды офисного пакета старый добрый Бейсик, со всеми своими достоинствами и недостатоками. Сами программы по умолчанию являются частью эксель файла. И убедится в этом можно с помощью соответствующей консоли (Microsoft Visual Basic for Application)
Добраться до них можно в любое время нажав сочетание клавишь Alt+F11
Но сначала надо включить вкладку Developers в стандартной ленте экселя.
Для этого:
- Ннаводим курсор на ленту и нажимаем Правую Клавишу Мыши (ПКМ)
- В открывшемся списке выбираем — Customize the Ribbon (Настройка Ленты)
- Ищем как показано на скриншоте пункт Developer (Разработка) и нажимаем чтобы появилась галочка
- Ок.
Путем этих не хитрых манипуляций мы получили доступ к панели разработчика в Excel — не будем особо заострять на ней внимание. Нам там понадобится буквально несколько кнопок
— Visual Basic — собственно уже обусжденная выше консоль для работы со скриптами.
— Macos — список доступных макросов для использования.
— Record Macro — эта кнопка позволяет включить запись ваших действий с табличным редактором.
Ну и дальше порядок работы довольно простой — запускаете запись макроса, производите необходимые манипуляции с данными, останавливаете запись (той же кнопкой что и включили), идете в редактор, правите если необходимо. Потом с помощью списка макросов вызываете вновь созданный макрос в любое удобное время.
Однако есть нюанс. Созданный макроскрипт будет по умолчанию доступен только в одном эксель файле. Скопировать его в другой — конечно можно, но довольно заморочно. Есть ли выход из этой ситуации? Конечно!
Создаем собственную библиотеку Excel макросов — Personal.xlsb
Для этого нам нужно создать файл Personal.xlsb. Создается он один раз, и потом автоматически подгружается Экселем, благодаря чему сохраненные в нем Скрипты и функции становятся доступны во всех ваших файлах. Другой плюс — теперь они не сохраняются в самих файлах, и соответственно можно без опаски передавать результаты за пределы компании.
Собственно смотрим на картинку:
1. Необходимо включить макрос на запись.
2. В появившемся окне в выпадающем списке выбрать пункт — Personal Macro Workbook. Если такого файла не существует — он будет создан автоматические (то что нам и нужно)
3. Запускаем скрипт на запись
4. И останавливаем её.
Готово. Теперь у нас есть файл в который наши модули и функции можно закинуть единожды, а доступны они будут сразу во всех эксель файлах. К тому же так они не утекут за пределы компании, вместе с файлами.
Небольшой топик-шпаргалка для быстрого написания скриптов для автоматической обработки документов ms office’а. А так же для помощи в преодолении синдрома чистого листа.
Как правильно заметили в недавнем топике, сама работа скрипта может быть и не быстрой, но чаще важнее сам результат, да и объёмы далеко не всегда такие большие. Зато Automation позволяет написать скрипт практически на любом языке. Здесь я выдам заготовки для JavaScript и IronPython, но, надеюсь, в комментариях найдётся место и для других языков (например, на PowerShell).
Чуть-чуть лирики
Для работы через automation нужен следующий минимум:
- MS Office (если есть документы, то он, видимо, есть/будет установлен)
- Интерпретатор выбранного языка (для JS, VBS и PowerShell этот пункт не актуален)
- Ещё раз MS Office для подглядывание за генерацией кода в VBA (в записываемых макросах)
Ещё раз повторюсь. Цель — быстро написать скрипт без сложных требований (производительность, встраивание, работа без ms office и т.п.).
Собственно, код
Имхо, самый разумный вариант — это JScript или VBScript (точнее Windows script host), т.к. интерпретатор уже идёт с операционной системой, и можно раздавать скрипт друзьям/коллегам, не требуя от них никаких дополнительных действий — перетащил xls(x)-файл на скрипт в explorer’е и работа пошла:
var excel = WScript.CreateObject("Excel.Application"); var fileName = WScript.Arguments.Item(0); try { main(); } catch(e) { // Чтобы процесс не завис в памяти delete excel; throw e; } function main() { //excel.Visible = true; // Иногда хочется поспать перед экраном, где что-то происходит, но так работает дольше //var book = excel.Workbooks.Add(); // Новая книга (создать) var book = excel.Workbooks.Open(fileName); // Старая книга var sheet = book.Worksheets.Item(1); // (в VBA нумерация с единицы) // Что-то делаем for (var i = 1; i Macros -> Record macro..., имя значения не имеет), открываем его код (View -> Macros -> View macros...) и делаем по образу и подобию. Сама запись макроса — просто набор действий, которые хочется автоматизировать. Например, вставить или изменить какое-то значение, поменять цвет/шрифт и т.п. Запись макроса лучше производить в отдельном документе, во избежание. Для лучшей ориентации в мире объектов объектном мире Excel — система классов (тоже самое, но для Office 2010). Небольшой бонус: константы для цветовых индексов. P.S. Где-то у меня был код для работы с Automation из C++, но это уже совсем другая история :)
Немногие знают, что первая версия популярного продукта Microsoft Excel появилась в 1985 году. С тех пор он пережил несколько модификаций и востребован у миллионов пользователей по всему миру. При этом многие работают лишь с малой толикой возможностей этого табличного процессора и даже не догадываются, как им могло бы облегчить жизнь умение программирования в Excel.Что такое VBA
Программирование в Excel осуществляется посредством языка программирования Visual Basic for Application, который изначально встроен в самый известный табличный процессор от Microsoft.
К его достоинствам специалисты относят сравнительную легкость освоения. Как показывает практика, азами VBA могут овладеть даже пользователи, которые не имеют навыков профессионального программирования. К особенностям VBA относится выполнение скрипта в среде офисных приложений.
Недостатком программы являются проблемы, связанные с совместимостью различных версий. Они обусловлены тем, что код программы VBA обращается к функциональным возможностям, которые присутствуют в новой версии продукта, но отсутствуют в старой. Также к минусам относят и чрезмерно высокую открытость кода для изменения посторонним лицом. Тем не менее Microsoft Office, а также IBM Lotus Symphony позволяют пользователю применять шифрование начального кода и установку пароля для его просмотра.
Объекты, коллекции, свойства и методы
Именно с этими понятиями нужно разобраться тем, кто собирается работать в среде VBA. Прежде всего необходимо понять, что такое объект. В Excel в этом качестве выступают лист, книга, ячейка и диапазон. Данные объекты обладают специальной иерархией, т.е. подчиняются друг другу.
Главным из них является Application, соответствующий самой программе Excel. Затем следуют Workbooks, Worksheets, а также Range. Например, для обращения к ячейке A1 на конкретном листе следует указать путь с учетом иерархии.
Что касается понятия «коллекция», то это группа объектов того же класса, которая в записи имеет вид ChartObjects. Ее отдельные элементы также являются объектами.
Следующее понятие — свойства. Они являются необходимой характеристикой любого объекта. Например, для Range — это Value или Formula.
Методы — это команды, показывающие, что требуется сделать. При написании кода в VBA их необходимо отделять от объекта точкой. Например, как будет показано в дальнейшем, очень часто при программировании в «Эксель» используют команду Cells(1,1).Select. Она означает, что необходимо выбрать ячейку с координатами (1,1) т.е. A1.
Вместе с ней нередко используется Selection.ClearContents. Ее выполнение означает очистку содержимого выбранной ячейки.
Как начать
Прежде всего требуется создать файл и сохранить его, присвоив имя и выбрав тип «Книга Excel с поддержкой макросов».
Затем необходимо перейти в приложение VB, для чего достаточно воспользоваться комбинацией клавиш «Alt» и «F11». Далее:
- в строке меню, расположенном в верхней части окна, нажимают на иконку рядом с иконкой Excel;
- выбирают команду Mudule;
- сохраняют, нажав на иконку с изображением floppy disk;
- пишут, скажем так, набросок кода.
Он выглядит следующим образом:
Sub program ()
‘Наш код
End Sub
Обратите внимание, что строка «’Наш код» будет выделена другим цветом (зеленым). Причина в апострофе, поставленном в начале строки, который обозначает, что далее следует комментарий.
Теперь вы можете написать любой код и создать для себя новый инструмент в VBA Excel (примеры программ см. далее). Конечно, тем, кто знаком с азами Visual Basic, будет намного проще. Однако даже те, кто их не имеет, при желании смогут освоиться достаточно быстро.
За таким названием скрываются программы, написанные на языке Visual Basic for Application. Таким образом, программирование в Excel — это создание макросов с нужным кодом. Благодаря этой возможности табличный процессор Microsoft саморазвивается, подстраиваясь под требования конкретного пользователя. Разобравшись с тем, как создавать модули для написания макросов, можно приступать к рассмотрению конкретных примеров программ VBA Excel. Лучше всего начать с самых элементарных кодов.
Пример 1
Задача: написать программу, которая будет копировать значение содержимое одной ячейки и затем записывать в другую.
Для этого:
- открывают вкладку «Вид»;
- переходят на пиктограмму «Макросы»;
- жмут на «Запись макроса»;
- заполняют открывшуюся форму.
Для простоты в поле «Имя макроса» оставляют «Макрос1», а в поле «Сочетание клавиш» вставляют, например, hh (это значит, что запустить программку можно будет блиц-командой «Ctrl+h»). Нажимают Enter.
Теперь, когда уже запущена запись макроса, производят копирование содержимого какой-либо ячейки в другую. Возвращаются на исходную пиктограмму. Нажимают на «Запись макроса». Это действие означает завершение программки.
Далее:
- вновь переходят на строку «Макросы»;
- в списке выбирают «Макрос 1»;
- нажимают «Выполнить» (то же действие запускается начатием сочетания клавиш «Ctrl+hh»).
В результате происходит действие, которое было осуществлено в процессе записи макроса.
Имеет смысл увидеть, как выглядит код. Для этого вновь переходят на строку «Макросы» и нажимают «Изменить» или «Войти». В результате оказываются в среде VBA. Собственно, сам код макроса находится между строками Sub Макрос1() и End Sub.
Если копирование было выполнено, например, из ячейки А1 в ячейку C1, то одна из строк кода будет выглядеть, как Range(“C1”).Select. В переводе это выглядит, как «Диапазон(“C1”).Выделить», иными словами осуществляет переход в VBA Excel, в ячейку С1.
Активную часть кода завершает команда ActiveSheet.Paste. Она означает запись содержания выделенной ячейки (в данном случае А1) в выделенную ячейку С1.
Пример 2
Циклы VBA помогают создавать различные макросы в Excel.
Циклы VBA помогают создавать различные макросы. Предположим, что имеется функция y=x + x2 + 3×3 – cos(x). Требуется создать макрос для получения ее графика. Сделать это можно только, используя циклы VBA.
За начальное и конечное значение аргумента функции берут x1=0 и x2=10. Кроме того, необходимо ввести константу — значение для шага изменения аргумента и начальное значение для счетчика.
Все примеры макросов VBA Excel создаются по той же процедуре, которая представлена выше. В данном конкретном случае код выглядит, как:
Sub programm()
x1 = 1
x2 = 10
shag = 0.1
i = 1
Do While x1 < x2 (цикл будет выполняться пока верно выражение x1 < x2)
y=x1 + x1^2 + 3*x1^3 – Cos(x1)
Cells(i, 1).Value = x1 (значение x1 записывается в ячейку с координатами (i,1))
Cells(i, 2).Value = y (значение y записывается в ячейку с координатами (i,2))
i = i + 1 (действует счетчик);
x1 = x1 + shag (аргумент изменяется на величину шага);
Loop
End Sub.
В результате запуска данного макроса в «Эксель» получаем два столбца, в первом из которых записаны значения для x, а во втором — для y.
Затем по ним строится график способом, стандартным для «Эксель».
Пример 3
Для реализации циклов в VBA Excel 2010, как и в других версиях, наряду с уже приведенной конструкцией Do While используется For.
Рассмотрим программу, которая создаст столбец. В каждой его ячейке будут записаны квадраты номера соответствующей строки. Использование конструкции For позволит записать ее очень коротко, без использования счетчика.
Сначала нужно создать макрос, как описано выше. Далее записываем сам код. Считаем, что нас интересуют значения для 10 ячеек. Код выглядит следующим образом.
For i = 1 to 10 Next
Команда переводится на «человеческий» язык, как «Повторять от 1 до 10 с шагом один».
Если ставится задача получить столбец с квадратами, например, всех нечетных чисел из диапазона от 1 до 11, то пишем:
For i = 1 to 10 step 1 Next.
Здесь step — шаг. В данном случае он равен двум. По умолчанию отсутствие этого слова в цикле означает, что шаг единичный.
Полученные результаты нужно сохранять в ячейки с номером (i,1). Тогда при каждом запуске цикла с увеличением i на величину шага автоматически будет расти и номер у строки. Таким образом, произойдет оптимизация кода.
В целом код будет выглядеть, как:
Sub program()
For i = 1 To 10 Step 1 (можно записать просто For i = 1 To 10)
Cells(i, 1).Value = i ^ 2 (т.е. в ячейку (i,1) записывается значение квадрата i)
Next (в некотором смысле играет роль счетчика и означает еще один запуск цикла)
End Sub.
Если все сделано правильно, в том числе запись и запуск макроса (см. инструкцию выше), то при его вызове каждый раз будет получаться столбец заданного размера (в данном случае состоящий из 10 ячеек).
Пример 4
В повседневной жизни сплошь и рядом возникает необходимость принять то или иное решение в зависимости от какого-то условия. Не обойтись без них и в VBA Excel. Примеры программ, где дальнейший ход выполнения алгоритма выбирается, а не предопределен изначально, чаще всего используют конструкцию If …Then (для сложных случаев) If …Then …END If.
Рассмотрим конкретный случай. Предположим, необходимо создать макрос для «Эксель», чтобы в ячейку с координатами (1,1) было записано:
1, если аргумент положительный;
0, если аргумент нулевой;
-1, если аргумент отрицательный.
Создание такого макроса для «Эксель» начинается стандартным способом, через использование «горячих» клавиш Alt и F11. Далее записывается следующий код:
Sub program()
x= Cells(1, 1).Value (эта команда присваивает x значение содержимого ячейки с координатами (1, 1))
If x>0 Then Cells(1, 1).Value = 1
If x=0 Then Cells(1, 1).Value = 0
If x
09 Мар 3 способа написать и оформить скрипт продаж
Давайте разберемся, как обычно создаются скрипты продаж?
В своей практике я обычно сталкиваюсь с 3 способами написания и оформления скриптов продаж. Давайте по порядку рассмотрим эти способы. Напишите в комментариях, используете ли Вы скрипты продаж и, если ДА, то каким именно способом Вы это делаете.
Первый способ. Скрипт «от руки».
Вы можете написать скрипт продаж (или хотя бы примерный сценарий общения с клиентом) на листочке, положить перед собой и использовать его как шпаргалку во время разговора с клиентом.
Это может выглядеть так:
Никаких затрат с Вашей стороны.
Но и эффективность таких скриптов оставляет желать лучшего:
- здесь не предусмотрены различные сценарии разговора и не прописана отработка возражений (а если прописать, это займет много места и затруднит использование скрипта);
- пользоваться таким скриптом может, пожалуй, только тот, кто его написал. Его сложно тиражировать на новых сотрудников;
- нет системного подхода к телефонным продажам, о котором я рассказываю на онлайн-тренинге 10 звонков — 10 продаж.
Этот способ может быть уместен, когда Вы делаете разовые звонки каким-то клиентам и, чтобы ничего не упустить, тезисно выписываете содержание разговора.
К сожалению, такой способ часто используется во многих компаниях малого и среднего бизнеса. Обычно это бывает, когда система телефонных продаж не настроена и менеджеры делают звонки как умеют и используют те инструменты, которые знают :-).
Второй способ. Скрипт продаж в офисных программах (Excel, Word и тд)
Более продвинутый и системный подход к внедрению скриптов продаж — это составление и использование скриптов в офисных программах, таких как Excel или Word (или аналогичных).
Вы можете прописать все возможные варианты возражений и отговорок клиентов, свою аргументацию и способы мотивации клиента принимать решение «здесь и сейчас» в одном файле, а потом с помощью создания гиперссылок автоматизировать скрипт.
В этом случае менеджеру будет удобно им пользоваться: услышал возражение — нажал на ссылку в скрипте — на экране появился ответ на это возражение.
Именно такой принцип создания скриптов я использовал в курсе Конструктор скриптов продаж. Я разобрал не только фразы и речевые обороты, которые повышают конверсию звонков, но и показал, как автоматизировать скрипт в обычном экселе.
Плюсы этого подхода в том, что Вам не нужно платить ежемесячную абонентскую плату за пользование сервисами. Скорее всего, у Вас и так есть Excel или Word — а это значит, что Вы можете один раз составить скрипт и начать использовать его всем отделом продаж.
Минусы — нет интеграции с CRM системами и телефонией.
Третий способ. Специальные сервисы «Конструкторы скриптов продаж»
В последнее время популярность набирают специальные сервисы, которые позволяют конструировать скрипты продаж. Обычно это происходит через веб-интерфейс.
Вы заходите на сайт сервиса — регистрируетесь — начинаете рисовать свой скрипт продаж.
Это может выглядеть вот так:
Возможно, картинка выглядит сложно, но на самом деле процесс создания скриптов продаж достаточно комфортен и позволяет даже новичку легко сориентироваться.
При использовании скрипта экран выглядит гораздо проще: есть фраза менеджера, есть варианты ответов клиентов. Менеджер слушает и нажимает на нужную кнопку.
Я протестировал некоторые сервисы конструкторы скриптов продаж и сделал для себя определенные выводы. В следующей статье я поделюсь с Вами и сделаю обзор некоторых сервисов по созданию скриптов, которые мне больше понравились.
Преимуществами таких сервисов, на мой взгляд, являются
- удобство создания скриптов (все наглядно, скрипт в буквальном смысле можно рисовать);
- удобство использования скриптов сотрудниками (даже новичок может легко сориентироваться);
- продвинутая аналитика работы со скриптом (Вы сможете отслеживать, на каком этапе чаще всего заканчивается разговор с клиентом, какие возражения вызывают затруднения, какая конверсия звонков у каждого сотрудника);
- интеграция с CRM системами и телефонией (многие конструкторы скриптов это поддерживают).
Как Вы понимаете, за такие удобства нужно платить. Обычно взимается ежемесячная абонентская плата за каждого менеджера, который пользуется системой.
В следующих статьях поподробнее расскажу о конструкторах скриптов продаж.
Напишите в комментариях, какими способами пользуетесь Вы в своей работе.
С уважением, Олег (дружить в ВК, инстаграм)
Полезные ссылки:
- 5 способов больше продавать по телефону — полезная статья с конкретными рекомендациями
- Видеокурс «Конструктор скриптов телефонных продаж» — это целый комплект материалов, подготовленный с одной целью — чтобы Вы могли за несколько часов создать полноценный скрипт продаж с учетом особенностей Вашего бизнеса.
- Видеокурс «Клоузер: всегда закрывай сделку» — система закрытия сделок и более 40 мощных техник помогут Вам закрывать больше сделок в любом бизнесе — от мелкой розницы до крупных корпоративных продаж.
- Бесплатный курс «Быстрый старт в продажах» — даже если Вы новичок в продажах, курс поможет Вам привлечь новых клиентов уже в течение 1 недели, построить системную работу и повысить профессионализм в области продаж.
- Бесплатный аудит Ваших продаж! Начните с аудита Ваших продаж! Это бесплатно и полезно. Я проверю более 50 точек роста Ваших продаж и вышлю Вам PDF отчет по результатам аудита в течение 5 дней.
- Youtube канал «ПораРасти» – подписывайтесь сейчас, чтобы получать доступ к новым материалам первыми;
- Группа в ВК «ПораРасти» – сообщество для тех, кто хочет продавать красиво и легко, развивать собственный бизнес, приносить людям реальную пользу, а не заниматься впариванием. Присоединяйтесь сейчас! Здесь много бесплатных материалов, PDF и т.д.
Перейти к содержанию
На чтение 3 мин Опубликовано 27.10.2015
Это краткое пошаговое руководство предназначено для начинающих пользователей и рассказывает о том, как вставлять код VBA (Visual Basic for Applications) в книгу Excel, и как запускать вставленный макрос для выполнения различных задач на этом листе.
Большинство пользователей не являются гуру Microsoft Office. Они могут не знать всех тонкостей работы той или иной функции, и не смогут ответить на вопрос, как отличается скорость выполнения макроса VBA в Excel 2010 и 2013. Многие просто используют Excel, как инструмент для обработки данных.
Предположим, нужно изменить данные на листе Excel определённым образом. Мы немало погуглили и нашли макрос VBA, который решает эту задачу. Однако, наше знание VBA оставляет желать лучшего. Вот тут-то и придёт на помощь пошаговая инструкция, с помощью которой мы сможем использовать найденный код.
- Вставляем код VBA в книгу Excel
- Запускаем макрос VBA в Excel
Вставляем код VBA в книгу Excel
В этом примере мы будем использовать VBA макрос, который удаляет переносы строк из ячеек текущего листа Excel.
-
- Открываем рабочую книгу в Excel.
- Нажатием Alt+F11 вызываем окно редактора Visual Basic
- На панели Project-VBAProject кликаем правой кнопкой мыши по имени рабочей книги (в левой верхней части окна редактора) и в контекстном меню выбираем Insert > Module.
- Копируем код VBA (с веб-страницы или из другого источника) и вставляем его в правую область редактора VBA (окно Module1).
Подсказка: Как увеличить скорость выполнения макроса?
В самом начале кода Вашего макроса VBA должны содержаться строки:
Application.ScreenUpdating = False
Application.Calculation = xlCalculationManualЕсли таких строк нет, то обязательно добавьте следующие строки в свой макрос, чтобы он работал быстрее (см. рисунок выше):
- В самое начало кода после всех строк, начинающихся с Dim (если строк, начинающихся с Dim нет, то вставляем сразу после строки Sub):
Application.ScreenUpdating = False
Application.Calculation = xlCalculationManual - В самый конец кода, перед End Sub:
Application.ScreenUpdating = True
Application.Calculation = xlCalculationAutomatic
Эти строки, как можно понять из их содержания, отключают обновление экрана и пересчёт формул рабочей книги перед выполнением макроса. После выполнения кода эти параметры снова включаются. Данный приём приводит к ускорению выполнения макроса от 10% до 500% (да, макрос может работать в 5 раз быстрее, если манипуляции над ячейками происходят без лишних остановок).
- В самое начало кода после всех строк, начинающихся с Dim (если строк, начинающихся с Dim нет, то вставляем сразу после строки Sub):
- Сохраняем рабочую книгу, как книгу Excel с поддержкой макросов. Для этого нажмите Ctrl+S и в окне с предупреждением Следующие компоненты невозможно сохранить в книге без поддержки макросов (The following features cannot be saved in macro-free workbook) нажмите Нет (No).
Откроется диалоговое окно Сохранение документа (Save as). В выпадающем списке Тип файла (Save as type) выбираем Книга Excel с поддержкой макросов (Excel macro-enabled workbook) и нажимаем кнопку Сохранить (Save).
- Нажимаем Alt+Q, чтобы закрыть окно редактора VBA и вернуться к книге Excel.
Запускаем макрос VBA в Excel
Чтобы запустить только что добавленный макрос, нажмите Alt+F8. Откроется диалоговое окно Макрос (Macro). В списке Имя макроса (Macro name) выберите нужный макрос и нажмите кнопку Выполнить (Run).
Оцените качество статьи. Нам важно ваше мнение:
Introduction
While programming, it is always good to test parts of your code as you are writing it instead of writing the whole program, compiling it and running it — only to find out that it has a bug. In this article, you are going to learn how to use the VBA console, which is also known as the immediate window.
What is the Use of the VBA Immediate Window?
The VBA immediate window is a console; it’s basically like a playground. It’s a place to test code because the process of creating a new module and writing a procedure is fairly time consuming.
If you only want to test a line of code, you don’t need to go through all the packaging and compilation procedures. You can just use the immediate window for that.
It should be noted that the immediate window is not made for testing large scale procedures, it is only intended for one or two lines of code just to make sure that everything is working well as expected.
How Do You Activate the Immediate Window?
The immediate window is not a default feature of the Visual Basic Editor. To activate it, follow the steps below:
Step 1: Select the Developer tab on the Excel menu and click on the Visual Basic option or click on Alt + F11 simultaneously.
Step 2: Click on the View tab on the VBE Menu and select “Immediate Window” or press Ctrl + G
You should have the screenshot below:
Note: In the rest of the article, I will use the term VBA console to refer to VBA immediate window.
How Do You Use the VBA Console?
The VBA console can be used in many ways from basic mathematical operations to testing lines of codes. We are going to see some of them in the following examples.
Using the VBA console for basic mathematical operations
Whenever you want to get an answer from the console, you should put the question mark (?) or the command “Print” before the operation. For example, if you want to know the answer of 2 + 3 you should write “? 2 + 3” or “print 2 + 3”. Most people prefer to use the question mark because it is shorter.
If you try it in your own VBA console, you should have the following result:
Using the VBA console to interact with a worksheet
If you want to find the value of a cell, you can do so in the console by writing: ? Range(“A1”).value
You can also use the console to write a value in a cell by writing: Range(“A1”).Value
Note:
- For instructions or processes asking for actions, you should not use the question mark “?” or “Print” because it is not an inquiry but an instruction telling VBA to do something such as writing the string “Hello” in cell A1.
- The operations done on the VBA console are not permanent. They are deleted once you close the workbook. If you want to preserve your code to run it later, you must write it within a procedure and save it.
Print to the VBA Console from a Procedure
You can print in the VBA console from a procedure body. This is really helpful when you want to keep track of what is going on in a procedure like changes in the value of a certain variable. Here you cannot more use the question mark or print. VBA has an object called Debug for that purpose, and it is the main focus of this article. Before going into more details, let’s see how it works. Create a new module and write the following procedure:
Sub PrintToConsole()
Debug.Print 2 * 5
End Sub
Note:
- Debug is a VBA object just like Worksheet or Workbook.
Printis one of the methods of theDebugobject. Debug has precisely two methods which areAssertandPrint, but our focus here will be thePrintmethod. - The question mark (?) is an alias of
Debug.Printbut it can only be used in the VBA Console, unlikeDebug.Print, which can be used in both a procedure and the VBA console.
Let’s add more lines of code to the previous procedure and see the outcome in the VBA console:
Conclusion
The immediate window is a very useful feature of the VBA programming language. It can be used not only for inquiries but also to give instructions and test lines of code. It is a good idea to acquaint yourself with it if you plan to make a career in VBA programming.
See also: How to Clear the Immediate Window





























 Лично моё предпочтение.
Лично моё предпочтение.
 Большая работа с Excel (передача в него данных, построение графиков, дозапись, создание нового файла Excel)
Большая работа с Excel (передача в него данных, построение графиков, дозапись, создание нового файла Excel)












 Подсказка: Как увеличить скорость выполнения макроса?
Подсказка: Как увеличить скорость выполнения макроса?
 Откроется диалоговое окно Сохранение документа (Save as). В выпадающем списке Тип файла (Save as type) выбираем Книга Excel с поддержкой макросов (Excel macro-enabled workbook) и нажимаем кнопку Сохранить (Save).
Откроется диалоговое окно Сохранение документа (Save as). В выпадающем списке Тип файла (Save as type) выбираем Книга Excel с поддержкой макросов (Excel macro-enabled workbook) и нажимаем кнопку Сохранить (Save).