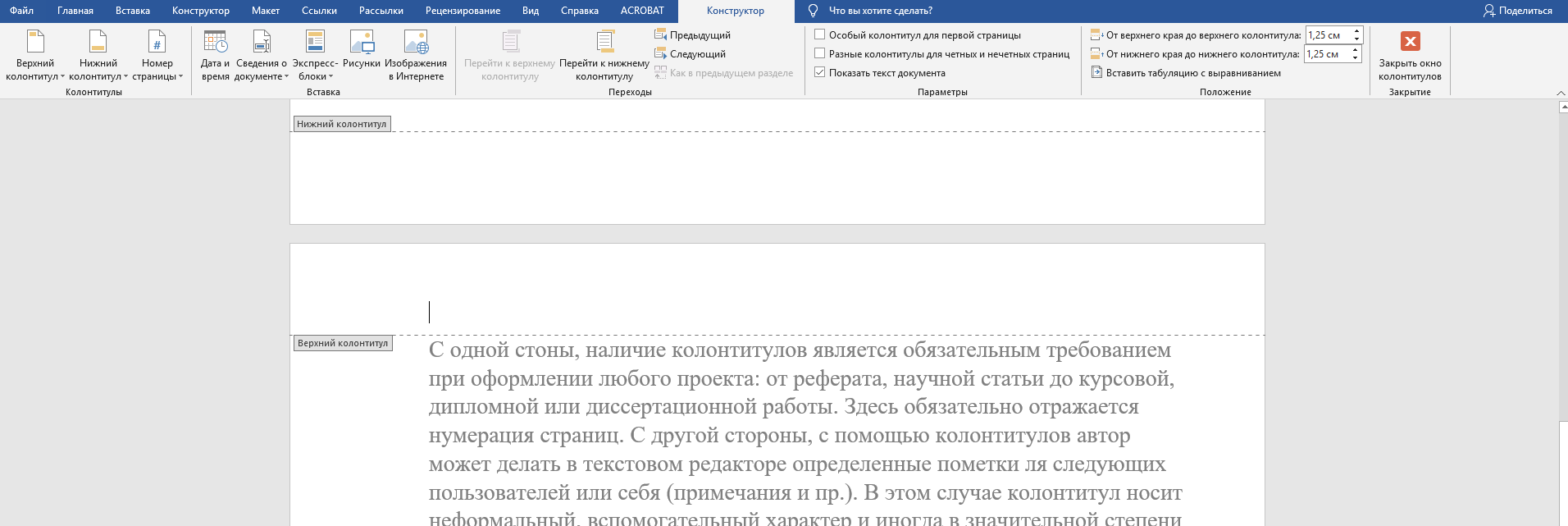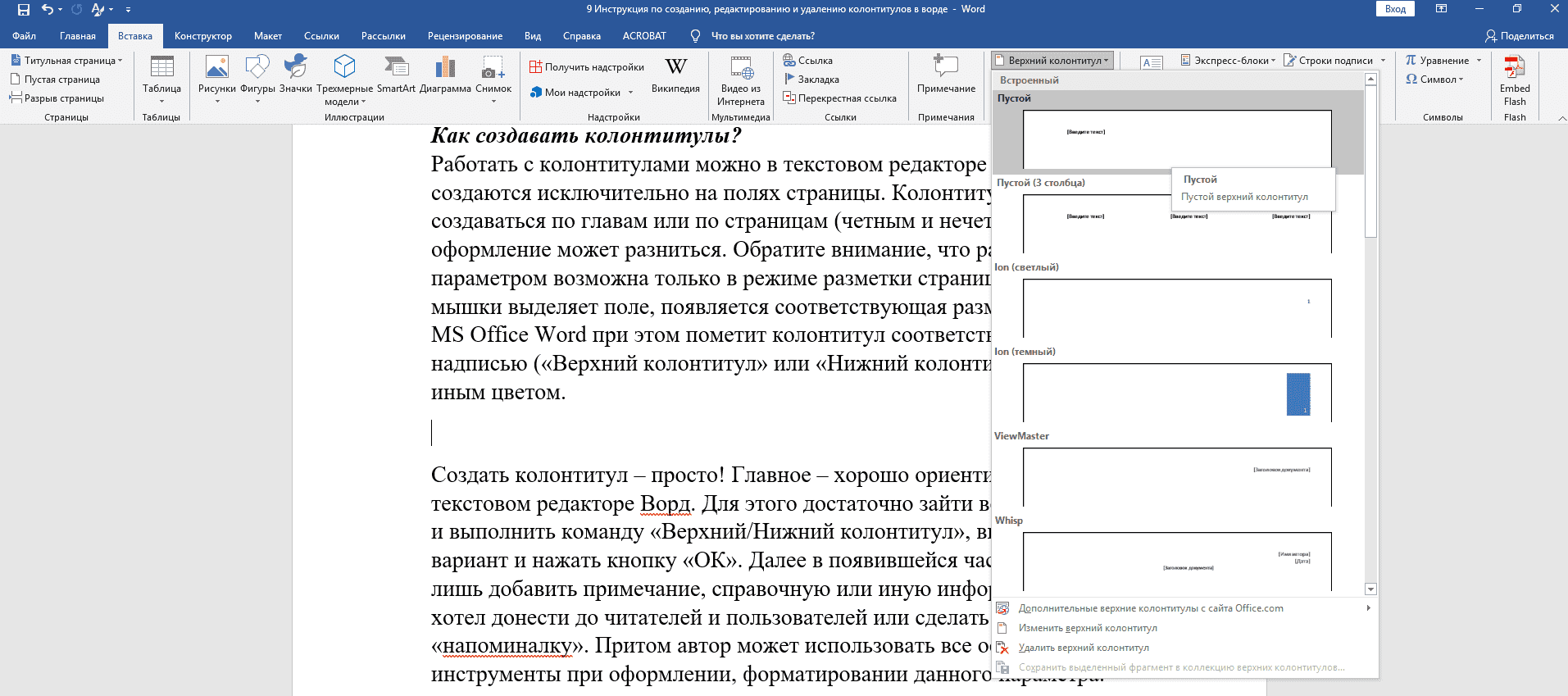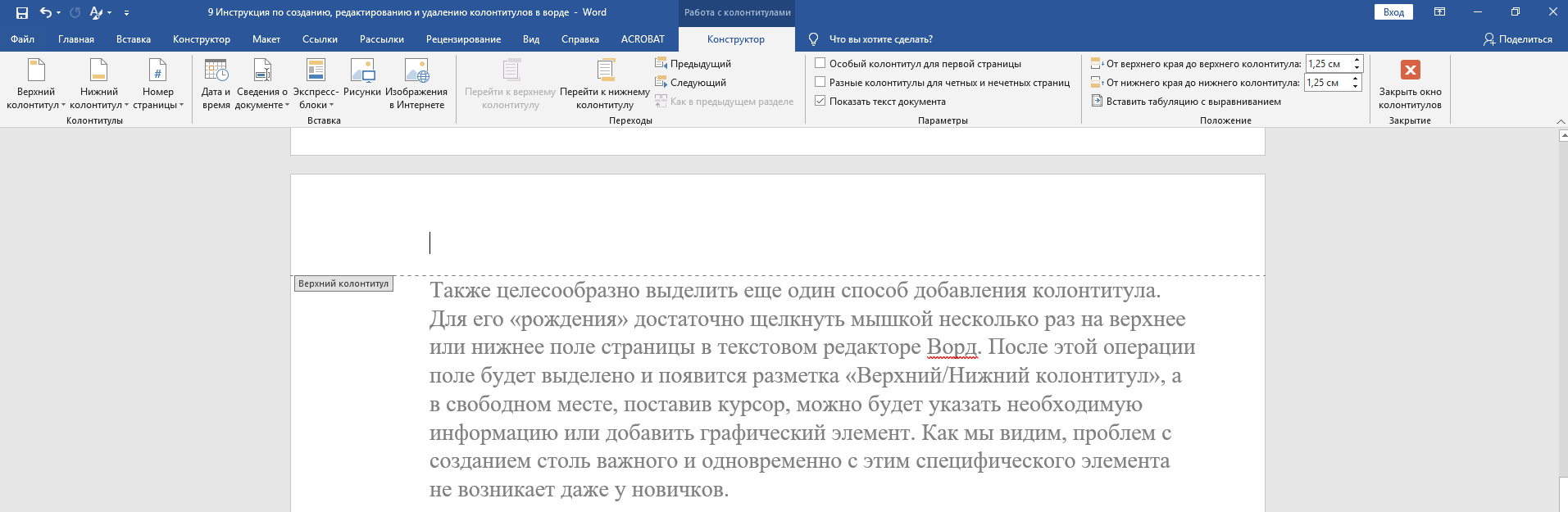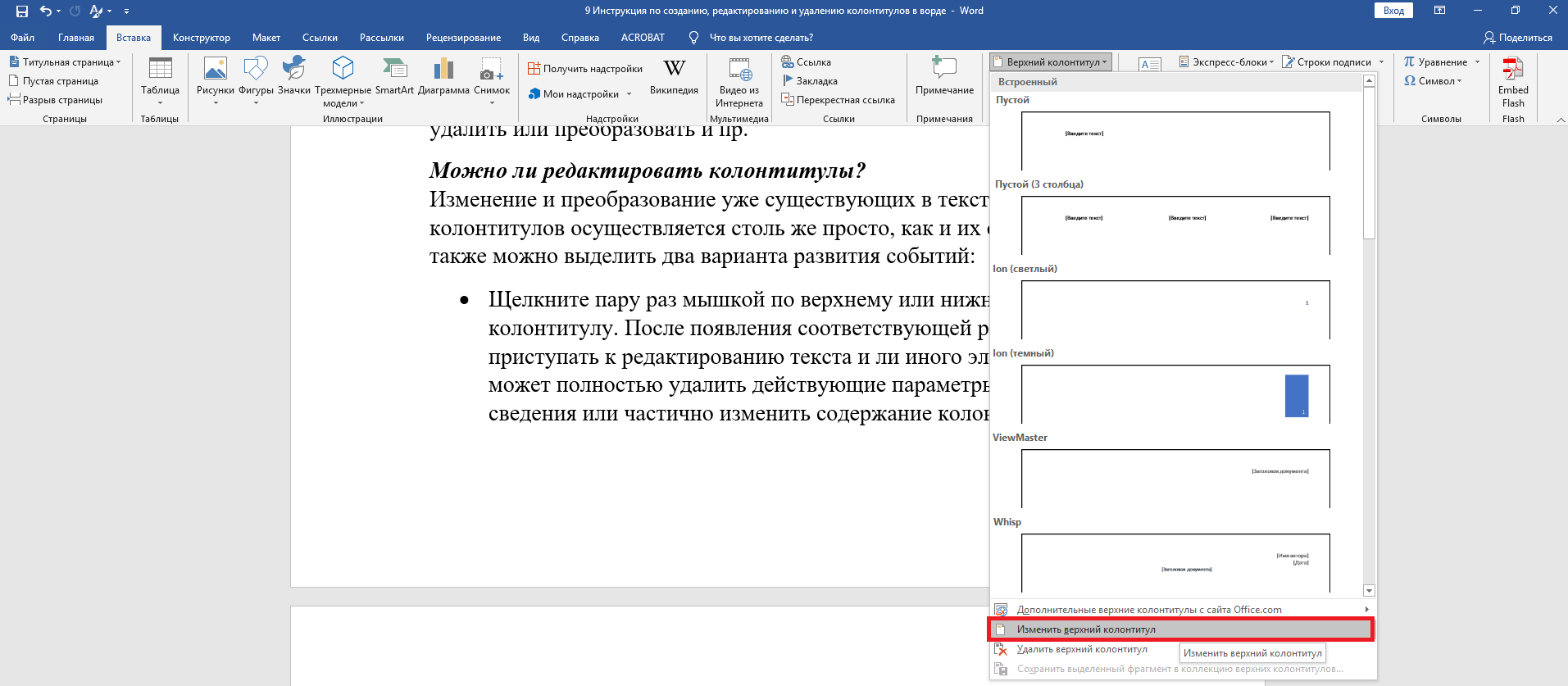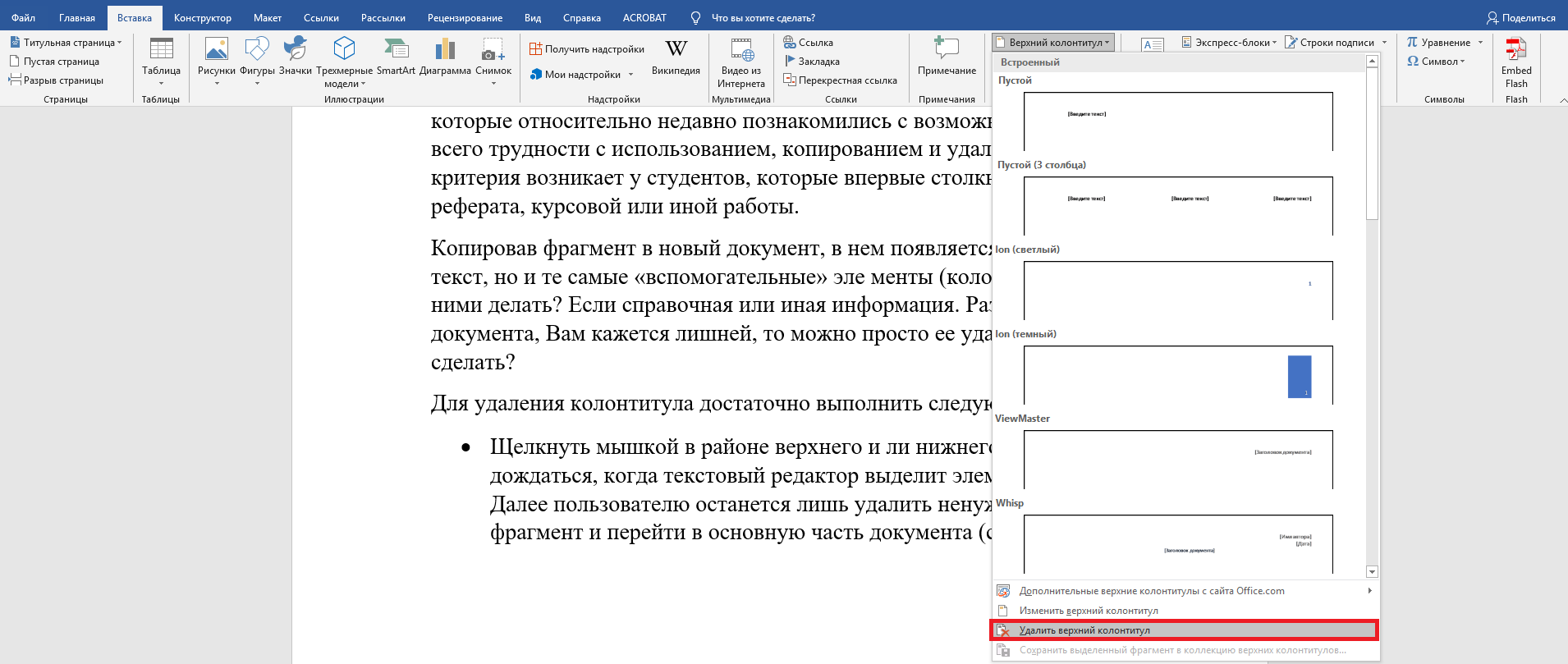Рассказываем, как работать с одним из главных структурных элементов страницы.
Что такое колонтитулы
Это специальные блоки, которые отображаются вверху или внизу на всех (или почти всех) страницах документа и содержат справочную информацию. В них можно добавлять, к примеру, имя автора, номера страниц или названия глав. Основная задача колонтитулов — помогать читателю ориентироваться в документе.
Как вставить колонтитулы в Word
В Windows и macOS
Кликните «Вставка» и нажмите на нужный вариант: «Верхний колонтитул» или «Нижний колонтитул». В выпавшем списке выберите подходящий шаблон и кликните по нему. После этого введите текст колонтитула.
При необходимости добавьте второй колонтитул на противоположной части страницы. Например, если вы вставили только верхний, аналогичным образом добавьте нижний.
Чтобы вернуться к работе с основным текстом, кликните по кнопке «Закрыть окно колонтитулов» или нажмите клавишу Esc.
В Word Online
Кликните «Вставка» → «Колонтитулы». Введите нужный текст в появившихся блоках. Если хотите добавить только верхний или нижний колонтитул, оставьте противоположный блок пустым.
Чтобы вернуться к работе с основным текстом, дважды кликните по странице или нажмите Esc. Если захотите просмотреть добавленные колонтитулы в документе, выберите в верхнем меню «Вид» → «Режим чтения».
Как редактировать колонтитулы
В Windows и macOS
Дважды кликните по верхнему или нижнему колонтитулу, чтобы перейти в режим редактирования. Затем внесите необходимые правки.
- Как изменить текст и его оформление. Содержимое колонтитула можно редактировать точно так же, как основной текст страницы — с помощью инструментов на вкладке «Главная». Если после этого вы пожелаете выполнить любые из перечисленных ниже действий, вернитесь на вкладку «Работа с колонтитулами» → «Конструктор» (или просто «Колонтитулы» в macOS).
- Как убрать колонтитулы с первой страницы. Это может понадобиться, если вы не хотите, чтобы вставленный колонтитул отображался на титульном листе. Кликните «Особый колонтитул для первой страницы». Затем выделите текст соответствующего колонтитула и удалите его.
- Как сделать разными колонтитулы для чётных и нечётных страниц. Как вы могли заметить, в книжных колонтитулах, к примеру, имя автора может чередоваться с названием произведения или главы. Чтобы настроить документ подобным образом, поставьте флажок «Разные колонтитулы для чётных и нечётных страниц». Затем отредактируйте содержимое блоков на первой чётной и первой нечётной страницах — изменения распространятся на весь документ.
- Как вставить в колонтитулы номера страниц. Нажмите кнопку «Номер страницы» и настройте расположение нумерации. Если вставить цифры в уже заполненные колонтитулы, предыдущее содержимое будет удалено.
- Как добавить изображение в колонтитулы. Воспользуйтесь инструментом «Рисунки» (или «Изображение из файла» в macOS).
- Как добавить уникальные колонтитулы для разных разделов документа. По умолчанию Word вставляет одинаковые колонтитулы во все страницы. Если вы хотите создать уникальные блоки для разных частей документа, поставьте курсор в место, где хотите закончить первый раздел. Затем перейдите на вкладку «Макет» и нажмите «Разрывы» → «Следующая страница». Кликните дважды по колонтитулу в новом разделе и отключите в верхнем меню опцию «Как в предыдущем разделе». После этого отредактируйте колонтитул нового раздела.
Чтобы выйти из режима редактирования, кликните по кнопке «Закрыть окно колонтитулов» или нажмите клавишу Esc. При необходимости отредактируйте аналогичным образом противоположный колонтитул.
В Word Online
Чтобы открыть меню редактирования колонтитулов, нажмите на верхний или нижний выступ справа от страницы. Или щёлкните «Вставка» → «Колонтитулы» в верхнем меню. Затем внесите нужные правки.
- Как изменить текст и его оформление. Откройте вкладку «Главная» и отредактируйте текст колонтитула с помощью доступных инструментов.
- Как убрать колонтитулы с первой страницы. Кликните «Параметры» в правой части окна и выберите «Особый колонтитул для первой страницы». Затем откройте появившуюся вкладку «Первая страница» и удалите содержимое нужного блока.
- Как сделать разными колонтитулы для чётных и нечётных страниц. Кликните «Параметры» в правой части окна и выберите «Разные колонтитулы для чётных и нечётных страниц». Когда появятся вкладки «Чётные страницы» и «Нечётные страницы», отредактируйте их содержимое.
- Как вставить в колонтитулы номера страниц. Нажмите «Вставка» → «Номера страниц» и выберите подходящее расположение.
- Как добавить изображение в колонтитул. Поставьте курсор в ту часть колонтитула, куда вы хотите добавить картинку. Затем кликните «Вставка» → «Рисунок» и выберите источник изображения.
Чтобы выйти из режима редактирования, кликните дважды по основной части страницы или нажмите клавишу Esc.
Как убрать колонтитулы в Word
В Windows и macOS
Кликните «Вставка», выберите «Верхний колонтитул» или «Нижний колонтитул» и нажмите «Удалить…».
В Word Online
Нажмите «Вставка» → «Колонтитулы». Если хотите удалить только один колонтитул, сотрите его содержимое. Если хотите убрать оба, нажмите «Параметры» в правой части окна и выберите «Удалить верхний и нижний колонтитул».
Читайте также 🖨💻📅
- Как поставить ударение в Word
- Как пронумеровать страницы в Word
- Как сделать сноску в Word для Windows, macOS или веб
- Как вставить формулу в Word
- Как пользоваться скрытым конвертером величин в Microsoft Word
Содержание
- Добавляем одинаковые колонтитулы на каждую страницу
- Добавление готового колонтитула
- Добавление настраиваемого колонтитула
- Добавляем разные колонтитулы для первой и последующих страниц
- Добавление разных колонтитулов для нечетных и четных страниц
- Добавление разных колонтитулов на страницы документа, на которых еще нет колонтитулов
- Добавление разных колонтитулов на страницы документа, в которых уже есть колонтитулы
- Добавляем разные колонтитулы для разных глав и разделов
- Как найти разрыв в документе?
- Добавление и настройка разных колонтитулов с помощью разрывов разделов
- Добавление одинакового колонтитула сразу для нескольких разделов
- Изменяем содержимое колонтитулов
- Добавление номера страницы
- Добавление имени файла
- Добавление имя автора, названия и прочих свойств документа
- Добавление текущей даты
- Удаление колонтитулов
- Вопросы и ответы
Колонтитулы в MS Word — это область, расположенная вверху, снизу и по бокам каждой страницы текстового документа. В колонтитулах может содержаться текст или графические изображения, которые, к слову, при первой необходимости всегда можно изменить. Это та часть (части) страницы, куда можно включить нумерацию страниц, добавить дату и время, логотип компании, указать имя файла, автора, название документа или любые другие данные, необходимые в той или иной ситуации.
В этой статье мы расскажем о том, как вставить колонтитул в Ворде 2010 — 2016. Но, описанная ниже инструкция точно так же будет применима и к более ранним версиям офисного продукта от компании Microsoft
Добавляем одинаковые колонтитулы на каждую страницу
В текстовых документах Ворд имеются уже готовые колонтитулы, которые могут быть добавлены на страницы. Точно так же, можно изменить существующие или создать новые верхние и нижние колонтитулы. Воспользовавшись нижеизложенной инструкцией, вы сможете добавить в колонтитулы такие элементы, как имя файла, номера страниц, дату и время, название документа, данные об авторе, а также другую информацию.
Добавление готового колонтитула
1. Перейдите ко вкладке “Вставка”, в группе “Колонтитулы” выберите, какой колонтитул вы хотите добавить — верхний или нижний. Нажмите на соответствующую кнопку.
2. В развернувшемся меню вы можете выбрать готовый (шаблонный) колонтитул подходящего типа.
3. На страницы документа будет добавлен колонтитул.
- Совет: При необходимости вы всегда можете изменить форматирование текст, содержащего в колонтитуле. Делается это точно так же, как и с любым другим текстом в Word, с разницей лишь в том, что активной должно быть не основное содержимое документа, а область колонтитулов.
Добавление настраиваемого колонтитула
1. В группе “Колонтитулы” (вкладка “Вставка”), выберите, какой колонтитул вы хотите добавить — нижний или верхний. Нажмите на соответствующую кнопку на панели управления.
2. В развернувшемся меню выберите пункт “Изменить… колонтитул”.
3. На листе отобразится область колонтитула. В группе “Вставка”, которая находится во вкладке “Конструктор”, вы можете выбрать то, что хотите добавить в область колонтитула.
Помимо стандартного текста можно добавить следующее:
Примечание: Созданный вами колонтитул можно сохранить. Для этого выделите его содержимое и нажмите на панели управления кнопку “Сохранить выделенный фрагмент как новый… колонтитул” (предварительно нужно развернуть меню соответствующего колонтитула — верхнего или нижнего).
Урок: Как вставить изображение в Word
Добавляем разные колонтитулы для первой и последующих страниц
1. Дважды кликните по области колонтитула на первой странице.
2. В открывшемся разделе “Работа с колонтитулами” появится вкладка “Конструктор”, именно в ней, в группе “Параметры” возле пункта “Особый колонтитул для первой страницы” следует установить галочку.
Примечание: В случае, если эта галочка у вас уже была установлена, снимать ее не нужно. сразу перейдите к следующему действию.
3. Удалите содержимое области “Верхний колонтитул первой страницы” или “Нижний колонтитул первой страницы”.
Добавление разных колонтитулов для нечетных и четных страниц
В документах некоторого типа может возникнуть необходимость создания разных колонтитулов на нечетных и четных страницах. К примеру, на одних может быть указан заголовок документа, а на других — заголовок главы. Или же, например, для брошюр можно сделать так, чтобы на нечетных страницах номер располагался справа, а на четных — слева. Если такой документ распечатывать на обоих сторонах листа, номера страниц всегда будут расположены около краев.
Урок: Как сделать буклет в Ворде
Добавление разных колонтитулов на страницы документа, на которых еще нет колонтитулов
1. Кликните левой кнопкой мышки по нечетной странице документа (к примеру, первой).
2. Во вкладке “Вставка” выберите и нажмите “Верхний колонтитул” или “Нижний колонтитул”, расположенные в группе “Колонтитулы”.
3. Выберите один из подходящих вам макетов, в название которого присутствует фраза “Нечетный колонтитул”.
4. Во вкладке “Конструктор”, появившейся после выбора и добавления колонтитула, в группе “Параметры”, напротив пункта “Разные колонтитулы для четных и нечетных страниц” установите галочку.
5. Не покидая вкладки “Конструктор”, в группе “Переходы” нажмите “Вперед” (в старых версиях MS Word этот пункт называется “Следующий раздел”) — это переместит курсор в область колонтитула четной страницы.
6. Во вкладке “Конструктор” в группе “Колонтитулы” нажмите “Нижний колонтитул” или “Верхний колонтитул”.
7. В развернувшемся меню выберите макет колонтитула, в название которого содержится фраза “Четная страница”.
- Совет: Если это необходимо, вы всегда можете изменить формат текста, который содержится в колонтитуле. Для этого достаточно двойным кликом открыть для редактирования область колонтитула и воспользоваться стандартными инструментами форматирования, доступными в Ворде по умолчанию. Находятся они во вкладке “Главная”.
Урок: Форматирование в Word
Добавление разных колонтитулов на страницы документа, в которых уже есть колонтитулы
1. Дважды кликните левой кнопкой мышки по области колонтитула на листе.
2. Во вкладке “Конструктор” напротив пункта “Разные колонтитулы для четных и нечетных страниц” (группа “Параметры”) установите галочку.
Примечание: Существующий колонтитул теперь будет располагаться только на нечетных или только на четных страницах, в зависимости от того, с какой из них вы начали настройку.
3. Во вкладке “Конструктор”, группа “Переходы”, нажмите “Вперед” (или “Следующий раздел”), чтобы курсор переместился в колонтитул следующей (нечетной или четной) страницы. Создайте новый колонтитул для выбранной страницы.
Добавляем разные колонтитулы для разных глав и разделов
Документы с большим количеством страниц, коими могут быть научные диссертации, доклады, книги, зачастую разбиваются на разделы. Возможности программы MS Word позволяют делать для этих разделов разные колонтитулы с разным содержанием. Например, если документ, в котором вы работаете, разбит на главы разрывами разделов, то в области верхнего колонтитула каждой главы можно указать ее название.
Как найти разрыв в документе?
В некоторых случаях неизвестно, содержит ли документ разрывы. Если и вы этого не знаете, можно их поискать, для чего нужно выполнить следующее:
1. Перейдите ко вкладке “Вид” и включите режим просмотра “Черновик”.
Примечание: По умолчанию в программе открыт режим “Разметки страницы”.
2. Вернитесь во вкладку “Главная” и нажмите кнопку “Перейти”, расположенную в группе “Найти”.
Совет: Для выполнения этой команды также можно использовать клавиши “Ctrl+G”.
3. В открывшемся диалоговом окне, в группе “Объекты перехода” выберите “Раздел”.
4. Чтобы найти в документе разрывы разделов, просто нажмите кнопку “Далее”.
Примечание: Просмотр документа в режиме черновика заметно упрощает визуальный поиск и просмотр разрывов разделов, делая их более наглядными.
Если документ, с которым вы работаете, еще не разбит на разделы, но вы хотите сделать разные колонтитулы для каждой главы и/или раздела, добавить разрывы разделов можно вручную. О том, как это сделать, написано в статье по ссылке ниже.
Урок: Как в Ворде пронумеровать страницы
После добавления в документ разрывов раздела можно переходить к добавлению к ним соответствующих колонтитулов.
Добавление и настройка разных колонтитулов с помощью разрывов разделов
Разделы, на которые уже разбит документ, могут быть использованы для настройки колонтитулов.
1. Отсчитывая с начала документа, кликните на первый раздел, для которого требуется создать (внедрить) другой колонтитул. Это может быть, к примеру, второй или третий раздел документа, его первая страница.
2. Перейдите ко вкладке “Вставка”, где выберите верхний или нижний колонтитулы (группа “Колонтитулы”), просто нажав на одну из кнопок.
3. В развернувшемся меню выберите команду “Изменить… колонтитул”.
4. Во вкладке “Колонтитулы” найдите и нажмите “Как в предыдущем” (“Связать с предыдущим” в более старых версиях MS Word), которая расположена в группе “Переходы”. Это разорвет связь с колонтитулами текущего документа.
5. Теперь вы можете изменить текущий колонтитул или создать новый.
6. Во вкладке “Конструктор”, группа “Переходы”, в разворачивающемся меню нажмите “Вперед” (“Следующий раздел” — в более старых версиях). Это переместит курсор в область колонтитула следующего раздела.
7. Повторите шаг 4, чтобы разорвать связь колонтитулов этого раздела с предыдущим.
8. Измените колонтитул или создайте для данного раздела новый, если это необходимо.
7. Повторите шаги 6 — 8 для остальных разделов в документе, если таковые имеются.
Добавление одинакового колонтитула сразу для нескольких разделов
Выше мы рассказали о том, как сделать для разных разделов документа различные колонтитулы. Точно так же в Ворде можно проделать и противоположное — использовать одинаковый колонтитул в нескольких разных разделах.
1. Кликните дважды по колонтитулу, который хотите задействовать для нескольких разделов, чтобы открыть режим работы с ним.
2. Во вкладке “Колонтитулы”, группа “Переходы”, нажмите “Вперед” (“Следующий раздел”).
3. В открывшемся колонтитуле нажмите кнопку “Как в предыдущем разделе” (“Связать с предыдущим”).
Примечание: Если вы используете Microsoft Office Word 2007, перед вами появится запрос на удаление уже существующих колонтитулов и создание связи с теми, что принадлежат к предыдущему разделу. Подтвердите свои намерения, нажав кнопку “Да”.
Изменяем содержимое колонтитулов
1. Во вкладке “Вставка”, группа “Колонтитул”, выберите колонтитул, содержимое которого вы хотите изменить — верхний или нижний.
2. Нажмите на соответствующую колонтитулу кнопку и в развернувшемся меню выберите команду “Изменить… колонтитул”.
3. Выделите текст колонтитула и внесите в него необходимые изменения (шрифт, размер, форматирование), используя встроенные средства программы Ворд.
4. Завершив изменение колонтитула, дважды кликните по рабочей области листа, чтобы отключить режим редактирования.
5. Если это необходимо, точно таким же образом измените и другие колонтитулы.
Добавление номера страницы
С помощью колонтитулов в MS Word можно добавлять нумерацию страниц. О том, как это сделать, вы можете прочесть в статье по ссылке ниже:
Урок: Как в Ворде пронумеровать страницы
Добавление имени файла
1. Установите курсор в той части колонтитула, куда вы желаете добавить имя файла.
2. Перейдите во вкладку “Конструктор”, расположенную в разделе “Работа с колонтитулами”, после чего нажмите “Экспресс-блоки” (группа “Вставка”).
3. Выберите “Поле”.
4. В диалоговом окне, которое перед вами появится, в списке “Поля” выберите пункт “FileName”.
Если вы хотите включить в имя файла путь, нажмите на галочку “Добавить путь к имени файла”. Также вы можете выбрать формат колонтитула.
5. Имя файла будет указано в колонтитуле. Чтобы покинуть режим редактирования, дважды кликните по пустой области на листе.
Примечание: Коды полей может видеть каждый пользователь, поэтому прежде, чем добавлять в колонтитул что-то, кроме названия документа, убедитесь в том, что это не та информация, которую бы вы хотели скрыть от читателей.
Добавление имя автора, названия и прочих свойств документа
1. Установите курсор в том месте колонтитула, куда вы хотите добавить одно или несколько свойств документа.
2. Во вкладке “Конструктор” нажмите на “Экспресс-блоки”.
3. Выберите пункт “Свойства документа”, а в развернувшемся меню выберите, какое из представленных свойств вы хотите добавить.
4. Выберите и добавьте необходимую информацию.
5. Дважды кликните по рабочей области листа, чтобы покинуть режим редактирования колонтитулов.
Добавление текущей даты
1. Установите курсор в том месте колонтитула, куда вы желаете добавить текущую дату.
2. Во вкладке “Конструктор” нажмите кнопку “Дата и время”, расположенную в группе “Вставка”.
3. В появившемся списке “Доступные форматы” выберите необходимый формат написания даты.
Если это необходимо, можно указать еще и время.
4. Введенные вами данные появятся в колонтитуле.
5. Закройте режим редактирования, нажав на соответствующую кнопку на панели управления (вкладка “Конструктор”).
Удаление колонтитулов
Если вам не нужны колонтитулы в документе Microsoft Word, их всегда можно удалить. О том, как это сделать, вы можете прочесть в статье, представленной по ссылке ниже:
Урок: Как в Ворде убрать колонтитул
На этом все, теперь вы знаете, как добавлять колонтитулы в MS Word, как с ними работать и изменять их. Более того, теперь вы знаете о том, как можно добавить в область колонтитула практически любую информацию, начиная от имени автора и номеров страниц, заканчивая названием компаний и путем к папке, в которой этот документ хранится. Желаем вам продуктивной работы и только положительных результатов.
Написание любого проекта (независимо от дисциплины или области наук, уровня сложности и прочих нюансов) предполагает соблюдение конкретных правил, затрагивающих не только внутреннее содержание, структуру материала, но и порядок его оформления. Каждая работа в обязательном порядке проходит проверку на нормоконтроль, которая заключается в сверке соблюдений автором всех «оформительских параметров». В случае выявления малейшего отклонения от заданного ориентира» автор не получит допуск к защите, ему придется «дорабатывать» (устранять изъяны). Поэтому опытные исполнители рекомендуют изначально с максимальной ответственностью и вниманием подходить ко всем мелочам и оформлению.
Одним из важнейших элементов студенческой или научно-исследовательской работы является колонтитул, на который авторы порой вовсе не обращают внимания, совершая тем самым грубейшую ошибку.
Что это такое?
Колонтитул – интересное и малопонятное простому (малоопытному) пользователю слово. На самом деле данный термин не скрывает ничего сверхсложного. Под колонтитулом понимают информацию, которая повторяется или указывается вверху или внизу страницы. В роли колонтитула могут использовать текстовую, числовую графическую информацию. Например, номер страницы, наименование главы или подпункта и пр.
Колонтитул – фактически это сведения, располагающиеся на полях страницы, то есть за пределами основной части и текста, размещенного на формате А4. Роль данного элемента неоднозначна.
С одной стороны, наличие колонтитулов является обязательным требованием при оформлении любого проекта: от реферата, научной статьи до курсовой, дипломной или диссертационной работы. Здесь обязательно отражается нумерация страниц. С другой стороны, с помощью колонтитулов автор может делать в текстовом редакторе определенные пометки для следующих пользователей или себя (примечания и пр.). В этом случае рассматриваемый элемент носит неформальный, вспомогательный характер и иногда в значительной степени усложняет жизнь новым читателям, пользователям. Далеко не все знают, как ими пользоваться, редактировать или удалять.
Работа с колонтитулами несложная, но требует наличия определённых навыков и знаний. Сегодня мы опишем основные моменты, связанные с их созданием, редактированием и оформлением, удалением.
Возникли сложности?
Нужна помощь преподавателя?
Мы всегда рады Вам помочь!
Как создавать колонтитулы?
Работать с колонтитулами можно в текстовом редакторе Word. Они создаются исключительно на полях страницы. Колонтитулы могут создаваться по главам или по страницам (четным и нечетным), притом их оформление может разниться. Обратите внимание, что работа с этим параметром возможна только в режиме разметки страницы, когда курсор мышки выделяет поле, появляется соответствующая разметка. Программа MS Office Word при этом пометит колонтитул соответствующей небольшой надписью («Верхний колонтитул» или «Нижний колонтитул»), выделит ее иным цветом.
Создать колонтитул – просто! Главное – хорошо ориентироваться в текстовом редакторе Ворд. Для этого достаточно зайти во вкладку «Вставка» и выполнить команду «Верхний/Нижний колонтитул», выбрать подходящий вариант и нажать кнопку «ОК». Далее в появившейся части автору останется лишь добавить примечание, справочную или иную информацию, которую он хотел донести до читателей и пользователей или сделать своеобразную «напоминалку». Притом автор может использовать все основные инструменты при оформлении, форматировании данного параметра.
Также целесообразно выделить еще один способ добавления колонтитула. Для его «рождения» достаточно щелкнуть мышкой несколько раз на верхнее или нижнее поле страницы в текстовом редакторе Ворд. После этой операции поле будет выделено и появится разметка «Верхний/Нижний колонтитул», а в свободном месте, поставив курсор, можно будет указать необходимую информацию или добавить графический элемент. Как мы видим, проблем с созданием столь важного и одновременно с этим специфического элемента не возникает даже у новичков.
Чтобы создать разные колонтитулы, то необходимо разбивать текст на главы. Для этого придётся периодически выполнять команду «вставка-разрыв страницы-начать со следующего раздела». Для создания разных элементов в зависимости от четности или нечетности страниц, достаточно сделать соответствующую пометку в настройках колонтитула. Для этого нужно выделить его, поставить галочку напротив «Разные колонтитулы на четных и нечетных станицах».
Следует отметить, что при копировании информации колонтитул и его содержимое также будет продублировано в новый документ. Именно это зачастую вызывает массу вопросов у пользователей: что с ним делать, как его удалить или преобразовать и пр.
Можно ли редактировать колонтитулы?
Изменение и преобразование уже существующих в текстовом документе колонтитулов осуществляется столь же просто, как и их создание. Здесь также можно выделить два варианта развития событий:
- Щелкните пару раз мышкой по верхнему или нижнему полю, колонтитулу. После появления соответствующей разметки, можно приступать к редактированию текста и ли иного элемента в нем. Автор может полностью удалить действующие параметры и внести новые сведения или частично изменить содержание колонтитула.
- Заходим во вкладку текстового редактора Ворд «Вставка», выбираем раздел «Колонтитул», конкретизируем какой именно (Верхний или нижний), а далее выбираем операцию, которую необходимо выполнить по отношению к нему «Изменить». После подтверждения команды останется лишь внести коррективы.
Автор может не только редактировать текст, но и видоизменять его, применяя различные шрифты, стили, выделения и пр.
Как удалить колонтитул?
Это, пожалуй, самый распространённый вопрос среди студентов и новичков, которые относительно недавно познакомились с возможностями Ворда. Чаще всего трудности с использованием, копированием и удалением этого критерия возникает у студентов, которые впервые столкнулись с написанием реферата, курсовой или иной работы.
Копировав фрагмент в новый документ, в нем появляется не только основной текст, но и те самые «вспомогательные» эле менты (колонтитулы). Что же с ними делать? Если справочная или иная информация. Размещенная на полях документа, Вам кажется лишней, то можно просто ее удалить. Как это сделать?
Для удаления колонтитула достаточно выполнить следующие команды:
- Щелкнуть мышкой в районе верхнего и ли нижнего поля, колонтитула, дождаться, когда текстовый редактор выделит элемент другим цветом. Далее пользователю останется лишь удалить ненужный текст или фрагмент и перейти в основную часть документа (страницы).
- Зайти во вкладку Ворд «вставка», выбрать пункт «Колонтитул», затем конкретизировать его (верхний и ли нижний). После этого достаточно выбрать операцию «Удалить колонтитул» и подтвердить ее выполнение.
В студенческих и научно-исследовательских работах наличие колонтитула фактически (точнее формально) не предусмотрено. Данной функцией авторы пользуются в ходе написания чернового варианта, для создания примечаний и дополнений, которые в дальнейшем при последующем редактировании помогут им усовершенствовать проект.
При возникновении сложностей или проблем в ходе создания редактирования или удаления колонтитулов специалисты Дисхелп готовы решить их в кратчайшие сроки.
Текстовый редактор Microsoft Word предназначен для решения различных задач в области работы с текстами. Вершиной мастерства в этом вопросе является верстка документа. Пользуясь функционалом редактора, можно без особого труда сверстать документ любой сложности самостоятельно, не обращаясь за помощью к профессионалам.
В этой статье поговорим про одну из интереснейших функций, которая называется колонтитулы.
- Колонтитулы в Microsoft Word. Зачем они нужны?
- Виды колонтитулов;
- Как вставить колонтитулы в Ворде:
- Работа с шаблонами колонтитулов;
- Настройка колонтитулов;
- Добавление колонтитула номера страницы;
- Как сделать нумерацию в колонтитулах;
- Как сделать разные колонтитулы на первую и последующие страницы;
- Добавление колонтитулов по четным и не четным страницам;
- Добавление колонтитулов для разных разделов.
- Как изменить колонтитул в Ворде;
- Как убрать колонтитулы в Ворде:
- Как убрать верхний колонтитул;
- Как убрать нижний колонтитул;
- Как удалить первый колонтитул.
Колонтитулы в Microsoft Word. Зачем они нужны?
Колонтитул получил свое название от французских слов, колонна и надпись. Перефразируя получается надпись над текстом.
Колонтитул добавляют в текст, для:
- расстановки номеров страниц;
- указания названия глав или разделов;
- добавления информации о первоисточнике;
- и другие задачи.
Виды колонтитулов
Колонтитулы бывают трех видов:
- Верхний колонтитул. Применяется для фиксации главы книги, названия произведения или раздела документа.
- Нижний колонтитул. Подходит для указания номера страницы.
- Боковой колонтитул.
Колонтитул может быть постоянным, т.е. одним на все произведение или рубрикационным, т.е изменяющимся с каждой новой главой.
Также используют многоуровневый колонтитул, он может содержать краткую информацию о тексте расположенном на данной странице.
Как вставить колонтитулы в Ворде
Из предыдущего раздела, должно быть ясно, что колонтитулы предназначаются для конкретных задач. Чтобы вставить колонтитул следует:
- Выбрать пункт меню «Вставка».
- В блоке команд «Колонтитулы» кликнуть на функцию «Верхний колонтитул» или «Нижний колонтитул».
- В открывшемся окне выбрать необходимый шаблон колонтитула.
Вследствие выполнения данного алгоритма в документе появится выбранный колонтитул, а в ленте меню активируется вкладка «Работа с колонтитулами».
Работа с шаблонами колонтитулов
Текстовый редактор MS Word предлагает использовать разнообразные шаблоны колонтитулов. Начиная от простого шаблона с одной надписью и заканчивая сложными многоуровневыми шаблонами, содержащими название документа, название раздела документа, дату, фамилию автора документа.
По умолчанию, Microsoft Word, содержит 20 встроенных шаблонов. На примере встроенных верхних колонтитулах, перечислим некоторые из них.
Пустой
Пустой верхний колонтитул.
Пустой (3 столбца)
Пустой верхний колонтитул, состоящий из трех столбцов, выровненных по левому, правому краю и центру.
Ion (светлый)
Выровненный по правому краю номер страницы с пространством для пользовательского содержимого, выравниваемого по левому краю и центру.
Интеграл
Затененный верхний колонтитул с заголовком документа.
Ретроспектива
Заголовок документа и дата в контрастном цветном блоке с двумя оттенками.
Настройка колонтитулов
По своей функциональности, область колонтитула ни чем не отличается от области документа. Поэтому если не устраивает ни один из шаблонов в библиотеке колонтитулов, существует возможность создать свой, уникальный колонтитул. Для этого:
- Выбрать шаблон колонтитула.
- Перейти в пункт меню «Вставка».
- Воспользуйтесь любой функцией создания дизайна, начиная от вставки картинки и закачивая вставкой декоративного текста или специального символа.
Если нужно использовать в дизайне колонтитула рамку или таблицу, то:
- Перейдите во вкладку «Вставка».
- В блоке «Таблица», выберите нужное количество ячеек.
- В ленте меню появится новый пункт «Работа с таблицами», пользуясь представленными здесь функциями, можно изменить стиль, ширину и тип будущей рамки, а также сделать заливку цветом.
Увеличить или уменьшить колонтитул, можно во вкладке «Работа с колонтитулами» блоке команд «Положение», где следует изменить существующие значение на большее или меньшее.
Добавление колонтитула номера страницы
Одной из основных функций колонтитула, является добавление номера страницы. Чтобы пронумеровать страницы следует:
- Выбрать пункт меню «Работа с колонтитулами».
- В блоке команд «Колонтитулы» выбрать функцию «Номера станиц».
- В открывшемся меню выбрать шаблон размещения номера страницы:
- Вверху страницы;
- Внизу страницы;
- На полях страницы;
- Текущей положение.
Здесь же, присутствуют еще два пункта, о которых поговорим позже, это:
- Формат номеров страниц. Применяется для создания особой нумерации в колонтитулах.
- Удалить номер страницы. По смыслу все ясно, эта команда удаляет номер страницы в колонтитуле.
Как сделать нумерацию в колонтитулах
Для того, чтобы сделать особую нумерацию в колонтитулах необходимо:
- Обратится к функции меню «Работа с колонтитулами».
- Выбрать пункт меню «Номера страниц».
- В выпавшем списке кликнуть левой клавишей мыши на функцию «Формат номеров страниц».
- В открывшемся окне в строке «Формат номера», выбрать из выпадающего списка нужный формат.
- Здесь же в блоке «Нумерация страниц» выбрать из двух вариантов: либо «Продолжить», либо «Начать с» и выбрать с какой страницы нужно начать нумерацию.
Вставив один раз нумерацию страниц в колонтитулах, они будут продолжаться автоматически, при создании новой страницы.
Как сделать разные колонтитулы на первую и последующие страницы
При верстке отдельных документов возникает необходимость добавить разные колонтитулы на первую и на последующее страницы. Для этого существует специальная команда. Чтобы ею воспользоваться необходимо:
- Обратится к меню «Работа с колонтитулами» (в некоторых версия «Конструктор»).
- Воспользоваться функцией «Параметры».
- Установить флажок в строке «Особый колонтитул для первой страницы».
Теперь, в колонтитуле на первой странице, можно добавить другую информацию. К примеру, на рисунке выше, добавлена дата создания документа.
Последующие страницы, в верхнем колонтитуле, будут содержать нумерацию страниц, начинающуюся с цифры «2» и тд по порядку.
Добавление колонтитулов по четным и не четным страницам
В книгах используются четные и не четные нумерации страниц. Что бы воспользоваться аналогичным форматированием в ворде, следует добавить два разных колонтитула для первой и второй страницы, с разными настройками.
- Обратится к функции «Работа с колонтитулами» (в некоторых версия «Конструктор»).
- Выбрать пункт меню «Параметры».
- В открывшемся окне поставить галочку в строке «Разные колонтитулы для четных и не четных страниц».
Выбираем первую страницу и:
- Переходим во вкладку «Вставку».
- Далее «Колонтитулы» → «Номер страницы» → «Внизу страницы» (выбрал вниз страницы, потому что так задумано, в вашем случае параметр может отличаться).
- Из выпадающего списка был выбран шаблон «Простой пример № 3», которой вставит колонтитул в правый угол.
Выбираем вторую страницу и:
- Переходим во вкладку «Вставку».
- Далее «Колонтитулы» → «Номер страницы» → «Внизу страницы» (выбрал вниз страницы, потому что так задумано, в вашем случае параметр может отличаться).
- Из выпадающего списка был выбран шаблон «Простой пример № 1», которой вставит колонтитул в левый угол.
После проделанной работы, мой документ стал выглядеть следующим образом:
Тем самым, получилось сделать разные колонтитулы на разных страницах. Поэкспериментируйте с добавлением шаблонов разных колонтитулов.
Добавление колонтитулов для разных разделов
В процессе работы над колонтитулами книги, статей или других содержательных работ, возникает необходимость использовать разные названия главы или дизайн всего колонтитула в целом.
Для автоматической реализации этого задания следует:
- Установить курсор мыши между главами книги.
- Открыть пункт меню «Вставка».
- Выбрать функцию «Разрыв страницы» и кликнуть по ней левой кнопкой мыши.
В результате этого, документ разделится на части.
После, следует задать колонтитулы отдельно для первой и последующими частями документа.
Как изменить колонтитул в Ворде
Не все документы следует создавать с «нуля». В интернете очень много образцов, так называемых «рыб», которыми вполне можно воспользоваться.
Как обычно бывает, в подобных документах установлено свое форматирование, которое не всегда будет подходить вам. В частности, добавленные определенным образом колонтитулы.
Изменить колонтитулы можно следующим образом:
- Выбрать в ленте функцию «Вставка».
- Кликнуть левой кнопкой мыши на пункт меню «Верхний колонтитул», если вы решили изменить именно его или «Нижний колонтитул», если требуется.
- В выпадающем списке выбрать функцию «Изменить верхний колонтитул» или, соответственно «Изменить нижний колонтитул».
После этого, откроется конструктор работы с колонтитулами и появится возможность изменить колонтитул по своему усмотрению.
В том случае, если колонтитул виден в документе визуально, можно воспользоваться более легким способом для его изменения.
Достаточно два раза щелкнуть на интересующий колонтитул, после чего активируются функции изменения колонтитулов.
Как убрать колонтитулы в Ворде
Не во всех случаях, наличие колонтитулов в документе, приветствуется.
Рассмотрим примеры, в которых разберемся как убрать верхний и нижний колонтитулы.
Как убрать верхний колонтитул
Если возникла необходимость удалить верхний колонтитул из документа, следует:
- В ленте команд перейти во вкладку «Вставка».
- Выбрать команду «Колонтитулы».
- В открывшемся наборе функций выбрать «Верхний колонтитул».
- В окне команд выбрать пункт меню «Удалить верхний колонтитул».
Как убрать нижний колонтитул
Нижний колонтитул удаляется идентично верхнему, с той разницей, что следует выбрать пункт меню «Нижний колонтитул».
- В ленте команд воспользоваться командой «Вставка».
- В открывшемся наборе функций выбрать «Нижний колонтитул».
- В окне команд выбрать пункт меню «Удалить нижний колонтитул».
Как удалить первый колонтитул
Рефераты, курсовые, дипломные или другие работы в которых присутствует титульный лист, не нуждаются в нумерации на первой странице. Возникает необходимость удалить первый колонтитул с номером страницы, тобишь тот, который установлен на титульном листе.
Убрать из документа первый колонтитул можно так:
- Выбрать пункт меню «Вставка».
- Обратится к функции «Верхний колонтитул», либо «Нижний колонтитул» (в зависимости от задачи).
- В открывшемся меню выбрать команду «Параметры».
- В выпадающем списке снять флажок со строки «Особый колонтитул для первой страницы».
Статья получилась очень обширная и включающая в себя огромное количество информации связанную с работой с колонтитулами в документе Word.
Потренируйтесь с добавлением различных вариантов колонтитулов в своих документах. Абсолютно точно, рано или поздно, полученные знания обязательно найдут свое применение.
Колонтитулы в Word
В Microsoft Word есть различные типы верхних или нижних колонтитулов по умолчанию, которые вы можете вставить в свои документы. Кроме того, если вам нравится, вы также можете создать свой собственный. Вот несколько простых шагов.
- Как вставить колонтитул?
- Колонтитул только на первой странице
- Как удалить колонтитул
- Как изменить колонтитул
- Колонтитул только на одной странице
- Нумерация в колонтитулах
- Видео инструкция
Как вставить колонтитул?
- Нажмите «Вставка» на панели инструментов MS Word в верхней части документа.
- Выберите «Верхний колонтитул» или «Нижний колонтитул». В раскрывающемся меню выберите формат области, которую вы хотите вставить в документ, и дважды щелкните модель.
- Введите текст в поле «Введите текст.
- Закройте верхний или нижний колонтитул, когда закончите. Верхний и нижний колонтитулы будут появляться на каждой странице вашего документа.
Колонтитул только на первой странице
- Дважды щелкните область верхнего или нижнего колонтитула первой страницы.
- Нажмите вкладку «Конструктор» на появившейся панели инструментов.
- В группе «Параметры» установите флажок «Особый колонтитул для первой страницы».
- Отредактируйте верхний и нижний колонтитулы первой страницы. Если вы не хотите иметь верхний или нижний колонтитул на первой странице, удалите текст из полей верхнего и нижнего колонтитула и закройте поля.
Как удалить колонтитул
Для того чтобы убрать колонтитул в ворде есть два способа.
- Активируйте двойным щелчком поле верхнего или нижнего колонтитула, выделите все содержимое, которое у вас находится в колонтитуле и нажмите клавишу «DELETE» или «BACKSPACE».
- Или перейдите на вкладку «Вставка» найдите там Нижний колонтитул» или «Верхний колонтитул» в зависимости от того какой вы хотите очистить, а затем выберите пункт «Удалить нижний колонтитул» или «Удалить верхний колонтитул».
Как изменить колонтитул
Для внесения изменений в колонтитул, вы можете выбрать любой из пунктов описанный ниже:
- дважды кликнуть по нижнему или верхнему колонтитулу, после чего вы можете вносить изменения в него;
- или перейдите во вкладку «Вставка» найдите «Нижний колонтитул» или «Верхний колонтитул» и нажмите кнопку «Изменить нижний колонтитул» или «Изменить верхний колонтитул».
Колонтитул только на одной странице
Для решения такой задачи вам необходимо выполнить следующие:
- Разбить документ на разделы. Для этого установите курсор в начало заголовка нужной вам страницы, перейдите на вкладку «Макет», и в группе Параметры страниц выберите команду «Разрывы». Откроется меню, в котором выбрать нужный нам пункт в разделе Разрыв разделов, например — Следующая страница.
2. Далее редактируем Колонтитул как описано выше и не забываем отключить опцию Как в предыдущем разделе, эта кнопка появится когда вы будете редактировать колонтитул.
3. Те же действия нужно повторить для последней страницы второго раздела, и в каждом разделе можно вставлять колонтитул с содержимым, соответствующим этому разделу. Не забудьте отключить опцию Как в предыдущем колонтитуле (описано выше).
Нумерация в колонтитулах
Чтобы сделать нумерацию в колонтитуле выполните следующие шаги
- Зайдите в колонтитул дважды щелкнув по нему
- С верху в ленте откроется конструктор в левой ее части найдите «номер страницы» в разделе «колонтитулы» и затем выбираете расположение где будет отображаться номер страницы
Это руководство было создано с использованием версии Microsoft Word 2016 года.
Что такое колонтитулы и зачем они используются в текстовом редакторе?
Постараемся разобраться в том, что такое колонтитулы. Большинство пользователей текстовых редакторов уже сталкивались с этим понятием. За этим громким и сложным словом скрываются заголовки, которые путем выполнения не очень сложных манипуляций добавляет пользователь в свои электронные документы. Наиболее часто колонтитулы применяются при создании больших документов, например книги или научной работы. Это позволяет значительно упростить процесс редактирования и набора текстового документа. Для читающего это своеобразная информационная панель, которая значительно упрощает процесс работы с бумажным документом.
Назначение
Виды
Широкие возможности по работе с таким элементом предоставляет текстовый процессор Word. Колонтитулы в нем могут находиться как в верхней части страницы, так и внизу. При этом есть возможность автоматического добавления и установления номеров листов. Также их можно расположить по желанию пользователя слева, справа и по центру. В тексте жестких ограничений нет, тут можно поставить практически все, что душе будет угодно. Из всего вышеизложенного можно сделать вывод о том, что колонтитулы в Ворде бывают следующих видов:
- верхние;
- нижние.
По расположению номера можно выделить следующие варианты классификации:
- расположение с левой стороны;
- с правой;
- центральный колонтитул.
Как добавить
- Верхний (для вставки текста вверху страницы).
- Нижний (то же самое, но только для нижней части листа).
- Нумерация (как можно понять из названия, этот пункт отвечает за установку номеров страниц, а также за их расположение).
В более ранних версиях этого ПО все было аналогично, лишь с той разницей, что здесь используются перекрывающиеся панели, а там был выпадающий список.
Заключение
В данной статье описано, что такое колонтитулы. Наиболее часто их применяют в больших документах. Также их рекомендуется использовать в документах на 1-2 страницы, где есть шапка (в качестве примера можно привести фирменный бланк предприятия). За счет этого элемента можно значительно упростить и улучшить процесс работы с текстовой документацией.
4 шикарных способа сделать колонтитул в ворде на всех версиях офиса
Доброго времени суток, дорогие читатели! На связи Федор Лыков. Сегодня разберем довольно распространенный вопрос: как сделать колонтитул в ворде.
Распространен он неспроста, так как создание этих надписей является достаточно не очевидным для новичков и потому вызывает трудности, но на деле все гораздо проще и не требует особых профессиональных навыков для создания.
Возможность их создания присутствует как в 2003 издании офиса, так и в более свежих 2007, 2010 и так далее. Рассмотрим их все по порядку, как и обычно. Приятного вам чтения!
Определение и назначение
Колонтитул — это строка (надпись) вверху или внизу листа, которая содержит какую-то дополнительную информацию. Это может быть нумерация, дата создания, уникальная авторская информация, название части, главы и так далее.
Как правило, постоянно применяется в текстах печатного издания (за исключением титульных листов). Можно часто заметить их использование в словарях.
В случае документов и ворда имеются два их вида:
- Верхний
- Нижний
Могут существовать как вместе, так и порознь. По стандарту, верхний и нижний по содержанию повторяются в рамках одного раздела на всех страницах, но создать его в ворде только на одной странице возможно без каких-либо проблем.
Данные объекты очень актуальны в оформлении документов, особенно при учебе в университете, где в различных курсовых работах требуют наличие, к примеру, нумерации, данных об авторе работы или какой-либо таблицы.
По традиции начнем рассматривать сперва возможности их создания именно на классическом 2003 ворде, а после уже на современных изданиях офиса.
Вставка колонтитула на 2003 офисе
В старом-добром 2003 офисе нет такого продвинутого графического интерфейса. Большинство настроек находятся в верхней части окна программы и доступны через раскрывающиеся меню.
Для рассмотрения примеров и тренировки создадим новый документ.
Итак, давайте начнем.
- Во-первых, заходим в меню «Вид» в верхней части окна приложения, и выбираем из списка пункт «Колонтитулы» щелкнув на него левой кнопкой мыши.
- Во-вторых, после данных действий у вас откроется небольшая подвижная панель инструментов и пунктирный прямоугольник в верхней и нижней части листа. В эти области вы уже можете вносить необходимые данные.
Инструментарий данной панели может упростить внесение данных, позволяя выбрать шаблон для определенной цели из вкладки «Вставить автотекст», вставить автоматическую нумерацию, дату, время и так далее. Рассматривать каждый пункт в отдельности бессмысленно – описание каждого вы сможете увидеть, наведя курсор на него.
Рассмотрим последние три кнопки на панели, которые позволяют более удобно перемещаться, тем самым упрощая работу.
- Первая кнопка выполняет переход от верхнего к нижнему
- Вторая выполняет переход к предыдущему
- Третья, соответственно, переходит к следующему
Теперь вы можете вводить нужный вам текст в область колонтитула. Его форматирование осуществляется теми же средствами, что и в случае с обычным текстом (размер, шрифт). После добавления нужных данных нажимайте кнопку «Закрыть».
Данные, что вы ввели теперь будут повторяться на каждом листе документа. Это не касается нумерации, так как программа сама прекрасно всё понимает и выставляет собственный номер на каждом листе.
Для редактирования уже после ввода данных, требуется дважды щелкнуть левой кнопкой мыши по верхней или нижней части листа и окно редактирования снова откроется.
Теперь предлагаю рассмотреть добавление уникального колонтитула на определенной страничке.
Как сделать колонтитул в ворде 2003 на одной странице
Способ №1
Данный способ позволит вам добавить уникальный колонтитул на каждую страничку или только на одну конкретную (например, на первую).
Для того, чтобы создать его только на первом листе необходимо:
- Во-первых, переходим по предыдущей инструкции в меню их редактирования и на появившейся панели инструментов нажимаем на кнопку «Параметры страницы».
- Во-вторых, в открывшемся окне настроек переходим на вкладку «Источник бумаги» и здесь выбираем необходимый пункт как на скриншоте ниже.
- Четных и нечетных страниц
- Первой страницы
В нашем случае нас интересует галочка «первой страницы» так что ставим именно ее.
Если вам необходимо сделать уникальные колонтитулы для четных и нечетных страничек, то выбираем первую галочку.
После этого, наша первая страница будет иметь уникальные колонтитулы, которые не будут повторяться. Это актуально так же, если вам необходимо добавить колонтитул в ворде со второй страницы. В этом случае просто оставляете его на первой страничке пустым.
Способ №2
Есть еще один способ. В нем нам требуется создание нового раздела. Для этого вам необходимо обратиться к верхнему меню, а конкретно к пункту «Вставка». Там выбираем «Разрыв».
Откроется небольшое окно, в котором нам необходимо указать в каком месте необходимо начать новый раздел. Если вам необходим уникальный колонтитул на листе, на котором вы находитесь, то выбираете «на текущей», если на следующей, то соответственно выбираете «со следующей».
В этом случае он будет уникальным на каждом новом разделе, который вы создадите. Касаемо второго и последующих разделов обратите внимание чтобы кнопка «как в предыдущем» не была активной, иначе текст будет дублироваться с предыдущего раздела. Этим способом легко можно сделать колонтитул в ворде со второй страницы.
Это все методы в ворде 2003, которые я хотел с вами рассмотреть. С ними вы легко разберетесь, как сделать колонтитул в ворде.
У многих может возникнуть вопрос как сделать его ярким и черным, но увы, ворд не позволяет этого сделать, так что придется довольствоваться полупрозрачным вариантом.
Теперь я предлагаю рассмотреть возможность этого уже в современных версиях офиса.
Вставка колонтитула на современных версиях офиса
Начиная с 2007 издания офиса интерфейс мало чем отличается от последующих, потому рассматривать их все не имеет смысла, потому будем рассматривать этот вопрос на самом последнем ворде.
В современных версиях и более старой возможности примерно идентичны за исключением того, что здесь имеются макеты, которые можно использовать для более красивого и интересного оформления. Так же, имеются макеты с уже проставленной нумерацией, которая так же будет лаконично вписываться в общее оформление.
Сам интерфейс новых версий офиса дружелюбнее к пользователю и интуитивно понятнее, что позволяет в более полной мере освоить создание колонтитулов, а также их последующее редактирование.
Давайте рассмотрим детальнее.
Создадим новый документ для тренировки и переходим на вкладку «Вставка» в верхней части окна приложения. Здесь чуть правее центра мы можем наблюдать модуль с названием «Колонтитулы» в котором находятся три кнопки. Нам и нужна одна из них. Первые две отвечают за расположение, а третья дает возможность добавить и выбрать нумерацию.
Нумерация находится отдельно, так как вы сами в праве выбрать её расположение.
Нажимаем на необходимый нам и перед нами откроется список, в котором мы можем выбрать какой-либо понравившийся вам макет. После выбора откроется окно редактирования с настройками различных параметров и возможность внесения необходимых данных.
Как вы можете заметить, вы прямо из этой панели «конструктора» можете выставить параметры по типу «Дата и время», «сведения о документе» и так далее. Это очень удобно, так как все в разы нагляднее, чем в старой версии офиса.
После окончания редактирования нажимайте кнопку «Закрыть окно колонтитулов» в правом верхнем углу.
Если необходимо отредактировать уже после первичного ввода данных, то аналогично, как и в 2003 офисе необходимо дважды нажать левой кнопкой мыши на верхней или нижней области листа.
Как сделать колонтитул в современной версии офиса на одной странице
Способ №1
Давайте сначала рассмотрим данную возможность для первой странички.
- Во-первых, по предыдущей инструкции переходим на вкладку «Вставка».
- Во-вторых, нажимаем на кнопку необходимого нам колонтитула и выставляем галочку «Особый колонтитул для первой страницы».
Рядом находящаяся галочка позволит сделать разные колонтитулы для четных и нечетных страничек.
- В-третьих, после этого, наш первый лист будет иметь уникальные колонтитулы, которые не будут повторяться.
Способ №2
Второй способ такой же, как и в случае со старой версией ворда.
Нам необходимо будет создать разрыв разделов. Для этого переходим во вкладку «Макет» и нажимаем на кнопку «Разрывы». Здесь нам необходимо выбрать пункт «Следующая страница».
После этого в вашем документе будет два раздела на двух разных листах. Обратите внимание на второй и последующих страничках на то, чтобы кнопка «как в предыдущем разделе» была не активной, иначе колонтитул будет повторять его с первой странички.
Если вы уже создали колонтитул на первом листе и после решили сделать уникальный на втором, то после создания нового раздела и снятия активации с данной кнопки вы заметите, что у вас надписи будут уникальными и не будут зависеть друг от друга.
При условии того, что вам нужно начать колонтитулы с 3 страницы, то переходим на второй лист документа и уже там по вышеописанной инструкции делаем разрыв раздела и тем самым у нас будет новый раздел с 3 листа документа.
Заключение
Вот и все методы, о которых я хотел рассказать. Давайте подытожим всю информацию, которую рассмотрели сегодня.
| Вид колонтитула | Назначение | Применение |
| Верхний | Чаще всего для информации об авторе, названия главы | Средняя частота |
| Нижний | В основном для нумерации страниц, послесловий | Высокая частота в основном из-за использования нумерации |
На этом можно и закончить нашу сегодняшнюю статью. Теперь вы без труда сможете решить вопрос: как сделать колонтитул в ворде. Спасибо, что дочитали публикацию конца.
Жду ваших вопросов, если остались какие-то моменты, которые вы не поняли из публикации. Так же буду рад прочитать ваши мнения в комментариях. Не стесняемся! А я с вами прощаюсь. Всего вам хорошего и до скорых встреч в следующих статьях!