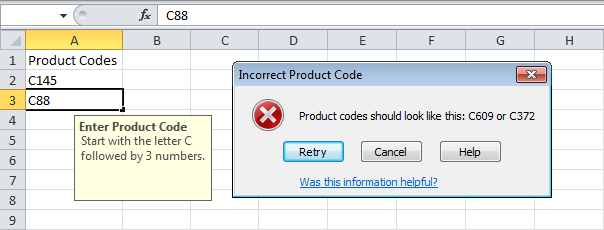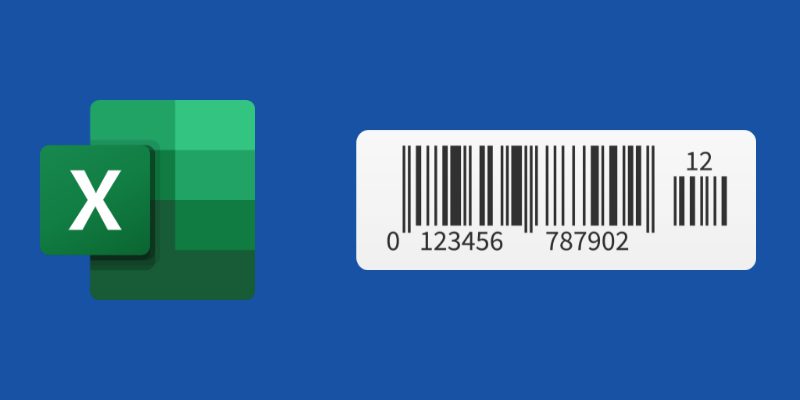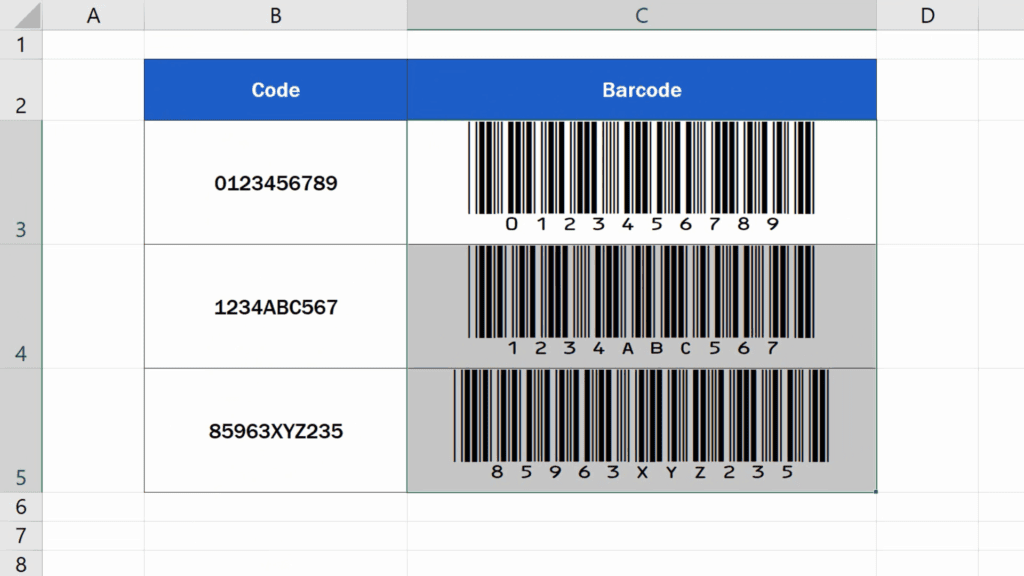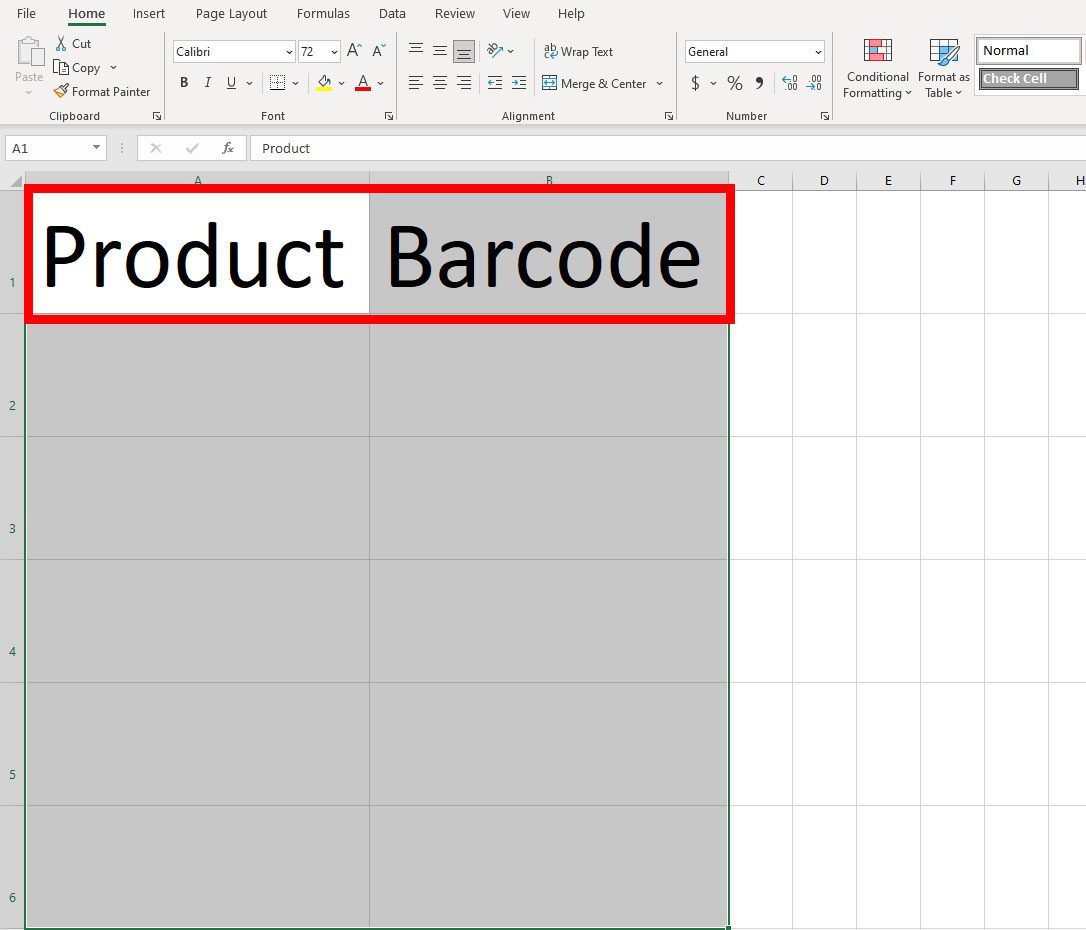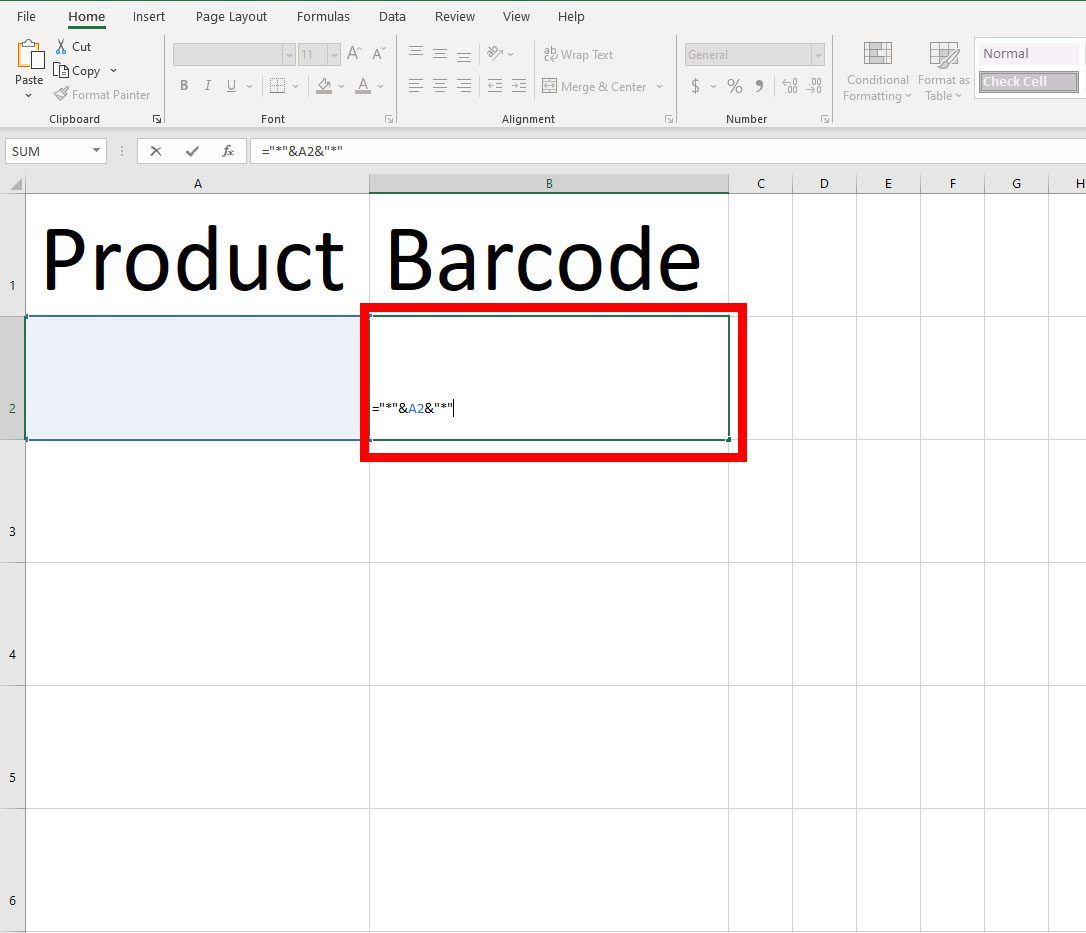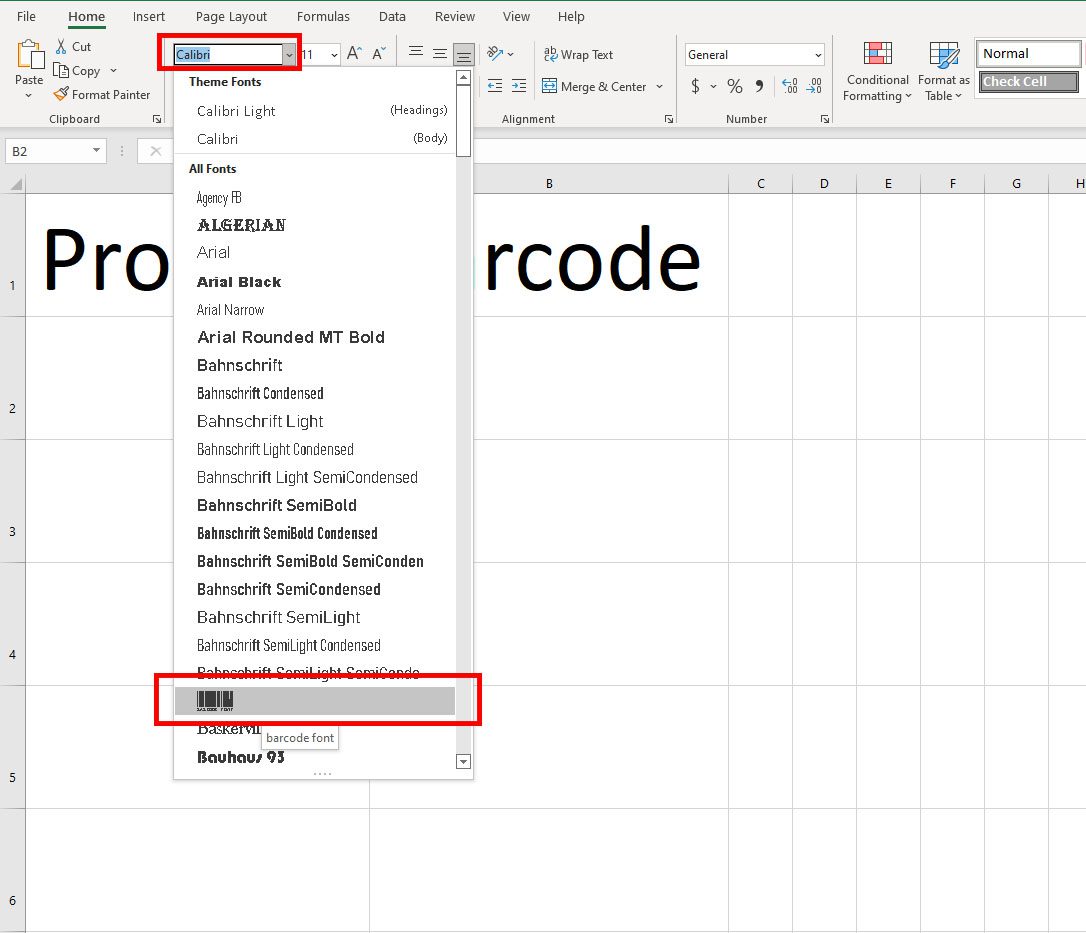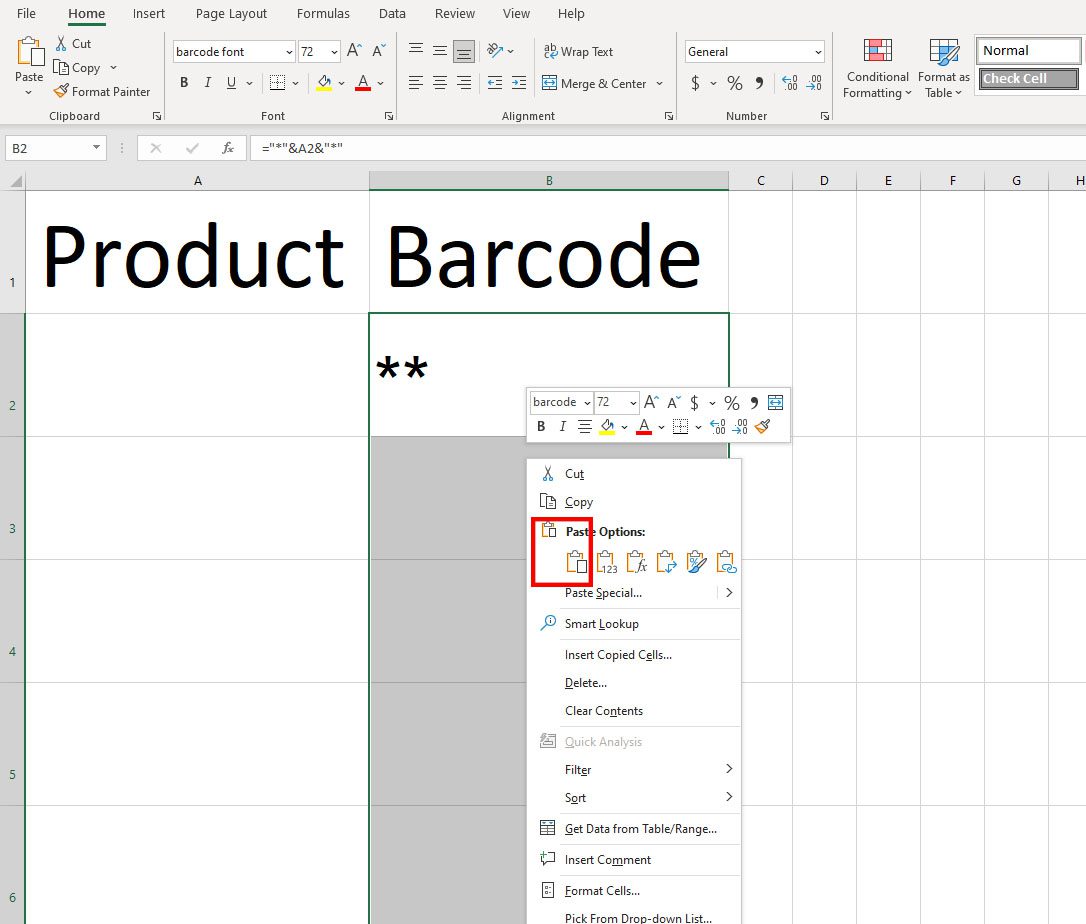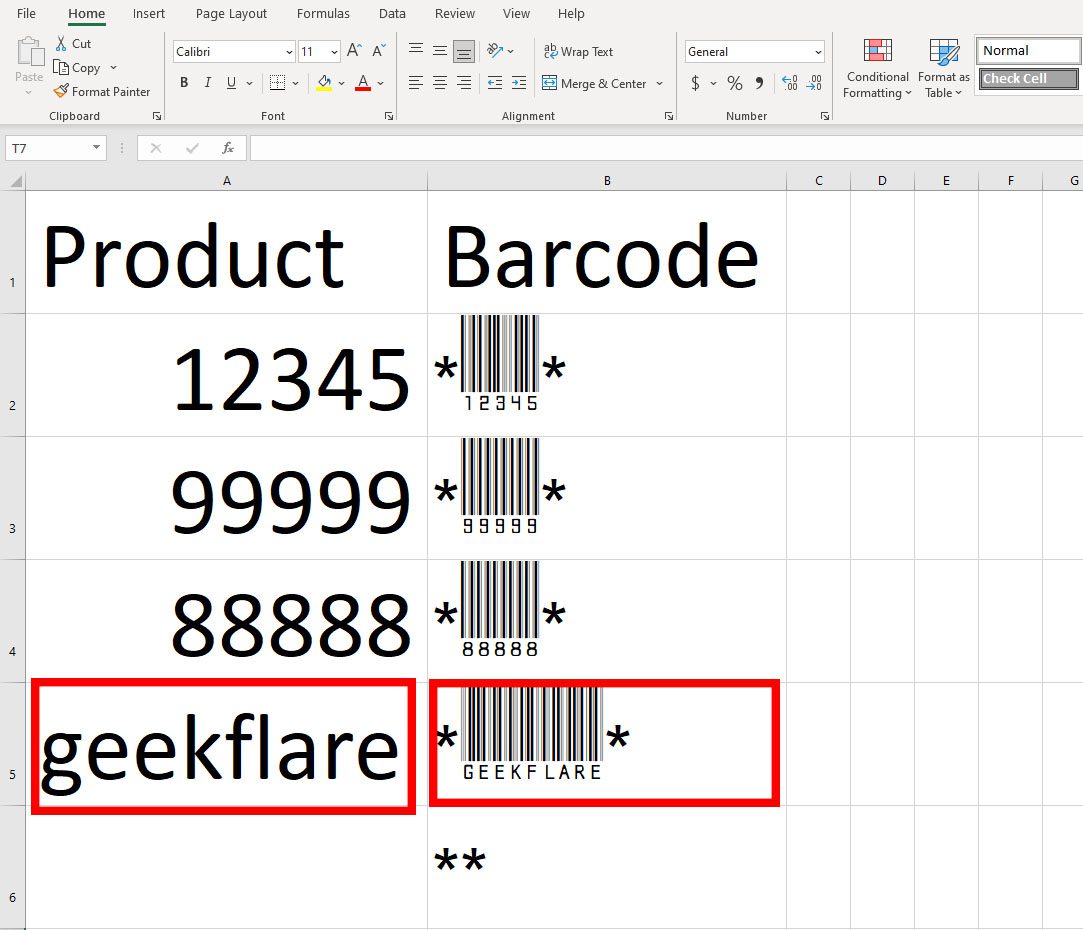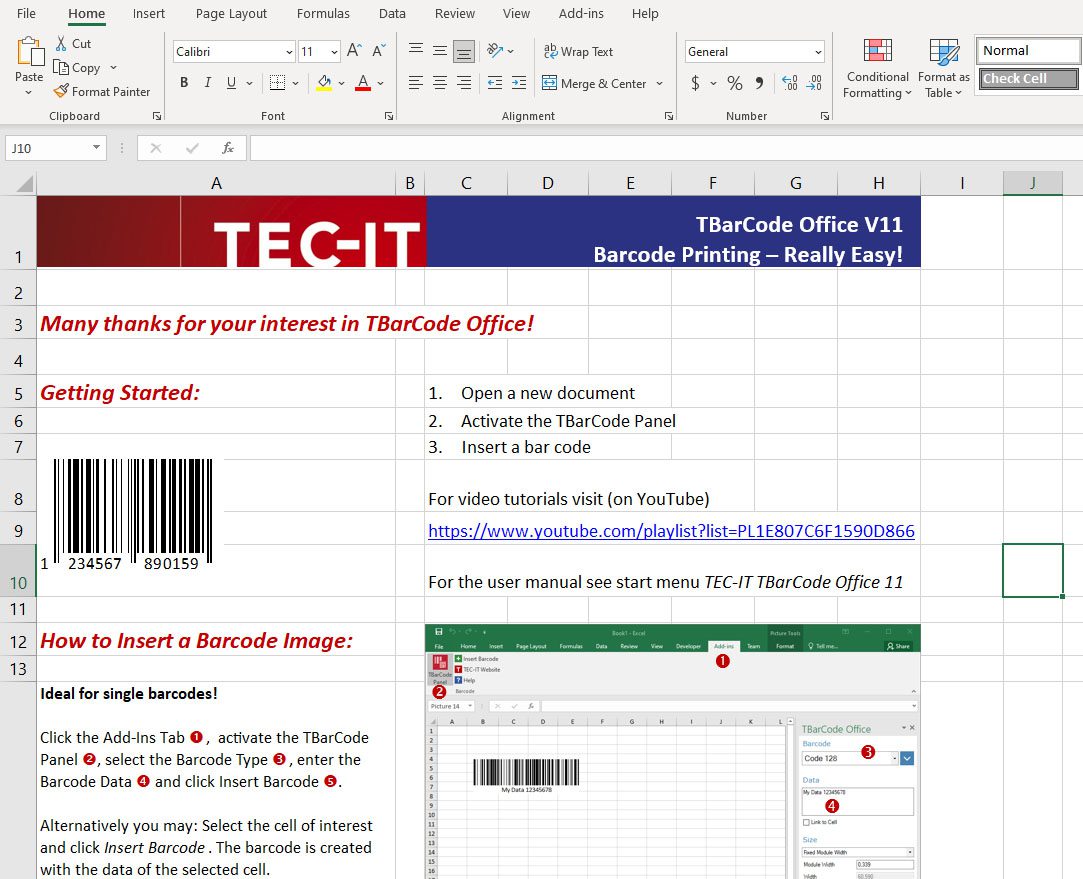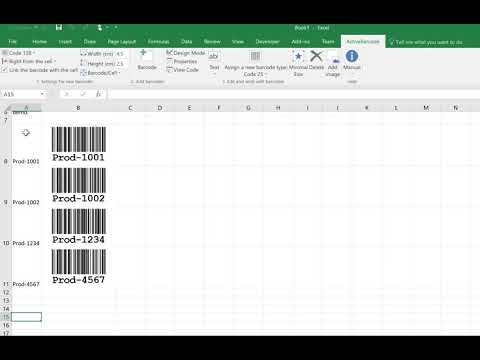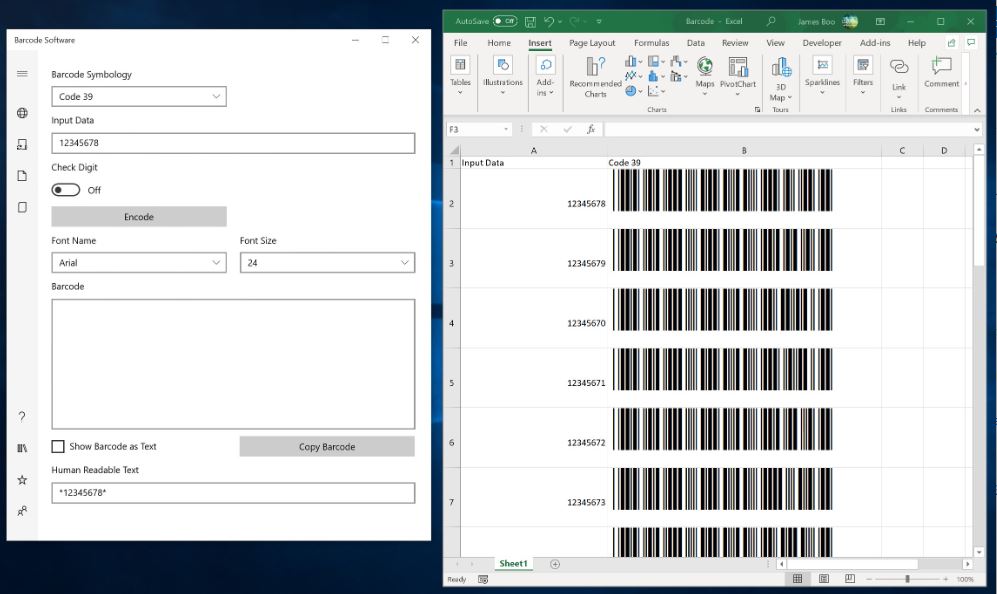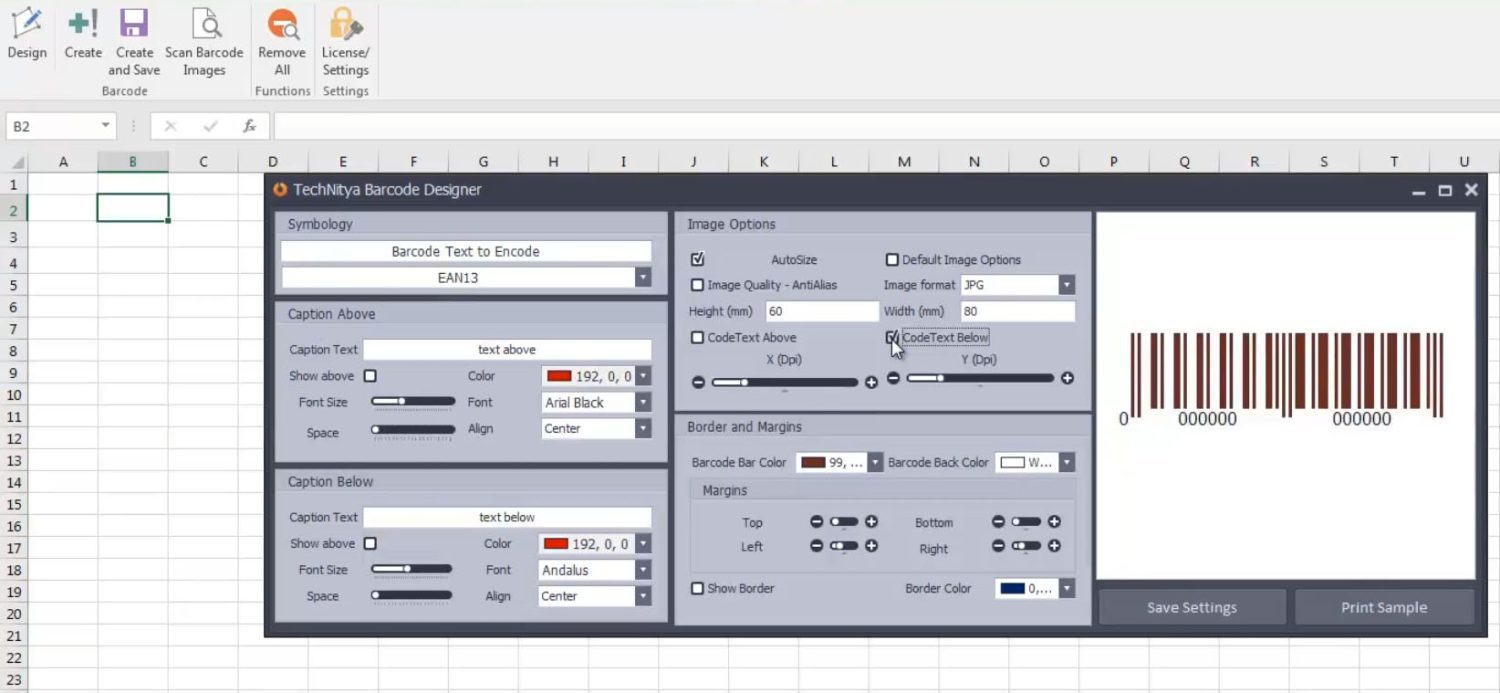Перейти к содержанию
На чтение 2 мин Опубликовано 15.06.2015
Этот пример научит вас, как при помощи проверки данных предотвратить ввод неправильного кода продукта пользователями.
- Выберите диапазон A2:A7.
- На вкладке Data (Данные) нажмите кнопку Data Validation (Проверка данных).
- Выберите Custom (Другой) из выпадающего списка Allow (Тип данных).
- Введите формулу, показанную ниже, в поле Formula (Формула) и нажмите ОК.
=AND(LEFT(A2)="С",LEN(A2)=4,ISNUMBER(VALUE(RIGHT(A2,3))))
=И(ЛЕВСИМВ(A2)="С";ДЛСТР(A2)=4;ЕЧИСЛО(ЗНАЧЕН(ПРАВСИМВ(A2;3))))Пояснение:
- Функция AND (И) принимает три аргумента.
- LEFT(А2)=»С» или ЛЕВСИМВ(А2)=»С» – обязывает пользователя начинать слово с буквы «С».
- LEN(A2)=4 или ДЛСТР(А2)=4 – не позволяет ввести значение короче или длиннее четырёх символов.
- ISNUMBER(VALUE(RIGHT(A2,3))) или ЕЧИСЛО(ЗНАЧЕН(ПРАВСИМВ(A2;3))) – обязывает пользователя завершить вводимое значение тремя цифрами.
- RIGHT(A2,3) или ПРАВСИМВ(А2;3) – извлекает из текста 3 крайних правых символа.
- Функция VALUE (ЗНАЧЕН) преобразует их в число.
- ISNUMBER (ЕЧИСЛО) проверяет, действительно ли это значение является числом.
- Функция AND (И) возвращает значение TRUE (ИСТИНА), если все условия верны.
Поскольку, прежде чем открыть окно проверки данных, мы выделили диапазон А2:А7, Excel автоматически скопировал формулу во все ячейки этого диапазона.
- Чтобы удостовериться, выберите ячейку A3 и нажмите кнопку Data Validation (Проверка данных).
Как видно на рисунке, эта ячейка также содержит формулу.
- Введите неверный код продукта.
Результат: Excel выдаёт сообщение об ошибке.
Примечание: Чтобы указать подсказку для ввода или текст для оповещения об ошибке, перейдите на вкладку Input Message (Сообщение для ввода) или Error Allert (Сообщение об ошибке).
Оцените качество статьи. Нам важно ваше мнение:
|
Создать код товара |
||||||||
Ответить |
||||||||
Ответить |
||||||||
Ответить |
||||||||
Ответить |
||||||||
Ответить |
||||||||
Ответить |
Хотите отслеживать свои запасы эффективно и безошибочно? Хотите автоматизировать систему закупок вашего бизнеса? Вам нужны штрих-коды, и лучший способ их создания или управления ими — это штрих-коды Excel и штрих-коды Google Sheets.
Прошло более 50 лет с момента выдачи патента на штрих-коды в пользу Нормана Джозефа Вудленда и Бернарда Сильвера. Тем не менее, штрих-коды незаменимы, когда вам нужен простой и эффективный способ чтения кратких данных, записанных на потребительских товарах или бизнес-активах. На самом деле технологические компании разрабатывают новые его версии, ссылаясь на базовые.
В наши дни предприятия автоматизируют создание штрих-кодов, печать по запросу и декодирование с помощью надежных приложений, таких как Excel и Таблицы. Пожалуйста, продолжайте читать, чтобы узнать больше о штрих-кодах, их использовании и многом другом.
Что такое штрих-код?
Штрих-код, состоящий из штрихов и пробелов, представляет собой машиночитаемое представление цифр и символов.
Используя штрих-коды, машины могут считывать и идентифицировать помеченный продукт из подключенной базы данных инвентаризации или розничных продаж. Эти изображения содержат черные линии и белые пробелы. Линии могут быть разной ширины и формы в зависимости от версии штрих-кода, стандарта, символики и т. д.
Черные линии обычно параллельны с предварительно запрограммированными белыми промежутками между ними. Такое размещение черного и белого цветов может напоминать концепцию азбуки Морзе. Дело в том, что азбуки Морзе были основой для изобретения технологии штрихового кода.
Штрих-коды обычно содержат цифры и буквы. Длина данных зависит от их соглашения. Например, системы штрих-кода Industrial 2 of 5 могут содержать от 2 до 30 символов.
Как работает штрих-код?
Принцип работы штрих-кодов — форма и ширина черных параллельных линий. Разная ширина черных полос обычно представляет числа от 1 до 0. Теперь, чтобы отобразить числа от 0 до 9, черные полосы должны быть упорядочены особым образом.
Шаблон черных полос и соответствующих им данных зависит от соглашения системы штрих-кода.
Ниже приведены популярные стандарты штрих-кода:
- Универсальный код продукта (UPC)
- Европейский артикул (EAN), используемый в Европе
- Код 39 используется исключительно Министерством обороны США.
- Код 128 является эксклюзивным в индустрии B2B.
- PDF417 был специально разработан для удостоверений личности.
Эта последовательность черных полос представляет собой заранее спланированный алгоритм, сохраненный в системе розничных закупок, программном обеспечении для отслеживания запасов и т. д. Теперь все, что вам нужно сделать, это отсканировать штрих-код.
Для сканирования специализированное оборудование фиксируется лазерным светом, обычно красного и зеленого цвета. Внутри сканера находится преобразователь оптического сигнала в цифровой, который считывает входящий лазерный сигнал.
Когда вы подсвечиваете лазером штрих-код, преобразователь сигнала сканирует отраженную часть лазера. Затем подключенный компьютер понимает структуру черных линий и белых пробелов и расшифровывает встроенные данные.
Приложения для штрих-кодов: Google Sheets
Google Таблицы — это совершенно бесплатное веб-приложение, которое позволяет мгновенно создавать штрих-коды. Если у вас есть небольшой магазин, онлайн-рынок или вы работаете фрилансером и вам нужен дешевый способ отслеживания запасов, вам достаточно системы штрих-кодов Google Sheets.
Google Таблицы поставляются с соответствующими формулами, шрифтами и свойствами печати для создания массовых штрих-кодов.
Приложения для штрих-кодов: Microsoft Excel
Предположим, что ваш бизнес использует пакет Microsoft 365 для всех видов документации и управления контентом, и вы не хотите переключаться на другую рабочую область. Затем вы можете удобно использовать Excel для создания и печати любого количества штрих-кодов, которое вы хотите.
Excel состоит из различных шрифтов штрих-кодов, свойств печати и шрифтов штрих-кодов для быстрого создания штрих-кодов для любых нужд.
Штрих-коды Excel
Штрих-коды Excel аналогичны любым другим штрих-кодам, которые используют предприятия. Но в этом случае вы конвертируете целевые данные в формат штрих-кода, используя шрифты, формулы и т. д. из приложения Excel. Многие предприятия создают надежные системы штрих-кодирования с помощью Excel.
Такая система часто включает в себя следующее:
- база продуктов и номера для отслеживания
- код VBA для автоматизации генерации штрих-кода
- предварительно отформатированные свойства печати
- сопоставление данных с базой данных после сканирования штрих-кода
Варианты использования штрих-кодов Excel
Мониторинг запасов
Склады любого бизнеса генерируют и наклеивают наклейки со штрих-кодом на товарно-материальные ценности. Когда новые вещи поступают с завода-изготовителя или хранящиеся товары поступают в пункты выдачи, кладовщики сканируют штрих-коды.
Мониторинг активов
Компании создают штрих-коды и маркируют свои активы, такие как настольные компьютеры, ноутбуки, экраны телевизоров, столы, стулья и т. д. Когда организации необходимо провести аудит своих активов, она может просто отсканировать наклейки со штрих-кодом и сопоставить данные с существующим списком запасов.
Обработка счетов
Счета поставляются с предварительно напечатанными штрих-кодами. Когда группе по работе с дебиторской или кредиторской задолженностью необходимо обработать счет-фактуру и записать его в бухгалтерскую книгу, они могут отсканировать штрих-код.
Розничный канал
В продуктовых магазинах владельцы магазинов используют штрих-коды для быстрого создания счетов, отслеживания запасов и предотвращения кражи продуктов.
Отслеживание почты
Пожалуй, самое важное использование штрих-кодов вы найдете в почтовой системе всех стран мира. На каждом контрольно-пропускном пункте движения почтового отправления почтальоны сканируют штрих-код. Таким образом, вы получаете информацию об отслеживании статьи.
Слияние почты
Предприятия часто используют штрих-коды в рассылке для массовой рассылки информационных сообщений о продуктах поставщикам или клиентам.
Больница РКМ
Система управления циклом доходов больницы генерирует штрих-код, когда вы принимаете пациента. Затем персонал больницы выдает пациенту браслет со штрих-кодом.
Теперь, на протяжении всего жизненного цикла пациента в больнице, персонал будет сканировать штрих-код для осмотров, патологических тестов, процедур ОТ и т. д. Затем RCM будет автоматически вести журнал пациентов.
Гиперссылка на веб-страницу
Усовершенствованные штрих-коды, такие как 2D QR-коды, популярны для связывания мобильных приложений, веб-сайтов, контент-порталов и т. д. с помощью гиперссылок URL.
Преимущества использования Excel для штрих-кода
Экономия на издержках
Если вы можете создать систему создания штрих-кода и автоматизировать ее в Excel, вы можете значительно сэкономить на отдельном инструменте штрих-кода.
Повышенная точность
При тщательном создании и маркировке штрих-коды Excel очень точны для отслеживания и управления физическими предметами.
Нет или меньше кривой обучения
Поскольку ваши сотрудники знают, как работать с Excel, система создания штрих-кодов Excel будет им знакома. Вам не нужно отдельно обучать сотрудников новому приложению.
Мгновенная доступность данных Excel
Когда вы используете систему штрих-кодов Excel, отсканированные данные мгновенно становятся доступными в вашем файле Excel. Сотрудникам не нужно тратить время на импорт отсканированных данных в Excel.
Интеграция
Большинство инструментов и систем генерации штрих-кодов для Excel также совместимы с другими приложениями Microsoft, такими как Word, PowerPoint, Publisher и т. д.
Как создавать массовые штрих-коды в Excel
Загрузите и установите шрифты штрих-кода
Последние версии Excel должны содержать несколько шрифтов штрих-кода. Однако, если таких шрифтов нет, вы можете скачать их с Dafont. Не стесняйтесь использовать любой другой веб-сайт, который вам нравится. Вы можете приобрести шрифт штрих-кода с бизнес-лицензией для коммерческих целей.
После загрузки выполните следующие действия:
- Разархивируйте файл и дважды щелкните файл BarcodeFont.ttff.
- Нажмите «Установить», чтобы добавить шрифт в вашу операционную систему.
Создание системы генерации штрих-кода в Excel
№1. Откройте Excel и создайте два заголовка столбца: идентификатор продукта и штрих-код.
№ 2. Под заголовком Штрих-код скопируйте следующую формулу:
"*"&A2&"*"
№3. Теперь щелкните ячейку, содержащую формулу, а затем выберите BarcodeFont в разделе «Главная» > «Шрифт» > раскрывающийся список «Выбор шрифта».
№ 4. Скопируйте эту ячейку (B2) и вставьте ее ниже до 10–20 строк в соответствии с вашими требованиями.
№ 5. Затем введите любые символы английского алфавита и цифры, чтобы получить штрих-код с правой стороны этой ячейки до количества ячеек, в которое вы скопировали и вставили формулу.
№ 6. Увеличьте размер шрифта столбца «Штрих-код», чтобы получить печатные штрих-коды.
Итак, вы узнали о штрих-кодах и ручном создании штрих-кодов Excel.
Если вы хотите сделать свою систему отслеживания запасов безупречной и масштабируемой, вы можете рассмотреть следующие инструменты и приложения для генерации штрих-кода:
Офис TBarCode: TEC-IT
TBarCode Office — это современная надстройка для приложений Microsoft Word и Excel. Вы можете скачать надстройку бесплатно. После загрузки установите надстройку в Excel и Word для задач штрих-кодирования.
В Word это поможет вам генерировать штрих-коды для рассылки и слияния писем. Вы также можете распечатать штрих-коды в Word и наклеить их в качестве наклеек на продукты. В Excel та же надстройка позволяет массово генерировать штрих-коды и распечатывать их.
Надстройка подходит для Microsoft Office 2007 и более поздних версий. Надстройку можно использовать как на 32-разрядных, так и на 64-разрядных компьютерах Windows. Однако надстройка несовместима с настольными компьютерами или ноутбуками, отличными от Windows.
Если вам нужно автоматизировать систему штрих-кодов Excel с помощью кодирования VBA, вы можете загрузить TBarCode SDK с того же портала. SDK также поддерживает автоматизацию программирования с помощью Microsoft Access.
ActiveBarcode: надстройка для Excel
Еще одна популярная надстройка штрих-кода для Excel — ActiveBarcode. После того, как вы успешно добавите инструмент в свое программное обеспечение Excel, он добавит специальное меню ленты в ваше приложение Excel. Вы получаете все возможности для создания, редактирования, автоматизации, печати и т. д. в этом меню ленты.
ActiveBarcode хорош для обратной совместимости с Microsoft Office. Вы можете установить надстройку для версий Microsoft Office начиная с 2000 года. Также поддерживаются все последние версии Microsoft. Кроме того, вам понадобится ПК с 32-битной или 64-битной ОС Windows. Надстройка несовместима с компьютерами с macOS.
Ключевые особенности этой надстройки:
- Настраиваемое расположение штрих-кода Excel в таблицах данных
- Изменение размера штрих-кода точно на дюйм или сантиметр
Надстройка штрих-кодирования легко интегрируется с различными типами таблиц Excel. Вы также можете автоматизировать создание штрих-кода, связав его с ячейками. При изменении данных ячейки меняется и штрих-код.
Программное обеспечение для штрих-кодов: ConnectCode
Barcode Software — это отдельное приложение для компьютеров с Windows 10 и 11. Microsoft Store размещает приложение для бесплатной загрузки. Приложение работает как любое другое приложение Windows, которое вы регулярно используете. Но принципиальное отличие заключается в том, что приложение Barcode Software отправляет данные штрих-кода в файл Excel.
Следовательно, вам понадобится программное обеспечение Excel, чтобы использовать это приложение. Кроме того, вы можете экспортировать результаты в такие приложения, как Adobe PDF, Word, Access и другие инструменты графического дизайна. Приложение штрих-кода поставляется с 3 встроенными шрифтами штрих-кода. Это:
- Индустриальный 2 из 5
- Код 39
- ПОСТНЕТ
Таким образом, вы можете создавать штрих-коды только трех вышеперечисленных стандартов. Вы не можете создавать штрих-коды в других форматах, таких как UPC или EAN. Следовательно, это хорошее приложение, если ваш бизнес поддерживает три вышеуказанных стандарта штрих-кода.
Генератор штрих-кода в Excel: Tech Nitya
Генератор штрих-кода Tech Nitya в Excel — это надстройка, которую необходимо установить в программное обеспечение Excel. После правильной настройки вы можете массово генерировать штрих-коды одним щелчком мыши. Инструмент поставляется с различными типами коммерческих лицензий.
Поэтому, если вам нужен лицензионный инструмент для неограниченного коммерческого использования, вы можете взглянуть на это приложение. Основные особенности инструмента:
- Удобный интерфейс конструктора штрих-кодов.
- Настройте фактический штрих-код так, как вы хотите.
- Поставляется со стандартной кодировкой для многих соглашений о штрих-кодах, таких как EAN13, UPCA, Interleaved2of5, ISBN и т. д.
- Он также предлагает штрих-коды, отформатированные для почтовых служб, таких как SingaporePost, SwissPostParcel, USPS OneCode, Postnet, Australia Post и т. д.
Инструмент был совместим с любой версией Microsoft Office, начиная с 2007 года. Кроме того, вы можете экспортировать свои штрих-коды в приложение Microsoft Word.
Заключительное слово
Штрих-коды действительно удобны для управления запасами продуктов, активов, контроля запасов и т. д. Иногда технически подкованные люди находят способ передачи данных в кодах, которые простые глаза не могут понять.
Независимо от того, используете ли вы штрих-коды для бизнеса или в качестве технического хобби, вам необходимо программное обеспечение и инструменты для автоматизации генерации этих машиночитаемых кодов. Вы можете использовать штрих-коды Excel или Google Sheets, создав их вручную.
Предположим, вам не нужны никакие коммерческие приложения. Но если вам нужно более быстрое редактирование и создание штрих-кодов для Excel или других совместимых приложений для работы с электронными таблицами, вы можете попробовать любое из вышеперечисленных сторонних приложений.
Поскольку вам понравилась эта статья, вам могут быть интересны надстройки Excel для малого и среднего бизнеса и надстройки Google Sheets.
Using Excel as a barcode formulator and to translate numbers and letters into barcodes can aid in your business’s inventory management and barcode management processes. Learn how to create barcodes in Excel with this step-by-step guide.
Included on this page, you’ll learn how to create a barcode in Excel step-by-step, how to generate random barcodes, types of barcodes and barcode fonts, and which versions of Excel support barcode creation.
First, you’ll need to download a barcode font. The most common font — and the one we’ll use in this tutorial — is code 39 (more on that in this section of the article). You can download a version of the font from a number of places, including Dafont, Free Barcode Font, ID Automation, or Square Gear. Once you download the font, follow Microsoft’s instructions on how to install a font for Office to get it working with your version of Excel.
Below are a couple of notes about installing fonts:
- You may need to quit and restart Excel for the font to appear in your font list.
- Not all fonts work perfectly for all OSs and versions of Excel. If one doesn’t operate well, delete it and try another.
- Code39 has worked best during the research for this article
Creating a Barcode in Excel
Once you install the font, it’s easy to create barcodes in Excel. Simply follow the steps below.
Step One: Create two columns in a blank spreadsheet.
Title the columns Text and Barcode.
Place the alphanumeric data in the Text column (this is the basis for the barcodes). The barcodes will appear in the Barcode column.
Note: If you want to add a description of each item the barcode applies to, add additional columns to make a table-like layout.
Step Two: Format the cells in the Text column.
Select the Text column, then right-click on it. Click Format Cells, click Number, click Text. This will prevent larger numbers from displaying in scientific notation as well as preserving leading zeros.
Step Three: Enter the following formula: =»*»&A2&»*» in the first blank row of the Barcode column.
In this step, we’re assuming that the cell in the Text column is A2; if not, adjust the formula accordingly. If you there’s no text in the first column, the second column will display two asterisks.
Step Four: Fill the Barcode column down.
Step Five: Change the font in the Barcode column.
From the font menu, select the downloaded and installed barcode font. It’s a good idea to use the same font for the header row as you do for the rest of the spreadsheet, but that’s up to you.
Step Six: Enter alphanumeric data into the Text column.
The Code 39 font can encode 1-9, A-Z (the font considers uppercase and lowercase the same), the en dash (-), dollar sign ($), percent sign (%) period (.), slash (/), plus (+), and a space. The font also encodes the asterisk (*), which is used as an indicator for the beginning and end of the sequence (this is also why the formula in Step Three adds an asterisk before and after the text entered). The Barcode row will automatically populate with barcodes.
Benefits of Creating Barcodes in Excel
While creating barcodes in Excel will work well for many, doing so may not be scalable. However, the process is an easy and inexpensive way to do the following:
- Print product numbers or UPC codes.
- Produce a product catalog or product list.
- Track stocked items.
All of these capabilities are extremely useful in inventory management.
How to Generate Random Barcodes in Excel
You can use the RANDBETWEEN Excel function for barcodes that require random numbers. Follow the steps below to automatically create random numbers for barcodes.
Note: If you changed the column to text format (see Step Two in the Creating a Barcode in Excel section), change it back to General.
- Enter the RANDBETWEEN Excel function. In the first cell of the Text column, enter =RANDBETWEEN(X,Y), where X is the lowest value and Y the highest. For example, =RANDBETWEEN(100,500) will generate random numbers between 100 and 500.
- Fill down the row to generate random barcode numbers. Each cell will have a random number in the specified range.
What Versions of Excel Can Make Barcodes?
The 2010, 2013, and 2016 versions of Microsoft Excels can make barcodes. Some older versions may also be able to make barcodes with a supported add-in. This includes those released in 2003 and 2007.
Types of Barcodes and Barcode Fonts
In addition to Code 39, there are a number of other barcodes available, including the following:
- Code 128: This code is generally used for shipping and supply chain labels. It can encode the same set of characters as Code 39 (though uppercase and lowercase letters can appear differently). There is no length restriction.
- UPC/EAN: This is the barcode most people are familiar with because it’s used for product barcodes. UPC stands for Universal Product Code; EAN for European Article Numbering. The barcode is also known as UPC-A and is restricted to 12 characters.
- I2of5: This is a two row barcode that’s used on rolls of 35mm film, and to label some cartons. It’s also known as industrial 2 of 5 or interleaved 2 of 5, and encodes numeric characters.
- UPC-E: This is a variation of a UPC barcode where certain characters (e.g., leading zeros) are omitted, in order to keep the code to six digits.
- QR: This 2D barcode can be used to open a website or app when scanned with a mobile phone camera. These barcodes are usually used for a printed ticket, to provide a discount, or for mobile payment. The barcode can encode alphanumeric, binary, and kanji. QR stands for Quick Response.
- Postnet: Formerly used by the U.S. Postal Service, this barcode encodes numeric characters.
- Intelligent Mail: Currently used by the U.S. Postal Service, this barcode encodes up to 65 characters. Not only do the width of the bars and spaces carry information, but so do the height and vertical location. Intelligent Mail encodes numeric characters.
What’s the Deal with Code 39?
Also called the 3 of 9 Barcode, Code 3 of 9, and Barcode39, this option is popular for the following reasons:
- It’s well-established.
- It encodes both numbers and letters.
- It’s readily available for free.
Each character display appears as five bars and four spaces; three of the nine bars in the barcode will always be wider.
Creating Barcodes in Word and Other Apps
You can also create barcodes in Word, PowerPoint, Wordpad, TextEdit, and pretty much any app that allows you to change the font. Once you download the font and install it on your computer, enter the text in your program of choice and change the font to the barcode font.
How to Use Excel Barcode Fonts
Once you’ve created barcodes, you need to deploy them. You can print or use a barcode in a catalog and then use a scanner to retrieve the data encoded in the barcode. Scanners can be custom built or off-the-shelf, and you can also use a smartphone that has a designated scanning app.
How Excel Barcodes Work with Android, iPhone, and Macs
You can create barcodes in Excel on a Mac, just like you would on a PC. Apple’s iOS doesn’t support custom fonts, so you can’t view, edit, or create barcodes on an iPhone. An app called AllFonts claims it can get past this restriction, but we have not tested it. Android devices accept custom fonts, so you can download a barcode font to your phone and use it in the Excel app to view, edit, and create barcodes using the same steps above.
How to Create a Barcode in Excel 2007
Download and install a barcode font. Create two rows (Text and Barcode) in a blank Excel spreadsheet. Use the barcode font in the Barcode row and enter the following formula: =»*»&A2&»*» in the first blank row of that column. Then, fill the formula in the remaining cells in the Barcode row. The numbers/letters you place in the Text row will appear as barcodes in the Barcode row. See step-by-step instructions for Excel 2007 here.
How to Create a Barcode in Excel 2010
Download and install a barcode font. Create two rows (Text and Barcode) in a blank Excel spreadsheet. Use the barcode font in the Barcode row and enter the following formula: =»*»&A2&»*» in the first blank row of that column. Then, fill the formula in the remaining cells in the Barcode row. The numbers/letters you place in the Text row will appear as barcodes in the Barcode row. See step-by-step instructions for Excel 2010 here.
How to Create a Barcode in Excel 2013
Download and install a barcode font. Create two rows (Text and Barcode) in a blank Excel spreadsheet. Use the barcode font in the Barcode row and enter the following formula: =»*»&A2&»*» in the first blank row of that column. Then, fill the formula in the remaining cells in the Barcode row. The numbers/letters you place in the Text row will appear as barcodes in the Barcode row. See step-by-step instructions for Excel 2013 here.
How to Create a Barcode in Excel 2016
Download and install a barcode font. Create two rows (Text and Barcode) in a blank Excel spreadsheet. Use the barcode font in the Barcode row and enter the following formula: =»*»&A2&»*» in the first blank row of that column. Then, fill the formula in the remaining cells in the Barcode row. The numbers/letters you place in the Text row will appear as barcodes in the Barcode row. See step-by-step instructions for Excel 2016 here.
Free Excel Barcode Generators
There are a number of websites that will turn alphanumeric text into barcodes. If you don’t want to use Excel, or you only need a barcode once in a while, the following sites are good options:
- Barcode.tec
- Bartender Software
- Cognex
- POSGuys
How to Generate Bulk Barcodes in Excel
If you need a lot of barcodes, you can follow these steps to create them individually, but that might be arduous. Another option is to use a barcode generator add-in. You can also use the online bulk barcode generator offered by POSGuys, and then upload the barcodes to a spreadsheet.
How to Use a Barcode Scanner with Excel
You can use barcode scanners with Excel to scan existing barcodes and enter the data into Excel. For example, when a shipping/receiving department gets new parts, they can scan the barcodes on each part and then enter those codes into a Received Parts spreadsheet.
The second way is to use a scanner to scan the barcodes created in Excel via the steps outlined in this article. You can then enter them into a database or other system.
Using Third-Party Excel Barcode Add-Ins and Software
An add-in is a software package that allows you to extend Excel’s (as well as other Office applications) functionality. You can use Excel barcode add-ins to create individual barcodes, lists, or tables, and to set parameters. Below are some examples of add-ins that can help create barcodes:
- TBar: This is an Excel add-in that can create a single barcode, as well as lists and tables. The add-in allows for direct insertion into cells, and dynamically links to other spreadsheet data. You can also customize the parameters of the barcodes, including height, width, and check digits.
- Barcode Resource Encoder: This standalone software package interfaces with Excel and uses macros to create barcodes.
- ConnectCode: This is a standalone software package to create barcodes.
Discover a Better Way to Manage Your Work with Smartsheet
Empower your people to go above and beyond with a flexible platform designed to match the needs of your team — and adapt as those needs change.
The Smartsheet platform makes it easy to plan, capture, manage, and report on work from anywhere, helping your team be more effective and get more done. Report on key metrics and get real-time visibility into work as it happens with roll-up reports, dashboards, and automated workflows built to keep your team connected and informed.
When teams have clarity into the work getting done, there’s no telling how much more they can accomplish in the same amount of time. Try Smartsheet for free, today.
Справочник состоит из двух таблиц: справочной таблицы, в строках которой содержатся подробные записи о некоторых объектах (сотрудниках, товарах, банковских реквизитах и пр.) и таблицы, в которую заносятся данные связанные с этими объектами. Указав в ячейке лишь ключевое слово, например, фамилию сотрудника или код товара, можно вывести в смежных ячейках дополнительную информацию из справочной таблицы. Другими словами, структура Справочник снижает количество ручного ввода и уменьшает количество опечаток.
Создадим
Справочник
на примере заполнения накладной.
В накладной будем выбирать наименование товара, а цена, единица измерения и НДС, будут подставляться в нужные ячейки автоматически из справочной таблицы
Товары
, содержащей перечень товаров с указанием, соответственно, цены, единицы измерения, НДС.
Таблица
Товары
Эту таблицу создадим на листе
Товары
с помощью меню
, т.е. в
формате EXCEL 2007
(см.
файл примера
). По умолчанию новой таблице EXCEL присвоит стандартное
имя
Таблица1
. Измените его на имя
Товары
, например, через Диспетчер имен (
)
К таблице
Товары
, как к справочной таблице, предъявляется одно жесткое требование: наличие поля с
неповторяющимися
значениями. Это поле называется
ключевым
. В нашем случае, ключевым будет поле, содержащее наименования Товара. Именно по этому полю будут выбираться остальные значения из справочной таблицы для подстановки в накладную.
Для гарантированного обеспечения
уникальности
наименований товаров используем
Проверку данных
(
):
-
выделим диапазон
А2:А9
на листе
Товары
; -
вызовем
Проверку данных
; -
в поле
Тип данных
выберем
Другой
и введем формулу, проверяющую вводимое значение на уникальность:
=ПОИСКПОЗ(A2;$A:$A;0)=СТРОКА(A2)
При создании новых записей о товарах (например, в ячейке
А10
), EXCEL автоматически скопирует правило
Проверки данных
из ячейки
А9
– в этом проявляется одно преимуществ таблиц, созданных
в формате Excel 2007
, по сравнению с обычными диапазонами ячеек.
Проверка данных
срабатывает, если после ввода значения в ячейку нажата клавиша
ENTER
. Если значение скопировано из
Буфера обмена
или скопировано через
Маркер заполнения
, то
Проверка данных
не срабатывает, а лишь помечает ячейку маленьким зеленым треугольником в левом верхнем углу ячейке.
Через меню
можно получить информацию о наличии данных, которые были введены с нарушением требований
Проверки данных
.
Для контроля уникальности также можно использовать
Условное форматирование
(см. статью
Выделение повторяющихся значений
).
Теперь, создадим
Именованный диапазон
Список_Товаров,
содержащий все наименования товаров
:
-
выделите диапазон
А2:А9
; - вызовите меню
-
в поле Имя введите
Список_Товаров
; -
убедитесь, что в поле
Диапазон
введена формула
=Товары[Наименование]
- нажмите ОК.
Таблица
Накладная
К таблице
Накладная
, также, предъявляется одно жесткое требование: все значения в столбце (поле)
Товар
должны содержаться в ключевом поле таблицы
Товары
. Другими словами, в накладную можно вводить только те товары, которые имеются в справочной таблице
Товаров
, иначе, смысл создания
Справочника
пропадает. Для формирования
Выпадающего (раскрывающегося) списка
для ввода названий товаров используем
Проверку данных
:
-
выделите диапазон
C
4:
C
14
; -
вызовите
Проверку данных
; -
в поле
Тип данных
выберите
Список;
-
в качестве формулы введите ссылку на ранее созданный Именованный диапазон
Список_товаров
, т.е.
=Список_Товаров
.
Теперь товары в накладной можно будет вводить только из таблицы
Товары
.
Теперь заполним формулами столбцы накладной
Ед.изм., Цена
и
НДС
. Для этого используем функцию
ВПР()
:
=ЕСЛИОШИБКА(ВПР(C4;Товары;2;ЛОЖЬ);»»)
или аналогичную ей формулу
=ИНДЕКС(Товары;ПОИСКПОЗ(C4;Список_Товаров;0);2)
Преимущество этой формулы перед функцией
ВПР()
состоит в том, что ключевой столбец
Наименование
в таблице
Товары
не обязан быть самым левым в таблице, как в случае использования
ВПР()
.
В столбцах
Цена
и
НДС
введите соответственно формулы:
=ЕСЛИОШИБКА(ВПР(C4;Товары;3;ЛОЖЬ);»») =ЕСЛИОШИБКА(ВПР(C4;Товары;4;ЛОЖЬ);»»)
Теперь в накладной при выборе наименования товара автоматически будут подставляться его единица измерения, цена и НДС.

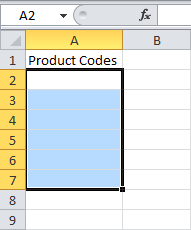

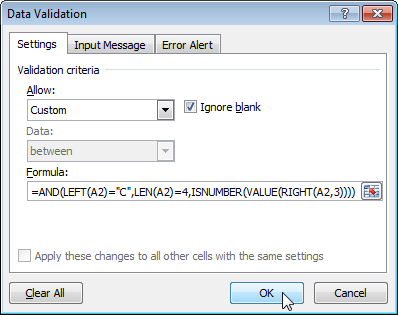
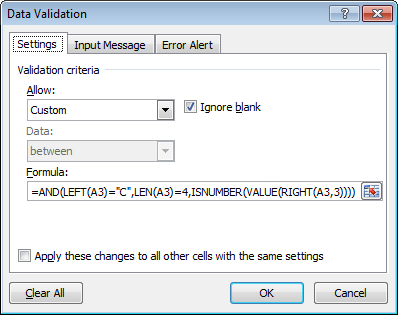 Как видно на рисунке, эта ячейка также содержит формулу.
Как видно на рисунке, эта ячейка также содержит формулу.