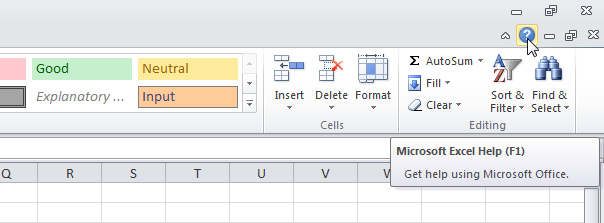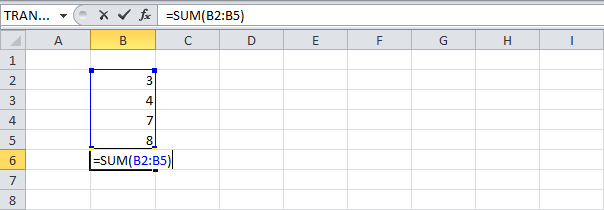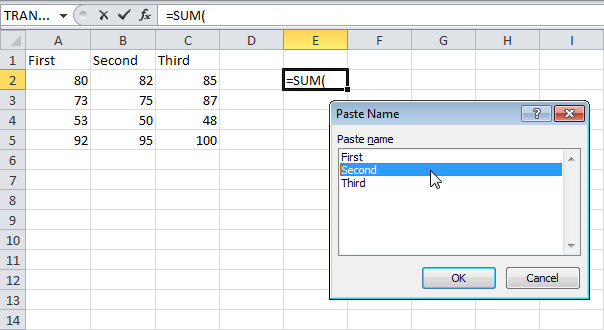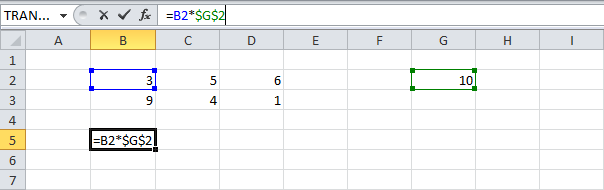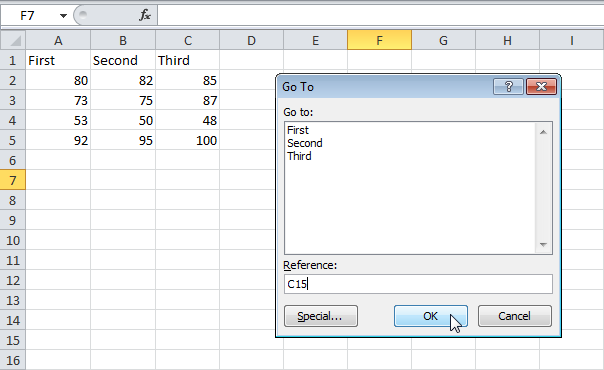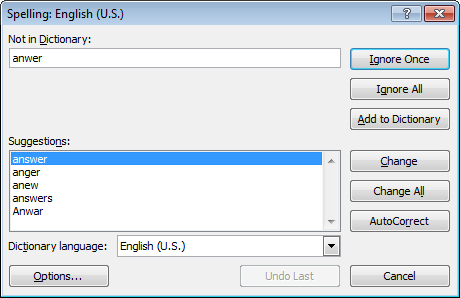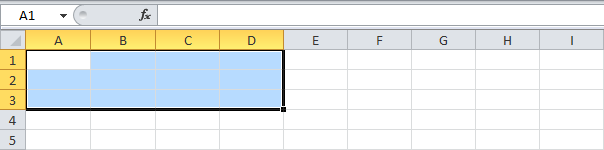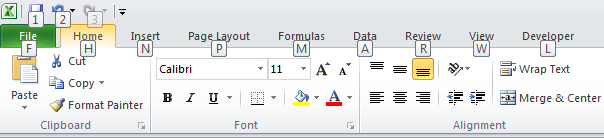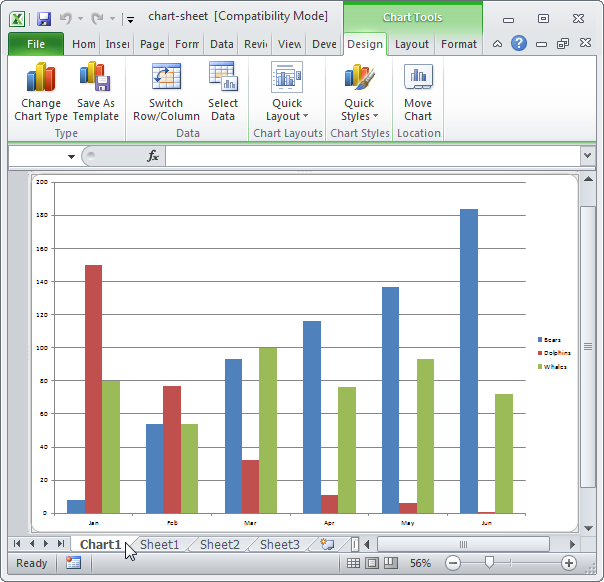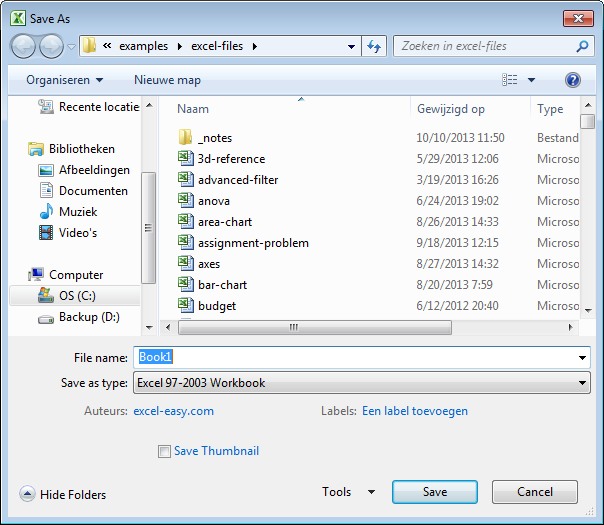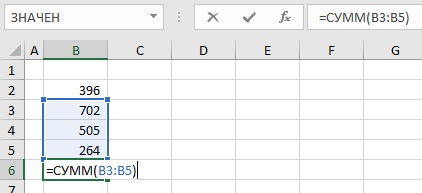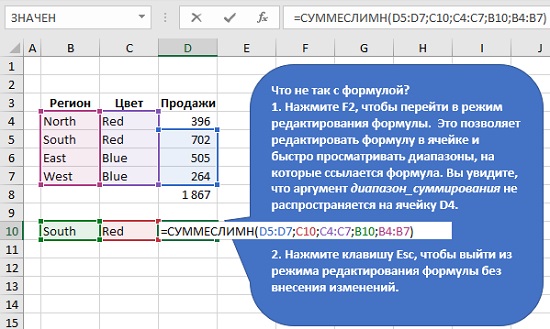Edit Cells with the F2 Function Key in Excel
Make fast changes with a function key shortcut
Updated on February 9, 2020
LinkedIn Sales Navigator / Pexels
The function key F2 allows you to quickly and easily edit the data of a cell by activating Excel’s edit mode and placing the insertion point at the end of the active cell’s existing contents. Here is how you can use the F2 key to edit cells.
Example: Using F2 Key to Edit a Cell’s Contents
This example covers how to edit a formula in Excel
If the option to allow editing directly in cells is turned off, pressing the F2 key will still put Excel in edit mode, but the insertion point will be moved to the formula bar above the worksheet in order to edit the cell’s contents.
-
Enter 4 into cell D1, 5 into cell D2, and 6 into cell D3.
-
Select cell E1 to make it the active cell.
-
Enter the following formula into cell E1
= D1 + D2
-
Press the Enter key on the keyboard to complete the formula. The answer 9 should appear in cell E1.
-
Select cell E1 to again make it the active cell.
-
Press the F2 key on the keyboard.
-
Excel enters edit mode and the insertion point is placed at the end of the current formula. This is the same as double-clicking the cell with the mouse.
-
Modify the formula by adding + D3 to the end of it.
-
Press the Enter key on the keyboard to complete the formula and leave edit mode. The new total for the formula (15) should appear in cell E1.
You can tell when Excel is in Edit mode by looking in the lower-left corner of the window. The word Edit will appear in the Status bar when Edit mode is activated.
Edit mode enables you to move the text cursor within the formula using the right and left arrow keys.
If you press F2 again, the formula goes into Enter mode. In Enter mode, you can use the arrow keys to select cells instead of moving the text cursor.
If you notice that when you press the F2 key, it increases the computer’s audio volume instead of making the cell active, you might need to press and hold the Fn key, which is in the lower-left corner of the keyboard just to the right of the Ctrl key, while pressing the F2 key.
Thanks for letting us know!
Get the Latest Tech News Delivered Every Day
Subscribe
F1 | F2 | F3 | F4 | F5 | F6 | F7 | F8 | F9 | F10 | F11 | F12
Функциональные клавиши позволяют задействовать клавиатуру вместо мыши, тем самым ускоряя вашу работу.
Содержание
- F1
- F2
- F3
- F4
- F5
- F6
- F7
- F8
- F9
- F10
- F11
- F12
F1
Открывает справку Excel, как и кнопка со знаком вопроса.
F2
Перемещает курсор в конец содержимого активной ячейки. На рисунке ниже мы выбрали ячейку B6 и нажали клавишу F2.
Примечание: Снимите галочку с пункта Allow editing directly in cells (Разрешить редактирование в ячейках), который находится File > Options > Advanced > Editing Options (Файл > Параметры > Дополнительно > Параметры правки). После этого нажатие клавиши F2 будет перемещать курсор в строку формул.
F3
Открывает диалоговое окно Paste Name (Вставка имени). Для примера выберите ячейку Е2, как на рисунке ниже, введите «=SUM(» или «=СУММ(«, нажмите F3 и выберите имя.
Примечание: Безусловно, сначала нужно создать по крайней мере один именованный диапазон.
F4
Переключает между всеми четырьмя типами ссылок на ячейки (абсолютная, смешанная двух видов и относительная). Для примера выберите ячейку B5, как на рисунке ниже, кликните по строке формул, поместите курсор слева, справа или внутрь «G2», и нажмите F4.
Примечание: Кроме этого, клавиша F4 повторяет последнее действие, если это возможно.
F5
Открывает диалоговое окно Go To (Переход). Например, чтобы перейти к ячейке C15, нужно ввести «C15» в поле Reference (Ссылка) диалогового окна Go To (Переход) и нажать ОК.
Примечание: Также можно выбрать именованный диапазон или нажать кнопку Special (Выделить), чтобы быстро выбрать все ячейки с формулами, комментариями, условным форматированием, константами, проверкой данных и т.д.
F6
Перемещает к следующему окну на разделённом листе.
F7
Открывает диалоговое окно Spelling (Орфография), как и кнопка Spelling (Орфография) на вкладке Review (Рецензирование).
F8
Включает/выключает режим расширения. Если режим расширения выделенного фрагмента включён, выберите ячейку A1 и нажмите → ↓ несколько раз.
Примечание: Если режим расширения выключен, зажмите клавишу Shift и нажмите → ↓ несколько раз.
F9
Производит пересчет в книге. По умолчанию каждый раз, когда вы меняете значение, Excel автоматически производит пересчет в книге. Активируйте ручной расчет, для этого включите опцию Manual (Вручную), которая находится на вкладке Formulas (Формулы) > группа Calculation (Вычисление) > Calculations Options (Параметры вычисления), и измените значение в ячейке A1 с 5 на 6.
Нажмите клавишу F9.
Примечание: Если в процессе редактирования ячейки нажать F9, формула в этой ячейке заменится результатом.
F10
Отображает подсказки клавиш. То же самое происходит при нажатии клавиши Alt.
F11
Создает лист диаграммы в выбранном диапазоне.
F12
Вызывает диалоговое окно Save As (Сохранение документа).
Примечание: Чтобы изменить место сохранения файлов по умолчанию, перейдите File (Файл) > Options (Параметры) > Save (Сохранение).
Оцените качество статьи. Нам важно ваше мнение:
Microsoft Excel огромен с точки зрения его основных функций и возможностей. Так же как и сочетания клавиш в нем. Список можно продолжать и продолжать. Что мы сделаем, так это ограничим наши возможности и сегодня сосредоточимся только на функциональных клавишах. Мы попробуем изучить действия, связанные с F1–F12, отдельно и в сочетании с такими клавишами, как Alt, Ctrl и Shift.
Мы все знаем основные движения, например, как вы можете перемещаться по листу и выбирать ячейки с помощью клавиш со стрелками или нажимать Ctrl + A, чтобы выбрать весь рабочий лист, но есть и более сложные сочетания клавиш, которые вам следует знать.
Обязательно к прочтению: если вы хотите изучить основные и общие способы использования функциональных клавиш, прочтите сообщение о наилучшем использовании функциональных клавиш и их использовании по умолчанию.
Горячая клавишаДействиеF1Открывает панель задач справки Excel.Ctrl+F1Скрыть/показать панель задач.Alt+F1Создать диаграмму на основе данных в текущем диапазоне.Alt+Shift+F1Создать новый лист.Ctrl+Shift+F1Скрыть/показать ленту и панель задач.
F2
Сочетание клавиш KeyActionF2Активирует активную ячейку для редактирования.Ctrl+F2Открыть параметры печати.Alt+F2Открыть сохранение файла как модальное окно.Shift+F2Вставить/редактировать комментарий к выбранным ячейкам.Alt+Shift+F2Сохранить текущую книгу.
F3
Ярлык KeyActionF3Вставить определенное имя в формулу.Ctrl+F3Открыть диалоговое окно диспетчера имен.Shift+F3Открыть диалоговое окно вставки функции.Ctrl+Shift+F3Создать имена, используя метки строк и столбцов.
F4
Сочетание клавиш KeyActionF4Повторить последнее действие (например, создать текстовое поле) или переключиться между ссылками на ячейки.Ctrl+F4Закрыть текущую книгу.Alt+F4Дает возможность сохранить или отменить текущие изменения.Shift+F4Выбрать ячейку, следующую справа от текущей. Выбор переключается только до тех пор, пока ячейка, содержащая данные, не перейдет к следующей строке. Ctrl+Shift+F4Аналогично Shift+F4. Но движение осталось и то к вышеназванному ряду.
F5
Ярлык KeyActionF5Открыть Идти к диалоговое окно. Ctrl+F5Восстановить размер окна открытой книги.Shift+F5Открыть диалоговое окно «Найти/Заменить».
F6
Ярлык KeyActionF6Переключение между областью задач справки и окном приложения. Переключиться на следующую панель на разделенном листе. Ctrl+F6Переключиться на следующее окно книги, если открыто несколько окон книги.Shift+F6Переключиться на предыдущую панель на разделенном листе.Ctrl+Shift+F6Switch к предыдущему окну рабочей книги, когда открыто более одного окна рабочей книги.
F7
Горячая клавишаДействиеF7Выполнить проверку орфографии в выбранном диапазоне.Ctrl+F7Активировать перемещение курсора окна, если окно не развернуто.Shift+F7Открыть тезаурус.
F8
Ярлык KeyActionF8Включить/выключить режим расширения. Ctrl+F8Активировать изменение размера курсора окна, если окно не развернуто.Alt+F8Открыть диалоговое окно макроса.Shift+F8Включить режим «Добавить в выделение» — выберите несмежные ячейки, если он включен.
F9
Ярлык KeyActionF9Обновляет книгу. Выполняет вычисления по формулам. Ctrl+F9Свернуть книгу.Shift+F9Вычислить активный листCtrl+Alt+F9Вычислить все листы во всех открытых книгах, независимо от того, изменились ли они с момента последнего вычисления.Ctrl+Alt+Shift+ F9Перепроверить зависимые формулы, а затем вычислить все ячеек во всех открытых книгах.
F10
Горячая клавишаДействиеF10Выбор строки меню и одновременное закрытие открытого меню и подменю.Ctrl+F10Развернуть или восстановить выбранное окно книги.Shift+F10Отображение контекстного меню для выбранного элемента.Alt+Shift+F10Отображение меню или сообщения для смарт ярлык.
F11
Горячая клавиша ДействиеF11Создать диаграмму данных в выбранном диапазоне.Ctrl+F11Создать новый рабочий лист с именем, например Macro1, Macro2…Alt+F11Переключиться между визуальным базовым редактором и активной книгой.Shift+F11Создать новый рабочий лист.Alt+Shift+F11Открыть Microsoft редактор сценариев.
F12
Ярлык KeyActionF12Открыть диалоговое окно «Сохранить как».Ctrl+F12Открыть меню «Открыть».Shift+F12Сохранить текущую книгу.Ctrl+Shift+F12Открыть меню печати. Esc чтобы развернуть или свернуть строку формул и Удалить
Вывод
Итак, вы нашли список интересным? Если вы проводите большую часть своего дня в Excel, держу пари, вы нашли его полезным. Возможно, вы не сможете запомнить и освоить их все, но я уверен, что вы вспомните те, которые, по вашему мнению, помогут вам снизить ваши усилия.
Примечание:
Кредит изображения: N Надежда
См. Далее: 6 крутых советов по выбору ячеек для пользователей Microsoft Excel
Последнее обновление: 02 февраля 2022 г.
Вышеупомянутая статья может содержать партнерские ссылки, которые помогают поддерживать Guiding Tech. Однако это не влияет на нашу редакционную честность. Содержание остается беспристрастным и аутентичным.
Post Views: 187
Функциональная клавиша F2 позволяет быстро и легко редактировать данные ячейки, активируя режим редактирования Excel и помещая точку вставки в конец существующего содержимого активной ячейки. Вот как вы можете использовать клавишу F2 для редактирования ячеек.
Пример: использование клавиши F2 для редактирования содержимого ячейки
В этом примере показано, как редактировать формулу в Excel.
-
Введите 4 в ячейку D1 , 5 в ячейку D2 и 6 в ячейку D3 .
-
Введите следующую формулу в ячейку E1
= D1 + D2
-
Нажмите клавишу ввода на клавиатуре, чтобы завершить формулу. Ответ 9 должен появиться в ячейке E1.
-
Выберите ячейку E1, чтобы снова сделать ее активной.
-
Нажмите клавишу F2 на клавиатуре.
-
Excel переходит в режим редактирования, а точка вставки помещается в конец текущей формулы. Это то же самое, что двойной щелчок мышью по ячейке.
-
Измените формулу, добавив + D3 в конце.
-
Нажмите клавишу ввода на клавиатуре, чтобы завершить формулу и выйти из режима редактирования. Новый итог для формулы ( 15 ) должен появиться в ячейке E1 .
Вы можете узнать, когда Excel находится в режиме редактирования, посмотрев в левый нижний угол окна. Слово Edit появится в строке состояния, когда активирован режим редактирования.
Режим редактирования позволяет перемещать текстовый курсор внутри формулы с помощью клавиш со стрелками вправо и влево.
Если нажать F2 снова, формула переходит в Enter режим. В режиме ввода вы можете использовать клавиши со стрелками для выбора ячеек вместо перемещения текстового курсора.
Если вы заметили, что когда вы нажимаете клавишу F2 , она увеличивает громкость звука компьютера вместо того, чтобы активировать ячейку, вам может потребоваться нажать и удерживать клавишу Fn , которая находится в левом нижнем углу клавиатуры справа клавиши Ctrl, одновременно нажимая клавишу F2 .
По мере освоения Excel вас всё больше будут интересовать фишечки, позволяющие выполнять работу быстрее. Профессионалы знают, что клавиатура в этом плане лучше мыши. При редактировании или аудите формул, написанных кем-то другим, очень полезна клавиша F2. На рис. 1 выберите ячейку В6 и нажмите F2 для редактирования формулы. Это позволяет редактировать формулу непосредственно в ячейке:
Рис. 1. Нажмите клавишу F2, чтобы изменить формулу выбранной ячейки
Скачать заметку в формате Word или pdf, примеры в формате Excel
После нажатия F2 Excel подсвечивает области листа, используемые в формуле. Вы видите, что функция СУММ() охватывает не весь диапазон. Теперь вы можете использовать клавиши со стрелками влево и вправо на клавиатуре для перемещения курсора и редактирования, добавления или удаления текста. Вам не нужно редактировать формулу в строке формул, расположенной над листом. Вместо этого вы можете редактировать формулу в ячейке, не используя мышь.[1] Чтобы выйти из режима редактирования без изменений, нажмите Esc.
Комбинация F2 и Esc
На рис. 2 функция СУММЕСЛИМН() возвращает ошибку. Кликните ячейку D10 и нажмите F2, чтобы быстро просмотреть диапазоны, на которые ссылается формула.
Рис. 2. Клавиша F2 в действии
Цветные поля показывают все диапазоны, на которые ссылается формула. Видно, что синий прямоугольник (D5:D7) не распространяется вниз на то же количество строк, что и другие аргументы в формуле.
Цветные поля вокруг диапазонов чрезвычайно полезны при аудите формул, и использование клавиши F2 – самый быстрый способ показать эти поля. Клавиша Escape позволяет выйти из режима редактирования без изменения формулы. Эти две клавиши сэкономят вам массу времени при анализе ваших формул.
[1] Это адаптированный перевод фрагмента книги Jon Acampora 10 Excel Pro Tips.