Создание источника данных Word
На панели слияния щелкнуть на кнопке диалогового окна Слияние. Выбрать Источник данных, щелкнуть по кнопке Получить данные и выбрать Создать источник данных. В открывшемся окне путем ввода новых названий в раздел «Поле» (кнопка Добавить) или удаления (кнопка Удалить) ненужных полей из готового списка Поля в строке заголовка создается структура базы данных (название полей для записей). Порядок следования названий полей можно изменять, используя стрелки кнопки Порядок. Созданную структуру источника данных следует сохранить на диске, а затем заполнить данными, вводя значения в соответствующие поля. Переход между полями осуществляется щелчком мыши или клавишей . По окончании ввода всей записи нужно нажать кнопку Добавить. При нажатии кнопки Источник база данных показывается на экране в виде таблицы. В дальнейшем базу данных можно редактировать, используя кнопку Правка источника данных.
Добавлять комментарии могут только зарегистрированные пользователи.
Регистрация Вход
Пожалуй, любой, кому приходилось создавать список литературы знает, какая это головная боль. Сначала ищешь источники, расставляешь ссылки на них в тексте, а потом тратишь еще больше времени на то, чтобы собрать все их вместе. Да еще не перепутать ненароком! А уж про оформление согласно стандартам, вообще вспоминать не хочется.
Но если составление списка литературы так важно, неужели в Word нет инструмента, который делает этот процесс проще? Конечно есть. Однако, знает про него немного людей, а умеют им пользоваться еще меньше. Именно поэтому в этой статье мы вам расскажем, как правильно составить список источников с помощью готовых инструментов Word.
Представим, что мы пишем статью.
Выделенное предложение было взято из другой книги. Укажем, из какой именно. Вот, как это делается:
1. Помещаем курсор в конец фрагмента.
2. Во вкладке «Ссылки» нажимаем на иконку «Вставить ссылку». Выбираем команду «Добавить новый источник».
3. Открывается окно, в котором мы можем создать новый источник.
4. Для начала выберем его тип. Это может быть книга, статья, материалы конференции и многое другое.
Это может быть книга, статья, материалы конференции и многое другое.
5. Далее заполняем остальные поля:
Обратите внимание, что фамилию и инициалы нужно разделять запятой.
• Если книгу писало несколько человек, то мы можем поставить галочку напротив слов «Корпоративный автор» и указать всех авторов.
• Если вам нужно указать больше сведений – поставьте галочку вот здесь . Дополнительные поля тут же отобразятся.
6. Как только указали необходимые данные, применяете настройки. В тексте тут же появляются имя автора и год публикации книги.
7. Повторяете весь процесс для каждого источника, который у вас есть.
Когда все книги добавлены, создаем список литературы.
1. Ставите курсор в нужном месте и нажимаете на иконку «Список литературы».
2. Выбираете, как назвать библиографию: «Список литературы», «Ссылки», или «Цитируемые труды». Нажимаете на нужный вариант.
3. В документе тут же появляется список литературы.
Заметьте, все источники в нем уже расположены в алфавитном порядке и отформатированы по стандарту. Кстати, выбрать его вы можете самостоятельно тут:
Итак, теперь вы знаете, что c помощью Word в документ можно добавлять источники и создавать на их основе список литературы. Это очень удобные инструменты, так как они позволяет не только добавить источники и собрать ссылки, но и расположить их по порядку, а также отформатировать их в соответствии с указанным стилем.
Автор заметки:
На нашем сайте уже была опубликована заметка, посвящённая слиянию. Но редактор Word с тех пор так сильно изменился, что пришла пора взглянуть на этот процесс по-новому. В сегодняшней заметке я приведу пример процесса слияния для Word 2007.
- Определяем тип создаваемого документа. Вкладка «Рассылки»→группа «Начать слияние»→»Начать слияние»→»Письма»;
- В той же группе «Выбрать получателей»→»Использовать существующий список…» и укажите путь к файлу базы данных;
- Вводим постоянную часть текста. В нужных местах вставляем соотвествующие поля базы данных (группа «Составление документа и вставка полей»→»Вставить поле слияния»);
- Если нужно поставить условие, например для изменения обращения в зависимости от пола, то выбираем «Правила»→IF…THEN…ELSE после чего заполнить поля, как на рисунке:
- Как вы видите, поля отличаются от обычного текста. Чтобы увидеть результат слияния, нажмите кнопку «Просмотр результатов». Поле со стрелочками справа от кнопки, позволяет просмотреть результат слияния для разных записей базы данных;
- На этом процесс создания писем заканчивается. Все письма можно сохранить в виде одного документа (группа «Завершить»→»Найти и объединить»→»Изменить отдельные документы…»), («Найти и объединить»→»Печать документов…») или отослать по электронной почте («Найти и объединить»→»Отправить электронные сообщения…»). В случае отправки по электронной почте, адрес тоже нужно указывать из поля базы данных.
Файлы с примерами можно скачать:
После скачивания, при попытке открыть файл будет запрошено разрешени на соединение с базой данных. При этом придётся указать новый путь к базе данных. Пошаговый процесс для Word 2007 показан на рисунке
Источником
данных (адресной книгой или списком
рассылок) может быть документ почти
любого типа, лишь бы его структура была
понятной текстовому процессору. То
есть, процессор должен различать, где
заканчивается одна запись и начинается
другая, а также как разделены поля данных
внутри записи.
Типы источников данных
На
практике в качестве источников данных
применяют:
-
специально
подготовленные документы Word; -
веб-документы,
имеющие табличную структуру; -
таблицы
баз данных (например, Microsoft
Access); -
электронные
таблицы Microsoft
Excel; -
документы,
подготовленные в специальном программном
средстве, входящем в пакет Microsoft
Office
и интегрированном с Microsoft
Word.
У
встроенного средства Microsoft
Office,
предназначенного для работы с источниками
данных, есть много достоинств, среди
которых простота, удобство, скорость
работы. Но есть у него и существенный
недостаток — его надо наполнять данными,
а это весьма нелегкий труд. Вот почему
в реальной жизни приходится использовать
в качестве источников данных все, что
можно — почтовые базы данных, полученные
из Интернета,
таблицы Access
или Excel,
устаревшие базы данных в форматах dBase,
Clipper,
FoxPro
и т.п.
Текстовый документ как источник данных
Microsoft
Word
очень терпимо относится к источникам
данных и готов принять почти все, что
угодно, даже простые текстовые документы
в формате .txt,
подготовленные в простейшем текстовом
редакторе типа Блокнот.
Надо только принять меры, чтобы четко
и однозначно выразить структуру данных
(отделить друг от друга записи
и значения полей).
Записи
(строки) принято разделять символом
«конец абзаца», то есть нажатием клавиши
Enter.
Поля
(столбцы) друг от друга можно отделять
множеством разных символов, например
символом табуляции (клавишей Tab),
звездочкой, косой чертой, восклицательным
знаком и другими. Обычно применяют точку
с запятой. При этом важно следить, чтобы
во всем документе для этой цели применялся
исключительно один символ и чтобы для
других целей он не использовался.
Имена
полей. Первая
строка текстового файла играет особую
роль. Данные, введенные в нее, воспринимаются
как имена
полей. Таким
образом, первая физическая запись
содержится во второй строке, вторая
запись — в третьей строке и так далее.
Документ Word как источник данных
В
документе Word
есть существенное преимущество перед
обычным текстовым документом — он может
содержать таблицы. В текстовом процессоре
Microsoft
Word
работа с таблицами организована очень
удобно: не надо заботиться ни о каких
символах-разделителях. Таблицы Word
надежно превращаются в источники данных
для документов слияния.
Веб-страница как источник данных
Возможность
использования таблиц Word
в качестве источников данных открывает
перед нами необъятные возможности
использования таблиц (или списков),
размещенных на веб-страницах. Для этого
их достаточно выделить в браузере,
скопировать и вставить в пустой документ
Word,
после чего проверить и отредактировать.
Электронная таблица Excel как источник данных
Таблицы
Excel
тоже можно успешно подключать к Microsoft
Word
в качестве источника данных. При этом
важно иметь в виду простейшие ограничения:
-
таблица
должна располагаться на отдельном
листе Excel; -
данные
первой строки рассматриваются как
имена полей;
-
между
первой строкой (строкой заголовков) и
строками записей нежелательны пустые
строки.
Соседние файлы в папке WORD 2007
- #
- #
- #
- #
- #
- #
- #
- #
Примечание:
Мы стараемся как можно оперативнее обеспечивать вас актуальными справочными материалами на вашем языке. Эта страница переведена автоматически, поэтому ее текст может содержать неточности и грамматические ошибки. Для нас важно, чтобы эта статья была вам полезна. Просим вас уделить пару секунд и сообщить, помогла ли она вам, с помощью кнопок внизу страницы. Для удобства также приводим
ссылку на оригинал (на английском языке)
.
В этой статье
-
Обзор источников данных
-
Основной источник данных
-
Дополнительные источники данных
-
Общие сведения о связи между источником данных и XML-схемы
Обзор источников данных
Все данные, которая появляется в форме, является ли это данные, которые может выбрать пользователь в поле со списком, раскрывающегося списка или поля со списком или данные, которые пользователь добавляет в форму хранятся в форме источников данных. Источник данных состоит из полей и групп. Таким же образом, что содержат папки на жестком диске и упорядочения файлов, полей с данными, пользователи ввели в формах, основанных на шаблоне формы и группы содержат и объединяют эти поля. Пользователь добавит данных к элементам управления в форме и связанные элементы управления для этих полей. Например предположим, что вы разрабатываете шаблона формы для отчета о расходах. При открытии формы на основе шаблона формы, их можно ввести их имена, отчества и фамилии в трех текстовых полях — поле имени в поле для среднего имени и поле для фамилии привязан каждой надписи. Эти поля имя, содержащихся в группу с именем «имя».
Можно просматривать и работа с полями и группами в источнике данных шаблона формы в области задач Источник данных.
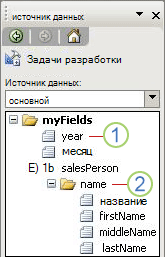
1. поле
2. группа
Несмотря на то, что структура источника данных не всегда совпадает с макета шаблона формы, существуют общие сходства, особенно для групп и поля, которые связываются с повторяющимися таблиц, разделы, повторяющиеся разделы и дополнительные разделы. Например таблица или раздел связана с группой в источнике данных, и все элементы управления таблицы или раздела связаны с полями, которые являются частью этой группы. На приведенном ниже рисунке расходы по категориям повторяющуюся таблицу в форме отчета о расходах состоит из трех столбцов, содержащих управляющего элемента выбора даты, текстовое поле Описание и затраты текстового поля. Эти элементы управления связаны для поля даты, описание и поле Сумма соответственно. Сама таблица связана с группой элемента.
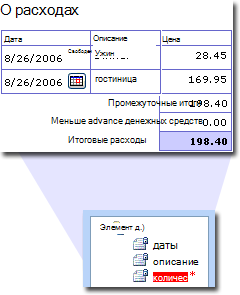
Шаблон формы может иметь двух типов источников данных — один, основной источнику данных и при необходимости, один или несколько дополнительных источников данных.
К началу страницы
Основной источник данных
Основной источник данных содержит следующие элементы:
-
Данные, добавить пользователей при заполнении формы, основанного на шаблоне формы, например данные, они вводятся в текстовое поле. Например пользователь вводит их имена, отчества и фамилии в текстовые поля, которые связаны с полями в основной источник данных.
-
Данные из подключение к данным в базу данных или веб-службы, который используется для определения источника данных шаблона формы.
Данные в основной источник данных — что пользователей сохранить или отправить при заполнении формы. При сохранении формы пользователями, чтобы они могли отправлять позже, пользователям требуется сохранить данные в основной источник данных.
Создание основного источника данных
При создании шаблона формы Microsoft Office InfoPath автоматически создает основного источника данных. Все шаблоны форм InfoPath содержать один, основной источнику данных. Поля и группы, можно добавить в основной источник данных, в зависимости от типа шаблона формы, которые можно создать:
Шаблон пустая форма Будет добавлен полей и групп основной источник данных с помощью области задач Источник данных или путем перетаскивания элемента управления из области задач элементы управления в представление в шаблоне формы. При перетаскивании элемента управления в представлении InfoPath добавляет основной источник данных в зависимости от типа элемента управления, добавляемого поля и группы. Например при перетаскивании элемента управления текстового поля в шаблон формы InfoPath добавляет поле основного источника данных. При перетаскивании элемента управления повторяющегося раздела в шаблон формы InfoPath добавляет группу основного источника данных. При перетаскивании элемента управления повторяющейся таблицы в шаблон формы InfoPath добавит двумя группами основного источника данных для повторяющейся таблицы и добавляет поля в основной источник данных для каждого столбца в таблице.
Шаблон формы, основанный на XML-документа Приложение InfoPath добавляет полей и групп, сопоставить элементы, определенные в схеме или элементы в документе.
Шаблон формы на основе базы данных Microsoft Office Access или базу данных Microsoft SQL Server InfoPath добавляет основного источника данных, исходя из способа базе данных хранятся полей и групп.
Шаблон формы, основанный на веб-службы Приложение InfoPath добавляет полей и групп, которые сопоставляют схема, предоставленному веб-службы.
Если источник данных, например базы данных или веб-службы — не входит в шаблоне формы, он считается внешним источником данных. Формы InfoPath подключиться к эти внешним источникам данных через подключение к данным.
Изменение основного источника данных
Для основного источника данных, в зависимости от существующего поля или группы в основной источник данных можно добавить дополнительные поля и группы. В следующей таблице представлены добавить существующие поля или группы, на основании значки, которые отображаются в области задач Источник данных.
|
Значок |
Можно добавить |
|
|
Вид значка В эту группу можно добавить поля или группы. Этот значок, представляющий любой из группы, который был добавлен основной источник данных с помощью области задач Источник данных или элемент управления, связанных с этой группы, который был перетащить из области задач элементы управления в представление в шаблоне пустая форма. |
|
|
Значок поля В этом поле можно добавить только поля. Этот значок, представляющий какой-либо из поля, который был добавлен основной источник данных с помощью области задач Источник данных или элемент управления, связанные с этим полем, которая была перетащить из области задач элементы управления в представление в шаблоне пустая форма. |
|
|
Значок группы Защищаемая ячейка Нельзя добавлять поля или группы в эту группу. Эта группа будет зависеть от подключение данных к внешнему источнику данных. |
|
|
Значок Блокировка поля Невозможно добавить поля к этому полю. В этом поле будет зависеть от подключение данных к внешнему источнику данных. |
При перетаскивании элемента управления в представление в шаблоне формы и этот шаблон формы содержит полей и групп, основанных на подключение к данным, вы должны привязан существующих полей и групп в основной источник данных. InfoPath не добавлять автоматически полей и групп в шаблон формы, содержащей полей и групп, основанные на внешних источников данных. Вы найдете ссылки на дополнительные сведения о добавлении полей и групп в разделе См.
Примечание: Если ваши пользователи уже заполнили формы, основанных на шаблоне формы, перечисленные ниже изменения шаблона формы основной источник данных может привести к потере данных в этих формах:
-
Перемещение, удаление и переименование поля или группы
-
Изменение повторяющегося поля или группы на неповторяющееся поле или группу
-
Изменение типа данных форматированного текста на другой тип данных
Для полей и групп, которые можно изменять вы можете изменить следующие свойства:
Имя Имя поля или группы.
Требования к именам
-
Каждое имя в основной источник данных должно быть уникальным. Если необходимо использовать то же имя для более одного поля или группы, создать ссылку для этого поля или группы вместо него. При создании ссылки на поля или группы InfoPath создает новую, одинаковые поля или группы, свойства которого связаны со свойствами первого поля или группы. Изменения для одного поля или группы автоматического обновления других, на который указывает ссылка поля или группы. Справочные сведения о группах, как ссылки на поля, содержащие же полей и групп и совместное использование те же свойства.
-
Имена не могут содержать пробелы.
-
Имена должны начинаться с буквы или подчеркивания (_), и они могут содержать только буквенно-цифровые символы подчеркивания, дефисов (-) и точки (.).
Дополнение к этим требованиям рекомендуется использовать имя, описывающее содержимое поля или группы. Например если у вас есть группы, содержащий детализированные сведений о расходах, имя группы ItemizedExpense. В поле в группу, которая содержит сумму расходов имя поля расходов.
Тип Определяет, является ли элемент в основной источник данных поля или группы. Поле содержит уникальное значение, а группа содержит другие поля.
Типы полей и групп
|
Type (Тип) |
Когда использовать |
|
Поле (атрибут) |
Используйте этот тип для поля, если одно или несколько из следующих условий:
|
|
Поле (элемент) |
Используйте этот тип для поля, если одно или несколько из следующих условий:
Поля элемент может быть любой данных введите и может или не может иметь значение по умолчанию. |
|
Группа |
Используйте этот тип группы, который может содержать другие поля или группы. |
|
Группа (Выбор) |
Используйте этот тип, если группа может содержать только один из нескольких различных типов поля или группы полей. Например предположим, вы разрабатываете шаблона формы, поставщиков в Соединенных Штатах и в странах и регионах в Европейском союзе будет использовать и содержит адрес группа выбора шаблона формы. Группа выбора адрес содержит с полями для адресов в Соединенных Штатах или группу с полями для адресов в стране или регионе на территории Европейского союза. Когда пользователь открывает форму, основанную на этом шаблоне формы, можно выбрать пользователя для ввода адреса в Соединенных Штатах или адреса в другой стране или регионе. В форме отображаются элементы управления, которые связаны с полями в нужную группу. |
|
Полная схема XML или XML-документ |
Используйте этот тип элемента, если вы хотите добавить дополнительные схемы XML или XML-документ в указанном расположении в источнике данных. |
Тип данных Определяет, какие данные, которые можно хранить в поле.
Список доступных типов данных
|
Тип данных |
Когда использовать |
|
Текст |
Используйте этот тип данных для элемента или атрибута поле, содержащее неформатированные текста. |
|
Формат RTF |
Используйте этот тип данных для элемента поле, содержащее форматированный текст. Нельзя использовать этот тип данных для полей атрибутов. |
|
Целое число |
Используйте этот тип данных для элемента или атрибута поля, содержащий числа без десятичных знаков. |
|
Decimal |
Используйте этот тип данных для элемента или атрибута поле, содержащее значения валюты или числа, десятичные значения. |
|
True или False |
Используйте этот тип данных для элемента или атрибута поля, которое содержит данные, которые могут быть только одно из двух значений. |
|
Hyperlink |
Используйте этот тип данных для элемента или атрибута поле, содержащее универсальный код ресурса (URI), например гиперссылки или пространство имен. |
|
Дата |
Используйте этот тип данных для элемента или атрибута поле, содержащее дату календаря. |
|
Времени |
Используйте этот тип данных для элемента или атрибута поле, содержащее 24-часовом формате. |
|
Дата и время |
Используйте этот тип данных для элемента или атрибута поле, содержащее дату календаря и 24-часовом формате. |
|
Изображение или вложение файла |
Используйте этот тип данных для элемента или атрибута поле, которое содержит двоичные данные, например изображения или рисунка. |
|
Другой |
Используйте этот тип данных для элемента или атрибута поля с пользовательские типы данных, которые определены с помощью пространства имен. Этот тип данных обычно используется для поля или группы, к которому привязан пользовательский элемент управления. Поле имен данных становится доступен при выборе этого типа данных. |
Примечание: В этой таблице показаны только наиболее распространенные XML типы данных используются в шаблоне формы. В приложении InfoPath можно использовать любой тип данных XML 1.0 рекомендаций World Wide Web Consortium (W3C). Чтобы использовать тип данных, который отсутствует в таблице, необходимо извлечь файлы формы для шаблона формы и редактирование файла схемы (XSD). Вы найдете ссылки на дополнительные сведения об извлечении файлов формы для шаблона формы в разделе См.
Пространство имен данных Определяет универсальный идентификатор ресурса (URI) для добавления имен для пользовательского типа данных. Это свойство доступно для элемента или атрибута полей со свойством пользовательский тип данных. При добавлении настраиваемого элемента управления в шаблон формы, это свойство обычно содержит значение, определенное автором настраиваемого элемента управления, привязанный к полю.
Значение по умолчанию Определяет начальное значение поля элемента или атрибута при первом открытии формы пользователем. Можно также добавить формулы, значения по умолчанию, например текущую дату, математическое выражение или ссылку на другое поле.
Повторяющийся Определяет, является ли поле элемента, атрибута поля или группы может возникнуть несколько раз в форме. Список элементов управления, повторяющиеся разделы, повторяющиеся таблицы и элементы управления, которые являются частью повторяющегося раздела или повторяющейся таблицы связаны с повторяющимися полями и повторяющихся групп.
Не могут быть пустыми Определяет, будет ли поле элемента или атрибута должно содержать значение. Если поле не имеет значения, элемент управления, привязанный к этому полю помечается красная звездочка или элементов управления, красным пунктиром. Это свойство доступно только для полей. Не поддерживается для групп.
К началу страницы
Дополнительные источники данных
Дополнительные источники данных, источников данных в форму, содержащих данные, предоставленный через другие данные подключения к внешним источникам данных. Например предположим, что создание шаблона формы для отчета о расходах должны форм, основанных на шаблоне формы для принятия расходы в других валют. Тем не менее валюты данные хранятся в базе данных. Для отображения данных денежных единиц, Добавление подключения данных к базе данных. Данные валют сохраняется в дополнительный источник данных и отображаются в элемент управления списком шаблона формы.
Данные из дополнительные подключения к данным хранятся в дополнительных источников данных и затем отображаются как варианты в элементах управления, например список, поле со списком или раскрывающегося списка, пользователь может выбрать при заполнении формы. При выборе элемента в дополнительный источник данных к полю в основной источник данных копируется выделенного фрагмента.
Дополнительные источники данных отличаются от основного источника данных из следующих способов:
-
Дополнительные источники данных не являются обязательными в шаблоне формы. Все шаблоны форм необходимо иметь основной источник данных.
-
Шаблон формы можно имеют один или несколько дополнительных источников данных, но только один, основной источнику данных.
-
Полей и групп в дополнительный источник данных основаны на способ хранения данных в внешнего источника данных, который подключен к форме с помощью подключения к данным. Невозможно изменить этих полей и групп с помощью InfoPath.
-
В отличие от основного источника данных дополнительным источникам данных, не сохраняются вместе с формой.
-
Когда пользователь отправляет заполненной формы данных в дополнительных источников данных обычно не отправляется. Однако можно настроить шаблона формы для отправки данных в дополнительный источник данных для веб-службы с помощью правил или по электронной почте с использованием пользовательского кода.
Создание дополнительных источников данных
При добавлении подключения к данным к внешнему источнику данных, которая возвращает данные в форму InfoPath автоматически создает дополнительный источник данных. Каждого подключения к данным, которые будут добавлены в шаблон формы создается соответствующий дополнительный источник данных. Таким же образом, полей и групп, добавляются в основной источник данных InfoPath добавляет полей и групп дополнительный источник данных. Дополнительный добавляются полей и групп, чтобы они согласуются с принципами, что к внешнему источнику данных хранятся данные источника данных. Можно создать дополнительного подключения данных для указанных ниже действий:
-
Веб-службы
-
XML-файл
-
База данных Microsoft Office Access или базу данных Microsoft SQL Server
-
Список на сайте под управлением Microsoft Windows SharePoint Services
После добавления подключения к данным в шаблоне формы и создать дополнительный источник данных, вы увидите полей и групп в дополнительный источник данных в области задач Источник данных. В этой области задач с именем подключения к данным, которые следуют вспомогательной в круглых скобках отображается каждый дополнительный источник данных.
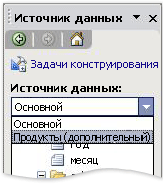
Изменение дополнительных источников данных
Так как полей и групп в дополнительных источников данных основаны на данные подключения к внешним источникам данных, нельзя изменить поля и группы в дополнительный источник данных. При просмотре дополнительный источник данных в области задач Источник данных, поля имеют значок заблокированные поле 

К началу страницы
Общие сведения о связи между источником данных и XML-схемы
При заполнении формы, основанного на шаблоне формы формы основной и дополнительный источников данных хранятся в виде XML-документов на компьютере пользователя. Структура XML-документа определяется XML-схемы. Схема XML является XML-файл, который определяет структуру и элементы XML-документ, в данном случае формы и данных, которые могут содержать элементы.
При создании шаблонов форм InfoPath автоматически создает схемы XML, которая используется для определения структуры форм, заполняемых пользователей. Элемент XML-схемы соответствует каждого поля или группой в источнике данных. Свойства для каждого поля и группой в источнике данных определяют структуры соответствующие элементы и каждый элемент может содержать данные в результирующем XML-документе. Вы можете просмотреть дополнительные схемы сведения на вкладке сведения в поле Свойства поля или группы диалоговое окно, которое можно открыть, дважды щелкнув поля или группы в области задач Источник данных.
К началу страницы
Создание источника данных для слияния в Word
Теперь нужно создать источник данных слияния (адресов и фамилий получателей письма).
1. В разделе Выбор получателей окна Слияние области задач выберите пункт Создание списка (рис. 8.6).
Рис. 8.6. Окно Выбор получателей мастера Слияние
2. Щелкните на команде Создать в разделе Создание списка. Откроется окно диалога, показанное на рис. 8.7.
Источник данных слияния представляет собой базу данных, состоящую из записей, на основе каждой из которых с помощью главного документа будет сгенерирован конкретный экземпляр письма. Все записи имеют одинаковые поля данных.
Некоторые наиболее распространенные поля заранее внесены в список окна создания источника данных. Вы можете удалить из базы данных ненужные поля и добавить свои собственные.
Рис. 8.7. Создание источника данных
Другие пункты раздела Выбор получателей позволяют выбрать в качестве источника данных имеющуюся базу данных, ранее созданную в Word или в приложении типа Access, либо адресную книгу.
Примечание Наличие в источнике данных лишних полей никак не влияет на результат слияния, но замедляет работу программы.
3. Щелкните на кнопке Настройка. Откроется окно диалога, пока занное на рис. 8.8.
4. Выделите пункт Обращение.
5. Щелчком на кнопке Удалить сотрите выделенное поле.
Рис. 8.8. Настройка полей источника данных
Рис. 8.9. Окно диалога Получатели слияния
6. Повторяя шаги 4 и 5, удалите все поля, кроме Имя, Фамилия, Организация, Адрес 1 и Индекс.
7. Щелкните на кнопке ОК.
8. Щелкните на кнопке Закрыть окна диалога Создание источника данных.
9. В открывшемся окне диалога сохранения документа введите имя Гости и щелкните на кнопке Сохранить. Появится показанное на рис. 8.9 окно диалога Получатели слияния, в котором в настоящее время нет ни одной записи.
10. Вам обязательно придется когда-нибудь ввести информацию в источник данных. Щелкните на кнопке Изменить. , чтобы сделать это сейчас. Откроется форма для ввода данных. Давайте добавим несколько записей. Позже слияние сгенерирует ровно столько копий главного документа, сколько записей имеется в источнике данных.
11. Заполните поля формы.
12. Чтобы добавить еще одну запись, щелкните на кнопке Создать запись.
13. Введите еще несколько записей, перенеся в них информацию, представленную в табл. 8.1.
ТАБЛИЦА 8.1. Источник данных слияния
Как мне создать базу данных Microsoft Word? — Вокруг-Дом — 2021
Table of Contents:
В Microsoft Word есть функция слияния, которая связывает документ Word с информацией, хранящейся в файле данных, который называется источником данных. Источником данных может быть база данных. Перед слиянием вы можете создавать и управлять базой данных в Word. База данных сохраняется как файл базы данных Access в Word.
Макет основного документа
Откройте пустой документ Word.
На Mailings нажмите вкладку Начать слияние и выберите Справочник. каталог Тип документа сообщает Word для создания списка и использования полей из источника данных, такого как база данных.
Настроить поля базы данных
Нажмите Выберите получателей и выберите Введите новый список открыть Новый список адресов диалоговое окно. Используйте его для настройки полей, которые будут использоваться в базе данных. Нажмите Настроить столбцы. Настроить список адресов диалоговое окно появляется.
- Чтобы удалить имена полей, выберите имя поля, нажмите удалять и нажмите да удалить имя поля.
- Чтобы редактировать имена полей, выберите имя поля, нажмите переименовывать, Переименовать поле появится диалоговое окно, измените имя поля и нажмите Хорошо.
- Чтобы добавить дополнительные имена полей, нажмите добавлять, Добавить поле Появится диалоговое окно, введите новое имя поля и нажмите Хорошо.
- Чтобы изменить порядок имен полей, выделите имя поля и нажмите Двигаться вверх или же Двигаться вниз.
Нажмите Хорошо когда вы закончите. Новый список адресов диалоговое окно отображает настроенные имена полей в таблице.
Введите информацию базы данных
Введите данные в каждое поле. Используйте клавишу Tab для перемещения из одного поля в другое. Нажмите Новая запись перейти к следующей записи в базе данных. После ввода последней записи не нажимайте Новая запись перейти к новой записи.
Проверьте записи и внесите любые изменения
- Чтобы редактировать запись, выделите данные и введите изменения.
- Для поиска записи нажмите найти, Найти запись Появится диалоговое окно, введите слово для поиска и нажмите Найти следующий.
- Чтобы удалить запись, щелкните квадрат, расположенный слева от первого поля, нажмите Удалить запись и нажмите да удалить запись.
Нажмите Хорошо когда сделано.
Сохранить базу данных и основной документ
Сохранить список адресов диалоговое окно появляется. Выберите, где вы хотите сохранить файл базы данных, введите имя файла и нажмите Сохранить.
Сохранить основной документпустой каталог, который ссылается на базу данных, на случай, если вы решите выполнить слияние позже. Закройте основной документ а также Выход из слова.
Просмотр базы данных
Перейдите к файлу базы данных Access и откройте его. Microsoft Access открывается. Нажмите Office_Address_List под таблицы заголовок и таблица базы данных, которая была создана в Word, отображается.
Вернуться в базу данных и редактировать данные
Откройте основной документ в слове. Microsoft Word диалоговое окно появляется. Нажмите да поэтому основной документ может извлекать информацию из базы данных. На Mailings нажмите вкладку Изменить список получателей. Mail Merge Получатели диалоговое окно появляется. Под заголовком Источник данных выберите имя файла базы данных. Нажмите редактировать и Изменить источник данных диалоговое окно появляется. Редактировать данные. Когда закончите, нажмите Хорошо и нажмите да обновить базу данных. в Mail Merge Получатели диалоговое окно, вы можете уточнить информацию о базе данных, используя Сортировать, Фильтр, Найти дубликаты, найти получатель а также Проверить адреса опции.
Нажмите Хорошо когда сделано. Закройте основной документ, Нажмите Сохранить. Выход из слова.
Работа с таблицей Word как с базой данных
Обычные таблицы Word, содержащие в верхней строке названия столбцов, а в левом столбце названия строк, могут рассматриваться как простейшие реляционные базы данных (табличная организация данных называется также реляционной, каждая запись в таблице содержит информацию, относящуюся только к одному конкретному объекту).
Названия столбцов в верхней строке являются полями базы данных, а все последующие строки – записями базы данных.
В таблицах Word, содержащих однотипные записи, можно выполнять некоторые операции, характерные для работы с базами данных, например сортировку записей.Строки таблицы (записи) можно отсортировать по возрастанию или убыванию, от старшего к младшему ключу сортировки и т.д. Для этого используют кнопки на панели инструментов ^ Таблицы и границы или команды меню Сортировка®ТАБЛИЦА . В диалоговом окне Сортировка указывают требуемые параметры – тип и порядок сортировки.
Таблицы Word могут также использоваться для выполнения операции слияния документов. Слияние документов – операция, предусматривающая включение в документ информации из базы данных (таблицы). Операция слияния документов используется для быстрого создания типовых писем, контрактов, приглашений, поздравлений, надпечаток конвертов и т.д.
С таблицами Word можно работать в режиме формы данных, при котором каждая строка таблицы отображается как отдельная запись данных, а текст каждого заголовка столбца становится соответствующим полем этой записи. Такой режим используется для упрощения ввода и изменения данных, особенно в больших таблицах.Для представления таблицы в виде формы данных нужно установить курсор внутри таблицы и щелкнуть по кнопке Форма данных на панели инструментов Базы данных.
Вычисления в таблицах Word
В таблицах Word реализованы некоторые функции электронных таблиц. Подобно Excel, Word позволяет выполнять вычисления с помощью формул и функций.Для проведения вычислений в таблице необходимо установить курсор в соответствующей ячейке (с ожидаемым результатом), использовать команду меню ^ Формула®ТАБЛИЦА и ввести данные в диалоговом окне Формула или выбрать нужную функцию. Формула всегда вводится после знака «равно» (=).Word вставляет результаты вычисления в виде полей. При изменении исходных данных в ячейках таблиц Word в отличие от Excel не происходит автоматического пересчета результатов вычислений. Поэтому при изменении исходных данных или ссылок на ячейки таблицы результаты вычислений необходимо обновлять (с помощью клавиши F9 или команды контекстного меню Обновить поле).
При копировании формул ссылки на адреса ячеек в таблицах Word не изменяются автоматически – не «настраиваются», как в Excel, т.е. ссылки на ячейки в таблицах Word всегда являются абсолютными, хотя и отображаются без знака доллара $. Поэтому при копировании формул ссылки на адреса ячеек Word нужно редактировать вручную.
Работа с полями
В документах Word, как и в других приложениях пакета Microsoft Office, используются особые структурные элементы — поля. Поля — это специальные коды, которые дают команды приложению автоматически вставлять в документ, а впоследствии обновлять переменные данные: номера страниц, даты, номера рисунков, таблиц, а также текст, графику, формулы и т. д.
Использование полей позволяет организовать автоматическое обновление сведений о документе (имени файла, количестве страниц и т. п.), выполнять вычисления по формулам, создавать перекрестные ссылки. Поля вставляются автоматически при создании оглавления и предметного указателя. С помощью полей устанавливаются связи с другими документами и объектами, осуществляется непосредственный обмен данными в приложениях Windows, создаются формы и составные документы — конверты, наклейки, почтовые рассылки и т. п. Word поддерживает несколько десятков различных типов полей Наиболее часто в документах встречаются поля ^ РАGЕ (номер страницы) и DАТЕ (дата), которые вставляются с помощью команд Дата и время.® Номера страниц и ВСТАВКА ®ВСТАВКА Для размещения в документе иллюстраций часто используют поля INCLUDEPICTURE.
Одно из главных преимуществ, предлагаемых Microsoft — это функция сопоставления данных, это несомненно стало преимуществом для большинства пользователей , и это также функция, доступная как в Word , О компании , Excel , среди других программ.
Возможность полагаться на эту функцию, также известную как архивирование данных , позволит пользователям запускать использовать для заполнения полей слияния при слиянии писем, какие воли эта задача еще проще.
Вот почему в этой статье мы научим вас немного больше об этих источники данных и каковы основные шаги по настройке источника данных переписки в Microsoft Word, для этого подробно следуйте всему, что мы объясним ниже.
Файлы данных или соответствующие источники данных это место, где некоторые данные находятся взятый , о чем свидетельствует его имя. L ‘ цель эта функция уметь заполнять соответствующие поля каждой информацией что у тебя там хранится правильно.
Кроме того, эти источники могут быть любым типом данных с любым форматом файла , так долго как программа умеет их читать, эти данные будут действительны . В случае Microsoft Office это имеет несколько программ, способных развивать эту функцию, например программное обеспечение для расчетов, такое как Excel, базы данных, такие как Access, или текстовые процессоры, такие как Word.
В случае Microsoft Word , наиболее распространенным методом выполнения этой процедуры является выполнение слияние почты из данных, извлеченных из документа Excel. Следует отметить, что все текстовый файл может служить источник данных, будь то плоский файл или реальный файл базы данных. Таким образом, можно дать бланки писем, этикеток, конвертов, справочников, электронных сообщений, среди других.
Шаги по настройке источника данных переписки в Microsoft Word
Принимая во внимание все, что было сказано выше, и зная более ясно, что это за инструмент, предлагаемый Microsoft осталось только объяснить каковы основные шаги так что ты можешь настроить источник данных корреспонденции в текстовом процессоре .
Важно отметить, что есть три способа выбрать тип списка для использования в качестве источника данных. Для этого следуйте каждому из методов, которым мы научим вас ниже:
Новый список
Первый — создать новый список на случай, если у вас еще нет источника данных, имейте в виду, что созданный список будет сохранен как файл данных, который можно использовать всякий раз, когда он вам нужен., Чтобы создать его, вам нужно чтобы выполнить следующие шаги:
- Первое, что нужно сделать, это войти в «Файл», в появившемся там меню необходимо выбрать пункт «Новый» затем «Пустой документ».
- Теперь, когда вы находитесь в новом документе, вам нужно выбрать вкладку «Переписка» расположен на ленте и выберите значок «Выбрать получателей».
- В появившихся там опциях вы должны выбрать «Напишите новый список».

- Теперь вы увидите на экране диалоговое окно, в котором вам нужно создайте свой новый список рассылки, здесь вы должны написать соответствующую информацию для каждого из получатели в соответствующих столбцах. Имейте в виду, что здесь вы можете добавьте необходимое количество получателей.
- Для добавления новых записей необходимо выбрать «Новая запись».
- Если вам нужно добавить новые столбцы для Добавить новое заказы, необходимо, чтобы вы нажали на опцию «Настроить столбцы».

- На этом этапе вы должны выбрать название поля, которое вы хотите добавить и нажмите Хорошо, если ни один не тот, который вы хотите добавить в список, вы должны нажать на «Добавлять».

- В новая коробка появляется на экране, вы должны выбрать имя файла, которое вы хотите, и «ОК» .

- Когда вы закончите добавлять все необходимые данные в список, нажмите «ЛАДНО».
- В коробке «Сохранить список адресов», вы должны ввести имя и нажать на «Записывать» таким образом вы составите свой список источников данных.

Из существующего списка
Другой способ выполнить эту процедуру — использовать Таблицы Excel или из База данных доступа или любой другой программа данных для выполнения этой функции .
В случае Microsoft Excel , Cette рабочий лист работает как источник данных, который правильно отформатирован, поэтому обработка текста в Word могу прочитать это правильно.
«ОБНОВЛЕНИЕ ✅ Хотите узнать, как настроить источник данных переписки в Microsoft Word? ⭐ ВОЙДИТЕ ЗДЕСЬ ⭐ и узнайте все о SCRATCH! »
Для этого из Excel необходимо выполнить следующие действия:
- Первое, что нужно сделать, это создать источник данных Excel , который будет использоваться для слово слияние . В этом случае вам нужно проверить, что столбцы числовых данных имеют правильный формат.
- Это означает, что числовой столбец должен быть созданный соответствовать категория, например валюта или процент.
- В случае процент, вы должны быть очень осторожны при выборе, потому что вы должны иметь в виду, что процентный формат умножит значение каждой ячейки на 100. Чтобы этого избежать, необходимо назначить текстовый формат в процентный столбец.
- Очень важно уметь форматировать почтовые индексы как текст, чтобы de сохранять данные во время прямой рассылки .
- В этом случае вы должны выберите столбец, содержащий почтовые индексы или другие данные который вы хотите отформатировать.
- Там вам нужно перейти на вкладку «Дом» и выберите «Номер», затем выберите стрелку ниже «Числовой формат» , затем выберите некоторые из появившихся там вариантов.

- Здесь важно убедиться, что добавить соответствующие символы до или после каждого термоядерное поле . Ниже, вы можете увидеть, как выглядят символы, если они не указаны и включены ли они.

- в документы для прямой почтовой рассылки, это необходимо добавлять символы до или после полей слияния , как показано на экране.

Если вы хотите выполнить эту процедуру из база данных Access, вы можете сделать это, выбрав любой таблица или запрос, определенный в базе данных. Этот процесс очень похож на тот, который упоминается в Майкрософт Эксель.
Если вы хотите выполнить эту процедуру из других файлов базы данных, вы сможете сделать это, выполнив следующие шаги, которым мы научим вас ниже:
- Первое, что нужно сделать, это схватить «Переписка» и выберите вариант «Выбрать получателей», «Использовать существующий список».
- Теперь в диалоговом окне выберите вариант «Источник данных» Затем «Новый источник» чтобы иметь возможность открыть «Мастер подключения к данным».

- Следующим шагом будет выбор тип источника данных которые вы хотите использовать для прямой почтовой рассылки. После того, как вы его выбрали, вам нужно нажать на «Следующий».

- Здесь вы должны следовать каждому из показания, которые указаны в L ‘ «Мастер подключения к данным» чтобы можно было завершить эту процедуру с комбинированный документ .
Из списка контактов Outlook
Другой путь получить контактную информацию consiste à utiliser Outlook в использование ваш список контактов в Word.
Для этого вам необходимо выполнить шаги, которые мы покажем вам ниже:
- Первым делом нужно попасть в плита – Форма Outlook и вот вы переходите к варианту «Контакты».
- Как только вы окажетесь в «Контакты», вы должны выбрать все имена, которые хотите включить в список . Если вы хотите включить все адреса, вы также можете это сделать .
- Следующее, что нужно будет войти «Начинать» и там вы выбираете «Слияние и прямая почтовая рассылка».
- Здесь нужно выбрать желаемый вариант и затем нажать на «ЛАДНО».

- Сейчас в Microsoft Word, ты должен перейти на вкладку «Переписка» et вставить поля рассылки которые извлекают информацию из Список контактов Outlook.

- Следующим будет добавить текст, который вы хотите в каждом из документы, этикетки, сообщения электронной почты, конверты , Среди других.
- Ты должен выбрать обзор результатов затем нажмите на «Следующий» ou «Предыдущий» чтобы увидеть каждый из документы, установленные там .
- Чтобы завершить и завершить эту процедуру ты должен войти «Заканчивать» и там выберите «Доделать и объединить» затем щелкните на «Распечатать документ или отправить электронное письмо» здесь выберите метод, которым вы хотите завершить процесс сопоставления источника данных.
Если у вас есть какие-либо вопросы, оставляйте их в комментариях, мы свяжемся с вами как можно скорее, и это будет большим подспорьем для большего числа участников сообщества. Je Vous remercie!












