Late to the party, but I ran into this problem with bringing screenshots into Word 2016.
The problem is that Word wants to bring your 96 dpi image into a 220 dpi document. (Your dpi values may vary.)
When, say, a screenshot is pasted into Word, it inflates the size by a factor of 220 dpi/96 dpi ≈ 2.29167. (I don’t understand the point of this «feature», but this is what my Word install does by default.)
To counteract this, after having pasted the image in, right click on the image and click ‘Size and Position…». In the Scale subpanel, set your height and width percentages to 96/220 ≈ 43.6436%. This will scale the image back down to its original dpi.
Bonus pro tip:
Wait until you’ve got all your (poorly sized) images pasted into your document; don’t resize any of them until you’re done writing the doc. When ready, resize the first image as described above and hit Okay. Then click the next image once and hit F4. F4 repeats the last process, so hitting F4 will now resize the next image to ~43.6%. Click the next image and repeat your way down the file.
PS: Incidentally, changes to File>Options>Advanced>Image Size and Quality>Set default target output to… do not affect how my install of Word resizes pasted-in images.
Иногда пользователю нужно разом вставить в документ Microsoft Word кучу картинок. Ну и, чисто эстетически, хочется, чтобы все они были одного размера. Только вот по одному исправлять – времени много уходит. А ведь в приложении есть специальный инструмент, с помощью которого можно подогнать разом размер кучи изображений. Об этой функции я сегодня и расскажу.
Подгонять размер картинок в Microsoft Word можно несколькими способами. Как я уже говорила, есть быстрый способ изменения размеров всех изображений разом или каждого по отдельности. Я разберу несколько способов, постараюсь описать их реализацию максимально подробно.
Изменение размера одной картинки вручную
Самый простой способ изменить размер картинки в MS Word (который я постоянно практикую) – навести курсор на угол или любой край картинки и вытянуть его. А если нужно, чтобы по ширине они были схожи, можно ориентироваться по линейке.
Мне лично удобнее подгонять размер картинок каждый раз вручную, ориентируясь по линейке
Указать точную высоту и ширину вручную
Для этого мне нужно сначала нажать на изображение, после чего в главном меню появится дополнительная категория «Работа с рисунками». Жму по вкладке «Формат», после чего в правой ее части, в разделе «Размер», можно указать конкретные величины по высоте и ширине. Этот способ распространяется не только на картинки, но и различные объекты, фигуры, надписи и так далее.
Еще один вариант – указывать точный размер в этой строке
Практически точно так же можно указать размер в окне с более подробными параметрами. Для этого нужно в том же разделе кликнуть на маленькую ссылку в правом нижнем углу этого меню.
Еще я могу вызвать окно дополнительных параметров настройки размера картинки
В результате откроется окно «Макет». Во вкладке «Размер» я могу указать более точную высоту и ширину картинки, а также масштаб ее относительно некоторых элементов или исходного размера в процентах.
Ввожу точные значения по высоте и ширине, после чего принимаю изменения
Использование макросов
Для изменения размера огромного количества картинок за раз можно использовать макросы. Это специальная опция, позволяющая оптимизировать в приложении одну определенную задачу и настроить ее повтор в дальнейшем. Необходимо просто записать определенные шаги, необходимые для изменения размера изображений. Перейти к данной утилите можно через вкладку «Вид». Нахожу соответствующий элемент в списке доступных функций, жму по нему для выхода контекстного меню, затем выбираю элемент «Макросы».
Вот в этом разделе я буду создавать макросы
В новом окне в поле «Имя» введу наименование, которое я предполагаю дать новому макросу, к примеру, «Размеры». После этого жму на кнопку «Создать».
Ввожу название для будущего макроса, только потом жму на кнопку «Создать»
В результате откроется окно «Microsoft Visual Basic For Applications». После чего в активном поле ввожу вот такое значение.
Sub Размеры
Dim i As Long
With ActiveDocument
For i = 1 To .InlineShapes.Count
With .InlineShapes (i)
.Height = 300
.Width = 800
End With
Next i
End With
End Sub
Здесь я задаю высоту в 300 пикселей, а ширину – в 800, но значения можно задать на свое усмотрение. После копирования сохраняю параметр, нажав на комбинацию клавиш Ctrl + S. Далее выхожу из этого активного окна.
Ввожу данное значение в поле и сохраняю изменения
После этого вновь, тем же способом, открываю окно «Макросы», выбираю только что созданный пункт и жму на кнопку «Выполнить». После этого размеры изображений будут изменяться автоматически и подгоняться под указанные мной рамки.
Макрос готов, теперь осталось только активировать его нажатием на кнопку «Выполнить»
Заключение
Менять размеры изображений в документе Microsoft Word можно несколькими способами, причем как кучкой, так и по одной картинке. Выбирать стоит исходя из своих потребностей, при этом учитывать вид документа в дальнейшем. Ведь если картинка потерпит сильные изменения, информация на ней может отображаться недостаточно четко.
Post Views: 19 274
Необходимость изменить формат страницы в программе Microsoft Word появляется не так часто. Тем не менее, когда такая задача возникает, далеко не все пользователи программы понимают, как сделать страницу больше или меньше установленного стандартна. В нашей сегодняшней статье расскажем именно об этом.
Изменение размера страницы в Ворде
По умолчанию Word, как и большинство текстовых редакторов, предоставляет возможность работы на стандартном листе формата А4, но в случае необходимости его всегда можно изменить как на больший, так и на меньший, причем делается это буквально в несколько кликов.
Читайте также: Как в Ворде сделать альбомную ориентацию страницы
- Откройте документ, формат страниц в котором необходимо изменить. На панели быстрого доступа перейдите во вкладку «Макет».
Примечание: В старых версиях текстового редактора необходимые для изменения формата инструменты располагаются во вкладке «Разметка страницы».
- Нажмите на кнопку «Размер», расположенную в группе «Параметры страницы».
- Выберите подходящий формат из списка в выпадающем меню.
В некоторых случаях список поддерживаемых текстовым редактором форматов может отсутствовать в этом меню. Не стоит исключать и того, что ни один из представленных вариантов вас попросту не устроит. Столкнувшись с подобной проблемой, воспользуйтесь пунктом «Другие размеры бумаги», а затем выполните следующее:
Во вкладке «Размер бумаги» окна «Параметры страницы» в одноименном разделе выберите подходящий формат (здесь их перечень тоже может отсутствовать) или задайте размеры вручную, указав ширину и высоту листа (в сантиметрах).
Читайте также: Как в Ворд сделать формат листа А3
Примечание: В разделе «Образец» можно увидеть масштабированный пример страницы, размеры которой вы изменяете.
Вот стандартные значения актуальных форматов листов (значения указаны в сантиметрах, ширина по отношению к высоте):
Формат листа Размеры в см. A10 2,6х3,7 A9 3,7х5,2 A8 5,2х7,4 A7 7,4х10,5 A6 10,5х14,8 A5 14,8х21 A4 21х29,7 A3 29,7х42 A2 42х59,4 A1 59,4х84,1 A0 84,1х118,9 Важный для некоторых пользователей недостаток рассматриваемого нами сегодня текстового редактора заключается в том, что он не позволяет задавать слишком маленькие и большие размеры для страниц. Если быть более точным, минимальное и максимальное значение сторон упирается в 0,26 и 55,87 см соответственно, что немного не дотягивает до относительно распространенного формата A2. Получается, из стандартных в Ворде можно установить только значения, соответствующие форматам от A10 до A3, а также произвольные, которые вписываются в интервал, показанный на скриншоте ниже.
Указав необходимые, поддерживаемые программой значения, нажмите на кнопку «ОК» чтобы закрыть диалоговое окно.
Читайте также: Как в Word сделать формат листа А5
Формат листа изменится, заполнив его, вы сможете сохранить файл, отправить по электронной почте или распечатать на принтере. Последнее возможно лишь в том случае, если МФУ поддерживает заданный вами формат страницы. Более подробно об особенностях данной процедуры написано в отдельной статье на нашем сайте.
Читайте также: Печать документов в Ворде
Как видите, изменить формат листа в Microsoft Word совсем несложно. К сожалению, без ограничений не обошлось, а потому приходится довольствоваться доступными размерами, и если минимальный вряд ли кому-то потребуется, то максимального, совсем немного не дотягивающего до A2, наверняка будет достаточно не всем.
Еще статьи по данной теме:
Помогла ли Вам статья?
Когда я импортирую изображения в документ Word, если изображение представляет собой небольшое изображение, например, 100x100px, изображение импортируется в формате 300×300, что делает его ужасно размытым.
Это требует от меня изменения размера изображения, чтобы оно выглядело не так размыто, но оно не выглядело одинаково.
Также кажется, что это происходит с файлами png но не с файлами bmp .
Есть ли способ импортировать изображение в исходном размере?
изменён Journeyman Geek112k
-
Откройте изображение в браузере, предпочтительно Firefox или Chrome, и скопируйте изображение.
-
Поверните вид документа в «веб-макет».
-
Вставьте изображение в — оно должно появиться в полном разрешении.
-
Теперь вы можете вернуться к своему стандартному виду и попробовать отформатировать оттуда.
Это ЕДИНСТВЕННЫЙ способ, которым я смог заставить его работать на полпути правильно (особенно с использованием изображений с большим разрешением), наконец, я получаю полное разрешение, хотя. Конечно, ваши страницы могут не иметь возможности отображать полноразмерное изображение в зависимости от фактического разрешения, поэтому, если вы хотите, чтобы они были видимыми, может быть предпочтительным сохранение их в формате, таком как HTML.
В Word 2010 не имеет значения, если вы используете вид печати или веб-макет, вышеописанное будет работать в любом из них.
Если у вас есть программное обеспечение для настройки ppi изображения: Word использует 96 ppi, поэтому любое изображение 96 ppi, масштабированное в Word до 100%, будет выглядеть максимально резко.
В течение многих лет я боролся с одной и той же проблемой: скриншоты, вставленные с помощью Cut & Paste (или собственной функции Word «Вставить скриншот»), иногда становятся размытыми, иногда нет.
Но, похоже, я нашел потрясающе простое решение (Windows 7, Word 2013):
- Переключите ваш документ на макет печати (View-> Print Layout).
- Установите уровень масштабирования 100% (Вид-> 100%).
- Вставьте ваше изображение из буфера обмена или используйте функцию вставки Word в> Скриншот.
Ключ заключается в том, чтобы увеличить до 100% — при любом другом уровне масштабирования вставленное изображение снимка экрана становится размытым.
Примечание: это работает для меня, даже если я настрою масштабирование экрана Windows 7 более чем на 100% (96 точек на дюйм) (через Панель управления-> Дисплей).
После копирования изображения используйте опцию MS Word « Paste Special . Выберите « Paste as Device Independent Bitmap рисунок». Это должно делать свое дело.
изменён Mehper C. Palavuzlar44k
ответ дан Mehper C. Palavuzlar44k
Эта проблема может быть решена с помощью установки значения DPI ваших изображений, потому что MS Word использует DPI, чтобы установить, сколько места требуется изображению.
Например, с помощью irfanview вы можете изменить DPI любого изображения, чтобы указать, сколько места вам нужно.
Мне нужно было вставить 1000 изображений с низким разрешением в Word, и я хотел избежать изменения размера одного за другим.
С помощью пакетного преобразования irfanview я устанавливаю для каждого изображения значение 250 DPI, и оно составляет около 12 изображений на страницу.
Я надеюсь, что это помогает.
Сохранить полный размер изображения, открыть файл в MSpaint. Выберите Все, скопируйте, вставьте в MSWord.
В Word 2010 я обнаружил, что просто щелкнув правой кнопкой мыши (уменьшенное) изображение, выбрав «Размер и положение», а затем нажав кнопку «Сброс», можно восстановить изображение во всей его полноте.
Я никогда не использовал Word 2007, но я думаю, что могу знать, что здесь происходит. Изображение имеет два важных релевантных атрибута: разрешение (т.е. размер в пикселях) и DPI (количество точек для печати на дюйм). Вы можете получить изображение размером 25×25 пикселей с разрешением 10, которое будет иметь размер 2,5 дюйма и быть ужасно размытым. Если ваше изображение пришло со сканера, значит, оно уже имеет правильный размер. В противном случае программное обеспечение имеет тенденцию вставлять стандартный DPI по умолчанию, что может быть неприемлемым. Приличная программа для редактирования изображений позволяет вам изменять DPI. На самом деле вы можете сделать это в свойствах оболочки Windows, но я больше не на Win, поэтому не могу проверить.
Когда я выбираю все в фотошопе psd изображение и вставляю в документ Word 2010, изображения искажаются.
НО, если я вставлю его в Paint, а затем скопирую и вставлю в Word, картинка будет в порядке.
Я бегу Win 7 Pro; не уверен, что Paint включен с более новой Windows.
Я мог бы сохранить в Интернете, а затем вставить рис, но я думаю, быстрее с Paint.
Я боролся за это годами. Любое изображение будет масштабировано и размыто при вставке в Word, даже если изображение настроено на 100%. Я только что исправил это, возможно, впервые, используя Word 2010, выполнив следующее:
- Откройте изображение в Adobe Photoshop CS5.5.
- Выберите Файл -> Сохранить для Интернета и устройств …
- Выберите «PNG-24» во всплывающем меню «Preset» в правом верхнем углу и нажмите «Сохранить».
- В Word 2010 перейдите на вкладку «Вставка», затем «Изображение» и выберите изображение.
Чудесным образом изображение выглядит немасштабированным, как и предполагалось.
Это работает для меня:
- Вставьте картинку правильного размера в MSPaint.
- Сохраните его как имя, которое вы хотите использовать (я всегда использую тип .png).
- Теперь увеличивайте изображение в отрицательном направлении, пока не увидите все открытые области белой границы окна MSPaint.
- Нажмите на него, вы должны увидеть аспектные блоки по четырем углам и посередине между углами.
- Возьмите мышкой нижний правый угол и сдвиньте его вверх до размера, соответствующего размеру вашей картинки.
- Нажмите сохранить снова.
- На этот раз, когда вы вставляете изображение в Word, оно не будет включать ту большую белую область, которая ранее была вокруг внешней стороны рисунка.
Я перепробовал все, но ничего не получалось. Я хотел вставить скриншот с телефона (1080 X 1920) в документ Word 2013, чтобы изображение в слове документа было того же размера, что и телефон. Вот что сработало для меня:
- Просто перетащите картинку в документ
- Нажмите правой кнопкой мыши на изображение и выберите Формат изображения
- Вкладка «Размер»
- Снимите флажок по отношению к размеру исходного изображения (высота и ширина соответствуют 100%)
- Измените процент на то, что вы хотите (56% в этом случае)
- Хорошо
Если вы используете MS Office 2010,
- На панели инструментов выберите кнопку вставки.
- Теперь выберите изображение на панели задач вставки.
- Теперь выберите изображение из всплывающего окна.
- Затем на нижней правой руке часы на нижней стрелке, кроме кнопки вставки.
- Теперь выберите ссылку на файл.
ответ дан hitesh bambhaniya1
Ни один из них не работал для меня …. Кажется, это зависит от формата документа. Для меня я вошел в параметры Word (в файле).
Дополнительно: вставить / вставить изображение как: перед текстом.
это предотвращает его переформатирование, чтобы соответствовать вашему тексту, после чего вы можете испортить его! Работает нормально сейчас.
Убедитесь, что вы не увеличили масштаб документа до 120%. Это было для меня ошибкой, я вернул его на 100%, я перетащил изображение, и теперь оно имеет все необходимые размеры.
В общем, перетаскивание работает как надо, без изменения размеров.
Всё ещё ищете ответ? Посмотрите другие вопросы с метками microsoft-word images import.
Документы Word могут огромными, необычно длинными, сложными документами с множеством встроенных изображений, шрифтов и других объектов. Но также кажется, что документы могут иметь слишком большой размер, казалось бы, без всякой причины. Если вы имеете дело с огромным документом, вот несколько вещей, которые вы можете попробовать, чтобы уменьшить его размер.
Главное, что больше всего занимает места в документе — это изображения, вставленные в документ картинки и фотографии. Вполне возможно, что вам будет достаточно простого действия по уменьшению размера фотографий в документе, чтобы весь ваш документ принял приемлемый размер, поэтому, возможно, вам стоит посмотреть инструкцию «Как сжать изображения в файле Word».
Если в вашем документе нет изображений или вы хотите ещё больше уменьшить размер документа Word, то данная статья именно то, что вам нужно.
Давайте начнём.
Советы, которые определённо помогут уменьшить размер документа
Не каждый совет, который вы найдёте, будет вам полезен. Иногда это происходит потому, что они не применимы к вашей ситуации (если у вас нет изображений, тогда советы по сжатию изображений не будут полезны), но иногда советы просто неверны. Мы проверили все советы, перечисленные в этом разделе, поэтому мы знаем, что они работают.
Сконвертируйте ваш документ в формат DOCX
Microsoft выпустила формат DOCX в Office 2007 поэтому, если вы все ещё используете формат .doc, пришло время конвертировать. Более новый тип файла .docx по сути действует как ZIP-файл, сжимая содержимое документа, поэтому простое преобразование файла .doc в формат .docx сделает ваш документ меньше. (Это также относится к другим форматам Office, таким как Excel (.xls в .xslx), PowerPoint (.ppt в .pptx) и Visio (.vsd в .vsdx).)
Чтобы преобразовать файл .doc, откройте его в Word и выберите «Файл» → «Сведения» → «Преобразовать».
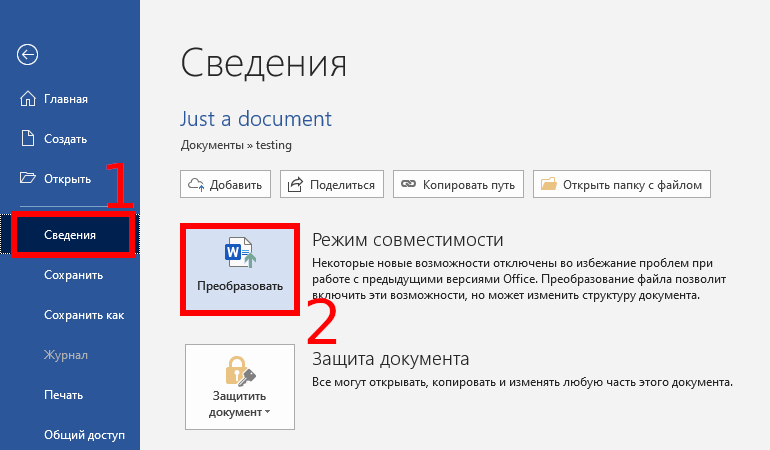
Нажмите «ОК» в появившемся окне, нажмите кнопку «Сохранить», и Word преобразует документ в .docx. Word выполняет это преобразование, создавая совершенно новую версию документа в новом формате, поэтому у вас по-прежнему будет доступна старая версия .doc.

Мы проверили это на примере 20-страничного файла .doc, который содержал шесть изображений, различные таблицы и метки форматирования. Исходный файл .doc имел размер 6001 КБ, но преобразованный файл .docx весил всего 721 КБ. Это 12% от первоначального размера. Ничто другое, что мы предлагаем ниже, не поможет уменьшить размер файла так сильно, поэтому если у вас есть файлы .doc, которые вы можете преобразовать в .docx, ваша работа по уменьшению размера может быть завершена уже на этом пункте.
Это же справедливо и для файлов в формате .rtf — их размер может сократиться во много раз после конвертации в формат .docx.
Вставляйте файлы фотографий вместо копирования и вставки их содержимого
Когда вы копируете и вставляете изображение в документ, Word самостоятельно решает вопрос о формате, в котором изображение будет храниться внутри документа. Обычно в качестве формата для хранения выбирается BMP, который занимает очень много места, или PNG, который хоть и не такой большой как предыдущий формат, но всё равно хуже JPG.
Если вы откроете изображения в графическом редакторе или в программе для просмотра изображений, а затем скопируете изображение целиком или его область, и далее перейдёте в Word и нажмёте Ctrl+v, то изображение будет вставлено в формате BMP или PNG.
Но если вы в Word перейдёте во вкладку «Вставка» → «Рисунки» и вставите картинку из файла, то в этом случае изображение будет храниться внутри Word в формате JPG.
Аналогично, если схватить файл и перетащить его в Word, то он будет храниться в документе в в формате JPG.
При вставке небольшого снимка экрана в пустой документ Word размер этого документа увеличился с 22 КБ до 548 КБ.
При вставке этого снимка экрана в Paint, сохранении его в формате JPG и последующей вставке этого JPG в пустой документ, размер этого документа увеличился только на 331 КБ. Это примерно на 40% меньше. Более того, использование формата GIF привело к уменьшению размера документа на 60%. В увеличенном масштабе, это были бы документ размером 10 МБ и документ размером 4 МБ.
Конечно, это может подходить не всем. Иногда вам потребуется лучшее качество изображения, которое могут предложить такие форматы, как BMP и PNG. Но если это маленькое изображение или вам не нужно супер высокое качество, то вставка изображение и формат JPG вполне подойдут.
Когда вы редактируете изображение в Word, он сохраняет все ваши изменения изображения как часть документа. Это означает, что если вы обрезаете изображение в своём документе, Word по-прежнему сохраняет полное исходное изображение. Измените изображение на черно-белое, и Word по-прежнему сохраняет исходное полноцветное изображение.
Это излишне увеличивает размер вашего документа, поэтому, когда вы внесли изменения в свои изображения и уверены, что вам не нужно будет откатывать сделанные изменения в этих изображениях, вы можете убрать лишние данные из Word.
Но лучше, чем удалять ненужные данные из вашего документа, так это вовсе не иметь таких ненужных данных в вашем документе. Любые правки, которые можно внести, даже простые, такие как обрезка или добавление стрелки, лучше всего выполнять в редакторе изображений перед тем, как вставить изображение в документ.
Сжатие всех изображений в Word за раз
В начале дана ссылка на статью о том, как уменьшить размер файла Word за счёт уменьшения размера картинок в нём (Как сжать изображения в Word), но не будет лишним напомнить об этом шаге ещё раз, поскольку для некоторых документов он может быть очень эффективным.
Нажмите Файл → Сохранить как. Выберите место, где вы хотите сохранить файл.

Откроется диалоговое окно «Сохранить как», где вы получите доступ к некоторым дополнительным параметрам. Нажмите Сервис → Сжать рисунки.
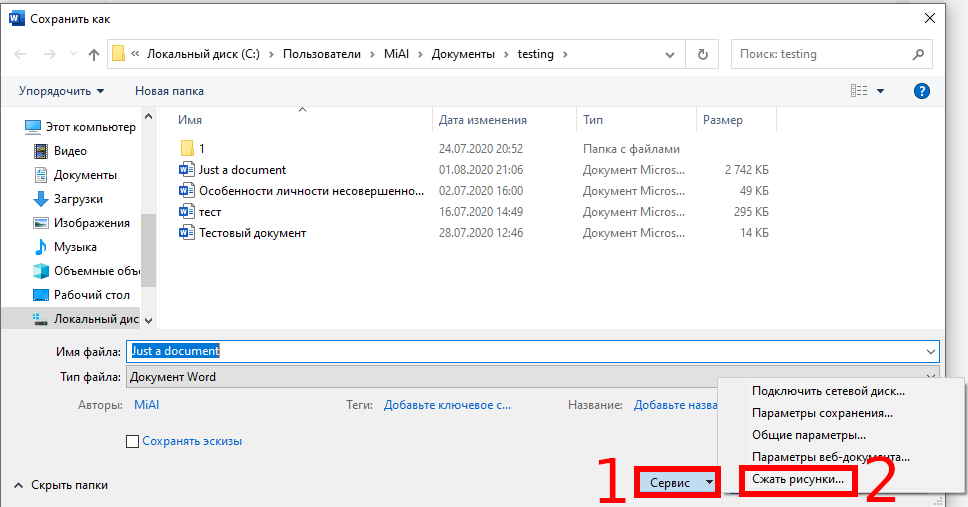
Откроется панель «Сжатие рисунков», где вы сможете выбрать, какое сжатие вы хотите применить ко всем изображениям одновременно.
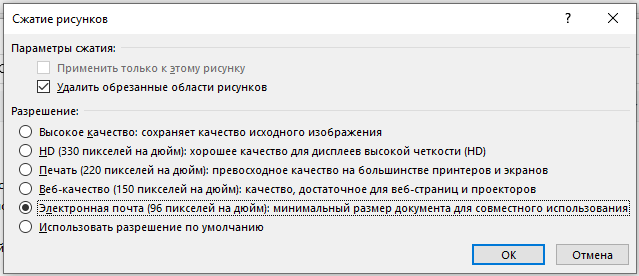
Параметр «Применить только к этому изображению» выделен серым цветом, поскольку это инструмент «все или ничего» — либо к вашим изображениям будут применены эти параметры при сохранении документа, либо ни одно из них не будет. Поэтому, если вы хотите выбрать разные варианты для разных изображений, это не сработает для вас. Но если вы хотите сжать все свои изображения за один раз, этот вариант можно использовать.
Выберите нужный вариант, нажмите «ОК», а затем сохраните новую версию документа со всеми сжатыми изображениями.
Прекратите встраивание шрифтов в ваш документ
Если вы не используете необычный шрифт, почти наверняка любой, с кем вы поделитесь своим документом, сможет прочитать его, используя свою копию Word (или бесплатную альтернативу, например LibreOffice). Итак, для чего тратить пространство в вашем файле, встраивая шрифты? Чтобы остановить это, перейдите в меню «Файл» → «Параметры» → «Сохранение» и отключите опцию «Внедрить шрифты в файл».
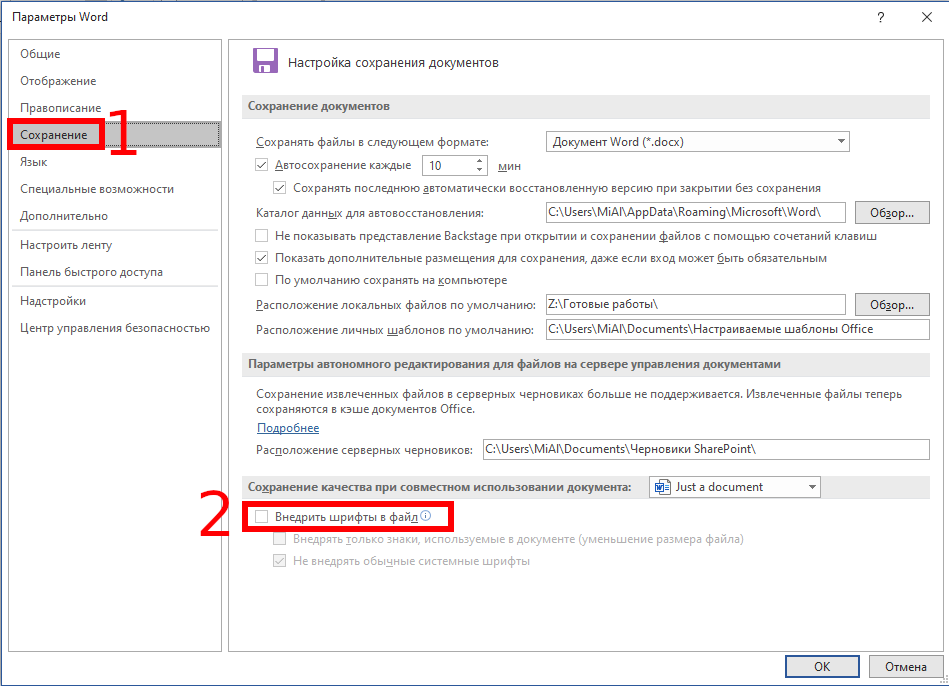
Вы можете подумать, что это не будет иметь большого значения, но вы ошибаетесь. Если у вас включено внедрение шрифтов и отключена опция «Не вставлять обычные системные шрифты», разница в размере файла составляет почти 2 МБ. Даже с включённым «Не встраивать обычные системные шрифты» (что означает, что такие шрифты, как Calibri, Arial, Courier New, Times New Roman и т. д не включены), размер файла по-прежнему составляет почти 1,3 МБ.
Так что да, прекратите встраивать шрифты в ваш документ.
Прекратите встраивание других файлов, если можете
Недавно мы показали, как встроить или связать электронную таблицу Excel в документе Word (и вы можете сделать это с другими файлами, такими как презентации PowerPoint или диаграммы Visio). Если вместо встраивания вы можете ссылаться на электронную таблицу, вы сохраните ваш документ от увеличения на размер файла Excel. Связанная электронная таблица все ещё добавит некоторый размер, но ваш документ будет намного меньше со ссылкой, чем с полной вставкой. Конечно, у ссылок есть и недостатки, и преимущества, поэтому обязательно прочитайте эту статью, чтобы понять их, прежде чем делать это.
Связанные статьи:
- Как в Word использовать таблицы в стиле Excel
- Как в документе Word связать или встроить лист Excel
Прекратить сохранение миниатюр для документа
В своё время Word позволял вам сохранять уменьшенное изображение документа, чтобы Windows могла показать вам предварительный просмотр в проводнике. В наши дни Проводник может сделать это самостоятельно и не нуждается в помощи Word, но опция все ещё есть в вашем документе. В нашем тестовом документе на 721 КБ включение этой опции увеличило размер файла до 3247 КБ. Это в 4,5 раза больше исходного файла которые расходуются впустую. Вы найдёте этот параметр в меню «Файл» → «Сведения» → «Свойства» → «Дополнительные свойства».
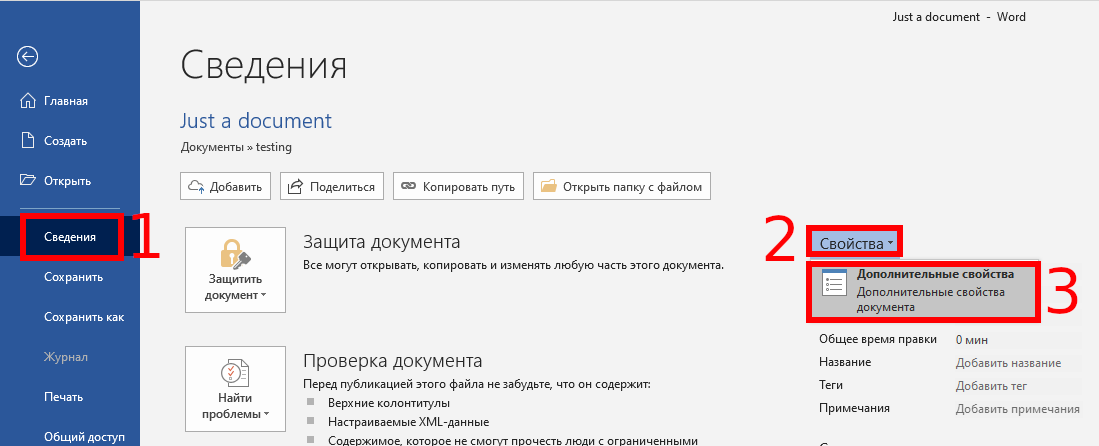
Снимите флажок «Сохранять эскизы для всех документов Word» и нажмите «ОК».

Название этой опции немного вводит в заблуждение, поскольку её отключение влияет только на открытый документ, даже если в опции говорится «все документы Word». Если эта опция включена по умолчанию при создании документа, то вам необходимо отключить его в шаблоне Normal.dotx.
Подробности смотрите в статьях:
- Как изменить шаблон, используемый по умолчанию в Word
- Как создать шаблон в Microsoft Word
Вы также можете отключить этот параметр в диалоговом окне «Сохранить как», где оно называется чуть более правильным «Сохранить эскизы».
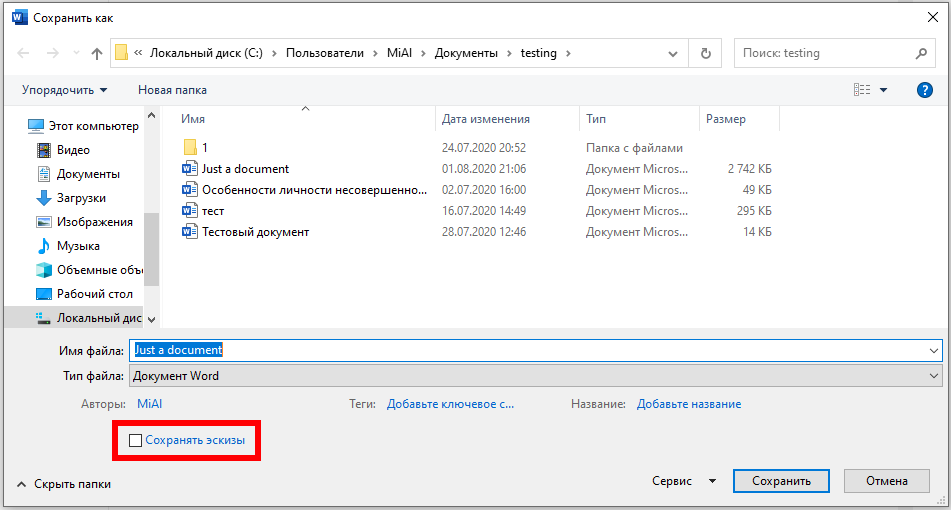
Удалите личную и скрытую информацию из вашего документа
Личная информация не только увеличивает размер вашего документа, но также потенциально даёт вашим читателям информацию, которую вы не хотите, чтобы они имели. Также может быть информация, которая была отформатирована как скрытая, и если вам не нужен этот скрытый текст в документе, почему бы не избавиться от него?
Удалите эту ненужную информацию из документа, перейдя в «Файл» → «Сведения» → «Найти проблемы» → «Проверить документ».
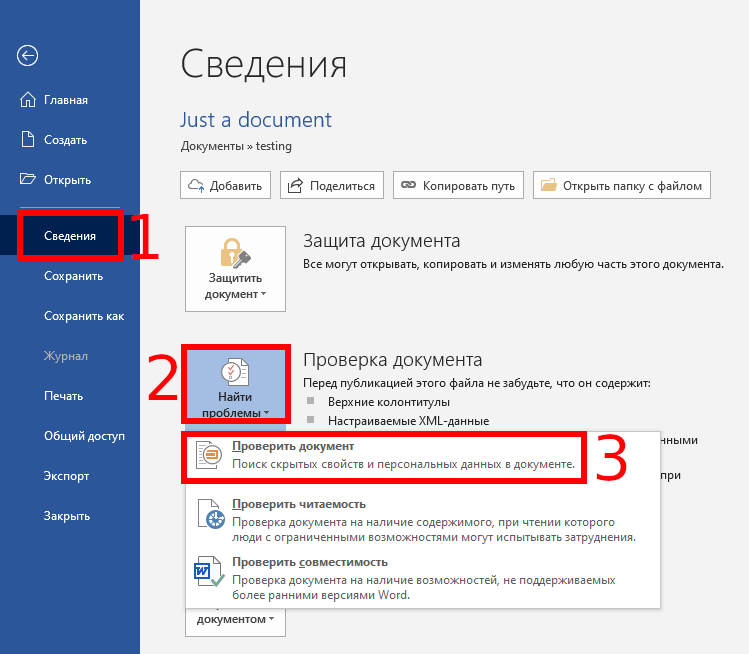
Убедитесь, что «Свойства документа и персональные данные» включены, а затем нажмите «Проверить».
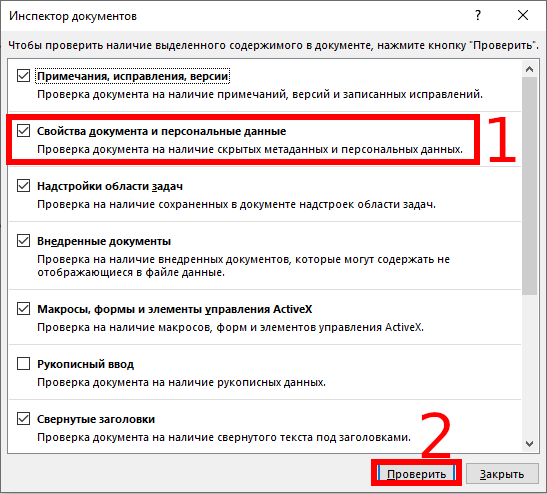
Когда инспектор завершит работу, нажмите «Удалить все» в разделе «Свойства документа и персональные данные».
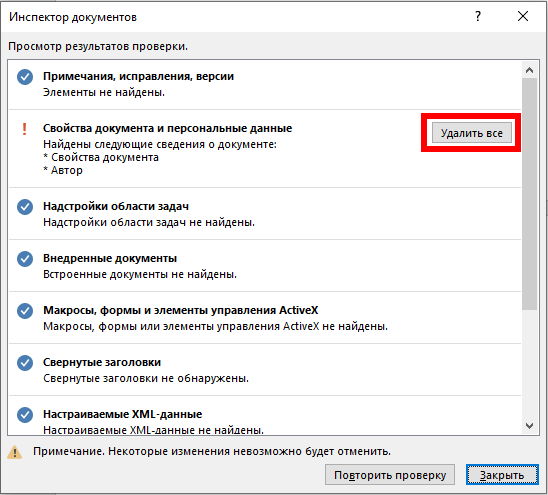
Связанная статья: Как удалить скрытую личную информацию, которую Microsoft Office добавляет к вашим документам
Это действие уменьшило размер нашего тестового файла на 7 КБ, это не так уж много. Тем не менее, рекомендуется удалять личную информацию из ваших файлов, поэтому вам, вероятно, следует делать это в любом случае. Имейте в виду, что вы не можете восстановить эти данные после их удаления, поэтому убедитесь, что вы действительно хотите это сделать, прежде чем удалить их. Вы можете сделать то же самое для параметров «Невидимое содержимое» и «Скрытый текст», но это уменьшит размер файла, только если у вас есть скрытый контент.
Отключите авто-восстановление (если вы решитесь)
Одной из замечательных функций Word — да и фактически одной из замечательных функций каждого приложения Office — является функция автоматического восстановления. Эта функция регулярно создаёт резервные копии вашего файла во время работы, поэтому если Word вылетает или ваш компьютер неожиданно перезагружается (например, когда Windows обновляет систему), вы будете автоматически получать восстановленные версии открытых документов при следующем запуске Word. Конечно, все эти версии увеличивают размер вашего файла, поэтому, если вы отключите функцию автоматического восстановления, ваш файл будет меньше.
Выберите «Файл» → «Параметры» → «Сохранение» и отключите параметр «Автосохранение каждые x минут».
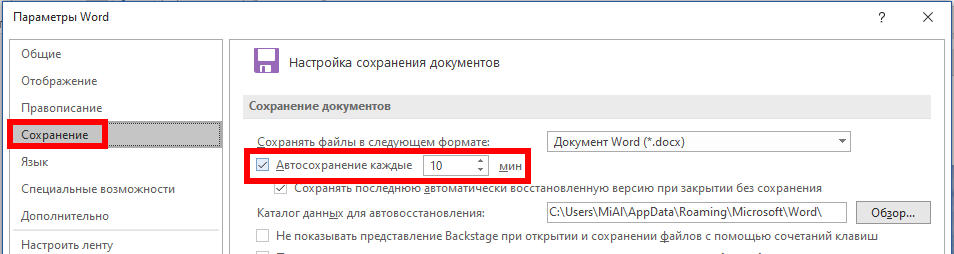
Это не даст мгновенного результата, но остановит добавление новых версий автоматического восстановления к файлу, когда вы над ним работаете.
Просто имейте в виду, что у вас больше не будет версий автоматического сохранения поэтому, если Word неожиданно завершит работу или неожиданно закроется, вы потеряете всю свою работу с момента последнего сохранения.
Скопируйте всё содержимое в совершенно новый документ
Когда вы работаете над документом, Word сохраняет различные вещи в фоновом режиме, чтобы помочь вам. Мы показали, как отключить их, где это возможно, и как удалить данные, которые собирает Word, но, скорее всего, в вашем документе все ещё будут вещи, которые вам не нужны. Если вы обнаружите, что подвержены подобному изменению размера документа, вы можете создать новый документ, а затем скопировать в него всё содержимое предыдущего.
Начните с создания нового пустого документа. Выделите все содержимое в текущем документе, нажав Ctrl+A. В новом документе нажмите Ctrl+V, чтобы вставить. Это копирует весь ваш текст, разделы, форматирование, параметры макета страницы, нумерацию страниц — всё, что вам нужно.
В вашем новом документе не будет ни одного из предыдущих фоновых сохранений, информации автоматического восстановления или предыдущих версий, и это должно уменьшить размер файла.
Имейте в виду, что при этом будут скопированы любые данные редактирования в ваших изображениях, поэтому вы можете сначала удалить их из исходного документа, прежде чем копировать все в новый документ. Если вы этого не сделаете, это не страшно. Вы все ещё можете удалить это из нового документа.
Мы не можем сказать, сколько это сэкономит места, потому что это может быть сколько угодно, от нескольких килобайт до большого количества мегабайт, но это всегда стоит делать, если вы хотите убрать как можно больше ненужного из документа.
В качестве бонуса мы также увидели, как этот трюк копирования/вставки в новый документ решает странные ошибки в документах Word, которые иначе было трудно разрешить.
Связанные статьи:
- Как сжать изображения в Word (100%)
- Какой максимальный размер может быть у файла Word (100%)
- Как удалить фон с картинки в Word (58.1%)
- Как перевернуть картинку в Word (58.1%)
- Как настроить обтекание текстом вокруг картинок и других объектов в Word (51%)
- Как печатать в Word чтобы оставалось место для прокола страниц (RANDOM — 50%)


















