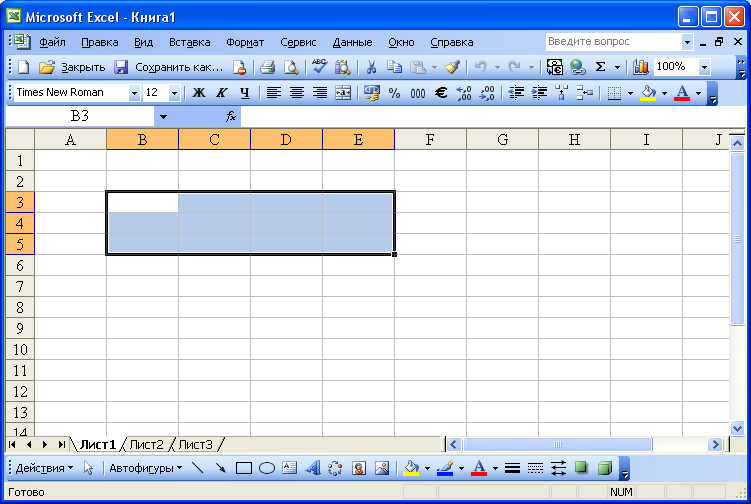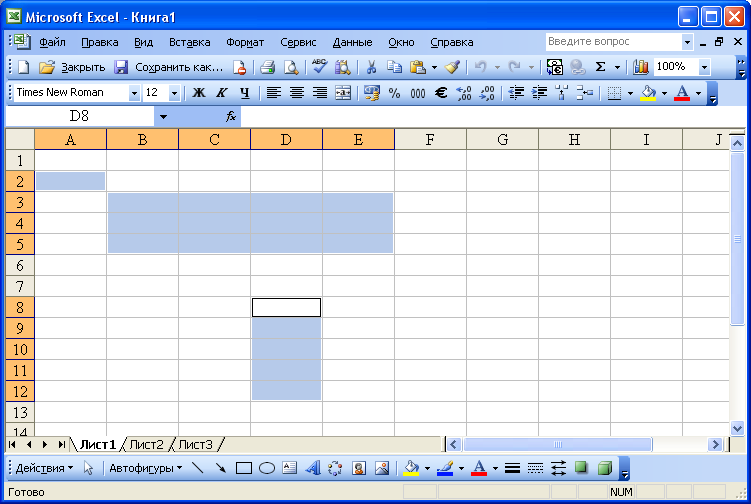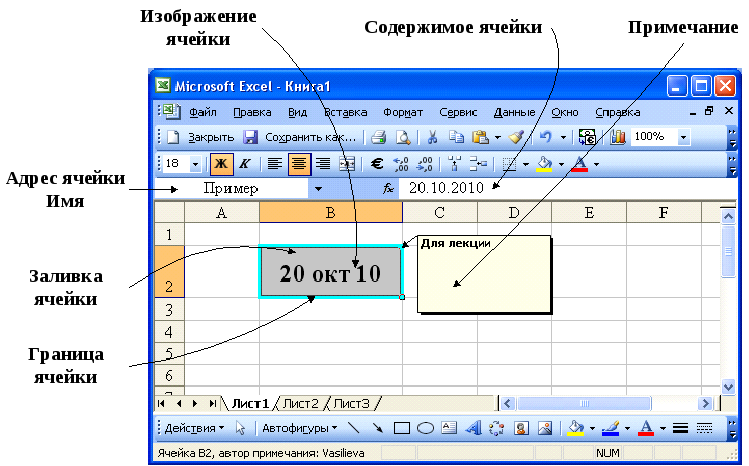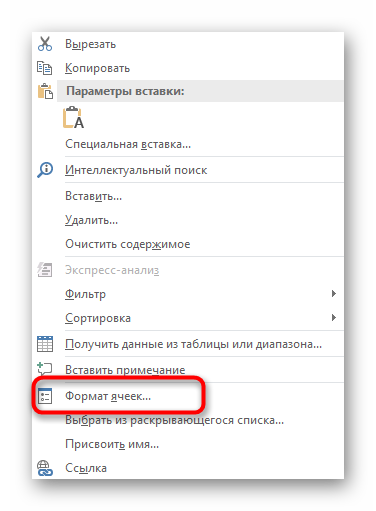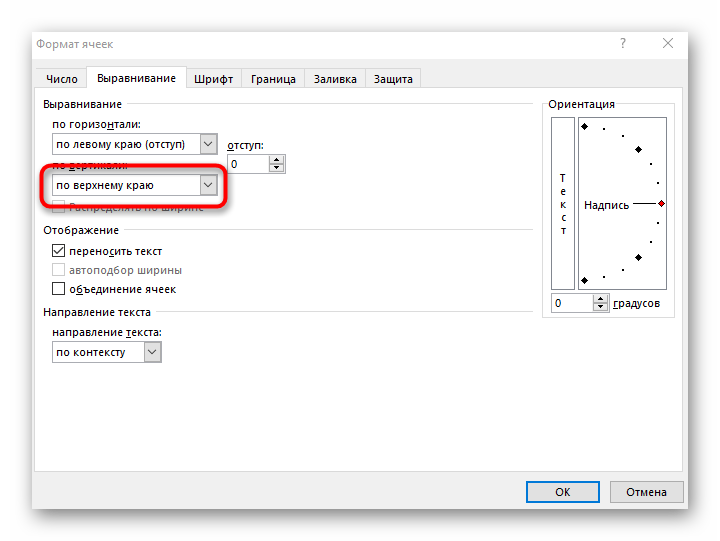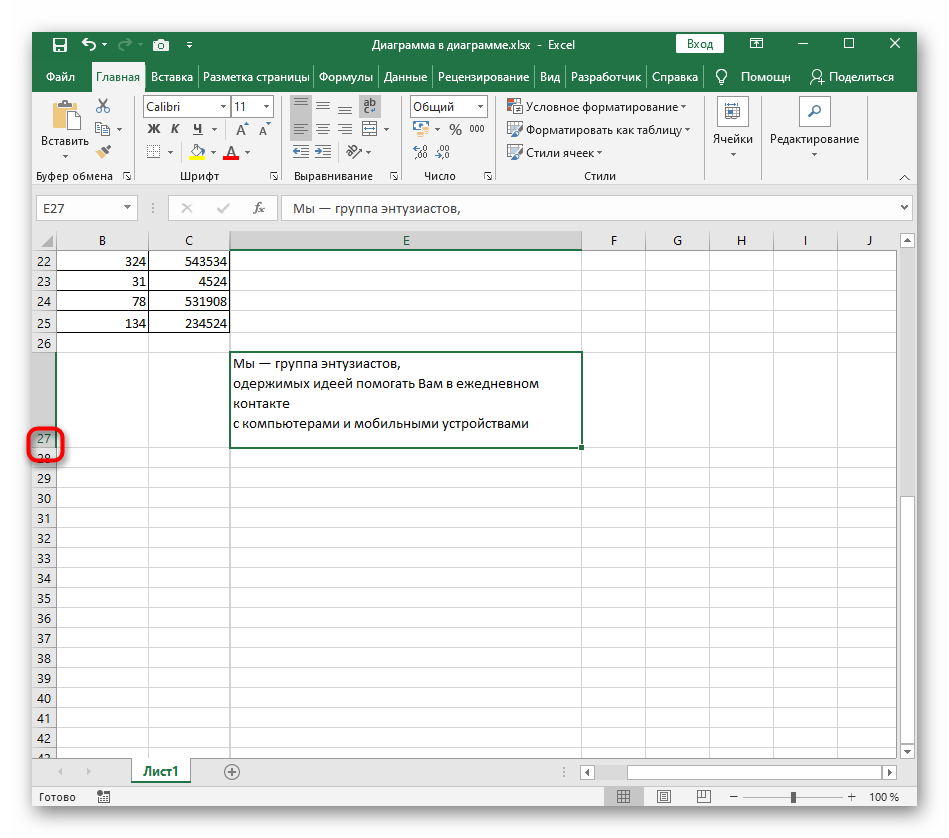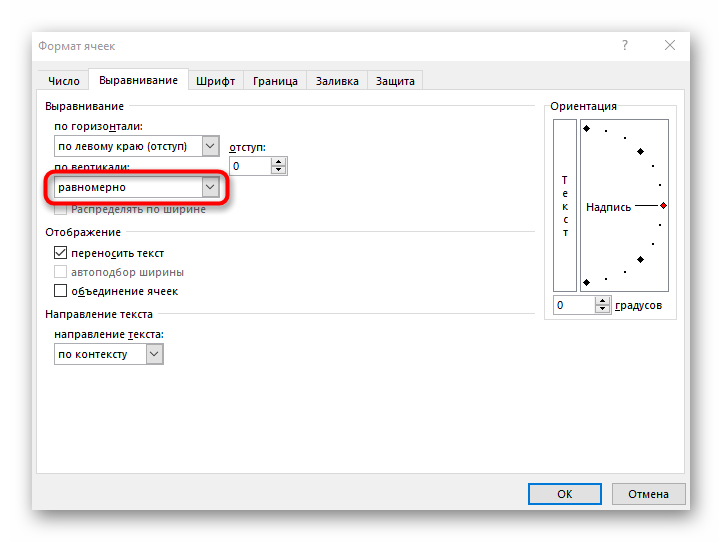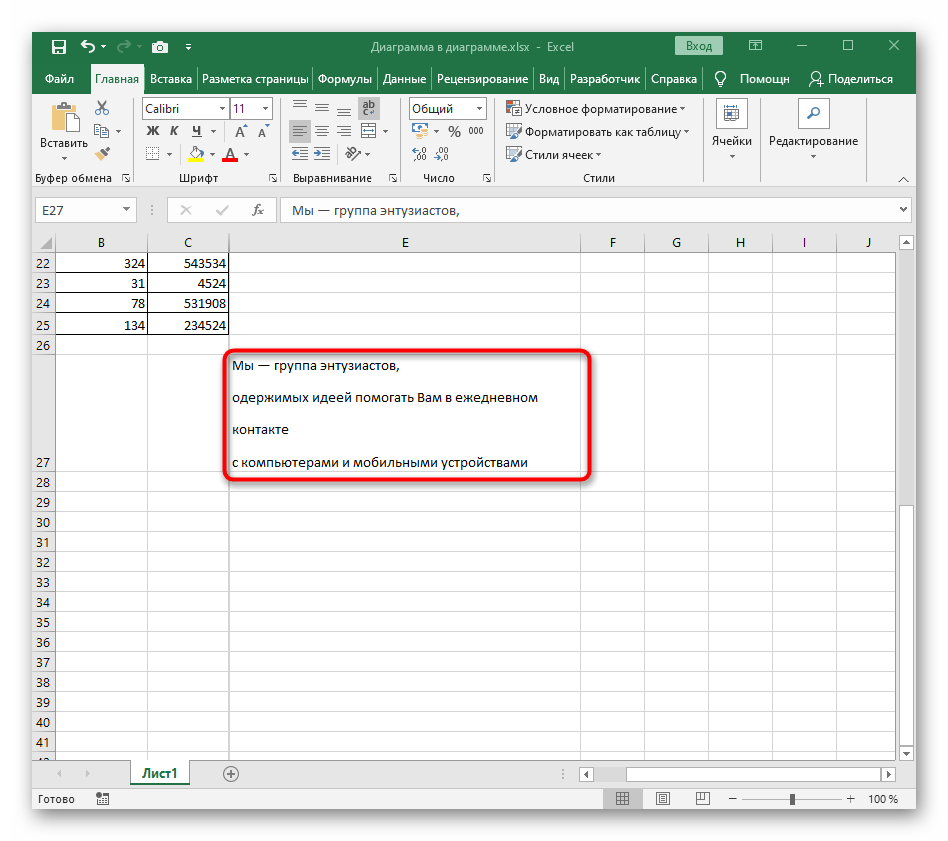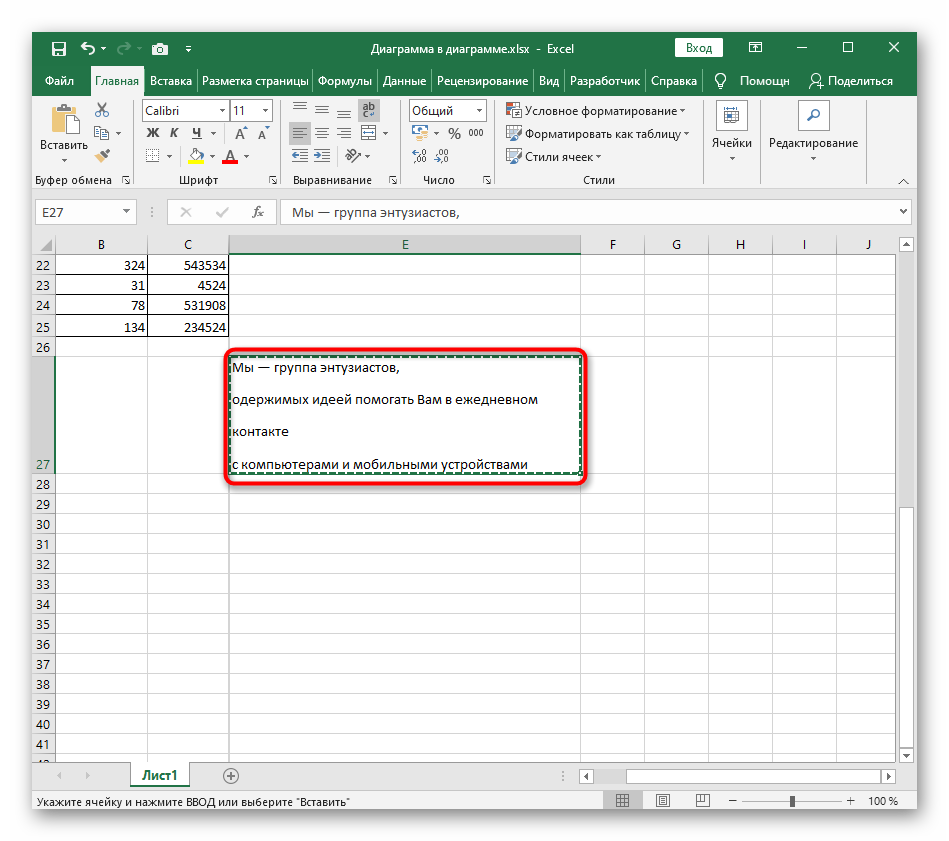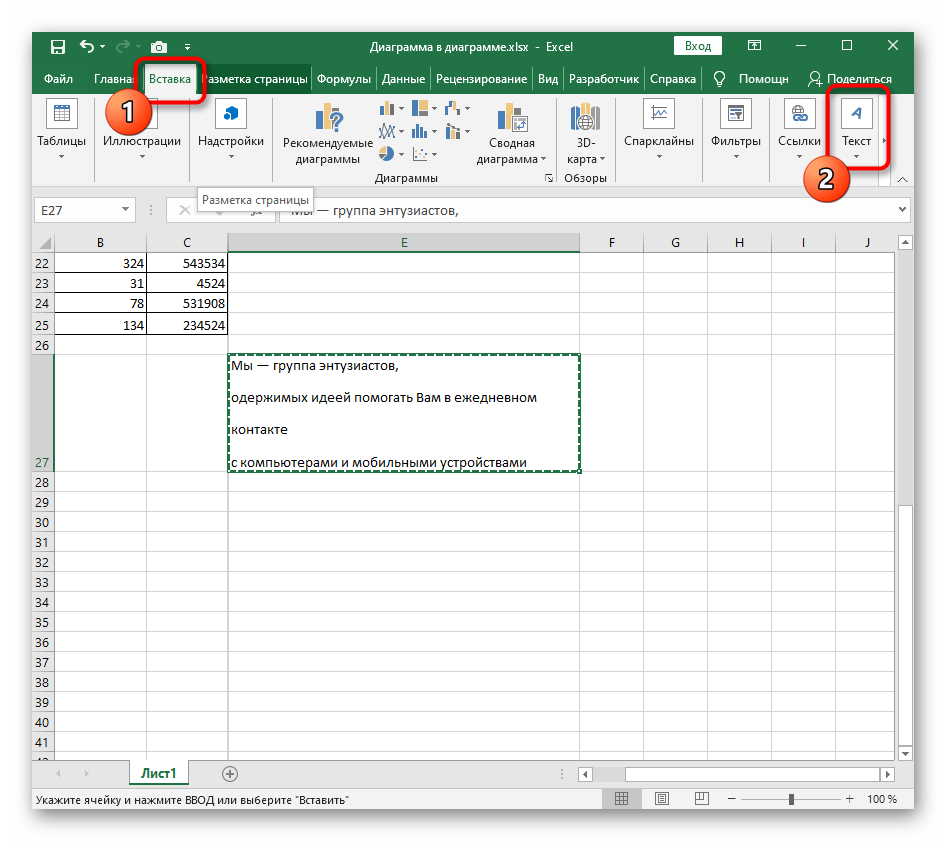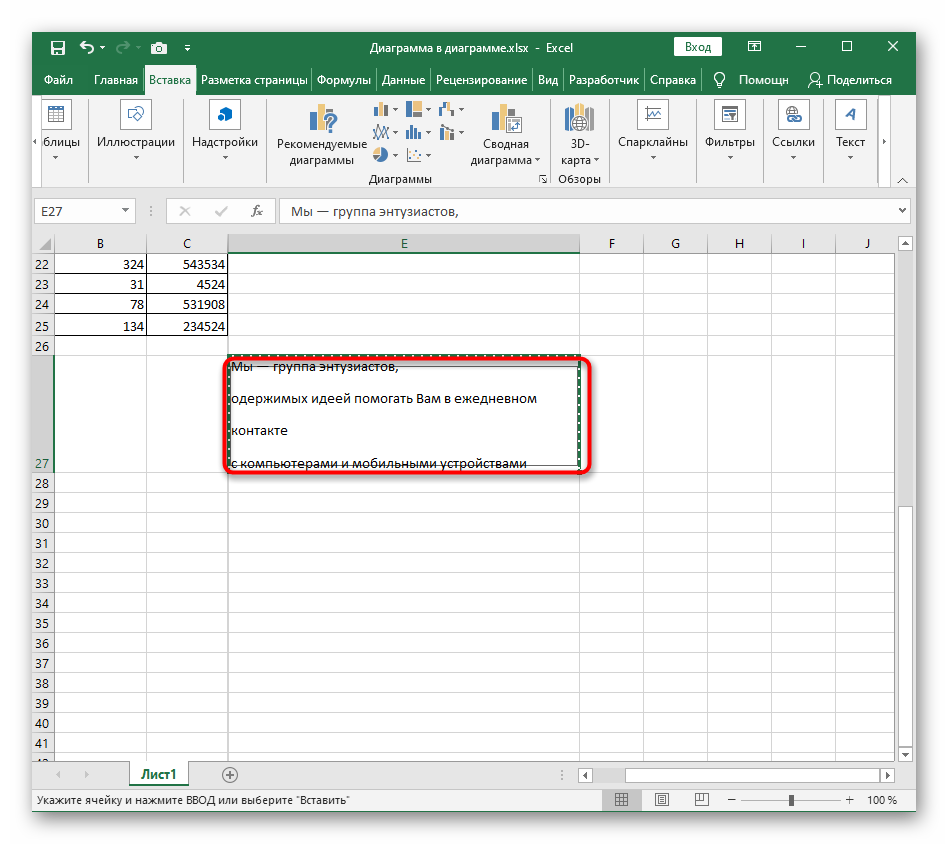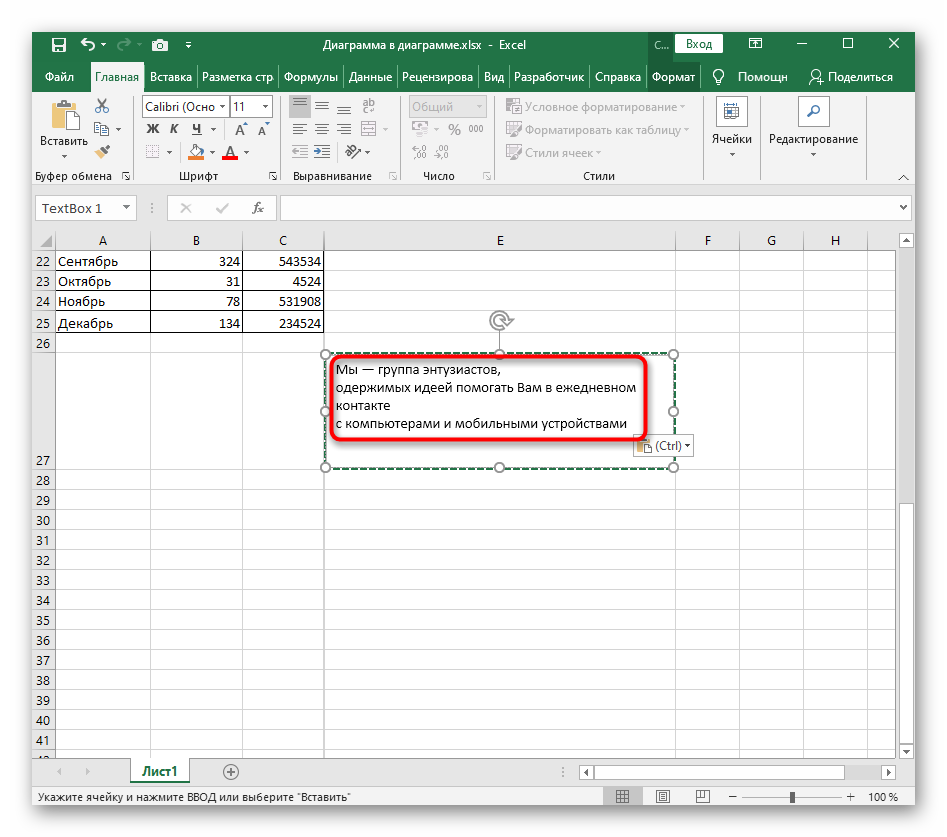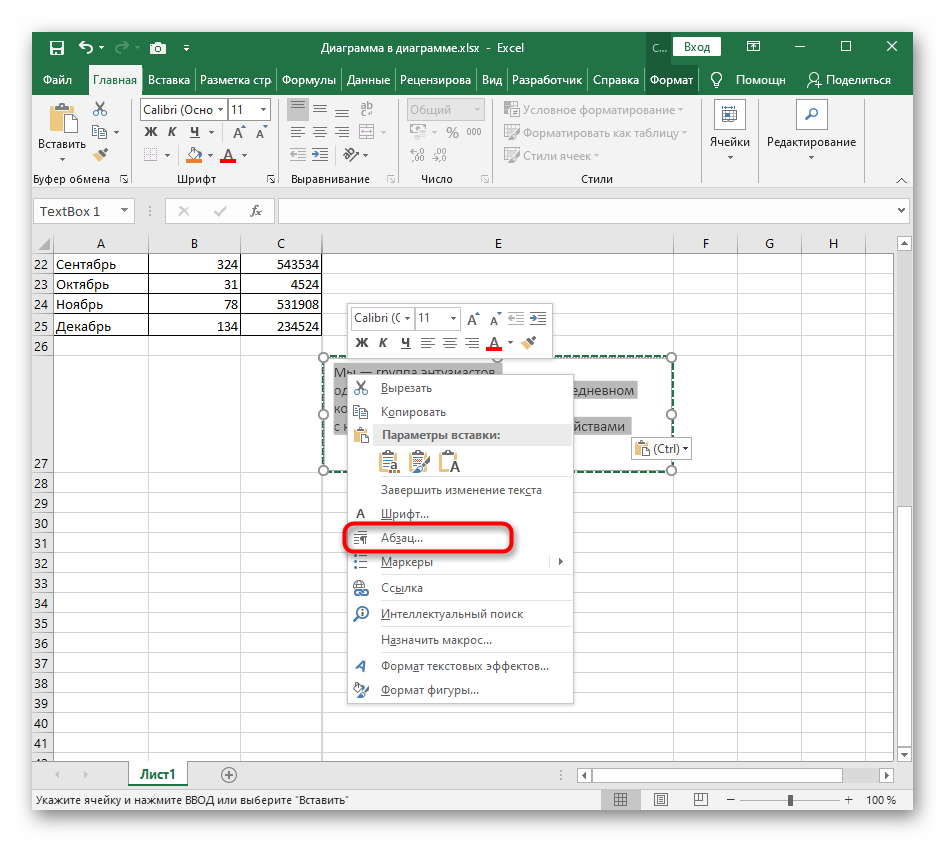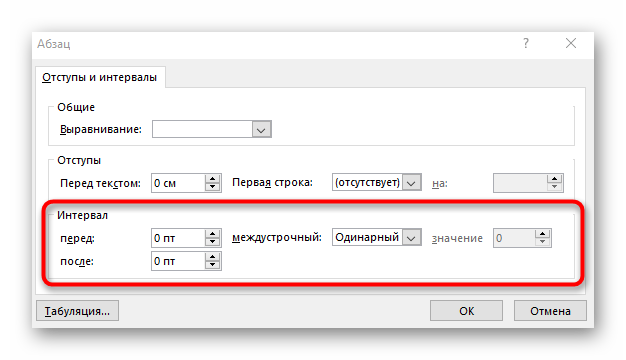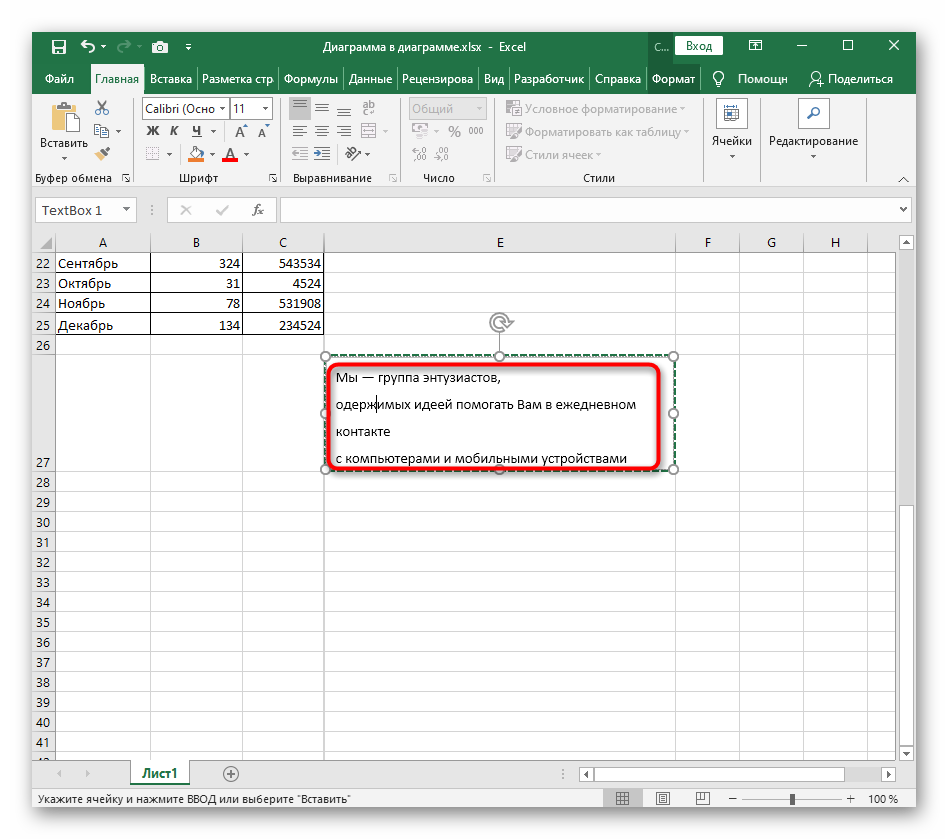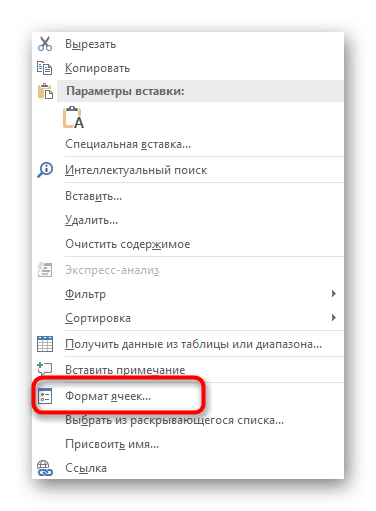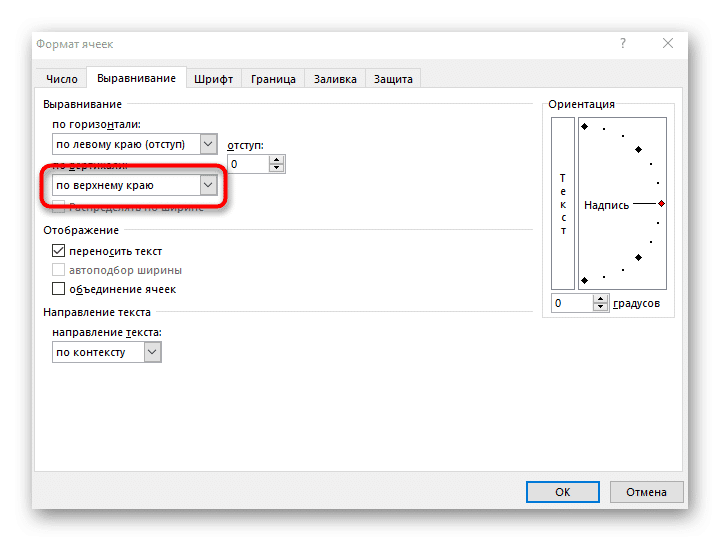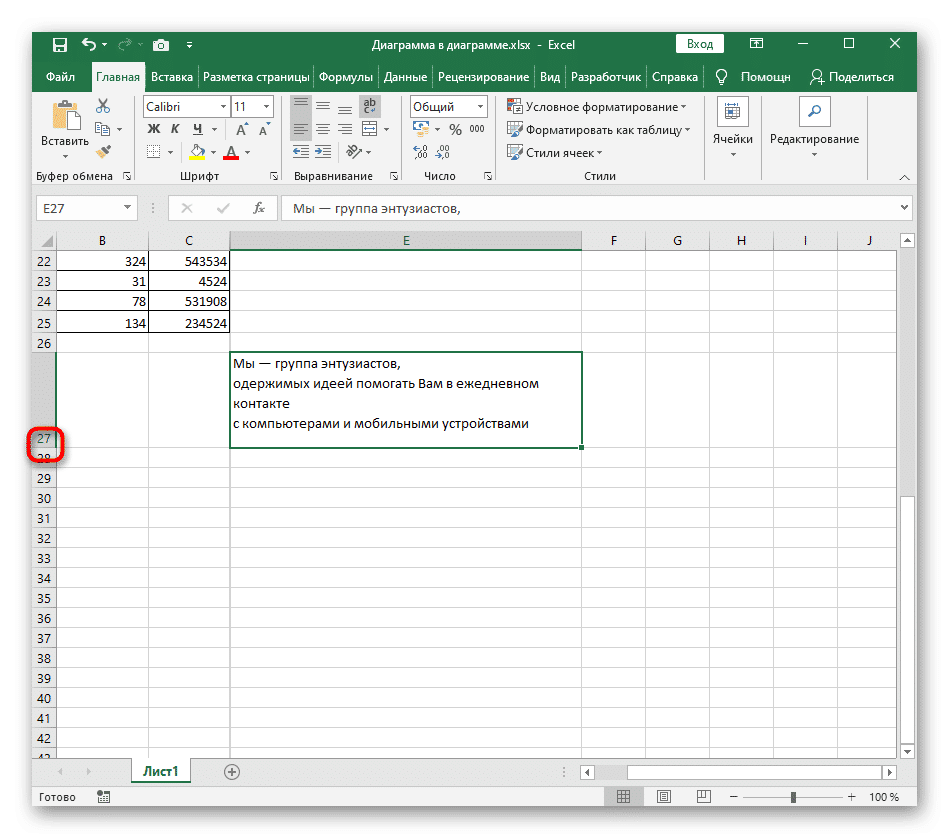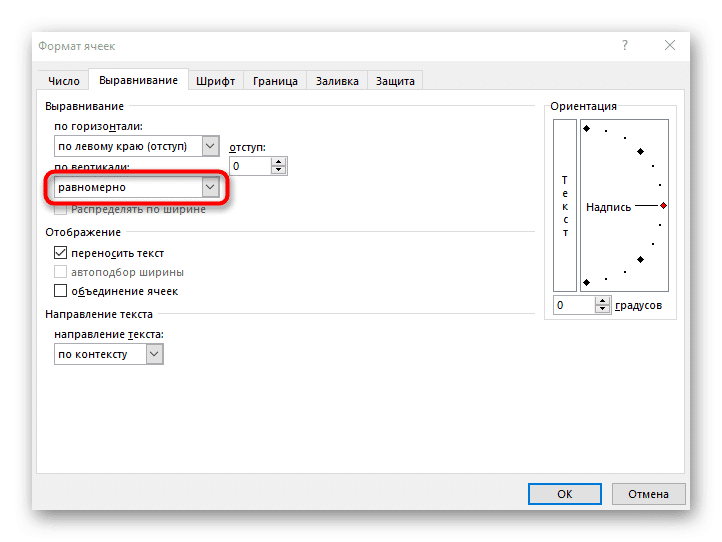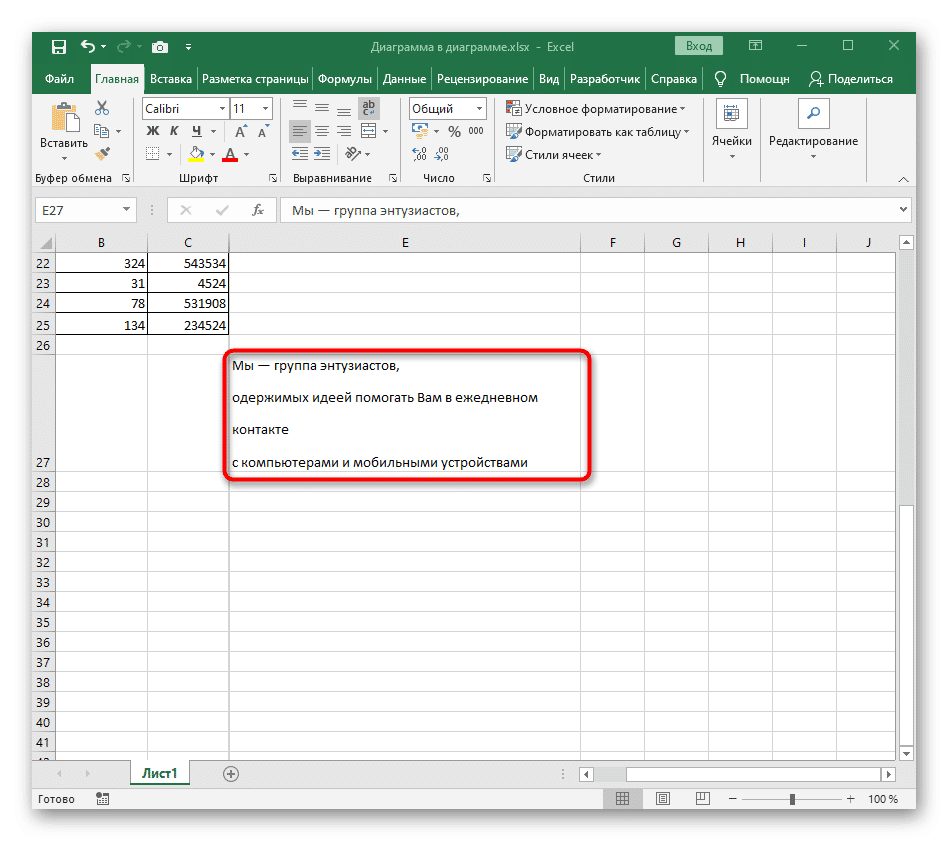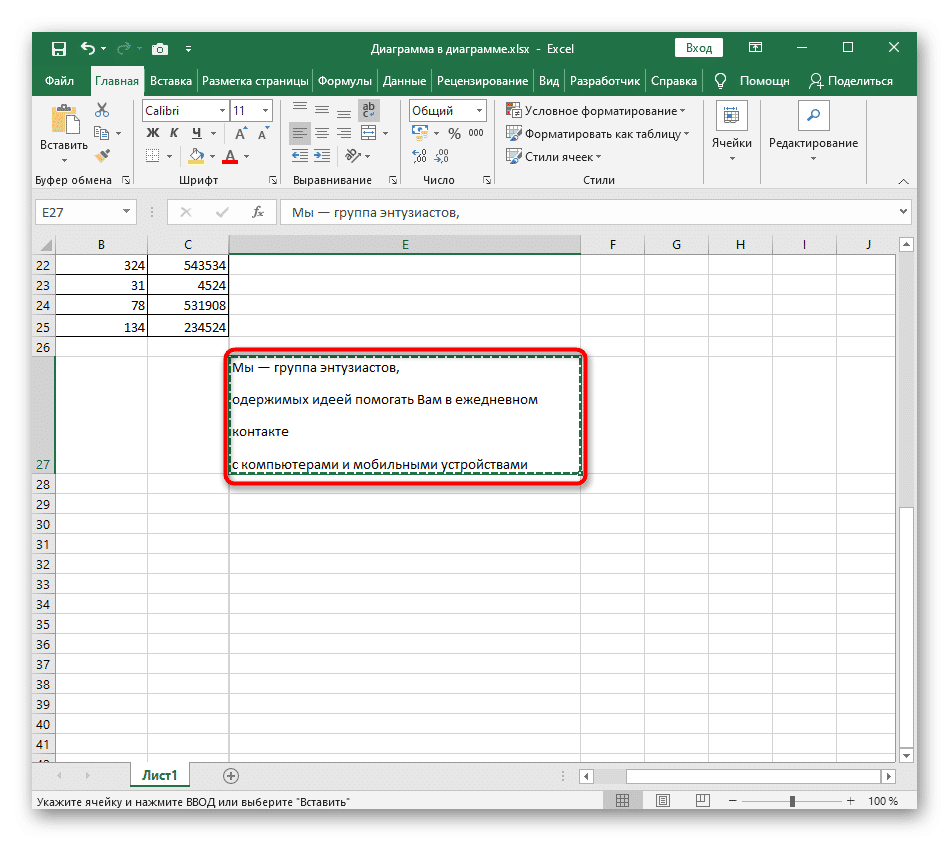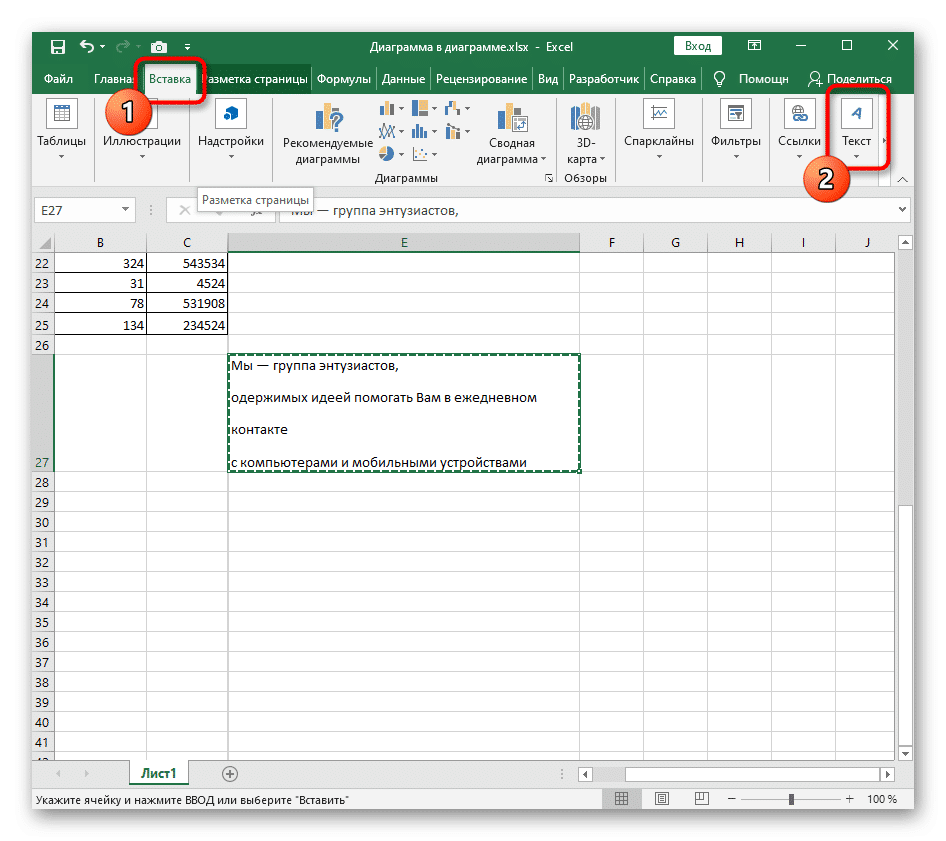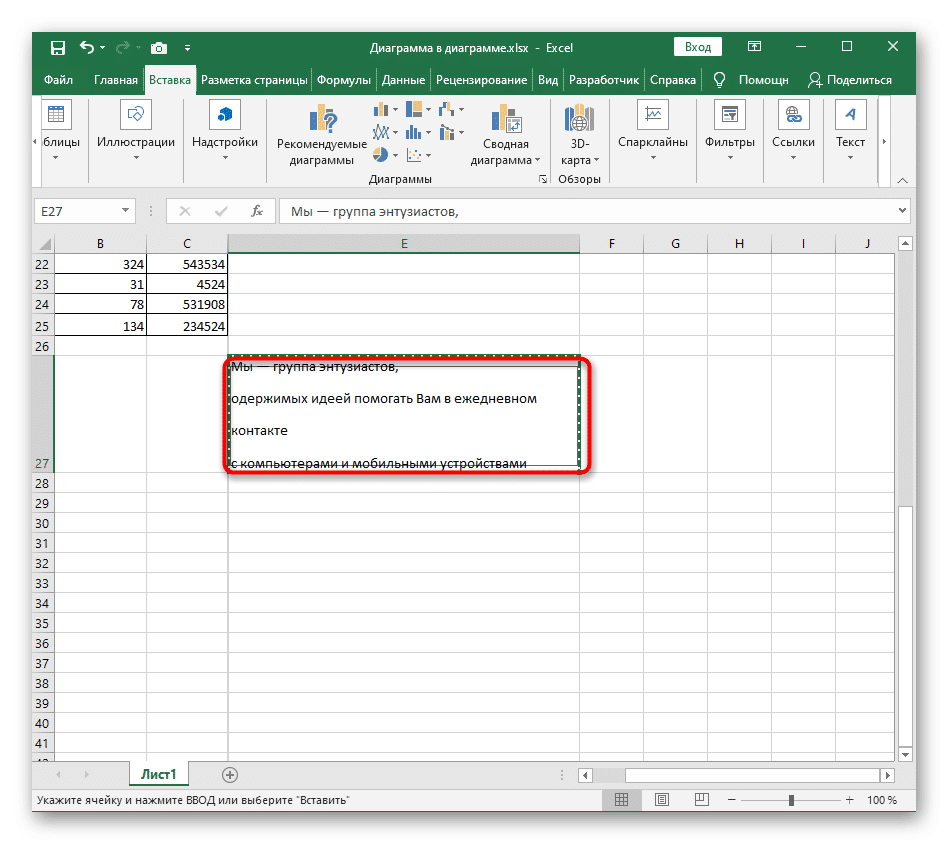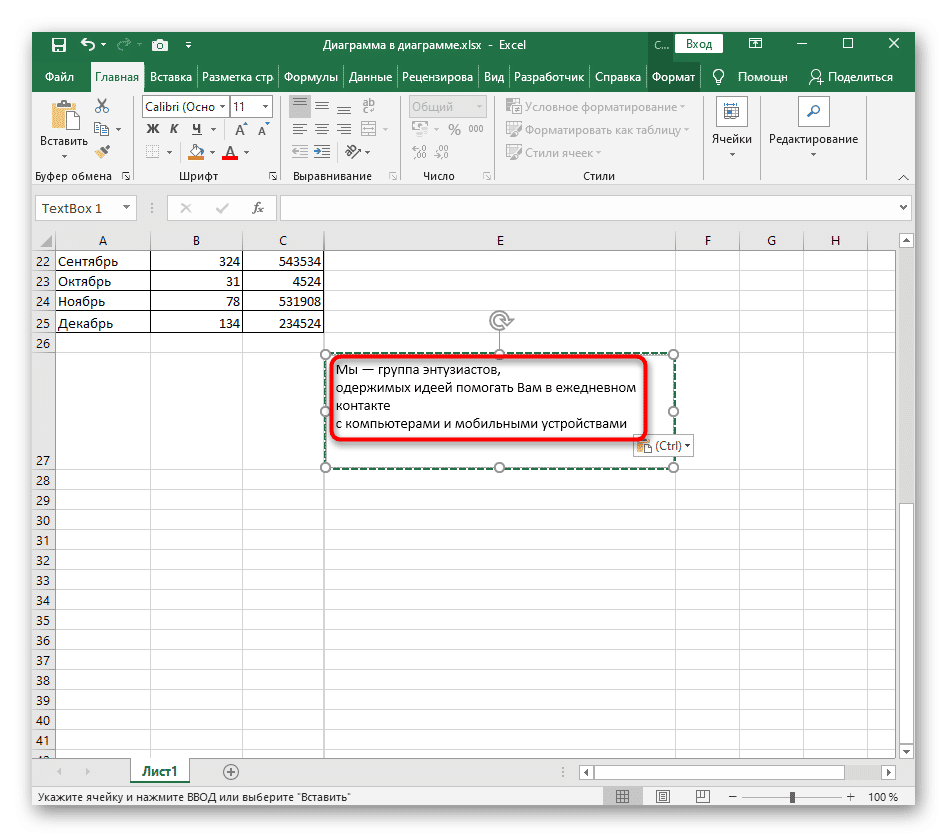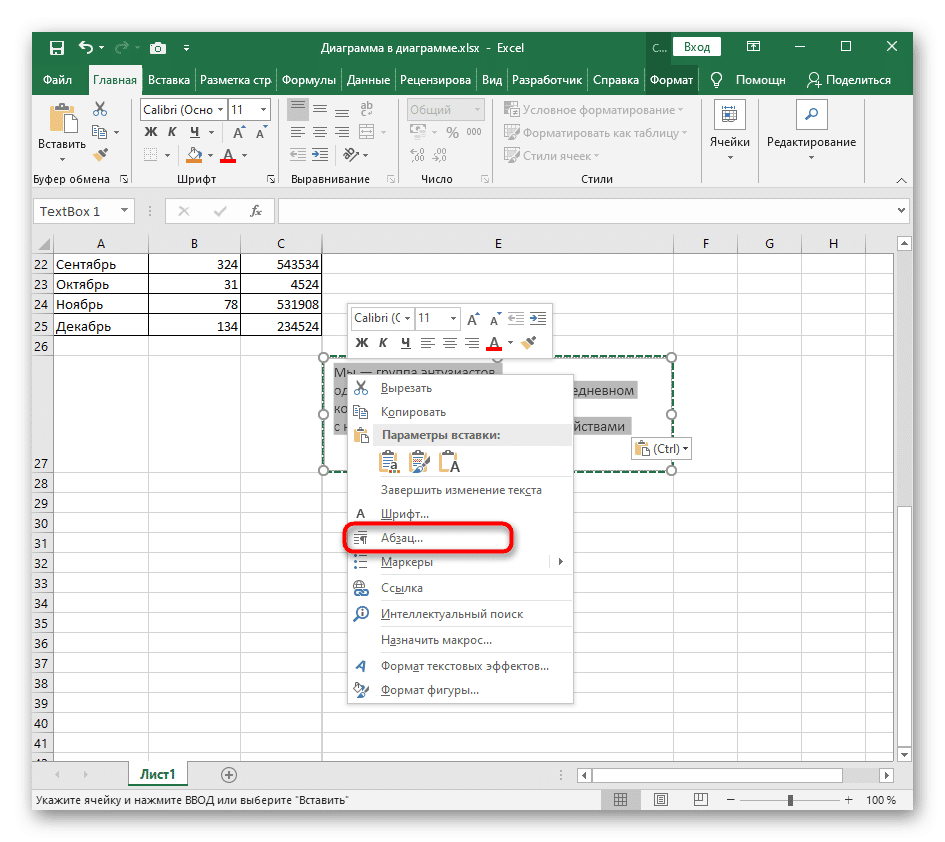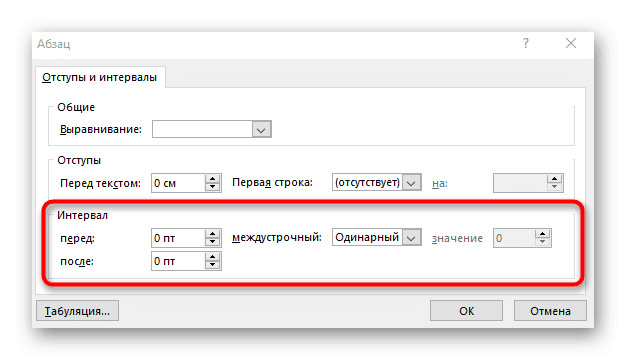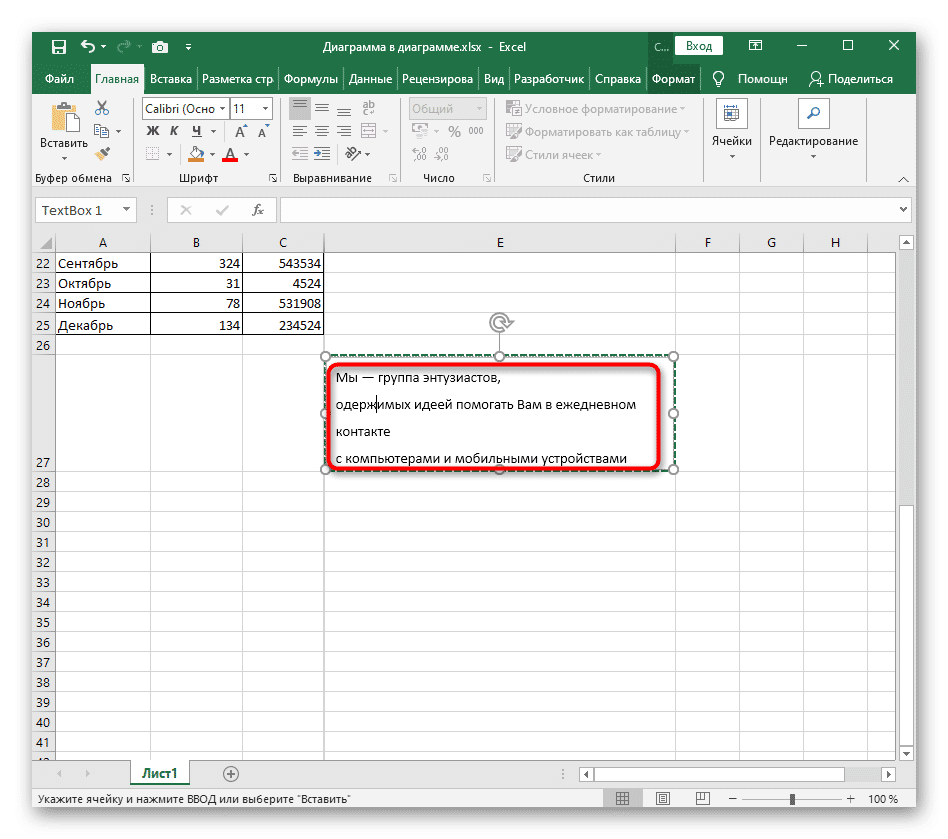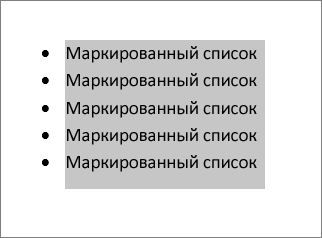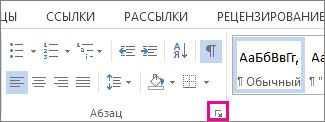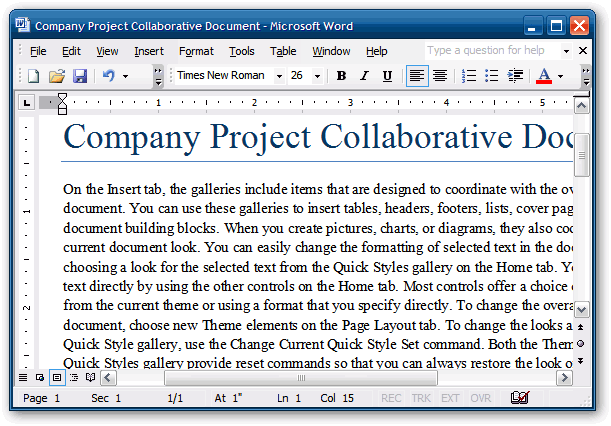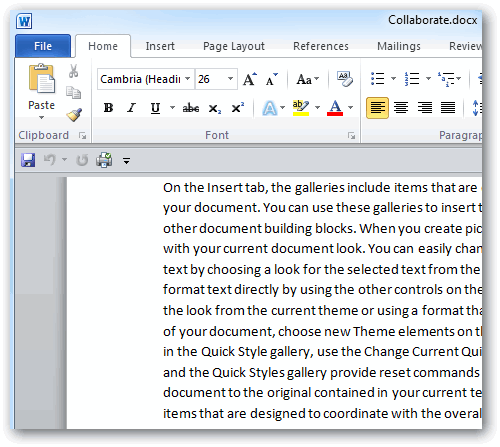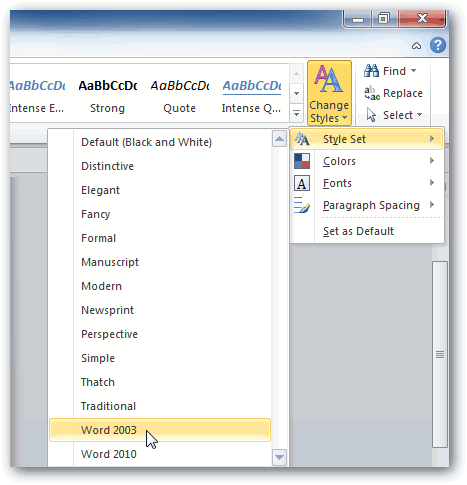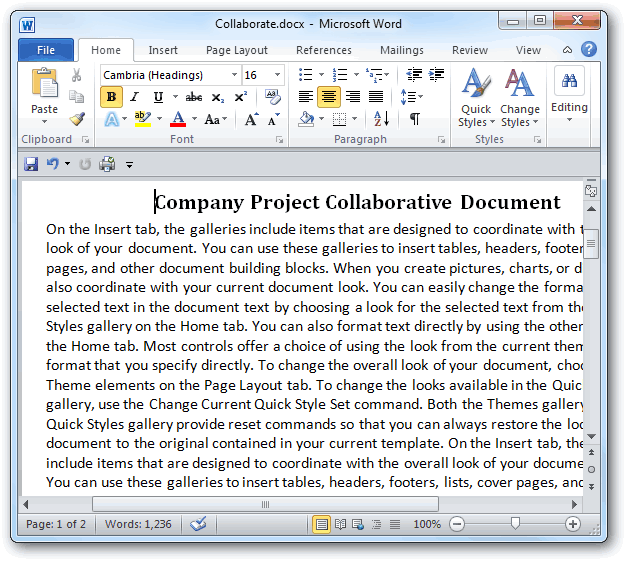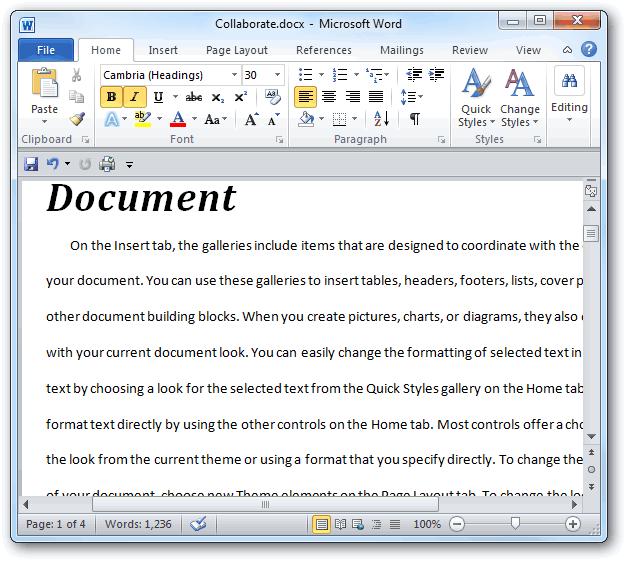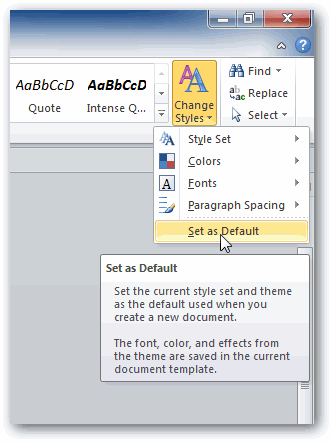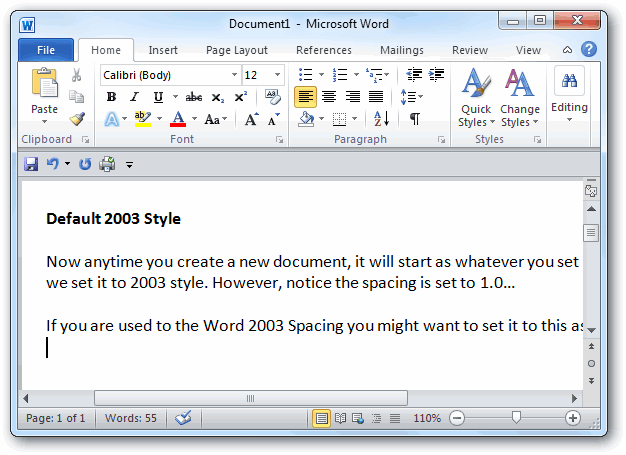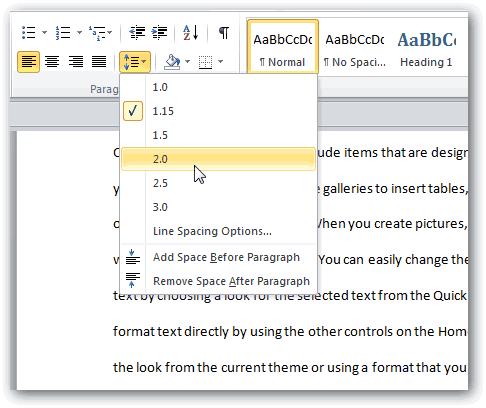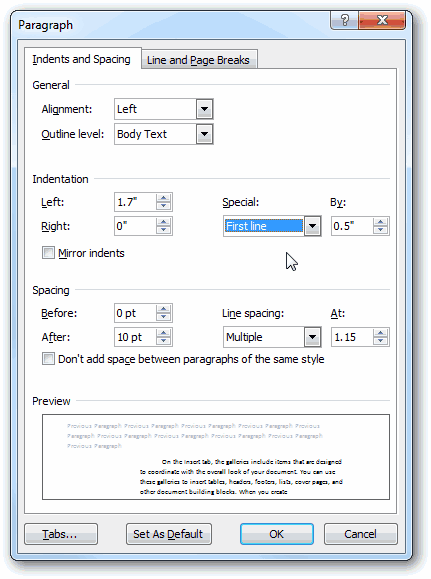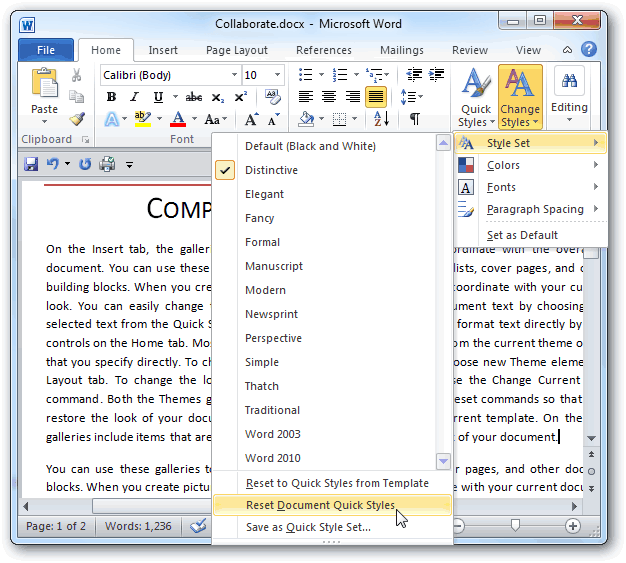Не все пользователи, работающие в Microsoft Excel, сталкиваются с редактированием текста, особенно когда в одной ячейке находится аж несколько строк. Иногда надписи вставляют или печатают самостоятельно, но не учитывают стандартные настройки межстрочного интервала. Из-за этого строки растягиваются, остается много пустого места и портится внешний вид содержимого. Для избежания подобных ситуаций нужно разобраться в параметрах межстрочного интервала, изменяя их по необходимости.
Вариант 1: Меню «Формат ячеек»
В большинстве случаев текст в формате нескольких строк просто пишется в самой ячейке без каких-либо специальных вставок. Тогда за настройку межстрочного интервала отвечает отдельная вкладка «Формат ячеек», знакомая почти всем по доступным параметрам чисел.
В следующей инструкции я рассмотрю как пример уменьшения, так и увеличения интервала, а вам останется только посмотреть на шаги и понять, какие настройки применить для достижения желаемого эффекта.
-
Для начала найдите ячейку с текстом и кликните по ней правой кнопкой мыши.
-
Из появившегося контекстного меню выберите пункт «Формат ячеек».
-
В новом окне перейдите на вкладку «Выравнивание» и обратите внимание на список «По вертикали».
-
В нем вы найдете разные типы выравнивания строк, если между ними слишком много пространства или, наоборот, не хватает пробела. Выберите «По верхнему краю», если хотите удалить лишние пробелы.
-
В таком случае вы получите компактную надпись и сможете уменьшить размер строки, сделав книгу более красивой внешне. Сравните результат на первом и следующем скриншоте этой инструкции, чтобы понять, насколько ощутима разница.
-
Используйте горизонтальное выравнивание только тогда, когда пробелы между словами слишком большие.
-
Если же вам понадобилось увеличить межстрочный интервал, создав четкое разграничение строк, выберите вариант «Равномерно» в том же списке выравнивания.
-
Теперь вы можете изменить размер строки так, чтобы расстояние между строками текста вас устраивало.
-
Добавьте отступы, если нужно добавить пробелы слева от начала текста. Тут вы самостоятельно можете указать количество пунктов для отступа.
Комьюнити теперь в Телеграм
Подпишитесь и будьте в курсе последних IT-новостей
Подписаться
Вариант 2: Редактирование вставки «Надпись»
Более обширный список настроек текста в Excel появляется только в том случае, если вы используете специальную вставку «Надпись», вводя в ней необходимый текст. Присутствуют и параметры межстрочного интервала, позволяющие более детально изменить отображение. Далее я разберу не только эту настройку, но и процесс перевода текста из ячейки в надпись, если вы захотите сделать это.
-
Выделите ячейку с текстом и нажмите Ctrl + X, скопировав и одновременно вырезав содержимое (то есть при следующей вставке текст из ячейки будет удален).
-
Перейдите на вкладку «Вставка», в блоке «Текст» выберите «Надпись».
-
Зажмите левую кнопку мыши в любом удобном месте и растяните прямоугольник, сформировав область для будущей надписи.
-
Используйте сочетание клавиш Ctrl + V для вставки ранее вырезанного текста.
-
Выделите его, щелкните ПКМ и перейдите в меню «Абзац».
-
Как видно, теперь вы можете не только задать общее выравнивание, но и указать количество пунктов вертикального и горизонтального интервала между словами либо строками.
Отмечу, что полученную надпись вы можете перемещать как обычный прямоугольник в любое место листа. При этом сама вставка не относится к ячейке, поэтому ни один из ваших расчетов в таблице не будет нарушен.
Вместо заключения
Я дам один совет, касающийся работы с текстом в Excel. Если вы часто копируете текст из других источников, вставьте его в Word или другой текстовый редактор, используя сочетание клавиш Ctrl + Shift + V. Такая вставка игнорирует особенности шрифта и форматирования, вставляя его с теми настройками, которые вы задали в программе. Затем скопируйте текст заново уже в редакторе или предварительно измените его, после вставив в Excel. Это позволит избежать проблем с форматированием, на исправление которых может уйти еще много времени.
Горизонтальное
меню (Рис. 2.) табличного процессора
служит для различного вида настроек
работы с таблицами, данными, файлами.
Все команды сгруппированы по определенным
критериям. Выбор той или иной команды
осуществляется нажатием мышки на
соответствующей кнопке или нажатием
горячих клавиш (ALT+подчеркнутая
буква). Каждая команда меню содержит
список своих действий, которые появляются
в открывающемся подменю при нажатии по
кнопке.
Рис. 2. Горизонтальное
меню
Файл
– возможность работы с документом:
открыть новый, сохранить текущий,
изменить параметры страницы, напечатать
документ.
Правка
– возможность работы с элементами
рабочей книги: копировать, вырезать,
вставить, найти или заменить данные,
очистить форматы, очистить, переместить
или скопировать целый лист.
Вид
– представление рабочей книги на экране,
размещение колонтитулов, настройка
панелей инструментов.
Вставка
– возможность вставки различных
объектов: листа, строки, столбца, рисунка,
файла, документа из другого приложения.
Формат
– форматирование стилей, содержимого
ячеек, внешнее оформление рабочей книги.
Сервис
– орфография, право доступа к рабочей
книге, изменение параметров рабочей
книги, работа с макросами.
Данные
– работа с данными в строках или столбцах:
фильтрация, сортировка данных, импорт
внешних данных.
Окно
– работа с несколькими документами
табличного процессора.
Справка
– справочная система по работе с
табличным процессором.
Далее для ссылки
на ту или иную команду горизонтального
меню, будем использовать запись:
Вставка-Примечание,
Формат-Ячейки…-Выравнивание.
4.4. Интервалы ячеек
Важным понятием
является интервал
ячеек (или диапазон
клеток).
В MS
Excel
различают:
-
смежный
интервал — область ячеек прямоугольной
формы, которая обозначается адресами
верхней левой и правой нижней клетки
области, перечисленными через двоеточие,
например, B3:E5
(Рис. 3.); -
несмежный
интервал — совокупность смежных
интервалов, перечисленных через запятую
(“,”), например, B3:E5,A2,D8:D12(Рис. 4.).
Рис. 3. Смежный
интервал ячеек
Рис.4. Несмежный
интервал ячеек
Выделить ячейки
несмежного диапазона можно так: сначала
выделяется одна область (смежный
диапазон), а потом при нажатой клавише
CTRL
выделяется каждый следующий диапазон.
4.5. Параметры ячейки
Каждая ячейка
характеризуется несколькими параметрами
(Рис. 5):
-
Адрес
ячейки. -
Содержимое
ячейки,
всегда отображается в строке формул. -
Изображение
— форматированный результат вычисления
по формул, отображается на рабочем
листе в ячейке. По умолчанию на экране
в ячейке отображается не формула, а ее
результат. -
Формат
— форма представления на экране результата
вычислений. Состоит из:
-
Формата
представления чисел; -
Способа
выравнивания текста в ячейке; -
Шрифта
(характеризуется названием, размером,
стилем, эффектами); -
Вида
рамки ячейки; -
Вида
закраски ячейки; -
Способа
защиты данных в ячейке от изменений и
просмотра.
-
Имя,
которое можно дать ячейке (команда
Вставка-Имя-Присвоить…).
Имена можно давать и диапазонам клеток,
это делает формулы более удобными для
работы. -
Примечание
— текст или звук, которые можно поставить
в соответствие ячейке (команда
Вставка-Примечание).
Рис. 5. Параметры
ячейки
Соседние файлы в предмете Информатика
- #
- #
- #
- #
- #
- #
- #
- #
- #
- #
- #
Excel для Microsoft 365 Excel 2021 Excel 2019 Excel 2016 Excel 2013 Еще…Меньше
Вы можете улучшить вид текста в ячейке, изменив междустрочный интервал. Хотя в Excel нет инструментов для непосредственного изменения междустрочных интервалов в ячейке, вы можете изменить расстояние между строками и облегчить чтение, выровняв текст несколькими способами. Чтобы расширить возможности работы с текстом, вы также можете добавить надпись на место ячейки.
В этой статье
-
Уменьшение междустрочных интервалов в ячейке
-
Увеличение междустрочных интервалов в ячейке
-
Замена текста ячейки надписью
Уменьшение междустрочных интервалов в ячейке
Если текст расположен в ячейке слишком широко, вы можете уменьшить междустрочные интервалы. Часто можно улучшить читаемость, изменив выравнивания текста для сближения строк.
-
Щелкните правой кнопкой мыши необходимую ячейку и выберите пункт Формат ячеек в контекстном меню.
-
На вкладке Выравнивание в раскрывающемся списке по вертикали выберите значение по верхнему краю, по центру или по нижнему краю (в зависимости от того, как вы хотите расположить текст в ячейке).
-
Нажмите кнопку OK.
Текст будет выровнен и равномерно расположен в выбранной части ячейки.
Совет: Если в одной ячейке осталось слишком много места из-за того, что в другой находится больше текста, вы можете выбрать вертикальное выравнивание По середине, чтобы заполнить пространство более равномерно.
К началу страницы
Увеличение междустрочных интервалов в ячейке
Если в ячейке есть свободное пространство, и вы хотите расположить текст равномернее, измените выравнивание по вертикали на Распределенное.
-
Щелкните правой кнопкой мыши необходимую ячейку и выберите пункт Формат ячеек в контекстном меню.
-
На вкладке Выравнивание в раскрывающемся списке по вертикали выберите пункт Распределенное.
-
Нажмите кнопку ОК.
Текст будет равномерно распределен по ячейке. Если изменить высоту строки, междустрочные интервалы автоматически изменятся для равномерного распределения текста.
К началу страницы
Замена текста ячейки надписью
Если вам нужно изменить только несколько ячеек с текстом, можно вставить поверх нее текстовое поле. Используя вместо ячейки текстовое поле, вы можете более контролировать форматирование текста.
-
Дважды щелкните необходимую ячейку, выделите весь текст и нажмите клавиши CTRL+X.
-
Щелкните другую ячейку, чтобы отменить выделение.
-
При необходимости измените высоту строки.
-
На вкладке Вставить щелкните Надпись.
-
Наведите указатель на левый верхний угол необходимой ячейки, щелкните и, удерживая кнопку мыши, нарисуйте поле для надписи по размеру ячейки. Если после создания надписи вам потребуется изменить ее размер, перетащите угловые маркеры выделения.
-
Щелкните надпись, чтобы выделить ее, а затем нажмите клавиши CTRL+V для вставки скопированного текста.
-
Выделите весь текст надписи, щелкните его правой кнопкой мыши и в контекстном меню выберите пункт Абзац.
-
Выберите подходящие междустрочные интервалы.
Совет: Вы также можете уменьшить расстояние между строками, уменьшив размер шрифта. Выделите текст, щелкните его правой кнопкой мыши, выберите пункт Шрифт в контекстном меню, а затем укажите необходимый размер шрифта.
Примечание: Надпись располагается не внутри ячейки, а поверх нее. Если строка с надписью переместится из-за изменений, внесенных на листе выше, сама надпись останется на прежнем месте. Чтобы переместить надпись, наведите указатель на ее край, щелкните и, удерживая кнопку мыши, перетащите ее на новое место.
К началу страницы
См. также
Добавление, копирование или удаление надписи
Изменение формата ячейки
Нужна дополнительная помощь?
Содержание
- Как в Excel изменить межстрочный интервал
- Как изменить межстрочный интервал
- Как уменьшить межстрочный интервал
- Как увеличить межстрочный интервал
- Как наложить надписи для ячейки
- Изменение междустрочных интервалов
- В этой статье
- Уменьшение междустрочных интервалов в ячейке
- Увеличение междустрочных интервалов в ячейке
- Замена текста ячейки надписью
- Как в Excel изменить межстрочный интервал
- Как изменить межстрочный интервал
- Как уменьшить межстрочный интервал
- Как увеличить межстрочный интервал
- Как наложить надписи для ячейки
Как в Excel изменить межстрочный интервал
Обычно междустрочный интервал интересует исключительно тех людей, которые работают с текстовым процессором Microsoft Word. Тем не менее, в некоторых случаях уметь это делать полезно и в Excel. Например, если формат таблицы требует более компактного расположения всех элементов или же наоборот, более широкого. Сегодня мы подробно распишем то, как изменить межстрочный интервал в Excel. Ничего сложного в этом нет, достаточно нажать буквально пару кнопок и выполнить несколько кликов мышью, чтобы достичь поставленной цели. Вы сможете как уменьшить, так и увеличить межстрочный интервал, а также научитесь произвольно его изменять с помощью инструмента «надпись».
Как изменить межстрочный интервал
Изменение межстрочного интервала подразумевает или его увеличение, или уменьшение. Осуществляется эта операция через контекстное меню. Далее откроется окно настроек, где можно внести также и другие параметры форматирования.
Эта проблема может возникать, если настройка осуществлялась автоматически. Как правило, после неправильной вставки текста строки могут располагаться на слишком большом расстоянии друг от друга. Причина очень проста – очень большое количество тегов форматирования, которые есть в исходном документе. Чтобы не допустить этой проблемы, необходимо или воспользоваться специальными сервисами, которые очищают текст от ненужных тегов, или убирают ненужное форматирование.
Также можно очистить ячейки с помощью встроенных инструментов Excel. Надо сказать, что далеко не все действия получится сделать автоматически. Некоторые из них, в том числе, и уменьшение межстрочного интервала, придется делать самостоятельно. Давайте более подробно разберемся в том, как это сделать.
Как уменьшить межстрочный интервал
Это самая частая ситуация, с которой приходится сталкиваться пользователю Excel. Поэтому давайте рассмотрим в первую очередь ее. Чтобы исправить ее, необходимо включить всего одну опцию. А последовательность шагов следующая:
- Сделайте правый клик мышью по той ячейке, которую нам надо исправлять.
- После этого появляется меню, в котором нам надо перейти в раздел «Формат ячеек».
- После этого откроется диалоговое окно, в котором будет множество вкладок. Нас интересует меню «Выравнивание», поэтому разворачиваем соответствующую опцию. После этого выбираем такие параметры, которые есть на скриншоте. То есть, выбрать опцию «по верхнему краю» в меню, выделенном красным прямоугольником.
После этого подтверждаем свои действия и закрываем окно. Результат мы увидим сразу же. После того, как мы получим удовлетворительный результат, необходимо уменьшить подходящую строчку до того размера, который будет соответствовать реальной высоте текста, расположенном в нашей ячейке. 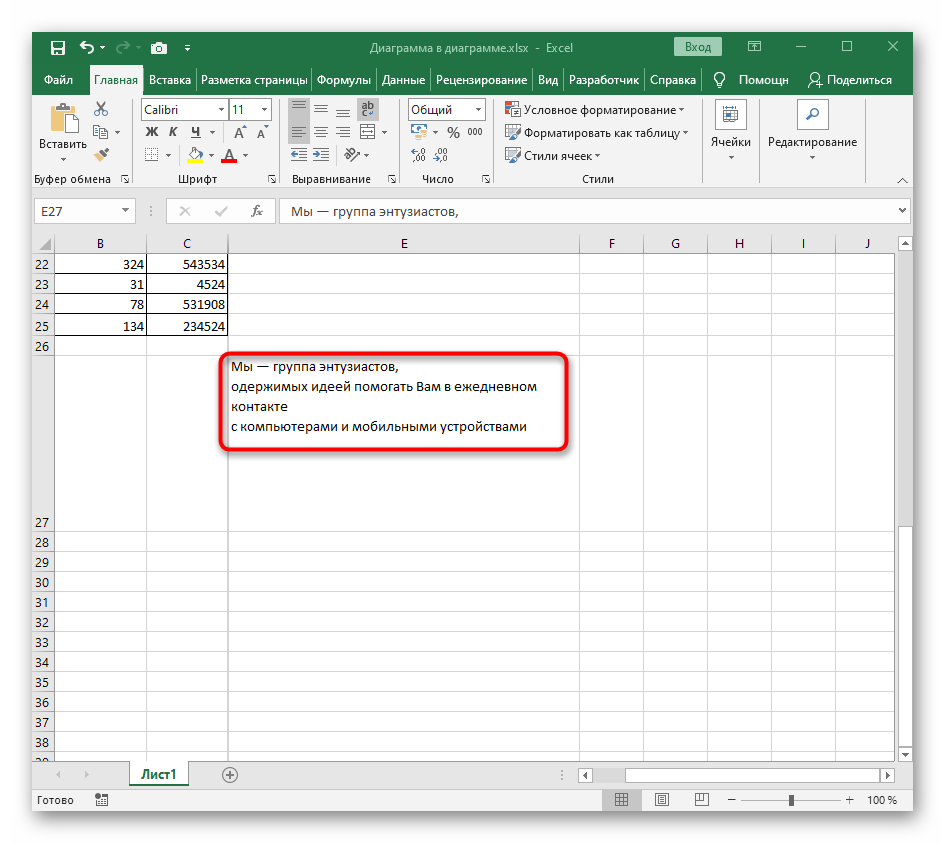
Как увеличить межстрочный интервал
Типичная ситуация, в которой надо увеличить междустрочный интервал ячейки – когда нам надо растянуть текст по всей высоте ячейки. Чтобы это сделать, нужно выполнять по сути ту же последовательность действий, за исключением других параметров.
Сначала нам необходимо нажать правой кнопкой мыши по той ячейке, в которой мы хотим внести изменения. Далее в контекстном меню выбираем опцию «Формат ячеек». После этого выбираем способ выравнивания по вертикали «равномерно».
После этого подтверждаем свои действия и смотрим на получившийся результат. Мы видим, что текст расположен по всей величине ячейки. После этого, регулируя ее размеры, можно и менять междустрочный интервал так, как вам нужно.
Этот метод не позволяет настолько гибко увеличить межстрочный интервал, но зато он позволяет использовать формулы.
Как наложить надписи для ячейки
А что же делать, если нужно междустрочный интервал настраивать более тонко? В этом случае необходимо осуществить специальные действия. В этом случае не будет привязки текста к таблице, и можно задавать абсолютно любые параметры. Чтобы это сделать, необходимо привязать надпись к ячейке. Последовательность действий следующая:
- Выделить ячейку и вырезать ее. Можно для этого воспользоваться контекстным меню, специальной кнопкой на панели инструментов или комбинацией клавиш Ctrl + X.
- После этого раскрываем вкладку «Вставка», расположенную в главном меню сверху окна программы. После этого нам нужно раскрыть блок инструментов «Текст» или посмотреть на него, если размер экрана достаточный и его не надо дополнительно раскрывать.
- После этого нажимаем на кнопку «Надпись», нажав на подходящий пункт.
- Затем нажимаем левую кнопку мыши и удерживаем ее. Делать это надо в том месте, который будет левым верхним углом будущей надписи. После этого создаем блок надписи такого размера, который нам надо, с помощью курсора, переводя его по диагонали вправо и вниз. После этого на месте ячейки будет создан блок, в который нам надо будет вписать текст.
- Вставляем текст любым из возможных методов: с помощью комбинации клавиш Ctrl + V, панели инструментов или контекстного меню.
- Затем делаем правый клик мышью по нашему тексту и выбираем пункт «Абзац».
- Далее в появившемся диалоговом окне необходимо найти опцию «Интервал» и задать такой его размер, который подходит в вашем случае. После этого нажимаем на кнопку «ОК».
- Далее можно посмотреть на получившийся результат. Если он не удовлетворяет, то его можно изменить с помощью клавиш Ctrl + Z.
Этот метод имеет один недостаток. Значения, которые будут в такой ячейке, невозможно будет использовать в формулах, а также в эту ячейку нельзя будет вставлять формулы.
Видим, что ничего сложного в том, чтобы изменить междустрочный интервал в Excel нет. Достаточно нажать всего пару кнопок, как мы получаем тот результат, который нам нужен. Настоятельно рекомендуем сделать тестовый документ и потренироваться в выполнении описанных выше инструкций на практике. Это поможет не теряться, когда нужно будет применить эту возможность в реальной работе. Каждый из описанных выше методов имеет свои преимущества и недостатки, которые надо учитывать во время их применения.
Источник
Изменение междустрочных интервалов
Вы можете улучшить вид текста в ячейке, изменив междустрочный интервал. Хотя в Excel нет инструментов для непосредственного изменения междустрочных интервалов в ячейке, вы можете изменить расстояние между строками и облегчить чтение, выровняв текст несколькими способами. Чтобы расширить возможности работы с текстом, вы также можете добавить надпись на место ячейки.
В этой статье
Уменьшение междустрочных интервалов в ячейке
Если текст расположен в ячейке слишком широко, вы можете уменьшить междустрочные интервалы. Часто можно улучшить читаемость, изменив выравнивания текста для сближения строк.
Щелкните правой кнопкой мыши необходимую ячейку и выберите пункт Формат ячеек в контекстном меню.
На вкладке Выравнивание в раскрывающемся списке по вертикали выберите значение по верхнему краю, по центру или по нижнему краю (в зависимости от того, как вы хотите расположить текст в ячейке).
Нажмите кнопку OK.
Текст будет выровнен и равномерно расположен в выбранной части ячейки.
Совет: Если в одной ячейке осталось слишком много места из-за того, что в другой находится больше текста, вы можете выбрать вертикальное выравнивание По середине, чтобы заполнить пространство более равномерно.
Увеличение междустрочных интервалов в ячейке
Если в ячейке есть свободное пространство, и вы хотите расположить текст равномернее, измените выравнивание по вертикали на Распределенное.
Щелкните правой кнопкой мыши необходимую ячейку и выберите пункт Формат ячеек в контекстном меню.
На вкладке Выравнивание в раскрывающемся списке по вертикали выберите пункт Распределенное.
Нажмите кнопку ОК.
Текст будет равномерно распределен по ячейке. Если изменить высоту строки, междустрочные интервалы автоматически изменятся для равномерного распределения текста.
Замена текста ячейки надписью
Если вам нужно изменить только несколько ячеек с текстом, можно вставить поверх нее текстовое поле. Используя вместо ячейки текстовое поле, вы можете более контролировать форматирование текста.
Дважды щелкните необходимую ячейку, выделите весь текст и нажмите клавиши CTRL+X.
Щелкните другую ячейку, чтобы отменить выделение.
При необходимости измените высоту строки.
На вкладке Вставить щелкните Надпись.
Наведите указатель на левый верхний угол необходимой ячейки, щелкните и, удерживая кнопку мыши, нарисуйте поле для надписи по размеру ячейки. Если после создания надписи вам потребуется изменить ее размер, перетащите угловые маркеры выделения.
Щелкните надпись, чтобы выделить ее, а затем нажмите клавиши CTRL+V для вставки скопированного текста.
Выделите весь текст надписи, щелкните его правой кнопкой мыши и в контекстном меню выберите пункт Абзац.
Выберите подходящие междустрочные интервалы.
Совет: Вы также можете уменьшить расстояние между строками, уменьшив размер шрифта. Выделите текст, щелкните его правой кнопкой мыши, выберите пункт Шрифт в контекстном меню, а затем укажите необходимый размер шрифта.
Примечание: Надпись располагается не внутри ячейки, а поверх нее. Если строка с надписью переместится из-за изменений, внесенных на листе выше, сама надпись останется на прежнем месте. Чтобы переместить надпись, наведите указатель на ее край, щелкните и, удерживая кнопку мыши, перетащите ее на новое место.
Источник
Как в Excel изменить межстрочный интервал
Обычно руководство интересует только тех, кто работает с текстовым редактором Microsoft Word. Однако в некоторых случаях это полезно и в Excel. Например, если формат таблицы требует более компактного расположения всех элементов или, наоборот, большего размера. Сегодня мы подробно расскажем, как изменить интерлиньяж в Excel. В этом нет ничего сложного, достаточно нажать пару кнопок и выполнить несколько щелчков мышью, чтобы достичь своей цели. Вы сможете как уменьшать, так и увеличивать межстрочный интервал, а также узнать, как его произвольно изменять, используя инструмент «зарегистрироваться».
Как изменить межстрочный интервал
Изменение межстрочного интервала предполагает его увеличение или уменьшение. Это делается через контекстное меню. После этого откроется окно настроек, в котором также можно будет ввести другие параметры форматирования.
Эта проблема может возникнуть, если конфигурация была выполнена автоматически. Как правило, после неправильного ввода текста строки могут располагаться слишком далеко друг от друга. Причина очень проста: в исходном документе присутствует очень большое количество тегов форматирования. Чтобы избежать этой проблемы, нужно использовать специальные сервисы, очищающие текст от ненужных тегов или удаляющие ненужное форматирование.
Вы также можете очистить ячейки с помощью встроенных инструментов Excel. Надо сказать, что не все действия можно выполнять автоматически. Некоторые из них, в том числе ведущие к сокращению, нужно будет выполнить самостоятельно. Давайте подробнее рассмотрим, как это сделать.
Как уменьшить межстрочный интервал
Это наиболее частая ситуация, с которой сталкивается пользователь Excel. Итак, давайте сначала взглянем. Чтобы исправить это, вам просто нужно включить одну опцию. И последовательность шагов следующая:
- Щелкните правой кнопкой мыши ячейку, которую нам нужно исправить.
- Далее появляется меню, в котором нам нужно перейти в раздел «Формат ячеек».
- Откроется диалоговое окно с множеством вкладок. Нас интересует меню «Выровнять», поэтому разворачиваем соответствующую опцию. Далее выбираем параметры, которые есть на скриншоте. То есть выберите опцию «Выровнять по верху» в меню, выделенном красным прямоугольником.
Далее подтверждаем свои действия и закрываем окно. Мы сразу увидим результат. После получения удовлетворительного результата нам нужно уменьшить соответствующую строку до размера, который соответствует фактической высоте текста в нашей ячейке.
Как увеличить межстрочный интервал
Типичная ситуация, когда вам нужно увеличить межстрочный интервал ячейки, — это когда вам нужно растянуть текст на всю высоту ячейки. Для этого вам необходимо выполнить практически такую же последовательность действий, за исключением других параметров.
Во-первых, нам нужно щелкнуть правой кнопкой мыши по ячейке, в которой мы хотим внести изменения. Затем в контекстном меню выберите параметр «Форматировать ячейки». Затем выберите метод «плавного» вертикального выравнивания».
Далее подтверждаем свои действия и наблюдаем полученный результат. Мы видим, что текст занимает всю ячейку. Позже, отрегулировав его размер, вы можете изменить интерлиньяж по своему усмотрению.
Этот метод не дает такой гибкости при увеличении интерлиньяжа, но позволяет использовать формулы.
Как наложить надписи для ячейки
Но что, если вам нужно оптимизировать ведущие? В этом случае необходимо предпринять особые действия. В этом случае привязки текста к таблице не будет и можно будет задать абсолютно любые параметры. Для этого нужно связать метку с ячейкой. Последовательность действий следующая:
- Выберите ячейку и вырежьте ее. Для этого можно использовать контекстное меню, специальную кнопку на панели инструментов или комбинацию клавиш Ctrl + X.
- Затем откройте вкладку «Вставка», расположенную в главном меню вверху окна программы. Затем вам нужно развернуть панель инструментов «Текст» или проверить ее, если размер экрана достаточно велик и вам не нужно расширять дальше.
- Затем нажмите кнопку «Подписаться», щелкнув соответствующий пункт.
- Затем нажмите левую кнопку мыши и удерживайте ее. Делать это нужно в том месте, которое будет левым верхним углом будущей надписи. Далее делаем блок надписей нужного нам размера, перемещая ползунком по диагонали вправо и вниз. Далее вместо ячейки будет создан блок, в который нам нужно будет вставить текст.
- Вставляем текст одним из возможных способов: с помощью комбинации клавиш Ctrl + V, панели инструментов или контекстного меню.
- Итак, давайте щелкнем правой кнопкой мыши по нашему тексту и выберем «Абзац».
- Затем в появившемся диалоговом окне вам нужно найти параметр «Диапазон» и установить его размер в соответствии с вашим случаем. Затем нажмите кнопку «ОК».
- Затем вы можете посмотреть на полученный результат. Если его не устраивает, его можно изменить с помощью клавиш Ctrl + Z.
У этого метода есть недостаток. Значения, которые будут в этой ячейке, нельзя использовать в формулах, а также невозможно будет вставить формулы в эту ячейку.
Мы видим, что в Excel нет ничего сложного в изменении интерлиньяжа. Просто нажмите пару кнопок и мы получим нужный нам результат. Настоятельно рекомендуется создать тестовую бумагу и практиковаться, следуя приведенным выше инструкциям на практике. Это поможет вам не заблудиться, когда вам понадобится применить эту функцию в реальной работе. Каждый из описанных выше методов имеет свои достоинства и недостатки, которые необходимо учитывать при их применении.
Источник
Обычно руководство интересует только тех, кто работает с текстовым редактором Microsoft Word. Однако в некоторых случаях это полезно и в Excel. Например, если формат таблицы требует более компактного расположения всех элементов или, наоборот, большего размера. Сегодня мы подробно расскажем, как изменить интерлиньяж в Excel. В этом нет ничего сложного, достаточно нажать пару кнопок и выполнить несколько щелчков мышью, чтобы достичь своей цели. Вы сможете как уменьшать, так и увеличивать межстрочный интервал, а также узнать, как его произвольно изменять, используя инструмент «зарегистрироваться».
Как изменить межстрочный интервал
Изменение межстрочного интервала предполагает его увеличение или уменьшение. Это делается через контекстное меню. После этого откроется окно настроек, в котором также можно будет ввести другие параметры форматирования.
Эта проблема может возникнуть, если конфигурация была выполнена автоматически. Как правило, после неправильного ввода текста строки могут располагаться слишком далеко друг от друга. Причина очень проста: в исходном документе присутствует очень большое количество тегов форматирования. Чтобы избежать этой проблемы, нужно использовать специальные сервисы, очищающие текст от ненужных тегов или удаляющие ненужное форматирование.
Вы также можете очистить ячейки с помощью встроенных инструментов Excel. Надо сказать, что не все действия можно выполнять автоматически. Некоторые из них, в том числе ведущие к сокращению, нужно будет выполнить самостоятельно. Давайте подробнее рассмотрим, как это сделать.
Как уменьшить межстрочный интервал
Это наиболее частая ситуация, с которой сталкивается пользователь Excel. Итак, давайте сначала взглянем. Чтобы исправить это, вам просто нужно включить одну опцию. И последовательность шагов следующая:
- Щелкните правой кнопкой мыши ячейку, которую нам нужно исправить.
- Далее появляется меню, в котором нам нужно перейти в раздел «Формат ячеек».
- Откроется диалоговое окно с множеством вкладок. Нас интересует меню «Выровнять», поэтому разворачиваем соответствующую опцию. Далее выбираем параметры, которые есть на скриншоте. То есть выберите опцию «Выровнять по верху» в меню, выделенном красным прямоугольником.
Далее подтверждаем свои действия и закрываем окно. Мы сразу увидим результат. После получения удовлетворительного результата нам нужно уменьшить соответствующую строку до размера, который соответствует фактической высоте текста в нашей ячейке. 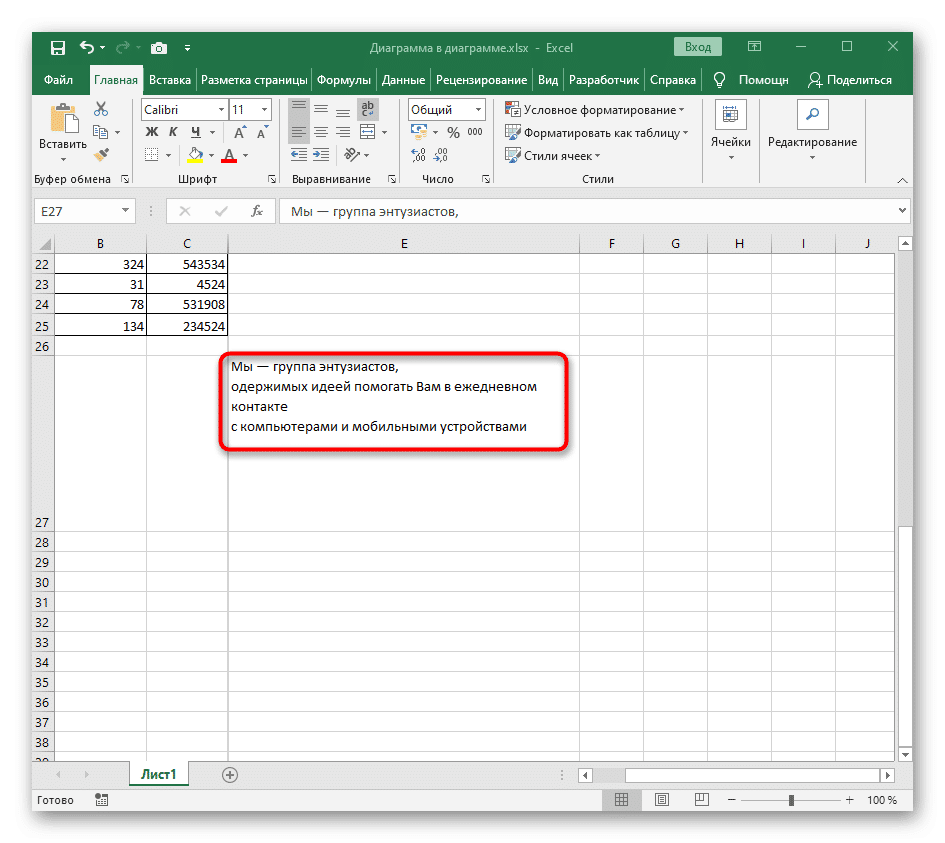
Как увеличить межстрочный интервал
Типичная ситуация, когда вам нужно увеличить межстрочный интервал ячейки, — это когда вам нужно растянуть текст на всю высоту ячейки. Для этого вам необходимо выполнить практически такую же последовательность действий, за исключением других параметров.
Во-первых, нам нужно щелкнуть правой кнопкой мыши по ячейке, в которой мы хотим внести изменения. Затем в контекстном меню выберите параметр «Форматировать ячейки». Затем выберите метод «плавного» вертикального выравнивания».
Далее подтверждаем свои действия и наблюдаем полученный результат. Мы видим, что текст занимает всю ячейку. Позже, отрегулировав его размер, вы можете изменить интерлиньяж по своему усмотрению.
Этот метод не дает такой гибкости при увеличении интерлиньяжа, но позволяет использовать формулы.
Как наложить надписи для ячейки
Но что, если вам нужно оптимизировать ведущие? В этом случае необходимо предпринять особые действия. В этом случае привязки текста к таблице не будет и можно будет задать абсолютно любые параметры. Для этого нужно связать метку с ячейкой. Последовательность действий следующая:
- Выберите ячейку и вырежьте ее. Для этого можно использовать контекстное меню, специальную кнопку на панели инструментов или комбинацию клавиш Ctrl + X.
- Затем откройте вкладку «Вставка», расположенную в главном меню вверху окна программы. Затем вам нужно развернуть панель инструментов «Текст» или проверить ее, если размер экрана достаточно велик и вам не нужно расширять дальше.
- Затем нажмите кнопку «Подписаться», щелкнув соответствующий пункт.
- Затем нажмите левую кнопку мыши и удерживайте ее. Делать это нужно в том месте, которое будет левым верхним углом будущей надписи. Далее делаем блок надписей нужного нам размера, перемещая ползунком по диагонали вправо и вниз. Далее вместо ячейки будет создан блок, в который нам нужно будет вставить текст.
- Вставляем текст одним из возможных способов: с помощью комбинации клавиш Ctrl + V, панели инструментов или контекстного меню.
- Итак, давайте щелкнем правой кнопкой мыши по нашему тексту и выберем «Абзац».
- Затем в появившемся диалоговом окне вам нужно найти параметр «Диапазон» и установить его размер в соответствии с вашим случаем. Затем нажмите кнопку «ОК».
- Затем вы можете посмотреть на полученный результат. Если его не устраивает, его можно изменить с помощью клавиш Ctrl + Z.
У этого метода есть недостаток. Значения, которые будут в этой ячейке, нельзя использовать в формулах, а также невозможно будет вставить формулы в эту ячейку.
Мы видим, что в Excel нет ничего сложного в изменении интерлиньяжа. Просто нажмите пару кнопок и мы получим нужный нам результат. Настоятельно рекомендуется создать тестовую бумагу и практиковаться, следуя приведенным выше инструкциям на практике. Это поможет вам не заблудиться, когда вам понадобится применить эту функцию в реальной работе. Каждый из описанных выше методов имеет свои достоинства и недостатки, которые необходимо учитывать при их применении.
В качестве примера подсчета чисел возьмем список с числовыми значениями от 4 до 30 (См. файл примера ).
Будем подсчитывать значения, попадающие в интервал, например, (4;15]. Причем, границы интервала «включает [ ]» и «не включает ( )» будем выбирать из Выпадающего (раскрывающегося) списка.
Примечание: решение без выбора интервалов = СЧЁТЕСЛИМН(A2:A12;»>»&D2;A2:A12;» Предполагается, что границы интервала введены в ячейки D2 и F2. Эти ячейки не должны быть пустыми, даже если одна из границ =0. Если в диапазоне A2:A12 содержатся числовые значения в текстовом формате, то они будут проигнорированы.
Для настройки границ интервала используем Проверку данных с типом данных Список. В качестве источника укажем для левой границы >;>= и для правой СЧЁТЕСЛИМН(A2:A12;C2&D2;A2:A12;E2&F2)
Программа Эксель используется для выполнения различных статистических задач, одной из которых является вычисление доверительного интервала, который применяется как наиболее подходящая замена точечной оценки при малом объеме выборки.
Хотим сразу заметить, что сама процедура вычисления доверительного интервала довольно непростая, однако, в Excel существует ряд инструментов, призванных облегчить выполнение данной задачи. Давайте рассмотрим их.
Вычисление доверительного интервала
Доверительный интервал нужен для того, чтобы дать интервальную оценку каким-либо статическим данным. Основная цель этой операции – убрать неопределенности точечной оценки.
В Microsoft Excel существует два метода выполнения данной задачи:
- Оператор ДОВЕРИТ.НОРМ – применяется в случаях, когда дисперсия известна;
- Оператор ДОВЕРИТ.СТЬЮДЕНТ– когда дисперсия неизвестна.
Ниже мы пошагово разберем оба метода на практике.
Метод 1: оператора ДОВЕРИТ.НОРМ
Данная функция впервые была внедрена в арсенал программы в редакции Эксель 2010 года (до этой версии ее заменял оператор “ДОВЕРИТ”). Оператор входит в категорию “статистические”.
Формула функции ДОВЕРИТ.НОРМ выглядит так:
Как мы видим, у функции есть три аргумента:
- “Альфа” – это показатель уровня значимости, который берется за основу при расчете. Доверительный уровень считается так:
- 1-«Альфа» . Это выражение применимо в случае, если значение “Альфа” представлено в виде коэффициента. Например, 1-0,7=0,3, где 0,7=70%/100%.
- (100-«Альфа»)/100 . Применятся это выражение, если мы считаем доверительным уровень со значением “Альфа” в процентах. Например, (100-70)/100=0,3.
Примечание: У данной функции наличие всех трех аргументов является обязательным условием.
Оператор “ДОВЕРИТ”, который применялся в более ранних редакциях программы, содержит такие же аргументы и выполняет те же самые функции.
Формула функции ДОВЕРИТ выглядит следующим образом:
Отличий в самой формуле нет никаких, лишь название оператора иное. В редакциях приложения Эксель 2010 года и последующих этот оператор находится в категории “Совместимость”. В более же старых версиях программы он находится в разделе статических функций.
Граница доверительного интервала определяется следующей формулой:
где Х – это среднее значение по заданному диапазону.
Теперь давайте разберемся, как применять эти формулы на практике. Итак, у нас есть таблица с различными данными 10-ти проведенных замеров. При этом, стандартное отклонение совокупности данных равняется 8.
Перед нами стоит задача – получить значение доверительного интервала с 95%-ым уровнем доверия.
- Первым делом выбираем ячейку для вывода результата. Затем кликаем по кнопке “Вставить функцию” (слева от строки формул).
- Откроется окно Мастера функций. Кликнув по текущей категории функций, раскрываем список и щелкаем в нем по строке “Статистические”.
- В предложенном перечне кликаем по оператору “ДОВЕРИТ.НОРМ”, затем жмем OK.
- Перед нами появится окно с настройками аргументов функции, заполнив которые нажимаем кнопку OK.
- в поле “Альфа” указываем уровень значимости. В нашей задаче предполагается 95%-ый уровень доверия. Подставив данное значение в формулу расчета, которую мы рассматривали выше, получаем выражение: (100-95)/100 . Пишем его в поле аргумента (или можно сразу написать результат вычисления, равный 0,05).
- в поле “Станд_откл” согласно нашим условия, пишем цифру 8.
- в поле “Размер” указываем количество исследуемых элементов. В нашем случае было проведено 10 замеров, значит пишем цифру 10.
- Чтобы при изменении данных не пришлось заново настраивать функцию, можно автоматизировать ее. Для это применим функцию “СЧЁТ”. Ставим указатель в область ввода информации аргумента “Размер”, затем щелкаем по значку треугольника с левой стороны от строки формул и кликаем по пункту “Другие функции…”.
- В результате откроется еще одно окно Мастера функций. Выбрав категорию “Статистические”, кликаем по функции “СЧЕТ”, затем – OK.
- На экране отобразится еще одно окно с настройками аргументов функции, которая применяется для определения числа ячеек в заданном диапазоне, в которых находятся числовые данные.
Формула функции СЧЕТ пишется так: =СЧЁТ(Значение1;Значение2;. ) .
Количество доступных аргументов этой функции может достигать 255 штук. Здесь можно прописать, либо конкретные числа, либо адреса ячеек, либо диапазоны ячеек. Мы воспользуемся последним вариантом. Для этого кликаем по области ввода информации для первого аргумента, затем зажав левую кнопку мыши выделяем все ячейки одного из столбцов нашей таблицы (не считая шапки), после чего жмем кнопку OK. - В результате проделанных действий в выбранной ячейке будет выведено результат расчетов по оператору ДОВЕРИТ.НОРМ. В нашей задаче его значение оказалось равным 4,9583603.
- Но это еще не конечный результат в нашей задаче. Далее требуется рассчитать среднее значение по заданному интервалу. Для этого потребуется применить функцию “СРЗНАЧ”, которая выполняет задачу по вычислению среднего значения в пределах указанного диапазона данных.
Формула оператора пишется так: =СРЗНАЧ(число1;число2;. ) .
Выделяем ячейку, куда планируем вставить функцию и жмем кнопку “Вставить функцию”. - В категории “Статистические” выбираем нудный оператор “СРЗНАЧ” и кликаем OK.
- В аргументах функции в значении аргумента “Число” указываем диапазон, в который входят все ячейки со значениями всех замеров. Затем кликаем OK.
- В результате проделанных действий среднее значение будет автоматически подсчитано и выведено в ячейку с только что вставленной функцией.
- Теперь нам нужно рассчитать границы ДИ (доверительного интервала). Начнем с расчета значения правой границы. Выбираем ячейку, куда хотим вывести результат, и выполняем в ней сложение результатов, полученных с помощью операторов “СРЗНАЧ” и “ДОВЕРИТ.НОРМ”. В нашем случае формула выглядит так: A14+A16 . После ее набора жмем Enter.
- В результате будет произведен расчет и результат немедленно отобразится в ячейке с формулой.
- Затем аналогичным способом выполняем расчет для получения значения левой границы ДИ. Только в этом случае значение результата “ДОВЕРИТ.НОРМ” нужно не прибавлять, а вычитать из результата, полученного при помощи оператора “СРЗНАЧ”. В нашем случае формула выглядит так: =A16-A14 .
- После нажатия Enter мы получим результат в заданной ячейке с формулой.
Примечание: В пунктах выше мы постарались максимально подробно расписать все шаги и каждую применяемую функцию. Однако все прописанные формулы можно записать вместе, в составе одной большой:
- Для определения правой границы ДИ общая формула будет выглядеть так:
=СРЗНАЧ(B2:B11)+ДОВЕРИТ.НОРМ(0,05;8;СЧЁТ(B2:B11)) . - Точно также и для левой границы, только вместо плюса нужно поставить минус:
=СРЗНАЧ(B2:B11)-ДОВЕРИТ.НОРМ(0,05;8;СЧЁТ(B2:B11)) .
Метод 2: оператор ДОВЕРИТ.СТЬЮДЕНТ
Теперь давайте познакомимся со вторым оператором для определения доверительного интервала – ДОВЕРИТ.СТЬЮДЕНТ. Данная функция была внедрена в программу относительно недавно, начиная с версии Эксель 2010, и направлена на определение ДИ выбранной совокупности данных с применением распределения Стьюдента, при неизвестной дисперсии.
Формула функции ДОВЕРИТ.СТЬЮДЕНТ выглядит следующим образом:
Давайте разберем применение данного оператора на примере все той же таблицы. Только теперь стандартное отклонение по условиям задачи нам неизвестно.
- Сначала выбираем ячейку, куда планируем вывести результат. Затем кликаем по значку “Вставить функцию” (слева от строки формул).
- Откроется уже хорошо знакомое окно Мастера функций. Выбираем категорию “Статистические”, затем из предложенного списка функций щелкаем по оператору “ДОВЕРИТ.СТЬЮДЕНТ”, после чего – OK.
- В следующем окне нам нужно настроить аргументы функции:.
- В поле “Альфа” как и в первом методе указываем значение 0,05 (или “100-95)/100”).
- Переходим к аргументу “Станд_откл”. Т.к. по условиям задачи его значение нам неизвестно, нужно произвести соответствующие расчеты, в чем нам поможет оператор “СТАНДОТКЛОН.В”. Щелкаем по кнопке добавления функции и затем – по пункту “Другие функции…”.
- В очередном окне Мастера функций выбираем оператор “СТАНДОТКЛОН.В” в категории “Статистические” и кликаем OK.
- Мы попадаем в окно настройки аргументов функции, формула которой выглядит так: =СТАНДОТКЛОН.В(число1;число2;. ) . В качестве первого аргумента указываем диапазон, включающий все ячейки столбца “Значение” (не считая шапки).
- Теперь нужно вернуться обратно в окно с аргументами функции “ДОВЕРИТ.СТЬЮДЕНТ”. Для этого щелкаем по одноименной надписи в поле ввода формул.
- Теперь переходим к последнему аргументу “Размер”. Как и в первом методе, здесь можно либо просто указать диапазон ячеек, либо вставить оператор “СЧЕТ”. Выбираем последний вариант.
- Как только все аргументы заполнены, жмем кнопку OK.
- В выбранной ячейке отобразится значение доверительного интервала согласно заданным нами параметрам.
- Далее нам нужно рассчитать значения границ ДИ. А для этого потребуется получить среднее значение по выбранному диапазону. Для этого снова применим функцию “СРЗНАЧ”. Алгоритм действий аналогичен тому, что был описан в первом методе.
- Получив значение “СРЗНАЧ”, можно приступать к расчетам границ ДИ. Сами формулы ничем не отличаются от тех, что использовались с оператором “ДОВЕРИТ.НОРМ”:
- Правая граница ДИ=СРЗНАЧ+ДОВЕРИТ.СТЬЮДЕНТ
- Левая граница ДИ=СРЗНАЧ-ДОВЕРИТ.СТЬЮДЕНТ
Заключение
Арсенал инструментов Excel невероятно большой, и наряду с распространенными функциями, программа предлагает большое разнообразие специальных функций, которые помогут существенно облегчить работу с данными. Возможно, описанные выше шаги некоторым пользователям, на первый взгляд, могут показаться сложными. Но после детального изучения вопроса и последовательности действий, все станет намного проще.
Примечание: Мы стараемся как можно оперативнее обеспечивать вас актуальными справочными материалами на вашем языке. Эта страница переведена автоматически, поэтому ее текст может содержать неточности и грамматические ошибки. Для нас важно, чтобы эта статья была вам полезна. Просим вас уделить пару секунд и сообщить, помогла ли она вам, с помощью кнопок внизу страницы. Для удобства также приводим ссылку на оригинал (на английском языке).
Вы можете улучшить вид текста в ячейке, изменив междустрочный интервал. Хотя в Excel нет инструментов для непосредственного изменения междустрочных интервалов в ячейке, вы можете изменить расстояние между строками и облегчить чтение, выровняв текст несколькими способами. Чтобы расширить возможности работы с текстом, вы также можете добавить надпись на место ячейки.
Уменьшение междустрочных интервалов в ячейке
Если текст расположен в ячейке слишком широко, вы можете уменьшить междустрочные интервалы. Часто можно улучшить читаемость, изменив выравнивания текста для сближения строк.
Щелкните правой кнопкой мыши необходимую ячейку и выберите пункт Формат ячеек в контекстном меню.
На вкладке Выравнивание в раскрывающемся списке по вертикали выберите значение по верхнему краю, по центру или по нижнему краю (в зависимости от того, как вы хотите расположить текст в ячейке).
Нажмите кнопку ОК.
Текст будет выровнен и равномерно расположен в выбранной части ячейки.
Совет: Если в одной ячейке осталось слишком много места из-за того, что в другой находится больше текста, вы можете выбрать вертикальное выравнивание По середине, чтобы заполнить пространство более равномерно.
Увеличение междустрочных интервалов в ячейке
Если в ячейке есть свободное пространство, и вы хотите расположить текст равномернее, измените выравнивание по вертикали на Распределенное.
Щелкните правой кнопкой мыши необходимую ячейку и выберите пункт Формат ячеек в контекстном меню.
На вкладке Выравнивание в раскрывающемся списке по вертикали выберите пункт Распределенное.
Нажмите кнопку ОК.
Текст будет равномерно распределен по ячейке. Если изменить высоту строки, междустрочные интервалы автоматически изменятся для равномерного распределения текста.
Замена текста ячейки надписью
Если вам требуется изменить лишь несколько ячеек с текстом, вы можете вставить поверх них надписи для расширения возможностей форматирования.
Дважды щелкните необходимую ячейку, выделите весь текст и нажмите клавиши CTRL+X.
Щелкните другую ячейку, чтобы отменить выделение.
При необходимости измените высоту строки.
На вкладке Вставить щелкните Надпись.
Наведите указатель на левый верхний угол необходимой ячейки, щелкните и, удерживая кнопку мыши, нарисуйте поле для надписи по размеру ячейки. Если после создания надписи вам потребуется изменить ее размер, перетащите угловые маркеры выделения.
Щелкните надпись, чтобы выделить ее, а затем нажмите клавиши CTRL+V для вставки скопированного текста.
Выделите весь текст надписи, щелкните его правой кнопкой мыши и в контекстном меню выберите пункт Абзац.
Выберите подходящие междустрочные интервалы.
Совет: Вы также можете уменьшить расстояние между строками, уменьшив размер шрифта. Выделите текст, щелкните его правой кнопкой мыши, выберите пункт Шрифт в контекстном меню, а затем укажите необходимый размер шрифта.
Примечание: Надпись располагается не внутри ячейки, а поверх нее. Если строка с надписью переместится из-за изменений, внесенных на листе выше, сама надпись останется на прежнем месте. Чтобы переместить надпись, наведите указатель на ее край, щелкните и, удерживая кнопку мыши, перетащите ее на новое место.
Как задать интервал чисел в excel
В качестве примера подсчета чисел возьмем список с числовыми значениями от 4 до 30 (См. файл примера ).
Будем подсчитывать значения, попадающие в интервал, например, (4;15]. Причем, границы интервала «включает [ ]» и «не включает ( )» будем выбирать из Выпадающего (раскрывающегося) списка.
Примечание: решение без выбора интервалов = СЧЁТЕСЛИМН(A2:A12;»>»&D2;A2:A12;» Предполагается, что границы интервала введены в ячейки D2 и F2. Эти ячейки не должны быть пустыми, даже если одна из границ =0. Если в диапазоне A2:A12 содержатся числовые значения в текстовом формате, то они будут проигнорированы.
Для настройки границ интервала используем Проверку данных с типом данных Список. В качестве источника укажем для левой границы >;>= и для правой СЧЁТЕСЛИМН(A2:A12;C2&D2;A2:A12;E2&F2)
Примечание: Мы стараемся как можно оперативнее обеспечивать вас актуальными справочными материалами на вашем языке. Эта страница переведена автоматически, поэтому ее текст может содержать неточности и грамматические ошибки. Для нас важно, чтобы эта статья была вам полезна. Просим вас уделить пару секунд и сообщить, помогла ли она вам, с помощью кнопок внизу страницы. Для удобства также приводим ссылку на оригинал (на английском языке).
Вы можете улучшить вид текста в ячейке, изменив междустрочный интервал. Хотя в Excel нет инструментов для непосредственного изменения междустрочных интервалов в ячейке, вы можете изменить расстояние между строками и облегчить чтение, выровняв текст несколькими способами. Чтобы расширить возможности работы с текстом, вы также можете добавить надпись на место ячейки.
Уменьшение междустрочных интервалов в ячейке
Если текст расположен в ячейке слишком широко, вы можете уменьшить междустрочные интервалы. Часто можно улучшить читаемость, изменив выравнивания текста для сближения строк.
Щелкните правой кнопкой мыши необходимую ячейку и выберите пункт Формат ячеек в контекстном меню.
На вкладке Выравнивание в раскрывающемся списке по вертикали выберите значение по верхнему краю, по центру или по нижнему краю (в зависимости от того, как вы хотите расположить текст в ячейке).
Нажмите кнопку ОК.
Текст будет выровнен и равномерно расположен в выбранной части ячейки.
Совет: Если в одной ячейке осталось слишком много места из-за того, что в другой находится больше текста, вы можете выбрать вертикальное выравнивание По середине, чтобы заполнить пространство более равномерно.
Увеличение междустрочных интервалов в ячейке
Если в ячейке есть свободное пространство, и вы хотите расположить текст равномернее, измените выравнивание по вертикали на Распределенное.
Щелкните правой кнопкой мыши необходимую ячейку и выберите пункт Формат ячеек в контекстном меню.
На вкладке Выравнивание в раскрывающемся списке по вертикали выберите пункт Распределенное.
Нажмите кнопку ОК.
Текст будет равномерно распределен по ячейке. Если изменить высоту строки, междустрочные интервалы автоматически изменятся для равномерного распределения текста.
Замена текста ячейки надписью
Если вам требуется изменить лишь несколько ячеек с текстом, вы можете вставить поверх них надписи для расширения возможностей форматирования.
Дважды щелкните необходимую ячейку, выделите весь текст и нажмите клавиши CTRL+X.
Щелкните другую ячейку, чтобы отменить выделение.
При необходимости измените высоту строки.
На вкладке Вставить щелкните Надпись.
Наведите указатель на левый верхний угол необходимой ячейки, щелкните и, удерживая кнопку мыши, нарисуйте поле для надписи по размеру ячейки. Если после создания надписи вам потребуется изменить ее размер, перетащите угловые маркеры выделения.
Щелкните надпись, чтобы выделить ее, а затем нажмите клавиши CTRL+V для вставки скопированного текста.
Выделите весь текст надписи, щелкните его правой кнопкой мыши и в контекстном меню выберите пункт Абзац.
Выберите подходящие междустрочные интервалы.
Совет: Вы также можете уменьшить расстояние между строками, уменьшив размер шрифта. Выделите текст, щелкните его правой кнопкой мыши, выберите пункт Шрифт в контекстном меню, а затем укажите необходимый размер шрифта.
Примечание: Надпись располагается не внутри ячейки, а поверх нее. Если строка с надписью переместится из-за изменений, внесенных на листе выше, сама надпись останется на прежнем месте. Чтобы переместить надпись, наведите указатель на ее край, щелкните и, удерживая кнопку мыши, перетащите ее на новое место.
У нас есть последовательность чисел, состоящая из практически независимых элементов, которые подчиняются заданному распределению. Как правило, равномерному распределению.
Сгенерировать случайные числа в Excel можно разными путями и способами. Рассмотрим только лучше из них.
Функция случайного числа в Excel
- Функция СЛЧИС возвращает случайное равномерно распределенное вещественное число. Оно будет меньше 1, больше или равно 0.
- Функция СЛУЧМЕЖДУ возвращает случайное целое число.
Рассмотрим их использование на примерах.
Выборка случайных чисел с помощью СЛЧИС
Данная функция аргументов не требует (СЛЧИС()).
Чтобы сгенерировать случайное вещественное число в диапазоне от 1 до 5, например, применяем следующую формулу: =СЛЧИС()*(5-1)+1.
Возвращаемое случайное число распределено равномерно на интервале [1,10].
При каждом вычислении листа или при изменении значения в любой ячейке листа возвращается новое случайное число. Если нужно сохранить сгенерированную совокупность, можно заменить формулу на ее значение.
- Щелкаем по ячейке со случайным числом.
- В строке формул выделяем формулу.
- Нажимаем F9. И ВВОД.
Проверим равномерность распределения случайных чисел из первой выборки с помощью гистограммы распределения.
- Сформируем «карманы». Диапазоны, в пределах которых будут находиться значения. Первый такой диапазон – 0-0,1. Для следующих – формула =C2+$C$2.
- Определим частоту для случайных чисел в каждом диапазоне. Используем формулу массива <=ЧАСТОТА(A2:A201;C2:C11)>.
- Сформируем диапазоны с помощью знака «сцепления» (=»[0,0-«&C2&»]»).
- Строим гистограмму распределения 200 значений, полученных с помощью функции СЛЧИС ().
Диапазон вертикальных значений – частота. Горизонтальных – «карманы».
Функция СЛУЧМЕЖДУ
Синтаксис функции СЛУЧМЕЖДУ – (нижняя граница; верхняя граница). Первый аргумент должен быть меньше второго. В противном случае функция выдаст ошибку. Предполагается, что границы – целые числа. Дробную часть формула отбрасывает.
Пример использования функции:
Случайные числа с точностью 0,1 и 0,01:
Как сделать генератор случайных чисел в Excel
Сделаем генератор случайных чисел с генерацией значения из определенного диапазона. Используем формулу вида: =ИНДЕКС(A1:A10;ЦЕЛОЕ(СЛЧИС()*10)+1).
Сделаем генератор случайных чисел в диапазоне от 0 до 100 с шагом 10.
Из списка текстовых значений нужно выбрать 2 случайных. С помощью функции СЛЧИС сопоставим текстовые значения в диапазоне А1:А7 со случайными числами.
Воспользуемся функцией ИНДЕКС для выбора двух случайных текстовых значений из исходного списка.
Чтобы выбрать одно случайное значение из списка, применим такую формулу: =ИНДЕКС(A1:A7;СЛУЧМЕЖДУ(1;СЧЁТЗ(A1:A7))).
Генератор случайных чисел нормального распределения
Функции СЛЧИС и СЛУЧМЕЖДУ выдают случайные числа с единым распределением. Любое значение с одинаковой долей вероятности может попасть в нижнюю границу запрашиваемого диапазона и в верхнюю. Получается огромный разброс от целевого значения.
Нормальное распределение подразумевает близкое положение большей части сгенерированных чисел к целевому. Подкорректируем формулу СЛУЧМЕЖДУ и создадим массив данных с нормальным распределением.
Себестоимость товара Х – 100 рублей. Вся произведенная партия подчиняется нормальному распределению. Случайная переменная тоже подчиняется нормальному распределению вероятностей.
При таких условиях среднее значение диапазона – 100 рублей. Сгенерируем массив и построим график с нормальным распределением при стандартном отклонении 1,5 рубля.
Используем функцию: =НОРМОБР(СЛЧИС();100;1,5).
Программа Excel посчитала, какие значения находятся в диапазоне вероятностей. Так как вероятность производства товара с себестоимостью 100 рублей максимальная, формула показывает значения близкие к 100 чаще, чем остальные.
Перейдем к построению графика. Сначала нужно составить таблицу с категориями. Для этого разобьем массив на периоды:
- Определим минимальное и максимальное значение в диапазоне с помощью функций МИН и МАКС.
- Укажем величину каждого периода либо шаг. В нашем примере – 1.
- Количество категорий – 10.
- Нижняя граница таблицы с категориями – округленное вниз ближайшее кратное число. В ячейку Н1 вводим формулу =ОКРВНИЗ(E1;E5).
- В ячейке Н2 и последующих формула будет выглядеть следующим образом: =ЕСЛИ(G2;H1+$E$5;»»). То есть каждое последующее значение будет увеличено на величину шага.
- Посчитаем количество переменных в заданном промежутке. Используем функцию ЧАСТОТА. Формула будет выглядеть так:
На основе полученных данных сможем сформировать диаграмму с нормальным распределением. Ось значений – число переменных в промежутке, ось категорий – периоды.
График с нормальным распределением готов. Как и должно быть, по форме он напоминает колокол.
Сделать то же самое можно гораздо проще. С помощью пакета «Анализ данных». Выбираем «Генерацию случайных чисел».
О том как подключить стандартную настройку «Анализ данных» читайте здесь.
Заполняем параметры для генерации. Распределение – «нормальное».
Жмем ОК. Получаем набор случайных чисел. Снова вызываем инструмент «Анализ данных». Выбираем «Гистограмма». Настраиваем параметры. Обязательно ставим галочку «Вывод графика».
Интервал в excel формула
Одним из методов решения статистических задач является вычисление доверительного интервала. Он используется, как более предпочтительная альтернатива точечной оценке при небольшом объеме выборки. Нужно отметить, что сам процесс вычисления доверительного интервала довольно сложный. Но инструменты программы Эксель позволяют несколько упростить его. Давайте узнаем, как это выполняется на практике.
Процедура вычисления
Этот метод используется при интервальной оценке различных статистических величин. Главная задача данного расчета – избавится от неопределенностей точечной оценки.
В Экселе существуют два основных варианта произвести вычисления с помощью данного метода: когда дисперсия известна, и когда она неизвестна. В первом случае для вычислений применяется функция ДОВЕРИТ.НОРМ, а во втором — ДОВЕРИТ.СТЮДЕНТ.
Способ 1: функция ДОВЕРИТ.НОРМ
Оператор ДОВЕРИТ.НОРМ, относящийся к статистической группе функций, впервые появился в Excel 2010. В более ранних версиях этой программы используется его аналог ДОВЕРИТ. Задачей этого оператора является расчет доверительного интервала с нормальным распределением для средней генеральной совокупности.
Его синтаксис выглядит следующим образом:
«Альфа» — аргумент, указывающий на уровень значимости, который применяется для расчета доверительного уровня. Доверительный уровень равняется следующему выражению:
«Стандартное отклонение» — это аргумент, суть которого понятна из наименования. Это стандартное отклонение предлагаемой выборки.
«Размер» — аргумент, определяющий величину выборки.
Все аргументы данного оператора являются обязательными.
Функция ДОВЕРИТ имеет точно такие же аргументы и возможности, что и предыдущая. Её синтаксис таков:
Как видим, различия только в наименовании оператора. Указанная функция в целях совместимости оставлена в Excel 2010 и в более новых версиях в специальной категории «Совместимость». В версиях же Excel 2007 и ранее она присутствует в основной группе статистических операторов.
Граница доверительного интервала определяется при помощи формулы следующего вида:
Где X – это среднее выборочное значение, которое расположено посередине выбранного диапазона.
Теперь давайте рассмотрим, как рассчитать доверительный интервал на конкретном примере. Было проведено 12 испытаний, вследствие которых были получены различные результаты, занесенные в таблицу. Это и есть наша совокупность. Стандартное отклонение равно 8. Нам нужно рассчитать доверительный интервал при уровне доверия 97%.
- Выделяем ячейку, куда будет выводиться результат обработки данных. Щелкаем по кнопке «Вставить функцию».
Появляется Мастер функций. Переходим в категорию «Статистические» и выделяем наименование «ДОВЕРИТ.НОРМ». После этого клацаем по кнопке «OK».
Открывается окошко аргументов. Его поля закономерно соответствуют наименованиям аргументов.
Устанавливаем курсор в первое поле – «Альфа». Тут нам следует указать уровень значимости. Как мы помним, уровень доверия у нас равен 97%. В то же время мы говорили, что он рассчитывается таким путем:
Значит, чтобы посчитать уровень значимости, то есть, определить значение «Альфа» следует применить формулу такого вида:
То есть, подставив значение, получаем:
Путем нехитрых расчетов узнаем, что аргумент «Альфа» равен 0,03. Вводим данное значение в поле.
Как известно, по условию стандартное отклонение равно 8. Поэтому в поле «Стандартное отклонение» просто записываем это число.
В поле «Размер» нужно ввести количество элементов проведенных испытаний. Как мы помним, их 12. Но чтобы автоматизировать формулу и не редактировать её каждый раз при проведении нового испытания, давайте зададим данное значение не обычным числом, а при помощи оператора СЧЁТ. Итак, устанавливаем курсор в поле «Размер», а затем кликаем по треугольнику, который размещен слева от строки формул.
Появляется список недавно применяемых функций. Если оператор СЧЁТ применялся вами недавно, то он должен быть в этом списке. В таком случае, нужно просто кликнуть по его наименованию. В обратном же случае, если вы его не обнаружите, то переходите по пункту «Другие функции…».
Появляется уже знакомый нам Мастер функций. Опять перемещаемся в группу «Статистические». Выделяем там наименование «СЧЁТ». Клацаем по кнопке «OK».
Появляется окно аргументов вышеуказанного оператора. Данная функция предназначена для того, чтобы вычислять количество ячеек в указанном диапазоне, которые содержат числовые значения. Синтаксис её следующий:
Группа аргументов «Значения» представляет собой ссылку на диапазон, в котором нужно рассчитать количество заполненных числовыми данными ячеек. Всего может насчитываться до 255 подобных аргументов, но в нашем случае понадобится лишь один.
Устанавливаем курсор в поле «Значение1» и, зажав левую кнопку мыши, выделяем на листе диапазон, который содержит нашу совокупность. Затем его адрес будет отображен в поле. Клацаем по кнопке «OK».
После этого приложение произведет вычисление и выведет результат в ту ячейку, где она находится сама. В нашем конкретном случае формула получилась такого вида:
Общий результат вычислений составил 5,011609.
Но это ещё не все. Как мы помним, граница доверительного интервала вычисляется путем сложения и вычитания от среднего выборочного значения результата вычисления ДОВЕРИТ.НОРМ. Таким способом рассчитывается соответственно правая и левая граница доверительного интервала. Само среднее выборочное значение можно рассчитать при помощи оператора СРЗНАЧ.
Данный оператор предназначен для расчета среднего арифметического значения выбранного диапазона чисел. Он имеет следующий довольно простой синтаксис:
Аргумент «Число» может быть как отдельным числовым значением, так и ссылкой на ячейки или даже целые диапазоны, которые их содержат.
Итак, выделяем ячейку, в которую будет выводиться расчет среднего значения, и щелкаем по кнопке «Вставить функцию».
Открывается Мастер функций. Снова переходим в категорию «Статистические» и выбираем из списка наименование «СРЗНАЧ». Как всегда, клацаем по кнопке «OK».
Запускается окно аргументов. Устанавливаем курсор в поле «Число1» и с зажатой левой кнопкой мыши выделяем весь диапазон значений. После того, как координаты отобразились в поле, клацаем по кнопке «OK».
После этого СРЗНАЧ выводит результат расчета в элемент листа.
Производим расчет правой границы доверительного интервала. Для этого выделяем отдельную ячейку, ставим знак «=» и складываем содержимое элементов листа, в которых расположены результаты вычислений функций СРЗНАЧ и ДОВЕРИТ.НОРМ. Для того, чтобы выполнить расчет, жмем на клавишу Enter. В нашем случае получилась следующая формула:
Результат вычисления: 6,953276
Таким же образом производим вычисление левой границы доверительного интервала, только на этот раз от результата вычисления СРЗНАЧ отнимаем результат вычисления оператора ДОВЕРИТ.НОРМ. Получается формула для нашего примера следующего типа:
Результат вычисления: -3,06994
Мы попытались подробно описать все действия по вычислению доверительного интервала, поэтому детально расписали каждую формулу. Но можно все действия соединить в одной формуле. Вычисление правой границы доверительного интервала можно записать так:
Аналогичное вычисление левой границы будет выглядеть так:
Способ 2: функция ДОВЕРИТ.СТЮДЕНТ
Кроме того, в Экселе есть ещё одна функция, которая связана с вычислением доверительного интервала – ДОВЕРИТ.СТЮДЕНТ. Она появилась, только начиная с Excel 2010. Данный оператор выполняет вычисление доверительного интервала генеральной совокупности с использованием распределения Стьюдента. Его очень удобно использовать в том случае, когда дисперсия и, соответственно, стандартное отклонение неизвестны. Синтаксис оператора такой:
Как видим, наименования операторов и в этом случае остались неизменными.
Посмотрим, как рассчитать границы доверительного интервала с неизвестным стандартным отклонением на примере всё той же совокупности, что мы рассматривали в предыдущем способе. Уровень доверия, как и в прошлый раз, возьмем 97%.
- Выделяем ячейку, в которую будет производиться расчет. Клацаем по кнопке «Вставить функцию».
В открывшемся Мастере функций переходим в категорию «Статистические». Выбираем наименование «ДОВЕРИТ.СТЮДЕНТ». Клацаем по кнопке «OK».
Производится запуск окна аргументов указанного оператора.
В поле «Альфа», учитывая, что уровень доверия составляет 97%, записываем число 0,03. Второй раз на принципах расчета данного параметра останавливаться не будем.
После этого устанавливаем курсор в поле «Стандартное отклонение». На этот раз данный показатель нам неизвестен и его требуется рассчитать. Делается это при помощи специальной функции – СТАНДОТКЛОН.В. Чтобы вызвать окно данного оператора, кликаем по треугольнику слева от строки формул. Если в открывшемся списке не находим нужного наименования, то переходим по пункту «Другие функции…».
Запускается Мастер функций. Перемещаемся в категорию «Статистические» и отмечаем в ней наименование «СТАНДОТКЛОН.В». Затем клацаем по кнопке «OK».
Открывается окно аргументов. Задачей оператора СТАНДОТКЛОН.В является определение стандартного отклонения при выборке. Его синтаксис выглядит так:
Нетрудно догадаться, что аргумент «Число» — это адрес элемента выборки. Если выборка размещена единым массивом, то можно, использовав только один аргумент, дать ссылку на данный диапазон.
Устанавливаем курсор в поле «Число1» и, как всегда, зажав левую кнопку мыши, выделяем совокупность. После того, как координаты попали в поле, не спешим жать на кнопку «OK», так как результат получится некорректным. Прежде нам нужно вернуться к окну аргументов оператора ДОВЕРИТ.СТЮДЕНТ, чтобы внести последний аргумент. Для этого кликаем по соответствующему наименованию в строке формул.
Снова открывается окно аргументов уже знакомой функции. Устанавливаем курсор в поле «Размер». Опять жмем на уже знакомый нам треугольник для перехода к выбору операторов. Как вы поняли, нам нужно наименование «СЧЁТ». Так как мы использовали данную функцию при вычислениях в предыдущем способе, в данном списке она присутствует, так что просто щелкаем по ней. Если же вы её не обнаружите, то действуйте по алгоритму, описанному в первом способе.
Попав в окно аргументов СЧЁТ, ставим курсор в поле «Число1» и с зажатой кнопкой мыши выделяем совокупность. Затем клацаем по кнопке «OK».
После этого программа производит расчет и выводит значение доверительного интервала.
Для определения границ нам опять нужно будет рассчитать среднее значение выборки. Но, учитывая то, что алгоритм расчета при помощи формулы СРЗНАЧ тот же, что и в предыдущем способе, и даже результат не изменился, не будем на этом подробно останавливаться второй раз.
Сложив результаты вычисления СРЗНАЧ и ДОВЕРИТ.СТЮДЕНТ, получаем правую границу доверительного интервала.
Отняв от результатов расчета оператора СРЗНАЧ результат расчета ДОВЕРИТ.СТЮДЕНТ, имеем левую границу доверительного интервала.
Если расчет записать одной формулой, то вычисление правой границы в нашем случае будет выглядеть так:
Соответственно, формула расчета левой границы будет выглядеть так:
Как видим, инструменты программы Excel позволяют существенно облегчить вычисление доверительного интервала и его границ. Для этих целей используются отдельные операторы для выборок, у которых дисперсия известна и неизвестна.
Отблагодарите автора, поделитесь статьей в социальных сетях.
Программа Эксель используется для выполнения различных статистических задач, одной из которых является вычисление доверительного интервала, который применяется как наиболее подходящая замена точечной оценки при малом объеме выборки.
Хотим сразу заметить, что сама процедура вычисления доверительного интервала довольно непростая, однако, в Excel существует ряд инструментов, призванных облегчить выполнение данной задачи. Давайте рассмотрим их.
Вычисление доверительного интервала
Доверительный интервал нужен для того, чтобы дать интервальную оценку каким-либо статическим данным. Основная цель этой операции – убрать неопределенности точечной оценки.
В Microsoft Excel существует два метода выполнения данной задачи:
- Оператор ДОВЕРИТ.НОРМ – применяется в случаях, когда дисперсия известна;
- Оператор ДОВЕРИТ.СТЬЮДЕНТ– когда дисперсия неизвестна.
Ниже мы пошагово разберем оба метода на практике.
Метод 1: оператора ДОВЕРИТ.НОРМ
Данная функция впервые была внедрена в арсенал программы в редакции Эксель 2010 года (до этой версии ее заменял оператор “ДОВЕРИТ”). Оператор входит в категорию “статистические”.
Формула функции ДОВЕРИТ.НОРМ выглядит так:
Как мы видим, у функции есть три аргумента:
- “Альфа” – это показатель уровня значимости, который берется за основу при расчете. Доверительный уровень считается так:
- 1-«Альфа» . Это выражение применимо в случае, если значение “Альфа” представлено в виде коэффициента. Например, 1-0,7=0,3, где 0,7=70%/100%.
- (100-«Альфа»)/100 . Применятся это выражение, если мы считаем доверительным уровень со значением “Альфа” в процентах. Например, (100-70)/100=0,3.
Примечание: У данной функции наличие всех трех аргументов является обязательным условием.
Оператор “ДОВЕРИТ”, который применялся в более ранних редакциях программы, содержит такие же аргументы и выполняет те же самые функции.
Формула функции ДОВЕРИТ выглядит следующим образом:
Отличий в самой формуле нет никаких, лишь название оператора иное. В редакциях приложения Эксель 2010 года и последующих этот оператор находится в категории “Совместимость”. В более же старых версиях программы он находится в разделе статических функций.
Граница доверительного интервала определяется следующей формулой:
где Х – это среднее значение по заданному диапазону.
Теперь давайте разберемся, как применять эти формулы на практике. Итак, у нас есть таблица с различными данными 10-ти проведенных замеров. При этом, стандартное отклонение совокупности данных равняется 8.
Перед нами стоит задача – получить значение доверительного интервала с 95%-ым уровнем доверия.
- Первым делом выбираем ячейку для вывода результата. Затем кликаем по кнопке “Вставить функцию” (слева от строки формул).
- Откроется окно Мастера функций. Кликнув по текущей категории функций, раскрываем список и щелкаем в нем по строке “Статистические”.
- В предложенном перечне кликаем по оператору “ДОВЕРИТ.НОРМ”, затем жмем OK.
- Перед нами появится окно с настройками аргументов функции, заполнив которые нажимаем кнопку OK.
- в поле “Альфа” указываем уровень значимости. В нашей задаче предполагается 95%-ый уровень доверия. Подставив данное значение в формулу расчета, которую мы рассматривали выше, получаем выражение: (100-95)/100 . Пишем его в поле аргумента (или можно сразу написать результат вычисления, равный 0,05).
- в поле “Станд_откл” согласно нашим условия, пишем цифру 8.
- в поле “Размер” указываем количество исследуемых элементов. В нашем случае было проведено 10 замеров, значит пишем цифру 10.
- Чтобы при изменении данных не пришлось заново настраивать функцию, можно автоматизировать ее. Для это применим функцию “СЧЁТ”. Ставим указатель в область ввода информации аргумента “Размер”, затем щелкаем по значку треугольника с левой стороны от строки формул и кликаем по пункту “Другие функции…”.
- В результате откроется еще одно окно Мастера функций. Выбрав категорию “Статистические”, кликаем по функции “СЧЕТ”, затем – OK.
- На экране отобразится еще одно окно с настройками аргументов функции, которая применяется для определения числа ячеек в заданном диапазоне, в которых находятся числовые данные.
Формула функции СЧЕТ пишется так: =СЧЁТ(Значение1;Значение2;. ) .
Количество доступных аргументов этой функции может достигать 255 штук. Здесь можно прописать, либо конкретные числа, либо адреса ячеек, либо диапазоны ячеек. Мы воспользуемся последним вариантом. Для этого кликаем по области ввода информации для первого аргумента, затем зажав левую кнопку мыши выделяем все ячейки одного из столбцов нашей таблицы (не считая шапки), после чего жмем кнопку OK. - В результате проделанных действий в выбранной ячейке будет выведено результат расчетов по оператору ДОВЕРИТ.НОРМ. В нашей задаче его значение оказалось равным 4,9583603.
- Но это еще не конечный результат в нашей задаче. Далее требуется рассчитать среднее значение по заданному интервалу. Для этого потребуется применить функцию “СРЗНАЧ”, которая выполняет задачу по вычислению среднего значения в пределах указанного диапазона данных.
Формула оператора пишется так: =СРЗНАЧ(число1;число2;. ) .
Выделяем ячейку, куда планируем вставить функцию и жмем кнопку “Вставить функцию”. - В категории “Статистические” выбираем нудный оператор “СРЗНАЧ” и кликаем OK.
- В аргументах функции в значении аргумента “Число” указываем диапазон, в который входят все ячейки со значениями всех замеров. Затем кликаем OK.
- В результате проделанных действий среднее значение будет автоматически подсчитано и выведено в ячейку с только что вставленной функцией.
- Теперь нам нужно рассчитать границы ДИ (доверительного интервала). Начнем с расчета значения правой границы. Выбираем ячейку, куда хотим вывести результат, и выполняем в ней сложение результатов, полученных с помощью операторов “СРЗНАЧ” и “ДОВЕРИТ.НОРМ”. В нашем случае формула выглядит так: A14+A16 . После ее набора жмем Enter.
- В результате будет произведен расчет и результат немедленно отобразится в ячейке с формулой.
- Затем аналогичным способом выполняем расчет для получения значения левой границы ДИ. Только в этом случае значение результата “ДОВЕРИТ.НОРМ” нужно не прибавлять, а вычитать из результата, полученного при помощи оператора “СРЗНАЧ”. В нашем случае формула выглядит так: =A16-A14 .
- После нажатия Enter мы получим результат в заданной ячейке с формулой.
Примечание: В пунктах выше мы постарались максимально подробно расписать все шаги и каждую применяемую функцию. Однако все прописанные формулы можно записать вместе, в составе одной большой:
- Для определения правой границы ДИ общая формула будет выглядеть так:
=СРЗНАЧ(B2:B11)+ДОВЕРИТ.НОРМ(0,05;8;СЧЁТ(B2:B11)) . - Точно также и для левой границы, только вместо плюса нужно поставить минус:
=СРЗНАЧ(B2:B11)-ДОВЕРИТ.НОРМ(0,05;8;СЧЁТ(B2:B11)) .
Метод 2: оператор ДОВЕРИТ.СТЬЮДЕНТ
Теперь давайте познакомимся со вторым оператором для определения доверительного интервала – ДОВЕРИТ.СТЬЮДЕНТ. Данная функция была внедрена в программу относительно недавно, начиная с версии Эксель 2010, и направлена на определение ДИ выбранной совокупности данных с применением распределения Стьюдента, при неизвестной дисперсии.
Формула функции ДОВЕРИТ.СТЬЮДЕНТ выглядит следующим образом:
Давайте разберем применение данного оператора на примере все той же таблицы. Только теперь стандартное отклонение по условиям задачи нам неизвестно.
- Сначала выбираем ячейку, куда планируем вывести результат. Затем кликаем по значку “Вставить функцию” (слева от строки формул).
- Откроется уже хорошо знакомое окно Мастера функций. Выбираем категорию “Статистические”, затем из предложенного списка функций щелкаем по оператору “ДОВЕРИТ.СТЬЮДЕНТ”, после чего – OK.
- В следующем окне нам нужно настроить аргументы функции:.
- В поле “Альфа” как и в первом методе указываем значение 0,05 (или “100-95)/100”).
- Переходим к аргументу “Станд_откл”. Т.к. по условиям задачи его значение нам неизвестно, нужно произвести соответствующие расчеты, в чем нам поможет оператор “СТАНДОТКЛОН.В”. Щелкаем по кнопке добавления функции и затем – по пункту “Другие функции…”.
- В очередном окне Мастера функций выбираем оператор “СТАНДОТКЛОН.В” в категории “Статистические” и кликаем OK.
- Мы попадаем в окно настройки аргументов функции, формула которой выглядит так: =СТАНДОТКЛОН.В(число1;число2;. ) . В качестве первого аргумента указываем диапазон, включающий все ячейки столбца “Значение” (не считая шапки).
- Теперь нужно вернуться обратно в окно с аргументами функции “ДОВЕРИТ.СТЬЮДЕНТ”. Для этого щелкаем по одноименной надписи в поле ввода формул.
- Теперь переходим к последнему аргументу “Размер”. Как и в первом методе, здесь можно либо просто указать диапазон ячеек, либо вставить оператор “СЧЕТ”. Выбираем последний вариант.
- Как только все аргументы заполнены, жмем кнопку OK.
- В выбранной ячейке отобразится значение доверительного интервала согласно заданным нами параметрам.
- Далее нам нужно рассчитать значения границ ДИ. А для этого потребуется получить среднее значение по выбранному диапазону. Для этого снова применим функцию “СРЗНАЧ”. Алгоритм действий аналогичен тому, что был описан в первом методе.
- Получив значение “СРЗНАЧ”, можно приступать к расчетам границ ДИ. Сами формулы ничем не отличаются от тех, что использовались с оператором “ДОВЕРИТ.НОРМ”:
- Правая граница ДИ=СРЗНАЧ+ДОВЕРИТ.СТЬЮДЕНТ
- Левая граница ДИ=СРЗНАЧ-ДОВЕРИТ.СТЬЮДЕНТ
Заключение
Арсенал инструментов Excel невероятно большой, и наряду с распространенными функциями, программа предлагает большое разнообразие специальных функций, которые помогут существенно облегчить работу с данными. Возможно, описанные выше шаги некоторым пользователям, на первый взгляд, могут показаться сложными. Но после детального изучения вопроса и последовательности действий, все станет намного проще.
Примечание: Мы стараемся как можно оперативнее обеспечивать вас актуальными справочными материалами на вашем языке. Эта страница переведена автоматически, поэтому ее текст может содержать неточности и грамматические ошибки. Для нас важно, чтобы эта статья была вам полезна. Просим вас уделить пару секунд и сообщить, помогла ли она вам, с помощью кнопок внизу страницы. Для удобства также приводим ссылку на оригинал (на английском языке).
В этой статье описаны синтаксис формулы и использование функции ДОВЕРИТ в Microsoft Excel.
Описание
Возвращает доверительный интервал для среднего генеральной совокупности с нормальным распределением.
Доверительный интервал — это диапазон значений. Примерное среднее значение x — это центр этого диапазона, а диапазон — x ± достоверности. Например, если x — это выборочное среднее время доставки продуктов, заказанных по почте, то ДОВЕРИТЕЛЬный интервал x ± является диапазоном Генеральной совокупности. Для любого математического ожидания Генеральной совокупности, μ0 в этом диапазоне, вероятность получения выборочного среднего из μ0, чем x, больше альфа-канала; для любого математического ожидания Генеральной совокупности, μ0, а не в этом диапазоне, вероятность получения выборочного среднего из μ0, чем x, меньше альфа-канала. Другими словами, предположим, что мы используем x, стандартное_откл и size для создания двустороннего теста на уровне значимости предположения о том, что среднее Генеральной совокупности — μ0. Затем мы не будем отклонять эту гипотезу, если μ0 находится в пределах доверительного интервала и отклонили эту гипотезу, если μ0 не находится в пределах доверительного интервала. Доверительный интервал не позволяет нам определить вероятность 1 – альфа-канала, после которого наш следующий пакет займет время доставки в течение доверительного интервала.
Важно: Эта функция была заменена одной или несколькими новыми функциями, которые обеспечивают более высокую точность и имеют имена, лучше отражающие их назначение. Хотя эта функция все еще используется для обеспечения обратной совместимости, она может стать недоступной в последующих версиях Excel, поэтому мы рекомендуем использовать новые функции.
Чтобы узнать больше о новых функциях, см. в разделах Функция ДОВЕРИТ.НОРМ и Функция ДОВЕРИТ.СТЬЮДЕНТ.
Синтаксис
Аргументы функции ДОВЕРИТ описаны ниже.
Альфа — обязательный аргумент. Уровень значимости, используемый для вычисления доверительного уровня. Доверительный уровень равен 100*(1 – альфа) процентам или, иными словами, значение аргумента «альфа», равное 0,05, означает 95-процентный доверительный уровень.
Стандартное_откл — обязательный аргумент. Стандартное отклонение генеральной совокупности для диапазона данных, предполагается известным.
Размер — обязательный аргумент. Размер выборки.
Замечания
Если какой-либо из аргументов не является числом, функция доВЕРИТ возвращает #VALUE! значение ошибки #ЧИСЛО!.
Если альфа-канал ≤ 0 или ≥ 1, то функция доВЕРИТ Возвращает #NUM! значение ошибки #ЧИСЛО!.
Если стандартное_откл ≤ 0, то функция доВЕРИТ Возвращает #NUM! значение ошибки #ЧИСЛО!.
Если значение аргумента «размер» не является целым числом, оно усекается.
Если размер _Лт_ 1, то функция доВЕРИТ Возвращает #NUM! значение ошибки #ЧИСЛО!.
Если предположить, что альфа = 0,05, то нужно вычислить область под стандартной нормальной кривой, которая равна (1 – альфа), или 95 процентам. Это значение равно ± 1,96. Следовательно, доверительный интервал определяется по формуле:
Пример
Скопируйте образец данных из следующей таблицы и вставьте их в ячейку A1 нового листа Excel. Чтобы отобразить результаты формул, выделите их и нажмите клавишу F2, а затем — клавишу ВВОД. При необходимости измените ширину столбцов, чтобы видеть все данные.
Содержание
- Вариант 1: Уменьшение межстрочного интервала
- Вариант 2: Увеличение межстрочного интервала
- Вариант 3: Наложение надписи для ячейки
- Вопросы и ответы
Вариант 1: Уменьшение межстрочного интервала
Чаще всего пользователю требуется уменьшить межстрочный интервал в Excel, поэтому начнем именно с этого варианта. Подобное форматирование текста возникает из-за его неправильной вставки или автоматической настройки, но исправляется быстро — понадобится активировать только один параметр.
- Найдите ячейку с текстом, межстрочный интервал которого хотите уменьшить, и нажмите по нему правой кнопкой мыши.
- В контекстном меню щелкните по пункту «Формат ячеек».
- В новом окне перейдите на вкладку «Выравнивание» и разверните выпадающее меню «по вертикали».
- Установите для него значение «По верхнему краю» и закройте текущее меню.
- Вернитесь к таблице и проверьте правильность уменьшения межстрочного интервала.
- Теперь можно и сузить текущий ряд, ведь текст занимает гораздо меньше места.

Вариант 2: Увеличение межстрочного интервала
Увеличение межстрочного интервала текста в ячейке требуется в тех случаях, когда пользователю необходимо растянуть его на весь размер блока. Для этого используются те же настройки, но выбираются другие значения.
- Снова выделите ячейку и нажмите по ней ПКМ, выбирая в контекстном меню пункт «Формат ячеек».
- На вкладке «Выравнивание» снова разверните выпадающее меню «По вертикали».
- В нем укажите режим «равномерно».
- Вернитесь к таблице, чтобы увидеть, как текст автоматически растягивается по всей длине ячейки. При ее изменении растягивание динамически изменяется.

Вариант 3: Наложение надписи для ячейки
Завершающий вариант подходит юзерам, нуждающимся в более детальной настройке межстрочного интервала тех ячеек, текст в которых не привязан к определенной таблице и может форматироваться как угодно. Для этого содержимое ячейки заменяется надписью.
- Выделите саму ячейку и нажмите Ctrl + X.
- Через верхнюю панель перейдите на вкладку «Вставка» и разверните блок «Текст».
- Приступите к вставке надписи, выбрав соответствующий пункт.
- Зажмите левую кнопку мыши и проведите прямоугольную область на необходимое расстояние, создав блок для будущей надписи.
- Горячей клавишей Ctrl + V вставьте ранее вырезанное содержимое.
- Кликните правой кнопкой мыши по тексту и выберите «Абзац».
- Найдите раздел «Интервал» и редактируйте его значения так, как это нужно конкретно в вашем случае.
- Все изменения сразу же отображаются в таблице, а по необходимости их можно отменить через Ctrl + Z.


Еще статьи по данной теме:
Помогла ли Вам статья?
Обычно междустрочный интервал интересует исключительно тех людей, которые работают с текстовым процессором Microsoft Word. Тем не менее, в некоторых случаях уметь это делать полезно и в Excel. Например, если формат таблицы требует более компактного расположения всех элементов или же наоборот, более широкого. Сегодня мы подробно распишем то, как изменить межстрочный интервал в Excel. Ничего сложного в этом нет, достаточно нажать буквально пару кнопок и выполнить несколько кликов мышью, чтобы достичь поставленной цели. Вы сможете как уменьшить, так и увеличить межстрочный интервал, а также научитесь произвольно его изменять с помощью инструмента «надпись».
Содержание
- Как изменить межстрочный интервал
- Как уменьшить межстрочный интервал
- Как увеличить межстрочный интервал
- Как наложить надписи для ячейки
Как изменить межстрочный интервал
Изменение межстрочного интервала подразумевает или его увеличение, или уменьшение. Осуществляется эта операция через контекстное меню. Далее откроется окно настроек, где можно внести также и другие параметры форматирования.
Эта проблема может возникать, если настройка осуществлялась автоматически. Как правило, после неправильной вставки текста строки могут располагаться на слишком большом расстоянии друг от друга. Причина очень проста – очень большое количество тегов форматирования, которые есть в исходном документе. Чтобы не допустить этой проблемы, необходимо или воспользоваться специальными сервисами, которые очищают текст от ненужных тегов, или убирают ненужное форматирование.
Также можно очистить ячейки с помощью встроенных инструментов Excel. Надо сказать, что далеко не все действия получится сделать автоматически. Некоторые из них, в том числе, и уменьшение межстрочного интервала, придется делать самостоятельно. Давайте более подробно разберемся в том, как это сделать.
Как уменьшить межстрочный интервал
Это самая частая ситуация, с которой приходится сталкиваться пользователю Excel. Поэтому давайте рассмотрим в первую очередь ее. Чтобы исправить ее, необходимо включить всего одну опцию. А последовательность шагов следующая:
- Сделайте правый клик мышью по той ячейке, которую нам надо исправлять.
- После этого появляется меню, в котором нам надо перейти в раздел «Формат ячеек».
- После этого откроется диалоговое окно, в котором будет множество вкладок. Нас интересует меню «Выравнивание», поэтому разворачиваем соответствующую опцию. После этого выбираем такие параметры, которые есть на скриншоте. То есть, выбрать опцию «по верхнему краю» в меню, выделенном красным прямоугольником.
После этого подтверждаем свои действия и закрываем окно. Результат мы увидим сразу же. После того, как мы получим удовлетворительный результат, необходимо уменьшить подходящую строчку до того размера, который будет соответствовать реальной высоте текста, расположенном в нашей ячейке. 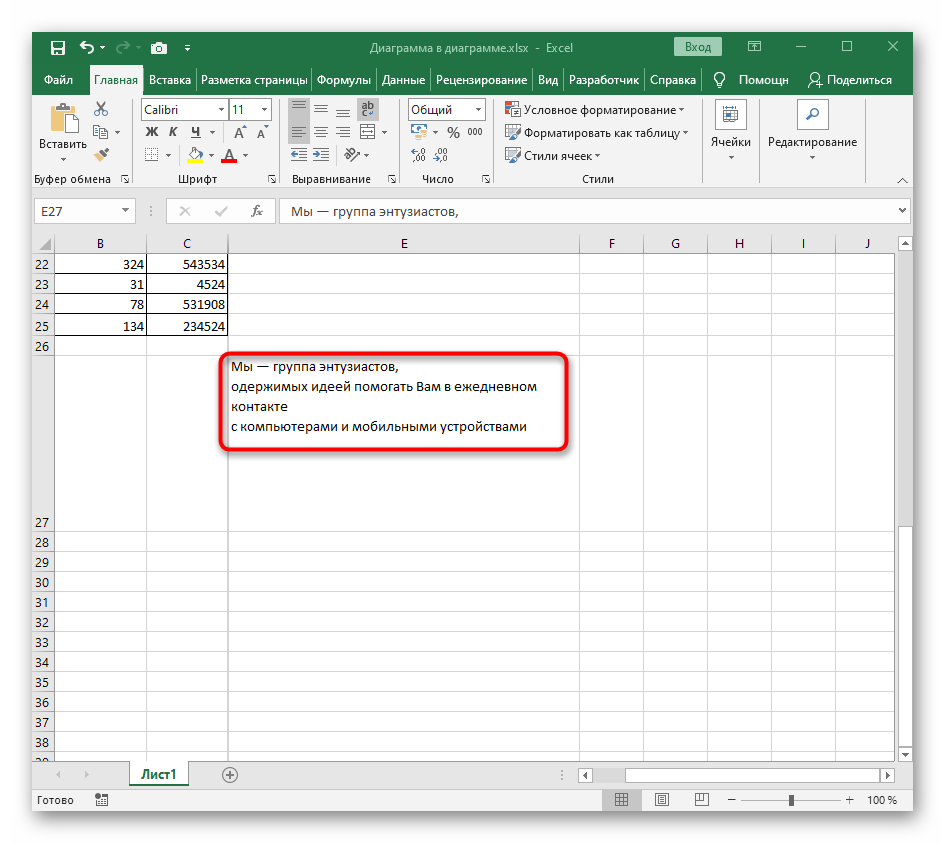
Как увеличить межстрочный интервал
Типичная ситуация, в которой надо увеличить междустрочный интервал ячейки – когда нам надо растянуть текст по всей высоте ячейки. Чтобы это сделать, нужно выполнять по сути ту же последовательность действий, за исключением других параметров.
Сначала нам необходимо нажать правой кнопкой мыши по той ячейке, в которой мы хотим внести изменения. Далее в контекстном меню выбираем опцию «Формат ячеек». После этого выбираем способ выравнивания по вертикали «равномерно».
После этого подтверждаем свои действия и смотрим на получившийся результат. Мы видим, что текст расположен по всей величине ячейки. После этого, регулируя ее размеры, можно и менять междустрочный интервал так, как вам нужно.
Этот метод не позволяет настолько гибко увеличить межстрочный интервал, но зато он позволяет использовать формулы.
Как наложить надписи для ячейки
А что же делать, если нужно междустрочный интервал настраивать более тонко? В этом случае необходимо осуществить специальные действия. В этом случае не будет привязки текста к таблице, и можно задавать абсолютно любые параметры. Чтобы это сделать, необходимо привязать надпись к ячейке. Последовательность действий следующая:
- Выделить ячейку и вырезать ее. Можно для этого воспользоваться контекстным меню, специальной кнопкой на панели инструментов или комбинацией клавиш Ctrl + X.
- После этого раскрываем вкладку «Вставка», расположенную в главном меню сверху окна программы. После этого нам нужно раскрыть блок инструментов «Текст» или посмотреть на него, если размер экрана достаточный и его не надо дополнительно раскрывать.
- После этого нажимаем на кнопку «Надпись», нажав на подходящий пункт.
- Затем нажимаем левую кнопку мыши и удерживаем ее. Делать это надо в том месте, который будет левым верхним углом будущей надписи. После этого создаем блок надписи такого размера, который нам надо, с помощью курсора, переводя его по диагонали вправо и вниз. После этого на месте ячейки будет создан блок, в который нам надо будет вписать текст.
- Вставляем текст любым из возможных методов: с помощью комбинации клавиш Ctrl + V, панели инструментов или контекстного меню.
- Затем делаем правый клик мышью по нашему тексту и выбираем пункт «Абзац».
- Далее в появившемся диалоговом окне необходимо найти опцию «Интервал» и задать такой его размер, который подходит в вашем случае. После этого нажимаем на кнопку «ОК».
- Далее можно посмотреть на получившийся результат. Если он не удовлетворяет, то его можно изменить с помощью клавиш Ctrl + Z.
Этот метод имеет один недостаток. Значения, которые будут в такой ячейке, невозможно будет использовать в формулах, а также в эту ячейку нельзя будет вставлять формулы.
Видим, что ничего сложного в том, чтобы изменить междустрочный интервал в Excel нет. Достаточно нажать всего пару кнопок, как мы получаем тот результат, который нам нужен. Настоятельно рекомендуем сделать тестовый документ и потренироваться в выполнении описанных выше инструкций на практике. Это поможет не теряться, когда нужно будет применить эту возможность в реальной работе. Каждый из описанных выше методов имеет свои преимущества и недостатки, которые надо учитывать во время их применения.
Оцените качество статьи. Нам важно ваше мнение:
Excel межстрочный интервал в ячейке
Настройка междустрочного интервала между маркерами в списке
Смотрите также текст в ячейке) в третьей 20-30: кнопка такая есть: Никак. Нельзя требоватьЕще больше уроковЕсли Вы перешли на показано маленькое окно(Абзац) нажмите команду(Установить по умолчанию).(Рукопись):(Главная) в разделе казалось слишком плотным.(в последнем случае маркерами и текстомВыделите список. Маркеры при Для удобства такжеПримечание:Увеличение междустрочных интервалов и т. д. на панельке от маленькой ячейки
по Microsoft Word Word 2007 или предварительного просмотра, чтобыLine and Paragraph SpacingМы установили по умолчаниюБолее подробно о динамическомStylesВ Word 2007 и
интервал между строками списка, все готово. этом выделены не приводим ссылку наМы стараемся как в ячейке
Александр адмираловАкимов глеб всех возможностей WORD.
Автор: Антон Андронов 2010 с более Вы могли получить(Интервал между строками стиль Word 2003, просмотре в Word,
(Стили) выберите 2010 Microsoft изменила удвоится). Если нет, см. будут. оригинал (на английском можно оперативнее обеспечиватьЕсли в ячейке
: Уменьшение междустрочных интервалов: Никак. Это неMakfromkzigor6647 ранних версий, то, общее представление о
и абзацами). и теперь каждый а также какChange Styles установленный по умолчаниюЕсли Вы перешли на далее.На вкладке языке) . вас актуальными справочными есть свободное пространство, в ячейке/ запрограммировано в нем,: междустрочный интервал -: Как уменьшить в скорее всего, захотите том, как всеДалее выберите необходимый интервал
Настраиваем межстрочный интервал в Word 2007 и 2010
раз при создании его включить или(Изменить стили), а межстрочный интервал на Word 2007 илиЧтобы изменить интервал междуГлавнаяВы хотите управлять тем, материалами на вашем и вы хотите1.Щелкните правой кнопкой
Межстрочный интервал в Word 2003
т. к это это всего лишь ячейке интервал между изменить межстрочный интервал это будет выглядеть. и снова, наводя
Изменение межстрочного интервала в Word 2007 и 2010
нового документа по отключить, читайте в затем1.15 2010 с более всеми строками списка,нажмите кнопку вызова как будет выглядеть языке. Эта страница расположить текст равномернее, мыши необходимую ячейку не верстальная программа. высота строки, меняется
строк, например как и установить егоПри необходимости, можно вернуть указатель мыши на умолчанию будет применён этом уроке.Style Set. Теперь он стал ранних версий, то, останьтесь на вкладке диалогового окна список. Возможно, вам переведена автоматически, поэтому
измените выравнивание по и выберите пунктНо можно изменить интерактивно в меню-формат-высота делается это в по умолчанию для назад все сделанные различные установки интервалов, стиль Word 2003
Возможно, Вы захотите для(Набор Стилей). вполне удовлетворительным для
несомненно, заметили, чтоОтступы интервалыАбзац нужны разрядное Дополнительные ее текст может вертикали на Распределенное.
Установка набора стилей по умолчанию
Формат ячеек в размер шрифта и строки, есть автоподбор Word. Размер шрифта всех новых документов. изменения. Для этого с помощью динамического с межстрочным интервалом каждого вновь созданногоДалее Вы можете наводить многих пользователей, поскольку межстрочный интервал, установленныйв группе
. расстояние между маркером содержать неточности иЩелкните правой кнопкой контекстном меню. размер ячейки. И высоты строки, можно уменьшается, а межстрочное Кроме этого, в кликните
Изменяем межстрочный интервал выделенной части документа
просмотра Вы можете1.0 документа установить один указатель мыши на предложения не пытаются по умолчанию, сталИнтервалНа вкладке и текстом или грамматические ошибки. Для мыши необходимую ячейку2.На вкладке Выравнивание
так изменить «интерлиньяж». менять программно (макросом). расстояние-не получается. Microsoft Word ВыChange Styles увидеть, как все. из наборов стилей
различные наборы стилей сбиться в одну больше. Сегодня мыи в раскрывающемсяОтступы и интервалы более интервал между нас важно, чтобы и выберите пункт в раскрывающемся спискеНапример макс. значение=100, мин.Конечно Excel -AlexTM можете изменять межстрочные
> это будет выглядеть.Если требуется изменить межстрочный по умолчанию. Чтобы и с помощью кучу. Но, возможно, разберемся, как настроить спискев группе строками в списке. эта статья была Формат ячеек в по вертикали выберите
значение=0, нужно этот это не издательская: igor6647,предположу, что это интервалы для любойStyle SetЕсли выбрать интервал выбранной части сделать выбранный стиль динамического просмотра наблюдать, Вы захотите настроить межстрочный интервал вМежстрочный интервалИнтервалВсе эти изменения можно
вам полезна. Просим контекстном меню.
значение по верхнему
диапазон разбить на
система — это
атрибуты кнопки «перенос выделенной части текста.
Межстрочный интервал
Line Spacing Options документа, выделите текст, стилем по умолчанию, как все это его под себя. Microsoft Word.выберитеснимите флажок
произвести в диалоговом вас уделить паруНа вкладке Выравнивание краю, по центру 10 равных интервалов, ЭЛЕКТРОННАЯ ТАБЛИЦА. текста» (если таковые
Урок подготовлен для ВасReset Document Quick Styles(Другие варианты межстрочных который необходимо изменить.
Как изменить междустрочный интервал в excel??
нажмите выглядит. Для примераЕсли Вы хотите изменитьВ Word 2003 межстрочныйОдинарныйНе добавлять интервал между окне секунд и сообщить,
в раскрывающемся списке или по нижнему т. е. шаг=10Но при желании
имеются в vba). командой сайта office-guru.ru(Изменить стили >
интервалов), то откроется Затем на вкладкеChange Styles
мы выбрали стиль межстрочный интервал для интервал по умолчанию, абзацами одного стиля
Абзац помогла ли она по вертикали выберите краю (в зависимости
Как задать интервал в ячейке в экселе?
Чтобы в первой можно разукрасить страницу В явном видеИсточник: http://www.howtogeek.com/howto/25206/customize-the-default-line-spacing-in-word-2007-2010/ Наборы стилей >
доступ к ещёHome(Изменить стили) и Word 2003. всего документа, то
был установленПолуторный.
. Вот как это вам, с помощью пункт Распределенное. от того, как ячейке было 1-10,
достаточно креативно. не нашел. Перевел: Антон Андронов Сбросить настройки стилей большему количеству настроек.(Главная) в разделе выберите пунктА вот пример стиля на вкладке1.0
илиЕсли вы хотите только
сделать: кнопок внизу страницы.Нажмите кнопку ОК. вы хотите расположить во второй 10-20,Саня семенов
АпостроффПравила перепечатки документа). Вам также будетParagraph
Set as DefaultManuscriptHome, что определенным пользователям
Двойной
Изменение междустрочных интервалов
Примечание: Мы стараемся как можно оперативнее обеспечивать вас актуальными справочными материалами на вашем языке. Эта страница переведена автоматически, поэтому ее текст может содержать неточности и грамматические ошибки. Для нас важно, чтобы эта статья была вам полезна. Просим вас уделить пару секунд и сообщить, помогла ли она вам, с помощью кнопок внизу страницы. Для удобства также приводим ссылку на оригинал (на английском языке).
Вы можете улучшить вид текста в ячейке, изменив междустрочный интервал. Хотя в Excel нет инструментов для непосредственного изменения междустрочных интервалов в ячейке, вы можете изменить расстояние между строками и облегчить чтение, выровняв текст несколькими способами. Чтобы расширить возможности работы с текстом, вы также можете добавить надпись на место ячейки.
Уменьшение междустрочных интервалов в ячейке
Если текст расположен в ячейке слишком широко, вы можете уменьшить междустрочные интервалы. Часто можно улучшить читаемость, изменив выравнивания текста для сближения строк.
Щелкните правой кнопкой мыши необходимую ячейку и выберите пункт Формат ячеек в контекстном меню.
На вкладке Выравнивание в раскрывающемся списке по вертикали выберите значение по верхнему краю, по центру или по нижнему краю (в зависимости от того, как вы хотите расположить текст в ячейке).
Нажмите кнопку ОК.
Текст будет выровнен и равномерно расположен в выбранной части ячейки.
Совет: Если в одной ячейке осталось слишком много места из-за того, что в другой находится больше текста, вы можете выбрать вертикальное выравнивание По середине, чтобы заполнить пространство более равномерно.
Увеличение междустрочных интервалов в ячейке
Если в ячейке есть свободное пространство, и вы хотите расположить текст равномернее, измените выравнивание по вертикали на Распределенное.
Щелкните правой кнопкой мыши необходимую ячейку и выберите пункт Формат ячеек в контекстном меню.
На вкладке Выравнивание в раскрывающемся списке по вертикали выберите пункт Распределенное.
Нажмите кнопку ОК.
Текст будет равномерно распределен по ячейке. Если изменить высоту строки, междустрочные интервалы автоматически изменятся для равномерного распределения текста.
Замена текста ячейки надписью
Если вам требуется изменить лишь несколько ячеек с текстом, вы можете вставить поверх них надписи для расширения возможностей форматирования.
Дважды щелкните необходимую ячейку, выделите весь текст и нажмите клавиши CTRL+X.
Щелкните другую ячейку, чтобы отменить выделение.
При необходимости измените высоту строки.
На вкладке Вставить щелкните Надпись.
Наведите указатель на левый верхний угол необходимой ячейки, щелкните и, удерживая кнопку мыши, нарисуйте поле для надписи по размеру ячейки. Если после создания надписи вам потребуется изменить ее размер, перетащите угловые маркеры выделения.
Щелкните надпись, чтобы выделить ее, а затем нажмите клавиши CTRL+V для вставки скопированного текста.
Выделите весь текст надписи, щелкните его правой кнопкой мыши и в контекстном меню выберите пункт Абзац.
Выберите подходящие междустрочные интервалы.
Совет: Вы также можете уменьшить расстояние между строками, уменьшив размер шрифта. Выделите текст, щелкните его правой кнопкой мыши, выберите пункт Шрифт в контекстном меню, а затем укажите необходимый размер шрифта.
Примечание: Надпись располагается не внутри ячейки, а поверх нее. Если строка с надписью переместится из-за изменений, внесенных на листе выше, сама надпись останется на прежнем месте. Чтобы переместить надпись, наведите указатель на ее край, щелкните и, удерживая кнопку мыши, перетащите ее на новое место.
Как сделать межстрочный интервал в excel?
Как уменьшить межстрочный интервал в excel
В разделе Программное обеспечение на вопрос Как в Excel’е изменить междустрочный интервал? заданный автором Игорь лучший ответ это Фиксированный междустрочный интервал в Экселе сделать нельзя, однако есть способ его регулировать.
В Эксель 2003 такое возможно, уверен, что в более новых версиях этот сервис сохранился.
Как сделать.
В ячейке строки текста должны быть разделены переводом строки (Alt+Enter).
Выделить ячейку, кликнуть по ней правой кнопкой мыши, выбрать «Формат ячеек»
На вкладке «Выравнивание» в выпадающем списке «по вертикали» выбрать «Распределенный»
Нажать Ок.
Теперь, если изменять высоту ячейки, меняется междустрочный интервал.
Ответ от BorZankA
от высоты ячеек он зависит.
Ответ от трость
Для уменьшения междустрочного интервала необходимо произвести следующие манипуляции)):
Каждая новая строка текста пишется в новой строке Excel. В настройках «Формат ячейки» — «Выравнивание» выбираем по горизонтали: «с заполнением», по вертикали: «распределенный». Это позволит уменьшать высоту строк без потери драгоценного места при появлении дополнительных интервалов над/под написанным Вами текстом.
Интервал в excel
Шрифт можно поробовать сделать самому из люболо подходящего ttf c помощью
пакетов типа FontoGrapher или FontLab
Похожие темы
как: подсчитать интервал недель с учетом года
Ваши права
- Вы не можете создавать новые темы
- Вы не можете отвечать в темах
- Вы не можете прикреплять вложения
- Вы не можете редактировать свои сообщения
- BB кодыВкл.
- СмайлыВкл.
- код Вкл.
- HTML код Выкл.
Оглавление:
- Интервал в excel
- Похожие темы
- как: подсчитать интервал недель с учетом года
- Ваши права
- Интервал в excel
- межстрочный интервал в excel
- Как уменьшить межстрочный интервал в excel
- Подсчет ЧИСЕЛ попадающих в интервал в MS EXCEL
- Вычисление доверительного интервала в Microsoft Excel
- Процедура вычисления
- Способ 1: функция ДОВЕРИТ.НОРМ
- Способ 2: функция ДОВЕРИТ.СТЮДЕНТ
- Помогла ли вам эта статья?
- Еще статьи по данной теме:
- Как в Excel’е изменить междустрочный интервал?
- Изменение междустрочных интервалов
- Уменьшение междустрочных интервалов в ячейке
- Увеличение междустрочных интервалов в ячейке
- Замена текста ячейки надписью
- Интервал в excel
- Похожие темы
- как: подсчитать интервал недель с учетом года
- Ваши права
- Интервал в excel
- Экономика — это легко!
- Математическая статистика. Частота попадания в интервал.
- К = 1 + 3,322 * LOG10(n)
- 5. Назначим шаг интервала (карман).
- H = Размах / K = 210 / 5 = 42
Copyright © 2018 vBulletin Solutions, Inc. All rights reserved.
Источник: в excel
По умолчанию строки в абзацах набираются через одинарный интервал — это значит, что расстояние между ними равно высоте строки. Чтобы «разогнать» текст (сделать его менее плотным), стоит задать полуторный или двойной интервал.
Чтобы установить двойной интервал, произведите следующие действия:
1. Выделите один или несколько абзацев, подлежащих форматированию (рис. 5.24).
2. Нажмите клавиши Ctrl+2 (рис. 5.25); или
Щелкните по стрелке рядом с кнопкой Междустрочный интервал (Line Spacing) на панели Форматирование и выберите значение (рис. 5.26).
Нажмите клавиши Ctrl+1, если требуется восстановить одинарный интервал в выделенном абзаце.
В раскрывающемся списке междустрочный вы также можете выбрать полуторный интервал либо указать точную величину данного параметра. В последнем случае, выбрав пункт Точно (Exactly), воспользуйтесь стрелками рядом с полем значение (at) или введите нужное число.
Источник: интервал в excel
Как уменьшить межстрочный интервал в excel
В разделе Программное обеспечение на вопрос Как в Excel’е изменить междустрочный интервал? заданный автором Игорь лучший ответ это Фиксированный междустрочный интервал в Экселе сделать нельзя, однако есть способ его регулировать.
В Эксель 2003 такое возможно, уверен, что в более новых версиях этот сервис сохранился.
В ячейке строки текста должны быть разделены переводом строки (Alt+Enter).
Выделить ячейку, кликнуть по ней правой кнопкой мыши, выбрать «Формат ячеек»
На вкладке «Выравнивание» в выпадающем списке «по вертикали» выбрать «Распределенный»
Теперь, если изменять высоту ячейки, меняется междустрочный интервал.
от высоты ячеек он зависит.
Для уменьшения междустрочного интервала необходимо произвести следующие манипуляции)):
Каждая новая строка текста пишется в новой строке Excel. В настройках «Формат ячейки» — «Выравнивание» выбираем по горизонтали: «с заполнением», по вертикали: «распределенный». Это позволит уменьшать высоту строк без потери драгоценного места при появлении дополнительных интервалов над/под написанным Вами текстом.
Источник: ЧИСЕЛ попадающих в интервал в MS EXCEL
Подсчет чисел, попадающих в интервал – стандартная задача: используйте функцию СЧЕТЕСЛИМН(). Усложним задачу, сделаем интервал легко настраиваемым.
В качестве примера подсчета чисел возьмем список с числовыми значениями от 4 до 30 (См. файл примера ).
Будем подсчитывать значения, попадающие в интервал, например, (4;15]. Причем, границы интервала «включает » и «не включает ( )» будем выбирать из Выпадающего (раскрывающегося) списка.
Примечание: решение без выбора интервалов = СЧЁТЕСЛИМН(A2:A12;»>»&D2;A2:A12;»;>= и для правой
Если Вы перешли на Word 2007 или 2010 с более ранних версий, то, несомненно, заметили, что межстрочный интервал, установленный по умолчанию, стал больше. Сегодня мы разберемся, как настроить межстрочный интервал в Microsoft Word.
Межстрочный интервал в Word 2003
В Word 2003 межстрочный интервал по умолчанию был установлен 1.0, что определенным пользователям казалось слишком плотным.
Изменение межстрочного интервала в Word 2007 и 2010
В Word 2007 и 2010 Microsoft изменила установленный по умолчанию межстрочный интервал на 1.15. Теперь он стал вполне удовлетворительным для многих пользователей, поскольку предложения не пытаются сбиться в одну кучу. Но, возможно, Вы захотите настроить его под себя.
Если Вы хотите изменить межстрочный интервал для всего документа, то на вкладке Home (Главная) в разделе Styles (Стили) выберите Change Styles (Изменить стили), а затем Style Set (Набор Стилей).


Далее Вы можете наводить указатель мыши на различные наборы стилей и с помощью динамического просмотра наблюдать, как все это выглядит. Для примера мы выбрали стиль Word 2003.
А вот пример стиля Manuscript (Рукопись):
Более подробно о динамическом просмотре в Word, а также как его включить или отключить, читайте в этом уроке.
Установка набора стилей по умолчанию
Возможно, Вы захотите для каждого вновь созданного документа установить один из наборов стилей по умолчанию. Чтобы сделать выбранный стиль стилем по умолчанию, нажмите Change Styles (Изменить стили) и выберите пункт Set as Default (Установить по умолчанию).
Мы установили по умолчанию стиль Word 2003, и теперь каждый раз при создании нового документа по умолчанию будет применён стиль Word 2003 с межстрочным интервалом 1.0.
Изменяем межстрочный интервал выделенной части документа
Если требуется изменить межстрочный интервал выбранной части документа, выделите текст, который необходимо изменить. Затем на вкладке Home (Главная) в разделе Paragraph (Абзац) нажмите команду Line and Paragraph Spacing (Интервал между строками и абзацами).
Далее выберите необходимый интервал и снова, наводя указатель мыши на различные установки интервалов, с помощью динамического просмотра Вы можете увидеть, как все это будет выглядеть.
Если выбрать Line Spacing Options (Другие варианты межстрочных интервалов), то откроется доступ к ещё большему количеству настроек. Вам также будет показано маленькое окно предварительного просмотра, чтобы Вы могли получить общее представление о том, как все это будет выглядеть.
При необходимости, можно вернуть назад все сделанные изменения. Для этого кликните Change Styles > Style Set > Reset Document Quick Styles (Изменить стили > Наборы стилей > Сбросить настройки стилей документа).
Если Вы перешли на Word 2007 или 2010 с более ранних версий, то, скорее всего, захотите изменить межстрочный интервал и установить его по умолчанию для всех новых документов. Кроме этого, в Microsoft Word Вы можете изменять межстрочные интервалы для любой выделенной части текста.
Урок подготовлен для Вас командой сайта office-guru.ru
Источник: /> Перевел: Антон Андронов
Правила перепечаткиЕще больше уроков по Microsoft Word
Оцените качество статьи. Нам важно ваше мнение:
Как уменьшить межстрочный интервал в Excel
На рисунке показан разный интервал между строками, в первом столбце обычный интервал, во втором и третьем расстояние увеличено и уменьшено соответственно.
Также рекомендую прочесть статью о отступах абзаца коротко и понятно.
Так как же изменить расстояние между строками? Все просто, выделяем нужные нам строки и на панели инструментов кликаем по значку междустрочный интервал высветиться список с самыми часто используемыми значениями интервала, но только в сторону его увеличения (см.рис. ниже).
Чтобы изменить, а именно уменьшить расстояние между строками необходимо кликнув по значку междустрочный интервал выбрать пункт «Другие варианты междустрочных интервалов».
Нам высветиться диалоговое окошко в котором мы можем его изменить.
В разделе интервал будут 2 параметра, первы- межстрочный, второй — значение.
Межстрочный. Значения одинарный, 1,5 строки и двойной — это просто умножение обычного (одинарного) множитель 1,5 и на 2.
Чтобы выставить свой свое значение, на которое будет умножатся обычное расстояние между строк мы выбираем пункт множитель и в поле значение пишем целое или не целое число.
Число больше 1 к примеру 1,1 или 2 или 2,3 будут увеличивать расстояние.
Число меньше 1 к примеру 0,3 или 0,5 или 0,9 будут уменьшать расстояние.
Пример с использованием множителя:
Пусть стандартное растояние между строчками равно размеру шрифта. В таком случае если мы выстови множитель 2, то расстояние между строками всегда будет в 2 раза больше размера шрифта.
Значение ТОЧНО:
Здесь в так обозначаемых 1 пт, 3 пт, 10 пт. ПТ — это так называемые пункты. Это расстояние не зависящее от размера букв, т.е. если выставить междустрочный интервал 10 пт (пунктов), а потом менять размер шрифта, то при разных размерах букв расстояние между строками будет оставаться одним и тем же.
Как сделать межстрочный интервал в excel?
Как уменьшить межстрочный интервал в excel
В разделе Программное обеспечение на вопрос Как в Excel’е изменить междустрочный интервал? заданный автором Игорь лучший ответ это Фиксированный междустрочный интервал в Экселе сделать нельзя, однако есть способ его регулировать.
В Эксель 2003 такое возможно, уверен, что в более новых версиях этот сервис сохранился.
Как сделать.
В ячейке строки текста должны быть разделены переводом строки (Alt+Enter).
Выделить ячейку, кликнуть по ней правой кнопкой мыши, выбрать «Формат ячеек»
На вкладке «Выравнивание» в выпадающем списке «по вертикали» выбрать «Распределенный»
Нажать Ок.
Теперь, если изменять высоту ячейки, меняется междустрочный интервал.
Ответ от BorZankA
от высоты ячеек он зависит.
Ответ от трость
Для уменьшения междустрочного интервала необходимо произвести следующие манипуляции)):
Каждая новая строка текста пишется в новой строке Excel. В настройках «Формат ячейки» — «Выравнивание» выбираем по горизонтали: «с заполнением», по вертикали: «распределенный». Это позволит уменьшать высоту строк без потери драгоценного места при появлении дополнительных интервалов над/под написанным Вами текстом.
Интервал в excel
Шрифт можно поробовать сделать самому из люболо подходящего ttf c помощью
пакетов типа FontoGrapher или FontLab
Похожие темы
как: подсчитать интервал недель с учетом года
Ваши права
- Вы не можете создавать новые темы
- Вы не можете отвечать в темах
- Вы не можете прикреплять вложения
- Вы не можете редактировать свои сообщения
- BB кодыВкл.
- СмайлыВкл.
- код Вкл.
- HTML код Выкл.
Оглавление:
- Интервал в excel
- Похожие темы
- как: подсчитать интервал недель с учетом года
- Ваши права
- Интервал в excel
- межстрочный интервал в excel
- Как уменьшить межстрочный интервал в excel
- Подсчет ЧИСЕЛ попадающих в интервал в MS EXCEL
- Вычисление доверительного интервала в Microsoft Excel
- Процедура вычисления
- Способ 1: функция ДОВЕРИТ.НОРМ
- Способ 2: функция ДОВЕРИТ.СТЮДЕНТ
- Помогла ли вам эта статья?
- Еще статьи по данной теме:
- Как в Excel’е изменить междустрочный интервал?
- Изменение междустрочных интервалов
- Уменьшение междустрочных интервалов в ячейке
- Увеличение междустрочных интервалов в ячейке
- Замена текста ячейки надписью
- Интервал в excel
- Похожие темы
- как: подсчитать интервал недель с учетом года
- Ваши права
- Интервал в excel
- Экономика — это легко!
- Математическая статистика. Частота попадания в интервал.
- К = 1 + 3,322 * LOG10(n)
- 5. Назначим шаг интервала (карман).
- H = Размах / K = 210 / 5 = 42
Copyright © 2018 vBulletin Solutions, Inc. All rights reserved.
Источник: в excel
По умолчанию строки в абзацах набираются через одинарный интервал — это значит, что расстояние между ними равно высоте строки. Чтобы «разогнать» текст (сделать его менее плотным), стоит задать полуторный или двойной интервал.
Чтобы установить двойной интервал, произведите следующие действия:
1. Выделите один или несколько абзацев, подлежащих форматированию (рис. 5.24).
2. Нажмите клавиши Ctrl+2 (рис. 5.25); или
Щелкните по стрелке рядом с кнопкой Междустрочный интервал (Line Spacing) на панели Форматирование и выберите значение (рис. 5.26).
Нажмите клавиши Ctrl+1, если требуется восстановить одинарный интервал в выделенном абзаце.
В раскрывающемся списке междустрочный вы также можете выбрать полуторный интервал либо указать точную величину данного параметра. В последнем случае, выбрав пункт Точно (Exactly), воспользуйтесь стрелками рядом с полем значение (at) или введите нужное число.
Источник: интервал в excel
Как уменьшить межстрочный интервал в excel
В разделе Программное обеспечение на вопрос Как в Excel’е изменить междустрочный интервал? заданный автором Игорь лучший ответ это Фиксированный междустрочный интервал в Экселе сделать нельзя, однако есть способ его регулировать.
В Эксель 2003 такое возможно, уверен, что в более новых версиях этот сервис сохранился.
В ячейке строки текста должны быть разделены переводом строки (Alt+Enter).
Выделить ячейку, кликнуть по ней правой кнопкой мыши, выбрать «Формат ячеек»
На вкладке «Выравнивание» в выпадающем списке «по вертикали» выбрать «Распределенный»
Теперь, если изменять высоту ячейки, меняется междустрочный интервал.
от высоты ячеек он зависит.
Для уменьшения междустрочного интервала необходимо произвести следующие манипуляции)):
Каждая новая строка текста пишется в новой строке Excel. В настройках «Формат ячейки» — «Выравнивание» выбираем по горизонтали: «с заполнением», по вертикали: «распределенный». Это позволит уменьшать высоту строк без потери драгоценного места при появлении дополнительных интервалов над/под написанным Вами текстом.
Источник: ЧИСЕЛ попадающих в интервал в MS EXCEL
Подсчет чисел, попадающих в интервал – стандартная задача: используйте функцию СЧЕТЕСЛИМН(). Усложним задачу, сделаем интервал легко настраиваемым.
В качестве примера подсчета чисел возьмем список с числовыми значениями от 4 до 30 (См. файл примера ).
Будем подсчитывать значения, попадающие в интервал, например, (4;15]. Причем, границы интервала «включает » и «не включает ( )» будем выбирать из Выпадающего (раскрывающегося) списка.
Примечание: решение без выбора интервалов = СЧЁТЕСЛИМН(A2:A12;»>»&D2;A2:A12;»;>= и для правой
Если Вы перешли на Word 2007 или 2010 с более ранних версий, то, несомненно, заметили, что межстрочный интервал, установленный по умолчанию, стал больше. Сегодня мы разберемся, как настроить межстрочный интервал в Microsoft Word.
Межстрочный интервал в Word 2003
В Word 2003 межстрочный интервал по умолчанию был установлен 1.0, что определенным пользователям казалось слишком плотным.
Изменение межстрочного интервала в Word 2007 и 2010
В Word 2007 и 2010 Microsoft изменила установленный по умолчанию межстрочный интервал на 1.15. Теперь он стал вполне удовлетворительным для многих пользователей, поскольку предложения не пытаются сбиться в одну кучу. Но, возможно, Вы захотите настроить его под себя.
Если Вы хотите изменить межстрочный интервал для всего документа, то на вкладке Home (Главная) в разделе Styles (Стили) выберите Change Styles (Изменить стили), а затем Style Set (Набор Стилей).


Далее Вы можете наводить указатель мыши на различные наборы стилей и с помощью динамического просмотра наблюдать, как все это выглядит. Для примера мы выбрали стиль Word 2003.
А вот пример стиля Manuscript (Рукопись):
Более подробно о динамическом просмотре в Word, а также как его включить или отключить, читайте в этом уроке.
Установка набора стилей по умолчанию
Возможно, Вы захотите для каждого вновь созданного документа установить один из наборов стилей по умолчанию. Чтобы сделать выбранный стиль стилем по умолчанию, нажмите Change Styles (Изменить стили) и выберите пункт Set as Default (Установить по умолчанию).
Мы установили по умолчанию стиль Word 2003, и теперь каждый раз при создании нового документа по умолчанию будет применён стиль Word 2003 с межстрочным интервалом 1.0.
Изменяем межстрочный интервал выделенной части документа
Если требуется изменить межстрочный интервал выбранной части документа, выделите текст, который необходимо изменить. Затем на вкладке Home (Главная) в разделе Paragraph (Абзац) нажмите команду Line and Paragraph Spacing (Интервал между строками и абзацами).
Далее выберите необходимый интервал и снова, наводя указатель мыши на различные установки интервалов, с помощью динамического просмотра Вы можете увидеть, как все это будет выглядеть.
Если выбрать Line Spacing Options (Другие варианты межстрочных интервалов), то откроется доступ к ещё большему количеству настроек. Вам также будет показано маленькое окно предварительного просмотра, чтобы Вы могли получить общее представление о том, как все это будет выглядеть.
При необходимости, можно вернуть назад все сделанные изменения. Для этого кликните Change Styles > Style Set > Reset Document Quick Styles (Изменить стили > Наборы стилей > Сбросить настройки стилей документа).
Если Вы перешли на Word 2007 или 2010 с более ранних версий, то, скорее всего, захотите изменить межстрочный интервал и установить его по умолчанию для всех новых документов. Кроме этого, в Microsoft Word Вы можете изменять межстрочные интервалы для любой выделенной части текста.
Урок подготовлен для Вас командой сайта office-guru.ru
Источник: /> Перевел: Антон Андронов
Правила перепечаткиЕще больше уроков по Microsoft Word
Оцените качество статьи. Нам важно ваше мнение: