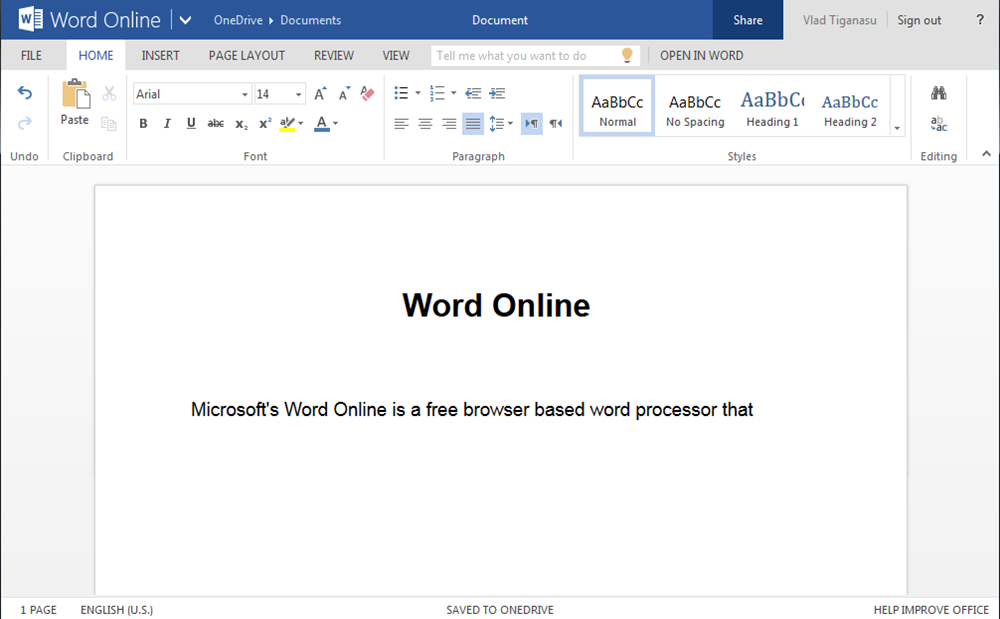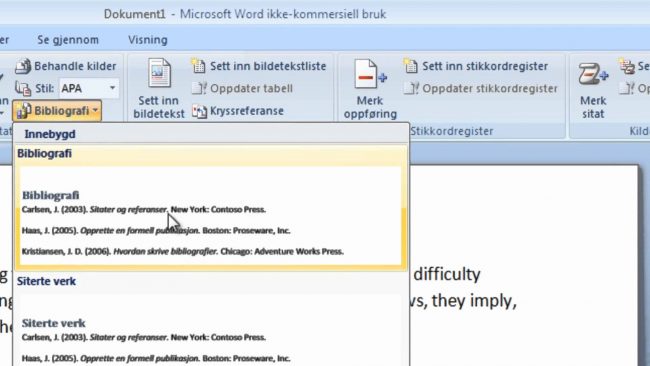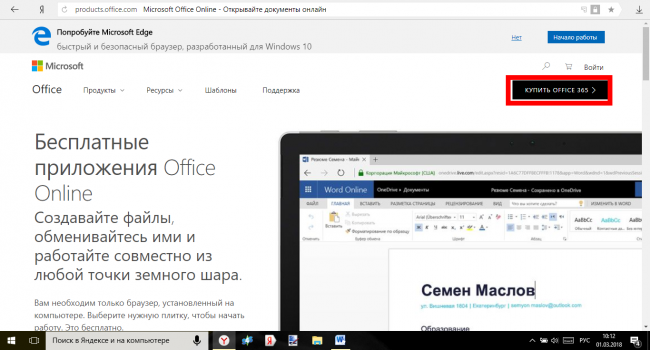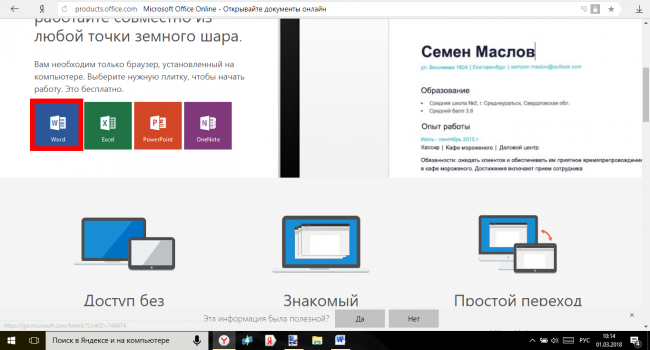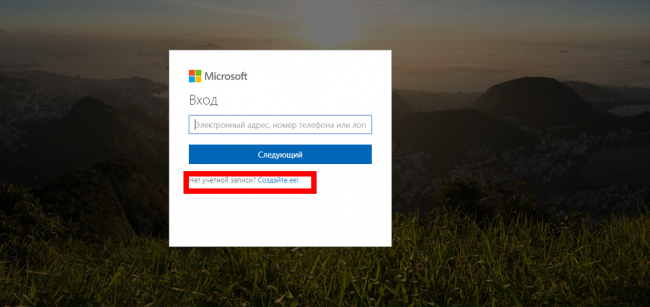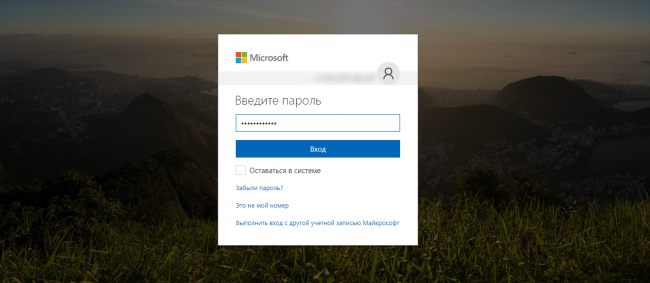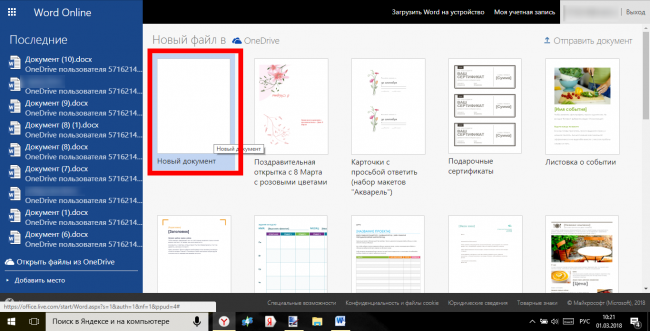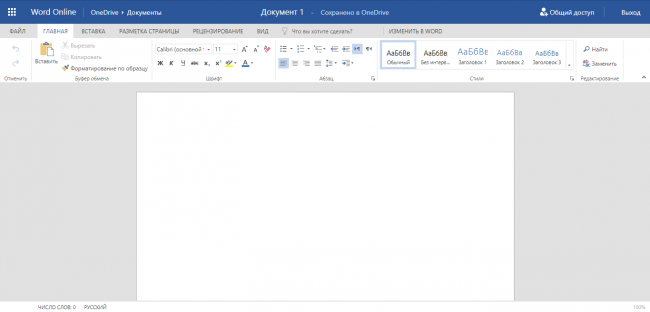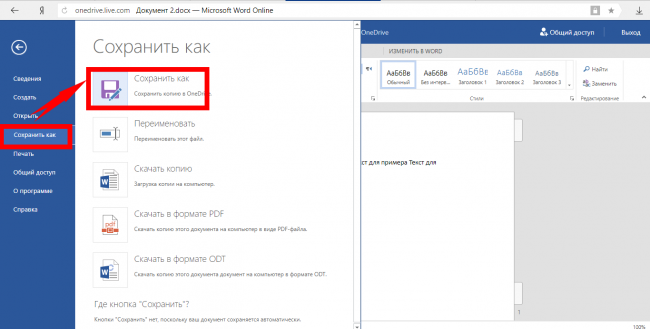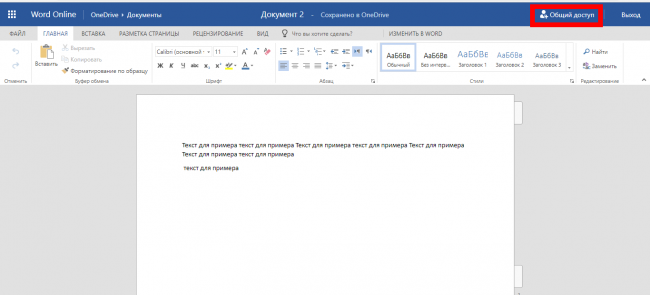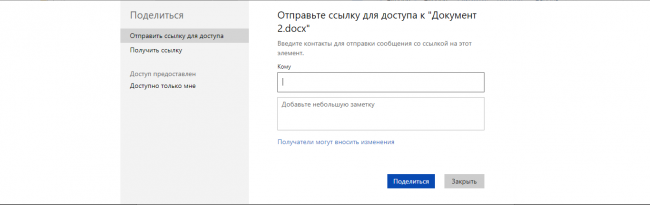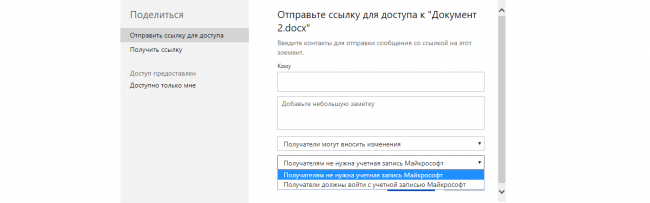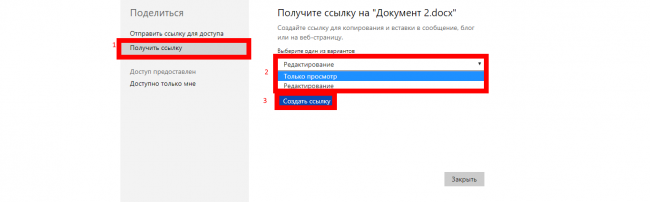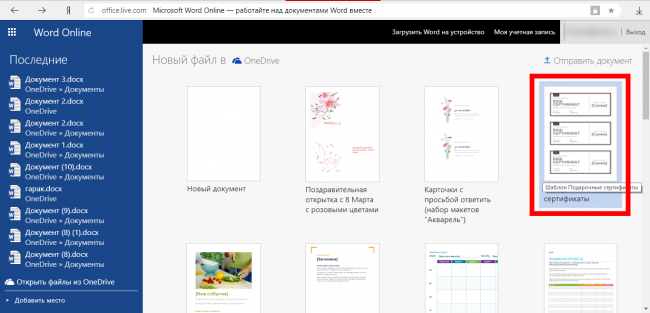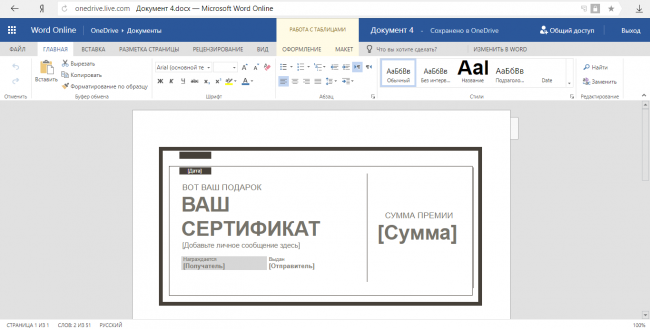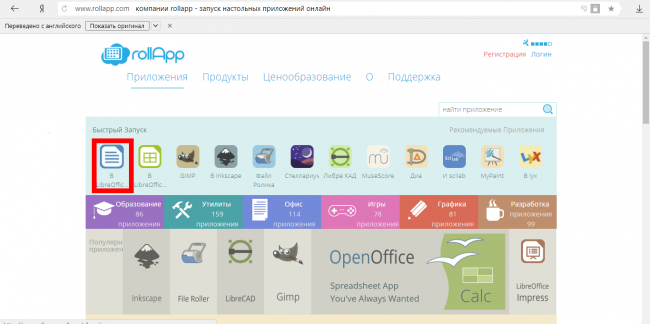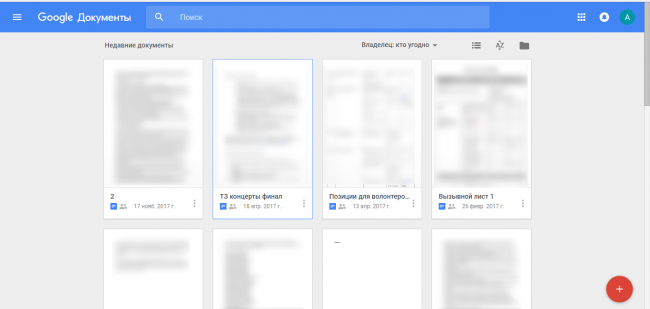Знакомство с Word в Интернете
Проверьте, как это работает!
Создавайте документы в Word в интернете, добавляйте текст, изображения и картинки, а потом делитесь своим файлом с другими пользователями, где бы вы ни находились.
Из office.com:
-
Выберите Word, чтобы открыть веб-приложение.
-
На начальной странице вы увидите:
-
Создать: здесь представлены шаблоны для начала работы с документом.
-
Рекомендуемые: здесь отслеживаются работы, связанные с вашими последними действиями.
-
Последние: показывает, что вы открывали недавно.
-
-
Для создания документа выберите Новый пустой документ.
-
Найдите на экране полезные вкладки:
-
Главная. Здесь можно форматировать шрифт, размер и цвет, а также использовать маркеры и абзацы.
-
Вставка. Поместите в файл таблицу, рисунок или ссылку.
-
Макет. Отрегулируйте поля, задайте ориентацию страницы, отступы и интервалы.
-
Рецензирование. Проверяйте орфографию и грамматику, подсчитывайте слова, добавляйте или обрабатывайте примечания.
-
-
Выберите Что вы хотите сделать? и найдите то, что вам нужно.
-
Чтобы поделиться файлом, выберите Поделиться и введите имя.
Хотите узнать больше?
Быстрое начало работы с Word в Интернете
Обучение работе с Word
Справка по Word
Нужна дополнительная помощь?
Программа Word
В этом уроке я расскажу о программе Microsoft Word (ворд). Что это за приложение, как его открыть на компьютере. Как пользоваться программой: печатать текст и работать с документами.
Что такое Word
Microsoft Word – это программа для печати. В ней можно набрать текст любого типа: статью, документ, реферат, курсовую, диплом и даже книгу. Также в Ворде можно оформить текст: изменить шрифт, размер букв, добавить таблицу, фотографию и многое другое. И вывести на бумагу – распечатать на принтере.
Программа представляет собой белый лист бумаги, на котором, используя клавиатуру, печатают текст. Также на нем располагают другие элементы: таблицы, картинки и прочее.
Если нужно напечатать много текста и на один лист он не поместится, программа автоматически добавит еще страницы.
Набранный текст можно отредактировать: изменить размер букв, шрифт, начертание и многое другое. Для этого в Ворде есть специальная панель в верхней части. На ней находятся кнопки редактирования.
Но это не все кнопки. Остальные расположены на других вкладках.
Как открыть программу
Приложение Word запускается через вот такую иконку на Рабочем столе компьютера:
Если значка нет, ищите его среди всех программ в Пуске.
На заметку. Чтобы вынести иконку на экран, зажмите ее левой кнопкой мыши и перетяните на Рабочий стол. Или щелкните по ней правой кнопкой мыши, выберите «Отправить» – «Рабочий стол (создать ярлык)».
Вот как выглядит приложение Microsoft Word 2016-2019. Для начала работы нажмите на пункт «Новый документ».
Откроется пустой лист. Он как будто обрезан, но это из-за того, что страница не поместилась на экран. Чтобы ее увидеть целиком, покрутите колесико на мышке или подвиньте ползунок с правой стороны.
На сегодняшний день это последняя версия программы. Есть более ранняя 2010-2013 года — выглядит она примерно так же. Еще часто можно встретить версию 2007 года. Она выглядит немного иначе, но имеет все необходимые инструменты.
На некоторых старых компьютерах можно встретить и версию 2003 года. У нее другой дизайн, меньше функций. Но с основными задачами программа справляется.
Основы работы в Ворде
Печать текста
Рабочая область приложения – белый лист, на котором мигает палочка. Этим мигающим курсором отмечено то место, где будет набираться текст.
По умолчанию он установлен в начале листа, в левом верхнем углу. Но не в самом верху страницы, так как у нее есть поля – пустые области с каждой стороны.
Без полей с документом работать неудобно, да и при распечатке часть слов обрежется. Поэтому пустое поле должно быть с каждой стороны: сверху, снизу, слева и справа.
Изменить масштаб страницы, то есть приблизить или отдалить ее, можно через ползунок в правом нижнем углу. Но учтите, что таким образом поменяется только отображение листа, но не него реальный размер.
Для печати текста установите нужную раскладку (язык) на панели задач – в правом нижнем углу экрана. Это можно сделать мышкой или через сочетание клавиш Shift и Alt.
- Для печати большой буквы нажмите Shift и, не отпуская, кнопку с буквой.
- Для печати знака в верхнем ряду клавиш (там, где цифры) также зажимайте Shift.
- Для удаления используйте клавишу Backspace. Обычно она находится после кнопки = в верхнем ряду и на ней нарисована стрелка влево.
- Для перехода на новую строку используйте клавишу Enter. А для удаления строки – Backspace.
- Промежутки между словами делайте пробелом – самой длинной кнопкой в нижней части. Между словами должен быть только один пробел (ни два, ни три).
- Точка в русской раскладке находится в нижнем ряду клавиш – после буквы Ю.
- Запятая в русской раскладке – это так же кнопка, что и точка, но нажимать ее нужно вместе с Shift.
О значении каждой клавиши на клавиатуре и их сочетаниях читайте в этом уроке.
Сохранение
Набранный текст не будет зафиксирован до тех пор, пока вы его не сохраните. Можно набрать хоть сто страниц, но они не останутся в компьютере.
Для сохранения используйте кнопку с изображением дискеты в верхнем левом углу программы. Или «Файл» — «Сохранить как…».
Если документ еще ни разу не записывался, то появится окно с выбором места, куда его отправить. Нажмите «Обзор».
Выскочит окошко сохранения. Перейдите через него в нужную папку, напечатайте название и нажмите «Сохранить». Документ запишется в файл. Найти его можно будет в указанном при сохранении месте.
А если документ уже был записан, то при нажатии на иконку дискеты окошко не появится. Новый документ автоматически перезапишется вместо старого файла (обновится).
Чтобы узнать, куда именно он был записан, нажмите «Файл» — «Сохранить как…». Появится окошко записи, где будет указана папка, в которой находится этот файл.
Редактирование текста
Для изменения внешнего вида текста используйте вкладку «Главная» на панели инструментов вверху. Здесь можно настроить шрифт, выравнивание, начертание и другие параметры.
Если необходимо изменить уже напечатанный текст, то сначала его нужно выделить. Для этого поставить курсор в самое начало (перед первой буквой), зажать левую кнопку мыши и обвести текст. Он обозначится другим цветом.
Затем выбрать нужные параметры во вкладке «Главная» в верхней части. Все изменения затронут только выделенную часть.
Для отмены используйте кнопку со стрелкой в верхнем левом углу программы.
Основные инструменты редактирования текста:
При наведении курсора на любую из кнопок на панели инструментов, появится всплывающая подсказка с описанием.
Оформление
Если составляете документ исключительно для себя, то оформляйте его так, как вам удобнее. Но если нужно отправить файл другим людям, лучше следовать определенным правилам:
- В начале предложения первая буква печатается прописной (большой), остальные – строчными (маленькими).
- Заголовок набирается с большой буквы. После него точка не ставится.
- После знаков препинания ставится один пробел. Перед ними пробел не ставится. Например, цвет: белый, синий, красный.
- После кавычек и скобок пробел не ставится. Например, «Преступление и наказание».
- Тире отделяется пробелами с двух сторон. Дефис не отделяется ни одним пробелом.
- Текст должен быть структурированным: разбит на абзацы, иметь заголовки разных уровней. Желательно использовать маркированные и нумерованные списки.
Что касается требований к шрифту, они зависят от типа документа. Если речь идет о реферате, курсовой или дипломной работе, то обычно требования указываются отдельно. А официальные документы должны быть оформлены по ГОСТу.
Универсальные правила оформления:
- Вид шрифта: Times New Roman или Arial.
- Размер шрифта: основной текст – 12 или 14, заголовки – 16, подзаголовки – 14, таблицы – 10 или 12.
- Выравнивание: основной текст – по ширине, заголовки – по центру.
- Междустрочный интервал – 1,5.
- Поля: левое — не менее 30 мм, правое — не менее 10 мм, верхнее и нижнее — не менее 20 мм.
Другие возможности программы Word
Добавить таблицу, изображение, фигуру. Делается это через вкладку «Вставка». Еще через нее можно вставить символ, диаграмму, титульный лист, сделать разрыв. А также добавить номера страниц.
Настроить поля, размер страниц, ориентацию. Эти инструменты находятся во вкладке «Макет». Также здесь можно настроить отступы и интервалы, выполнить автоматическую расстановку переносов.
Линейка и масштаб. Через вкладку «Вид» можно показать или скрыть линейку, настроить масштаб и визуальное представление страниц.
Вывод на печать. Для распечатки на принтере нажмите на «Файл» и выберите «Печать». Сделайте необходимые настройки и нажмите на кнопку «Печать».
В версии 2016-2021 для возврата к редактированию документа, щелкните по кнопке со стрелкой в верхнем левом углу.
-
Небольшие технические трудности. В ближайшее время мы появимся в сети и сайт станет чуточку лучше
Microsoft Word – приложение из пакета программ Office, которое используется для создания и редактирования текстовых документов.
Оно устанавливается на операционную систему Windows, и если ранее было предустановлено в операционной системе, то в последних версиях его необходимо скачивать дополнительно.
Это не всегда удобно, особенно тем пользователям, которые работают в этой программе редко, и потому им проще использовать Майкрософт Ворд онлайн.
Определение
Microsoft Word – одна из наиболее часто используемых программ офисного пакета. Получила широкое распространение благодаря тому, что не имеет аналогов по функциональности и удобству.
Может работать не только собственно с текстом, как Блокнот, но и с таблицами (хотя и не на таком высоком уровне, как Эксель), формулами, медиа материалами, изображениями, диаграммами и графиками (иногда совместно с Эксель).
В настоящий момент у Microsoft своеобразная монополия на офисные программы, так как на операционных системах MacOS также используется Word от Microsoft. Однако на системе Linux используются офисные программы собственной разработки, хотя и очень похожие на версию Майкрософт.
Первая версия такой программы была написана Ричардом Броди в 1983 году и реализовалась на компьютерах IMB, работающих на системе DOS.
Затем были выпущены версии для операционной системы от Apple, UNIX и других.
На момент написания статьи самой новой версией являлся Microsoft Office Word 2016/, реализуемый для Windows и MacOS.
Для чего нужен в онлайне?
Зачем же может потребоваться такой онлайн сервис? Программы Майкрософт Офис теперь не входят в стандартный пакет предустановленного софта. Официальный пакет программ Офис от разработчика необходимо покупать.
Демо-версию тоже можно скачать и установить, не оплачивая, но тогда каждый запуск офисной программы будет сопровождаться окном, сообщающим, что программа не активирована. Это достаточно неудобно.
Кроме того, могут быть некоторые «притормаживания» в работе и ограничения в некоторых функциях (например, создание резервных файлов восстановления).
В стандартный пакет Microsoft Office входят программы
- Word, Excel;
- OutLook;
- Power Point;
- Access;
- InfoPath;
- Publisher;
- Visio;
- OneNote;
- Picture Manager;
- Project и другие.
Кроме того, полный пакет офисных программ весит достаточно много и занимает на компьютере немало памяти. При этом, так сложилось, что большинством этих программ российские юзеры не пользуются вовсе, так как им есть более удобные и производительные альтернативы. Да и собственно Вордом регулярно пользуются далеко не все.Таким образом, скачивая официальный пакет софта или даже один только Ворд пользователь получает неиспользуемые в большинстве своем программы, занимающие много места. По этой причине использование их онлайн версий может быть более удобным.
Преимущества онлайн-версии
Какие же преимущества дает использование версии в режиме онлайн?
У нее есть несколько существенных плюсов по сравнению с программой для оффлайн доступа:
- Полностью бесплатное распространение и использование, без всплывающих окон, рекламы и т. п.;
- Экономия места на жестком диске компьютера;
- Хорошая автоматическая интеграция с облаком OneDrive, в котором можно сохранять данные разных типов;
- Наличие версии в формате приложения, также распространяющейся бесплатно, делает сервис доступным для любых устройств;
- Таким образом, теперь можно работать над одним и тем же документом с нескольких устройств, имеющих выход в интернет;
- Настройки доступа к документу (его просмотру или редактирования) по ссылке дает возможность работать всем коллективом над одним документом;
- Значительное преимущество именно этого сервиса перед альтернативными – привычный и понятный интерфейс;
- Простая интеграция со всеми остальными программами Офиса, доступными в режиме онлайн;
- Возможность изменить тип Ворда с 2016 на 2010, так как с переходом от формата doc на формат docx стали появляться некоторые проблемы с совместимостью и не все файлы стали открываться во всех версиях Ворда.
Однако есть у такого подхода и один очевидный минус – доступность только в режиме онлайн и зависимость от скорости интернета, а также стабильности работы соединения.
Хотя сервис достаточно часто делает автоматические сохранения файла, при прерывании соединения все же возможна потеря несохраненных данных.
Использование
Microsoft Office Online доступен по ссылке.
Но для пользования им вам потребуется аккаунт в системе Майкрософт.
Такой аккаунт есть у всех пользователей, так как его необходимо создавать на стадии скачивания и первичной авторизации в операционной системе.
Исключения могут составлять пользователи очень старых операционных систем, например, ХР.
Во время их выпуска обязательного наличия аккаунта в системе для авторизации не требовалось, поэтому у этих пользователей аккаунта нет.
В этом случае его требуется создать дополнительно.
Алгоритм работ
Работать с онлайн-версией Ворда вы можете следующим образом:
- Перейдите по ссылке, указанной выше – вы попадете на стартовую страницу сервиса (кстати, в ее верхней части вы увидите кнопку для приобретения установочной версии программ для работы в режиме оффлайн);
- Прокрутите страницу немного вниз, и в левой ее части вы увидите плитки – кнопки доступа к тем или иным офисным программам в режиме онлайн;
- Нажмите на плитку необходимой вам программы;
- После этого вы будете перенаправлены на страницу входа в систему – введите свой номер телефона, логин или адрес электронной почты в системе Майкрософт;
- Если аккаунта у вас нет, то нажмите на кнопку Создать учетную запись и зарегистрируйтесь;
- После ввода данных нажмите на кнопку Следующий;
- Окно в центре экрана изменить содержание, в нем необходимо будет ввести пароль от учетной записи – введите тот же пароль, который используете для входа в операционную системы на вашем компьютере;
- Нажмите Вход;
- Если система запрашивает – дайте подтверждение того, что введенные учетные данные действительно принадлежат вам;
- Вы попадете на страницу, где представлены различные макеты и шаблоны для тех или иных целей, а также кнопка создания нового документа – выберите то, что вам нужно и нажмите на плитку;
- В меню слева приведены ваши документы, созданные ранее, в том числе, подгруженные из облака OneDrive;
- С помощью кнопки в правом верхнем углу вы можете сразу отправить выбранный документ;
- После нажатия на нужную плитку, открывается традиционный текстовый редактор в абсолютно таком же виде, как в устанавливаемой версии;

- После окончания работы с ним и настроек доступа перейдите на вкладку Файл и выберите Сохранить как, после чего завершите сохранение файла традиционным способом.

Как видно из скриншотов, Ворд в формате онлайн имеет ряд преимуществ перед традиционным предустановленным текстовым редактором.
Общий доступ
Одна из основных отличительных черт именно онлайн-версии состоит в возможности совместного редактирования и/или просмотра документа несколькими пользователями, вошедшими в систему и имеющими ссылку на файл.
Именно наличие этой функции заставляет юзеров использовать сервис даже при наличии установленной оффлайн-версии программы.
Как же настроить общий доступ и как с ним работать?
- После того, как вы завершили создание документа, в правом верхнем углу экрана найдите кнопку Общий доступ и нажмите на нее;
- Откроется поле, в котором вам будет предложено вписать адреса электронной почты всех пользователей, которым будет отправлена ссылка на документ, также здесь вы можете указать небольшую записку или составить сопроводительное письмо к документу;

- При нажатии на ссылку Получатели могут вносить изменения внизу окна, откроется два дополнительных поля, в которых можно будет настроить только просмотр или внесение изменений получателями ссылки, а также отметить, нужна ли им для этого учетная запись Майкрософт;

- Нажмите кнопку Поделиться.
Вы можете получить ссылку на документ в текстовом виде, перейдя в поле меню слева на пункт Получить ссылку. Здесь выберите, что именно вы разрешаете пользователям делать с документом – просматривать или вносить изменения. Затем нажмите кнопку Создать ссылку и скопируйте текстовый вариант ссылки для редактирования и только просмотра они будут различны).

Работа с шаблонами
Сервис предлагает достаточно много шаблонов, иногда отличных от тех, что имеются в установленной версии программы.
Работать с ними достаточно просто, зачастую, также как с любыми другими документами.Для работы с шаблоном проделайте следующее:
- На стартовой странице выберите плитку необходимого шаблона и нажмите на нее;

- Откроется выбранный шаблон, в который вы можете внести все необходимые изменения;
- Обычно, внести изменение можно только в тот текст, который прописан в квадратных скобках.

Шаблоны способны достаточно сильно облегчить и упростить работу с рутинными процессами, такими как составление графиков, формальное поздравление коллег и партнеров и т. п.
Альтернативы
Какие альтернативы Ворду Онлайн имеются в настоящее время? Есть несколько сервисов, которые позволяют создавать и редактировать документы, осуществлять к ним общий доступ.
Они имеют схожий или полностью аналогичный функционал и интерфейс со стандартным Вордом, осуществляют те же операции.
Плюс у таких сервисов, обычно, только один – они не требуют регистрации и наличия учетной записи Майкрософт для работы.
Но есть и такие, которые также требуют наличия учетной записи. Они выбираются пользователями, зачастую, потому, что отличаются более быстрой загрузкой.
Libre Office – почти полный аналог Ворд, доступный по ссылке https://www.rollapp.com/apps. На главной странице в левом углу найдите плитку сине-белого цвета с изображением листа и нажмите на нее. Откроется новое окно, в котором от вас потребуется войти в аккаунт, и вы сможете работать также как в Ворде;
Этот вид Офиса аналогичен сервису Майкрософта потому, что также предоставляет доступ к множеству офисных программ, а также к играм и развлекательным приложениям. По этой причине сервис пользуется значительной популярностью.
Тем более, что интерфейс его софта понятный и простой, так как почти полностью скопирован с программ Майкрософт.
Кстати, офис Libre также имеет устанавливаемую версию. Отдельную программу или полный офисный пакет можно скачать бесплатно.Однако, для использования сервиса также необходима учетная запись. Таким образом, в настоящий момент офис этого разработчика не имеет преимуществ перед софтом от Microsoft. Ранее же его преимущество заключалось именно в наличии онлайн версии, которая у Майкрософт на тот момент была реализована плохо.
Так ли нужен Word Online?
Имеет ли вообще смысл использовать такую программу? Тем пользователям, которые работают с документами очень редко, не нуждаются в общем доступе с другими юзерами и т. п., и чаще всего просто просматривают материалы, присланные по сети, можно обойтись и без онлайн-версии программы.
Многие браузеры и сайты оснащены встроенными программами для просмотра и простейшей редакции документов форматов .doc и .docx.
С их помощью вы не сможете создать новый документ, но сможете просмотреть, распечатать и сохранить существующий (например, присланный по электронной почте). А если создатель документа допускает такую возможность, то сможете даже вносить небольшие изменения в файл.
Примерами таких сервисов являются Google Docs, который, кстати, позволяет и создавать новые документы, но для пользования им необходимо иметь аккаунт Гугл.
Кроме того, программы для просмотра встроены в браузеры Chrome, Internet Explorer, Yandex и другие.
Word Online — это Веб-версия Microsoft Word пакета Office, созданная для создания текстов в облаке Microsoft. , то есть в OneDrive. Это веб-текстовый процессор, который изначально отличается от обычной версии Microsoft Word тем, что является бесплатным и ограниченным, поскольку доступны не все стандартные инструменты редактирования Word. Следовательно, это основной инструмент для обработки текстов.
Конкретно Word Online — это компьютерный инструмент, который, помимо того, что позволяет вам создавать и редактировать тексты типа документов в различных форматах (DOC, DOCX и др.), позволяет совместно и одновременно работать над одним и тем же документом и сразу же делиться им с другими пользователями . Благодаря тому, что созданные и редактируемые документы автоматически сохраняются в облаке, возможна немедленная передача и коллективная работа в реальном времени.
Word Online имеет появился в офисном пакете Office Online 2016 вместе с соответствующими веб-версиями Excel, PowerPoint, OneNote и другими. Office Online 2016 был разработан специально для OneDrive, чтобы реализовать его и расширить функции облака Microsoft, обеспечивая универсальность для пользователей. Поэтому, как и OneDrive, Word Online можно использовать в любом веб-браузере на рынке.
спецификации
Хотя Word Online можно отличить от обычного Word из-за ограничений в возможностях обработки текста и бесплатного использования, правда в том, что он Это инструменты с в основном идентичными характеристиками, которые отличаются только средой. потому что по сути Word Online — это веб-версия Microsoft Word. Таким образом, основные функции Word Online включают:
- Позволяет создавать, редактировать и публиковать из веб-браузера .
- Он обеспечивает вид на чтение и редактирование текста , а также услуги переводчика.
- Выполнить автоматическая запись документов при внесении изменений в с веб-портала.
- Неограниченные функции Word: применение стилей, применение стилей, вставлять веб-изображения и текстовые блоки в формате автотекста , размещение маркеров и нумерации, поиск и замена текста, определение форматов шрифтов, размещение сносок и концевых сносок, заголовков, гиперссылок и т. д.
- С другой стороны, некоторые из обычных функций Word, которые не включены, включают динамическое выравнивание и распространение, размещение заголовков, цитат и библиографий, обложки, уравнения, темы и элементы документа, индексы, водяные знаки и другие. Кроме того, он не позволяет создавать пароли защиты документов, и расширенные параметры настройки и модификации заблокированы .
- Восток связанный с Dropbox , так что документы также можно загружать и сохранять в этой альтернативной облачной службе файлового хостинга.
- Совместимость с файлами типов документов в форматах .doc, .docx и .odt. Кроме того, он совместим с шаблонами в форматах .dotx и .dot и документами макросов в форматах .docm и .dotm. Пока он несовместим с документами в форматах RTFF, HTML, PDF и MHTML.
- Это позволяет изначально сохранять документы в формат DOC или DOXC в Формат PDF , чтобы распечатать или сжать как файлы ZIP или RAR.
Как это работает
Word Online — текстовый процессор размещенный в Интернете, доступный через любой браузер , попадая в облако через службы Microsoft, такие как Outlook или OneDrive, а также доступные через Docs.com. Таким образом, Word Online представляет собой инструмент, интегрированный в веб-платформы Microsoft и те, с которыми он связан, однако, Word Online обычно лучше синхронизируется с OneDrive .
Поскольку он является текстовым веб-процессором, он имеет функциональные ограничения, которые помешать вам выполнять все функции Microsoft Word . Однако эти ограничения не мешают ему правильно работать в качестве текстового процессора, позволяя создавать и редактировать множество параметров, связанных с изменением текстового формата, типа шрифта, изменения цвета, вставкой таблиц и изображений, среди прочего. другие основные функции.
Будучи переплетенными с облаком OneDrive, любое изменение в документе автоматически сохраняется, и его можно немедленно поделиться файлом с другими пользователями , давая возможность сотрудничать и одновременно работать над одним и тем же документом, позволяя вам добавлять комментарии, чтобы делать наблюдения, предложения или рекомендации.
Как использовать
Использование функций обработки текста Word Online существенно не отличается от классического использования функций Microsoft Word, поскольку интерфейс остается практически неизменным, а также применение каждой функции. Однако для доступа к Word Online необходимо активировать пользователя Microsoft, то есть пользователя учетной записи Outlook. Чтобы прояснить использование Word Online, пошагово создание и редактирование документа будет описано ниже :
- доступ Главный сайт Word Online и войдите в Microsoft с помощью ввод пароля и пользователя Outlook.
- Пользователь будет перенаправлен в главное меню Word Online, поддерживаемого OneDrive, где ему нужно будет нажать кнопку. «Новый пустой документ» представлен белым прямоугольником с синим знаком «+» , который находится в раздел «Создание» долго с платформой нескольких моделей. С другой стороны, чтобы работать с документом, уже созданным в облаке, все, что вам нужно сделать, это изучить файлы, которые реестр отображает в нижней части портала, и выбрать соответствующий документ.
- Если вы хотите открыть документ, который не загружен в облако, а находится на локальном диске, вам нужно нажать кнопку Кнопка «Скачать и скачать» , расположенный вверху справа в реестре документов.
- Выбор нового шаблона документа (или одного из других вариантов) обновит портал, чтобы отобразить Word Online, где упомянутые выше функции могут быть выполнены . Поскольку это создание документа, его необходимо написать, а затем применить соответствующие параметры редактирования.
- Документ был написан и отредактирован в соответствии с желаемыми параметрами, чтобы добавить дополнительный штрих персонализации, название документа можно изменить, нажав кнопку «Документ 1 — сохранен в OneDrive» присутствует в верхней синей полосе рядом с надписью «Речь».
- Если вы хотите сразу загрузить документ на локальный диск, нажмите кнопку «Файл» в серой полосе под верхней синей полосой. Затем нажмите кнопку кнопка «Сохранить как» в левом синем поле и выберите Кнопка «Скачать копию» . Как видно, его также можно скачать в формате PDF и ODT.
Доводы за и против
Word Online, входящий в состав офисного пакета Office Online, представляет собой текстовый веб-процессор, который был разработан для расширения функций облака Microsoft, позволяя пользователям сразу создавать, редактировать, совместно использовать и сохранять документы, не прибегая к установленным приложениям. на локальном диске. Однако недостатки этого веб-процессора неизбежны, поэтому на как его преимущества, так и недостатки будет разоблачен ci – нижние белье :
выгода
- Это простой текстовый процессор, можно использовать бесплатно в любом браузере , который упрощает взаимодействие с пользователем в облаке за счет автоматического обновления.
- Это позволяет уменьшить хранилище на локальном диске , поскольку любой документ, с которым вы работаете, будет автоматически сохранен в облаке. Кроме того, другие документы, хранящиеся в папках на локальном диске, можно загрузить в облако, чтобы уменьшить использование памяти.
- Его интерфейс представляет собой инструмент, который оптимизирует применение форматов документов с быстрой панелью стилей приложения и темами. Кроме того, с помощью строительных блоков тексты организованы в частую или предпочтительную структуру.
- Его упрощенный и ограниченный интерфейс позволяет сэкономить время при редактировании документов , тем самым повышая производительность при составлении документов.
Недостатки
- Это текстовый процессор в зависимости от интернет-соединения . Это означает, что это зависит от таких факторов, как скорость соединения и пропускная способность.
- Хотя его ограниченные функции могут ускорить создание и редактирование текстов, этот веб-процессор можно считать неполная версия Microsoft Word , поэтому пользователи не смогут воспроизвести все функции инструмента, установленного на локальном диске.
- Бесплатное облачное хранилище OneDrive, около 5 ГБ, один из самых маленьких в секторе , поэтому он может быстро закончиться при создании и загрузке большого количества задач.
альтернативы
Отрасль веб-обработки текстов не ограничивается только Word Online, поскольку существует множество веб-процессоров с похожими характеристиками. может предложить новые возможности для создания и редактирования текста когда они работают онлайн или коллективно. Поэтому среди основные альтернативы Word Online, мы выделяем следующие веб-текстовые редакторы:
Google Docs
Google Docs — это встроенный текстовый веб-редактор в качестве инструмента на Google Диске. Он имеет аналогичные функции и функции Word Online, потому что он прост, бесплатен, позволяет сотрудничать в реальном времени и синхронизируется с облаком Google Диска. Однако это инструмент, связанный с большим объемом бесплатного хранилища, поскольку облако Google Диск предлагает своим пользователям 15 ГБ .
Автор
Authorea — это веб-текстовый процессор, ориентированный на совместное создание и редактирование текста, но он также позволяет создавать и редактировать отдельные тексты. Как и Google Docs, он имеет характеристики, аналогичные Word Online, хотя, в отличие от других, он предлагает своим пользователям функции чата , чтобы они могли общаться легко и просто, не слишком полагаясь на вариант комментариев.
Писатель
Writer — нетрадиционный веб-текстовый процессор, поскольку он включал разработку документов в малоизвестных форматах. Эстетика его платформы отличается ретро-штрихом, поскольку она основана на исполняемых символах системы Windows, представляющих собой черный фон с флуоресцентными зелеными буквами. Но, как и любой текстовый веб-процессор, он требует регистрации пользователя. Главное преимущество этого процессора в том, что он позволяет экспортировать все документы на любой хостинг , который можно открыть любым совместимым процессором.
Зенпен
Зенпен — это ты
текстовый процессор, который отличается минималистичной эстетикой интерфейса, что подразумевает, что он имеет сокращенные и базовые функции для создания и редактирования текстов , то есть отформатируйте текст курсивом или полужирным шрифтом и инвертируйте основной цвет букв и фона. Этот процессор не позволяет вставлять изображения, таблицы среди других дополнительных элементов. Следовательно, его можно использовать только для создавать и редактировать чисто простые тексты .
Учет

Microsoft Word является одним из наиболее распространённых программных продуктов для работы с текстом в мире. Он был разработан корпорацией Microsoft и выпущен в 1983 году. С тех пор он прошёл долгий путь развития и стал неотъемлемой частью повседневной работы для многих людей. В этой статье мы рассмотрим основные функции Microsoft Word, его преимущества и недостатки.
Интерфейс и основные функции
Microsoft Word предоставляет множество функций для работы с текстом, начиная от простого форматирования и заканчивая созданием сложных документов, таких как книги и научные статьи. Он имеет интуитивно понятный интерфейс, который легко освоить даже новичку.
В верхней части окна программы находятся все необходимые инструменты для работы с текстом, такие как кнопки форматирования, стилей, шрифтов и т.д. Там же есть меню, из которого можно открывать и сохранять документы, настраивать страницу, вставлять изображения и совершать многие другие действия.
Преимущества программы
Microsoft Word предлагает множество преимуществ пользователям, которые используют его для работы с текстом. Одним из основных преимуществ является его универсальность. Он может использоваться для создания любого типа документов, включая научные статьи, бизнес-документы, письма, резюме и т.д.
Кроме того, он имеет множество функций для форматирования, стилизации и вставки изображений, что делает его идеальным выбором для создания качественных документов. Также в нём есть мощный инструмент для проверки орфографии и пунктуации, что позволяет создавать профессиональные тексты без ошибок.
Недостатки
Хотя Microsoft Word имеет множество преимуществ, он также имеет некоторые недостатки. Один из них — это высокая стоимость. Не каждый может позволить себе приобрести лицензию на программу. Кроме того, Microsoft Word может оказаться сложным для некоторых пользователей, особенно для тех, кто никогда раньше не работал с подобными программами. Иногда пользователи могут столкнуться с проблемами, связанными с форматированием или работой с большими объёмами текста. Кроме того, для работы с программой требуется установленный на компьютере пакет Microsoft Office, что может быть неудобно для пользователей, работающих на других операционных системах.
Microsoft Word — отличный инструмент, который подойдёт тем, кто хочет легко и быстро создавать любые типы документов без ошибок и с возможностью форматирования и стилизации.
Теги:
Windows
Microsoft Word
Microsoft Word is a word processing program that was first developed by Microsoft in 1983. Since that time, Microsoft has released an abundance of updated versions, each offering more features and incorporating better technology than the one before it. The most current web-based version of Microsoft Word is Microsoft 365, but the software version of Microsoft Office 2019 includes Word 2019.
Microsoft Word is included in all of the Microsoft 365 application suites. The most basic (and least expensive) suites also include Microsoft PowerPoint and Microsoft Excel. Additional suites exist and include other Office programs, such as Microsoft Outlook and Skype for Business.
Do you need Microsoft Word?
If you only want to create simple documents, consisting of paragraphs with bulleted and numbered lists with very little formatting, you don’t need to purchase Microsoft Word. You can use the WordPad application included with Windows 7, Windows 8.1, and Windows 10. If you need to do more than that though, you’ll need a more powerful word processing program.
With Microsoft Word you can choose from a variety of preconfigured styles and designs, which provides an easy way to format long documents with just a single click. You can also insert pictures and videos from your computer and the internet, draw shapes, and create an insert all kinds of charts.
If you’re writing a book or creating a brochure, which you can’t do effectively (or at all) in WordPad or an application like Abiword, you can use the features in Microsoft Word to set margins and tabs, insert page breaks, create columns, and even configure the spacing between lines. There are also features that let you create a table of contents with a single click. You can insert footnotes too, as well as headers and footers. There are options to create bibliographies, captions, a table of figures, and even cross-references.
If any of these things sound like what you’d like to do with your next writing project, then you’re going to need Microsoft Word.
Do You Have Microsoft Word?
You might already have a version of Microsoft Word on your computer, tablet, or even your phone. Before you make a purchase you should find out.
To see if you have Microsoft Word installed on your Windows device:
-
From the Search window on the Taskbar (Windows 10), the Start screen (Windows 8.1), or from the Search window on the Start menu (Windows 7), type msinfo32 and press Enter.
-
Click the + sign beside Software Environment.
-
Click Program Groups.
-
Look for a Microsoft Office entry.
To find out if you have a version of Word on your Mac, look for it in the Finder sidebar, under Applications.
Where to Get Microsoft Word
If you are sure you don’t already have it, you can get the latest version of Microsoft Word with Microsoft 365. Microsoft 365 is a subscription though, something you pay for monthly. If you’re not interested in paying monthly, consider purchasing Office outright. You can compare and purchase all of the available editions and suites at the Microsoft Store. If you want to wait though, you can get Microsoft Word 2019 during the latter part of 2018 by purchasing the Microsoft Office 2019 suite.
Some employers, community colleges, and universities offer Microsoft 365 free to their employees and students.
The History of Microsoft Word
Over the years there have been many versions of the Microsoft Office suite. Most of these versions came with lower-priced suites that only included the most basic apps (often Word, PowerPoint, and Excel), to higher priced suites that included some or all of them (Word, PowerPoint, Excel, Outlook, OneNote, SharePoint, Exchange, Skype, and more). These suite editions had names like “Home and Student” or “Personal”, or “Professional”. There are too many combinations to list here, but what’s important to note is that Word is included with any suite you can buy.
Here are the recent Microsoft Office Suites that also contain Word:
- Microsoft Word 365) is available and updated regularly in Microsoft 365
- Word Online is a free limited version.
- Word 2019 is available in Office 2019
- Word 2016 is available in Office 2016
- Word 2013 was available in Office 2013
- Word 2010 was available in Office 2010
- Word 2007 was included with Office 2007
- Word 2003 was included with Office 2003
- Word 2002 was included in Office XP
Of course, Microsoft Word has existed in some form since the early 1980s and has had versions for most platforms (even from before Microsoft Windows existed).
FAQ
-
What can I do if Microsoft Word is not responding?
A corrupt file or incompatible add-in might cause Word to stop responding. You can fix it by restarting Word in Safe Mode and disabling add-ins. Another option is to go to Settings in Windows > Apps & Features > Microsoft Office (or Microsoft 365) > Modify and follow the steps to repair Office applications.
-
What can I do when Microsoft Word isn’t responding, and I haven’t saved my document?
To recover an unsaved document, close and restart Word, go to File > Manage Documents > Recover Unsaved Documents. Open the document if it’s listed. If it’s not listed, go to File > Open > Browse and search for a backup of the file.
-
What does a macro do in Microsoft Word?
A Word macro records a series of commands that you can play to automate frequent procedures, such as formatting, inserting tables, or adding watermarks. To create or add a macro in Word, go to View > Macros > View Macros > Macros in > Word Commands.
-
How do I check my writing’s grade level on Microsoft Word?
In a Word document, go to File > Options > Proofing. Select Check grammar with spelling and Show readability statistics. Now, whenever Word completes a spelling and grammar check, a pop-up window will display with info about the document’s reading level.
Thanks for letting us know!
Get the Latest Tech News Delivered Every Day
Subscribe
Выбор редакции
Майкрософт Ворд онлайн: инструкция по использованию + хитрости и уловки
Microsoft Word – приложение из пакета программ Office, которое используется для создания и редактирования текстовых документов.
Оно устанавливается на операционную систему Windows, и если ранее было предустановлено в операционной системе, то в последних версиях его необходимо скачивать дополнительно.
Это не всегда удобно, особенно тем пользователям, которые работают в этой программе редко, и потому им проще использовать Майкрософт Ворд онлайн.
Cодержание:
Определение
Microsoft Word – одна из наиболее часто используемых программ офисного пакета. Получила широкое распространение благодаря тому, что не имеет аналогов по функциональности и удобству.
Может работать не только собственно с текстом, как Блокнот, но и с таблицами (хотя и не на таком высоком уровне, как Эксель), формулами, медиаматериалами, изображениями, диаграммами и графиками (иногда совместно с Эксель).
В настоящий момент у Microsoft своеобразная монополия на офисные программы, так как на операционных системах MacOS также используется Word от Microsoft. Однако на системе Linux используются офисные программы собственной разработки, хотя и очень похожие на версию Майкрософт.
Первая версия такой программы была написана Ричардом Броди в 1983 году и реализовалась на компьютерах IMB, работающих на системе DOS.
Затем были выпущены версии для операционной системы от Apple, UNIX и других.
На момент написания статьи самой новой версией являлся Microsoft Office Word 2016/, реализуемый для Windows и MacOS.
<Рис. 1 Редактор>
к содержанию ↑
Для чего нужен в онлайне?
Зачем же может потребоваться такой онлайн сервис? Программы Майкрософт Офис теперь не входят в стандартный пакет предустановленного софта. Официальный пакет программ Офис от разработчика необходимо покупать.
Демо-версию тоже можно скачать и установить, не оплачивая, но тогда каждый запуск офисной программы будет сопровождаться окном, сообщающим, что программа не активирована. Это достаточно неудобно.
Кроме того, могут быть некоторые «притормаживания» в работе и ограничения в некоторых функциях (например, создание резервных файлов восстановления).
В стандартный пакет Microsoft Office входят программы
- Word, Excel;
- OutLook;
- Power Point;
- Access;
- InfoPath;
- Publisher;
- Visio;
- OneNote;
- Picture Manager;
- Project и другие.
Кроме того, полный пакет офисных программ весит достаточно много и занимает на компьютере немало памяти. При этом, так сложилось, что большинством этих программ российские юзеры не пользуются вовсе, так как им есть более удобные и производительные альтернативы. Да и собственно Вордом регулярно пользуются далеко не все.Таким образом, скачивая официальный пакет софта или даже один только Ворд пользователь получает неиспользуемые в большинстве своем программы, занимающие много места. По этой причине использование их онлайн версий может быть более удобным.

<Рис. 2 Логотип>
к содержанию ↑
Преимущества онлайн-версии
Какие же преимущества дает использование версии в режиме онлайн?
У нее есть несколько существенных плюсов по сравнению с программой для оффлайн доступа:
- Полностью бесплатное распространение и использование, без всплывающих окон, рекламы и т. п.;
- Экономия места на жестком диске компьютера;
- Хорошая автоматическая интеграция с облаком OneDrive, в котором можно сохранять данные разных типов;
- Наличие версии в формате приложения, также распространяющейся бесплатно, делает сервис доступным для любых устройств;
- Таким образом, теперь можно работать над одним и тем же документом с нескольких устройств, имеющих выход в интернет;
- Настройки доступа к документу (его просмотру или редактирования) по ссылке дает возможность работать всем коллективом над одним документом;
- Значительное преимущество именно этого сервиса перед альтернативными – привычный и понятный интерфейс;
- Простая интеграция со всеми остальными программами Офиса, доступными в режиме онлайн;
- Возможность изменить тип Ворда с 2016 на 2010, так как с переходом от формата doc на формат docx стали появляться некоторые проблемы с совместимостью и не все файлы стали открываться во всех версиях Ворда.
Однако есть у такого подхода и один очевидный минус – доступность только в режиме онлайн и зависимость от скорости интернета, а также стабильности работы соединения.
Хотя сервис достаточно часто делает автоматические сохранения файла, при прерывании соединения все же возможна потеря несохраненных данных.
<Рис. 3 Функционал>
к содержанию ↑
Использование
Microsoft Office Online доступен по ссылке.
Но для пользования им вам потребуется аккаунт в системе Майкрософт.
Такой аккаунт есть у всех пользователей, так как его необходимо создавать на стадии скачивания и первичной авторизации в операционной системе.
Исключения могут составлять пользователи очень старых операционных систем, например, ХР.
Во время их выпуска обязательного наличия аккаунта в системе для авторизации не требовалось, поэтому у этих пользователей аккаунта нет.
В этом случае его требуется создать дополнительно.
Алгоритм работ
Работать с онлайн-версией Ворда вы можете следующим образом:
- Перейдите по ссылке, указанной выше – вы попадете на стартовую страницу сервиса (кстати, в ее верхней части вы увидите кнопку для приобретения установочной версии программ для работы в режиме оффлайн);
<Рис. 4 Стартовая страница>
- Прокрутите страницу немного вниз, и в левой ее части вы увидите плитки – кнопки доступа к тем или иным офисным программам в режиме онлайн;
- Нажмите на плитку необходимой вам программы;
<Рис. 5 Плитки>
- После этого вы будете перенаправлены на страницу входа в систему – введите свой номер телефона, логин или адрес электронной почты в системе Майкрософт;
- Если аккаунта у вас нет, то нажмите на кнопку Создать учетную запись и зарегистрируйтесь;
<Рис. 6 Логин>
- После ввода данных нажмите на кнопку Следующий;
- Окно в центре экрана изменить содержание, в нем необходимо будет ввести пароль от учетной записи – введите тот же пароль, который используете для входа в операционную системы на вашем компьютере;
- Нажмите Вход;
<Рис. 7 Пароль>
- Если система запрашивает – дайте подтверждение того, что введенные учетные данные действительно принадлежат вам;
- Вы попадете на страницу, где представлены различные макеты и шаблоны для тех или иных целей, а также кнопка создания нового документа – выберите то, что вам нужно и нажмите на плитку;
<Рис. 8 Новый документ>
- В меню слева приведены ваши документы, созданные ранее, в том числе, подгруженные из облака OneDrive;
- С помощью кнопки в правом верхнем углу вы можете сразу отправить выбранный документ;
- После нажатия на нужную плитку, открывается традиционный текстовый редактор в абсолютно таком же виде, как в устанавливаемой версии;
<Рис. 9 Документ>
- После окончания работы с ним и настроек доступа перейдите на вкладку Файл и выберите Сохранить как, после чего завершите сохранение файла традиционным способом.
<Рис. 10 Сохранение>
Как видно из скриншотов, Ворд в формате онлайн имеет ряд преимуществ перед традиционным предустановленным текстовым редактором.
Общий доступ
Одна из основных отличительных черт именно онлайн-версии состоит в возможности совместного редактирования и/или просмотра документа несколькими пользователями, вошедшими в систему и имеющими ссылку на файл.
Именно наличие этой функции заставляет юзеров использовать сервис даже при наличии установленной оффлайн-версии программы.
Как же настроить общий доступ и как с ним работать?
- После того, как вы завершили создание документа, в правом верхнем углу экрана найдите кнопку Общий доступ и нажмите на нее;
<Рис. 11 Общий доступ>
- Откроется поле, в котором вам будет предложено вписать адреса электронной почты всех пользователей, которым будет отправлена ссылка на документ, также здесь вы можете указать небольшую записку или составить сопроводительное письмо к документу;
<Рис. 12 Отправка ссылки>
- При нажатии на ссылку Получатели могут вносить изменения внизу окна, откроется два дополнительных поля, в которых можно будет настроить только просмотр или внесение изменений получателями ссылки, а также отметить, нужна ли им для этого учетная запись Майкрософт;
<Рис. 13 Настройки>
- Нажмите кнопку Поделиться.
Вы можете получить ссылку на документ в текстовом виде, перейдя в поле меню слева на пункт Получить ссылку. Здесь выберите, что именно вы разрешаете пользователям делать с документом – просматривать или вносить изменения. Затем нажмите кнопку Создать ссылку и скопируйте текстовый вариант ссылки для редактирования и только просмотра они будут различны).
<Рис. 14 Текстовая ссылка>
Работа с шаблонами
Сервис предлагает достаточно много шаблонов, иногда отличных от тех, что имеются в установленной версии программы.
Работать с ними достаточно просто, зачастую, также как с любыми другими документами. Для работы с шаблоном проделайте следующее:
- На стартовой странице выберите плитку необходимого шаблона и нажмите на нее;
<Рис. 15 Шаблон>
- Откроется выбранный шаблон, в который вы можете внести все необходимые изменения;
- Обычно, внести изменение можно только в тот текст, который прописан в квадратных скобках.
[/wpsm_list]
<Рис. 16 Работа с шаблоном>
Шаблоны способны достаточно сильно облегчить и упростить работу с рутинными процессами, такими как составление графиков, формальное поздравление коллег и партнеров и т. п.
к содержанию ↑
Альтернативы
Какие альтернативы Ворду Онлайн имеются в настоящее время? Есть несколько сервисов, которые позволяют создавать и редактировать документы, осуществлять к ним общий доступ.
Они имеют схожий или полностью аналогичный функционал и интерфейс со стандартным Вордом, осуществляют те же операции.
Плюс у таких сервисов, обычно, только один – они не требуют регистрации и наличия учетной записи Майкрософт для работы.
Но есть и такие, которые также требуют наличия учетной записи. Они выбираются пользователями, зачастую, потому, что отличаются более быстрой загрузкой.
Libre Office – почти полный аналог Ворд, доступный по ссылке https://www.rollapp.com/apps. На главной странице в левом углу найдите плитку сине-белого цвета с изображением листа и нажмите на нее. Откроется новое окно, в котором от вас потребуется войти в аккаунт, и вы сможете работать также как в Ворде;
<Рис. 17 Офис от Libre>
Этот вид Офиса аналогичен сервису Майкрософта потому, что также предоставляет доступ к множеству офисных программ, а также к играм и развлекательным приложениям. По этой причине сервис пользуется значительной популярностью.
Тем более, что интерфейс его софта понятный и простой, так как почти полностью скопирован с программ Майкрософт.
Кстати, офис Libre также имеет устанавливаемую версию. Отдельную программу или полный офисный пакет можно скачать бесплатно.Однако, для использования сервиса также необходима учетная запись. Таким образом, в настоящий момент офис этого разработчика не имеет преимуществ перед софтом от Microsoft. Ранее же его преимущество заключалось именно в наличии онлайн версии, которая у Майкрософт на тот момент была реализована плохо.
к содержанию ↑
Так ли нужен Word Online?
Имеет ли вообще смысл использовать такую программу? Тем пользователям, которые работают с документами очень редко, не нуждаются в общем доступе с другими юзерами и т. п., и чаще всего просто просматривают материалы, присланные по сети, можно обойтись и без онлайн-версии программы.
Многие браузеры и сайты оснащены встроенными программами для просмотра и простейшей редакции документов форматов .doc и .docx.
С их помощью вы не сможете создать новый документ, но сможете просмотреть, распечатать и сохранить существующий (например, присланный по электронной почте). А если создатель документа допускает такую возможность, то сможете даже вносить небольшие изменения в файл.
Примерами таких сервисов являются Google Docs, который, кстати, позволяет и создавать новые документы, но для пользования им необходимо иметь аккаунт Гугл.
Кроме того, программы для просмотра встроены в браузеры Chrome, Internet Explorer, Yandex и другие.
<Рис. 18 Google Docs>
Компьютер или ноутбук используется для работы с разными файлами: тексты, аудио, видео, графика, презентации и т.п. Программу, которая предназначена для работы с текстами, называют текстовым редактором. Что такое Word и при чем тут тексты?
Содержание:
1. О возможностях программы Word
2. Что в имени тебе моем?
3. Программа Word и бесплатные аналоги
4. Разные версии Word и пакета Microsoft Office
5. Как правильно говорить: текстовый редактор или текстовый процессор
6. Что стало со словом «Ворд» в русском языке
Word – это программа для набора и оформления текста. Такая программа является текстовым редактором.
В переводе с английского «Word» означает «слово».
В программе Word можно создавать тексты разной степени сложности: заметка, статья, реферат, курсовая или дипломная работа, книга.
О возможностях текстового редактора Word
Ранее для набора текста была предназначена печатная (или пишущая) машинка. И там, чтобы исправить что-то в тексте, приходилось перепечатывать заново всю страницу или даже несколько страниц. Правда, были дорогие пишущие машинки со специальной красящей лентой, которые позволяли делать незаметные исправления букв, замену одних букв текста на другие. Но такие машинки были большой редкостью.
Благодаря появлению компьютеров и текстовых редакторов работа с текстами сильно упростилась. В том числе, перестало быть проблемой внесение любых исправлений и дополнений в тексты.
В Word имеется много инструментов, чтобы красиво и наглядно оформить тексты. Для оформления текста можно выбрать размер, стиль и цвет шрифта. В текст можно вставить картинку, рисунок, фото, график, таблицу, список, формулы, диаграммы и ссылки на другие материалы.
Для удобства перемещения по тексту можно оформить заголовки и содержание текста, а также вставить колонтитулы и при необходимости добавить водяные знаки.
Файл, созданный в Word, можно легко распечатать на принтере. Для этого в программе имеется команда «Печать». Кстати, программа Word была одной из первых разработок, которая позволяет печатать страницы на принтере точно так, как они выглядят на экране. При печати не происходит сдвигов текста или перемещений картинок.
Если Вы хотите создать новый документ в программе Word, то увидите перед собой чистый лист бумаги на экране вашего устройства. Можно сразу печатать текст или вставить, например, картинку. Если закончилась первая страница, тогда автоматически будет добавлена следующая страница. В любое время можно открыть свой текст в этой программе, чтобы внести в него исправления, либо продолжить работу с ним.
Что в имени тебе моем?
Файлы Word называются документами. В том числе, название связано с форматом doc (сейчас это docx), что является сокращением от английского «document».
Какой формат у файлов, которые созданы в Word? Пользователь сохраняет текст, который он напечатал в программе Word, в формате docx. До Word 2003 включительно у файлов был старый формат doc. Также Ворд позволяет создавать и другие форматы документов, например, pdf. Данный формат широко распространен и применяется на практически всех устройствах, в том числе на мобильных телефонах, смартфонах, планшетах.
Приведем пример имени файла, созданного в Word. Такой файл получает имя, например, test1.docx или text5.docx.
Программа Word и ее бесплатные аналоги
Допустим, Вам прислали файл в формате docx. Как открыть такой файл, чтобы узнать его содержимое? Для этого на компьютере должна быть программа, которая откроет текстовый файл. Как быть, если нет такой программы? Надо ее установить, желательно с официального сайта.
Получается, что программа Word (или ее аналог) нужна, чтобы открыть файл docx, а также чтобы создать и редактировать документ. Иногда, правда, файлы с расширением .doc и .docx открываются и без установки программы Word, поскольку эти расширения стали признанным стандартом.
На официальном сайте Word можно использовать программу один месяц, а потом потребуется приобрести лицензию. Microsoft Office и программа Word из данного офисного пакета являются платными продуктами.
Есть различные бесплатные аналоги Word, выполняющие похожие фукции. Наиболее популярными из них являются Libre Office и Open Office. Между этими двумя офисными пакетами принципиальных отличий нет. При желании можно попробовать каждый из них, чтобы выбрать для себя подходящий вариант.
Скачать Libre Office на русском языке: https://ru.libreoffice.org/
Русскоязычный Open Office https://www.openoffice.org/ru/
Если ведется совместная работа над каким-либо серьезным документом, то используют Microsoft Office. В этом случае не возникает проблем, что в общем документе, например, не совпадает форматирование из-за использования разных офисных программ.
Очень популярным и бесплатным является приложение Google Docs (docs.google.com). Работает с форматом docx и doc.
Огромный плюс состоит в том, что есть доступ из облака. И поэтому документ в Гугл Документах можно открыть на любом устройстве, имеющем выход в интернет.
Другой плюс в том, что в Гугл Документах есть бесплатный инструмент – голосовой ввод. Благодаря этой возможности можно говорить текст голосом, а компьютер (ноутбук, планшет. смартфон) будет записывать вашу речь в виде текста. Вы говорите, а на экране автоматически печатается ваша речь. И при этом не надо стучать по клавишам – замечательно!
Разные версии программы Word и пакета Microsoft Office
Word входит в состав офисного пакета Microsoft Office. Кроме текстового редактора, в этот пакет также входят электронные таблицы Excel, презентации PowerPoint, программа для работы с электронной почтой Outlook и др.
Word и Microsoft Word – это разные наименования одной и той же программы. Кому как удобно, тот так ее и называет. Она входит в состав офисного пакета Microsoft Office.
Microsoft – это компания, которая создала операционную систему Windows, а также разработала офисные программы Office. Была основана Биллом Гейтсом. Microsoft специализируется в области разработки программного обеспечения.
Первый офисный пакет появился в 1990 году, он назывался Office 1.0. Потом было создано много офисных программ. До сих пор используют версии Office 2003, Office 2007, Office 2010, Office 2013. Также выпущен Office 2016 и Office 2019. Причем, Office 2016 был представлен 29 июля 2015 года вместе с операционной системой Windows 10.
В соответствии с разными версиями Office есть разные версии текстового редактора: Word 2003, 2007, 2010, 2013, 2016, 2019. При переходе от версии 2003 к 2007 был сменен формат файлов от doc к docx. Формат .docx является более экономичным с точки зрения расходования памяти, он занимает меньше места на жестком диске компьютера или в памяти мобильного устройства, чем прежний формат .doc.
О возможностях пакета Microsoft Office
Файлы, созданные с помощью пакета Microsoft Office, хорошо «понимают» друг друга и отлично взаимодействуют между собой. Например, Word «дружит» с Excel. Допустим, если в табличном редакторе Excel создана какая-то таблица, то ее можно перенести через буфер обмена в редактор Word. И там, в текстовом редакторе появится эта же таблица с теми же данными внутри нее и с тем же форматированием, с теми же размерами или с пропорциональными размерами.
Также программы Word и Excel могут взаимодействовать наоборот. Созданная в текстовом редакторе Word таблица может быть перенесена в Excel, где ее данные можно дополнительно обработать с помощью дополнительных возможностей Excel.
Что интересно и полезно, так это то, что даже простые тексты можно переносить из текстового редактора в табличный редактор Excel. При этом текст автоматически преобразуется в таблицу. Эту таблицу можно будет обработать средствами Excel. А потом можно обратно преобразовать таблицу без особого труда Excel в текст Ворд. Таким нехитрым способом можно, например, упорядочить какой-то список, сделанный в текстовом редакторе.
Таким же образом, программа Word «дружит» с остальными программами, входящими в состав офисного пакета Microsoft Office. Поэтому тексты из Word можно помещать в презентации PowerPoint, отправлять по электронной почте с помощью программы Outlook и делать с ними многое другое.
Как правильно: текстовый редактор или текстовый процессор
Текстовый редактор – это программа для простого ввода текста и его редактирования. В Windows есть встроенная бесплатная программа Блокнот. Несмотря на кажущуюся простоту Блокнота, стоит отметить, что системные администраторы активно используют Блокнот в своей работе. Вызвано это тем, что текст, созданный в Блокноте, не имеет лишнего форматирования, это «чистый» текст.
Блокнот является примером простого текстового редактора. Но простота становится и некоторым ограничением в применении. Например, текст из Блокнота невозможно распечатать точно в таком же виде, как он виден на экране монитора – распечатка получится несколько иная.
Текстовый процессор, в отличие от редактора, предоставляет много дополнительных инструментов для работы с текстом. С этой точки зрения программу Word можно смело назвать текстовым процессором.
С другой стороны, в настоящее время Word принято называть текстовым редактором. Этот термин является более распространенным и понятным большинству пользователей по сравнению с несколько туманным понятием «текстовый процессор».
Таким образом, программу Ворд можно назвать и текстовым редактором, и текстовым процессором. Более популярным является название «текстовый редактор», которое прижилось у большинства пользователей.
Слово «Ворд» в русском языке
Word по-русски можно произнести как «Ворд». В русский язык много слов и терминов ИТ-сферы пришло из английского языка. Например, слово computer – «компьютер». В русском языке изначально использовались термины: ЭВМ – электронно-вычислительная машина, либо «вычислитель». Сейчас слово «компьютер» прочно обосновалось в русском языке.
Как Вы думаете, можно ли в русском языке склонять слово «Ворд» (например, «у меня нет Ворда»)?
На экзамене, конечно, лучше сказать, что не установлена программа Microsoft Word. В курсовой, дипломной или иной работе тоже надо писать, что не установлена программа Microsoft Word. Однако программе Word уже более 30 лет, и в разговорной речи слово «Ворд» уже давно склоняется.
Слово «Ворд», заимствованное из английского языка, в русском языке подчиняется правилам русского языка. «Ворд» имеет мужской род, единственное число и склоняется по падежам:
- Именительный падеж (отвечает на вопросы: Кто? Что?) – ворд
- Родительный падеж (отвечает на вопросы: Кого? Чего?) – ворда
- Дательный падеж (отвечает на вопросы: Кому? Чему?) – ворду
- Винительный падеж (отвечает на вопросы: Кого? Что?) – ворд
- Творительный падеж (отвечает на вопросы: Кем? Чем?) – вордом
- Предложный падеж (отвечает на вопросы: О ком? О чем?) – ворде
Мы говорим по-русски «ворд», и при этом понимаем не дословный перевод «слово», а многофункциональный текстовый редактор (текстовый процессор). Вот так, благодаря техническому прогрессу в IT-сфере, принципиально меняются значения вроде бы простых и понятных слов: «слово» («word») становится не просто словом, а удобной программой.
Дополнительные материалы:
1. Как открывать документ docx или doc удобной программой в Windows
2. Как поставить значок градуса в Ворде или с помощью Таблицы символов в любой программе Windows
3. Что такое шрифт по умолчанию в Word и как его изменить
4. Новые буквы пишутся поверх прежних в Word: замена букв и вставка
5. Как сделать сложную сортировку в Ворде по трем параметрам
Получайте новые статьи по компьютерной грамотности на ваш почтовый ящик:
Необходимо подтвердить подписку в своей почте. Спасибо!