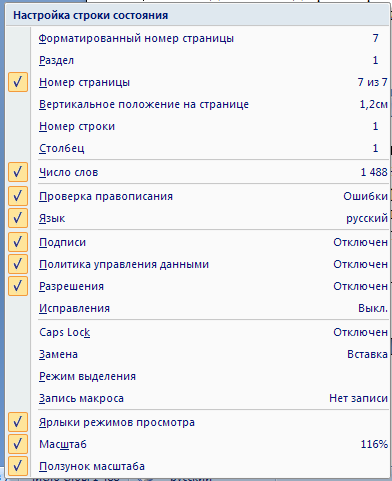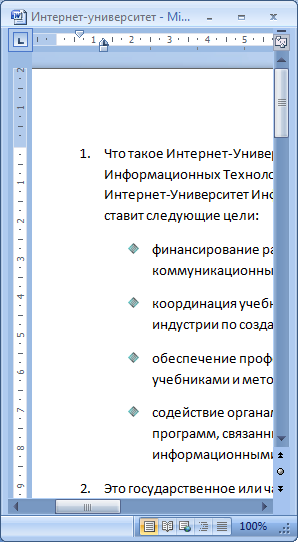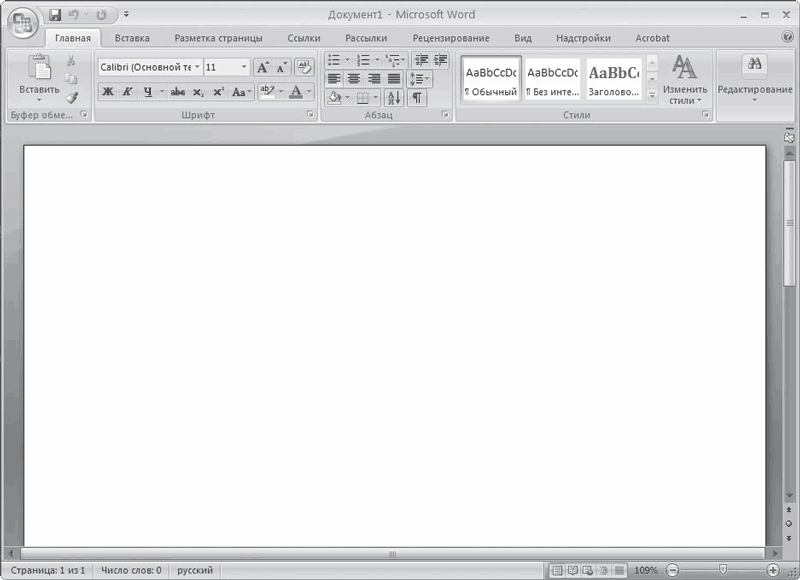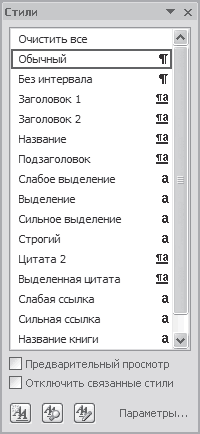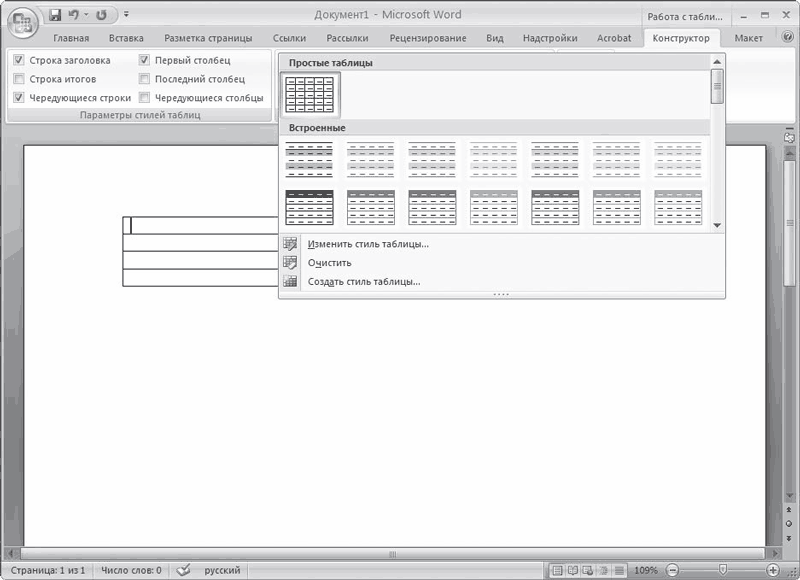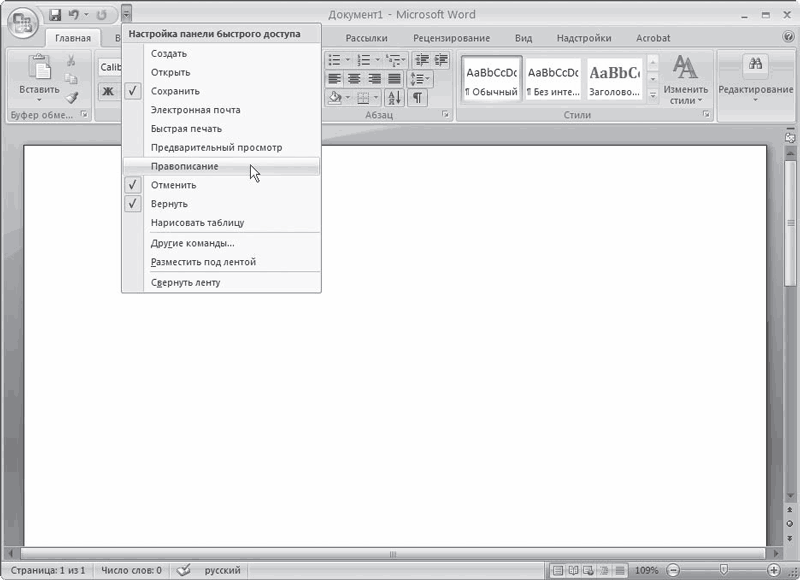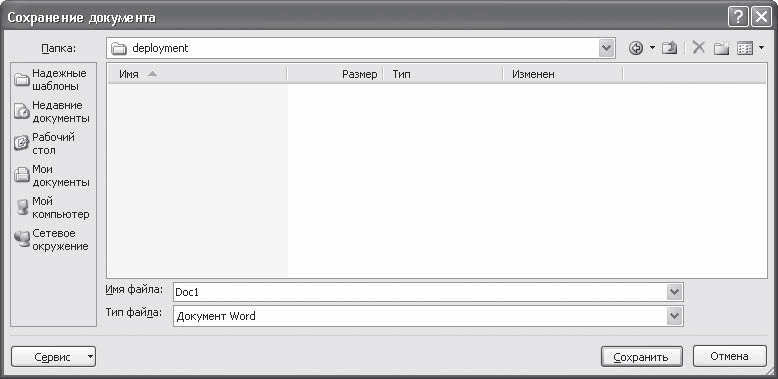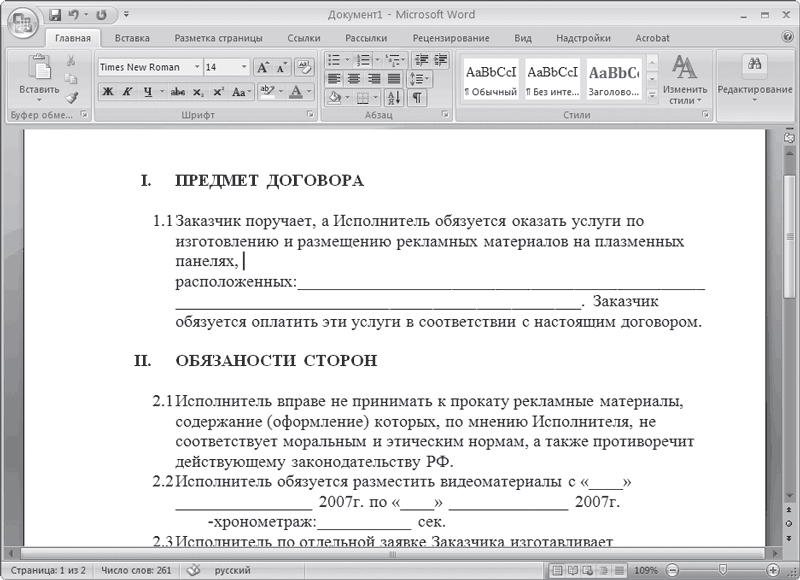Стартовое
окно
Стартовое
окно текстового редактора Word 2007 имеет
следующий вид:
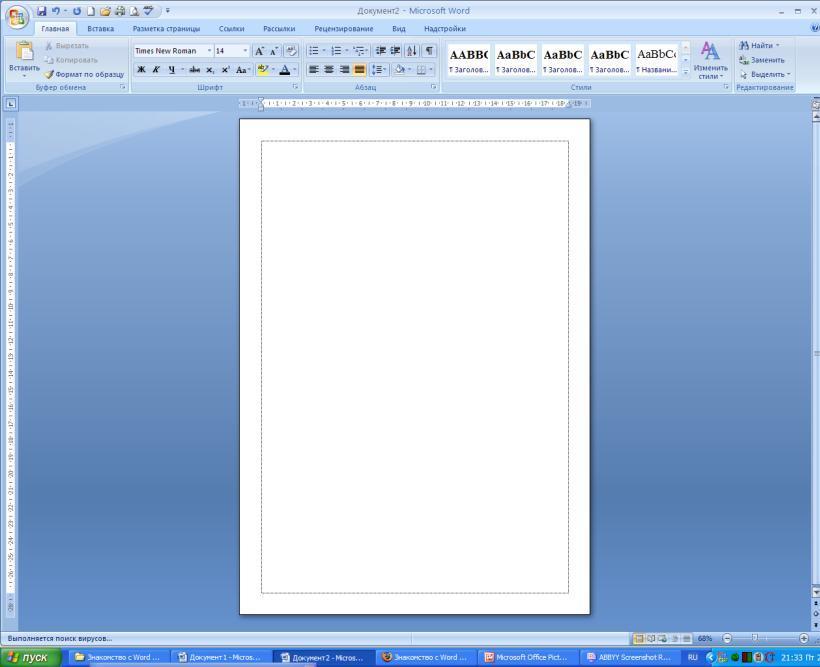
Вертикальная
линейка
Рабочее
поле
документа
Полоса
прокрутки
Копка
Офис:
Раскрывающееся
меню кнопки Офис:
Всю
верхнюю часть окна занимает лента
главного меню. Выбрав какой-либо его
пункт, получаем в свое распоряжение
необходимые инструменты, представленные
в виде значков. Кнопки меню сгруппированы
по функциональным признакам.
Главное
меню:
На
панель вынесены наиболее часто
используемые кнопки. Если нужной кнопки
не оказывается на панели, то ее можно
найти, нажав на небольшую стрелочку в
правом нижнем углу определенной группы.
При этом изначально показывается
всплывающая подсказка, которая информирует
о предназначении инструментов.
Всплывающая
подсказка
Подобные
всплывающие подсказки высвечиваются
при наведении на любую кнопку меню, что
значительно упрощает знакомство с меню.
Панель
быстрого доступа
По
умолчанию она расположена рядом с
кнопкой «Office» выше ленты. На ней
размещены кнопки часто выполнимых
операций. По умолчанию это: Сохранить,
Отменить ввод, Повторить ввод. Настроить
данную панель можно, нажав на небольшую
стрелочку, справа от панели.
Настройка
панели быстрого доступа
Чтобы
изменить состав панели быстрого доступа,
выберите пункт меню «Другие команды».
Откроется окно настроек Word.
Нужный раздел «Настройка» при этом
будет выбран по умолчанию.
Изменение
состава панели быстрого доступа
Для
добавления нужной команды в панель
быстрого доступа необходимо ее выделить
в левой части списка и нажать кнопку
«Добавить». Для удаления ненужной
команды, ее надо выделить в правом списке
и нажать кнопку «Удалить». Кроме
того, здесь же можно указать, будет ли
панель иметь заданный вид при открытии
всех документов, выбрав из списка пункт
«Для всех документов», или только
для определенного документа.
Строка
состояния
Находится
в нижней части окна программы. По
умолчанию в этой строке (в левой части)
указываются количество страниц и номер
текущей страницы, количество слов, язык
ввода текста; (в правой части) — режим
просмотра документа, масштаб. .
Настройка
строки состояния:
Чтобы
изменить набор отображаемых элементов,
необходимо щелкнуть правой кнопкой
мышки на строке состояния. Снимая или
устанавливая флажки соответствующих
пунктов меню, можно настроить вид строки
состояния по своему желанию.
Работа
с документами В MS
Word 2007
Все
основные команды для операций с файлами
собраны в меню кнопки «Office». Для
создания нового документа предназначен
самый первый пункт меню «Создать».
При его выборе появляется окно «Создание
документа». В его левой части необходимо
указать категорию шаблонов, на основе
которых будет создан документ. По
умолчанию стоит вариант «Пустые и
последние». Для завершения создания
нового документа необходимо в правом
нижнем углу нажать кнопку «Создать».
Появится окно нового пустого документа.
Точно такое же окно всегда создается
по умолчанию в момент открытия самой
программы Word 2007.
Соседние файлы в предмете [НЕСОРТИРОВАННОЕ]
- #
- #
- #
- #
- #
- #
- #
- #
19.02.201623.55 Кб23Вычисления.docx
- #
- #
- #
Аннотация: Лекция знакомит пользователя с интерфейсом Microsoft Word 2007.
Представлены основные элементы нового интерфейса. Особое внимание обращено на ленту. Показаны возможность скрытия и отображения ленты, особенности отображения ленты при различных размерах окна Microsoft Word 2007.
Перечислены вкладки окна Microsoft Word 2007, приведены ситуации отображения контекстных вкладок, обращено внимание на возможность отображения дополнительных вкладок.
Описаны способы работы с элементами управления: кнопками, списками и др.
Показаны возможности настройки панели быстрого доступа. Представлен новый элемент окна — мини-панель инструментов.
Общая информация
Когда планировался выпуск системы 2007 Microsoft Office,
разработчиками была поставлена задача сделать основные приложения
Microsoft Office удобнее в работе. В результате был создан
пользовательский интерфейс Microsoft Office Fluent, который упрощает
для пользователей работу с приложениями Microsoft Office и дает
возможность быстрее получать лучшие результаты.
В предыдущих выпусках приложений Microsoft Office пользователям
предоставлялась система меню, панелей инструментов, диалоговых окон.
Такой интерфейс работал хорошо, пока в приложениях было ограниченное
число команд. Теперь, когда программы выполняют намного больше
функций, пользователям становится нелегко работать со старой
системой: слишком много программных возможностей, и их трудно
найти.
В Office Fluent дизайн пользовательского интерфейса был
переработан, чтобы упростить процедуры поиска и использования всего
диапазона возможностей, предоставляемых этими приложениями. Кроме
того, предполагалось предотвратить загромождение рабочей области —
ради того, чтобы пользователи меньше отвлекались на поиск и могли
больше времени и энергии тратить на свою работу.
Лента
Главный элемент пользовательского интерфейса Microsoft Word 2007
представляет собой ленту, которая идет вдоль верхней части окна
каждого приложения, вместо традиционных меню и панелей инструментов.
(рис. 1.1).
С помощью ленты можно быстро находить необходимые команды (элементы
управления: кнопки, раскрывающиеся списки, счетчики, флажки и т.п.).
Команды упорядочены в логические группы, собранные на вкладках.
Заменить ленту панелями инструментов или меню предыдущих версий
приложения Microsoft Word нельзя.
Удалить ленту также нельзя. Однако, чтобы увеличить рабочую
область, ленту можно скрыть (свернуть).
- Нажмите кнопку Настройка панели быстрого доступа (рис. 1.2).
- В меню выберите команду Свернуть ленту.
- Лента будет скрыта, названия вкладок останутся (рис. 1.3).
Для использования ленты в свернутом состоянии щелкните по названию
нужной вкладки, а затем выберите параметр или команду, которую следует
использовать. Например, при свернутой вкладке можно выделить текст в
документе Word, щелкнуть вкладку Главная и в группе Шрифт выбрать
нужный размер шрифта. После выбора размера шрифта лента снова
свернется.
Чтобы быстро свернуть ленту, дважды щелкните имя активной вкладки.
Для восстановления ленты дважды щелкните вкладку.
Чтобы свернуть или восстановить ленту, можно также нажать
комбинацию клавиш Ctrl + F1.
Содержание ленты для каждой вкладки постоянно и неизменно. Нельзя
ни добавить какой-либо элемент на вкладку, ни удалить его оттуда.
Внешний вид ленты зависит от ширины окна: чем больше ширина, тем
подробнее отображаются элементы вкладки. На рисунках приведено
отображение ленты вкладки Главная при различной ширине окна.
Рис.
1.7.
Отображение ленты вкладки Главная при ширине окна 600 точек
Несмотря на скрытие отдельных элементов ленты, все они остаются
доступны. Достаточно щелкнуть по значку или стрелке кнопки названия
группы, и будут отображены все элементы группы.
При существенном уменьшении ширины окна (менее 300 точек) лента и
имена вкладок перестают отображаться.
Рис.
1.8.
Скрытие ленты и вкладок при уменьшении ширины окна
Глава 1
Word 2007: первое знакомство
Прежде чем приступить к изучению последней версии Word, давайте вспомним — что же представляет собой эта программа, и какие задачи можно решать с ее помощью? Какие характерные особенности имеет Word 2007 по сравнению с предыдущими версиями? Что необходимо учесть в первую очередь, приступая к работе с программой? Об этом, а также о многом другом, рассказывается в первой главе книги.
Что такое Word 2007 и зачем он нужен?
Широкие функциональные возможности Word 2007 позволяют выполнять самые разнообразные операции по формированию и редактированию текстовых документов. Задачи, решаемые с помощью Word 2007, можно кратко сформулировать следующим образом:
♦ Ввод и редактирование текстовых документов с использованием большого выбора шрифтов и стилей текста.
♦ Оформление текстовых документов: создание заголовков, оглавления, колонтитулов, формирование предметного указателя, расстановка переносов, расположение текста на странице; настройка шрифтов и параметров абзаца, а также создание текстовых документов с использованием различных шаблонов (как системных, так и пользовательских), предназначенных специально для соответствующего оформления документа.
♦ Вставка в текст требуемых элементов: специальных символов, рисунков, примечаний, гиперссылок, сносок и т. п.
♦ Работа с блоками текста (копирование, вставка, перемещение фрагментов текста с использованием возможностей буфера обмена).
♦ Представление некоторых фрагментов текстового документа в табличной форме с помощью специальной функциональности, позволяющей рисовать таблицы в соответствии с заданными параметрами.
♦ Настройка параметров представления текстового документа на экране.
♦ Просмотр статистики документа (количество страниц текстового документа, количество символов в документе, количество абзацев и др.).
♦ Автоматическая проверка формируемого документа на наличие в нем грамматических, стилистических и т. п. ошибок с возможностью оперативного их устранения.
♦ Создание рисунков с использованием специально предназначенной функциональности.
♦ Сохранение сформированного документа в разных форматах.
♦ Вывод на печать готового текстового документа; при необходимости — предварительный просмотр документа перед его распечаткой.
Помимо перечисленных, с помощью текстового редактора Word можно решать и целый ряд иных задач, в зависимости от потребностей конкретного пользователя.
Основные отличия Word 2007 от предыдущих версий
Каковы же основные отличия Word 2007 от предыдущих версий программы?
В первую очередь следует отметить серьезные изменения в пользовательском интерфейсе и инструментарии программы. В частности, вместо привычного главного меню программы, которое в предыдущих версиях отображалось в верхней части окна, теперь используется лента Word 2007, состоящая из целого ряда вкладок (названия и назначение этих вкладок во многом аналогично пунктам бывшего главного меню). При этом группировка элементов управления на этих вкладках не всегда соответствует тому, как были сгруппированы команды в главном меню более ранних версий Word; это, признаться, на первых порах может вызывать определенные затруднения у пользователей, работавших с предыдущими версиями программы — не сразу получается быстро найти нужную команду или элемент управления.
ПРИМЕЧАНИЕ
Включать и выключать отображение ленты Word 2007 пользователь может самостоятельно.
Команды и подменю, которые ранее входили в состав меню Файл (Создать, Открыть, Сохранить, и др.), теперь находятся в меню Office; это меню открывается нажатием кнопки, расположенной в верхнем левом углу интерфейса.
Более подробно пользовательский интерфейс и инструментарий программы рассматриваются ниже, в главе «Осваиваем пользовательский интерфейс Word 2007».
Пользователю Word 2007 предоставлен широкий выбор вариантов сохранения документов, причем некоторые из этих вариантов отсутствовали в предыдущих версиях. Например, файл документа Word 2007 имеет расширение *.docx, но при необходимости можно сохранить его в формате, совместимом с предыдущими версиями (расширение файла — *.doc), или в формате с поддержкой макросов (расширение *.docm). При этом следует учитывать, что если документ сохранен в формате, отличном от Word 2007, то работа с ним ведется в режиме ограниченной функциональности (информация об этом отображается в заголовке окна). Любой документ иного формата в любой момент можно преобразовать в документ Word 2007 — для этого следует активизировать команду Преобразовать, которая находится в меню Office, и утвердительно ответить на появившийся запрос программы.
Формат файла для сохранения документа, используемый по умолчанию, можно изменить в настройках программы в разделе Сохранение.
В Word 2007 внесены существенные доработки в режим настройки параметров программы. Во-первых, доступ к настройкам теперь осуществляется из меню Office, а не из меню Сервис, как было ранее. Во-вторых, изменилась структура окна настройки: теперь это не набор вкладок, а перечень разделов, в каждом из которых собраны однотипные, сходные по функциональности и назначению параметры настройки. В-третьих, существенно увеличилось количество параметров настройки, что значительно повышает гибкость и настраиваемость программы.
В верхней части интерфейса (справа от кнопки Office) расположена панель быстрого доступа, которая отсутствовала в предыдущих версиях Word. С помощью кнопок этой панели осуществляется быстрый доступ к тем либо иным режимам работы программы. Содержимое панели быстрого доступа пользователь может определить самостоятельно в настройках программы (раздел Настройка).
Существенно доработан и оптимизирован режим работы с таблицами; в частности, при построении таблицы пользователь имеет возможность заранее видеть таблицу, которая будет автоматически создана при текущих настройках.
В предыдущих версиях Word была реализована возможность вставки в документ разных объектов: рисунков, ссылок, символов, автофигур, фигурного текста (WordArt), и др. Дополнительно к этому возможности Word 2007 предусматривают вставку в документ клипа (фильма, звука и т. д.) и диаграммы. Особо следует отметить возможность работы с экспресс-блоками.
В Word 2007 по сравнению с предыдущими версиями существенно повышена информативность строки состояния. Помимо разной полезной информации (номер текущей страницы в общем количестве страниц, число слов в документе, язык документа), строка состояния наделена некоторой функциональностью. Например, при щелчке мышью на названии языка на экране откроется окно Язык, в котором выполняется настройка правописания для выбранного языка. Слева от названия языка расположена кнопка, с помощью которой осуществляется быстрый переход в режим просмотра и исправления ошибок правописания, обнаруженных в тексте текущего документа. Справа от названия языка находится кнопка, предназначенная для запуска записи макроса и прекращения записи макроса.
В правой части строки состояния находится ползунок, с помощью которого пользователь может быстро изменять масштаб отображения текущего документа; это тоже новая возможность, которой не было в предыдущих версиях программы.
В помощь новичку
В программе Word 2007 реализованы механизмы, которые позволяют даже неопытному пользователю быстро понять, для чего предназначены те либо иные элементы управления и режимы работы программы и, соответственно — быстрее ее освоить. В данном случае имеется в виду не справочная подсистема, интегрированная в программу и вызываемая стандартным способом — нажатием клавиши F1 (это само собой разумеется — справка присутствует во всех продуктах компании Microsoft). Речь идет о всплывающих подсказках, которые отображаются на экране при подведении указателя мыши к тем либо иным элементам интерфейса (рис. 1.1).
Рис. 1.1. Всплывающая подсказка
Чтобы включить отображение таких подсказок, нужно в настройках программы в разделе Экран установить флажок Показывать всплывающие подсказки при наведении указателя мыши (по умолчанию этот флажок установлен). Подводя курсор поочередно к элементам интерфейса, с помощью всплывающих подсказок можно быстро узнать, для чего предназначен каждый из них.
При рисовании таблиц можно заранее увидеть, каким образом будет выглядеть будущая таблица при выбранном в данный момент представлении (рис. 1.2).
Рис. 1.2. Предварительный просмотр таблицы
Структура таблицы (количество строк и столбцов) указывается мышью в подменю, открываемом при нажатии кнопки Таблица на вкладке Вставка. На рис. 1.2 видно, что при данном представлении будет нарисована таблица с пятью столбцами и тремя строками; ниже показано, как будет выглядеть таблица в документе. Если отказаться от создания таблицы, то ее изображение исчезнет. Таким образом, можно быстро выбрать наиболее подходящий вариант создания таблицы.
Аналогичным образом можно заранее увидеть, как будет выглядеть слово или текстовый фрагмент, если применить к нему тот или иной стиль (шрифт, размер шрифта, и т. д.). На рис. 1.3 показан фрагмент текста, для первого слова которого «примеряется» шрифт размера 16.
Рис. 1.3. «Примерка» размера шрифта
При выделении указателем мыши размера шрифта то слово, на котором был установлен курсор, либо выделенный текстовый фрагмент, сразу отобразится соответствующим образом. Чтобы изменения вступили в силу, нужно щелкнуть мышью на выбранном размере шрифта, а чтобы оставить слово (текстовый фрагмент) в первоначальном виде — просто свернуть список или щелкнуть мышью в любом месте интерфейса.
Интерфейс Word 2007 и его объекты
В данной книге описан Word 2007, так как даже версия Word, предшествующая версии 2007, датируется 2003 годом. Многие пользователи используют в своей работе Microsoft Office 2003, Microsoft Office XP (2002 год) и даже Microsoft Office 2000. Тем не менее лучше ориентироваться на новые версии программных продуктов, а предпоследней версии Word уже исполнилось более четырех лет, что по компьютерным меркам довольно много. Не следует умалять достоинства версий 2000, XP и 2003: если вы отдадите предпочтение этим версиям Microsoft Office, вы с тем же успехом сможете создавать документы, электронные таблицы и презентации, однако в версии 2007 реализован принципиально новый и удобный интерфейс, а также добавлено множество возможностей, недоступных в предыдущих версиях Microsoft Office.
В видеоролике «Урок 12.1. Интерфейс Word 2007 и его объекты» продемонстрированы интерфейс программы Word 2007 и его основные объекты.
Запустим Word 2007.
Рабочее окно программы Word вы можете видеть на рис. 12.1.
Рис. 12.1. Рабочее окно программы Word
Если вы работали с ранними версиями Word, вы увидите заметные в Word 2007 отличия. На протяжении долгого времени интерфейс Word принципиально не менялся: верхнюю часть окна программы занимала строка меню, ниже располагались кнопки, которые дублировали некоторые наиболее часто используемые команды меню. Количество и расположение кнопок пользователь мог изменить по своему усмотрению, но независимо от задач все кнопки присутствовали на экране, и чем больше их было, тем меньше становилось рабочее поле программы.
В версии 2007 разработчики решили отказаться от использования меню. Его заменила так называемая лента (рис. 12.2).
Рис. 12.2. Лента
На первый взгляд лента не отличается от панелей инструментов предыдущих версий Word – и тут, и там расположены кнопки с пиктограммами. Это не совсем так. Обратите внимание: в верхней части ленты расположены вкладки Главная, Вставка, Разметка страницы, Ссылки и т. д. В зависимости от выбранной вкладки содержимое ленты меняется. Выберите вкладку Главная – на ленте появятся элементы управления для работы с буфером обмена, для выбора шрифта, его цвета, размеров и атрибутов, для форматирования абзацев, для выбора стиля и т. д. Если вы выберете вкладку Вставка (рис. 12.3), вид ленты изменится: на ней появятся элементы управления для вставки в документ таблиц, рисунков, диаграмм, различных гиперссылок, колонтитулов, объектов и т. д.
Рис. 12.3. Вкладка Вставка
Таким образом, название вкладки ленты подсказывает, какие инструменты на ней расположены.
Для удобства каждая вкладка делится на группы. В каждой группе собраны элементы управления по некоторым общим признакам. Например, на вкладке Вставка ленты присутствует группа Иллюстрации, в которой расположены кнопки Рисунок, Клип, Фигуры, SmartArt и Диаграмма. Все эти объекты являются графическими изображениями, поэтому логично, что они объединены в группу Иллюстрации.
В правой нижней части некоторых групп ленты расположена кнопка с изображением стрелки, направленной вправо и вниз
Эта кнопка открывает окна, списки или меню с дополнительными инструментами и настройками, которые недоступны на ленте. Например, при нажатии кнопки
в правой нижней части группы Шрифт вкладки Главная ленты на экране появляется окно Шрифт, в котором вы можете выбрать любые доступные атрибуты шрифта. Нажав кнопку
в группе Стили, вы отобразите на экране полный список стилей, которые могут быть использованы в текущем документе (рис. 12.4).
Рис. 12.4. Список Стили
В Word 2007 также введено понятие галереи. Галерея – это всплывающее окно с образцами какого-либо объекта документа. Например, галерея может содержать готовые образцы оформления таблицы или стилей рисунка. Галерея открывается при нажатии кнопки
расположенной в соответствующей группе ленты (рис. 12.5).
Рис. 12.5. Галерея стилей таблиц
Главные команды при работе с документом, такие как Открыть, Сохранить, Печать и т. д., вызываются нажатием Кнопки «Office». Это круглая кнопка, которая расположена в левом верхнем углу окна программы. В предыдущих версиях Word такой кнопки не было (ее заменяло меню Файл). При нажатии Кнопки «Office» на экране появляется меню, содержащее основные команды. В этом же меню расположена кнопка Параметры Word, которая вызывает окно настройки программы.
Справа от Кнопки «Office» расположена панель быстрого доступа. Панель быстрого доступа по умолчанию содержит три кнопки – Сохранить, Отменить и Повторить. Вы можете добавить на панель быстрого доступа другие кнопки, которые будут отображаться на экране независимо от выбранной вкладки ленты. Для чего это нужно? Допустим, вы часто используете кнопку Курсив, которая находится на вкладке Главная. Каждый раз, когда вы хотите присвоить атрибут «курсивный» шрифту документа, вам надо сначала выбрать вкладку Главная, а затем нажать кнопку Курсив. Если вы часто используете кнопки с разных вкладок, то работа над документом превратится в бесконечный переход по вкладкам ленты, что неудобно. На панель быстрого доступа можно поместить некоторые кнопки, которыми вы пользуетесь чаще всего. Для этого надо нажать кнопку
расположенную в правой части панели быстрого доступа, и либо выполнить команду из появившегося меню (рис. 12.6), либо там же выбрать пункт Другие команды и в появившемся окне Параметры Word указать кнопки, которые будут отображаться на панели быстрого доступа.
Рис. 12.6. Выбор команды для помещения соответствующей кнопки на панель быстрого доступа
Программа Word запущена, новый (пустой) документ автоматически создан. Прежде всего, новый документ следует сохранить под каким-либо именем. В дальнейшем, работая над документом, вы сможете сохранять документ, нажимая кнопку Сохранить на панели быстрого доступа или с помощью сочетания клавиш Shift+F12. Документ будет сохраняться под тем же именем, которое вы присвоили файлу при первом сохранении. Чтобы сохранить документ в первый раз, нажмите Кнопку «Office» и выполните команду Сохранить как ? Документ Word. На экране появится окно Сохранение документа (рис. 12.7).
Рис. 12.7. Окно Сохранение документа
В появившемся окне следует выбрать папку размещения документа, а также указать имя файла. Лучше всего давать файлам понятные имена, например Недельный отчет 12_07_2007. Это поможет в дальнейшем быстро найти нужный документ среди других.
Если вы навсегда перешли на версию 2007 программы Word, можно нажать кнопку Сохранить. Если же данный документ планируется открывать и редактировать в ранних версиях Word, следует выбрать пункт Документ Word 97-2003 в раскрывающемся списке Тип файла данного окна, иначе вы не сможете открыть созданный документ в других версиях. При сохранении документа в формате Документ Word 97-2003 следует учитывать, что некоторые объекты документа могут оказаться недоступными для редактирования. Так, например, если ваш документ содержит рисунок SmartArt (который поддается редактированию), то при сохранении документа в формате Документ Word 97-2003 объект SmartArt будет преобразован в обычную растровую графику, отредактировать которую в дальнейшем будет невозможно.
После сохранения документа в заголовке окна программы появляется новое название файла. Как уже упоминалось, сохранять документ в дальнейшем можно кнопкой Сохранить на панели быстрого доступа или сочетанием клавиш Shift+F12.
Набрав нужный текст, вы захотите придать ему должный вид. В этом вам помогут элементы управления вкладки Главная ленты. Здесь можно выбрать шрифт, его атрибуты (жирный, курсив, размер и цвет шрифта), а также расположить текст нужным образом на странице (для этого предназначены кнопки группы Абзац). Важно помнить, что все операции с текстом нужно делать, предварительно выделив его. Выделить текст можно, установив курсор в начале выделения, нажав кнопку мыши и протянув выделение до конца фрагмента. Выделить весь текст можно двумя способами:
• нажать сочетание клавиш Ctrl+A;
• нажать кнопку Выделить в группе Редактирование вкладки Главная ленты и в появившемся меню выполнить команду Выделить все.
С выделенным текстом можно производить любые необходимые действия. Прежде всего, вид документа определяет выравнивание текста – по левому, правому краю, по центру или по ширине. Далее можно изменить межстрочный интервал, определить красную строку или ее отсутствие, сдвинуть фрагмент текста влево или вправо по отношению к основному тексту и т. д.
Оформление списков – настолько важный элемент форматирования текста, что в Word для этого предусмотрены специальные операции. Быстро оформить список помогут кнопки группы Абзац вкладки Главная. С помощью этих кнопок можно создать нумерованный список (где каждый пункт будет пронумерован римской или арабской цифрой либо буквой алфавита) (рис. 12.8) или маркированный (каждый пункт будет отмечен маркером – определенным символом кодовой таблицы шрифта: флажком, ромбом, треугольником, тире и т. д.).
Рис. 12.8. Двухуровневый список
Список можно сделать иерархическим, то есть многоуровневым. Например, главные пункты списка будут нумероваться римскими цифрами, вложенные пункты – арабскими, а пункты третьего уровня – маркерами.
Данный текст является ознакомительным фрагментом.
Читайте также
Объекты OS/400 и системные объекты MI
Объекты OS/400 и системные объекты MI
Несколько типов объектов имеются и в OS/400, и в MI. Типы объектов OS/400 перечислены в таблице 5.1. Для сравнения, в таблице 5.2 приведены системные объекты MI. Помните, что в каждой новой версии AS/400 добавляются новые функции и даже новые объекты.
2007
2007
§ 138. Кофе — оно
29 января 2007Признаком псевдоинтеллигентности является замечание «кофе — он». Обычно так говорят люди, не замечающие настоящих ошибок в речи.Мужской род бедному напитку достался от устаревших форм «кофий» или «кофей».То-то и оноДо войны слово «метро»
2.1. Общие сведения о Word 2007
2.1. Общие сведения о Word 2007
Внешний вид и основные принципы интерфейсаВнешний вид окна текстового редактора Microsoft Word 2007 отличается от вида предыдущих
Пользовательский интерфейс Access 2007
Пользовательский интерфейс Access 2007
Access 2007 имеет совершенно новый интерфейс, не похожий на интерфейс предыдущих версий программы. Новый дизайн упрощает нахождение нужных элементов управления и делает работу с программой более простой и комфортной.В предыдущем разделе
5.1. Основные объекты Word
5.1. Основные объекты Word
Объект Word.ApplicationДополнительно ко всем возможностям программирования на VBA, рассмотренным в части I, можно добавить возможности вывода всех результатов вычислений, преобразований, сообщений в документ Word, с возможностью дальнейшего отправления на
Глава 2 Текстовый редактор Microsoft Word 2007
Глава 2
Текстовый редактор Microsoft Word 2007
Среди всех программ пакета Microsoft Office текстовый редактор Word – самый популярный продукт. Это объясняется широкими функциональными возмож ностями текстового редактора и вместе с тем – простотой в использовании (удобный и понятный
Чем же отличается Word 2007 от предыдущих версий?
Чем же отличается Word 2007 от предыдущих версий?
Первое, что бросается в глаза, – это кардинальные изменения пользовательского интерфейса и основных инструментов. Например, главное меню программы, которое в предыдущих версиях располагалось в верхней части окна, теперь
Преобразование файла прежних версий в Microsoft Word 2007
Преобразование файла прежних версий в Microsoft Word 2007
C помощью команды Преобразовать, также включенной в состав меню Кнопки «Office», преобразуют текущий документ в формат Word 2007. Если вы сохраните документ в этом формате, то сможете применять к нему все возможности Word 2007 (иначе
Пользовательский интерфейс и основные инструменты Microsoft Project 2007
Пользовательский интерфейс и основные инструменты Microsoft Project 2007
Пользовательский интерфейс программы Project 2007 показан на рис. 8.1. Рабочая часть интерфейса разделена на две части: слева формируется перечень задач текущего проекта, а справа отображается информация о ходе их
Объекты DataSet с множеством таблиц и объекты DataRelation
Объекты DataSet с множеством таблиц и объекты DataRelation
До этого момента во всех примерах данной главы объекты DataSet содержали по одному объекту DataTable. Однако вся мощь несвязного уровня ADO.NET проявляется тогда, когда DataSet содержит множество объектов DataTable. В этом случае вы можете
Глава 1 Интерфейс Excel 2007 и работа с документами
Глава 1
Интерфейс Excel 2007 и работа с документами
Что же такое Excel и зачем нужна эта программа
Excel – это мощнейший вычислительный инструмент, хранилище упорядоченных данных, средство для создания различных графиков, расписаний, диаграмм и т. д. Программа Excel может частично
Интерфейс Microsoft Word
Интерфейс Microsoft Word
Ну а теперь перейдем от славословий и осанн к конкретике. Запустите Word… И пока что ничего не делайте. Просто помедитируйте (как говорят на Востоке) на его солнцеподобный лик. А когда глаза привыкнут – попытайтесь вычленить из единой картинки отдельные
4.6.1. Предварительный просмотр и печать документа в Word 2007
4.6.1. Предварительный просмотр и печать документа в Word 2007
Чтобы узнать, как будет выглядеть распечатанный документ в Word 2007, нужно переключиться в режим предварительного просмотра документа (рис. 4.27). Запустить его можно, выбрав в меню Файл опцию Печать и в открывшемся
Практическая работа 41. Графические объекты в документах Word
Практическая работа 41. Графические объекты в документах Word
Задание. Создать документ, вставить в него картинки, фотографии, автофигуры, объекты WordArt и SmartArt. Пример документа показан на рис. 5.94, но вы можете создать аналогичный документ и на другую тему.Последовательность