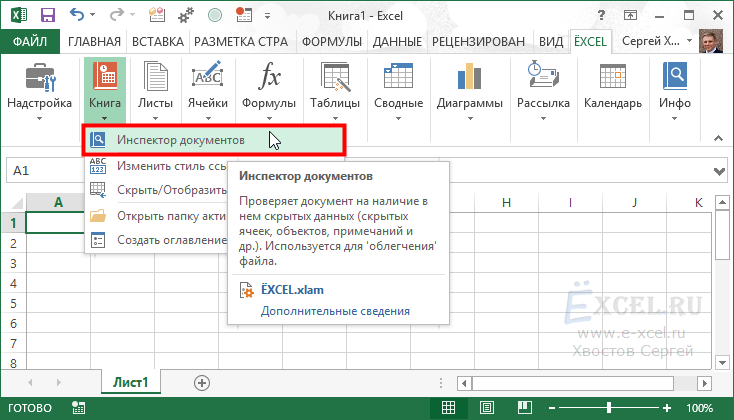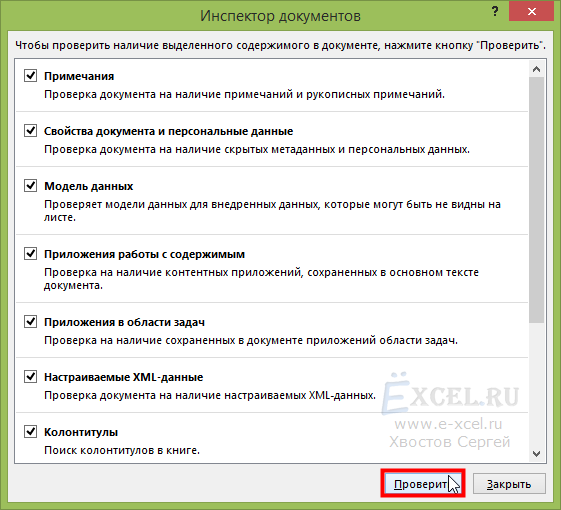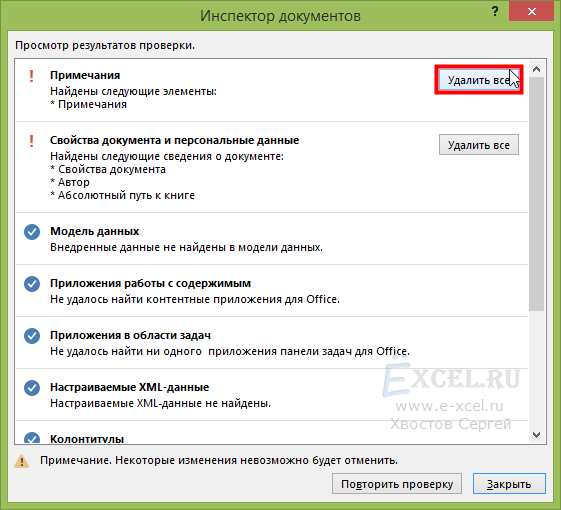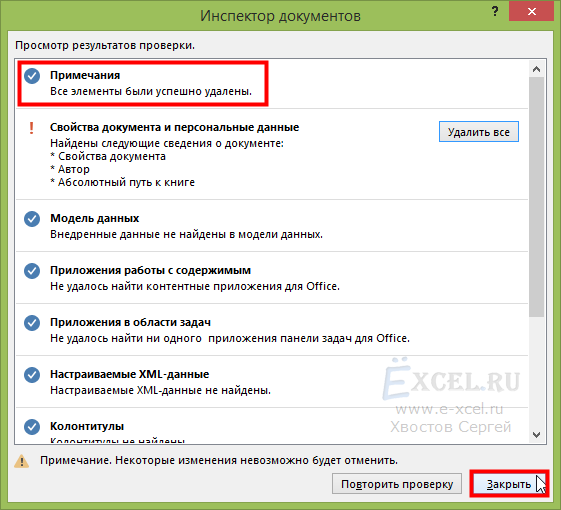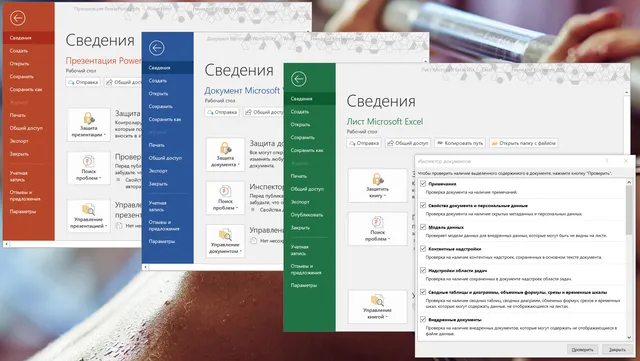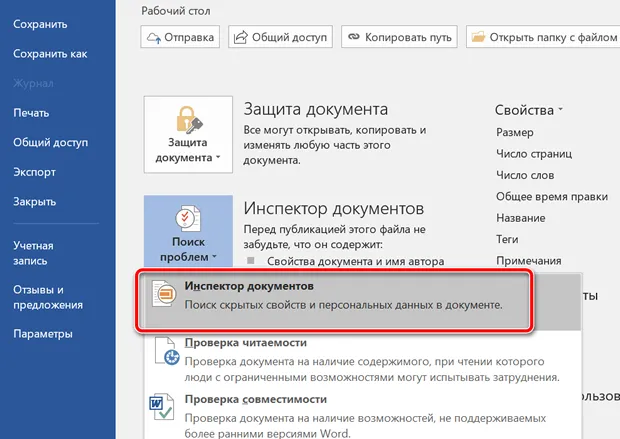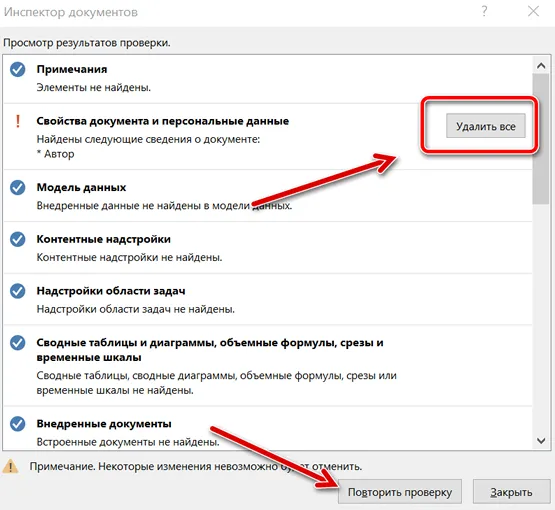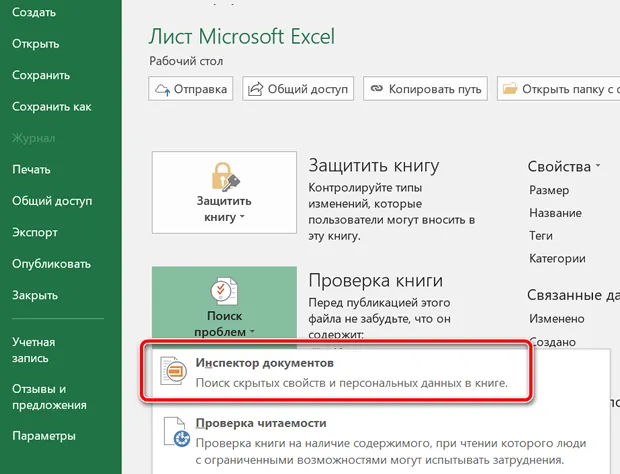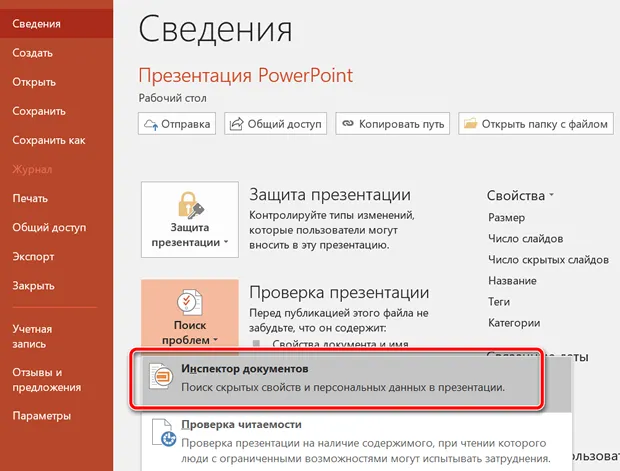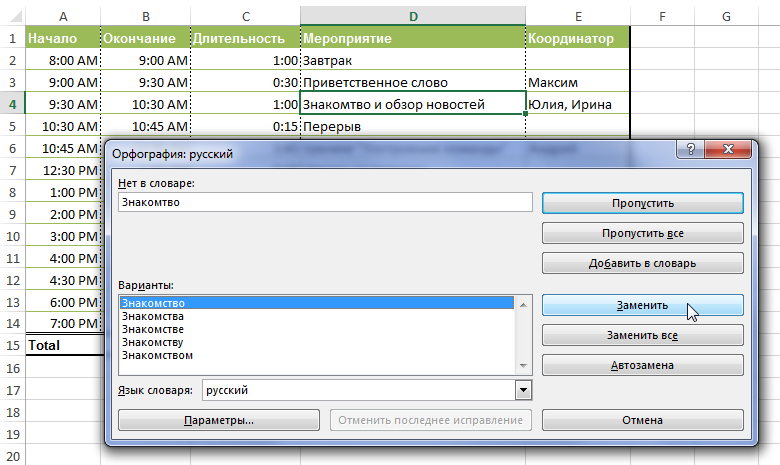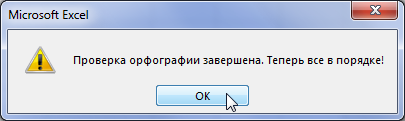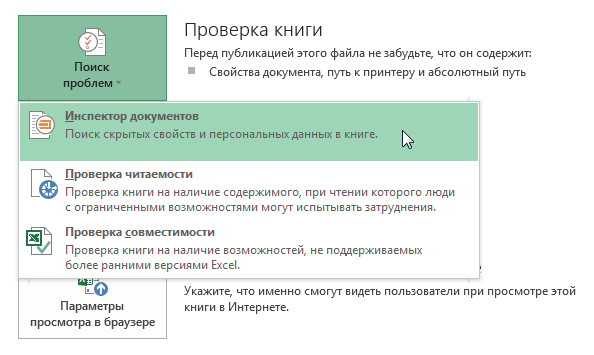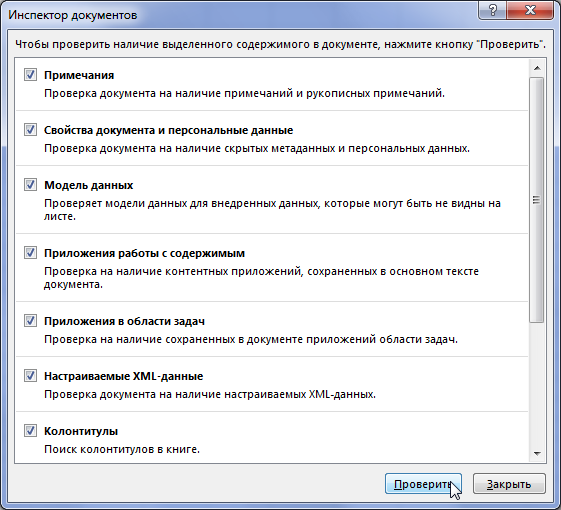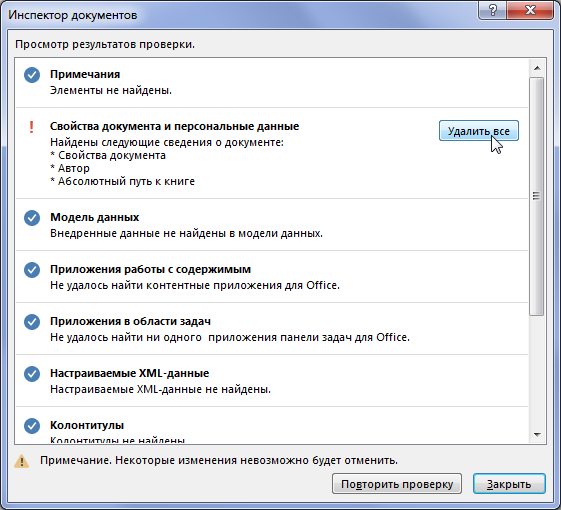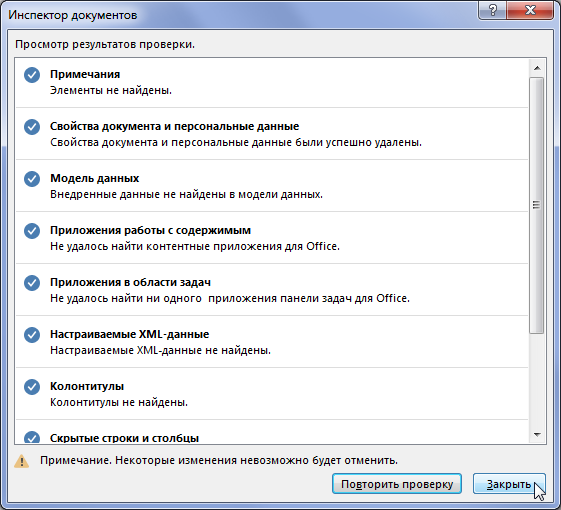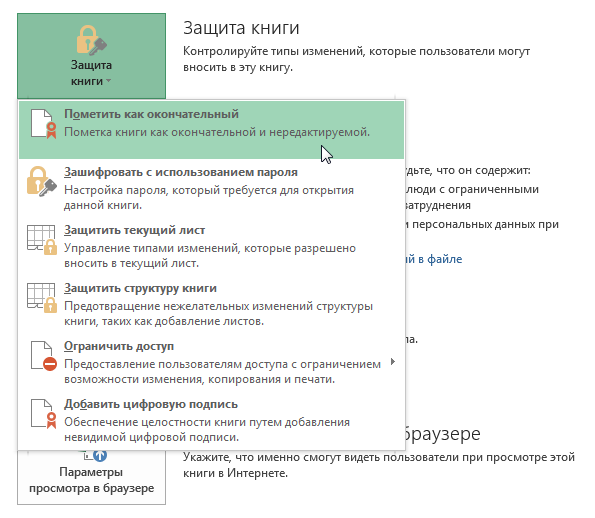Когда вы отправляете книгу Excel кому-либо (или размещаете ее в Интернете), было бы хорошо проверить ее в самый последний раз перед сохранением с помощью Инспектора документов. Он проверяет следующие типы содержимого.
- примечания и аннотации;
- свойства документа и личные данные;
- пользовательские XML-данные;
- верхние и нижние колонтитулы;
- скрытые строки и столбцы;
- скрытые листы;
- невидимое содержимое.
Для открытия диалогового окна Инспектор документов (рис. 179.1) выберите Файл ► Сведения ► Поиск проблем ► Инспектор документов.
Рис. 179.1. Используйте Инспектор документов для выявления скрытой информации в книге
При нажатии кнопки Проверить Excel выполняет поиск в книге тех элементов, которые выбраны в диалоговом окне. Если какие-либо пункты были найдены, вы можете удалить их все. К сожалению, этот инструмент оставляет желать лучшего. Например, он не предоставит вам никакой конкретной информации и не создаст отчет, который бы содержал подробные данные. Но это лучше, чем проверка всех элементов вручную.
По теме
Новые публикации
Не стоит недооценивать человека по ту сторону экрана. Он может узнать, что над документом трудились вовсе не вы, или просмотреть скрытую информацию, о которой вы и сами забыли. В этой статье мы объясним, как избавить себя от подобных неприятностей.
Самый простой способ схватить за хвост нерадивого сотрудника или ученика, который отдал свой отчёт или курсовую «на аутсорс», — посмотреть автора или соавторов документа. Эта информация сохраняется вместе с другими метаданными файла и впоследствии может быть просмотрена кем угодно. Дело приобретает особо щекотливое положение, если реальным исполнителем окажется знакомое для проверяющего лицо: сотрудник той же компании или студент из того же потока. Конечно, многоэтажная ложь найдёт выход из ситуации, но как бы и она потом не вылезла на свет.
Банальный, конечно, пример, но именно на нём обычно и прокалываются.
Какая информация может утечь
Официальная справка Microsoft даёт полную выкладку того, что же может представлять потенциальную угрозу вашей репутации. Приведу здесь её выжимку:
- Следы присутствия других пользователей, а также указания на внесённые ими правки и добавленные комментарии, если вы работали над документом в соавторстве.
- Обесцвеченная информация, содержащаяся в верхнем и нижнем колонтитулах, а также подложке (водяном знаке).
- Скрытый текст Word, невидимые объекты PowerPoint, скрытые строки, столбцы и листы Excel.
- Контент, находящийся вне области слайда PowerPoint.
- Дополнительные свойства документа и другие метаданные, например сведения о пути к принтеру или заголовки электронных писем.
Инспектор документов
«Инспектор документов» — удобный инструмент для проверки файлов на наличие нежелательной информации. Удобен он как для отправителя, так и для получателя документа. Всего-то нужно зайти в «Сведения» и запустить проверку. Пара кликов и пять секунд вывернут наружу всю подноготную.
Исполнителю остаётся нажать на удаление, а проверяющему — исследовать документ на основе имеющихся улик.
Запрет сохранения персональных данных
В глуби настроек офисных программ можно установить запрет на сохранение персональных данных для текущего документа: «Параметры программы» → «Центр управления безопасностью» → «Параметры центра управления безопасностью» → «Параметры конфиденциальности» → «Параметры конкретного документа» → «Удалять персональные данные из свойств файла при сохранении».
Если пункт у вас неактивен, здесь же запустите проверку с помощью инструмента «Инспектор документов» и удалите свойства документа и его автора. Проставьте галочку, чтобы не выполнять эту операцию после каждого сохранения файла.
Эту опцию нельзя назвать универсальным спасением, но базовый уровень неприкосновенности в некоторых случаях она всё же обеспечивает. В остальном следует полагаться на собственную предусмотрительность, тот же «Инспектор документов» и удачу.
Инспектор документов
Начиная с обновлений для Microsoft Office 2013 и 2010, выпущенных в ноябре и декабре 2014 г., мы постепенно добавляем ряд улучшений в инспектор документов (также известный как средство «Поиск проблем») в приложениях Excel, PowerPoint и Word. Инспектор документов помогает подготовить документы, презентации и книги Excel к публикации и совместному использованию, проверяя, не осталось ли в них объектов со скрытой или конфиденциальной информацией. Инспектор документов удаляет такие объекты из документа, а если автоматическое удаление невозможно, предупреждает о них пользователя. Если вы хотите узнать больше об инспекторе документов, перейдите на веб-сайт Office.com, где описано, как это средство работает в Excel, PowerPoint и Word.
Обновления для Microsoft Office 2013 и Microsoft Office 2010 включают несколько модулей проверки, или инспекторов, для Excel, PowerPoint и Word. Ниже мы перечислили объекты, которые проверяют новые инспекторы, для каждого из приложений Microsoft Office. В Excel добавлено больше новых инспекторов, чем в PowerPoint и Word — просто потому, что некоторые проверяемые объекты встречаются только в этом приложении.
PowerPoint и Word:
- Внедренные документы
- Макросы, формы и элементы управления ActiveX
Excel:
- Внедренные документы
- Макросы, формы и элементы управления ActiveX
- Ссылки на другие файлы
- Сводные таблицы, сводные диаграммы, формулы куба, срезы и временные шкалы*
* Временные шкалы проверяются только в Excel 2013, так как Excel 2010 их не поддерживает. - Функции, использующие данные в режиме реального времени
- Опросы Excel*
* Опросы Excel проверяются только в Microsoft Excel 2013, так как Excel 2010 их не поддерживает. - Определенные сценарии
- Активные фильтры
- Свойства настраиваемого листа
- Скрытые имена
Примечание. Некоторые новые инспекторы могут не добавиться в Excel 2010 с ноябрьскими и декабрьскими обновлениями для Office 2010. Они будут добавлены в рамках другого обновления в начале 2015 г.
Описание объектов, которые обнаруживают новые инспекторы
- Внедренные документы
Если вы внедрили в файл документ или другой объект, их содержимое не всегда видно. Например, если вы копируете диаграмму из Excel и внедряете ее в слайд PowerPoint, вы, по существу, вставляете в этот слайд не только саму диаграмму, но и книгу Excel, в которой она содержится. Диаграмму вы будете видеть, а связанные с ней данные и остальная часть книги останутся невидимыми. Но если вы предоставите доступ к презентации другому пользователю, он сможет открыть всю книгу, щелкнув диаграмму правой кнопкой мыши и выбрав Изменить данные > Изменить данные в Excel.
- Макросы, формы и элементы управления ActiveX
Макросы (код, написанный в VBA), формы и элементы управления ActiveX могут содержать личные и конфиденциальные данные. Эта информация не отображается в вашем документе, но при желании ее там можно найти.
- Ссылки на другие файлы (только в Excel)
Книгу Excel можно связать с другими файлами, чтобы данные из них отображались в книге. Некоторая информация из этих файлов кэшируется в книге, но может не отображаться при ее просмотре в Excel.
- Сводные таблицы, сводные диаграммы, формулы куба, срезы и временные шкалы* (только в Excel)
Когда вы используете сводные таблицы, сводные диаграммы, формулы куба, срезы и временные шкалы, в книге Excel могут появиться кэшированные данные, которые не видны на листах.
* Временные шкалы проверяются только в Excel 2013, так как Excel 2010 их не поддерживает.
- Функции, использующие данные в режиме реального времени (ДРВ) (только в Excel)
Функции ДРВ могут извлекать и использовать данные из внешних по отношению к книге Excel источников. Когда вы отправите кому-либо такую книгу, эти данные могут измениться, поэтому может оказаться, что вы предоставили совсем не ту информацию, которую намеревались. Узнать больше о функциях ДРВ можно в статье Способы настройки и использования функции ДРВ в Excel.
- Опросы Excel* (только в Excel)
Опросы Excel — это компонент службы Excel Online, в котором можно создать опрос, а затем поделиться им и получить ответы в удобной форме. Если ваша книга содержит опрос Excel, вы не увидите в ней названия опроса и вопросов, если только не работаете в Excel Online. Поэтому инспектор предупредит вас, прежде чем вы поделитесь файлом с кем-либо еще.
* Опросы Excel проверяются только в Excel 2013, так как Excel 2010 их не поддерживает.
- Определенные сценарии (только в Excel)
В сценариях, созданных в диспетчере сценариев (одно из средств анализа «Что если» в Excel), может храниться личная информация, которую легко не заметить. Например, сценарий может содержать значения, не отображающиеся в книге, и имя пользователя, который создал или изменил этот сценарий. Чтобы узнать больше о сценариях, прочитайте статью на веб-сайте Office.com.
- Активные фильтры (только в Excel)
Когда вы используете в книге фильтры, их условия кэшируются и сохраняются, даже если вы удалите строки, содержащие соответствующие значения. Например, если в книге есть список данных и вы задали условие фильтра «Содержит “секрет”», а затем удалили все найденные строки, в условии фильтра все равно может отображаться слово «секрет».
- Свойства настраиваемого листа (только в Excel)
Листы могут содержать настроенные пользователем свойства и значения, которые нигде не отображаются. Эти свойства и значения могут появиться при использовании надстроек или кода VBA. Чтобы узнать больше о том, как создавать и использовать настраиваемые листы, посетите сайт Office.com. Инспектор документов поможет вам удалить все скрытые свойства листов, но помните, что после их удаления надстройки или макросы могут выдавать неожиданные результаты. - Скрытые имена (только в Excel)
В Excel можно задавать имена, которые представляют ячейки, диапазоны ячеек, формулы и постоянные значения. Отображаемые имена можно просмотреть в диспетчере имен, но скрытые имена в нем не видно. Скрытые имена могут появиться при использовании надстроек или кода VBA и содержать личную информацию. Посетите веб-сайт Office.com, чтобы узнать больше о скрытых именах.
Заключение
Инспектор документов помогает удалить личную и конфиденциальную информацию из документов Excel, PowerPoint и Word перед их публикацией. Этот инструмент может быть очень полезен, ведь он выявляет целый ряд объектов, которые содержат важные сведения и которые легко не заметить. Однако когда вы делитесь файлами, не забывайте, что в них могут быть данные, которые инспектор документов не найдет. Например, в Excel вы можете поместить что-то подальше от основной информации, в строку или столбец, которые не заметите при беглом просмотре листа перед публикацией, а в Word или PowerPoint вы можете вставить поверх информации изображение и забыть, что под ним что-то есть.
Важно также понимать, что инспектор документов не может заменить обычную проверку документов техническими специалистами, юристами, экспертами и редакторами. Не стоит также пренебрегать преобразованием документов в формат, в котором нет скрытой информации — например, в имитирующие бумажные документы форматы (OpenXPS, PDF и другие) или в формат веб-страницы в одном файле (MHT).
Данная команда запускает стандартный «Инспектор документов» MS Excel.
Данную команду имеет смысл применять в случае, когда вам необходимо уменьшить размер файла MS Excel или удалить из этого файла персональную информацию. «Инспектор документов» позволяет найти и удалить в текущей книге MS Excel:
- Колонтитулы;
- Персональные данные;
- Примечания;
- Скрытые листы;
- Скрытые объекты;
- Скрытые столбцы и строки;
- И другое скрытое содержимое.
Чтобы воспользоваться данной командой перейдите во вкладку «ЁXCEL» Главного меню, нажмите кнопку «Книга» и выберите команду «Инспектор документов»:
В открывшемся окне отметьте галочками пункты, по которым необходимо проверить документ и нажмите кнопку «Проверить».
После выполнения проверки нажмите кнопки «Удалить все» напротив тех пунктов которые вы хотите удалить.
После удаления данных нажмите кнопку «Закрыть» или «Повторить проверку».
Добавить комментарий
В Windows 10, когда вы создаете документ Office с помощью Word, Excel или PowerPoint, наряду с содержимым, файл может также содержать личную информацию и скрытые данные (такие как имя автора, метаданные, скрытый текст и комментарии), которыми вы, возможно, не захотите делиться с другими людьми.
Если вы планируете предоставить общий доступ к документу, всегда полезно использовать функцию «Инспектор документов», доступную в Office 365, Office 2019, 2016 или более ранних версиях, для просмотра и удаления любой скрытой информации перед отправкой документа.
В этом руководстве по Windows 10 мы расскажем, как удалить личную информацию, а также скрытые данные из документа Office, который вы собираетесь опубликовать в Интернете или поделиться с другими.
Как удалить личные данные из документа Word
Чтобы проверить и удалить личную информацию перед отправкой документа Word, выполните следующие действия.
Важно. Если вы считаете, что вам может понадобиться эта информация в будущем, рекомендуется удалить личные и скрытые данные из копии документа.
- Откройте документ Word.
- Нажмите вкладку Файл.
- Откройте раздел «Сведения».
- Справа откройте меню «Поиск проблем».
Подсказка. В разделе «Проверка документа» вы увидите обзор содержимого, которое вы можете удалить из файла.
-
Выберите параметр Инспектор документов.
- Проверьте содержимое, которое вы хотите проверить. Например, в Microsoft Word вы можете удалить эту информацию:
- Комментарии, редакции и версии
- Свойства документов и личная информация
- Надстройки панели задач
- Вложенные документы
- Макросы, формы и элементы управления ActiveX
- Чернила
- Свернутые заголовки
- Пользовательские данные XML
- Заголовки, нижние колонтитулы и водяные знаки
- Невидимый контент
- Скрытый текст
- Нажмите кнопку Проверить.
- Нажмите кнопку Удалить всё, чтобы получить информацию, которую вы хотите удалить.
- Нажмите кнопку Повторить проверку.
- Снова нажмите кнопку Проверить.
- Если документ чистый, нажмите кнопку Закрыть. В противном случае нажмите кнопку Удалить всё, чтобы очистить информацию.
Выполнив эти шаги, вы можете безопасно публиковать или передавать документ Microsoft Word другим пользователям, не передавая свою личную информацию или персональный контент.
Как удалить личные данные из документа Excel
Чтобы проверить и удалить личную информацию перед отправкой электронной таблицы Excel, выполните следующие действия.
- Откройте документ Excel.
- Перейдите на вкладку Файл.
- Откройте раздел «Сведения».
- Справа откройте меню «Поиск проблем».
- Выберите параметр «Инспектор документов».
Подсказка. В редком случае, когда вы сохранили электронную таблицу как общую книгу, вы не сможете удалить скрытую информацию. Если вам необходимо удалить какую-либо информацию, вам нужно будет сделать копию файла, а затем отключить общую книгу на вкладке «Просмотр».
-
Проверьте содержимое, которое вы хотите удалить. Например, в Microsoft Excel вы можете удалить эту информацию:
- Комментарии
- Свойства документов и личная информация
- Модель данных
- Контентные надстройки
- Надстройки панели задач
- Сводные таблицы, сводные диаграммы, формулы кубов, срезы и временные шкалы
- Вложенные документы
- Макросы, формы и элементы управления ActiveX
- Ссылки на другие файлы
- Функции данных в реальном времени
- Обзоры Excel
- Определенные сценарии
- Активные фильтры
- Пользовательские свойства рабочего листа
- Скрытые имена
- Чернила
- Пользовательские данные XML
- Заголовки и колонтитулы
- Скрытые строки и столбцы
- Скрытые листы
- Невидимый контент
- Нажмите кнопку Проверить.
- Нажмите кнопку Удалить всё, чтобы получить информацию.
- Нажмите кнопку Повторить проверку.
- Снова нажмите кнопку Проверить.
- Если документ чистый, нажмите кнопку Закрыть. В противном случае нажмите кнопку Удалить всё, чтобы очистить информацию.
Выполнив эти шаги, вы можете поделиться таблицей Excel с коллегами или клиентами, не передавая при этом свою личную информацию.
Как удалить личные данные из документа PowerPoint
Чтобы проверить и удалить личную информацию перед публикацией презентации PowerPoint, выполните следующие действия.
- Откройте документ PowerPoint.
- Перейдите на вкладку Файл.
- Откройте раздел «Сведения».
- Справа откройте меню «Поиск проблем».
- Выберите параметр «Инспектор документов».
- Проверьте содержимое, которое вы хотите проверить. Например, в Microsoft PowerPoint вы можете удалить эту информацию:
- Комментарии
- Свойства документов и личная информация
- Контентные надстройки
- Надстройки Панели.
- Вложенные документы
- Макросы, формы и элементы управления ActiveX
- Данные отслеживания изменений
- Чернила
- Пользовательские данные XML
- Невидимый контент на слайде
- Оффлайн контент
- Презентационные заметки
- Нажмите кнопку Проверить.
- Нажмите кнопку Удалить всё, чтобы получить информацию.
- Нажмите кнопку Повторить проверку.
- Снова нажмите кнопку Проверить.
- Если документ чистый, нажмите кнопку Закрыть. В противном случае нажмите кнопку Удалить всё, чтобы очистить информацию.
Выполнив эти шаги, вы можете опубликовать презентацию PowerPoint в Интернете или поделиться ею с другими людьми, не передавая свою личную информацию.
На чтение 3 мин Опубликовано 27.02.2015
Если Вы рассчитываете передавать свою рабочую книгу Excel другим пользователям, то имеет смысл скрыть всю личную и конфиденциальную информацию, проверить документ на наличие ошибок, а также защитить книгу одним из возможных способов. Как все это сделать, Вы узнаете из этого урока.
Содержание
- Проверка орфографии
- Пропуск ошибок
- Инспектор документов
- Принцип работы Инспектора документов
- Защита рабочей книги
- Как защитить книгу
Проверка орфографии
Перед открытием общего доступа к рабочей книге Excel, бывает полезно проверить ее на наличие орфографических ошибок. Думаю, многие согласятся, что орфографические ошибки в документе могут резко испортить репутацию автора.
- На вкладке Рецензирование в группе Правописание нажмите команду Орфография.
- Появится диалоговое окно Орфография (в нашем случае это русский язык). Средство проверки орфографии предлагает варианты исправления для каждой орфографической ошибки. Выберите подходящий вариант, а затем нажмите кнопку Заменить.
- Когда проверка орфографии будет завершена, появится диалоговое окно. Нажмите OK для завершения.
В случае если подходящего варианта не будет, Вы можете исправить ошибку самостоятельно.
Пропуск ошибок
Средство проверки орфографии в Excel не всегда работает корректно. Иногда, даже правильно написанные слова отмечаются как содержащие ошибку. Такое часто происходит со словами, которых нет в словаре. Существует возможность не исправлять неверно указанную ошибку при помощи одной из трех доступных опций.
- Пропустить – оставляет слово без изменений.
- Пропустить все – оставляет слово без изменений, а также пропускает его во всех других случаях употребления в рабочей книге.
- Добавить в словарь – добавляет слово в словарь, таким образом, оно больше не будет отмечаться как ошибка. Перед выбором данной опции убедитесь, что слово написано правильно.
Инспектор документов
Некоторые персональные данные могут автоматически отображаться в рабочей книге Excel. С помощью Инспектора документов можно найти и удалить эти данные перед предоставлением общего доступа к документу.
Поскольку данные, удаленные Инспектором документов не всегда можно восстановить, советуем сохранить дополнительную копию рабочей книги перед использованием данного сервиса.
Принцип работы Инспектора документов
- Откройте вкладку Файл, чтобы перейти к представлению Backstage.
- В группе Сведения нажмите команду Поиск проблем, а затем в раскрывающемся меню выберите пункт Инспектор документов.
- Откроется Инспектор документов. В диалоговом окне установите необходимые флажки для выбора типов содержимого, которое нужно проверить, и нажмите кнопку Проверить. В нашем примере мы оставили все пункты.
- Должны появиться результаты проверки. На рисунке ниже видно, что в рабочей книге содержатся некоторые персональные данные. Для удаления этих данных нажмем кнопку Удалить все.
- По завершению нажмите Закрыть.
Защита рабочей книги
По умолчанию, любой пользователь, имеющий доступ к Вашей рабочей книге, может открывать, копировать и редактировать ее содержимое, если она не защищена.
Как защитить книгу
- Откройте вкладку Файл, чтобы перейти к представлению Backstage.
- В группе Сведения нажмите команду Защитить книгу.
- В выпадающем меню выберите наиболее подходящую опцию. В нашем примере мы выбрали Пометить как окончательный. Команда Пометить как окончательный позволяет предупредить других пользователей о невозможности внесения изменений в данную рабочую книгу. Остальные команды предоставляют более высокую степень контроля и защиты.
- Появится напоминание о том, что книга будет помечена как окончательная. Нажмите OK, чтобы сохранить.
- Появится еще одно напоминание. Нажмите OK.
- Теперь Ваша рабочая книга помечена как окончательная.
Команда Пометить как окончательный не способна предотвратить редактирование книги другими пользователями. Если Вы хотите запретить другим пользователям редактировать книгу, выберите команду Ограничить доступ.
Оцените качество статьи. Нам важно ваше мнение:
by Madalina Dinita
Madalina has been a Windows fan ever since she got her hands on her first Windows XP computer. She is interested in all things technology, especially emerging technologies… read more
Updated on January 7, 2015
XINSTALL BY CLICKING THE DOWNLOAD FILE
This software will keep your drivers up and running, thus keeping you safe from common computer errors and hardware failure. Check all your drivers now in 3 easy steps:
- Download DriverFix (verified download file).
- Click Start Scan to find all problematic drivers.
- Click Update Drivers to get new versions and avoid system malfunctionings.
- DriverFix has been downloaded by 0 readers this month.
Microsoft Office 2010 and 2013 now benefit from a series of new Document Inspector features. Also known as the “Check for issues tool”, Document Inspector checks your Office documents for items that may contain personal or hidden information.
This sensitive information is important because it can reveal details about the presentation or your company that you do not want to share with other people when you share your Excel, PowerPoint or Word documents. This is why you should check the documents or the metadata (document properties) before you share them publicly.
This is how the Document Inspector works. First, it tries to automatically remove the private or hidden content from the document and if it fails, then you get an alert.
Here is the list of the new inspections:
PowerPoint and Word:
- Embedded Documents
- Macros, forms or ActiveX Controls
Excel:
- Embedded Documents
- Macros, forms or ActiveX Controls
- Links to other files
- PivotTables, PivotCharts, Cube Formulas, Slicers and Timelines*
- Real Time Data Functions
- Excel Surveys*
- Defined Scenarios
- Active Filters
- Custom Worksheet Properties
- Hidden Names
Timelines and surveys are not supported in Excel 2010, therefore Document Inspector detects them only in Excel 2013. Also, the official Microsoft blog informs us:
“Some of the new inspectors may not show up in Excel 2010 with the November and December updates for Office 2010. They will appear in an update in early 2015.”
Although the new features improve Document Detector, if you work with sensitive information, keep in mind that some items are undetectable simply because Document Detector was not designed to detect them.
“For example, in Excel you can put data in a far off row or column that you might not see when casually reviewing the spreadsheet, or in Word or PowerPoint, you could cover some data with a picture and forget it’s there.”
As the official Microsoft blog points it out again, remember that Document Detector does not replace legal review. In case you get in trouble for revealing confidential information because you thought that Document Detector also took care of that matter, keep in mind that Microsoft will not be liable for that.
For more information about the Document Inspector, check out Microsoft’s support page for Excel, Word and PowerPoint.
READ ALSO: No Luck for Windows PC: Rise of the Tomb Rider to be Released on Xbox
Still having issues? Fix them with this tool:
SPONSORED
If the advices above haven’t solved your issue, your PC may experience deeper Windows problems. We recommend downloading this PC Repair tool (rated Great on TrustPilot.com) to easily address them. After installation, simply click the Start Scan button and then press on Repair All.