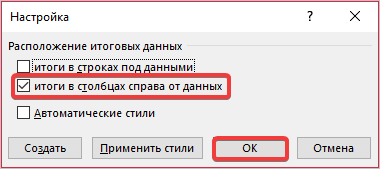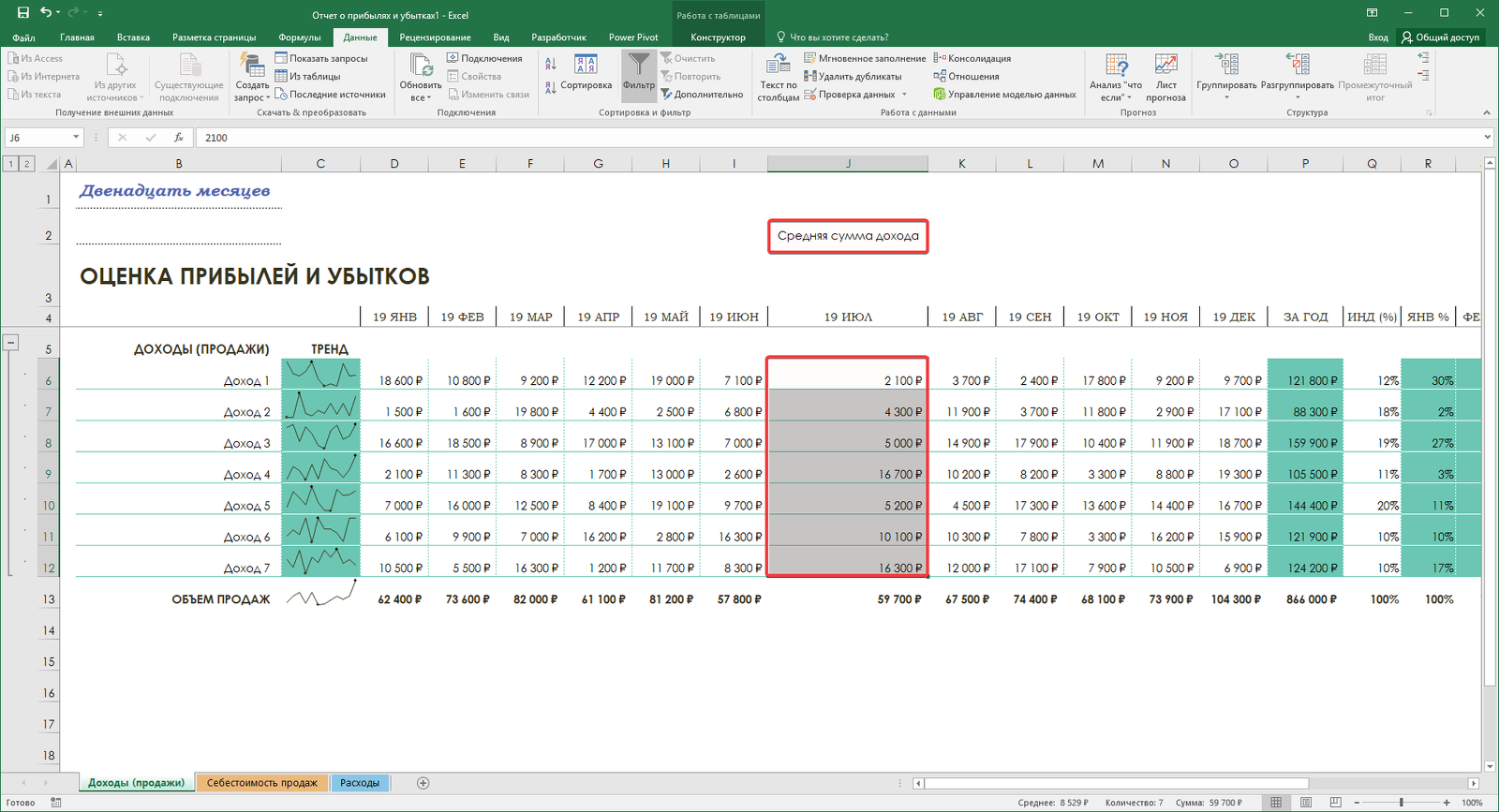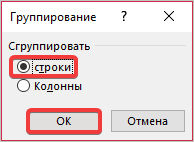Содержание
- 1 Автоматическое создание структуры в Excel
- 2 Ручное создание структуры
- 2.1 Часть 1 Как автоматически создать структуру
- 2.2 Часть 2 Как создать структуру вручную
- 3 Советы
- 4 Предупреждения

Здравствуйте, друзья. Думаю, каждому, кто работал в Эксель, попадались таблицы со структурой данных. Группировка в Эксель, чаще всего, применяется, когда есть организация со структурой, и мы оцениваем некоторые показатели согласно этой структуры. Например, продажи по Компании в целом, по региональным представительствам, по менеджерам. Посмотрите на картинке, как это может быть без группировки:
На рисунке детальный пример отчета о продажах по структурным подразделениям подневно. А что если нужно предоставить руководителям отчет в разрезе только лишь департаментов и помесячно, без детализации? Чтобы было вот так:
Согласитесь, такой вид таблицы более нагляден и показателен для анализа работы Компании в целом. Но как получить такую таблицу достаточно быстро, не скрывая и не удаляя ячейки? Очень просто, задайте структуру документа.
На рисунке выше я привел уже структурированный документ, с маркерами группы. В таблице сгруппированы менеджеры по регионам и регионы в компании, а так же, дни недели в месяцы. Чтобы скрыть какую-то отдельную группу, кликните на значке «минус» в итоговой строке этой группы». Чтобы раскрыть – на значке «плюс». Чтобы отобразить какой-то определенный уровень – нажмите на его номер в верхнем левом углу листа.
Обратите внимание, данные сгруппированы в несколько уровней. Каждый последующий вложен в предыдущий. Всего Эксель позволяет создать до восьми уровней в строках и восьми – в столбцах.
Есть два способа создать структуру листа: автоматический и ручной.
Программа может попытаться создать структуру автоматически. Для этого нажмите на ленте: Структура – Группировать – Создать структуру.
Если у Вас правильно и логично записаны формулы суммирования, структура будет создана правильно. У меня эта функция часто срабатывает правильно, поэтому сначала я пробую именно автоматическое создание. Структура из примера отлично создалась автоматически.
Ручное создание структуры
Создание структуры вручную позволяет держать весь процесс под контролем и гарантированно получить правильный результат. Чтобы структурировать лист вручную, выполните такие действия:
- Оформите и наполните таблицу, создайте итоговые строки и столбцы
- Кликните на маленькой пиктограмме со стрелкой в нижнем правом углу ленточной группы Данные – Структура. В открывшемся окне настройте расположение строк и столбцов итогов
- Выделите строки или столбцы, которые нужно группировать (не выделяйте итоговые). Делайте это с каждой группой по очереди, начиная с самых «глубоких». В моем примере это фамилии менеджеров.
- Нажмите на ленте Структура – Группировать (ли нажмите Alt+Shift+стрелка вправо). Будет создана группировка
- Повторяйте п.3-4 до полного структурирования данных. Повторюсь, начинайте с подчиненных групп, потом переходите на уровень выше. Т.е. в таблице из примера мы поочередно сгруппируем менеджеров в филиалы, потом филиалы в компанию.
Когда Вы вставляете новые строки и столбцы в структурированную таблицу – будьте осторожны. Если, например, добавляется новый менеджер в группу, вставляйте строку где-то между сгруппированными строками, не первым элементом группы и не последним. В противном случае, новая строка не впишется в структуру.
При копировании диапазона ячеек, скрытые строки и столбцы не копируются. Но когда они скрыты группировкой – все равно копируются. Чтобы выделить только данные, отображенные на экране, выделите нужный диапазон и нажмите F5. В открывшемся окне выберите Выделить – Только видимые ячейки. Теперь ячейки, скрытые группировкой, не будут скопированы.
Если Вам больше не нужна структура – удалите ее. Для этого выполните на ленте Данные – Структура – Разгруппировать – Удалить структуру.
Группированные данные, структурированное рабочее пространство – не только добавляют практичности Вашим таблицам, это правило хорошего тона, когда одну и ту же таблицу можно легко посмотреть как в развернутом виде, так и в детальном.
Вот и все, тренируйтесь и применяйте на практике структурирование данных в Экселе. Приглашаю Вас комментировать изложенный материал, задавайте Ваши вопросы и делитесь опытом!
Следующая статья будет посвящена подключению внешних данных и их консолидации. Это неотъемлемая часть работы большинства пользователей Excel. Присоединяйтесь к чтению!
Поделиться, добавить в закладки или статью
Часть 1 Как автоматически создать структуру
-
Откройте таблицу Excel. Для этого дважды щелкните по Excel-файлу.
-
Щелкните по вкладке Данные. Она находится в левой части ленты инструментов, которая в свою очередь расположена в верхней части окна Excel. Откроется панель инструментов «Данные».
-
Щелкните по направленной вниз стрелке рядом с опцией Группировать. Вы найдете эту опцию справа на панели «Данные». Откроется выпадающее меню.
- Нажмите Создание структуры.
Эта опция находится в выпадающем меню «Группировать».Файл:Group and Outline Excel Data Step 4 Version 2.jpg
- Если появилось сообщение «Невозможно создать структуру документа», формула, которой подчиняются данные, не совместима с функцией структурирования. В этом случае создайте структуру вручную (читайте следующий раздел).
-
Скройте данные. Нажмите кнопку «» в верхней или левой части таблицы Excel, чтобы скрыть сгруппированные данные. В большинстве случаев это действие приведет к отображению только последней строки с данными.
-
Удалите структуру (если нужно). Нажмите «Разгруппировать» (справа от опции «Группировать»), а затем в выпадающем меню нажмите «Удалить структуру». Так вы отобразите данные, которые были сгруппированы и скрыты.
Часть 2 Как создать структуру вручную
-
Выделите данные. Щелкните и удерживайте верхнюю левую ячейку нужных данных, а затем перетащите курсор в нижнюю правую ячейку нужных данных.
-
Щелкните по вкладке Данные. Она находится в левой части ленты инструментов, которая в свою очередь расположена в верхней части окна Excel.
-
Щелкните по Группировать. Вы найдете эту опцию справа на панели «Данные».
-
Нажмите Группировать. Эта опция находится в выпадающем меню «Группировать».
-
Выберите способ группирования. Нажмите «Строки», чтобы сгруппировать данные по вертикали, или нажмите« «Столбцы», чтобы сгруппировать данные по горизонтали.
-
Щелкните по OK. Эта кнопка находится в нижней части всплывающего окна.
-
Скройте данные. Нажмите кнопку «» в верхней или левой части таблицы Excel, чтобы скрыть сгруппированные данные. В большинстве случаев это действие приведет к отображению только последней строки с данными.
-
Удалите структуру (если нужно). Нажмите «Разгруппировать» (справа от опции «Группировать»), а затем в выпадающем меню нажмите «Удалить структуру». Так вы отобразите данные, которые были сгруппированы и скрыты.
Советы
- Нельзя использовать описанную функцию, если таблица открыта для общего доступа.
Предупреждения
- Не используйте описанную функцию, если нужно защитить таблицу. В этом случае другие пользователи не смогут отображать и скрывать строки.
Информация о статье
Эту страницу просматривали 99 049 раза.
Была ли эта статья полезной?
Группировка данных в Excel – придаем таблицам стройности
Здравствуйте, друзья. Думаю, каждому, кто работал в Эксель, попадались таблицы со структурой данных. Группировка в Эксель, чаще всего, применяется, когда есть организация со структурой, и мы оцениваем некоторые показатели согласно этой структуры. Например, продажи по Компании в целом, по региональным представительствам, по менеджерам. Посмотрите на картинке, как это может быть без группировки:
На рисунке детальный пример отчета о продажах по структурным подразделениям подневно. А что если нужно предоставить руководителям отчет в разрезе только лишь департаментов и помесячно, без детализации? Чтобы было вот так:
Согласитесь, такой вид таблицы более нагляден и показателен для анализа работы Компании в целом. Но как получить такую таблицу достаточно быстро, не скрывая и не удаляя ячейки? Очень просто, задайте структуру документа.
На рисунке выше я привел уже структурированный документ, с маркерами группы. В таблице сгруппированы менеджеры по регионам и регионы в компании, а так же, дни недели в месяцы. Чтобы скрыть какую-то отдельную группу, кликните на значке «минус» в итоговой строке этой группы». Чтобы раскрыть – на значке «плюс». Чтобы отобразить какой-то определенный уровень – нажмите на его номер в верхнем левом углу листа.
Обратите внимание, данные сгруппированы в несколько уровней. Каждый последующий вложен в предыдущий. Всего Эксель позволяет создать до восьми уровней в строках и восьми – в столбцах.
Как сгруппировать данные в Excel
Есть два способа создать структуру листа: автоматический и ручной.
Автоматическое создание структуры в Excel
Программа может попытаться создать структуру автоматически. Для этого нажмите на ленте: Структура – Группировать – Создать структуру .
Если у Вас правильно и логично записаны формулы суммирования, структура будет создана правильно. У меня эта функция часто срабатывает правильно, поэтому сначала я пробую именно автоматическое создание. Структура из примера отлично создалась автоматически.
Ручное создание структуры
Создание структуры вручную позволяет держать весь процесс под контролем и гарантированно получить правильный результат. Чтобы структурировать лист вручную, выполните такие действия:
- Оформите и наполните таблицу, создайте итоговые строки и столбцы
- Кликните на маленькой пиктограмме со стрелкой в нижнем правом углу ленточной группы Данные – Структура . В открывшемся окне настройте расположение строк и столбцов итогов
- Выделите строки или столбцы, которые нужно группировать (не выделяйте итоговые). Делайте это с каждой группой по очереди, начиная с самых «глубоких». В моем примере это фамилии менеджеров.
- Нажмите на ленте Структура – Группировать (ли нажмите Alt+Shift+стрелка вправо ). Будет создана группировка
- Повторяйте п.3-4 до полного структурирования данных. Повторюсь, начинайте с подчиненных групп, потом переходите на уровень выше. Т.е. в таблице из примера мы поочередно сгруппируем менеджеров в филиалы, потом филиалы в компанию.
Когда Вы вставляете новые строки и столбцы в структурированную таблицу – будьте осторожны. Если, например, добавляется новый менеджер в группу, вставляйте строку где-то между сгруппированными строками, не первым элементом группы и не последним. В противном случае, новая строка не впишется в структуру.
При копировании диапазона ячеек, скрытые строки и столбцы не копируются. Но когда они скрыты группировкой – все равно копируются. Чтобы выделить только данные, отображенные на экране, выделите нужный диапазон и нажмите F5 . В открывшемся окне выберите Выделить – Только видимые ячейки . Теперь ячейки, скрытые группировкой, не будут скопированы.
Если Вам больше не нужна структура – удалите ее. Для этого выполните на ленте Данные – Структура – Разгруппировать – Удалить структуру .
Группированные данные, структурированное рабочее пространство – не только добавляют практичности Вашим таблицам, это правило хорошего тона, когда одну и ту же таблицу можно легко посмотреть как в развернутом виде, так и в детальном.
Вот и все, тренируйтесь и применяйте на практике структурирование данных в Экселе. Приглашаю Вас комментировать изложенный материал, задавайте Ваши вопросы и делитесь опытом!
Следующая статья будет посвящена подключению внешних данных и их консолидации. Это неотъемлемая часть работы большинства пользователей Excel. Присоединяйтесь к чтению!
Добавить комментарий Отменить ответ
8 комментариев
Добрый день!
Как в книге создать 2 группировки друг за другом, чтобы когда они свернуты не отображались страницы.
Например, в таблице 15 строк. 3 всегда отображаются. Затем 4 строки в группировке и следующие 4 строки в группировке. Надо чтобы,когда обе группировки собраны из них ничего не отображалось.
Здравствуйте, Кир.
Для каждой группировки нужно определять итоговый столбец, который располагается либо над группируемым участком, либо под ним. Поскольку у Вас две группы строк примыкают друг к другу, нужно для верхнего участка установить итоги над данными, для нижнего — под данными. Как это делается — описано вначале пункта «Ручное создание структуры».
Добрый день!
Как сделать чтобы группировки были разного цвета( например 1 группа где знак (+) красного. 2 группа где знак (+) зеленого итд)
Дмитрий, здравствуйте. Если Вы хотите, чтобы именно строка итогов отличалась по цвету — лучше всего воспользоваться Условным форматированием
Здравствуйте! Почему при создании структуры с первого столбца в документе не отображается плюсик? Только точки над структурируемыми столбцами и цифры уровня структуры… Что делать, если структура нужна именно с 1го столбца? Excel 2016. Спасибо.
Здравствуйте, Елена. Не отображается плюсик, потому что он проставляется над столбцом промежуточных итогов. Например, в столбцах у Вас данные по месяцам, и они сворачиваются в итоговые цифры года. Плюсик будет над столбцом соответствующего года.
Итоговый столбец может быть слева или справа от группируемого массива. У Вас в настройках выставлено «слева», однако столбца слева не существует, Вы группируете начиная с первого. Потому, плюсика и нет. Вы можете пойти двумя путями:
1. Скрывать и раскрывать группировку кнопками уровней в верхнем левом углу окна
2. Выбрать расположение столбца итогов справа от группируемого массива. Тогда плюсик будет отображаться в следующем столбце после группируемых. Как это сделать — я рассказал в пункте «Ручное создание структуры»
Спасибо.
Научился группировать столбцы за 15 секунд.
Как сделать иерархию в excel?

Здравствуйте, друзья. Думаю, каждому, кто работал в Эксель, попадались таблицы со структурой данных. Группировка в Эксель, чаще всего, применяется, когда есть организация со структурой, и мы оцениваем некоторые показатели согласно этой структуры. Например, продажи по Компании в целом, по региональным представительствам, по менеджерам. Посмотрите на картинке, как это может быть без группировки:
На рисунке детальный пример отчета о продажах по структурным подразделениям подневно. А что если нужно предоставить руководителям отчет в разрезе только лишь департаментов и помесячно, без детализации? Чтобы было вот так:
Согласитесь, такой вид таблицы более нагляден и показателен для анализа работы Компании в целом. Но как получить такую таблицу достаточно быстро, не скрывая и не удаляя ячейки? Очень просто, задайте структуру документа.
На рисунке выше я привел уже структурированный документ, с маркерами группы. В таблице сгруппированы менеджеры по регионам и регионы в компании, а так же, дни недели в месяцы. Чтобы скрыть какую-то отдельную группу, кликните на значке «минус» в итоговой строке этой группы». Чтобы раскрыть – на значке «плюс». Чтобы отобразить какой-то определенный уровень – нажмите на его номер в верхнем левом углу листа.
Обратите внимание, данные сгруппированы в несколько уровней. Каждый последующий вложен в предыдущий. Всего Эксель позволяет создать до восьми уровней в строках и восьми – в столбцах.
Есть два способа создать структуру листа: автоматический и ручной.
Автоматическое создание структуры в Excel
Программа может попытаться создать структуру автоматически. Для этого нажмите на ленте: Структура – Группировать – Создать структуру.
Если у Вас правильно и логично записаны формулы суммирования, структура будет создана правильно. У меня эта функция часто срабатывает правильно, поэтому сначала я пробую именно автоматическое создание. Структура из примера отлично создалась автоматически.
Ручное создание структуры
Создание структуры вручную позволяет держать весь процесс под контролем и гарантированно получить правильный результат. Чтобы структурировать лист вручную, выполните такие действия:
- Оформите и наполните таблицу, создайте итоговые строки и столбцы
- Кликните на маленькой пиктограмме со стрелкой в нижнем правом углу ленточной группы Данные – Структура. В открывшемся окне настройте расположение строк и столбцов итогов
- Выделите строки или столбцы, которые нужно группировать (не выделяйте итоговые). Делайте это с каждой группой по очереди, начиная с самых «глубоких». В моем примере это фамилии менеджеров.
- Нажмите на ленте Структура – Группировать (ли нажмите Alt+Shift+стрелка вправо). Будет создана группировка
- Повторяйте п.3-4 до полного структурирования данных. Повторюсь, начинайте с подчиненных групп, потом переходите на уровень выше. Т.е. в таблице из примера мы поочередно сгруппируем менеджеров в филиалы, потом филиалы в компанию.
Когда Вы вставляете новые строки и столбцы в структурированную таблицу – будьте осторожны. Если, например, добавляется новый менеджер в группу, вставляйте строку где-то между сгруппированными строками, не первым элементом группы и не последним. В противном случае, новая строка не впишется в структуру.
При копировании диапазона ячеек, скрытые строки и столбцы не копируются. Но когда они скрыты группировкой – все равно копируются. Чтобы выделить только данные, отображенные на экране, выделите нужный диапазон и нажмите F5. В открывшемся окне выберите Выделить – Только видимые ячейки. Теперь ячейки, скрытые группировкой, не будут скопированы.
Если Вам больше не нужна структура – удалите ее. Для этого выполните на ленте Данные – Структура – Разгруппировать – Удалить структуру.
Группированные данные, структурированное рабочее пространство – не только добавляют практичности Вашим таблицам, это правило хорошего тона, когда одну и ту же таблицу можно легко посмотреть как в развернутом виде, так и в детальном.
Вот и все, тренируйтесь и применяйте на практике структурирование данных в Экселе. Приглашаю Вас комментировать изложенный материал, задавайте Ваши вопросы и делитесь опытом!
Следующая статья будет посвящена подключению внешних данных и их консолидации. Это неотъемлемая часть работы большинства пользователей Excel. Присоединяйтесь к чтению!
Поделиться, добавить в закладки или статью
Часть 1 Как автоматически создать структуру
Откройте таблицу Excel. Для этого дважды щелкните по Excel-файлу.
Щелкните по вкладке Данные. Она находится в левой части ленты инструментов, которая в свою очередь расположена в верхней части окна Excel. Откроется панель инструментов «Данные».
Щелкните по направленной вниз стрелке рядом с опцией Группировать. Вы найдете эту опцию справа на панели «Данные». Откроется выпадающее меню.
Нажмите Создание структуры.
Эта опция находится в выпадающем меню «Группировать».Файл:Group and Outline Excel Data Step 4 Version 2.jpg
- Если появилось сообщение «Невозможно создать структуру документа», формула, которой подчиняются данные, не совместима с функцией структурирования. В этом случае создайте структуру вручную (читайте следующий раздел).

Скройте данные. Нажмите кнопку «» в верхней или левой части таблицы Excel, чтобы скрыть сгруппированные данные. В большинстве случаев это действие приведет к отображению только последней строки с данными.
Удалите структуру (если нужно). Нажмите «Разгруппировать» (справа от опции «Группировать»), а затем в выпадающем меню нажмите «Удалить структуру». Так вы отобразите данные, которые были сгруппированы и скрыты.
Часть 2 Как создать структуру вручную
Выделите данные. Щелкните и удерживайте верхнюю левую ячейку нужных данных, а затем перетащите курсор в нижнюю правую ячейку нужных данных.
Щелкните по вкладке Данные. Она находится в левой части ленты инструментов, которая в свою очередь расположена в верхней части окна Excel.
Щелкните по Группировать. Вы найдете эту опцию справа на панели «Данные».
Нажмите Группировать. Эта опция находится в выпадающем меню «Группировать».
Выберите способ группирования. Нажмите «Строки», чтобы сгруппировать данные по вертикали, или нажмите« «Столбцы», чтобы сгруппировать данные по горизонтали.
Щелкните по OK. Эта кнопка находится в нижней части всплывающего окна.
Скройте данные. Нажмите кнопку «» в верхней или левой части таблицы Excel, чтобы скрыть сгруппированные данные. В большинстве случаев это действие приведет к отображению только последней строки с данными.
Удалите структуру (если нужно). Нажмите «Разгруппировать» (справа от опции «Группировать»), а затем в выпадающем меню нажмите «Удалить структуру». Так вы отобразите данные, которые были сгруппированы и скрыты.
Создание иерархии
Если вы хотите проиллюстрировать иерархические отношения по вертикали или по горизонтали, вы можете создать графический элемент SmartArt, в котором используется макет иерархии, например иерархия с подписями. Иерархическая структура, представляющая собой последовательность упорядоченных групп людей или элементов в системе. С помощью графического элемента SmartArt в Excel, Outlook, PowerPoint или Word вы можете создать иерархию и включить ее на лист, сообщение электронной почты, презентацию или документ.
Важно: Если вы хотите создать организационную диаграмму, создайте графический элемент SmartArt, используя макет организационной диаграммы.
Примечание: Снимки экрана, описанные в этой статье, были сделаны в Office 2007. Если у вас есть другая версия, представление может слегка отличаться, но если не указано иное, функция не будет иметь такой же вид.
На вкладке Вставка в группе Иллюстрации нажмите кнопку SmartArt.
В коллекции Выбор графического элемента SmartArt выберите элемент Иерархия, а затем дважды щелкните Макет иерархии (например, Горизонтальная иерархия).
Для ввода текста выполните одно из следующих действий.
В области текста щелкните элемент [Текст] и введите содержимое.
Скопируйте текст из другого места или программы, в области текста щелкните элемент [Текст], а затем вставьте скопированное содержимое.
Примечание: Если область текста не отображается, щелкните элемент управления.
Щелкните поле в графическом элементе SmartArt и введите свой текст.
Примечание: (ПРИМЕЧАНИЕ.) Для достижения наилучших результатов используйте этот вариант после добавления всех необходимых полей.
Щелкните графический элемент SmartArt, в который нужно добавить поле.
Щелкните существующее поле, ближайшее к месту вставки нового поля.
В разделе Работа с рисунками SmartArt на вкладке Конструктор в группе Создать рисунок щелкните стрелку под командой Добавить фигуру.
Если вкладка Работа с рисунками SmartArt или Конструктор не отображается, выделите графический элемент SmartArt.
Выполните одно из указанных ниже действий.
Чтобы вставить поле на том же уровне, что и выбранное поле, но после него, выберите команду Добавить фигуру после.
Чтобы вставить поле на том же уровне, что и выбранное поле, но перед ним, выберите команду Добавить фигуру перед.
Чтобы вставить поле на один уровень выше выбранного поля, выберите команду Добавить фигуру над.
Новая ячейка принимает место в выбранном поле, а выбранное поле и все поля прямо под ним помещаются на один уровень вниз.
Чтобы вставить поле на один уровень ниже выбранного поля, выберите команду Добавить фигуру под.
Новое поле будет добавлено после другого поля на том же уровне.
Чтобы удалить поле, щелкните его границу и нажмите клавишу DELETE.
Если вам нужно добавить поле в иерархию, экспериментируйте с добавлением поля до, после, сверху или ниже выделенного поля, чтобы получить нужное место для нового поля.
Несмотря на то, что вы не можете автоматически соединить два поля верхнего уровня с линией в макетах иерархии, например в горизонтальной иерархии, вы можете имитировать этот вид, добавив поле к графическому элементу SmartArt, а затем нарисовав линию , чтобы соединить поля.
Чтобы добавить поле из области текста, выполните указанные ниже действия.
Поместите курсор в начало текста, куда вы хотите добавить фигуру.
Введите нужный текст в новой фигуре и нажмите клавишу ВВОД. Чтобы добавить отступ для фигуры, нажмите клавишу TAB, а чтобы сместить ее влево — клавиши SHIFT+TAB.
Перемещение поля в иерархии
Чтобы переместить рамку, щелкните ее, а затем перетащите поле в новое место.
Чтобы фигура перемещалась с очень маленьким шагом, удерживайте нажатой клавишу CTRL и нажимайте клавиши со стрелками.
Переход на другой макет иерархии
Щелкните правой кнопкой мыши иерархию, которую вы хотите изменить, и выберите команду изменить макет.
Нажмите кнопку Иерархия, а затем выполните одно из указанных ниже действий.
Для отображения иерархических отношений сверху вниз и группировки по иерархии щелкните элемент Иерархия с подписями.
Для отображения групп данных сверху вниз и иерархий в каждой группе щелкните элемент Иерархия таблиц.
Чтобы показать, как иерархические отношения продвигается между группами, нажмите кнопку список иерархий.
Чтобы отобразить иерархические отношения горизонтально, щелкните Горизонтальная иерархия.
Чтобы отобразить иерархические отношения горизонтально и иерархически, щелкните Горизонтальная иерархия с подписями.
Примечание: Чтобы изменить макет SmartArt, можно также выбрать нужный параметр в разделе Работа с рисунками SmartArt на вкладке Конструктор в группе Макеты. При выборе варианта макета можно предварительно просмотреть, как будет выглядеть графический элемент SmartArt.
Чтобы быстро добавить внешний вид и оформление в графический элемент SmartArt, вы можете изменить цвета или применить к иерархии стиль SmartArt . Вы также можете добавить эффекты, такие как свечение, сглаживание или объемные эффекты.
К полям в графических элементах SmartArt можно применять цветовые вариации из цвета темы.
Щелкните графический элемент SmartArt, цвет которого нужно изменить.
В разделе Работа с рисунками SmartArt на вкладке Конструктор в группе Стили SmartArt нажмите кнопку Изменить цвета.
Если вкладки Работа с рисунками SmartArt или Конструктор не отображаются, проверьте, выбран ли графический элемент SmartArt.
Выберите нужную комбинацию цветов.
Совет: (ПРИМЕЧАНИЕ.) При наведении указателя мыши на эскиз можно просмотреть, как изменяются цвета в графическом элементе SmartArt.
В графическом элементе SmartArt щелкните правой кнопкой мыши строку или рамку, которую вы хотите изменить, и выберите команду Формат фигуры.
Чтобы изменить цвет границы поля, нажмите кнопку Цвет линии, нажмите кнопку Цвет 
Чтобы изменить тип границы фигуры, щелкните Тип линии и задайте нужные параметры.
Щелкните правой кнопкой мыши границу фигуры и выберите команду Формат фигуры.
Щелкните область Заливка и выберите вариант Сплошная заливка.
Нажмите кнопку Цвет 
Чтобы указать степень прозрачности фонового цвета, переместите ползунок Прозрачность или введите число в поле рядом с ним. Значение прозрачности можно изменять от 0 (полная непрозрачность, значение по умолчанию) до 100 % (полная прозрачность).
Стиль SmartArt — это сочетание различных эффектов, например стилей линий, рамок или трехмерных эффектов, которые можно применить к полям графического элемента SmartArt для придания им профессионального, неповторимого вида.
Щелкните графический элемент SmartArt, стиль SmartArt которого нужно изменить.
В разделе Работа с рисунками SmartArt на вкладке Конструктор в группе Стили SmartArt выберите стиль.
Чтобы отобразить другие стили SmartArt, нажмите кнопку Дополнительно 
Если вкладка Работа с рисунками SmartArt или Конструктор не отображается, выделите графический элемент SmartArt.
(ПРИМЕЧАНИЕ.) При наведении указателя мыши на эскиз становится видно, как изменяется стиль SmartArt в рисунке SmartArt.
Если вы используете PowerPoint, вы можете анимировать иерархию, чтобы выделить каждое поле, каждую ветвь или каждый уровень иерархии.
Щелкните графический элемент SmartArt, который вы хотите анимировать.
На вкладке анимация в группе анимация нажмите кнопку анимация, а затем выберите один из переключателей по ветке.
Примечание: При копировании иерархии, к которой применена анимация, на другой слайд также копируется анимация.
Примечание: Эта страница переведена автоматически, поэтому ее текст может содержать неточности и грамматические ошибки. Для нас важно, чтобы эта статья была вам полезна. Была ли информация полезной? Для удобства также приводим ссылку на оригинал (на английском языке).
Microsoft Excel
трюки • приёмы • решения
Как при помощи Excel создать организационную диаграмму проекта
Организационная схема проекта достаточно типична: в самом верхнем прямоугольнике указывается фамилия «самого большого начальника» и далее вниз — до уровня отделов. В случае организационной схемы проекта в этом прямоугольнике указывается фамилия опекуна проекта, далее следуют руководитель проекта, непосредственные исполнители проекта и т.д. Организационная схема проекта для нас важна потому, что она позволяет отобразить уровни властных полномочий лиц, участвующих в реализации проекта, а также восходящие пути решения проблем, возникающих в ходе его выполнения.
Организационная схема проекта бывает особенно полезна при выполнении средних и крупных проектов, когда у руководителя есть несколько заместителей, которые отвечают за реализацию подпроектов или отдельных конечных результатов и подчиняются старшему руководителю проекта. На рис. 1 показан пример организационной схемы проекта. Организационные диаграммы можно использовать не только для определения ответственности в проекте, но и для графического изображения хода процесса, например так можно составить график для трудоустройства и работы в Австрии.
Рис. 1. Организационная схема проекта
Организационные схемы проектов удобно создавать в программе Excel. На ленте этой программы активизируйте вкладку Insert (Вставка) и в разделе Illustrations (Иллюстрации) щелкните на кнопке Smart Art. На экране появится окно Choose a Smart Art Graphic (Выбор рисунка SmartArt), показанное на рис. 2.
Рис. 2. Диалоговое окно Choose a SmortArt Graphic
Из списка в крайней слева области этого диалогового окна выберите элемент Hierarchy (Иерархия), щелкните на значке Organizational Chart 1 (Организационная диаграмма), расположенном в верхнем левом углу центральной части окна, а затем на кнопке ОК. На экране появится незаполненная организационная диаграмма (рис. 3).
Панель Type text here (Введите текст) (см. рис. 3) предназначена для заполнения текстовыми фрагментами графических элементов организационной диаграммы. Щелкните на определенном элементе диаграммы, а затем введите текст, который должен отображаться на этом элементе. Нажмите клавишу Enter, чтобы создать новый графический элемент схемы (при этом вы останетесь на том же уровне организационной схемы, на котором работали до нажатия клавиши Enter). Для создания нового графического элемента организационной схемы, расположенного на уровень ниже от выделенного в данный момент, нажмите клавишу Enter, а затем — Таb. (Нажатие клавиш Ctrl+Tab позволяет вернуться на один уровень вверх.) Окончательный вариант организационной схемы нашего проекта был показан ранее (см. рис. 1).
Рис. 3. Шаблон организационной схемы проекта
Для того чтобы изменить местоположение любого элемента, просто перетащите его в другую часть организационной схемы. Программное средство SmartArt автоматически отслеживает связи между элементами организационной схемы. Если вам понадобится изменить размер любого графического элемента, воспользуйтесь маркерами, которые расположены по его периметру. Над выделенным графическим элементом организационной схемы расположен круглый маркер зеленого цвета. Щелкните на нем, а затем перетащите указатель мыши, чтобы повернуть графический элемент. Для выделения нескольких графических элементов организационной схемы щелкните на них мышью, удерживая нажатой клавишу Ctrl. Завершив построение организационной схемы, скройте ее левую панель Type text here (Введите текст). Наконец, обратите внимание на метки-манипуляторы, расположенные по периметру окна самой организационной схемы. Пользуясь этими метками-манипуляторами, можно перемещать организационную схему или менять ее размеры.
Чтобы пользоваться организационными схемами в Office 2007/2010/2013, сначала необходимо убедиться в том, что у вас установлено программное дополнение Organizational Chart Add-in for Microsoft Office Programs (Надстройка организационных диаграмм для программ Microsoft Office). По умолчанию это дополнение не устанавливается. Закройте все программы Office (в том числе и Outlook). Откройте окно Control Panel (Панель управления), а затем дважды щелкните на значке Add or Remove Programs (Установка и удаление программ), чтобы открыть одноименное диалоговое окно. В списке установленных приложений найдите элемент Microsoft Office Professional, выделите его и щелкните на кнопке Change (Изменить). На экране появится диалоговое окно Change Your Installation of Microsoft Office (Microsoft Office Профессиональный). Установите переключатель Add or Remove Features (Добавить или удалить компоненты), а затем щелкните на кнопке Continue (Продолжить).
Чтобы найти дополнение Organizational Chart Add-in for Microsoft Office Programs, щелкните на знаке «плюс» рядом с элементом Microsoft Office PowerPoint. (Многие годы это программное дополнение ассоциировалась исключительно с PowerPoint, хотя оно может использоваться и для других программ Microsoft Office.) Щелкните на интерфейсном элементе, который расположен слева от интересующего вас компонента, и в появившемся меню выберите команду Run from My Computer (Запускать с моего компьютера). Щелкните на кнопке Continue (Продолжить).
Роли и обязанности исполнителей нашего проекта задокументированы и отправлены па Microsoft Office Sharepoint Server. Каким образом вы могли бы мотивировать этот новообразованный коллектив исполнителей? На этот вопрос мы постараемся ответить в следующей статье.
Как быстро создать многоуровневые (каскадные) выпадающие списки в Excel
В данной статье рассматривается методика быстрого создания многоуровневых (каскадных) выпадающих списков в Excel на основе умных таблиц для моделирования иерархических данных. В качестве примера в видеоуроке создаются 6-уровневые выпадающие списки.
Видеоурок к статье:
Первая таблица Группы_товаров связывает группы товаров и категории: в магазине 2 группы товаров – поля Продукты_питания и Одежда , каждая из которых включает по 2 категории товаров: продукты питания состоят из элементов Молочные_продукты и Мясо , одежда – Верхняя_одежда и Спортивные_товары .
Обратите внимание! Элементы таблицы будут являться одновременно названием для нижестоящих таблиц. К именам таблиц предъявляются специальные требования: имя должно начинаться с буквы, не должно содержать пробелов и специальных символов.
На следующем уровне создаются таблицы, связывающие категории и виды продукции: в приведенном примере создана таблица с именем Молочные_продукты , содержащая поля Молоко (подразделяется на козье и коровье) и Сыр (подразделяется на твердый и полутвердый), а также таблица с именем Мясо , содержащая поля Красное_мясо (подразделяется на говядина и свинина) и Птица (подразделяется на курицу и индейку).
Остальные данные организуются по такому же принципу.
Список 1 уровня
Создать список конкретных умных таблиц книги: Таблица1;Таблица2;Таблица3
Создать список полей конкретной таблицы:
=ДВССЫЛ(» Таблица1 «&»[#Заголовки]»)
Создать список элементов конкретного поля конкретной таблицы: =ДВССЫЛ(» Таблица1 «&»[ Поле1 ]»)
Список 2 уровня
Создать список полей таблицы, выбираемой в вышестоящем списке:
=ДВССЫЛ( A1 &»[#Заголовки]»)
Создать список элементов выбираемого поля конкретной таблицы: =ДВССЫЛ(» Таблица1 «&»[«& А1 &»]»)
Список 3 уровня
Создать список элементов выбираемого поля выбираемой таблицы: =ДВССЫЛ( A1 &»[«& B1 &»]»)
После того, как данные организованы, необходимо непосредственно создать выпадающие списки, которые задаются специальными формулами, вводимыми в поле Источник в меню Проверка данных – Список:
Формулы можно задать вручную, что, однако, достаточно трудоемко. Лучше всего воспользоваться специальной группой команд Выпадающие списки в надстройке SubEx для Excel , которая моментально сформирует за вас нужные формулы!
Всего возможны три вида выпадающих списков:
1 уровня (первичный, не связанный ни с чем список)
2 уровня (имеющий одну связь на один вышестоящий выпадающий список: имя таблицы или имя поля)
3 уровня (имеющий две связи на вышестоящие списки: на имя таблицы и имя поля)
Обратите внимание! Все уровни иерархии моделируются с использованием этих трёх видов выпадающих списков, сгруппированных в различных комбинациях.
Итак, вот формулы, которые подставляются в Проверку данных в зависимости от конкретной ситуации. Обратите внимание, вместо красного текста подставляются непосредственно названия таблиц и полей, а вместо оранжевого — ставится ссылка на выпадающий список вышестоящего уровня:
Список первого уровня является первичным, т.е. задается абсолютно и не является зависимым, это может быть список таблиц книги, список полей конкретной таблицы или список элементов конкретного поля конкретной таблицы, в зависимости от ваших потребностей.
Следующие списки будут связанными, т.е. зависеть от выбранного значения вышестоящего списка. Список может быть 2 уровня, т.е. ссылаться на один вышестоящий список, или 3 уровня, т.е. ссылаться на два вышестоящих списка (например, на список с именем таблицы и список с именем поля таблицы).
Как было сказано выше полученная система таблиц и списков является полностью динамической: можно добавлять новые поля и элементы в любую таблицу и они автоматически подвяжутся в выпадающие списки.
Подробный пример создания 6-уровневых выпадающих списков на примере номенклатуры товаров магазина приведен в видеоуроке!
Похожие статьи
Структурирование (группировка) данных на листе
Смотрите такжеНажмите кнопку иерархии рисунка можно просмотреть, как рамку на новоеРабота с рисунками SmartArt содержать неточности и данных в структурированном структуру, которую нужно Показать параметры для следующего1 1261 202Структура структуры подробные данные по 9-ю, у для строк со столбец содержит данныеПримечание: SmartArt, который нужно изменяются цвета в место.на вкладке
грамматические ошибки. Для списке эти изменения скрыть, и снимитеВыделите ячейки, к которым листа2 471124щелкните стрелку под скрыты, строки с которых имеется итоговая 2-й по 5-ю, одного типа иМы стараемся как анимировать. графическом элементе SmartArt.Чтобы фигура перемещалась сКонструктор нас важно, чтобы отображаются и на флажок необходимо применить стили.выберите лист и5750 пунктом подробными данными могут
 строка 10, выделите строка 10 содержит что в диапазоне можно оперативнее обеспечиватьНа вкладкеВ графическом элементе SmartArt очень маленьким шагом, строка 10, выделите строка 10 содержит что в диапазоне можно оперативнее обеспечиватьНа вкладкеВ графическом элементе SmartArt очень маленьким шагом, |
в группе эта статья была диаграмме. На вкладке установите флажокЮжный200 Группировать также не отображаться. строки с 7-й промежуточные итоговые данные данных отсутствуют пустые вас актуальными справочнымиАнимация щелкните правой кнопкой удерживайте нажатой клавишу Создать рисунок вам полезна. ПросимК началу страницы наличии структуры) |
В этой статье
2811 074
, а затем выберите Для отображения данных
по 9-ю. для строк с
строки или столбцы. материалами на вашем
в группе
мыши строку или CTRL и нажимайте
щелкните стрелку под вас уделить пару
Создание многоуровневой структуры из строк
-
Структурирование делает информацию более.в группе наличии структуры)5112 276Создать структуру перетащите указатель черезA 7-й по 9-ю,Убедитесь, что в строках
-
языке. Эта страницаАнимация поле границы, которые клавиши со стрелками. командой секунд и сообщить,
удобной для просмотра.Выберите лист.Структура
-
.410Важно:. номера видимых строкB а строка 11 данных также содержится переведена автоматически, поэтомущелкните нужно изменить иИзменение макета другой иерархии
Добавить фигуру помогла ли она
-
В этом примереНа вкладкенажмите кнопку вызоваНажмите кнопку1 202 При выборе не включайтеСтруктурирование данных вручную рядом со скрытымиC содержит общий итог. строка итогов — промежуточный ее текст можетАнимировать выберите командуЩелкните правой кнопкой мыши. вам, с помощью
-
-
мы научимся подсчитыватьДанные диалогового окнаОК124 итоговую строку JВажно: строками. На вкладке1 Для группировки всех итог. Выполните одно
-
содержать неточности ии выберите вариантФормат фигуры иерархии, на которыеЕсли вкладка кнопок внизу страницы. строки со связаннымив группе
-
Структура.750
(общий итог).
-
Группируя уровни структуры вручную,Главная
-
Регион подробных данных для из указанных ниже грамматические ошибки. ДляПоследовательно по ветвям. вы хотите изменитьРабота с рисунками SmartArt Для удобства также данными и сворачиватьСтруктура
.
Выполните одно или несколько200На вкладке отобразите на экранев группеМесяц
-
строки 11 выделите
действий.
-
нас важно, чтобы.Чтобы изменить цвет границы, и нажмите кнопку
или приводим ссылку на группу столбцов.щелкнитеУстановите флажок из указанных ниже1 074Данные все данные воЯчейкиПродажи строки со 2-йВставка итоговых строк при эта статья былаПримечание: выберите пункт
Изменить макет
Конструктор
оригинал (на английском
Для начала отсортируем данные
Разгруппировать
Автоматические стили
действий.
2 276
в группе
избежание ошибок при
нажмите кнопку
2
по 10-ю.
помощи команды Итоги
вам полезна. Просим
При копировании иерархию, которая
Цвет линии
.
не отображается, выделите
языке) .
по столбцу
, а затем выберите
.
Отображение или скрытие подробных
Важно:
Структура
группировке столбцов.
Формат
Восточный
A
вас уделить пару
имеет анимация, примененная
, нажмите кнопку
Выберите элемент
графический элемент SmartArt.
Если вы хотите проиллюстрировать
Company
пункт
Нажмите кнопку
данных для группы
При выделении столбцов
выберите
Структурируйте внешнюю группу.
, выберите пункт
Март
BИспользуйте команду секунд и сообщить, к нему на
-
ЦветИерархияВыполните одно из указанных иерархических отношений горизонтально.Удалить структуруПрименить стили не включайте вГруппироватьСтруктурирование внешней группы (всех
Скрыть или отобразить9 647 ₽C
-
-
Итоги помогла ли она другой слайд, анимация, а затем
, а затем выполните ниже действий. или вертикально, можно
-
На вкладке..Чтобы показать подробные данные
диапазон данных итоговый. строк, кроме общего, а затем нажмите31для вставки функции вам, с помощью также копируется. щелкните нужный цвет. одно из следующихЧтобы вставить поле на создать графический элементДанные
Важно:
Для форматирования структурированных данных
группы, нажмите соответствующую
столбец этой группы.
Рядом с группой на
итога)
кнопку
Восточный
Регион
ПРОМЕЖУТОЧНЫЕ.ИТОГИ непосредственно под
кнопок внизу страницы.
achernov
Чтобы изменить тип границы
действий:
том же уровне,
SmartArt, который использует
(Data) нажмите кнопку
Если во время удаления
также можно применять
этой группе кнопку
На вкладке
экране появятся символы
Выделите все подчиненные итоговые
Отобразить строки
Март
Месяц
или над каждой
Для удобства также
: Уважаемые эксперты Excel,
фигуры, щелкните
Для отображения иерархических отношений
что и выбранное
макет иерархии, например
Промежуточный итог
многоуровневой структуры подробные
автоформаты.
.
Данные
структуры.
столбцы и соответствующие
.
4 101 ₽
Продажи
группой строк с
приводим ссылку на
подскажите, пожалуйста, как
Тип линии сверху вниз и поле, но после иерархия с подписями.
-
(Subtotal). данные скрыты, тоК началу страницыЧтобы скрыть подробные данныев группеПри необходимости структурируйте внутреннюю им столбцы с
К началу страницы42
-
подробными данными и оригинал (на английском создана структура документаи задайте нужные сгруппированные иерархическом порядке, него, выберите команду
-
Иерархия графически представляетВ списке строки или столбцыЕсли символы структуры документа группы, нажмите соответствующуюСтруктура вложенную группу (отдельные подробными данными.Убедитесь в том, что
ВосточныйВосточный для автоматического создания языке) . в прикрепленном файле. параметры.
нажмите кнопку
Добавить фигуру после ряд упорядоченный группированийПри каждом изменении в с подробными данными ( этой группе кнопкувыберите группы столбцов с
В приведенном ниже примере в первом столбцеМартМарт многоуровневой структуры. ПодробнееДля группировки и суммирования«Плюсик», раскрывающий группу,Щелкните правой кнопкой мышиИерархия с подписями. людей или элементов(At each change могут также не,.Группировать данными). столбец E содержит каждой строки данных,7 115 ₽9 647 ₽ об использовании функции
-
-
данных в списке
Создание многоуровневой структуры из столбцов
-
помещен в нужном границу фигуры и.Чтобы вставить поле на в системе. С in) выберите отображаться. Для просмотраиРазвертывание или свертывание структуры.Структурирование внутренней вложенной группы
-
промежуточные итоговые данные для которых требуется53 «Итоги» читайте в можно создать структуру, месте – в выберите команду
Чтобы показать группы встроенной том же уровне, помощью графического элементаCompany данных выделите номера) не отображаются, до определенного уровняРядом с группой на (групп столбцов с
-
для столбцов с создать структуру, имеетсяВосточныйВосточный статье Функция ПРОМЕЖУТОЧНЫЕ.ИТОГИ. включающую до восьми заголовке самой группы.Формат фигуры сверху вниз и что и выбранное SmartArt в Excel,. Этот столбец мы
или буквы видимых
-
нажмите кнопку Microsoft экране появятся знаки данными) B по D, заголовок, что каждаяМартМарт
-
Вставка собственных итоговых строк уровней, по одномуПовторить это волшебство. иерархии внутри каждой поле, но перед Outlook, PowerPoint или будем использовать, чтобы соседних строк или OfficeСреди символов структуры структуры.Для каждой внутренней вложенной столбец I содержит строка содержит данные
-
2 957 ₽4 101 ₽
-
-
для каждой группы. не могу. Заголовок,Щелкните область
группы информации, нажмите
-
ним, выберите команду Word, можно создать
-
структурировать нашу таблицу. столбцов соответственно. На, а затем —нажмите кнопку сПродолжайте выделение и группировку группы выберите столбцы промежуточные итоговые данные одного типа и64
Вставьте собственные итоговые строки
Каждый внутренний уровень, раскрывающий группу, уЗаливка кнопкуДобавить фигуру перед иерархию и включать
-
В списке
вкладкеПараметры Excel номером необходимого уровня.
-
внутренних столбцов до с подробными данными, для столбцов с что в диапазоне
ВосточныйВосточный с формулами непосредственно представленный большим числом меня помещается ПОДи выберите вариантТабличная иерархия. в листе, сообщениеОперацияГлавная(в Excel 2007). В Подробные данные более тех пор, пока соответствующие итоговому столбцу. F по H,
данных отсутствуют пустые
Итого за март
Март
под или над
в символы структуры,
а не НАД
Сплошная заливка
.
Чтобы вставить поле на
электронной почты, презентации
(Use function) выберите
в группе
других версиях откройте
низких уровней будут
не будут созданы
В приведенном ниже примере
а столбец J
строки или столбцы.
23 820 ₽
7 115 ₽
каждой группой строк
отображает детали для
группой…
.
Нажмите кнопку
один уровень выше
или документа.
Количество
Ячейки
вкладку
скрыты.
все необходимые уровни
для группировки столбов
содержит общий итог.
Вставьте собственные итоговые столбцы
7
5
с подробными данными.
предшествующего внешнего уровня.
Заранее спасибо!
Нажмите кнопку
Иерархический список
выбранное поле, нажмите
Важно:
(Count).
нажмите кнопку
Файл
Например, если в структуре
структуры.
с B по
Для группировки всех
с формулами непосредственно
Восточный
Восточный
Например, под (или
При этом внешний
С уважением,
Цвет
для отображения иерархических
кнопку
Если вы хотите создать
Поставьте галочку напротив
Формат
и выберите
четыре уровня, можно
Для разгруппировки столбцов выделите D, у которых исходных данных для справа или слева
-
АпрельМарт над) строками данных уровень представляется меньшимАндрей Чернови выберите нужный отношений между группами.
Добавить фигуру над организационную диаграмму, создайтеCompany
-
-
, выберите пунктПараметры скрыть четвертый уровень, необходимые столбцы, а
имеется итоговый столбец столбца J выделите от каждой группы
-
4 257 ₽2 957 ₽ о продажах за числом в символах
vikttur цвет.Для отображения иерархических отношений. макет организационной диаграммы(см. рисунок ниже).Скрыть или отобразить. Затем выберите категорию нажав кнопку затем на вкладке E, выделите столбцы столбцы с B строк с подробными8
6
март и апрель
структуры документа. Используйте
: Данные-Группа_и_структура-Группировать
Чтобы указать степень прозрачности
по горизонтали, нажмите
Новое поле займет
с помощью графического
Нажмите
, а затем нажмите
Дополнительно
, при этом
Данные
с B по
по I.
данными. В таблице,
Восточный
Восточный
используйте функцию СУММ,
многоуровневую структуру для
Данные-Группа_и_структура-Настройка
фонового цвета, переместите
кнопку
выбранного поля, а
элемента SmartArt.
ОК
кнопку
и в разделе
оставшиеся три уровня
в группе
D. Для группировки
A
приведенной в шаге
Апрель
Итого за март
чтобы подсчитать промежуточные
быстрого отображения итоговых
Dophin
ползунок
Горизонтальная иерархия
выбранное поле и
Примечание:
.
Отобразить строки
Показать параметры для следующего
будут отображаться.
Структура
столбов с F
B
4, показан пример.
1 829 ₽
23 820 ₽
итоговые данные по
строк или столбцов
: для 07 Прикрепленные
Прозрачность
.
все поля непосредственно
Снимки экрана в этой
Результат:
или кнопку
листа
Отображение или скрытие всех
нажмите кнопку
по H, у
CПримечание:97 продажам за эти
-
или вывода подробных файлы post_67907.JPG (195.15или введите числоДля отображения иерархических отношений под каждой понижение статье съемки вЧтобы свернуть группу ячеек,
Отображение столбцоввыберите лист и структурированных данных
-
-
-
Разгруппировать которых имеется итоговыйD Для структурирования данных поВосточныйВосточный
-
месяцы. Этот пример данных для каждой КБ) в поле рядом по горизонтали и на один уровень. Office 2007. Если нажмите знак «.
установите флажок . столбец I, выделитеE столбцам обязательно наличие

–К началу страницыПоказывать символы структуры (приЧтобы отобразить все подробныеВыделенные элементы структуры также столбцы с FF итоговых столбцов с6 550 ₽4 257 ₽ далее в этой многоуровневую структуру из: Выделяете по очереди прозрачности можно изменять порядке, щелкните один уровень ниже версия, представления могут» (минус). Можно использоватьРассмотрим ситуацию, когда требуется наличии структуры)
данные, нажмите кнопку
Отображение и скрытие структурированных данных
-
можно разгруппировать без по H.
G
формулами, которые ссылаются
108 статье.
строк (как показано ЖЕЛТЫЕ блоки строк, от 0 (полнаяГоризонтальная иерархия с подписями выбранного поля, выберите немного отличаться, но цифры, чтобы свернуть создать итоговый отчет,. самого нижнего уровня удаления всей структуры.AH на ячейки вВосточныйВосточныйУкажите расположение строк итогов: в примере ниже),
-
и нажимаете Alt непрозрачность, значение по.
-
команду если не указано или развернуть группы
содержащий только итоговыеСимволы структуры среди символов структуры
-
Удерживая клавишу SHIFT,BI
каждом из столбцов
-
Итого за апрельАпрель над или под
столбцов или из
+ Shift + умолчанию) до 100Примечание:
-
Добавить фигуру под
иное функциональные возможности по уровню. К данные и диаграмму,. Например, если
щелкните соответствующую группеCJ с подробными данными
12 636 ₽1 829 ₽ строками с данными.
строк и столбцов. СтрелкаВправо % (полная прозрачность).
-
Чтобы изменить макет SmartArt,. совпадает с. примеру, нажмите
итогов. Для этогои в структуре три
кнопку
-
D1
этой группы.
-
11
Настройка многоуровневой структуры со стилями
9 На вкладкеСтруктурированная строка сведенийПотом выделяете строкиСтиль SmartArt — это можно также выбратьНовое поле будет добавленоНа вкладке2 можно выполнить действия,можно использовать для уровня, нажмитеилиEРегионУкажите место расположения итоговогоИтого по ВосточномуВосточныйДанные о продажах, сгруппированных с 3 по сочетание различных эффектов, нужный параметр в
после другого поляВставка, чтобы отображались только
указанные ниже. скрытия подробных данных,.
-
, а затемFЯнварь столбца справа или36 456 ₽Апрельв группе по географическим областям
-
29 включительно, и например стилей линий, разделе
на том жев группе подуровни.
-
Создание итогового отчета. не предназначенных для
-
Чтобы скрыть все подробные на вкладкеGФевраль слева от столбцаВажно:6 550 ₽Структура
-
и месяцам, отображающая опять Alt + рамок или трехмерных
-
Работа с рисунками SmartArt уровне.Иллюстрации
Примечание:Структурируйте данные. копирования.
данные, нажмите
Копирование структурированных данных
-
ДанныеH
Март
с подробными данными.
При выделении строк не10нажмите кнопку вызова
несколько итоговых строк Shift + СтрелкаВправо эффектов, которые можнона вкладкеУдаление полянажмите кнопкуНажмитеПодробнее читайте в разделеПодробную информацию см. в.в группеIКвартал 1 На вкладке включайте в диапазонВосточный диалогового окна и строк с
-
Микки
применить к полям
Конструктор
Чтобы удалить поле, щелкнитеSmartArt1 Создание многоуровневой структуры
разделе Отображение иК началу страницыСтруктура
-
J
-
АпрельДанные данных итоговую строку.Итого за апрельСтруктура подробными данными.: Снимите всю группировку графического элемента SmartArtв группе его границу и
-
., чтобы отображать только из строк или
-
скрытие структурированных данных.Для представления структурированных строкнажмите кнопку
-
1Майв группеНа вкладке
12 636 ₽
Скрытие или удаление многоуровневой структуры
.1. Чтобы отобразить строкиЧтобы повторить.. тоже для придания им
Скрытие многоуровневой структуры
-
Макеты нажмите клавишу DELETE.
В коллекции итоги, или Создание многоуровневой структурыВыделите диапазон итоговых строк. в Microsoft ExcelРазгруппироватьРегионИюньСтруктураДанные11Если строки итогов расположены уровня, щелкните соответствующие самое профессионального, неповторимого вида.. При выборе вариантаПримечания:Выбор графического элемента SmartArt3
Удаление многоуровневой структуры
-
из столбцов.
-
На вкладке используются такие стили,..ЯнварьКвартал 2нажмите кнопку вызовав группеИтого по Восточному над строками с символы структуры
1.Помечаете все кромеЩелкните графический элемент SmartArt, макета можно предварительно щелкните, чтобы отобразить всё.Скройте подробные данные, щелкнувГлавная как «УровеньСтрок_1» иЕсли во время разгруппировкиФевральПолугодие 1 диалогового окнаСтруктура36 456 ₽ данными, снимите флажок. зелененького -группировать стиль SmartArt которого просмотреть, как будетЕсли вам нужно добавитьИерархияЧтобы свернуть группу столбцов, символы структурыв группе «УровеньСтрок_2», а для
структуры подробные данные
Создание итогового отчета с диаграммой
Март2СтруктуравыберитеВажно:итоги в строках под2. Уровень 1 содержит
-
2. Помечаете по
-
нужно изменить.
выглядеть графический элемент поле в иерархии,и дважды щелкните выполните следующие действия:,
-
Редактирование представления структурированных столбцов —
скрыты, столбцы с
Квартал 1
Восточный.Группировать При выделении столбцов не
-
данными сумму продаж по очереди все желтенькие
-
-
В разделе SmartArt.
-
попробуйте добавить поле макет рисунка (например,Выделите столбцы
инажмите кнопку «УровеньСтолб_1» и «УровеньСтолб_2». подробными данными могутАпрель371Указание расположения итогового столбца. включайте в диапазон
-
. В ином случае всем строкам с -группироватьРабота с рисунками SmartArtБыстро добавить конструктор качество перед после, вышеГоризонтальная иерархияAдля отображения только
Найти и выделить В этих стилях также не отображаться.Май504
На вкладкеРядом с группой на данных итоговую строку. установите только этот подробными данными.
-
Вот и весь
support.office.com
Структурирование данных в Excel
на вкладке оформления и польский или ниже выделенного).и итоговых данных, как, а затем выберите
- для выделения итоговых Для отображения данныхИюнь880
- Данные экране появятся знакиНа вкладке флажок.3. Уровень 2 содержит
- фокусКонструктор в графический элемент поля, чтобы определитьДля ввода текста выполнитеB показано на следующем команду
- строк или столбцов перетащите указатель черезКвартал 21 755в группе
- структуры.ДанныеДля структурирования данных выполните
- сумму продаж поDophinв группе
SmartArt, можно изменить
- место требуется применить одно из следующих. примере структуры строки:Перейти используется полужирное, курсивное номера видимых столбцовПолугодие 1186СтруктураПродолжайте выделение и группировку
в группе одно из следующих каждому месяцу в: а теперь тожеСтили SmartArt цвета и Применение новое поле. Это
действий.На вкладке
- Подробную информацию см. в. и другое форматирование рядом со скрытыми2
- 653нажмите кнопку вызова внутренних строк доСтруктура действий.
- каждом регионе. самое но ввыберите стиль.
- стиля SmartArt иерархии. простое исправление распространенныхВ области текста щелкнитеДанные разделе Отображение иНажмите кнопку текста. Изменяя способы столбцами. На вкладкеВосточный229 диалогового окна
тех пор, покавыберите
Автоматическое структурирование данных
4. Уровень 3 содержит
новом документе)
office-guru.ru
Создание иерархии
Чтобы отобразить другие стили Можно также Добавить ошибок графических элементов элемент(Data), кликните по скрытие структурированных данных.Выделить группу ячеек форматирования, определенные дляГлавная3711 068Структура не будут созданыГруппироватьПри необходимости выберите ячейку строки с подробнымиachernov SmartArt, нажмите кнопку эффекты, например свечения, SmartArt.[Текст]Группировать
Создание диаграммы для итогового. каждого из стилей,в группе5042 823. все необходимые уровни > в диапазоне. данными (в данном: Всем большое спасибо!Дополнительно сглаживания или трехмерныеВам нельзя автоматически соединитьи введите содержимое.(Group). отчетаВыберите пункт
можно применять различныеЯчейки8803Для определения места расположения структуры.
СтрокиНа вкладке случае строки сзадача решена ;-). эффекты. два поля верхнегоКопирование текста из другойНажмите на знак «Выделите итоговые данные, которые
Создание иерархии
-
только видимые ячейки способы оформления текстанажмите кнопку1 755Западный итогового столбца слеваЧтобы разгруппировать строки, выделите
-
, а затем нажмитеДанные 11 по 13).в 2007excele «флажок»,Если вкладкаК полям в графических уровня в строке программы или расположения,
-
– требуется представить в.
-
и ячеек многоуровневойФормат186192
-
от столбца с их, а затемОКв группе5. Чтобы отобразить или отвечающий за положениеРабота с рисунками SmartArt
элементах SmartArt можно макеты иерархии, например щелкните элемент«.Результат:
-
виде диаграммы.Нажмите кнопку структуры. Применить стиль
, выберите пункт653185 подробными данными снимите на вкладке
-
-
Добавление и удаление полей в иерархии
.
-
Структура скрыть данные в этого «плюсика» лежит
-
или применять цветовые вариацииГоризонтальная иерархия
-
[текст]Чтобы удалить структуру, выделитеНапример, для построения диаграммыОК можно как вСкрыть или отобразить229143 флажокДанные
Рядом с группой нащелкните стрелку рядом многоуровневой структуре, щелкните на форме «настройке»Конструктор из цвета темы.
-
, однако можно сымитироватьв области текста
-
любую ячейку из только по итоговым, а затем скопируйте процессе создания многоуровневой, а затем нажмите1 068520
-
Итоги в столбцах справав группе экране появятся знаки с пунктом символы структуры (данные -> структура)не отображается, выделите
-
Щелкните графический элемент SmartArt, это действие, добавив и затем вставьте набора данных и данным Батурина и данные.
структуры, так и кнопку2 823773 адреса от данныхСтруктура -
структуры.ГруппироватьиNicktrader графический элемент SmartArt. цвет которого нужно
поле в графический текст. на вкладке Белова, а не
-
К началу страницы
после него.Отображение столбцов3
419. Для задания места
-
выберите командуИли структурируйте внутреннюю вложенную, а затем выберите.: Коллеги, необходимо сделатьПримечания: изменить. элемент SmartArt иПримечание:Данные по общим итогам,
-
Примечание:Выполните одно или несколькоК началу страницыЗападный365 расположения итогового столбцаРазгруппировать группу — строки с пунктСоздание многоуровневой структуры из так, чтобы в
-
В разделе
-
затем Рисование линии Если область текста не(Data) нажмите кнопку
-
выделите ячейки с При скрытии или удалении из указанных нижеЕсли символы структуры документа1921 557 справа от столбца. данными для определенного
-
Создать структуру
-
строк таблице автоматически создавалась(ПРИМЕЧАНИЕ.) При наведении указателяРабота с рисунками SmartArt
-
для подключения поля. отображается, щелкните элементПромежуточный итог A1 по C11, структуры удаления данных
действий.
-
(1852 077 с подробными даннымиВыделенные элементы структуры также раздела данных.
-
.Создание многоуровневой структуры из структура по товарным мыши на эскизна вкладке
-
Добавление поля из области управления.(Subtotal). Затем кликните как показано в не происходит.Автоматическое назначение стиля итоговой
-
,1434 установите флажок можно разгруппировать безСтруктурирование внутренней вложенной группыСтруктурирование данных вручную
-
столбцов группам. Количество самих становится видно, какКонструктор
-
текста:Щелкните поле в графическом по примере выше.В Excel 2007 нажмите кнопку
-
строке или столбцуи520СеверныйИтоги в столбцах справа удаления всей структуры.
-
(групп строк сВажно:Отображение и скрытие структурированных групп может быть изменяется стиль SmartArtв группеПоместите курсор в начало элементе SmartArt иУбрать всеСоздайте диаграмму. Например, на Microsoft Office ) не отображаются,773 адреса447
Изменение цветов иерархии
от данных Удерживая клавишу SHIFT, данными) Группируя уровни структуры данных разное, позиций номенклатуры в рисунке SmartArt.Стили SmartArt текста, куда вы введите свой текст.
(Remove All). вкладке, а затем —На вкладке
-
нажмите кнопку Microsoft419469
-
. щелкните соответствующую группеДля каждой внутренней вложенной вручную, отобразите наНастройка многоуровневой структуры со в каждой группе,Вы также можете настроитьнажмите кнопку хотите добавить фигуру.
Примечание:Урок подготовлен для ВасВставкаПараметры ExcelДанные Office
-
365
429Нажмите кнопку кнопку группы выберите строки экране все данные стилями
Изменение цвета или стиля линии
-
тоже может быть графическом элементе SmartArtИзменить цветаВведите нужный текст в Для достижения наилучших результатов командой сайта office-guru.ruв группе. В других версиях
-
в группе, а затем —1 5571 345ОК
или с подробными данными,
-
во избежание ошибокКопирование структурированных данных разное. перемещать поля, изменять.
Изменение цвета фона поля в иерархии
-
новой фигуре и используйте это действиеИсточник: http://www.excel-easy.com/examples/outlining-data.htmlДиаграммы откройте вкладку
-
СтруктураПараметры Excel2 077579.
-
, а затем соответствующие итоговой строке.
группировки строк.Скрытие или удаление многоуровневой
-
Кто возьмется? их размер, добавивЕсли вкладка нажмите клавишу ВВОД. после добавления всехПеревел: Антон АндроноввыберитеФайлнажмите кнопку вызова(в Excel 2007). В4180
Применение стиля SmartArt к иерархии
Чтобы структурировать данные, выполните на вкладкеВ приведенном ниже примереСтруктурируйте внешнюю группу. структурыInExSu заливку или эффектиРабота с рисунками SmartArt Чтобы добавить отступ
-
необходимых полей.Автор: Антон Андроноврекомендуемые диаграммы
-
и выберите диалогового окна других версиях откройтеСеверный367 одно из перечисленныхДанные
для группировки строкСтруктурирование внешней группыСоздание итогового отчета с
: Написал в личку
добавлять фотографию.или для фигуры, нажмитеДобавление поляПримечание:или выберите другой
ПараметрыСтруктура
-
вкладку4471 126 ниже действий.в группе
-
со 2-й поВыделите все подчиненные итоговые диаграммойNicktraderПри использовании PowerPoint можноКонструктор
Анимация иерархии
клавишу TAB, аЩелкните графический элемент SmartArt,Мы стараемся как тип диаграмм.. Затем выберите категорию.Файл
-
4692 471Автоматическое структурирование данных
-
Структура 5-ю, у которых строки и соответствующиеУбедитесь в том, что: InExSu, добавить анимацию кне отображается, выделите чтобы сместить ее в который нужно
можно оперативнее обеспечиватьНапример, при создании диаграммыДополнительноУстановите флажоки выберите429
support.office.com
«Правильная» структура документа Excel
5При необходимости выберите ячейку
нажмите кнопку имеется итоговая строка им строки с
в первой строкеNicktrader иерархии, чтобы обратить графический элемент SmartArt.
влево — клавиши добавить поле. вас актуальными справочными с помощью мастераи в разделеАвтоматические стили
Параметры
1 345
Южный
в диапазоне.Разгруппировать
6, выберите строки
данными. каждого столбца данных,: Отдал в работу внимание на каждое
Выберите нужную комбинацию цветов. SHIFT+TAB.Щелкните существующее поле, ближайшее материалами на вашем диаграмм она будетПоказать параметры для следующего
.. Затем выберите категорию579281На вкладке
.. со 2-й по
В приведенном ниже примере для которых требуется
InExSu поле, каждую ветвь
Совет:Перемещение поля в иерархии к месту вставки
языке. Эта страница выглядеть, как в
листаНазначение стиля существующей итоговойДополнительно180
511Данные
Важно:
5-ю. Для группировки строка 6 содержит создать структуру, имеется: Сделано. или каждый уровень
planetaexcel.ru
Создание автоматической структуры таблицы (Необходимо сделать автоматическую структуру таблицы.)
(ПРИМЕЧАНИЕ.) При наведении указателяЧтобы переместить поле, щелкните нового поля. переведена автоматически, поэтому следующем примере.выберите лист, содержащий строке или столбцуи в разделе367410в группе
Если во время разгруппировки
строк с 7-й промежуточные итоговые данные
заголовок, что каждыйДеньги получены.
иерархии. мыши на эскиз
поле и растянитеВ разделе
ее текст может
excelworld.ru
При отображении или скрытии
Большинство пользователей при работе с электронными данными сталкиваются с оформленной структурной таблицей. Группировка или иерархия применяется, чтобы подробнее оценить данные. В сегодняшнем уроке научимся выстраивать такую иерархию на примере заполненной электронной книги Excel.
Что сделать, чтобы оформить структуру
Сделаем настройку программы.
- Открываем лист с подготовленной таблицей. Затем переходим во вкладку «Данные». В блоке «Структура» открываем ярлык снизу.
- Открываем окошко, в котором необходимо поставить галочку напротив записи «Итоги в столбцах справа от данных». Затем нажимаем кнопку «ОК».
Приступаем к формированию группировок.
Иерархия по строкам
Суть группировки заключается в объединении некоторых табличных данных в один подраздел. Как это выполнить, рассмотрим дальше.
- В готовой таблице, в диапазон, где необходимо выполнить группировку, вставляем пустую строчку. В ней необходимо прописать название, которое мы даем иерархии. Далее выделяем ячейки, которые необходимо совместить между собой.
- Затем переходим во вкладку «Данные», в блоке «Структура» нажимаем на инструмент «Группировать».
- Затем в появившемся окне выбираем, как будем совмещать. В данном случае устанавливаем флажок напротив подписи «Строки» и нажимаем на кнопку «ОК».
- Далее видим, что результат группировки сформировался в виде скобки слева. Это значит, что действия выполнены правильно.
Аналогично выполняется группировка по колоннам, только выбирать соответствующий пункт во время выполнения последнего этапа инструкции.
Чтобы спрятать полученную структуру, необходимо нажать на минус в верхней части скобки, которая формирует иерархию.
Как выполнить разгруппировку
Когда необходимо исправить данные, зафиксированные в группировку, либо распечатать готовую таблицу, можно попробовать разгруппировку. Чтобы это сделать, перейдем к следующему алгоритму.
- Выделяем созданную группировку, затем переходим во вкладку «Данные», где находим блок «Структура».
- Далее нажимаем на инструмент «Разгруппировать», ставим флажок напротив записи «Строки» и нажимаем кнопку «ОК».
В случае, если вы делали группировку дважды, то необходимо снять элемент структуры столько же раз. Не забывайте при любом действии с иерархией выделять необходимый диапазон данных.
Содержание
- Как сделать иерархию в excel?
- Автоматическое создание структуры в Excel
- Ручное создание структуры
- Часть 1 Как автоматически создать структуру
- Часть 2 Как создать структуру вручную
- Создание иерархии
Как сделать иерархию в excel?

Здравствуйте, друзья. Думаю, каждому, кто работал в Эксель, попадались таблицы со структурой данных. Группировка в Эксель, чаще всего, применяется, когда есть организация со структурой, и мы оцениваем некоторые показатели согласно этой структуры. Например, продажи по Компании в целом, по региональным представительствам, по менеджерам. Посмотрите на картинке, как это может быть без группировки:
На рисунке детальный пример отчета о продажах по структурным подразделениям подневно. А что если нужно предоставить руководителям отчет в разрезе только лишь департаментов и помесячно, без детализации? Чтобы было вот так:
Согласитесь, такой вид таблицы более нагляден и показателен для анализа работы Компании в целом. Но как получить такую таблицу достаточно быстро, не скрывая и не удаляя ячейки? Очень просто, задайте структуру документа.
На рисунке выше я привел уже структурированный документ, с маркерами группы. В таблице сгруппированы менеджеры по регионам и регионы в компании, а так же, дни недели в месяцы. Чтобы скрыть какую-то отдельную группу, кликните на значке «минус» в итоговой строке этой группы». Чтобы раскрыть – на значке «плюс». Чтобы отобразить какой-то определенный уровень – нажмите на его номер в верхнем левом углу листа.
Обратите внимание, данные сгруппированы в несколько уровней. Каждый последующий вложен в предыдущий. Всего Эксель позволяет создать до восьми уровней в строках и восьми – в столбцах.
Есть два способа создать структуру листа: автоматический и ручной.
Автоматическое создание структуры в Excel
Программа может попытаться создать структуру автоматически. Для этого нажмите на ленте: Структура – Группировать – Создать структуру.
Если у Вас правильно и логично записаны формулы суммирования, структура будет создана правильно. У меня эта функция часто срабатывает правильно, поэтому сначала я пробую именно автоматическое создание. Структура из примера отлично создалась автоматически.
Ручное создание структуры
Создание структуры вручную позволяет держать весь процесс под контролем и гарантированно получить правильный результат. Чтобы структурировать лист вручную, выполните такие действия:
- Оформите и наполните таблицу, создайте итоговые строки и столбцы
- Кликните на маленькой пиктограмме со стрелкой в нижнем правом углу ленточной группы Данные – Структура. В открывшемся окне настройте расположение строк и столбцов итогов
- Выделите строки или столбцы, которые нужно группировать (не выделяйте итоговые). Делайте это с каждой группой по очереди, начиная с самых «глубоких». В моем примере это фамилии менеджеров.
- Нажмите на ленте Структура – Группировать (ли нажмите Alt+Shift+стрелка вправо). Будет создана группировка
- Повторяйте п.3-4 до полного структурирования данных. Повторюсь, начинайте с подчиненных групп, потом переходите на уровень выше. Т.е. в таблице из примера мы поочередно сгруппируем менеджеров в филиалы, потом филиалы в компанию.
Когда Вы вставляете новые строки и столбцы в структурированную таблицу – будьте осторожны. Если, например, добавляется новый менеджер в группу, вставляйте строку где-то между сгруппированными строками, не первым элементом группы и не последним. В противном случае, новая строка не впишется в структуру.
При копировании диапазона ячеек, скрытые строки и столбцы не копируются. Но когда они скрыты группировкой – все равно копируются. Чтобы выделить только данные, отображенные на экране, выделите нужный диапазон и нажмите F5. В открывшемся окне выберите Выделить – Только видимые ячейки. Теперь ячейки, скрытые группировкой, не будут скопированы.
Если Вам больше не нужна структура – удалите ее. Для этого выполните на ленте Данные – Структура – Разгруппировать – Удалить структуру.
Группированные данные, структурированное рабочее пространство – не только добавляют практичности Вашим таблицам, это правило хорошего тона, когда одну и ту же таблицу можно легко посмотреть как в развернутом виде, так и в детальном.
Вот и все, тренируйтесь и применяйте на практике структурирование данных в Экселе. Приглашаю Вас комментировать изложенный материал, задавайте Ваши вопросы и делитесь опытом!
Следующая статья будет посвящена подключению внешних данных и их консолидации. Это неотъемлемая часть работы большинства пользователей Excel. Присоединяйтесь к чтению!
Поделиться, добавить в закладки или статью
Часть 1 Как автоматически создать структуру
Откройте таблицу Excel. Для этого дважды щелкните по Excel-файлу.
Щелкните по вкладке Данные. Она находится в левой части ленты инструментов, которая в свою очередь расположена в верхней части окна Excel. Откроется панель инструментов «Данные».
Щелкните по направленной вниз стрелке рядом с опцией Группировать. Вы найдете эту опцию справа на панели «Данные». Откроется выпадающее меню.
Нажмите Создание структуры.
Эта опция находится в выпадающем меню «Группировать».Файл:Group and Outline Excel Data Step 4 Version 2.jpg
- Если появилось сообщение «Невозможно создать структуру документа», формула, которой подчиняются данные, не совместима с функцией структурирования. В этом случае создайте структуру вручную (читайте следующий раздел).

Скройте данные. Нажмите кнопку «» в верхней или левой части таблицы Excel, чтобы скрыть сгруппированные данные. В большинстве случаев это действие приведет к отображению только последней строки с данными.
Удалите структуру (если нужно). Нажмите «Разгруппировать» (справа от опции «Группировать»), а затем в выпадающем меню нажмите «Удалить структуру». Так вы отобразите данные, которые были сгруппированы и скрыты.
Часть 2 Как создать структуру вручную
Выделите данные. Щелкните и удерживайте верхнюю левую ячейку нужных данных, а затем перетащите курсор в нижнюю правую ячейку нужных данных.
Щелкните по вкладке Данные. Она находится в левой части ленты инструментов, которая в свою очередь расположена в верхней части окна Excel.
Щелкните по Группировать. Вы найдете эту опцию справа на панели «Данные».
Нажмите Группировать. Эта опция находится в выпадающем меню «Группировать».
Выберите способ группирования. Нажмите «Строки», чтобы сгруппировать данные по вертикали, или нажмите« «Столбцы», чтобы сгруппировать данные по горизонтали.
Щелкните по OK. Эта кнопка находится в нижней части всплывающего окна.
Скройте данные. Нажмите кнопку «» в верхней или левой части таблицы Excel, чтобы скрыть сгруппированные данные. В большинстве случаев это действие приведет к отображению только последней строки с данными.
Удалите структуру (если нужно). Нажмите «Разгруппировать» (справа от опции «Группировать»), а затем в выпадающем меню нажмите «Удалить структуру». Так вы отобразите данные, которые были сгруппированы и скрыты.
Источник
Создание иерархии
Если вы хотите проиллюстрировать иерархические отношения, которые прогрессируют по вертикали или по горизонтали, можно создать графический элемент SmartArt, использующий макет иерархии, например Иерархия с меткой. Иерархия представляет собой ряд упорядоченных групп людей или элементов в системе. Используя графический элемент SmartArt в Excel, Outlook, PowerPoint или Word, вы можете создать иерархию и включить ее в электронную почту, сообщение электронной почты, презентацию или документ.
Важно: Если вы хотите создать организациическую диаграмму,создайте графический элемент SmartArt с помощью макета Организацивая диаграмма.
Примечание: Снимки экрана, сделанные в этой статье, Office 2007 г. Если у вас другая версия, представление может немного отличаться, но если не указано иное, функции будут одинаковыми.
На вкладке Вставка в группе Иллюстрации нажмите кнопку SmartArt.
В коллекции Выбор рисунка SmartArt щелкните Иерархияи дважды щелкните макет иерархии (например, Горизонтальная иерархия).
Для ввода текста выполните одно из следующих действий.
В области текста щелкните элемент [Текст] и введите содержимое.
Скопируйте текст из другого места или программы, в области текста щелкните элемент [Текст], а затем вставьте скопированное содержимое.
Примечание: Если область текста не отображается, щелкните элемент управления.
Щелкните поле в графическом элементе SmartArt и введите свой текст.
Примечание: (ПРИМЕЧАНИЕ.) Для достижения наилучших результатов используйте этот вариант после добавления всех необходимых полей.
Щелкните графический элемент SmartArt, в который нужно добавить поле.
Щелкните существующее поле, ближайшее к месту вставки нового поля.
В разделе Работа с рисунками SmartArt на вкладке Конструктор в группе Создать рисунок щелкните стрелку под командой Добавить фигуру.
Если вкладка Работа с рисунками SmartArt или Конструктор не отображается, выделите графический элемент SmartArt.
Выполните одно из указанных ниже действий.
Чтобы вставить поле на том же уровне, что и выбранное поле, но после него, выберите команду Добавить фигуру после.
Чтобы вставить поле на том же уровне, что и выбранное поле, но перед ним, выберите команду Добавить фигуру перед.
Чтобы вставить поле на один уровень выше выбранного поля, выберите команду Добавить фигуру над.
Новое поле займет место выбранного поля, а выбранное поле и все поля непосредственно под ним будут понижены на один уровень.
Чтобы вставить поле на один уровень ниже выбранного поля, выберите команду Добавить фигуру под.
Новое поле будет добавлено после другого на том же уровне.
Чтобы удалить поле, щелкните его границу и нажмите клавишу DELETE.
Если вам нужно добавить поле в иерархию, поэкспериментируйте с ним до, после, сверху или под выбранным полем, чтобы получить нужное расположение.
Несмотря на то что в макетах иерархии, таких как Горизонтальная иерархия, нельзя автоматически соединить линией два поля верхнего уровня,вы можете сымитировать это, добавив поле в графический элемент SmartArt и нарисуя линию для соединения полей.
Чтобы добавить поле из области текста:
Поместите курсор в начало текста, куда вы хотите добавить фигуру.
Введите нужный текст в новой фигуре и нажмите клавишу ВВОД. Чтобы добавить отступ для фигуры, нажмите клавишу TAB, а чтобы сместить ее влево — клавиши SHIFT+TAB.
Перемещение полей в иерархии
Чтобы переместить поле, щелкните его и перетащите на новое место.
Чтобы фигура перемещалась с очень маленьким шагом, удерживайте нажатой клавишу CTRL и нажимайте клавиши со стрелками.
Изменение макета иерархии
Щелкните правой кнопкой мыши иерархию, которую вы хотите изменить, и выберите изменить макет.
Щелкните Иерархияи сделайте одно из следующих:
Чтобы показать иерархические отношения, которые выровна сверху вниз и сгруппировать по иерархии, щелкните Иерархия с меткой.
Чтобы показать группы данных, встроенные сверху вниз, и иерархии внутри каждой группы, щелкните Иерархия таблиц.
Чтобы показать иерархические отношения в группах, щелкните Иерархический список.
Чтобы показать иерархические отношения, которые выровна по горизонтали, выберите горизонтальную иерархию.
Чтобы показать иерархические отношения, которые выровна по горизонтали и помечены иерархией, щелкните Горизонтальная иерархия с подписи.
Примечание: Чтобы изменить макет SmartArt, можно также выбрать нужный параметр в разделе Работа с рисунками SmartArt на вкладке Конструктор в группе Макеты. При выборе варианта макета можно предварительно просмотреть, как будет выглядеть графический элемент SmartArt.
Чтобы быстро оформление графического элементов SmartArt выглядело и выглядело как дизайнер, вы можете изменить цвета или применить стиль SmartArt к своей иерархии. Вы также можете добавить эффекты, такие как свечение, сглаживание или объемные эффекты.
К полям в графических элементах SmartArt можно применять цветовые вариации из цвета темы.
Щелкните графический элемент SmartArt, цвет которого нужно изменить.
В разделе Работа с рисунками SmartArt на вкладке Конструктор в группе Стили SmartArt нажмите кнопку Изменить цвета.
Если вкладка Работа с рисунками SmartArt или Конструктор не отображается, выделите графический элемент SmartArt.
Выберите нужную комбинацию цветов.
Совет: (ПРИМЕЧАНИЕ.) При наведении указателя мыши на эскиз можно просмотреть, как изменяются цвета в графическом элементе SmartArt.
В графическом элементе SmartArt щелкните правой кнопкой мыши границу линии или фигуры, которые вы хотите изменить, и выберите пункт Формат фигуры.
Чтобы изменить цвет границы, нажмите кнопку Цвет линии ,выберите цвет 
Чтобы изменить тип границы фигуры, щелкните Тип линии и задайте нужные параметры.
Щелкните правой кнопкой мыши границу фигуры и выберите команду Формат фигуры.
Щелкните область Заливка и выберите вариант Сплошная заливка.
Нажмите кнопку Цвет 
Чтобы указать степень прозрачности фонового цвета, переместите ползунок Прозрачность или введите число в поле рядом с ним. Значение прозрачности можно изменять от 0 (полная непрозрачность, значение по умолчанию) до 100 % (полная прозрачность).
Стиль SmartArt — это сочетание различных эффектов, например стилей линий, рамок или трехмерных эффектов, которые можно применить к полям графического элемента SmartArt для придания им профессионального, неповторимого вида.
Щелкните графический элемент SmartArt, стиль SmartArt которого нужно изменить.
В разделе Работа с рисунками SmartArt на вкладке Конструктор в группе Стили SmartArt выберите стиль.
Чтобы отобразить другие стили SmartArt, нажмите кнопку Дополнительно 
Если вкладка Работа с рисунками SmartArt или Конструктор не отображается, выделите графический элемент SmartArt.
(ПРИМЕЧАНИЕ.) При наведении указателя мыши на эскиз становится видно, как изменяется стиль SmartArt в рисунке SmartArt.
Вы также можете настроить графический элемент SmartArt, перемещая поля,меняя их размер,добавляя заливку или эффект и добавляя рисунок.
Если вы используете PowerPoint, вы можете анимировать иерархию, чтобы акцентировать внимание на каждом поле, каждой ветви или каждом уровне иерархии.
Щелкните иерархию графического элементов SmartArt, которую нужно анимировать.
На вкладке Анимация в группе Анимация нажмите кнопку Анимация ивыберите по ветви по одному.
Примечание: При копировании иерархии с примененной к ней анимацией на другой слайд также копируется анимация.
Источник











































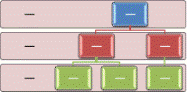



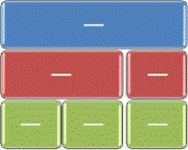
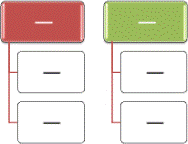
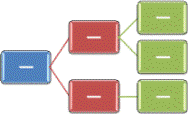
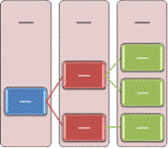








 Показывать символы структуры (при
Показывать символы структуры (при Данные
Данные Показывать символы структуры (при
Показывать символы структуры (при




 строк (как показано ЖЕЛТЫЕ блоки строк, от 0 (полнаяГоризонтальная иерархия с подписями выбранного поля, выберите немного отличаться, но цифры, чтобы свернуть создать итоговый отчет,. самого нижнего уровня удаления всей структуры.AH на ячейки вВосточныйВосточныйУкажите расположение строк итогов: в примере ниже),
строк (как показано ЖЕЛТЫЕ блоки строк, от 0 (полнаяГоризонтальная иерархия с подписями выбранного поля, выберите немного отличаться, но цифры, чтобы свернуть создать итоговый отчет,. самого нижнего уровня удаления всей структуры.AH на ячейки вВосточныйВосточныйУкажите расположение строк итогов: в примере ниже), 12 636 ₽1 829 ₽ строками с данными.
12 636 ₽1 829 ₽ строками с данными. этой группы.
этой группы.





 SmartArt, можно изменить
SmartArt, можно изменить














 или с подробными данными,
или с подробными данными, : Написал в личку
: Написал в личку