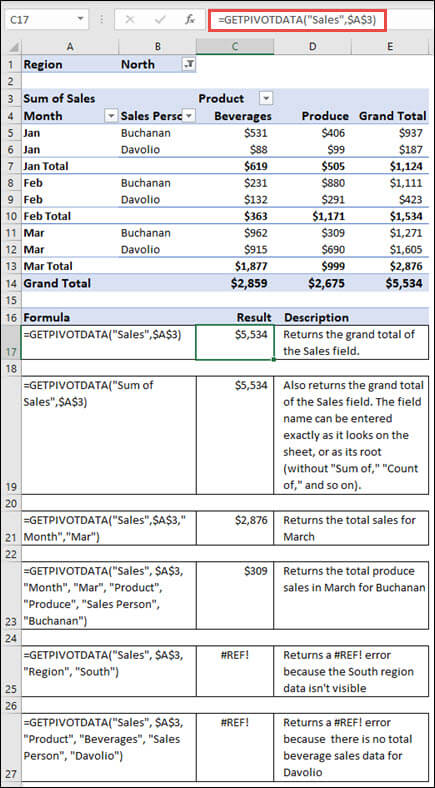Добавил:
Upload
Опубликованный материал нарушает ваши авторские права? Сообщите нам.
Вуз:
Предмет:
Файл:
Т.Н.Баринова Иформатика Часть 1. Создание текст…doc
Скачиваний:
2
Добавлен:
15.08.2019
Размер:
1.72 Mб
Скачать
Цель
—
научиться идентифицировать объекты
электронной таблицы при вводе и
копировании формул в ячейки ЭТ. Отчетом
является ЭТ, она создается на втором
листе лабораторной работы №8 в процессе
выполнения пунктов задания.
Порядок выполнения
работы:
-
Загрузить
файл созданный в лабораторной работы
№8.
Перейдите на лист
2
рабочей книги. Выделите заполненные
информацией клетки, вырежете их
содержимое и переместите на лист
1,
по начальному адресу D1. -
Снова
перейдите на лист
2
рабочей книги и заполните
клетки ЭТ, так как это показано
ниже.
|
А |
В |
С |
D |
Е |
|
|
1 |
1 |
2 |
3 |
4 |
=ПРОИЗВЕД(А1:D1) |
|
2 |
1 |
2 |
3 |
4 |
=СРЗНАЧ(А2:D2) |
|
3 |
∑ |
=В1*В2 |
=С1^C2 |
=СУММ(D1:D2) |
=СРЗНАЧ(массив) |
Примечание.
Кнопка иΣи
(автоматического суммирования) должна
быть на панели инструментов, при
отсутствии установите ее.
-
Перемещаясь
по клеткам А3…D3, в строке редактирования
формул посмотрите
их содержимое. -
Отредактируйте
формулу в клетке В3,
— к имеющейся операции умножения
прибавить значение клетки А3,
воспользовавшись строкой редактора
формул или клавишей F2 -
По
адресу Е1 вызовите
функцию вычисления произведения
диапазона А1:D1,
воспользуйтесь для этого кнопкой
мастера функций иffχи.
В клетке Е2 вызовите
функцию вычисления среднего значения
для диапазона клеток А2:D2,
найдя ее в списке мастера. -
Диапазону
клеток А1:D2 присвойте
имя «Массив»,
а затем в клетке Е3 вызовите функцию
вычисления среднего значения в диапазоне
«Массив». -
Перейдите
на клетку Е1. Активизируйте
формулу
и прибавьте функцию случайного числа. -
Переведите
маркер по адресу А6. Из текстового
документа ЛР№3 (работа
с таблицами в редакторе Word),
выполните вставку одной из ранее
созданных таблиц: «Автомобильный парк
некоторых стран в ХХ в.» (Таблица 4) или
«Протяженность дорог в некоторых
странах в ХХ в.» (Таблица 5), используя
операцию копирования через буфер
обмена.
Таблица
4
|
Страна |
1913 |
1920 |
1928 |
1980 |
1985 |
|
Число |
|||||
|
Австрия |
12,2 |
9,2 |
28,9 |
2773 |
3111 |
|
Великобритания |
209 |
363 |
1286 |
17568 |
19697 |
|
СССР |
9,0 |
15,9 |
18,7 |
17158 |
19200 |
|
Франция |
91,6 |
236 |
1090 |
21110 |
24164 |
|
ФРГ |
70,6 |
90,9 |
473 |
24763 |
27474 |
|
Сумма |
∑ |
∑ |
∑ |
∑ |
∑ |
Таблица
5
|
Страна |
1887 |
1912 |
1928 |
1970 |
1987 |
|
Длина |
|||||
|
ФРГ |
426 |
279 |
349 |
376 |
426 |
|
Япония |
… |
… |
920 |
1015 |
1127 |
|
СССР |
105 |
31 |
32 |
512 |
827 |
|
Франция |
514 |
576 |
652 |
699 |
717 |
|
США |
418 |
413 |
1066 |
4783 |
5640 |
|
Сумма |
∑ |
∑ |
∑ |
∑ |
∑ |
-
Оформите
обрамление таблицы границами. -
Под
строкой «Сумма» введите строку «Среднее»
и выполните ввод формулы для получения
среднего по первому учетному году (1913
или 1887). Затем эту
формулу скопируйте
на весь необходимый диапазон клеток
по учетным годам, воспользовавшись
либо контекстным меню, либо маркером
размножаемой клетки. -
Аналогично
п.9 введите
строчки «Минимальное» и «Максимальное»
и рассчитайте их,
отследив соответствующий диапазон
адресов клеток, для их поиска. -
Абсолютная
адресация.
-
Для
таблицы 1
по адресу А5 введите поясняющий текст
– «Расход бензина в год, л.». В клетку
С5 введите число расхода на одну машину,
например, 2000 литров. Выделите число
красным цветом. В конце таблицы введите
строку «Расход бензина». Заполните
первую клетку диапазона формулой с
необходимой абсолютной ссылкой и
размножьте ее. -
Для
таблицы 2
так же по адресу А5 введите поясняющий
текст – «Ширина дорог, м.». В клетку С5
введите значение ширины дороги – 8
метров. Выделите ее красным цветом. В
конце таблицы введите строку «Площадь
под дорогами, кв.м.». Заполните первую
клетку диапазона формулой и размножьте
ее на весь диапазон.
Контрольные
вопросы
-
Что
означает «идентифицировать объект
ЭТ»? -
Когда
нужно применить абсолютный адрес, а
когда относительный? -
Перечислите
объекты ЭТ, приведите их идентификаторы. -
Перечислите
последовательность команд для копирования
содержимого блока клеток? -
Что
такое «идентификаторы» и «идентификация»
в информатике? -
Относительная
адресация; -
Абсолютная
адресация.
Домашняя
работа
Подготовка
к выполнению задания ЛР № 11. Подготовить
на бумаге отчет о типах данных в Excel.
Отчеты сдаются преподавателю.
Соседние файлы в предмете [НЕСОРТИРОВАННОЕ]
- #
- #
- #
- #
- #
- #
- #
- #
- #
- #
- #
Макросы – эффективный способ автоматизации. Он позволяет запрограммировать конкретные операции. Например, они позволяют вывести определенную информацию в ячейке исходя из того, какое содержимое находится в другой. Конечно, подобный функционал имеется и в наборе стандартных функций Excel, но все зависит от сложности действий, которые следует выполнить.
И для реализации данного функционала, важно ознакомиться с понятием «объекты», являющееся ключевым при программировании электронных таблиц.
Под этим термином в Excel подразумеваются совокупность частей и элементов функционала, которые позволяют создать таблицу. В этот перечень входят листы, диапазоны как в целом, так и каждая строка или столбец по отдельности. Кроме этого, сам документ и даже приложение Windows, запущенное на компьютере пользователя, служит объектом.
Все они обладают набором характеристик, таких как название, защищенность, видимость, область прокрутки, а также многие другие. Они называются свойствами. С их помощью есть возможность менять характеристики объектов, что может быть очень полезным во время работы макроса.
Изменяя их, можно влиять на особенности взаимодействия пользователя с документом. Так, скорректировав свойство Visible, можно сделать таблицу невидимой.
Кроме этого, язык VBA предусматривает идею, каждый объект — это коллекция. Как догадливый читатель догадывается, это совокупность нескольких объектов. К примеру, Rows — это объект, контейнирующий все строчки документа, которые человек может как использовать, так и нет.
Содержание
- Получение доступа к объектам
- Как указать объект, как значение переменной
- Чем отличается активный объект от обычного?
- Изменение текущего активного объекта
- Свойства
- Методы: что это такое?
- Примеры
- Пример 1
- Пример 2
- Пример 3
Получение доступа к объектам
Чтобы запрограммировать макрос на вызов требуемого объекта, важно сперва вызвать родительский. Например, для получения доступа к определенному рабочему документу, следует обратиться к коллекции Workbooks. В нее входит совокупность, как используемых пользователем в данный момент, так и нет.
Приведем таблицу с самыми часто встречаемыми объектами. С полным списком можно ознакомиться на официальном интернет-ресурсе разработчиков Microsoft Office Developer (информация предоставляется на английском языке).
|
Application |
Сама программа Excel, которую пользователь запустил на своем компьютере. |
| Workbooks |
Совокупность всех рабочих документов, входящих в состав объекта Application. Чтобы запросить требуемую книгу, необходимо воспользоваться этим объектом, а в скобках указать ее индекс или имя. Например, Workbooks(2) или Workbooks(«Книга2») |
|
Workbook |
Это один из рабочих документов. Чтобы с ним работать посредством макросов, необходимо сначала вызвать коллекцию Workbooks. Если требуется работать через макрос с данной книгой, можно воспользоваться ключевым словом ActiveWorkbook
Данный объект, прежде всего, предназначен для работы с объектом Sheets. |
| Sheets |
Это массив всех листов. Сюда входят не только те, которые с таблицей, но и графики, если кроме них на листе ничего нет. Чтобы работать с конкретным листом, необходимо в скобках написать его порядковый номер или название (Sheets(1) или Sheets(“Доказательства прекрасного мира»). |
|
Worksheets |
В состав этого контейнера входят все листы документа, открытого на компьютере польозвателя. При этом в его состав не входят диаграммы. Если необходимо воспользоваться графиком посредством макросов, следует применять объект Sheets. Аналогичным предыдущему примеру способом, чтобы начать работать с конкретным элементом этой коллекции (в данном случае, рабочим листом), необходимо в скобках указать его имя или индекс, как показано на примере.
Worksheets(1) или Worksheets(«Лист1»). |
| Worksheet |
Данный объект описывает определенный рабочий лист, к которому мы получили доступ с помощью коллекции Worksheet для работы непосредственно с ним. Чтобы вызвать объекты, включенные в состав этой коллекции, необходимо указать в скобках их порядковый номер или название. Кроме этого, можно использовать параметр ActiveSheet, чтобы работать с данным листом. Эта коллекция позволяет работать со строками и колонками, диапазоном. |
|
Rows, Columns |
Строки и колонки соответственно. Чтобы работать с конкретной строкой или колонкой, необходимо написать ее порядковое число в скобках. К примеру, Rows(1) или Columns(1). |
| Range |
Это перечень ячеек листа. Данный объект может содержать и одну ячейку, и несколько ячеек. Для получения доступа к одной из них, необходимо воспользоваться свойством Cells, и в скобках написать индекс строки и колонки. Например, Worksheet.Cells(1,1). Также можно указать диапазон значений. Для этого в диапазоне нужно поставить соответствующие координаты в скобках и в кавычках. Также есть еще два способа записи. Worksheet.Range(«A1:B10») или Worksheet.Range(«A1», «B10») или Worksheet.Range(Cells(1,1), Cells(10,2)) |
Важно отметить, что если в ссылке разработчик не указал вторую ячейку, то тогда будет считаться, что пользователь записал лишь одну.
В данной таблице видно, что нужно делать, чтобы получить доступ к определенному объекту. Для этого необходимо обращаться к нему через родительскую коллекцию. Так, чтобы записать диапазон, необходимо набрать следующий фрагмент кода.
Workbooks(«Книга1»).Worksheets(«Лист1»).Range(«A1:B10»)
Как указать объект, как значение переменной
Кроме всего прочего, есть возможность присвоить переменной определенный объект. Для этого необходимо использовать слово Set. Приводим пример для большего понимания.
Dim DataWb As Workbook
Set DataWb = Workbooks(«Data3.xlsx»)
Чем отличается активный объект от обычного?
Excel всегда считает один из документов активынм, поскольку в нем человек работает. Аналогично, есть активные объекты других типов. Следовательно, к какому-угодно из них можно обратиться через оператор ActiveWorkbook, ActiveSheet. Если же необходимо вызвать активный объект типа Range, необходимо указывать Selection.
Если в VBA необходимо сделать ссылку на объект без указания конкретной коллекции, в которую он входит, Excel автоматически применяет активную. Аналогично дела обстоят с отсутствием ссылок на конкретный документ или совокупность листов. При отсутствии точного указания, с каким объектом работать, Excel автоматически использует активный для выполнения своих операций.
Эту особенность макросов очень удобно использовать на практике. Достаточно точно описать лишь один объект, и Excel автоматически его станет искать в активных коллекциях. Например, так.
Range(«A1:B10»)
Изменение текущего активного объекта
Если во время исполнения кода необходимо изменить текущий активный объект, необходимо применять метод «Activate» или «Select», как показано на примере.
Workbooks(«Book123.xlsm»).Activate
Worksheets(«Data5»).Select
Range(«A10», «B20»).Select
Мы ниже более детально опишем, для чего эти методы используются.
Свойства
Каждая из коллекций в языке программирования VBA обладает определенным набором свойств. Так, книга может иметь имя, ячейки и другие. Чтобы изменить или получить значения определенных свойств, необходимо написать точку непосредственно после названия соответствующего объекта. Так, чтобы получить имя текущей активной книги, необходимо написать строчку кода ActiveWorkbook.Name. Следовательно, чтобы передать название книги, необходимо указать такой код:
Dim wbImya As String
wbImya = ActiveWorkbook.Name
Раньше мы уже демонстрировали метод работы с листом книги Excel через строку кода:
Workbooks(«WB1»).Worksheets(«WS1»)
Здесь никакого противоречия нет, поскольку объект Worksheet параллельно и являет собой свойство объекта Workbook.
Часть из свойств нельзя изменять, поскольку они имеют статус «только для чтения». Но некоторые из них могут быть изменены. Например, если необходимо изменить имя данного листа на «Лист1450», необходимо с помощью следующего кода присвоить это название данному свойству.
ActiveSheet.Name = «Лист 1450»
Методы: что это такое?
Еще одно понятие, характеризующее объекты – методы. Под этим термином подразумеваются действия, которые может приложение осуществлять. С точки зрения языка VBA, методы – процедуры, связанные с определенными коллекциями. Так, объект Workbook выполняет множество действий, среди которых – методы «Activate», «Close», «Save».
Чтобы выполнить любую из этих процедур, необходимо указать ее название через точку таким же образом, как со свойством. Например.
ActiveWorkbook.Save
Данный метод предоставляет возможность сохранить данную активную книгу Excel. Аналогично другим процедурам, они могут иметь аргументы, используемые при их вызове. Так, метод «Close» предусматриввает три дополнительных параметра, которые дают возможность передавать ему несколько видов информации, такой как путь сохранения книги при ее закрытии, а также другие.
Передача аргументов методу осуществляется путем указания необходимых параметров. Их разделение осуществляется с помощью запятых. Так, если поставлена задача сохранить данную актиуную книгу в файл с расширением .csv с названием «Очень важная книга», то это можно сделать с помощью использования метода SaveAs, в котором аргументы следующие — «Очень важная книга» и «xlCSV». При указании аргументов очень важно соблюдать правильную последовательность. В первую очередь необходимо прописывать название файла, а во вторую — его формат.
На практике это будет выглядеть следующим образом.
ActiveWorkbook.SaveAs «Очень важная книга», xlCSV
Для повышения читабельности кода важно применять именные аргументы каждый раз, когда требуется вызвать метод. Это, безусловно, неудобно, но даст возможность сберечь огромное количество времени в будущем. Если было принято решение использовать именные аргументы, необходимо сначала написать их название, потом значок :=, после чего уже прописать соответствующий параметр. И пример для того, чтобы наглядно продемонстрировать, как это работает.
ActiveWorkbook.SaveAs Filename:=»Book2″, [FileFormat]:=xlCSV
Для расширения своих знаний касаемо имеющихся в языке макросов объектов, свойств и методов, можно открыть специальное окно «Object browser» среды разработки. Для этого необходимо нажать функциональную клавишу F12 на клавиатуре в верхнем ряду. В некоторых ноутбуках, возможно, также потребуется нажать на клавишу Fn.
Примеры
Чтобы лучше понять принципы, о которых мы говорили выше, предлагаем рассмотреть 3 наглядных примера.
Пример 1
Сей фрагмент кода сперва применялся, чтобы показать новичкам, как работает цикл. Но чтобы продемонстрировать, как можно ссылаться на Worksheet, его также можно приводить. В данном случае код вызывает конкретный лист текущего активного документа.
Важно помнить, что свойство «Name» присуще всем листам, и рекомендуется его применять.
‘ Цикл, который проходит через все листы в активной книге
‘ и отображает его название в диалоговом окне
Dim wSheet1 As Worksheet
For Each wSheet1 in Worksheets
MsgBox «Found object: » & wSheet.Name
Next wSheet
Пример 2
Данный фрагмент наглядно показывает, что нужно делать для работы с информацией, содержащейся в различных документах. Кроме этого, он показывает, каким способом можно вызывать объект по умолчанию при отсутствии конкретного объекта, на который бы ссылался разработчик.
‘ Копирование набора ячеек с листа Sheet10 другого документа, названного «Info.xlsx»,
‘ и вставка одержанных итогов в лист «Vyvody» активного документа с названием
‘ «ActWb.xlsm»
Dim ActWb As Workbook
Set ActWb = Workbooks.Open(«C:Info»)
‘ Не стоит забывать, что ActWb – это активная книга.
‘ Поэтому далее код вызывает объект ‘Sheets’ в этой активной книге.
Sheets(«Sheet10»).Range(«A10:B20»).Copy
‘ Результаты вставляются со скопированного диапазона в лист «Vyvody»
‘ активной книги. Важно, ActWb – это в данный момент не активная книга, поэтому ее нужно указать.
Workbooks(«ActWb»).Sheets(«Vyvody»).Range(«A1»).PasteSpecial Paste:=xlPasteValues
Пример 3
Следующий фрагмент кода демонстрирует способы работы с объектом Columns с текущего объекта Worksheet. Помимо всего прочего, он демонстрирует, как можно опустить ссылки на активный объект, если указать определенную ячейку или их набор внутри него.
Этот пример также демонстрирует применение ключевого слова Set, используемого здесь для присваивания диапазона переменной «Col».
Этот код помимо всего прочего показывает, как редактировать содержимое ячеек.
‘ Цикл через ячейки в колонке A листа «Sheet2»,
‘ выполняет арифметические операции для каждого значения и указывает результат в колонке А текущего активного листа(«Sheet1»)
Dim i As Integer
Dim Col As Range
Dim dVal As Double
‘ Присваивание переменной ‘Col’ колонки A листа 2
Set Col = Sheets(«Sheet2»).Columns(«A»)
i = 1
‘ Цикл через каждую ячейку колонки ‘Col’ до тех пор, пока
‘ не будет обнаружена пустая ячейка
Do Until IsEmpty(Col.Cells(i))
‘ Выполнение арифметических операций со значением в текущей ячейке
dVal = Col.Cells(i).Value * 3 — 1
‘ Эта команда копирует результат в колонку А
‘ текущего активного листа – нет необходимости уточнять, какого именно
Cells(i, 1).Value = dVal
i = i + 1
Loop
Таким образом, объекты дают возможность программным методом выполнять самые разнообразные действия с электронными таблицами. Это может использоваться в разных ситуациях. Например, когда необходимо адаптировать таблицу под нужды конкретной компании, а существующего функционала недостаточно. Также подобные макросы могут использоваться для автоматизации большого количества бухгалтерских операций, которые повторяются каждый период (месяц, квартал или год).
Оцените качество статьи. Нам важно ваше мнение:
Обновлено: 16.04.2023
Я создал поток, который перечисляет задачи в Планировщике и извлекает задачи из корзины по идентификатору из шага массива фильтров. Если длина массива больше нуля, я запускаю приложение для каждого шага задачи в этом сегменте, чтобы получить задачу и ее сведения.
Оттуда я запускаю шаг Excel, который добавляет строку в таблицу Excel, записывая идентификатор задачи и идентификатор ее сегмента. Следующий шаг преобразует идентификатор задачи в массив. Затем я получаю строку идентификаторов задач в форме Excel. На самом деле здесь ничего не происходит, кроме записи идентификаторов задач из формы Excel.
Вот изображение «до», на котором перечислены задачи в Планировщике до того, как что-то добавлено, и форма Excel, в которой записаны существующие идентификаторы задач в корзине.
Затем я добавляю новую задачу в Planner, запускаю поток, и список идентификаторов в Excel обновляется, записывая новый идентификатор, а предыдущие идентификаторы снова повторяются.
Как получить уникальный идентификатор задачи в форме Excel? Мне сказали использовать Union для фильтрации уникального идентификатора, но он возвращает мне только тот же массив значений, с которого я начал. Есть ли еще один шаг, который я могу добавить к этому потоку, чтобы получить новый (уникальный) идентификатор из списка Excel ( 9XlGeLN-7UqDSiwuF_qR1mQAPoPN )?
риматос
- Отметить как новое
- Добавить в закладки
- Подписаться
- Отключить звук
- Отправить сообщение другу
Как вы упомянули, просмотр массива задач для проверки идентификатора задачи звучит как правильный путь для начала устранения неполадок.
Надеюсь, это помогло!
риматос
- Отметить как новое
- Добавить в закладки
- Подписаться
- Отключить звук
- Отправить сообщение другу
коннектор Excel, который вы используете для получения строк, может не получать самые последние данные, так как известно, что этот коннектор может иметь некоторые задержки, как показано в документации по коннектору.
Мое предложение состоит в том, чтобы вставить задержку после обновления файла Excel, чтобы убедиться, что вы получаете самые последние данные.
Я также рекомендую проверить, какой идентификатор задачи вы используете для извлечения строк из файла Excel. Вы можете увидеть его содержимое, вставив его в действие «Написать»
Кроме того, я вижу в вашем потоке, что вы конвертируете объект идентификатора задачи в массив, но не используете его. Это задумано?
Дайте мне знать, помогла ли вам эта запись!
ангелродригес
- Отметить как новое
- Добавить в закладки
- Подписаться
- Отключить звук
- Отправить сообщение другу
Я протестировал его в режиме реального времени, и с моей стороны никогда не было задержек. Я думаю, поскольку он работает в цикле «Применить к каждому», идентификатор одной задачи Планировщика сравнивается с идентификатором отдельной задачи в «Получить строку» в Excel. В этом случае всегда будет верно. Я пытаюсь просмотреть весь массив задач и определить, появляется ли этот идентификатор задачи только один раз. Каждый раз, когда задача создается в Планировщике и запускается поток, в форме Excel будут отображаться идентификаторы, которые уже существуют в Планировщике, а затем также будет отображаться новый идентификатор. Существующие идентификаторы должны отображаться дважды, а новый идентификатор будет отображаться только один раз. Я пытаюсь найти способ сообщить Flow, если идентификатор отображается только один раз, извлеките его из массива, но, похоже, это невозможно внутри цикла «Применить к каждому». Я также вынужден запускать «Применить» для каждого, если хочу отфильтровать задачи в данном сегменте.
Спасибо за ответ. Я не уверен, что на данный момент это можно сделать в Power Automate.
Excel для Microsoft 365 Excel для Microsoft 365 для Mac Excel для Интернета Excel 2021 Excel 2021 для Mac Excel 2019 Excel 2019 для Mac Excel 2016 Excel 2016 для Mac Excel 2013 Excel 2010 Excel 2007 Excel для Mac 2011 Excel Starter 2010 Еще. Меньше
Функция GETPIVOTDATA возвращает видимые данные из сводной таблицы.
В этом примере =GETPIVOTDATA(«Продажи»,A3) возвращает общую сумму продаж из сводной таблицы:
Синтаксис
GETPIVOTDATA(поле_данных, сводная_таблица, [поле1, элемент1, поле2, элемент2], . )
Синтаксис функции GETPIVOTDATA имеет следующие аргументы:
Описание
Имя поля сводной таблицы, которое содержит данные, которые вы хотите получить. Это должно быть в кавычках.
сводная_таблица
Ссылка на любую ячейку, диапазон ячеек или именованный диапазон ячеек в сводной таблице. Эта информация используется для определения того, какая сводная таблица содержит данные, которые вы хотите получить.
поле1, элемент1, поле2, элемент2.
От 1 до 126 пар имен полей и элементов, описывающих данные, которые вы хотите получить. Пары могут быть в любом порядке. Имена полей и названия элементов, кроме дат и чисел, необходимо заключать в кавычки.
Для сводных таблиц OLAP элементы могут содержать исходное имя измерения, а также исходное имя элемента. Пара поля и элемента для сводной таблицы OLAP может выглядеть следующим образом:
«[Продукт]»,»[Продукт].[Все продукты].[Продукты].[Выпечка]»
Вы можете быстро ввести простую формулу GETPIVOTDATA, введя = (знак равенства) в ячейку, в которую хотите вернуть значение, а затем щелкнув ячейку в сводной таблице, содержащую данные, которые вы хотите вернуть.
Вы можете отключить эту функцию, выбрав любую ячейку в существующей сводной таблице, а затем перейдите на вкладку «Анализ сводной таблицы» > «Сводная таблица» > «Параметры» > снимите флажок «Создать GetPivotData».
Вычисляемые поля или элементы, а также пользовательские вычисления могут быть включены в вычисления GETPIVOTDATA.
Если аргумент сводной_таблицы представляет собой диапазон, включающий две или более сводных таблиц, данные будут извлекаться из той сводной таблицы, которая была создана последней.
Если аргументы поля и элемента описывают одну ячейку, значение этой ячейки возвращается независимо от того, является ли она строкой, числом, ошибкой или пустой ячейкой.
Если элемент содержит дату, значение должно быть выражено в виде порядкового номера или заполнено с помощью функции DATE, чтобы значение сохранялось, если рабочий лист открывается в другом языковом стандарте. Например, элемент, относящийся к дате 5 марта 1999 г., можно ввести как 36224 или ДАТА (1999,3,5). Время можно вводить в виде десятичных значений или с помощью функции ВРЕМЯ.
Примеры
Формулы в приведенном ниже примере показывают различные способы получения данных из сводной таблицы.
В Excel существует несколько способов фильтрации уникальных значений или удаления повторяющихся значений:
Чтобы выделить уникальные или повторяющиеся значения, используйте команду «Условное форматирование» в группе «Стиль» на вкладке «Главная».
Фильтрация уникальных значений и удаление повторяющихся значений — это две похожие задачи, поскольку цель состоит в том, чтобы представить список уникальных значений. Однако есть важное отличие: при фильтрации уникальных значений повторяющиеся значения лишь временно скрываются. Однако удаление повторяющихся значений означает, что вы удаляете повторяющиеся значения без возможности восстановления.
Повторяющееся значение — это значение, в котором все значения хотя бы в одной строке идентичны всем значениям в другой строке.Сравнение повторяющихся значений зависит от того, что отображается в ячейке, а не от базового значения, хранящегося в ячейке. Например, если у вас есть одно и то же значение даты в разных ячейках, одна из которых имеет формат «8 марта 2006 г.», а другая — «8 марта 2006 г.», значения будут уникальными.
Проверьте перед удалением повторяющихся значений. Перед удалением повторяющихся значений рекомендуется сначала попытаться отфильтровать или условно отформатировать уникальные значения, чтобы убедиться, что вы достигли ожидаемых результатов.
Выполните следующие действия:
Выберите диапазон ячеек или убедитесь, что активная ячейка находится в таблице.
Нажмите «Данные» > «Дополнительно» (в группе «Сортировка и фильтр»).
Во всплывающем окне «Расширенный фильтр» выполните одно из следующих действий:
Чтобы отфильтровать диапазон ячеек или таблицу на месте:
Нажмите «Фильтровать список на месте».
Чтобы скопировать результаты фильтра в другое место:
Нажмите «Копировать в другое место».
В поле «Копировать в» введите ссылку на ячейку.
Можно также нажать «Свернуть диалоговое окно», чтобы временно скрыть всплывающее окно, выбрать ячейку на листе и нажать «Развернуть» .
Проверьте только уникальные записи, затем нажмите OK.
Уникальные значения из диапазона будут скопированы в новое место.
При удалении повторяющихся значений затрагиваются только значения в диапазоне ячеек или таблицы. Другие значения за пределами диапазона ячеек или таблицы не будут изменяться или перемещаться. При удалении дубликатов первое вхождение значения в списке сохраняется, но другие идентичные значения удаляются.
Поскольку вы безвозвратно удаляете данные, перед удалением повторяющихся значений рекомендуется скопировать исходный диапазон ячеек или таблицу на другой лист или книгу.
Выполните следующие действия:
Выберите диапазон ячеек или убедитесь, что активная ячейка находится в таблице.
На вкладке «Данные» нажмите «Удалить дубликаты» (в группе «Инструменты данных»).
Выполните одно или несколько из следующих действий:
В разделе «Столбцы» выберите один или несколько столбцов.
Чтобы быстро выбрать все столбцы, нажмите «Выбрать все».
Чтобы быстро очистить все столбцы, нажмите «Отменить выбор всех».
Если диапазон ячеек или таблица содержит много столбцов и вы хотите выбрать только несколько столбцов, вам может быть проще нажать «Отменить выбор всех», а затем в разделе «Столбцы» выбрать эти столбцы.
Примечание. Данные будут удалены из всех столбцов, даже если вы не выберете все столбцы на этом шаге. Например, если вы выберете Column1 и Column2, но не Column3, то «ключ», используемый для поиска дубликатов, будет значением ОБА Column1 и Column2. Если в этих столбцах обнаружен дубликат, вся строка будет удалена, включая другие столбцы в таблице или диапазоне.
Нажмите «ОК», и появится сообщение, указывающее, сколько повторяющихся значений было удалено или сколько уникальных значений осталось. Нажмите OK, чтобы закрыть это сообщение.
Отменить изменение, нажав «Отменить» (или нажав Ctrl+Z на клавиатуре).
Вы не можете удалить повторяющиеся значения из структурных данных, которые выделены или содержат промежуточные итоги. Чтобы удалить дубликаты, необходимо удалить как схему, так и промежуточные итоги. Дополнительные сведения см. в разделах Структура списка данных на листе и Удаление промежуточных итогов.
Примечание. Вы не можете условно форматировать поля в области «Значения» отчета сводной таблицы, используя уникальные или повторяющиеся значения.
Быстрое форматирование
Выполните следующие действия:
Выберите одну или несколько ячеек в диапазоне, таблице или отчете сводной таблицы.
На вкладке «Главная» в группе «Стиль» нажмите маленькую стрелку «Условное форматирование», затем нажмите «Правила выделения ячеек» и выберите «Дублировать значения».
Введите значения, которые вы хотите использовать, а затем выберите формат.
Расширенное форматирование
Выполните следующие действия:
Выберите одну или несколько ячеек в диапазоне, таблице или отчете сводной таблицы.
На вкладке «Главная» в группе «Стили» щелкните стрелку «Условное форматирование», а затем нажмите «Управление правилами», чтобы открыть всплывающее окно «Диспетчер правил условного форматирования».
Выполните одно из следующих действий:
Чтобы добавить условное форматирование, нажмите «Новое правило», чтобы открыть всплывающее окно «Новое правило форматирования».
Чтобы изменить условный формат, сначала убедитесь, что соответствующий рабочий лист или таблица выбраны в списке Показать правила форматирования для. При необходимости выберите другой диапазон ячеек, нажав кнопку «Свернуть» во всплывающем окне «Применимо к», чтобы временно скрыть его. Выберите новый диапазон ячеек на листе, затем снова разверните всплывающее окно. Выберите правило и нажмите «Изменить правило», чтобы открыть всплывающее окно «Изменить правило форматирования».
В разделе «Выберите тип правила» нажмите «Форматировать только уникальные или повторяющиеся значения».
В списке «Форматировать все» в разделе «Редактировать описание правила» выберите «уникальное» или «дубликат».
Нажмите «Формат», чтобы открыть всплывающее окно «Формат ячеек».
Выберите число, шрифт, границу или формат заполнения, которые вы хотите применить, когда значение ячейки удовлетворяет условию, а затем нажмите кнопку ОК. Вы можете выбрать более одного формата. Выбранные форматы отображаются на панели предварительного просмотра.
В Excel для Интернета можно удалить повторяющиеся значения.
Удалить повторяющиеся значения
При удалении повторяющихся значений затрагиваются только значения в диапазоне ячеек или таблицы. Другие значения за пределами диапазона ячеек или таблицы не будут изменяться или перемещаться. При удалении дубликатов первое вхождение значения в списке сохраняется, но другие идентичные значения удаляются.
Важно! Вы всегда можете нажать Отменить, чтобы вернуть свои данные после удаления дубликатов. При этом перед удалением повторяющихся значений рекомендуется скопировать исходный диапазон ячеек или таблицу на другой лист или книгу.
Выполните следующие действия:
Выберите диапазон ячеек или убедитесь, что активная ячейка находится в таблице.
На вкладке «Данные» нажмите «Удалить дубликаты» .
В диалоговом окне «Удалить дубликаты» снимите флажки со всех столбцов, в которых вы не хотите удалять повторяющиеся значения.
Примечание. Данные будут удалены из всех столбцов, даже если вы не выберете все столбцы на этом шаге. Например, если вы выберете Column1 и Column2, но не Column3, то «ключ», используемый для поиска дубликатов, будет значением ОБА Column1 и Column2. Если в Column1 и Column2 обнаружен дубликат, то будет удалена вся строка, включая данные из Column3.
Нажмите «ОК». Появится сообщение о том, сколько повторяющихся значений было удалено. Нажмите OK, чтобы закрыть это сообщение.
Примечание. Если вы хотите вернуть свои данные, просто нажмите «Отменить» (или нажмите Ctrl+Z на клавиатуре).
Нужна дополнительная помощь?
Вы всегда можете обратиться к эксперту в техническом сообществе Excel или получить поддержку в сообществе ответов.
Читайте также:
- Как сделать статью в word
- Как включить vpn в опере на айфоне
- Приложение для ночной фотосъемки для Android
- Как сделать слайд-шоу в фотошопе
- Компьютер для выполнения инструкций программы, другими словами, каждая программа требует определенного
Идентификация объекта для использования
Идентификация объекта для использования
Вы должны сообщить VBA, какой именно объект нужен. Для этого используется объектное выражение- VBA-выражение специального вида, которым однозначно определяется конкретный объект для использования. То остающееся за кулисами значение, которое VBA вычисляет на основе объектного выражения, является ссылкой на объект (вы можете представлять себе такое значение как почтовый адрес, по которому проживает объект).
Если при работе с объектами объектное выражение составлено правильно — цель практически достигнута. После этого можно значительно упростить себе жизнь, создав для объекта переменную и присвоив этой переменной ссылку на объект, используя построенное объектное выражение. С этого момента в программном коде можно ссылаться на объект просто по имени переменной.
Читайте также
Идентификация потоков
Идентификация потоков
Функции, используемые для получения идентификаторов (ID) и дескрипторов потоков, напоминают те, которые используются для аналогичных целей в случае процессов. • GetCurrentThread — возвращает ненаследуемый псевдодескриптор вызывающего
Понятия объекта и экземпляра объекта
Понятия объекта и экземпляра объекта
В начале этой главы мы познакомились с типами данных, определяющими саму природу данных и набор действий, которые можно выполнять с этими данными. Так, строковый тип определяет, что данные этого типа представляют собой строки —
Глава 9 Идентификация и аутентификация
Глава 9
Идентификация и аутентификация
Независимо от того, какую систему защиты вы используете, чаще всего первым шагом работы является идентификация и подтверждение подлинности (аутентификация): кто вы такой и можете ли это доказать? Как только компьютер узнает вас, он
Идентификация сервера Samba
Идентификация сервера Samba
В сетях NetBIOS используется система имен, не связанная с доменными именами, применяемыми в сетях TCP/IP. Например, компьютеру harding.threeroomco.com может соответствовать имя BILLY, принадлежащее домену USPRES. Для того чтобы удобнее было отличать имена TCP/IP от имен
Понятия объекта и экземпляра объекта
Понятия объекта и экземпляра объекта
В начале этой главы мы познакомились с типами данных, определяющими саму природу данных и набор действий, которые можно выполнять с этими данными. Так, строковый тип определяет, что данные этого типа представляют собой строки —
5.18.1 Идентификация сети и подсети
5.18.1 Идентификация сети и подсети
Для указания сети удобно использовать формат адреса с точками. По соглашению, это делается при заполнении локальной части адреса нулями. Например, 5.0.0.0 указывает на сеть класса А, 131.18.0.0 — на сеть класса В, а 201.49.16.0 — на сеть класса
Идентификация посетителей
Идентификация посетителей
Один и тот же пользователь может просматривать достаточно большое число страниц, запрашивать на сервере множество разных файлов, поэтому первая задача статистики – определение принадлежности различных запросов одному пользователю, или,
Единственность и идентификация
Единственность и идентификация
Предыдущий раздел был посвящен запросам QueryInterface, которые представляют собой ответы типа «да/нет» вызывающим объектам. QueryInterface действительно возвращает S_OK (да) или E_NOINTERFACE (нет). Впрочем, когда QueryInterface возвращает S_OK, то он также возвращает
13.3.1. Идентификация проблем сложности
13.3.1. Идентификация проблем сложности
В каждом текстовом редакторе присутствует определенный уровень необходимой сложности. Как минимум, редактор должен поддерживать во внутреннем буфере копию файла или файлов, редактируемых пользователем в текущий момент.
Идентификация и аутентификация
Идентификация и аутентификация
Идентификацией субъекта называется процесс сопоставления введенной им своей характеристики с некоторым идентификатором, хранимым системой. В дальнейшем идентификатор субъекта используется для предоставления субъекту определенного
3 Абсолютная идентификация
3
Абсолютная идентификация
Ошибки в базах данных, кража личности, нелегальная иммиграция и нераскрытые преступления стали распространенными явлениями в нашей жизни, поэтому многие политики обращают свои надежды к достижениям в области технологий биометрической
Идентификация по ДНК
Идентификация по ДНК
Дезоксирибонуклеиновая кислота, более известная под названием ДНК, – молекула, которая одновременно разделяет и объединяет нас. При помощи ДНК наследственные признаки передаются следующим поколениям, сходство ДНК характерно для семей и кланов,
Идентификация тела, а не человека
Идентификация тела, а не человека
Абсолютная идентификация – соблазнительная идея. Но, к сожалению, эта идея изначально порочна. Все описанные в этой главе системы идентификации обладают одним существенным недостатком: они идентифицируют не личность, они
Табличный редактор Microsoft Excel (или просто Excel, а по-русски Эксель) создан и используется для работы с таблицами. С таблицами могут работать и другие редакторы, например, текстовый редактор Microsoft Word (или просто Word, а по-русски Ворд).
Однако именно в экселе заложены широчайшие возможности по обработке табличных данных.
Содержание:
1. Лист и таблица на листе в Excel
2. Нумерация строк и столбцов в таблице Excel
3. Что такое ячейка и что такое таблица Excel
4. Как выделить таблицу Excel
5. Как обозначают таблицу в Excel
6. Ввод данных в таблицу
7. Для чего нужны формулы в эксель
8. Как пишут формулы в Excel
9. Ищем данные в столбце Excel с помощью формулы
10. Функция ВПР и ее аргументы: как пользоваться
11. ВПР: меняем условия для поиска данных в таблице Excel
12. Упражнения по Excel
Лист и таблица(ы) на листе в Excel
Сравнивая между собой текстовый редактор Word и табличный редактор Excel, ранее уже был рассмотрен вопрос, как выглядят таблицы в ворде и в экселе. В редакторе Word таблицы вставляют в текст, задают в них количество строк и столбцов, и затем заполняют клетки этих таблиц. Получается красиво и наглядно.
После запуска редактора Excel открывается так называемый «лист», который изначально выглядит как таблица с фактически бесконечным количеством столбцов и строк (рис. 1).
Таблица – это кусочек листа Excel. Представьте себе большой лист миллиметровки. По аналогии с эксель это будет просто лист. На листе миллиметровки можно начертить одну таблицу или несколько таблиц. Также и на листе Excel может быть одна-единственная таблица или несколько.
Рис. 1. Чистый лист табличного редактора Excel с курсором, поставленным на ячейку B2.
Нумерация строк и столбцов в таблице Excel
Столбцы книги обозначаются латинскими (английскими) буквами от A до Z. Затем буквы удваиваются от AA до ZZ, после чего утраиваются от AAA до ZZZ и так далее (практически, до бесконечности).
Строки таблицы обозначаются цифрами от 1 и тоже, практически, до бесконечности.
По крайней мере, размеров листа, как по ширине, так и по высоте вполне достаточно для размещения на нем, практически, любых таблиц, что встречаются в нашей обычной жизни и в работе. Строк и столбцов на листе Excel великое множество. Их достаточно, чтобы поместить на лист огромный объем данных.
Что такое ячейка и что такое таблица Excel
Данные помещаются в клетки листа, именуемые ячейками. Каждая ячейка (в просторечии, клетка) имеет свое уникальное имя. На рис. 1 курсор табличного редактора эксель стоит на ячейке B2 (по вертикали столбец, обозначаемый латинской буквой B, а по горизонтали – это строка с номером 2).
Так что же тогда «таблица» в экселе, если «лист» уже сам по себе есть таблица?
«Таблицей» в Microsoft Excel называют любую область «листа», представляющую собой прямоугольник из «ячеек», ограниченный сверху, снизу, справа и слева. Любая подобная область «листа» есть «таблица».
Например, выделим область на «листе» (рис. 1), проведя мышкой между ячейками B2 и F3 при непрерывно нажатой левой кнопке мышки. Появится выделенная область, в которую входят клетки B2, C2, D2, E2, F2, B3, C3, D3, E3, F3 (рис. 2).
Рис. 2. Выделенная область на листе табличного редактора Excel между ячейками B2 и F3.
Данную область «листа» можно считать одной из возможных «таблиц» экселя. Разумеется, подобных «таблиц» на одном только «листе» может быть сколько угодно. Да и самих «листов» в экселе может быть не один, а множество. Но про множество «листов» пока не будем говорить. Задержимся на термине «таблица», и углубимся в это понятие.
Как выделить таблицу в Excel
Раз «таблиц» может быть множество на одном «листе» табличного редактора Excel, то эти таблицы нужно как-то отличать друг от друга. Конечно, одну таблицу можно просто выделить для наглядности, как показано на рис. 2.
Однако для наглядного выделения двух и более таблиц придется постараться. В частности, нужно будет держать клавишу Ctrl в нажатом состоянии, если нужно выделить вторую «таблицу» при уже выделенной первой «таблице».
Опять же, допустим, нужно выделить одну или больше таблиц. И что с этим можно делать? Можно будет только наглядно видеть эти таблицы глазами, не более того. Но наглядный вид таблиц намного лучше в текстовом редакторе Word, поэтому не стоит соревноваться с ним в том, где Excel проигрывает изначально.
Как обозначают таблицу в Excel
В Excel интересна не столько наглядность, сколько возможность получения данных из таблиц автоматизированным способом. Не глазами находить, выделять и использовать информацию из таблиц, а получать данные из таблиц автоматически с помощью специальных приемов. Для этого каждую таблицу нужно уметь обозначать, чтобы у каждой таблицы, из которой нужно извлекать данные, было свое собственное уникальное обозначение или, если хотите, имя.
Попробуем обозначить таблицу, выделенную на рис. 2. У данной таблицы верхний левый угол – это ячейка, имеющая обозначение B2. А в нижнем правом углу таблицы находится ячейка с обозначением F3. Все остальные ячейки выделенной таблицы находятся как бы между перечисленными двумя ячейками B2 и F3. Такое компактное и удобное расположение ячеек таблицы, выделенной на рис. 2, строго между B2 и F3 дает нам возможность обозначить данную таблицу не иначе, как B2:F3.
Таким образом, чтобы обозначить любую таблицу в табличном редакторе Excel, нужно указать самую верхнюю левую ее ячейку, затем поставить знак «двоеточие» (без каких-либо пробелов и других лишних знаков), после чего указать самую нижнюю правую ячейку таблицы. И все, этого вполне достаточно для идентификации (обозначения, именования) любой таблицы MS Excel.
Наверное, теперь будет понятно, как выглядела бы таблица B2:C5, если ее выделить на рис. 2. Она бы включала в себя ячейки B2, C2, B3, C3, B4, C4, B5, C5. Подобное обозначение таблицы в редакторе Excel в формате «ячейка:ячейка» без кавычек (например, B2:F3, B2:C5, A3:G7 и т.п.) дальше поможет разобраться, как можно искать данные в таблицах Excel. И как можно работать с таблицами Excel с помощью выразительных средств, заложенных в табличный редактор Excel.
Заносим данные в таблицу Excel
Чтобы перейти к поиску данных в таблице Excel, сначала нужно заполнить таблицу данными. Возьмем за основу таблицу B2:F3, показанную на рис. 2, и занесем в нее данные – это список гипотетических учеников гипотетического класса, скажем 8А класса.
Как заносят данные в таблицу Excel, уже было показано здесь. Поэтому достаточно лишь повторить этот «урок» и занести данные в 10 ячеек небольшой, фактически учебной таблицы B2:F3, на которой будут показаны некоторые приемы извлечения данных. В итоге получим таблицу, показанную на рис. 3.
Рис. 3. Таблица B2:F3 в экселе с заполненными ячейками B2, C2, D2, E2, F2, B3, C3, D3, E3, F3.
В таблице, показанной на рис. 3, на самом деле есть еще данные в ячейках B1, C1, D1, E1, F1. При этом таблица обозначена как B2:F3.
Почему же ячейка B1 не была назначена в качестве самой верхней левой ячейки таблицы? Да потому, что данные в первой строке таблицы не информативные. Там размещены заголовки столбцов таблицы. Данные же на учеников находятся в ячейках B2:F3, отсюда и такое обозначение таблицы.
Зачем нужны формулы в эксель
Теперь стоит попробовать занести какие-либо данные из таблицы B2:F3 на другое место листа. Например, давайте попытаемся автоматически записать в ячейку B5 фамилию «Петрова» из таблицы B2:F3.
Чего казалось бы проще? Помещаем курсор в ячейку B5 (один раз кликаем по ячейке левой кнопкой мышки). Ячейка выделяется. Но в ней пока пусто, никакой фамилии «Петрова» там нет (рис. 4).
Рис. 4. Пустая ячейка B5 в табличном редакторе Excel.
Конечно, можно просто в эту ячейку напечатать с помощью клавиатуры слово «Петрова». И тогда там появится эта фамилия. Но где тут автоматизация? Смотрим глазами на таблицу B2:F3, видим там фамилию «Петрова» и печатаем эту же фамилию в клетке B5 нашего листа. Но где тут роль табличного редактора Excel по автоматическому занесению данных? Фактически, пользователь экселя работает за эксель…
Нужно сделать, полагаю, чтобы данные из ячейки B3 таблицы B2:F3 автоматически попали бы в ячейку B5. Как это сделать? Тут на помощь приходят формулы табличного редактора Excel.
Как это работает? С одной стороны, можно в любую ячейку листа ввести любую информацию, например, слово «Петров». С другой стороны? можно в любую ячейку листа ввести формулу для автоматического вычисления результата и помещения этого результата в данную ячейку. Формулы Excel могут оперировать с любыми ячейками листа. С любыми.
В нашем конкретном случае хотим добиться, чтобы в ячейку B5 были помещены данные из ячейки B3. Так ведь? В B3 хранится фамилия «Петрова». В B5 пока ничего нет. И нужно, чтобы в ячейку B5 были помещены данные из ячейки B3. Подобное действие делается с помощью формул. В ячейку B5 мы должны поместить не слово «Петрова», а некую пока нам неизвестную формулу, с помощью которой эксель автоматически возьмет данные из ячейки B3 и поместит их в ячейку B5.
Как пишут формулы в Excel
Формулы пишут, начиная со знака равенства «=» (без кавычек).
Знак равенства в начале записи в ячейке листа – это признак того, что в данной ячейке листа размещаются не данные, а формула для нахождения (определения, вычисления, расчета и т.п.) данных.
В данном случае нужно в ячейку B5 записать одну из самых простых формул Excel, которая выглядит следующим образом: «=B3» (без кавычек). Что это значит? «Равно» — это признак формулы. А сама формула состоит из единственного обозначения единственной ячейки листа – это обозначение ячейки B3.
Формулы экселя пишут либо прямо в выделенной ячейке листа, как будто туда вводятся данные. Но, повторюсь, формула начинается со знака равенства – это ее единственное отличие от обычных данных. Либо можно формулу писать в специальном окошечке для ввода формул (обозначено цифрой 1 на рис. 5).
Пример формулы Excel
Теперь предлагаю вписать формулу «=B3» в окошко для ввода формул (рис. 5):
Рис. 5. Ввод формулы «=B3» в окошко для ввода формул табличного редактора Microsoft Excel до момента нажатия на клавишу (до исполнения формулы).
Как только написана формула, ячейка B3 таблицы B2:F3 окрасилась в синий цвет, а в формуле обозначение ячейки B3 тоже окрасилось в такой же цвет: так нам эксель дает «подсказки» в процессе составления формулы. Удобно, не правда ли?
Кстати, можно вручную не вводить «B3» (без кавычек), а в процессе ввода формулы поместить курсор на ячейку B3 и кликнуть один раз левой кнопкой мышки. Эксель «понимает» такой клик точно так, как «поместить обозначение указанной ячейки в формулу». Можно попробовать кликнуть вместо ручного ввода.
Чтобы Excel произвел вычисление по формуле, нужно после ввода формулы нажать на клавишу <Enter>. Это будет сигналом для проведения вычислений.
Что получим в результате «вычисления» по указанной формуле? С помощью данной формулы Excel найдет данные в ячейке B3 и поместит их в ячейку B5. Как эксель об этом «догадается»? Да очень просто. В формуле указана ячейка B3 – это факт. А сама формула стоит (записана) в ячейке B5, значит, результат работы формулы нужно записать в клетку B5. Вот таким нехитрым способом удается данные из ячейки B3 воспроизвести в ячейке B5: теперь и в B3, и в B5 записано «Петрова» (рис. 6).
Рис. 6. После вычисления по формуле «=B3», расположенной в ячейке B5, в ячейке B5 появилась фамилия «Петрова», перенесенная туда из ячейки B3.
Как найти данные в столбце Excel с помощью формулы
В приведенном выше примере ввода в ячейку B5 данных из ячейки B3 листа эксель есть один существенный недостаток. Примененная нами формула «=B3» прямо ссылалась на ячейку B3. А почему именно на эту ячейку сослались в формуле? Да потому, что именно в этой ячейке стояла фамилия «Петрова».
Визуально (глазами) увидели, что в B3 стоит «Петрова», и потому указали ячейку B3 в формуле. Это хорошо, что учебная таблица B2:F3 состоит лишь из 2-х строк. А если бы это была не учебная, а реальная таблица, скажем всех учеников города? И в ней бы была тысяча строк. Пришлось бы визуально искать «Петрову» среди тысячи учеников? А если бы это был бы список учеников целой области, страны, наконец?
Табличный редактор Excel позволяет работать с огромными таблицами, с тысячами и тысячами строк и столбцов. Поэтому вариант формулы «=B3» (без кавычек) – это простейший способ, который удобен в качестве учебного примера, но может совсем не сработать в реальной практике.
Так как же найти в таблице «Петрову», не указывая конкретную ячейку, где эта фамилия записана, а ссылаясь целиком на таблицу, на всю таблицу B2:F3?
Попробуем решить и эту задачу. В качестве исходных данных имеем таблицу B2:F3. В первом ее столбце хранятся фамилии учеников. Нужно найти фамилию «Петрова». Таким образом, искать нужно:
а) в таблице B2:F3,
б) в столбце, который является первым в таблице B2:F3.
Функция ВПР в Excel: как пользоваться
Построим соответствующую формулу экселя для поиска данных в таблице B2:F3. Для этого используем функцию экселя «ВПР» (без кавычек), которая позволяет искать данные в таблицах. Именно для поиска в таблицах предназначена функция ВПР, а не для поиска во всем листе Excel.
У функции «ВПР» есть 4 (четыре) аргумента. Аргументы функций экселя пишутся в круглых скобках после наименования формулы. Открывающаяся круглая скобка ставится сразу после имени функции без пробела или иных других символов, то есть «ВПР(» (без кавычек). Закрывающаяся круглая скобка ставится сразу после ввода последнего аргумента функции, тоже без пробелов и иных разделительных знаков.
Аргументы любой функции Excel отделяются друг от друга знаком «точка с запятой» («;» без кавычек). У функции «ВПР» 4 аргумента. Значит, функция «ВПР» выглядит так (без кавычек): «ВПР(аргумент1;аргумент2;аргумент3;аргумент4)». Все просто, не правда ли?! Остается лишь разобраться, что это за аргументы такие.
- аргумент1 – это то, что нужно искать В ПЕРВОЙ КОЛОНКЕ таблицы. В нашем примере ищем в таблице фамилию «Петрова», не так ли? Ищем именно в первой колонке таблицы B2:F Отметим еще раз, что функция «ВПР» ищет данные ТОЛЬКО в первой колонке таблицы, не во второй, не в третьей, не в сто первой, а только в первой! Сколько бы ни было колонок в таблице, все равно поиск того, что записано в первом аргументе функции ВПР, будет осуществляться только в первой колонке таблицы.
- аргумент2 – это обозначение самой таблицы. В рассматриваемом примере таблица обозначается B2:F3 (без кавычек, пробелов или иных символов).
- аргумент3 – это номер колонки таблицы, откуда нужно извлечь данные. Здесь без долгих пояснений не обойтись.
Итак, первым делом с помощью функции «ВПР» в ПЕРВОЙ колонке таблицы B2:F3 будут найдены данные, записанные в первом аргументе функции, то есть будет найдена фамилия «Петрова». Но результатом работы функции ВПР не обязательно должны быть запись «Петрова». Результатом могут быть данные из любой другой ячейки, но только в той строке таблицы, где в первой колонке стоит «Петрова».
Если хотим поместить в клетку B5 найденную в первой колонке таблицы B2:F3 фамилию «Петрова», то в качестве 3-го аргумента нужно указать цифру 1. Тогда, найдя «Петрову» в первой колонке таблицы B2:F3, эксель поместит в B5 фамилию «Петрова».
Ну, а если нужно в B5 поместить, скажем, имя Петровой «Юлия», то уже в качестве третьего аргумента нужно будет указывать вторую колонку таблицы, то есть поставить цифру 2 в качестве 3-го аргумента функции «ВПР».
Пока же остановимся на цифре 1 в качестве третьего аргумента. С другими цифрами поэкспериментируем чуть позже.
- аргумент4 – это своего рода признак «точности» поиска данных в таблице. Чтобы получить данные с точность 100%, в качестве 4-го аргумента функции «ВПР» нужно указать «ЛОЖЬ». Вот так необычно в экселе требуется указывать достоверность поиска: достоверно, значит ЛОЖЬ, хотя тут просто напрашивается ИСТИНА. А наоборот, приблизительная точность поиска обозначается словом ИСТИНА.
Путаница получается. Чтобы не запутаться, пока оставим в покое ЛОЖЬ и ИСТИНУ, просто запомним, что последний аргумент в рассматриваемом примере должен быть ЛОЖЬ. А что это такое ИСТИНА и ЛОЖЬ в экселе и вообще в языках программирования пока опустим – это не так просто, и одной или двумя фразами эти понятия не объяснить.
Пример функции ВПР
Теперь можем приступить к составлению функции «ВПР» для рассматриваемой задачи поиска «Петровой» в таблице B2:F3. Эта функция будет выглядеть так:
ВПР(«Петрова»;B2:F3;1;ЛОЖЬ).
А формула в ячейке B5 будет выглядеть так же, но только со знаком «равно», предваряющим функцию «ВПР»:
=ВПР(«Петрова»;B2:F3;1;ЛОЖЬ)
Введем представленную функцию в строку формул для ячейки B5. Для этого
- поместим курсор на клетку B5,
- кликнем один раз левой кнопкой мышки,
- переместим курсор в строку формул и
- снова кликнем один раз левой кнопкой мышки, после чего, наконец,
- в строке формул наберем формулу, как показано на рис. 7.
Рис. 7. Ввод формулы с функцией ВПР в ячейку B5 для поиска данных в таблице B2:F3 Excel.
После нажатия на клавишу <Enter> по завершении ввода формулы, получим в ячейке B5 вполне ожидаемый результат (рис. 8).
Рис. 8. Результат (после нажатия на клавишу ) использования функции ВПР в ячейке B5 для поиска данных в таблице B2:F3 Excel.
Обратите внимание, что результат, представленный на рис. 8, ничем не отличается от результата, представленного на рис. 6. Но в варианте на рис. 6 данные для B5 были взяты прямо из B3. А результат, представленный на рис. 8, получен путем поиска данных в первом столбце таблицы B2:F3. То есть, во втором случае (рис. 
Меняем в ВПР условия для поиска данных в таблице Excel
Давайте поменяем в формуле «=ВПР(…» третий аргумент. Мы ограничили себя цифрой 1 (это номер колонки таблицы, откуда нужно извлечь данные), чтобы поместить в B5 фамилию «Петрова». Предлагаю теперь попробовать поставить вместо прежней единички, например, двойку после второго знака «точка с запятой». Получится:
=ВПР(«Петрова»;B2:F3;2;ЛОЖЬ)
Что видим после применения данной формулы? На рис. 9 теперь вместо фамилии «Петрова» в ячейке B5 стоит имя Петровой – «Юлия». Excel нашел слово «Петрова» в первой колонке таблицы, а затем взял всю строку, все данные, приписанные в таблице к «Петровой», после чего уже из второй колонки выделил имя Петровой «Юлия».
Рис. 9. Изменение результата использования функции ВПР для поиска данных при замене третьего аргумента функции с 1 на 2. В ячейке B5 теперь записано имя Петровой «Юлия», а не ее фамилия «Петрова».
Я надеюсь, что Вы получили некоторые представления о том, как можно в таблицах редактора Excel искать и находить данные. Не только в маленьких учебных табличках, где и так все данные видны невооруженным глазом. Но и в любых других больших и даже огромных таблицах. Конечно, это начало, лишь подступы к возможностям экселя. Но, вероятно, кое-что становится понятным.
Упражнения по Excel
Можно теперь немного самостоятельно «потренироваться». Попробуйте заменить третий аргумент на тройку вместо прежних единицы или двойки. У Вас получилось таким образом в B5 автоматически поместить отчество Петровой «Степановна», как показано на рис. 10?
Рис. 10. Изменение данных в ячейке B5 таблицы Excel после проведения замены третьего аргумента функции «ВПР» в формуле клетки B5.
А если искомое слово «Петрова» в первом аргументе заменить на слово Иванов» , то меняется что-то в результате? Меняется результат в ячейке B5 на «Сергеевич», как показано на рис. 11?
Рис. 11. Изменение данных в ячейке B5 эксельной таблицы после проведения замены первого аргумента функции «ВПР» в формуле для ячейки B5.
Результат в ячейке B5 должен меняться, если все правильно сделано! А почему не должно меняться? Ведь для того и применяются формулы и функции табличного редактора Microsoft Excel, чтобы можно было автоматически находить любые требуемые данные в таблицах экселя.
А можно еще что-то сделать с приведенными данными? Определить, например, возраст учеников? Сравнить, кто из них старше или младше? Проверить, нет ли у кого-то из них сегодня дня рождения? И тому подобное.
Ответ на все вышеперечисленное: да, можно! Только нужно поглубже познакомиться с возможностями Excel при работе с таблицами.
Дополнительные материалы:
1. Как определить срок покупки железнодорожных билетов с помощью Microsoft Excel
2. Извлечение фамилии из ФИО в Excel: способ перевода на язык цифр
3. Что такое переменная в программировании и чем она отличается от константы
4. Что такое переменная с индексами, массив, комментарий, цикл и счетчик в программировании на конкретном примере
5. Деление в Excel двух чисел и работа над ошибками при вводе данных
Получайте новые статьи по компьютерной грамотности на ваш почтовый ящик:
Необходимо подтвердить подписку в своей почте. Спасибо!