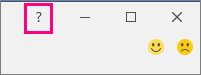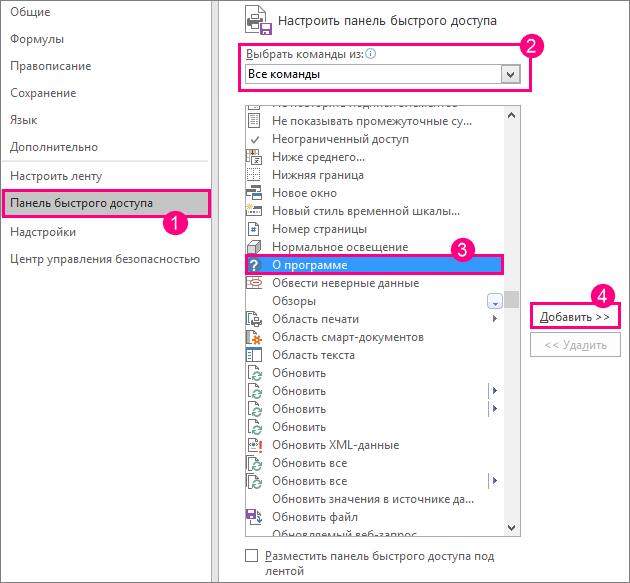4.Введите имя новой панели (например. Моя любимая) и щелкнит е на кнопке Да. Таким образом вы создали новую панель.
5.Перейдите на вкладку Команды, выберите категорию для вын осимых кнопок, а затем перетащите их на свою панель.
6.Повторите п. 5 для добавления на панель кнопок других кате горий. По окончании щелкните на кнопке Закрыть.
Если вы хотите удались созданную панель, откройте меню Се рвис и выберите пункт Настройка. На вкладке Панели инструментов щелкните на названии той, которую хотите удалить. Затем в диалоговом окне Настройка щелкните на кнопке Удалить.
В этом уроке вы познакомились с панелями инструментов и н аучились работать с ними. В следующем уроке, вы узнаете, какими способами можн о получить справочную информацию по интересующему вас вопросу.
В этом уроке вы узнаете, как получить справку в Excel no интересу ющему вас вопросу
Как получить справку
Поскольку методы работы пользователей разнообразны, то в Excel существуют различные способы получения справки.
•Используя помощника.
•С помощью мыши и функции Что это такое?
•Выбрав необходимый пункт в Справке по предметному указа телю.
Если вы подсоединены к Internet, загляните на Web-страничку со спра вочной информацией.
Использование помощника
Вы уже встречались с помощником — этот забавный персонаж при запуске Excel выдает всяческие советы и предлагает помощь по решению разнообразных проблем. Не относитесь к нему снисходитель но, так как за рисованной рожицей находится мощная справочная база дан ных.
Вызов и скрытие помощника
Когда вы впервые запускаете Excel, всегда появляется помощни к, чтобы предложить свою помощь. Помощник находится в небольшом ок не, какие операции вы не производили бы. Даже когда вы не использует е помощника, вы можете оставить его на экране (рис. 4.1). Скрыть помощника дов ольно легко — просто щелкните на кнопке Закрыть (х) в правом верхнем угл у его окошка.
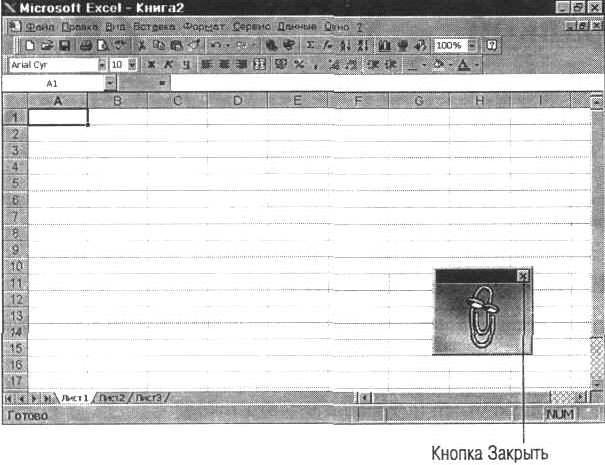
Jbk Ihfhsgbd ihyey_lky kh[kl_gghf hdg_
Чтобы снова вызвать помощника, щелкните на кнопке Помощни к, которая находится на стандартной панели инструментов, или нажмит е <F1>.
Типы справки
Когда вы в первый раз вызываете помощника, рядом с ним появ ляется выноска с запросом о том, какая справка вам необходима (рис. 4.2). В свя зи с этим выполните следующее.
•Выберите «предположение» помощника о справке, в которой в ы нуждаетесь.
•Щелкните на кнопке Советы, чтобы получить от помощника с оветы, имеющие отношение к осуществляемым вами операциям.
•Щелкните на кнопке Параметры, чтобы настроить работу помощника по вашему усмотрению.
•Щелкните на кнопке Закрыть, чтобы убрать выноску с экран а.
Если вы не удаляете помощника с экрана, а только закрывает е выноску, то в будущем можете вновь добиться ее появления, щелкнув на за головке окна помощника.
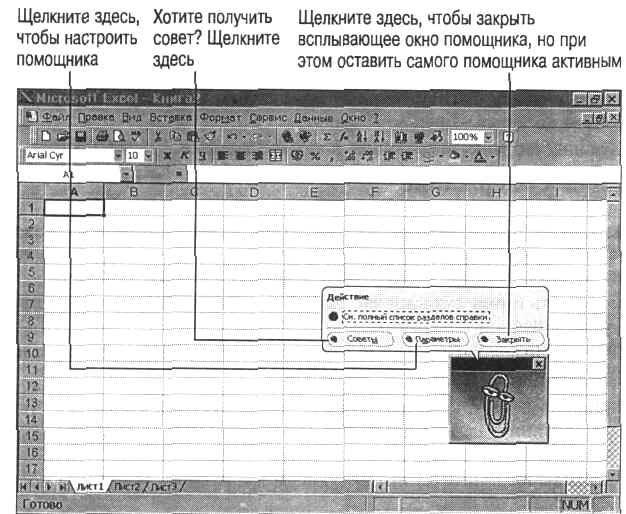
Jbk Ihfhsgbd d Zrbf mkem]Zf
Использование справки в Excel
Другой способ получения ответов на возникающие вопросы — это воспользоваться вкладками Предметный указатель и Содер жание в диалоговом окне Справочная система. Запустив справочную систему Excel, в ы просто выбираете интересующий вас пункт из предоставляемого сп иска.
В диалоговом окне Справка находится несколько вкладок. Чт обы запустить справочную систему, проделайте следующие операции.
1.Откройте меню Справка и выберите пункт Вызов справки.
2.Щелкните на интересующей вас вкладке (о вкладках мы пого ворим далее).
3.На ней находится целый список разделов, по которым можно получить справку. Щелкните на интересующем вас разделе или выделит е его и нажмите <Enter>. В следующих разделах речь пойдет о каждой вкладке.
Вкладка Содержание
Эта вкладка меню Справка состоит из серии «книг», которые вы можете открыть. Некоторые книги содержат в себе список тем, а неко торые также состоят из книг. На рис. 4.3 приведен внешний вид окна Справка .
Чтобы выбрать интересующий вас раздел из вкладки Содержа ние, проделайте
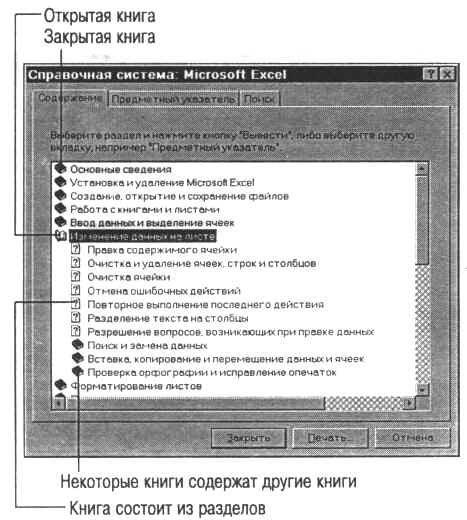
следующее.
1.Откройте меню Справка и выберите в нем пункт Вызов справк и.
2.Щелкните на вкладке Содержание.
3.Найдите книгу, которая содержит интересующий вас раздел . Дважды щелкните на ней. Появится список разделов этой книги (рис. 4.3).
4.Дважды щелкните на интересующем вас разделе. На экране по явится справка по нему.
5.Ознакомившись со справкой, щелкните на кнопке Разделы, чт обы возвратиться в предыдущее меню, или на кнопке Закрыть (х), ч тобы покинуть справочную систему.
Jbk <deZ^dZ Kh^_j`Zgb_
Вкладка Предметный указатель
Предметный указатель представляет собой упорядоченный по алфавиту список разделов, по которым можно получить справку. В целом он нем ного похож на библиотечный каталог. Чтобы воспользоваться им, сделайте следующее.
1.Откройте меню Справка и выберите в нем пункт Вызов справк и.
2.Щелкните на вкладке Предметный указатель.
В Office 2007 появился новый тип справочной системы. Новая система (официально известная как Справка: Excel) является частью и Office 2010 и 2013. Один из компонентов справочной системы — функция подсказки. При подведении указателя мыши к команде на ленте вы увидите ее описание (рис. 26.1).
Однако реальное содержимое справочной системы можно найти в окне Справка: Excel. Приведенная ниже информация поможет вам ознакомиться со справочной системой Excel.
Рис. 26.1. Всплывающая подсказка описывает каждую команду ленты
- У системы Справка: Excel есть одна точка входа. Для отображения справочной системы нажмите клавишу F1 или щелкните на значке с изображением вопроса, расположенном под строкой заголовка Excel.
- Содержимое справки хранится в двух местах: на вашем жестком диске и на сервере Microsoft. В правом нижнем углу окна отображается информация о статусе справки: автономная работа (показывается содержимое только с вашего компьютера) либо установлено подключение к сайту Office.com (показывается содержимое из Интернета). Вы можете изменить статус, нажав кнопку и выбрав в открывшемся меню соответствующий пункт. В некоторых случаях выбор подключения к сайту позволит получить больше свежей информации про обучение excel.
- Подключение к Office.com открывает доступ к дополнительному содержимому, которое недоступно при автономной работе. В частности, там можно найти шаблоны или учебные материалы, а также получать доступ к информации для разработчиков. На рис. 26.2 показаны варианты поиска, предоставляемые раскрывающимся списком Поиск.
- При подключении к Office.com можно определить URL какой-либо темы справки и отправить его кому-то другому. Для этого щелкните правой кнопкой мыши на названии текущего раздела справки и в контекстном меню выберите пункт Свойства. В диалоговом окне Свойства отображается строка Адрес (URL) для темы справки. Выделите URL-адрес с помощью мыши и нажмите Ctrl+C, чтобы скопировать его. URL-адрес можно открыть в любом браузере.
- Мне потребовалось много времени, чтобы понять следующее: на панель инструментов в окне справки можно добавлять свои кнопки. Щелкните на крошечном значке в правой части панели инструментов и выберите Добавить или удалить кнопки. Посмотрите список, показанный на рис. 26.3: элементы, для которых установлен флажок, отображаются на панели инструментов окна справки (этот прием не работает в Excel 2013).
- Вы можете скопировать некоторую часть текста или весь текст в окне справки. Для этого выделите его, а затем нажмите CtrL+C или щелкните правой кнопкой мыши и выберите Копировать.
- Контекстно-зависимую справку можно назвать неоднородной. Например, если отображается диалоговое окно Excel, нажатие F1 (или щелчок на значке с изображением вопроса на строке заголовка диалогового окна) выводит окно справки. В некоторых случаях справочная информация зависит от того, что вы делаете. А иногда вы увидите лишь начальную страницу справки Excel — тогда вам придется использовать поле поиска для нахождения информации, которая должна была отобразиться автоматически.
- Нельзя открыть окно справки Office, если приложение Office не работает. В версиях, предшествующих Office 2007, вы могли дважды щелкнуть на справочном файле *.chm, и файл справки отображался. Однако это недоступно в Office 2007 или Office 2010 вследствие того, что в этих версиях используется новая технология справочной системы.
Рис. 26.2. Указание, где искать помощи
Рис. 26.3. Настройка панели инструментов справки Excel
По теме
Новые публикации
Система эта многоступенчатая. Во-первых, Excel дает всплывающие подсказки по любому органу управления — кнопке или списку: стоит лишь подвести к нему мышку и секундочку подержать
Во-вторых, в диалоговых окнах справку по любой настройке можно получить, щелкнув по строке правой кнопкой мыши: появится табличка «Что это такое?». Если теперь щелкнуть по этой табличке, то программа и расскажет вам, «что это такое».
Можно, кстати, обойтись и без мышки, а заодно и без промежуточного вопроса «Что это такое?» Если вы стоите в строке, смысл которой хотите узнать (например, перешли в нее, нажав несколько раз клавишу Tab — строка обвелась пунктирной рамкой, как автоподбор ширины), то по клавиатурной комбинации Shift-F1 вы сразу же получите подсказку.
Вообще, Shift-Fl довольно интересная комбинация. Она позволит посмотреть подсказку по любому элементу управления, даже по такому, который сам о себе ничего не рассказывает, всплывающей подсказки не дает, правой кнопкой мышки щелкнуть по нему не удается. Например, комбинация Shift-Fl позволит получить краткую справку по любой строке меню.
Нажмите Shift-Fl, и курсор вместо обычного толстенького крестика приобретает вид стрелочки со знаком вопроса, примерно такой: №. По какому элементу вы им щелкнете, по тому и получите справочку. В том числе, можно открыть меню и щелкнуть по любой команде.
Ну и самая главная справка по программе вызывается клавишей F1 или командой Справка Microsoft Excel, которую вы найдете в меню Справка (Help ► Microsoft Excel Help). На рисунке 53 показано, как она устроена.
Справочная система Excel разбита на два десятка главных тем — книжечек в левой панели этого окна. Дважды щелкнув по книжке (или один раз — по плюсику возле нее), мы эту книжку раскрываем и получаем список «подкнижек» — подразделов, каждый из которых тоже можно раскрыть. И только дойдя до листочка с вопросиком и щелкнув по нему, получим в правой панели текст самой справки.
Впрочем, справа тоже вполне может оказаться некий список подразделов, каждая строка его снабжена таким треугольничком: ►. Щелкаете по нему, и читаете об этой теме все, что создатели программы сочли нужным о ней сообщить, причем треугольничек поворачивается носиком вниз (▼).
ремонт компьютера
Содержание
- Microsoft Excel
- Как правильно пользоваться справкой в Excel
- Excel help & learning
- Learn from live instructors
- Explore Excel
- Справочная система Microsoft Excel
- Где находится справка по продукту Office?
- Добавление ярлыка справки на панель быстрого доступа
- Справка и обучение по Excel
- Учитесь у инструкторов в режиме реального времени
- Обзор Excel
Microsoft Excel
трюки • приёмы • решения
Как правильно пользоваться справкой в Excel
В Office 2007 появился новый тип справочной системы. Новая система (официально известная как Справка: Excel) является частью и Office 2010 и 2013. Один из компонентов справочной системы — функция подсказки. При подведении указателя мыши к команде на ленте вы увидите ее описание (рис. 26.1).
Однако реальное содержимое справочной системы можно найти в окне Справка: Excel. Приведенная ниже информация поможет вам ознакомиться со справочной системой Excel.
Рис. 26.1. Всплывающая подсказка описывает каждую команду ленты
- У системы Справка: Excel есть одна точка входа. Для отображения справочной системы нажмите клавишу F1 или щелкните на значке с изображением вопроса, расположенном под строкой заголовка Excel.
- Содержимое справки хранится в двух местах: на вашем жестком диске и на сервере Microsoft. В правом нижнем углу окна отображается информация о статусе справки: автономная работа (показывается содержимое только с вашего компьютера) либо установлено подключение к сайту Office.com (показывается содержимое из Интернета). Вы можете изменить статус, нажав кнопку и выбрав в открывшемся меню соответствующий пункт. В некоторых случаях выбор подключения к сайту позволит получить больше свежей информации про обучение excel.
- Подключение к Office.com открывает доступ к дополнительному содержимому, которое недоступно при автономной работе. В частности, там можно найти шаблоны или учебные материалы, а также получать доступ к информации для разработчиков. На рис. 26.2 показаны варианты поиска, предоставляемые раскрывающимся списком Поиск.
Рис. 26.2. Указание, где искать помощи
Рис. 26.3. Настройка панели инструментов справки Excel
Источник
Excel help & learning
Learn from live instructors
Microsoft offers live coaching on how to work with Excel. We’ll have you dazzling with your new skills in no time! (Available in English only.)
Explore Excel
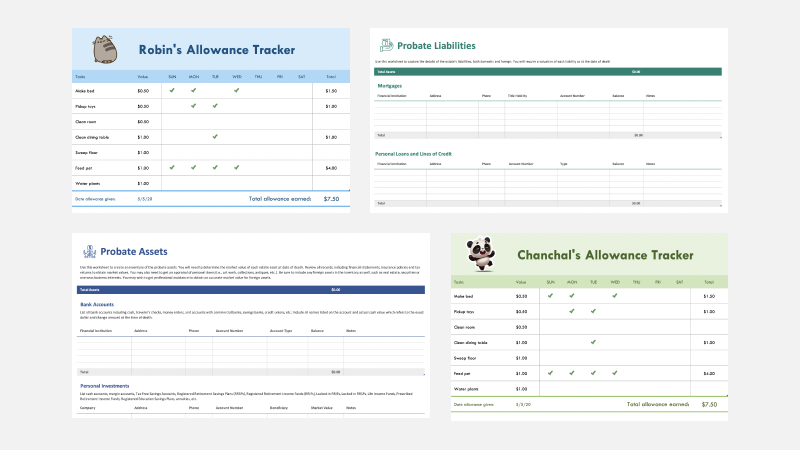
Bring your ideas to life and streamline your work by starting with professionally designed, fully customizable templates from Microsoft Create.

Ask questions about your data without having to write complicated formulas. Not available in all locales.

Tackle your health and fitness goals, stay on track of your progress, and be your best self with help from Excel.

Learn what end of Excel 2010 support means for you and find out how you can upgrade to Microsoft 365.
Источник
Справочная система Microsoft Excel
Справочная система Microsoft Excel постоянно совершенствуется. В Excel 97 она стала доступнее за счет появления «помощника», заменившего «волшебников» и «ассистентов» из предыдущих версий. Новый Помощник(рис.4.2) может постоянно присутствовать в рабочей области. Если он удален с экрана, его можно вызвать, нажав клавишуF1или щелкнув на кнопке Помощник
Рис.4.3. Помощник Microsoft Office
Справочную систему можно использовать по-разному. Даже вызывать ее можно различными способами. В зависимости от способа вызова справки программа Excel предлагает пользователю:
инструкцию по выполнению основных операций;
информацию о команде;
информацию о диалоговом окне.
Следовательно, справочная подсистема выдает информацию в зависимости от ситуации. Например, если пользователю понадобится помощь при работе с некоторым диалоговым окном, то Excel предоставит необходимую справочную информацию (если такая имеется) после нажатия в этом окне кнопки Помощь(кнопка с изображением вопросительного знака).
Существуют различные способы доступа к справочной подсистеме. Как указывалось, нажатие клавиши F1или щелчок на кнопкеПомощникслужат началом диалога с помощником. Обращаться с помощником можно разными способами. Можно выбрать несколько тем для рассмотрения. Если в окошкеПомощникапоявилась желтая лампочка, значит, он готов дать совет, как поступить в сложившейся ситуации. Наконец, с помощьюПомощникаможно попасть в окноСправочная система.
Во многих Microsoft-приложениях с помощью комбинации Shift + F1 или команды Что это такое? меню? можно включить режим контекстной помощи. В этом случае рядом с указателем мыши появляется знак вопроса, а выбор одной из команд завершается появлением на экране соответствующей справки.
Кроме того, в программе реализованы всплывающие подсказки, которые позволяют быстро вспомнить, для чего предназначена та или иная кнопка. Всплывающие подсказки появляются приблизительно через две секунды после установки указателя мыши на кнопке с пиктограммой.
Справочная подсистема имеет свое окно, которое называется Справочная система: Microsoft Excel(рис. 4.3).
Рис. 4.4. Диалоговое окно справочной системы Excel
В этом окне можно получить необходимую информацию, выбрав тему на вкладке Содержаниеили термин на вкладкеПредметный указатель. ВкладкаСодержаниесодержит названия тридцати одной темы, по которым пользователь может получить справочную информацию. Каждая тема имеет подтемы. Для получения доступа к списку подтем достаточно выполнить двойной щелчок на названии темы. ВкладкаПредметный указательсодержит перечень терминов, выбор которых сопровождается выдачей определения или списка тем. Термины упорядочены по алфавиту. Для перемещения по списку надлежит вводить начальные буквы интересующих терминов в первое поле вкладки.
В окне справочной системы находятся также кнопки Разделы,НазадиПараметры. КнопкаРазделыпозволяет перейти в окно Справочная система: Microsoft Excel, кнопкаНазад– пролистать в обратном порядке все рассмотренные окна со справками, кнопкаПараметры– скопировать текст в буфер обмена, распечатать текст справки на принтере и т.д.
Источник
Где находится справка по продукту Office?
Нужна помощь с определенной функцией? Вызвать справку по продукту можно тремя способами.
Просто введите запрос в поле Что вы хотите сделать? Из результатов поиска вы сможете быстро перейти к нужной функции или действию. Чтобы найти содержимое справки по поисковой фразе, выберите Техническая поддержка «поисковая фраза».
Справку также можно вызвать из меню Файл. В любом приложении Office откройте меню Файл и в правом верхнем углу нажмите знакомую кнопку ?.
Вы также можете в любой момент открыть окно справки с помощью клавиши F1 из приложения Office, в котором работаете.
Добавление ярлыка справки на панель быстрого доступа
Чтобы ярлык справки был всегда под рукой, можно добавить его на панель быстрого доступа. Вот как это сделать.
В меню Файл последовательно выберите пункты Параметры и Панель быстрого доступа.
В раскрывающемся списке с текстом Выберите команды из выберите Все команды.
В списке команд выберите команду Справка, чтобы добавить ее на панель быстрого запуска.
Нажмите кнопку Добавить.
После этого нажмите кнопку ОК. Ярлык для справки будет добавлен на панель быстрого доступа в левом верхнем углу.
Источник
Справка и обучение по Excel
Учитесь у инструкторов в режиме реального времени
Корпорация Майкрософт предлагает динамическое обучение работе с Excel. Мы сможем вам ослепить ваши новые навыки в течение всего времени! (Доступно только на английском языке.)
Обзор Excel

Воплотить свои идеи в жизнь и упростить работу, начните с профессионально разработанных и полностью настраиваемых шаблонов от Microsoft Create.

Можно задавать вопросы о данных, нет необходимости писать сложные формулы. Доступно не для всех языковых стандартов.

Достигайте своих целей в отношении здоровья и фитнеса, следите за прогрессом и будьте на высоте с помощью Excel.

Узнайте, что означает окончание поддержки Excel 2010, и узнайте, как перейти на Microsoft 365.

Воплощайте свои идеи в жизнь с помощью настраиваемых шаблонов и новых возможностей для творчества, оформив подписку на Microsoft 365.

Можно задавать вопросы о данных, нет необходимости писать сложные формулы. Доступно не для всех языковых стандартов.

Достигайте своих целей в отношении здоровья и фитнеса, следите за прогрессом и будьте на высоте с помощью Excel.

Узнайте, что означает окончание поддержки Excel 2010, и узнайте, как перейти на Microsoft 365.
Источник
Что такое Help Excel?
В переводе Help Excel — “помочь преуспеть”. Именно к этому мы и стремимся. Ведь все наши проекты направлены на улучшение показателей бизнеса клиентов, совершенствование процессов управления и оптимизацию деятельности компаний.
2019г.
2017г.
2018г.
2021г.
2022г.
2020г.
Основание HelpExcel. Разработка первых проектов по созданию макросов для Excel и формирование команды.
Расширение стека технологий команды и возможность создавать комплексные проекты по организации бизнес-аналитики. Первые проекты по разработке Telegram-ботов.
Расширение спектра услуг и запуск проектов по разработке web-сервисов. Теперь в команде специалисты из самых разных областей: web-разработчики, дизайнеры, аналитики и специалисты по таблицам.
Создание готовых шаблонов таблиц и публикация их в сети. Запуск первого бесплатного онлайн-курса по организации данных в Excel.
В составе команды уже 25 человек. Этот год был посвящен совершенствованию качества услуг, укреплению команды и выстраиванию отдела продаж и лидогенерации.
Запуск направления подбора и внедрения CRM.
Наша команда
СФУ
Аналитик проектов, аудитор
Помогает компаниям подобрать подходящие инструменты для оптимизации бизнес-процессов, консультирует клиентов по вопросам внедрения бизнес-аналитики и управленческого учёта. Достижения: выстроил архитектуру более 50 проектов, сократил трудозатраты более чем 30 компаний.
Михаил Пономарев
МГТУ им Н.Э.Баумана
Основатель компании
Вдохновляет и направляет команду, организует слаженную работу проектов, координирует деятельность отделов. Достижения: создание и успешное развитие бренда, освоение новых направлений, формирование сильной многопрофильной команды специалистов.
Артем Медведев
СПбПУ им. Петра Великого
Руководитель отдела разработки
Занимается организацией процесса разработки и верхнеуровневой коммуникацией с клиентами. Достижения: разработал более 500 успешных рабочих проектов и вывел качество коммуникаций с клиентом на новый уровень.
Илья Канавин
Финансовый университет при правительстве РФ
Руководитель отдела внедрения CRM-систем
Оптимизирует процессы компаний c помощью внедрения CRM-систем, систематизирует работу отделов продаж. Достижения: успешные кейсы по увеличению продаж в различных отраслях (недвижимость, рекрутинг, оптовая и розничная торговля и т.д.).
Валерий Медведев
МГТУ им. Н.Э.Баумана
Pr-менеджер, идеолог бренда
Развивает бренд команды, запускает новые направления деятельности, участвует в разработке внутреннего содержания клиентских проектов. Достижения: запуск новых продуктов в различных отраслях, долгосрочное развитие нескольких брендов, создание эффективных систем обучения сотрудников.
Лена Колесникова
ИГУ
Project-менеджер
Организует и координирует разработку внутренних и клиентских проектов, осуществляет техническую поддержку и модернизацию шаблонов команды. Достижения: отладка работы серии бесплатных таблиц, создание понятных инструкций к проектам команды.
Роман Лаевский
ЧГУ
Sales-менеджер
Запускает клиентские проекты, осуществляет внешние коммуникации команды, отлаживает работу отдела продаж. Достижения: стабильное достижение KPI и регулярное перевыполнение плана продаж.
Эрик Мустафин
Введение
Данная статья посвящена созданию файла справки в формате CHM и его последующей интеграции в книгу Microsoft Excel. Из статьи вы узнаете:
- как создать и настроить проект в программе Dr.Explain;
- как работать со структурой файла справки;
- как создать аннотированное изображение книги Microsoft Excel;
- как сохранить проект;
- как экспортировать проект в СHM файл;
- как создать элемент вызова файла справки в Microsoft Excel и настроить соответствующий элементу макрос.
Установка Dr.Explain
Для загрузки установочного файла программы Dr.Explain воспользуйтесь кнопкой «Скачать бесплатно» на официальном сайте продукта по адресу http://www.drexplain.ru/. После окончания загрузки запустите файл. Для успешного завершения стандартного процесса установки следуйте указаниям мастера (Рисунок 1).
Вы можете использовать пробную версию, функционал которой аналогичен полной, но при этом все изображения в экспортированном файле будут помечены специальным водяным знаком.
Рисунок 1. Мастер установки «Dr.Explain»
Создание и настройка нового проекта
Для создания нового проекта файла справки, выберите пункт «Создать новый проект» в окне «Проекты Dr.Explain» (Рисунок 2) и нажмите «ОК», либо используйте пункт «Создать» в меню «Файл».
Рисунок 2. Окно «Проекты Dr.Explain»
Для изменения параметров экспорта в формат CHM воспользуйтесь пунктом меню «Настройки -> Настройки проекта -> CHM экспорт».
Создание тематических разделов в файле справки
Чтобы структура файла справки была удобной необходимо создать отдельные тематические разделы для описания различных элементов описываемой книги Microsoft Excel.
Новая тема создается с помощью пункта «Настройки -> Добавить тему» в главном меню, либо пункта «Добавить -> Добавить тему» в контекстном меню, которое вызывается нажатием правой кнопки мыши по любой из позиций дерева проекта (Рисунок 3). Для исчерпывающего описания книги необходимо создать тематические разделы для всех её элементов.
Рисунок 3. Дерево проекта «Dr.Explain»
Для изменения названий тем и их порядка, используйте следующие пункты меню «Переименовать», «Выше» и «Ниже».
Для заполнения конкретного раздела, выберите его в дереве проекта, а затем введите содержимое раздела в свободной форме в окне редактора. Для редактирования и форматирования содержимого в редакторе предусмотрен стандартный набор основных функций работы с текстом, а также ряд функций для работы с изображениями, видео, таблицами и переменными (использование переменных позволяет заменить повторяющиеся данные именем переменной, в таком случае при изменении присвоенного переменной значения, соответствующий текст изменится во всем документе).
Для повышения удобства поиска по файлу справки необходимо создать перечень ключевых слов. Добавлять и удалять слова можно с помощью соответствующих кнопок в панели, которая вызывается нажатием кнопки «Ключевые слова» (Рисунок 4). Для настройки параметров привязки тем к словам выберите соответствующую тему в дереве проекта и проставьте метки напротив слов, с которыми необходимо ассоциировать данную тему.
Рисунок 4. Ключевые слова
Для наглядного описания книги Microsoft Excel, а также её отдельных элементов воспользуйтесь функцией «Захват объекта» (Рисунок 5) — кнопка «Схватить экран».
Рисунок 5. Окно «Захват объекта»
В окне захвата нажмите или отметьте поле «Accessible-объект» или «Win32-окно», после чего перейдите в окно Microsoft Excel и выберите описываемый в разделе объект одним из указанных в окне захвата способов.
После захвата объекта в окне редактора будет создана тема, содержащая аннотированное изображение интерфейса приложения (Рисунок 6). Функционал редактора позволяет добавлять и удалять аннотацию отдельных элементов интерфейса, менять порядок следования описания различных элементов.

Рисунок 6. Результат выполнения захвата объекта
Предварительный просмотр и сохранение проекта
Перед тем как приступить к экспорту документа воспользуйтесь функцией предварительного просмотра. Для этого используйте кнопку «Просмотр CHM» в верхней части окна текущего проекта. В режиме предварительного просмотра убедитесь в правильном отображении всех страниц и разделов документа. При необходимости вернитесь в режим редактирования и внесите требуемые изменения.
Для того, чтобы позднее возобновить работу над проектом, рекомендуется сохранить проект, для этого используйте пункт «Файл -> Сохранить как», главного меню. После выбора данного пункта открывается стандартное окно сохранения файла, где предлагается ввести имя файла и указать его размещение.
Экспорт проекта в CHM-файл
После того, как все разделы будут заполнены необходимо экспортировать проект, для этого используйте «Настройки -> Экспорт в CHM» главного меню. Для проверки корректности проекта перед экспортом, отметьте поле «Запустить проверку проекта перед экспортом». Если необходимо открыть файл справки сразу после экспорта, установите флаг «Открыть CHM файл». Для перезаписи существующего файла справки без подтверждения пользователем установите флаг «Перезаписать молча». После установки необходимых параметров нажмите кнопку «Начать экспорт». В результате в окне «Экспорт в CHM» (Рисунок 7) будет отображаться отчет о ходе процесса. По окончании процедуры экспорта нажмите кнопку «Закрыть».
Рисунок 7. Окно «Экспорт в CHM»
Интеграция CHM-файла в книгу Microsoft Excel
Для вызова файла справки из книги Microsoft Excel необходимо создать объект, который будет выполнять вызов соответствующего CHM-файла. Таким объектом может являться изображение, фигура либо надпись.
Для создания объекта выполните следующие действия:
- откройте интересующую книгу в Microsoft Excel;
- откройте лист, на котором хотите создать элемент вызова файла справки;
- выделите ячейку или область из нескольких ячеек, в которой должен располагаться элемент вызова справки;
- добавьте элемент. Для добавления рисунка или фигуры используйте одноименные кнопки подраздела «Иллюстрации» в разделе «Вставка» главного меню, для добавления надписи используйте одноименную кнопку подраздела «Текст» в разделе «Вставка»;
- если необходимо, измените расположение элемента. Для этого перетащите его мышью на свободное поле;
- после размещения элемента, создайте подпись для него, например, «Справка»;
- вызовите контекстное меню нажатием правой кнопкой мыши на добавленном объекте (Рисунок 8);
- выберите пункт «Назначить макрос» в открывшемся окне нажать правка, после чего откроется окно редактора кода Microsoft Visual Basic (Рисунок 9);
Рисунок 8. Контекстное меню объекта
Рисунок 9. Код элемента в Microsoft Visual Basic
- в строке «Sub Прямоугольник1_Щелчок()» отображается имя вашего элемента (в данном случае «Прямоугольник1»). Введите ниже строку — CallShell(«explorer.exe » & ActiveWorkbook.Path & «help.chm», vbNormalFocus), где help.chm -имя файла справки в формате CHM. После чего весь код элемента управления должен иметь вид:
Sub Прямоугольник1_Щелчок()
Call Shell("explorer.exe " & ActiveWorkbook.Path & "help.chm", vbNormalFocus)
End Sub
- закройте окно Microsoft Visual Basic;
- проверьте корректную работу элемента управления. Для этого откройте форму и нажмите кнопку «СПРАВКА», после чего должен открыться файл справки, созданный ранее в программе Dr.Explain;
- повторите описанную процедуру для всех листов, в которые необходимо вставить элемент вызова справки.
ОБРАТИТЕ ВНИМАНИЕ! Для корректной работы элемента вызова файла справки необходимо, чтобы файл в формате CHM и файл Microsoft Excel книги находились в одной директории. Если есть необходимость разместить файл справки отдельно от файла базы данных, используйте такую строку кода элемента управления Shell «cmd /cstartD:worktechwritehelp.chm», где D:worktechwritehelp.chm — полный путь до файла справки в формате CHM. Код в целом будет иметь вид:
Sub Прямоугольник1_Щелчок()
Shell "cmd /cstartD:worktechwritehelp.chm"
EndSub
В таком случае при любом изменении размещения файла справки, путь, указываемый в коде элемента управления, должен быть заменен на актуальный.
Будьте внимательны при вводе кодов управляющих элементов, строго соблюдайте синтаксис, приведенный в примерах, это является обязательным условием правильной работы элемента вызова файла справки.
Для вызова файла справки можно также использовать гиперссылку, связанную с объектом. Для создания гиперссылки выполните следующие действия:
- вызовите контекстное меню нажатием правой кнопкой мыши на добавленном объекте (Рисунок 8);
- выберите пункт «Гиперссылка»;
- в открывшемся окне укажите размещение CHM-файла. Для удобства поиска в окно настройки гиперссылки встроен проводник;
- при необходимости можно ввести текст всплывающей подсказки, для этого используйте кнопку «Подсказка»;
- после того как гиперссылка настроена, нажмите кнопку «ОК».
Обратите внимание, что при использовании гиперссылки, указанный путь к файлу является относительным, поэтому, при любом изменении взаимного размещения файла книги и файла справки, необходимо обновить путь к файлу справки.
Смотрите также
- Создание help-файла (справки) в формате CHM для Visual Basic (VB.NET)-приложения для Windows при помощи Dr.Explain
- Создание help-файла (справки) в формате CHM для MS Access-приложения для Windows в Dr.Explain
- Делайте правильно! Публикуем онлайн-документацию на сайте проекта