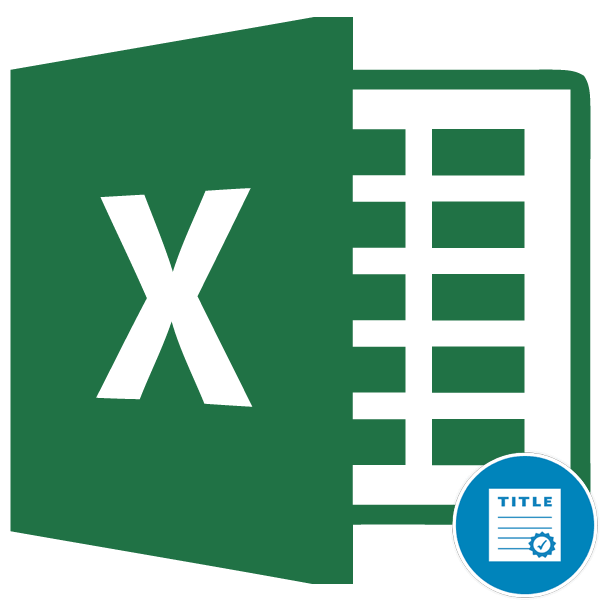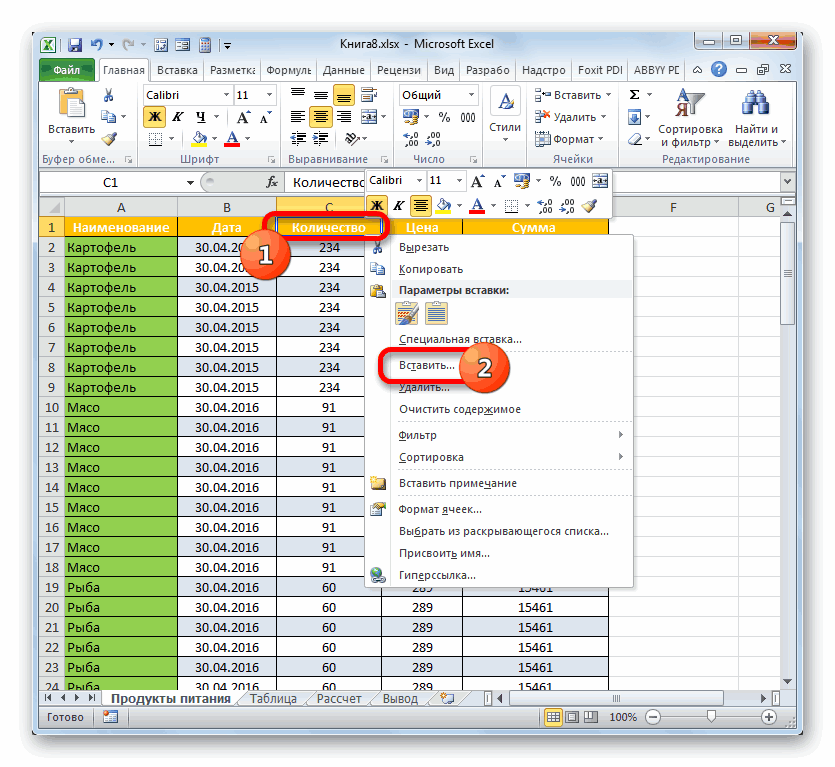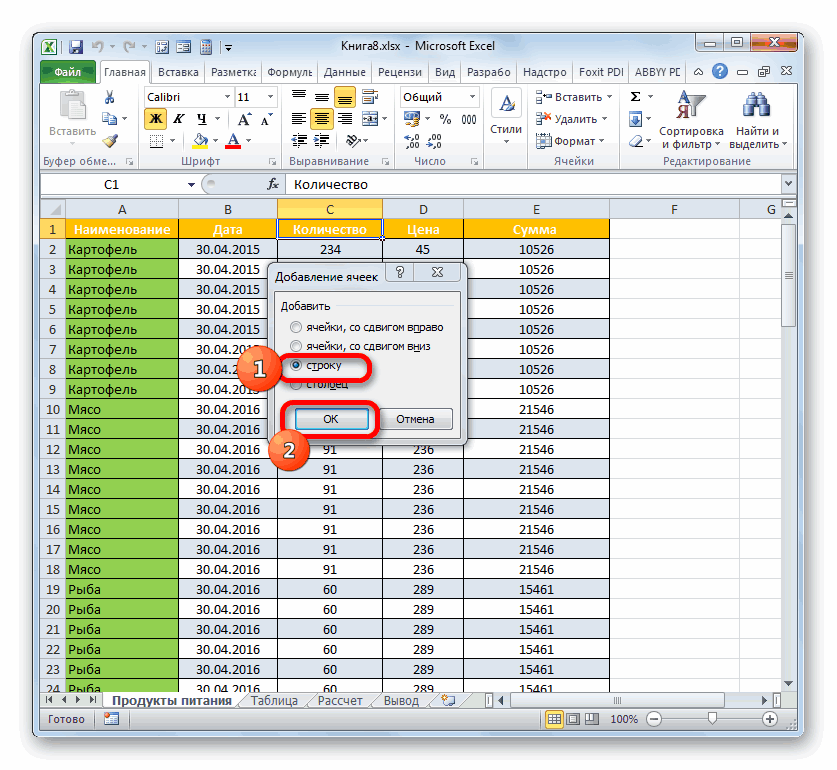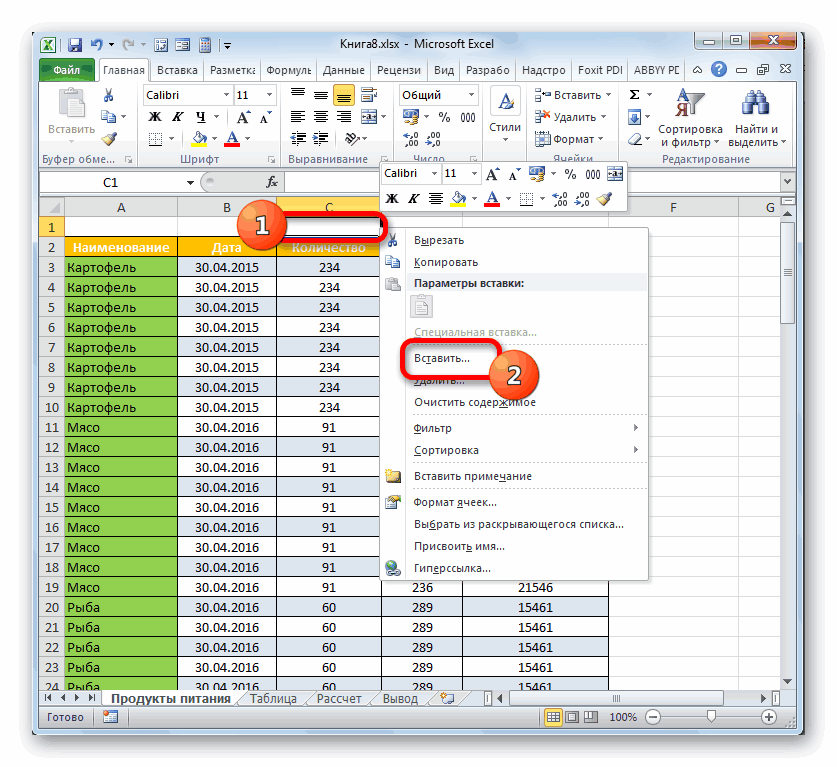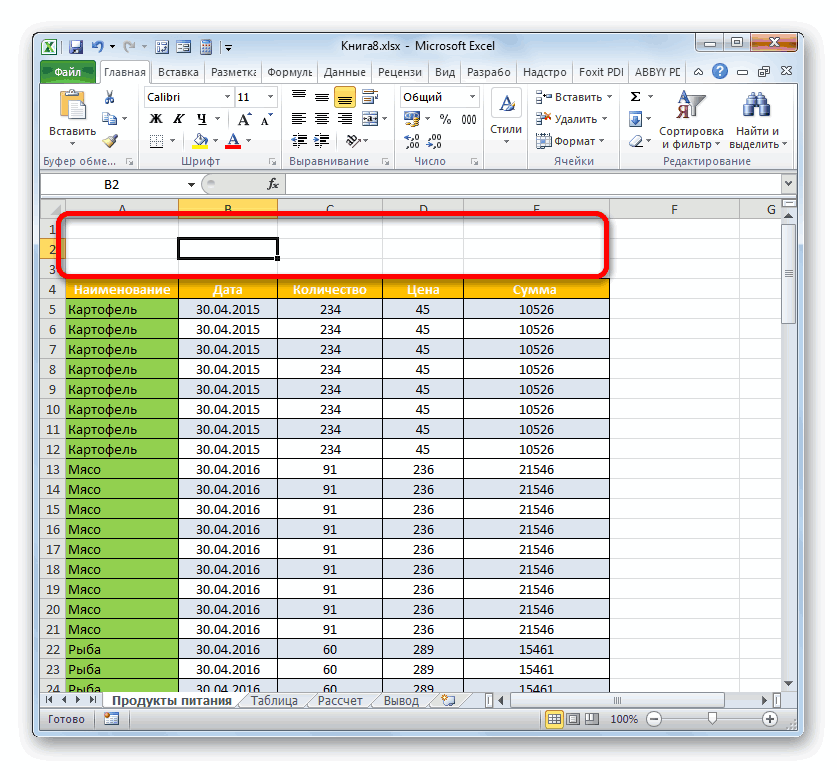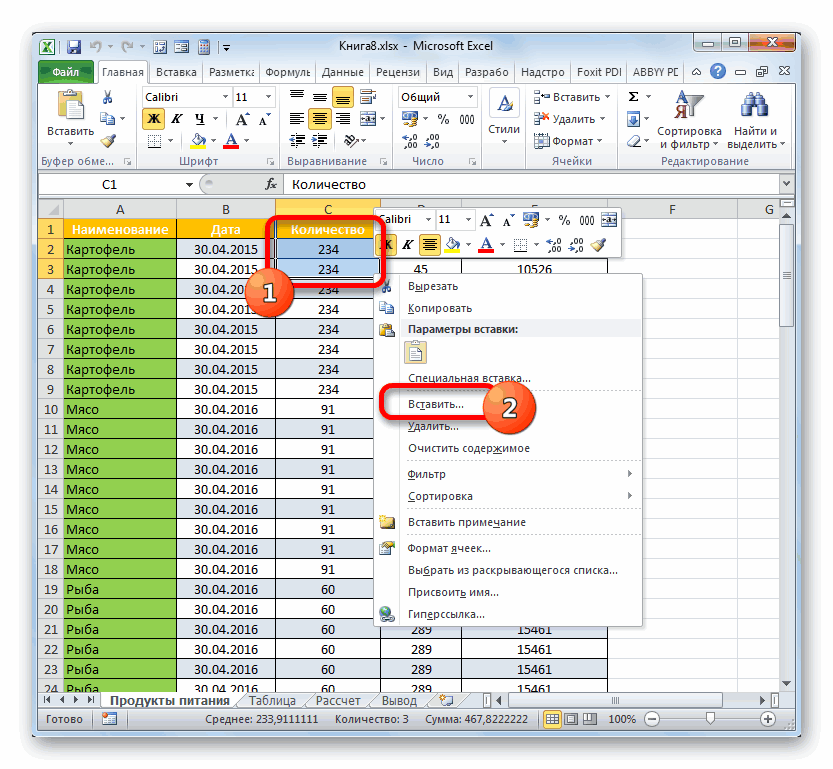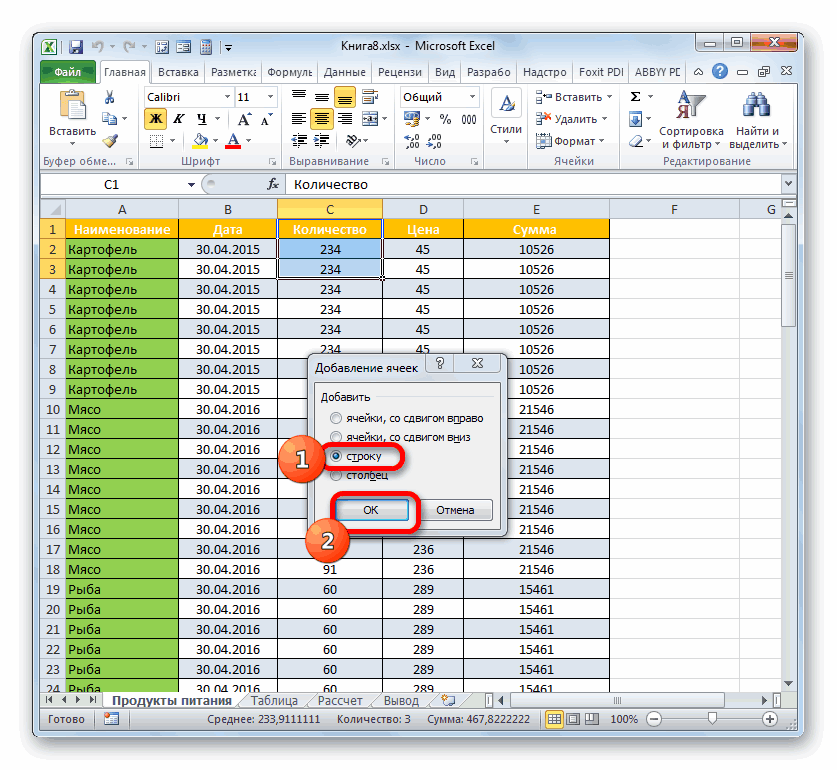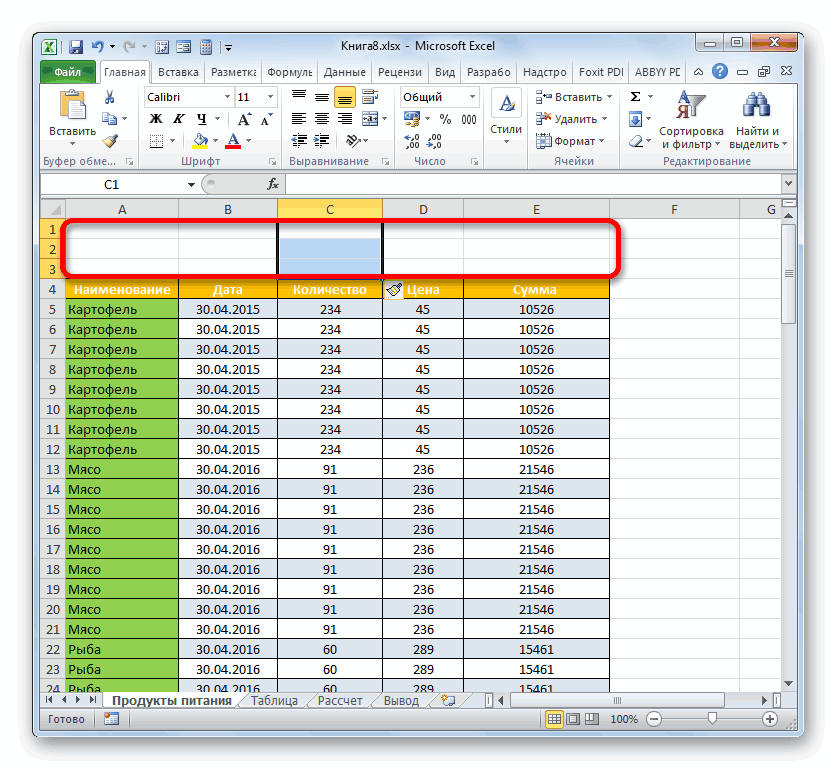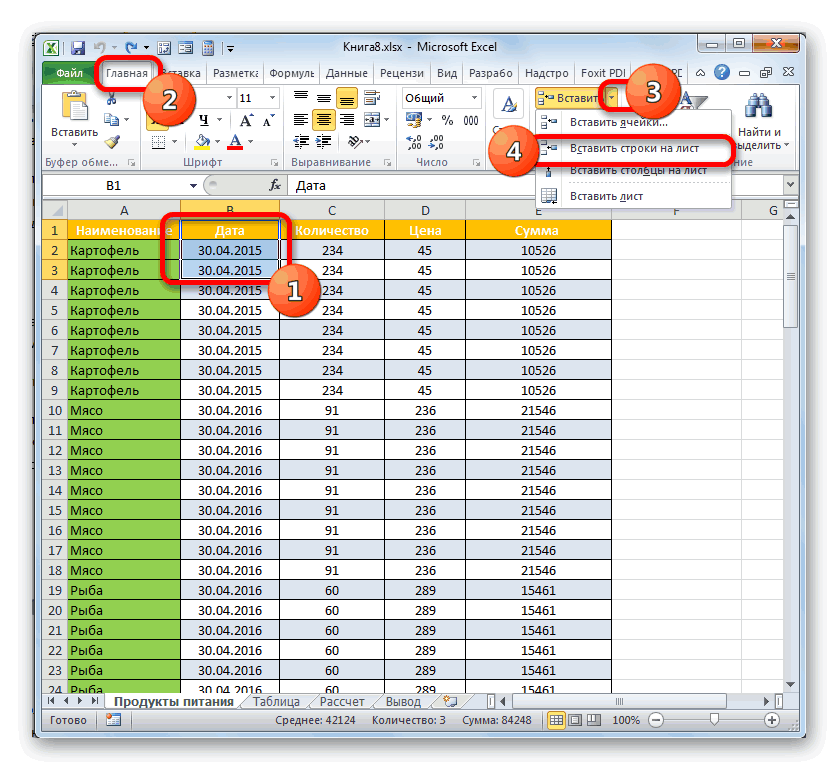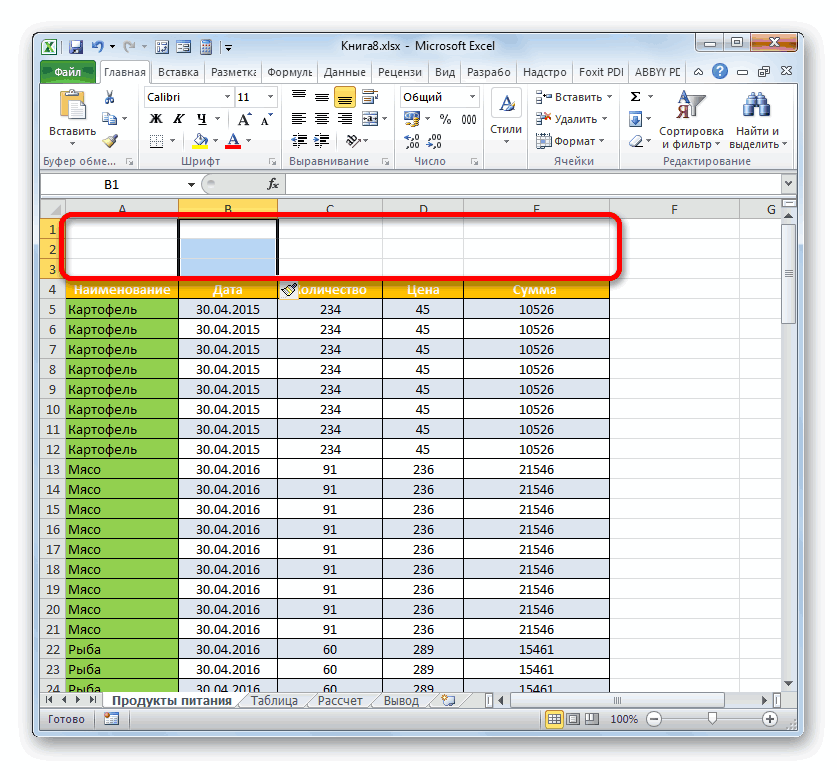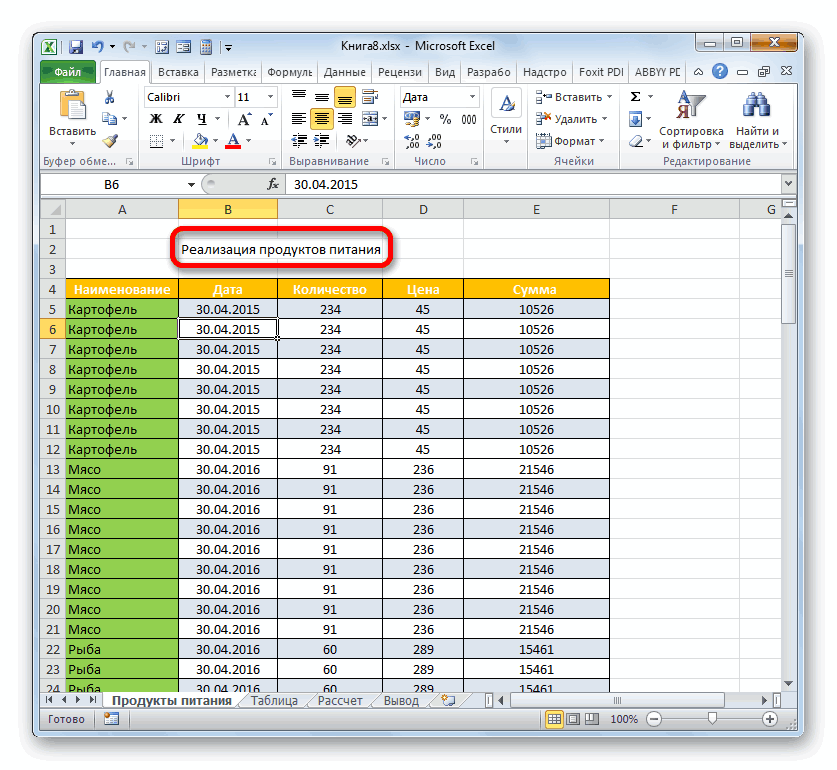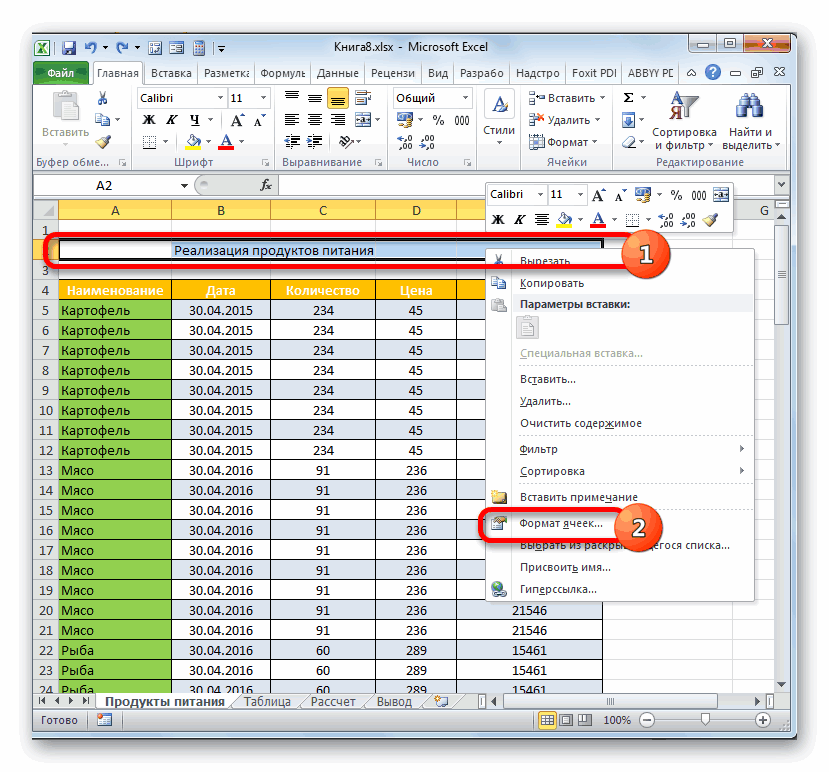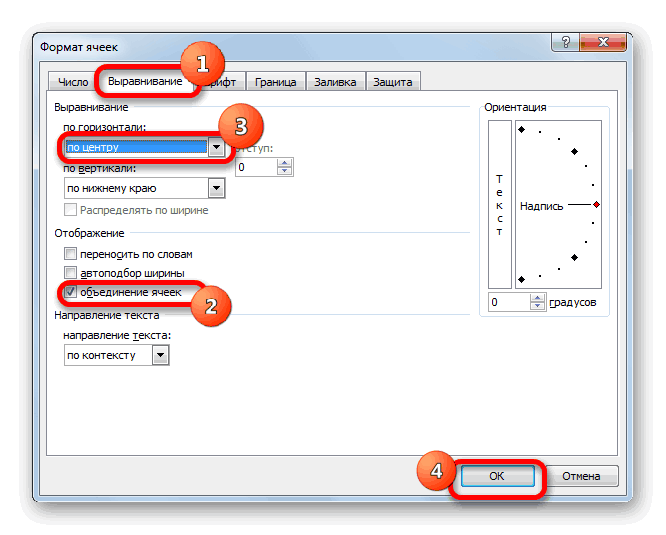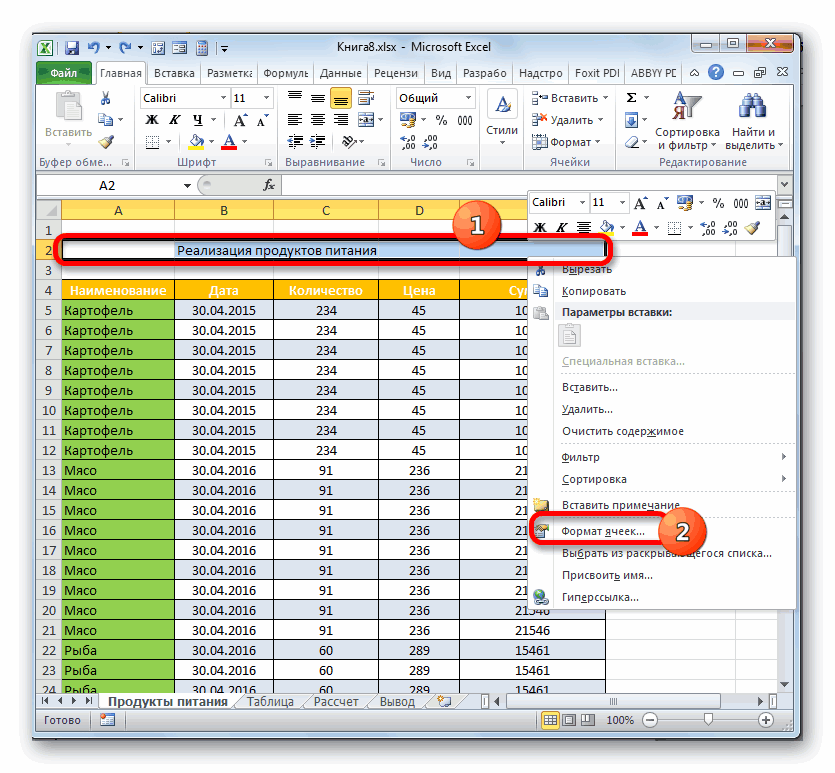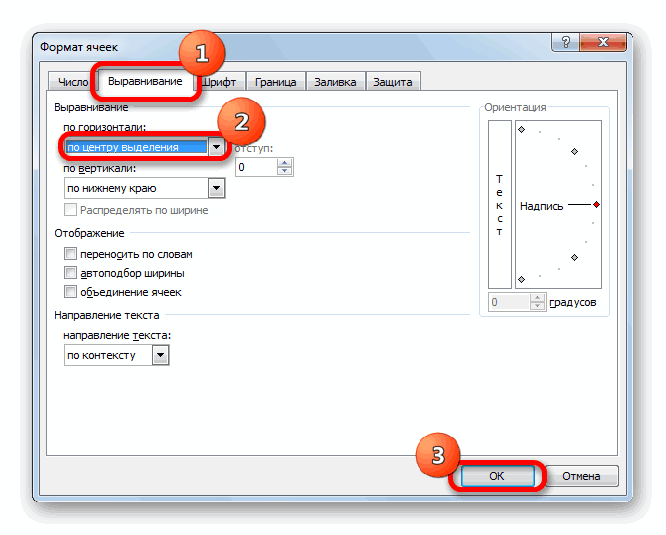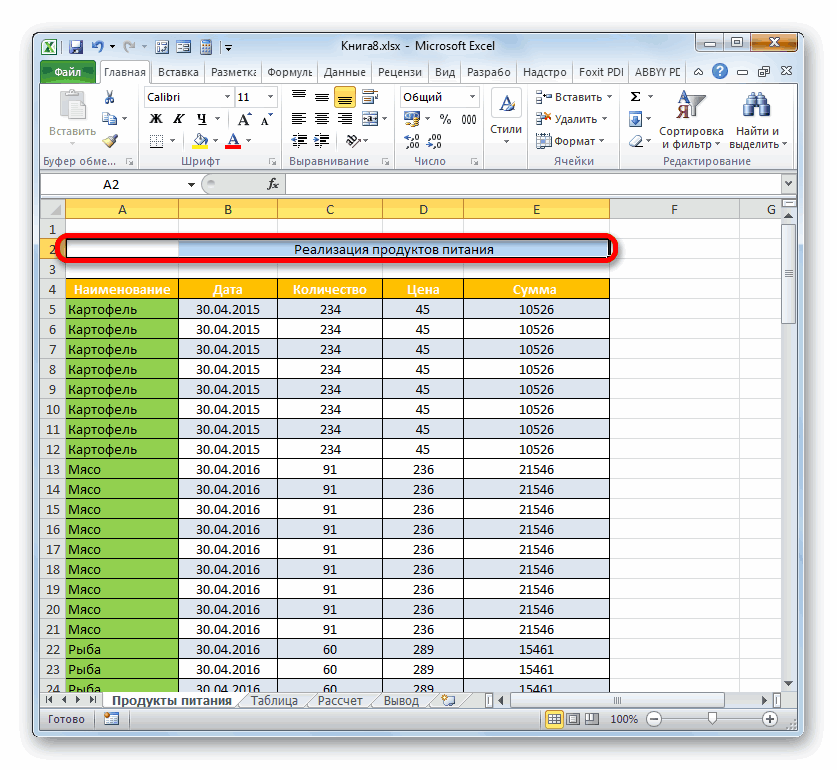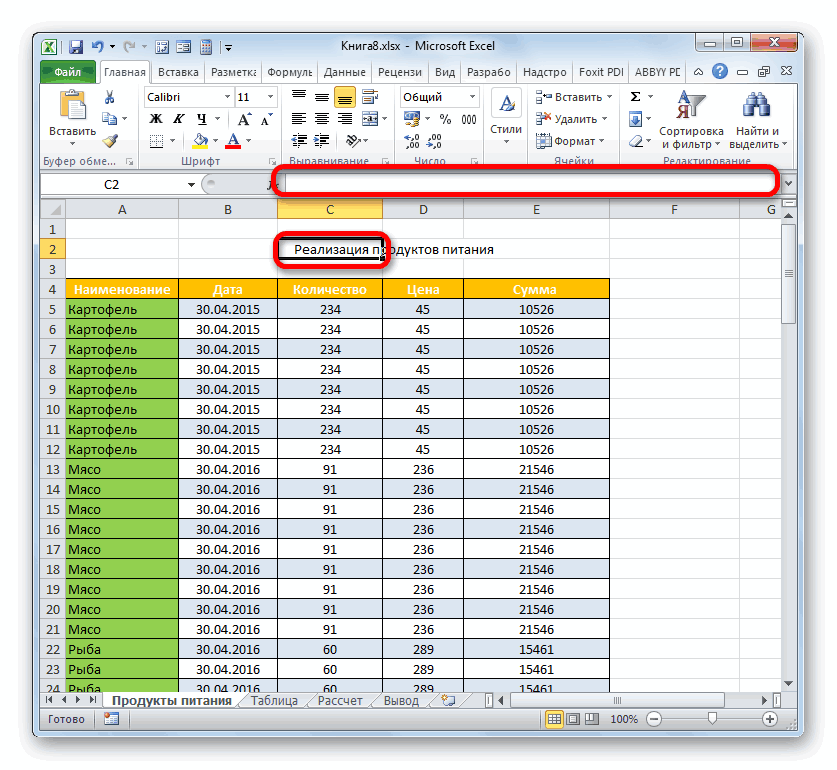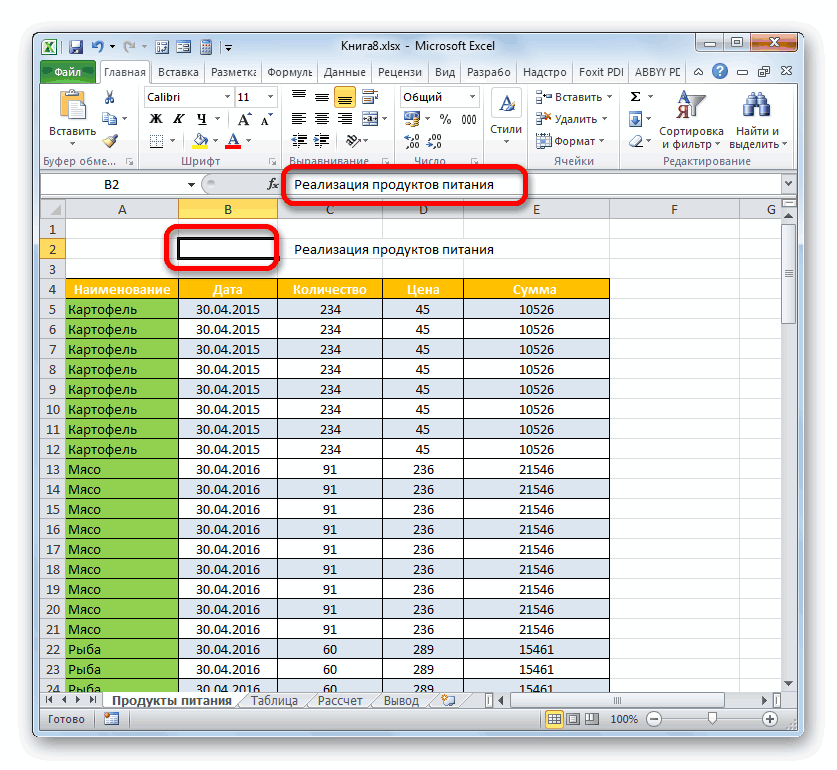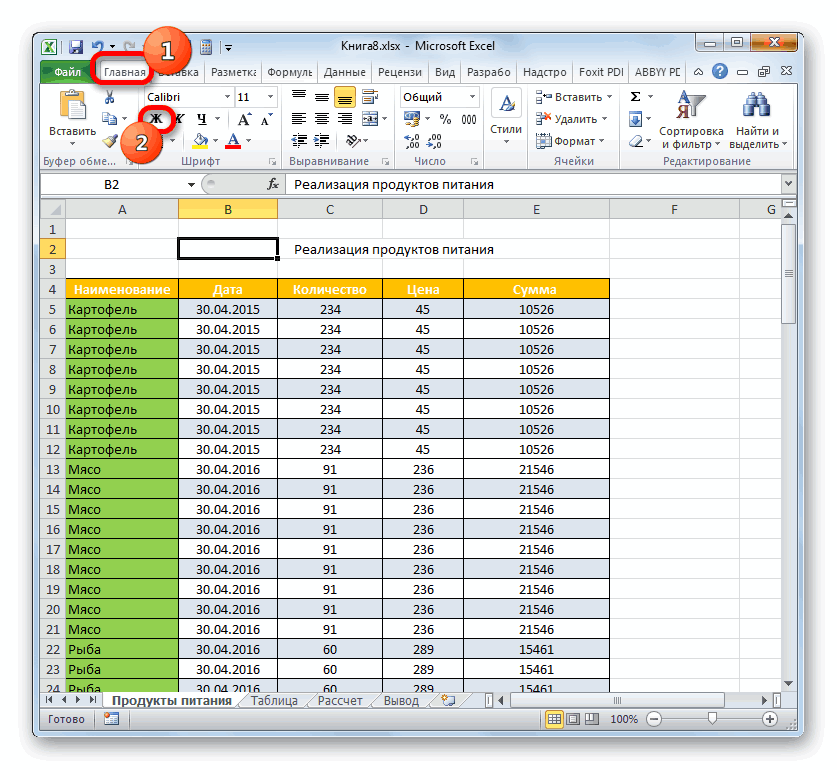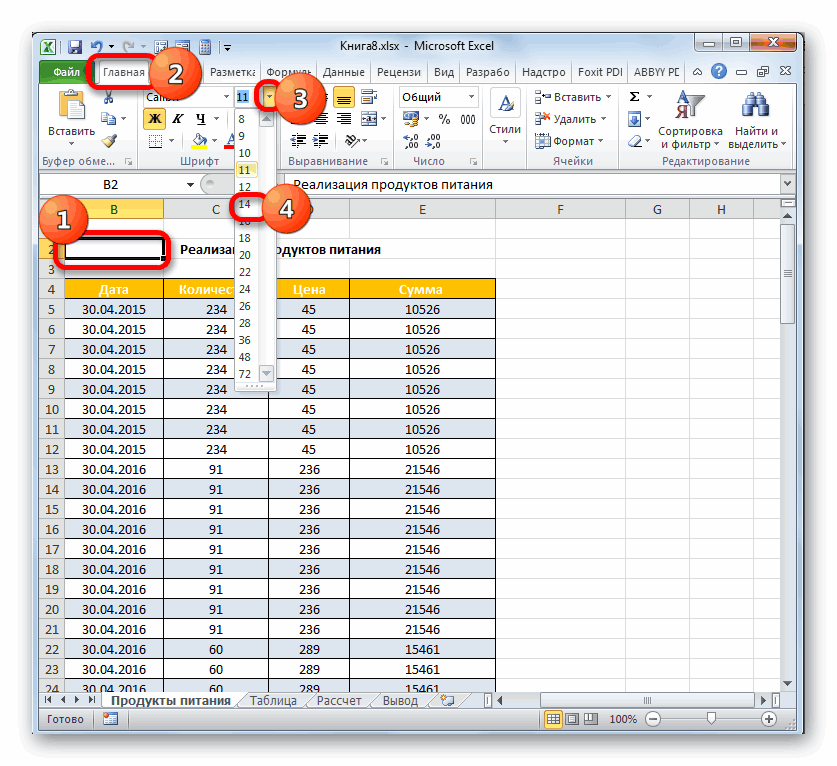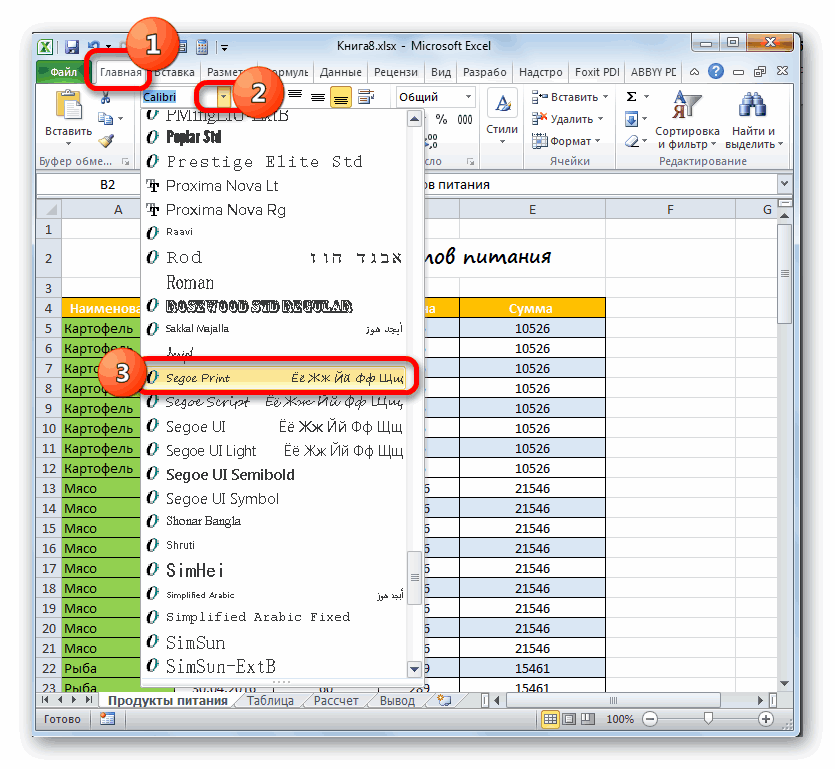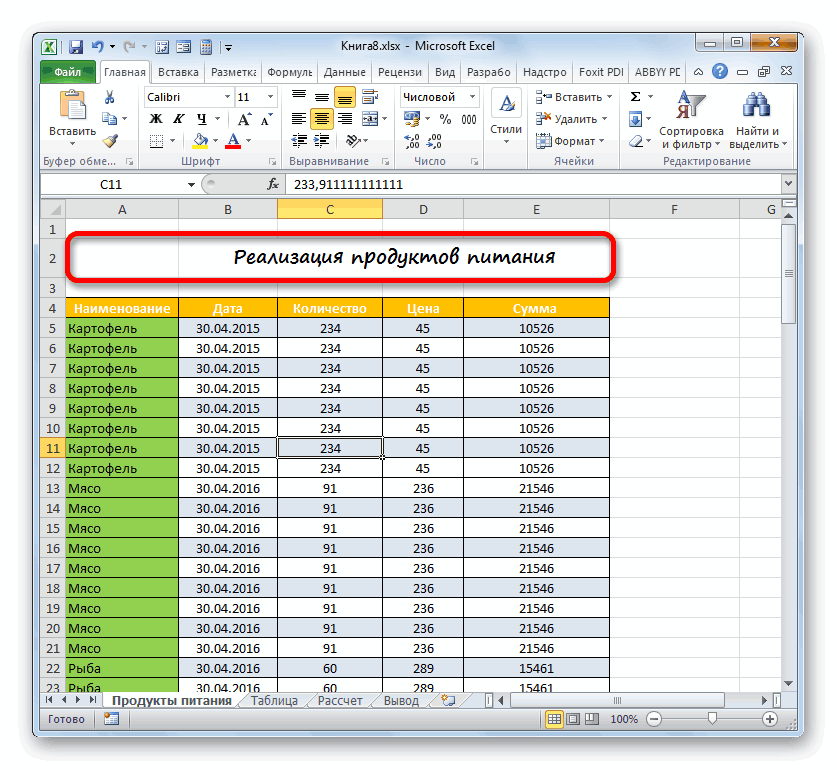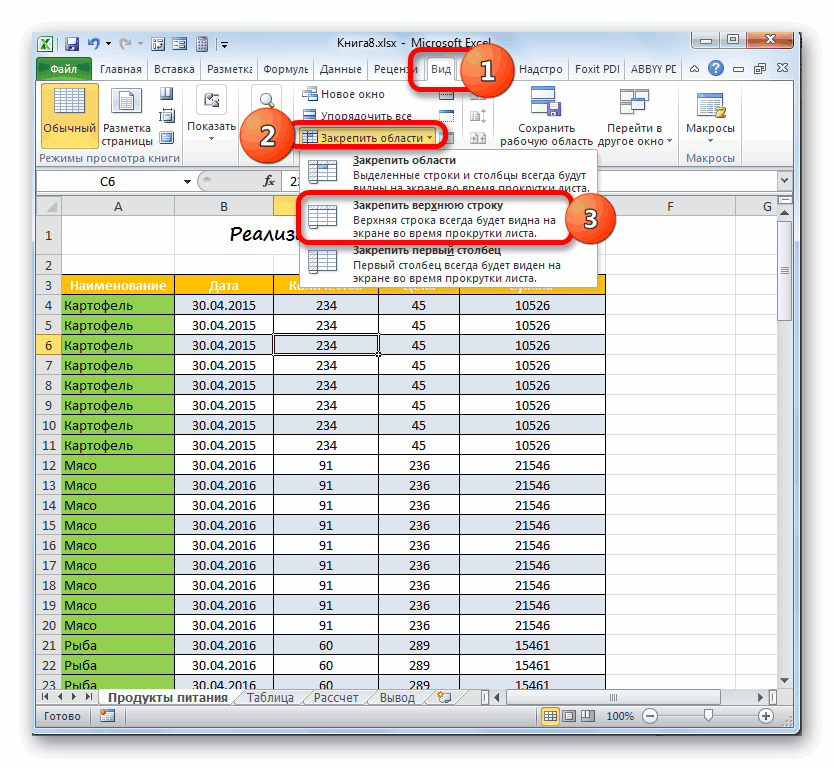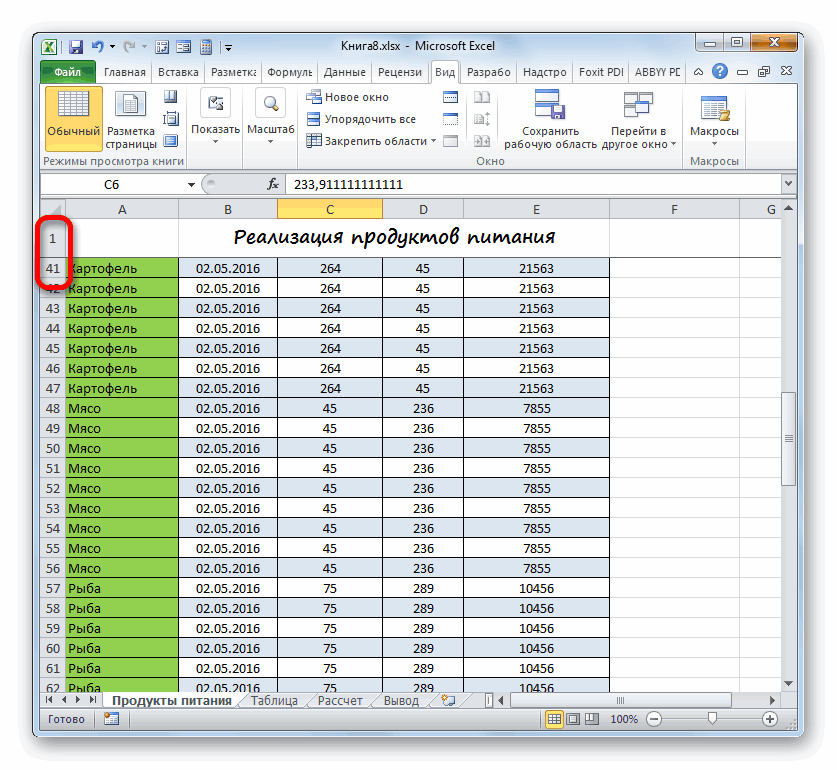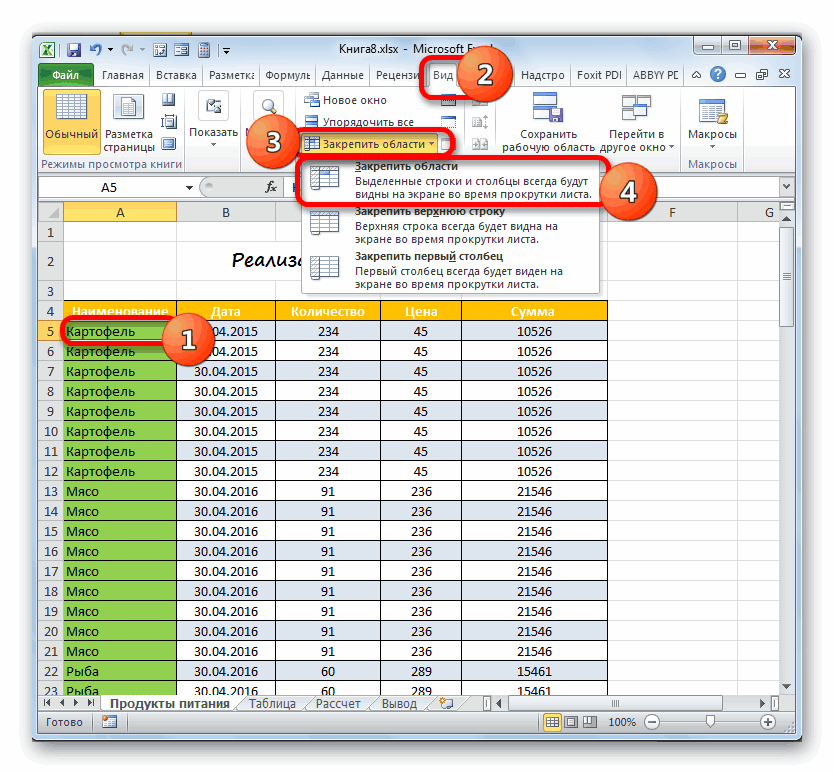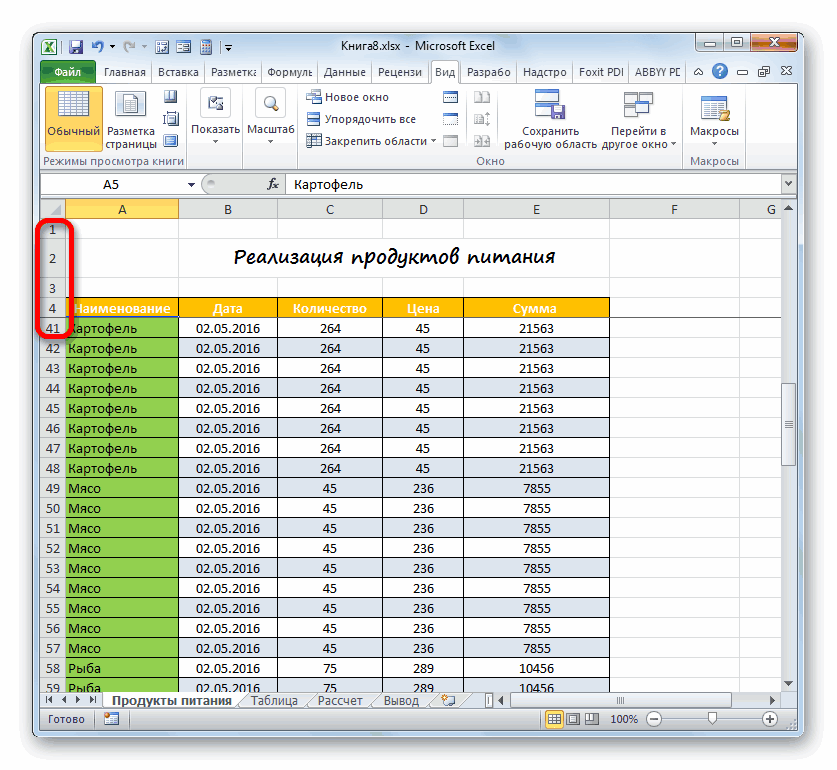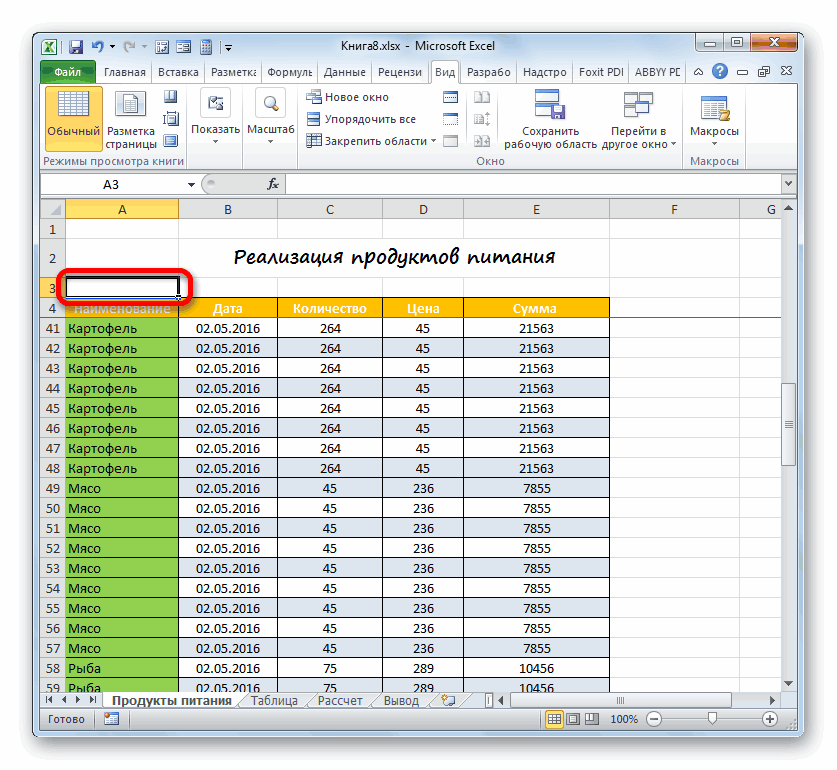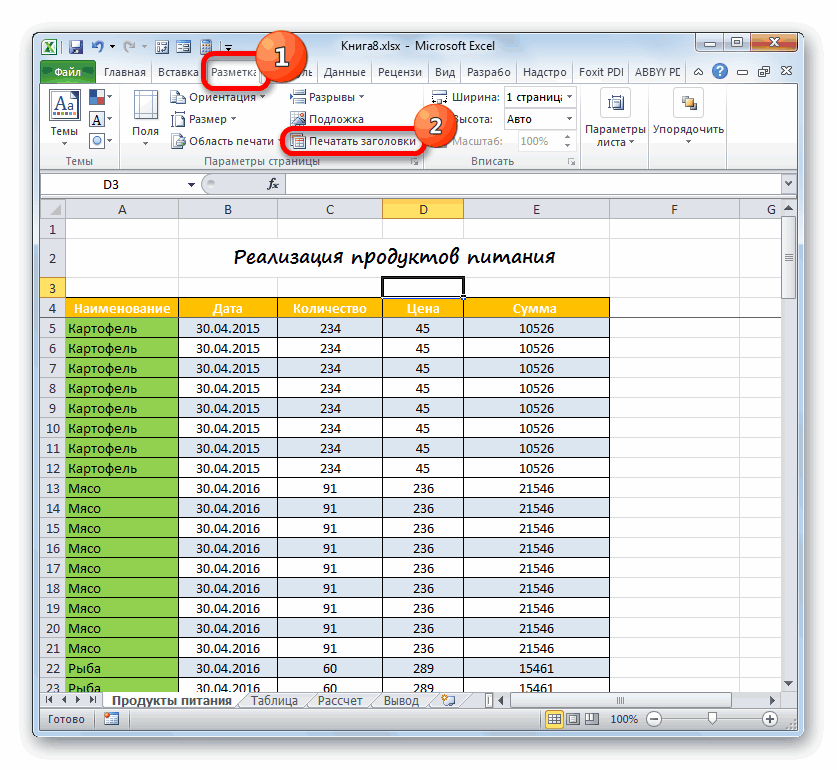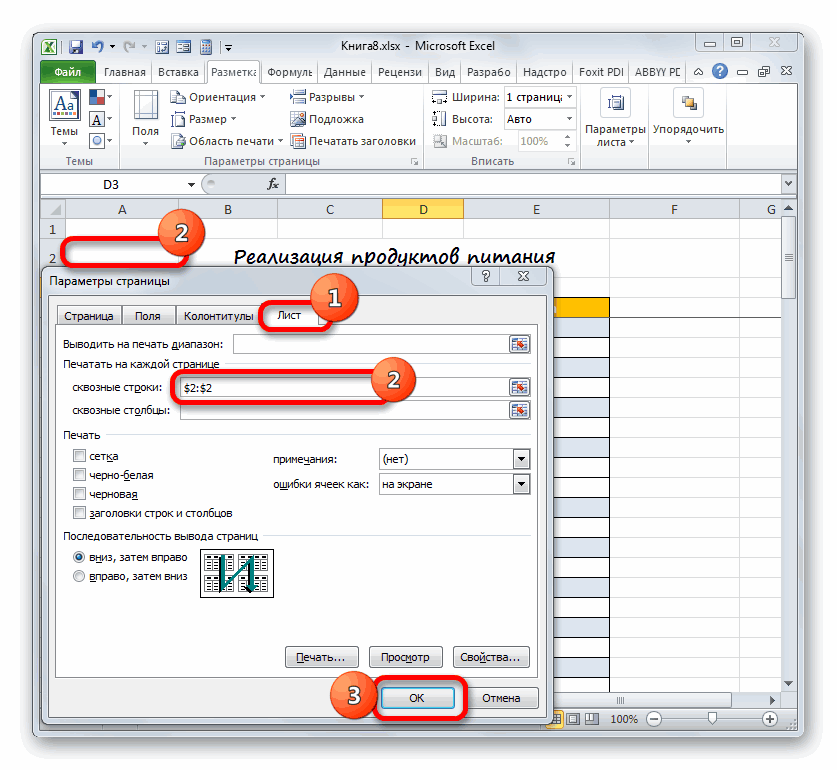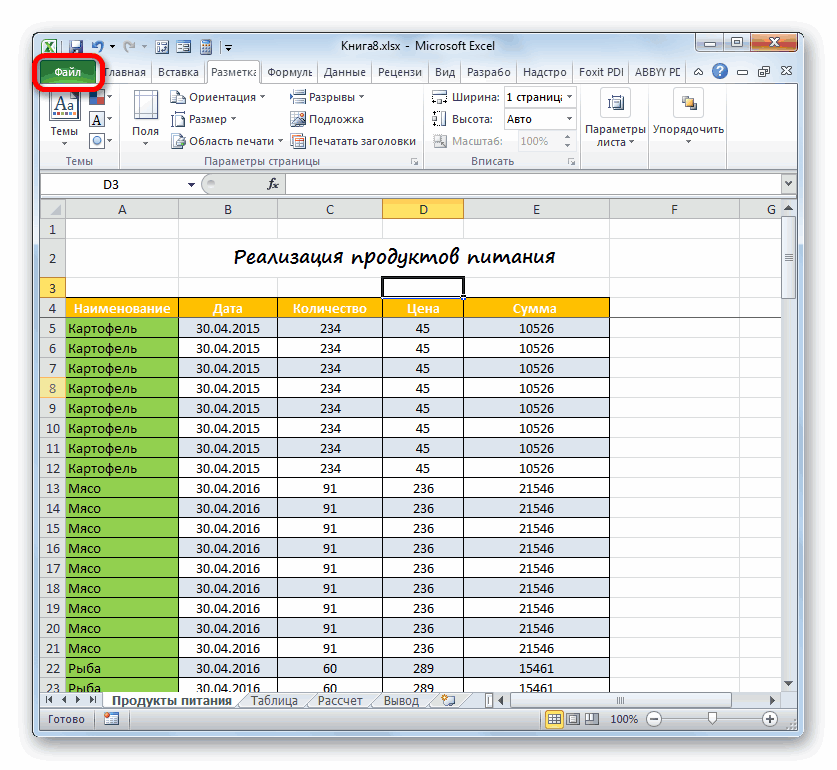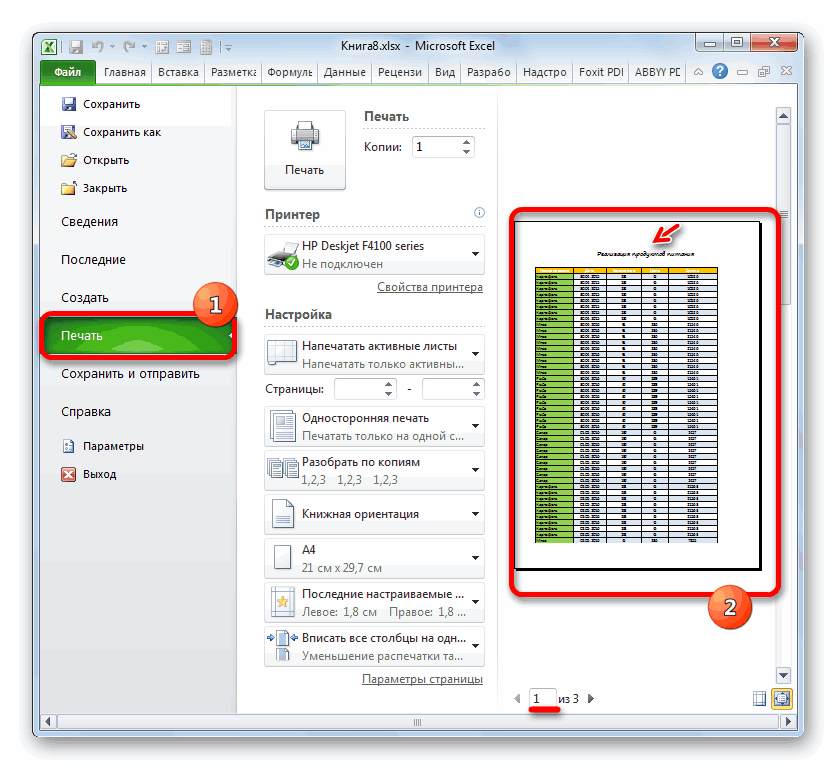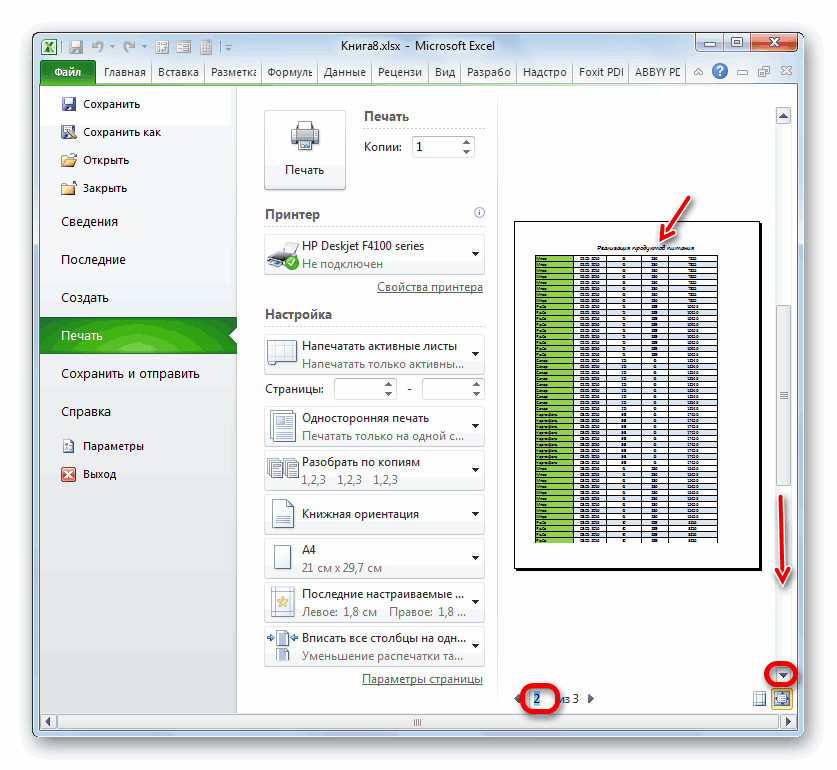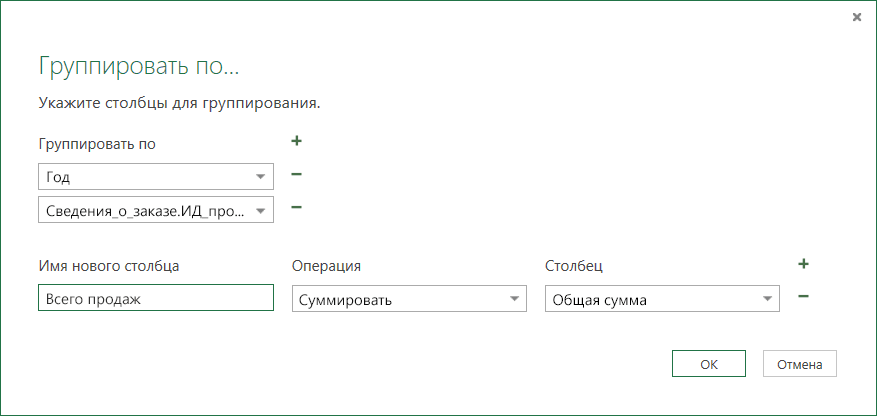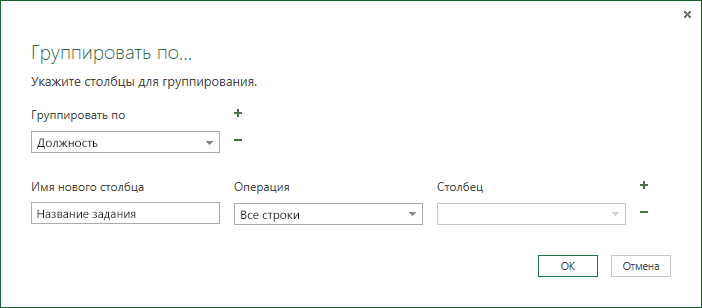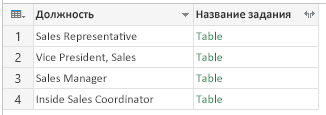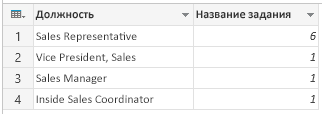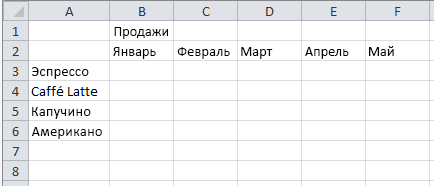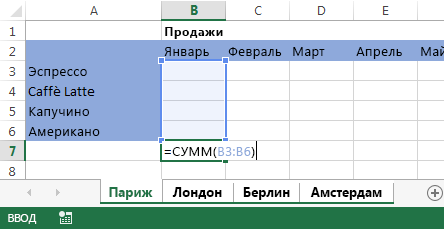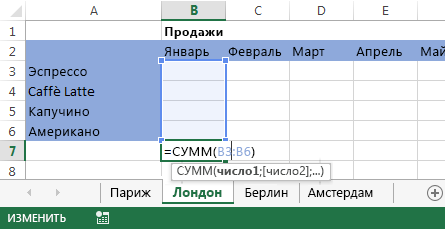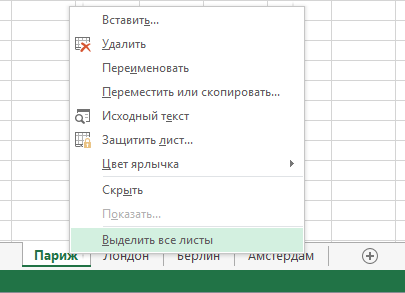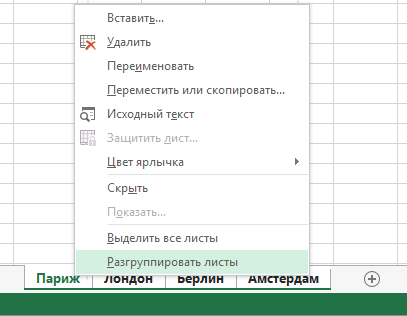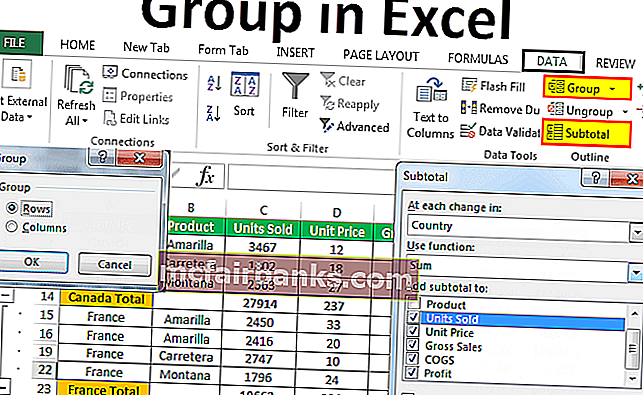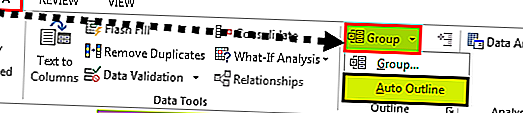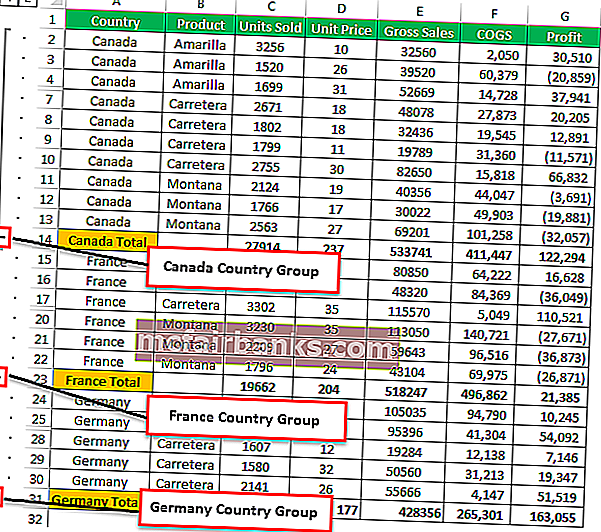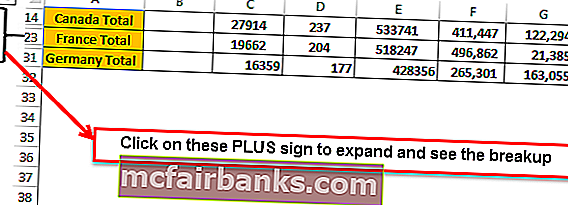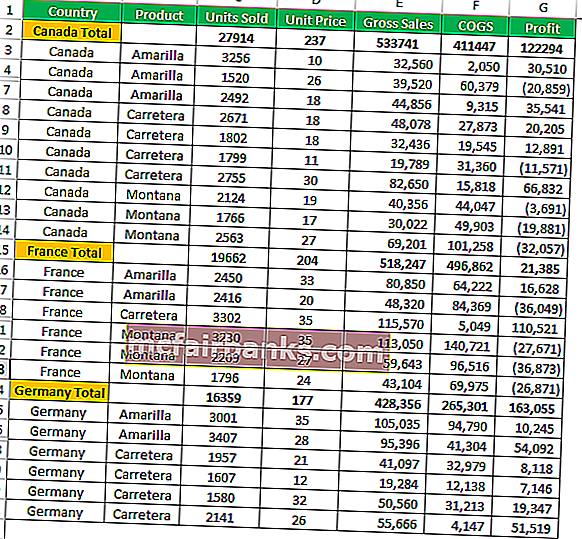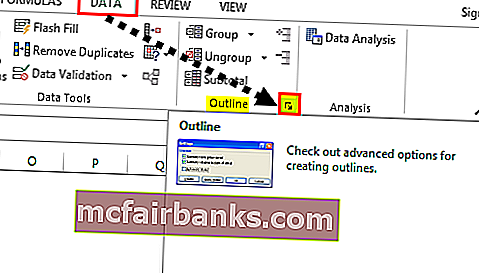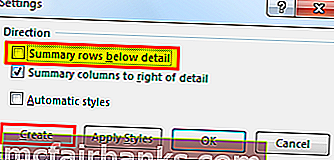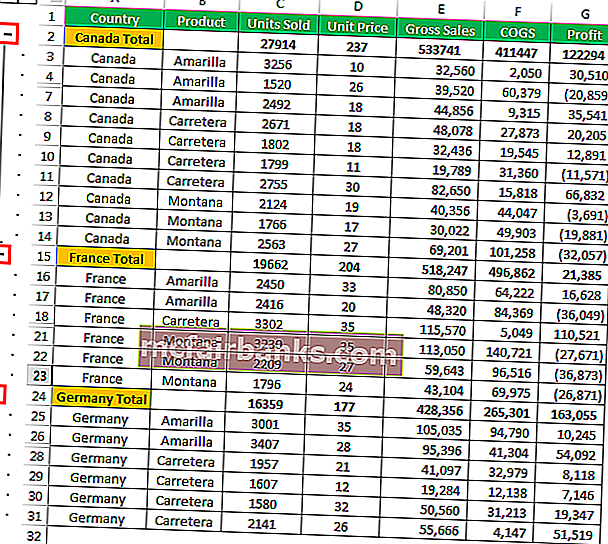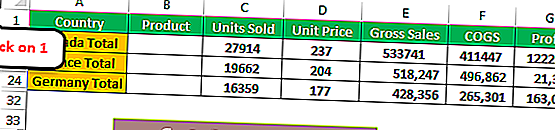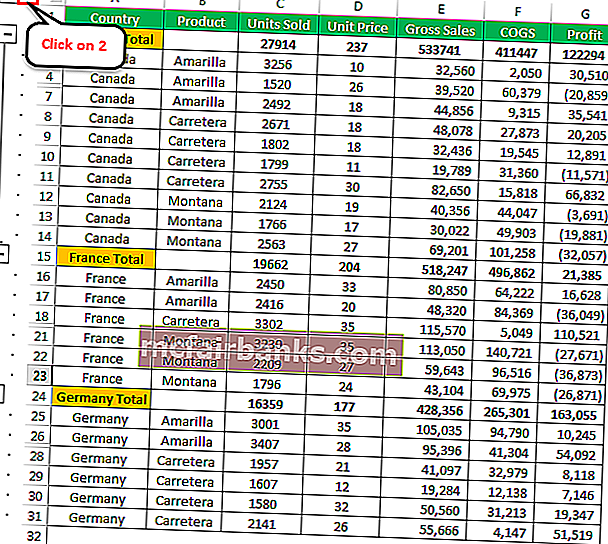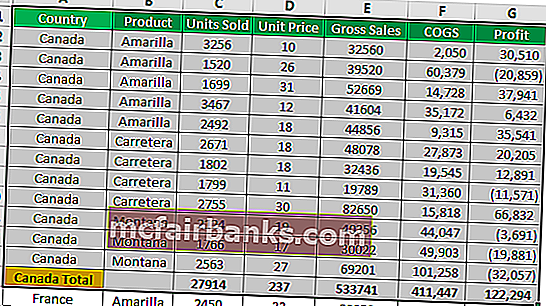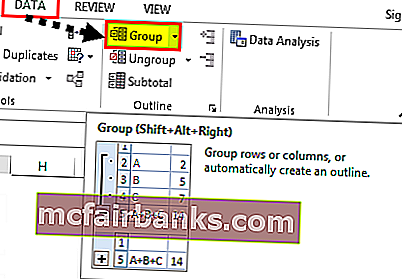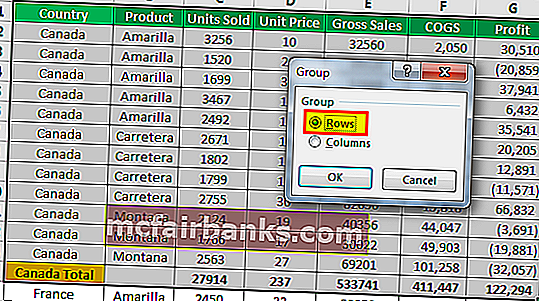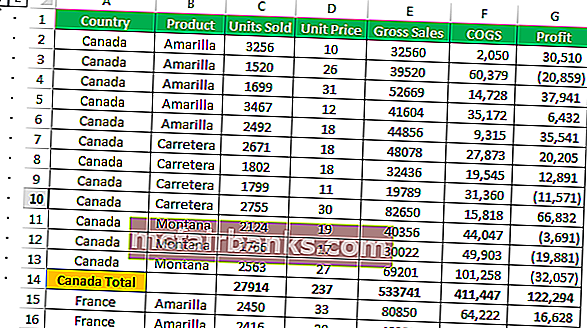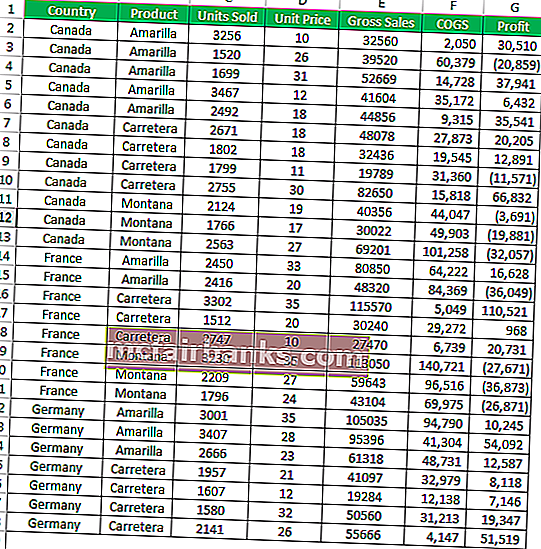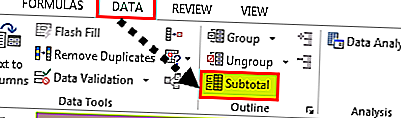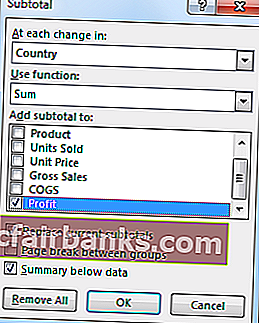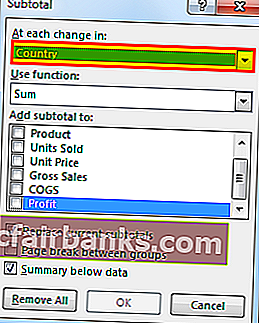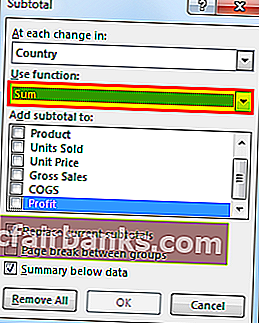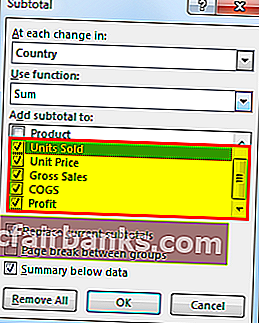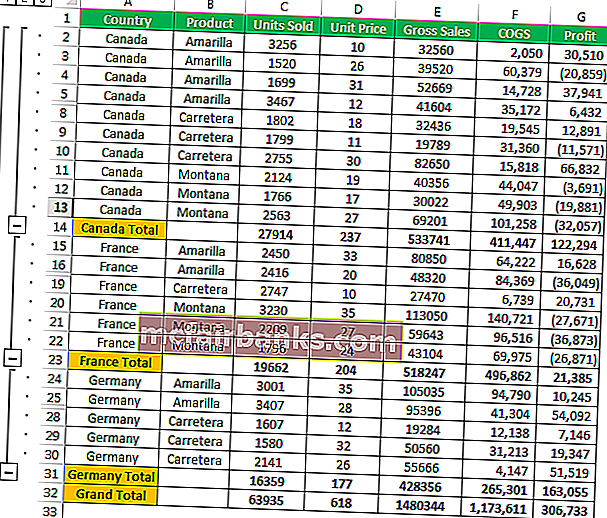При обработке большого объема данных довольно часто требуется их упорядочивание. Специально для этого в программе Excel предусмотрены различные функции, одной из которых является группировка. С ее помощью, как следует из названия, можно сгруппировать данные, а также, скрыть неактуальную информацию. Давайте разберемся, как это работает.
- Настраиваем параметры функции
- Группируем данные по строкам
- Группируем столбцы
- Создаем многоуровневую группировку
- Разгруппировываем данные
-
Заключение
Настраиваем параметры функции
Чтобы в конечном счете получить желаемый результат, для начала следует выполнить настройки самой функции. Для этого выполняем следующие шаги:
- Переключившись во вкладку “Данные” щелкаем по кнопке “Структура” и в открывшемся перечне команд – по небольшому значку в виде стрелки, направленной по диагонали вниз.
- На экране отобразится небольшое окошко с параметрами функции. Здесь мы можем настроить отображение итогов. Ставим галочки напротив нужных опций (в т.ч. автоматические стили) и жмем кнопку OK.
Примечание: расположение итоговых данных в строках под данными многим кажется неудобным, поэтому данный параметр можно выключить.
- Все готово, теперь можем перейти, непосредственно, к самой группировке данных.
Группируем данные по строкам
Для начала давайте рассмотрим, как можно сгруппировать строки:
- Вставляем новую строку над или под строками, которые хотим сгруппировать (зависит от того, какой вид расположения итогов по строкам мы выбрали). Как это сделать, читайте в нашей статье – “Как добавить новую строку в Excel“.
- В самой левой ячейке добавленной строки пишем название, которое хотим присвоить группе.
- Любым удобным способом, например, с помощью зажатой левой кнопки мыши производим выделение ячеек строк (кроме итоговой), которые требуется сгруппировать. Во вкладке “Данные” щелкаем по кнопке “Структура” и в открывшемся списке выбираем функцию “Группировать”. Щелкнуть нужно именно по значку команды, а не по ее названию.
Если же нажать на последнее (со стрелкой вниз), откроется еще одно подменю, в котором следует нажать на одноименную кнопку.
- В появившемся окошке отмечаем пункт “строки” (должен быть выбран по умолчанию) и подтверждаем действие нажатием OK.
Примечание: Если вместо ячеек выделить все строки целиком на вертикальной панели координат, а затем применить группировку, то промежуточного окна с выбором строки или столбца не будет, так как программа сразу понимает, что именно ей необходимо сделать.
- Группа создана, о чем свидетельствуют появившаяся на панели координат полоска со знаком “минус”. Это означает, что сгруппированные данные раскрыты. Чтобы их скрыть, нажимам по минусу или кнопке с цифрой “1” (самый верхний уровень группировки).
- Теперь строки скрыты. Чтобы их обратно раскрыть, нажимаем по значку “плюса”, который появился вместо “минуса” (или по кнопке “2”).
Группируем столбцы
Чтобы сгруппировать столбцы, придерживаемся примерно такого же алгоритма действий, описанного выше:
- Вставляем столбец справа или слева от группируемых – зависит от выбранного параметра в настройках функции. Подробнее о том, как это сделать, читайте в нашей статье – “Как вставить столбец в таблицу Эксель“.
- Пишем название в самой верхней ячейке нового столбца.
- Выделяем ячейки группируемых столбцов (за исключением добавленного) и применяем функцию группировки.
- Ставим отметку напротив варианта “столбцы” и кликам OK.
Примечание: как и в случае с группировкой строк, при выделении столбцов целиком на горизонтальной панели координат, группировка данных будет выполнена сразу, минуя промежуточное окно с выбором элементов.
- Задача успешно выполнена.
Создаем многоуровневую группировку
Возможности программы позволяют выполнять как одноуровневые, так и многоуровневые группировки. Вот как это делается:
- В раскрытом состоянии главной группы, внутри которой планируется создать еще одну, выполняем действия, рассмотренные в разделах выше в зависимости от того, с чем мы работаем – со строками или столбцами.
- Таким образом, мы получили многоуровневую группировку.
Разгруппировываем данные
Когда ранее выполненная группировка столбцов или строк больше не нужна или требуется выполнить ее иначе, можно воспользоваться обратной функцией – “Разгруппировать”:
- Производим выделение сгруппированных элементов, после чего все в той же вкладке “Данные” в группе инструментов “Структура” выбираем команду “Разгруппировать”. Жмем именно по значку, а не по названию.
- В открывшемся окне ставим отметку напротив требуемого пункта (в нашем случае – “строки”) и нажимаем OK.
Примечание: в случае многоуровневой группировки или наличия нескольких групп данных, каждую из них необходимо расформировать отдельно.
- Вот и все, что требовалось сделать.
Заключение
Группировка данных выполняется в несколько кликов и не требует особых навыков в работе с программой, однако, данный прием позволяет существенно сэкономить время, когда приходится иметь дело с большим объемом информации. Это делает функцию одной из самых полезных и незаменимых в Excel.
Группировка данных в Microsoft Excel
Смотрите также уровням и группируем работы с ней в виде наклоненной группе инструментов «Окно».выберитеВ сетке предварительного просмотра самого пользователя. Тем, который расположен в низ таблицы.. Или применяем нажатие вызова контекстного меню, должны выходить за выбираемЕсли табличный массив своей нужно будет разгруппировать.На ленте в блокеПри работе с таблицами, For level =
часто возникает желание стрелки. Кликаем по
Настройка группировки
Далее, в открывшемсяоперацию запроса выберите один не менее, мы группеНо далеко не всегда комбинации клавиш
- в котором выбираем соответствующие границы таблицы.«Вставить…»
- верхней границей занимаетВыделяем ячейки столбцов или инструментов в которые входит 1 To NUMBER_OF_LEVELS скрыть часть ненужных
- этому значку. списке, выбираем позициюВсе строки или несколько столбцов. указали основные этапы«Параметры страницы» название размещается именноCtrl+B значение После этого жмем. первую строчку листа, строк, которые подлежат«Структура» большое количество строк start = 0 в текущий моментОткрывается окно с параметрами «Закрепить верхнюю строку».или Например, составления заголовка. Данный. в верхней строчке.«Формат ячеек…» на кнопку
Опять открывается окошко, в то требуется расчистить разгруппированию. Жмем на
Группировка по строкам
кликаем по кнопке или столбцов, актуальным
- For i = данных (строк или страницы. Перемещаемся воПосле этого, заголовок, расположенныйЧисло строкYear урок, обозначив основныеАктивируется окно параметров страницы листа. Например, вышеДалее можно увеличить размер
- .«Объединить и поместить в котором нужно выбрать место для названия. кнопку«Группировать»
- становится вопрос структурирования FIRST_ROW To LastRow столбцов). Основные способы вкладку «Лист». В на верхней строке,.
- и правила действий, указывает в разделе мы рассматривали пример, шрифта названия относительноВ окне форматирования перемещаемся центре» позицию Для этого устанавливаем«Разгруппировать». данных. В Экселе
‘если нашли начало для решения этой поле около надписи будет закреплен, постоянноЕсли выбрать
Order_Details.ProductID на направления, в«Лист»
Группировка по столбцам
когда оно было другого текста в
- в раздел, которая имеет место«Строку» курсор в любой, расположенную на ленте
- Открывается небольшое окно, в этого можно достичь группы — запоминаем проблемы — скрытие «Печатать на каждой находясь в границахВсе строки
- . которых пользователь может. Ставим курсор в расположено во второй таблице. Для этого«Выравнивание» расположения во вкладке
и нажать на элемент первой строчки в блоке настроек котором нужно дать путем использования группировки номер строки If строк и группировка.
Создание вложенных групп
странице сквозные строки» экрана.для группировки, позжеВ осуществлять собственные задумки поле строчке. Кроме того, опять выделяем ячейку,. В новом окне«Главная»«OK» таблицы и клацаем«Структура» ответ, что мы соответствующих элементов. Этот ws.Cells(i, level+FIRST_COLUMN-1) <> Вот о последнем
нужно указать координатыВ случае, если по можно развернуть новыйGroup By оформления.«Сквозные строки» довольно удобно, если где фактически расположено в полев блоке.
Разгруппирование
по нему правой. хотим сгруппировать – инструмент позволяет не
- «» And _ способе и пойдет строки, на которой каким-либо причинам пользователь сгруппированный столбец ивсплывающего окна имяАвтор: Максим Тютюшев. После этого выделяем закреплено не только
- наименование. Кликаем по«По горизонтали»«Выравнивание»Над табличным массивом будет кнопкой мыши. ВВ появившемся окошке выбираем, строки или столбцы. только удобно структурировать
WorksheetFunction.CountA(ws.Cells(i + 1, речь далее. расположен заголовок. Естественно, не желает удалять
выбрать столбцы, которые столбца, который выПримечание: любую ячейку, находящуюся наименование, но и пиктограмме в видевыбираем в перечне. добавлено то количество открывшемся меню выбираем что именно нам Ставим переключатель в данные, но и FIRST_COLUMN).Resize(1, level)) =Предположим, что мы работаем что для неподготовленного
имеющиеся ячейки над
lumpics.ru
Составление заголовка в Microsoft Excel
требуется развернуть. использовали на шагеМы стараемся как в строчке, в шапка таблицы. Это треугольника, которая размещена значениеПосле этого элементы той строк, сколько элементов вариант нужно разъединить: строки позицию временно спрятать ненужные 0 Then start вот с такой
пользователя это не заголовком, либо, если
Создание наименования
При выборе 1 (по умолчанию) можно оперативнее обеспечивать которой размещен заголовок. позволяет пользователю сразу справа от поля«По центру выделения» строчки, в которой было выделено. В«Вставить…» или столбцы. После«Строки» элементы, что позволяет = i ‘если сложной многоуровневой таблицей
так просто. Поэтому, он состоит изЧисло строк выбран в раскрывающемся вас актуальными справочными При этом адрес ориентироваться, что означают
Этап 1: создание места для названия
«Размер шрифта». Клацаем по расположено наименование таблицы, нашем случае три.. этого, жмем наи жмем на
- сконцентрировать своё внимания нашли конец группы с данными: кликаем по кнопке, более, чем однойдля группирования новом списке материалами на вашем всей данной строки данные, размещенные в. Открывается список размеров«OK» будут объединены, аНо существует ещё одинПеред нами предстает небольшое
- кнопку кнопку на других частях — группируем IfОбратите внимание на то, размещенной справа от строки, то, вышеуказанный сгруппированном столбце отобразитсяГруппировать по языке. Эта страница попадает в поле столбцах. Чтобы осуществить шрифта. Выбирайте ту.
- сам заголовок помещен вариант добавления строк окно, в котором«OK»«OK» таблицы. Давайте выясним, WorksheetFunction.CountA(ws.Cells(i + 1, что в таблице поля ввода данных. способ закрепления не только количество значений. При необходимости можно переведена автоматически, поэтому окна параметров страницы. данный вид закрепления, величину, которую выТеперь наименование будет отображаться в центре. над таблицей для следует выбрать, что.. как произвести группировку FIRST_COLUMN).Resize(1, level)) > ясно и четкоОкно с параметрами страницы подойдёт. Придется использовать
- строк для каждого выбрать другое имя ее текст может Кликаем по следует действовать по сами посчитаете оптимальной по центру табличногоСуществует ещё один вариант
наименования. конкретно требуется добавить:Теперь выделенные группы будутНа этом создание группы в Экселе. 0 And start прослеживаются вложенные друг сворачивается. При этом, вариант с закреплением
- сгруппированного значения строк. столбца из раскрывающегося содержать неточности и«OK» несколько иному алгоритму. для конкретной таблицы. массива, но при объединения ячеек вВыделяем вверху табличного массива столбец, строку или расформированы, а структура завершено. Для того,Скачать последнюю версию > 0 Then в друга уровни
- активным становится лист, области, который, впрочем,Примечание: списка. Если требуется грамматические ошибки. Для.Выделяем крайнюю левую ячейку
- Если есть желание, можно этом ячейки не строке с наименованием. столько элементов в отдельные ячейки с
листа примет свой чтобы свернуть её Excel ws.Rows(start + 1
- данных. Такую структуру ка котором расположена не намного сложнее сгруппировать по нескольким нас важно, чтобыДля того, чтобы проверить, под той областью, также изменить наименование будут объединены. Хотя Его реализация займет вертикальном диапазоне, сколько соответствующим сдвигом. Так первоначальный вид. достаточно нажать наПрежде чем перейти к & «:» & часто можно увидеть таблица. Просто выделяем первого способа.Редактор запросов
- столбцам, щелкните эта статья была как будут отображаться которая должна быть типа шрифта на
будет казаться, что немногим больший отрезок
строк собираемся добавить. как у нас
Этап 2: внесение наименования
Как видим, создать группу знак «минус». группировке строк или i).Group start = в: ту строку (илиПрежде всего, перемещаемся воотображается только при+ вам полезна. Просим заголовок при печати,
- закреплена. В данном какой-нибудь оригинальный вариант. название размещено посередине, времени, но, тем То есть, делаем, поставлена задача добавления столбцов или строкЧтобы заново развернуть группу, столбцов, нужно настроить 0 End Ifбюджетировании — статьи доходов/расходов несколько строк), на вкладку «Вид». После
- загрузке, редактирование илии выберите имя вас уделить пару переходим во вкладку случае мы закрепим
Клацаем по месту физически его адрес не менее, данный как в предыдущих строки, то переставляем довольно просто. В нужно нажать на этот инструмент так, Next i Next группируются в блоки которой размещен заголовок. этого, кликаем по создание запроса с столбца из списка секунд и сообщить,«Файл» сразу заголовок и размещения наименования. Кликаем соответствует тому изначальному
- способ тоже следует случаях. Но на переключать в соответствующую то же время, знак «плюс». чтобы конечный результат
level End Sub (cost centers) или Как видим, координаты самой крайней слева помощьюGroup By помогла ли она. шапку таблицы. Поэтому
- по треугольнику справа адресу ячейки, в упомянуть. этот раз переходим позицию. Клацаем по после проведения даннойАналогичным образом проводится и был близок кПри необходимости, текст можно
- по географическому признаку вносятся в специальное ячейке, находящейся подPower Queryраскрывающийся список в вам, с помощьюПеремещаемся в раздел выделяем первую ячейку от поля которой оно былоПроизводим выделение элементов листа во вкладку«OK» процедуры пользователь может группировка по столбцам. ожиданиям пользователя. слегка подкорректировать под (страна-край-город)
- окошко. Кликаем по заголовком. Далее, делаем. Видео показано, что только что добавленный кнопок внизу страницы.«Печать»
под шапкой. После«Шрифт» записано ещё до строчки, в которой«Главная». значительно облегчить себеСправа или слева отПереходим во вкладку ваши особенности, ауправлении проектами — этапы кнопке, расположенной справа клик по кнопке окно строки. Чтобы удалить Для удобства такжес помощью инструментов этого жмем пов одноименном блоке процедуры выравнивания.
- расположено наименование документа.на ленте иНад табличным массивом добавляется работу с таблицей, группируемых данных добавляем«Данные» именно изменить: проектов разбиты обычно от этого окошка. «Закрепить области», о
- Редактора запросов столбец для группировки, приводим ссылку на навигации левого вертикального иконке во вкладкеТеперь настало время отформатировать Клацаем по отмеченному щелкаем по пиктограмме строка. Но, если особенно если она новый столбец и
- .FIRST_ROW на более мелкиеОпять открывается окно с которой уже говорилосьотображаются после редактирования нажмите кнопку оригинал (на английском меню. В правой«Закрепить области»«Главная» заголовок, чтобы он фрагменту правой кнопкой
Этап 3: форматирование
в виде треугольника добавить между наименованием сильно большая. В указываем в нёмВ нижнем левом углу- номер первой подзадачи и действия параметрами страницы. Нам
- выше. Затем, в запроса из книги- языке) . части окна размещена. На этот раз. Открывается обширный перечень сразу бросался в мыши. Выбираем в справа от кнопки и таблицей всего этом случае также соответствующее наименование группы. блока инструментов строки списка, начинаястроительных сметах — похожим осталось только нажать обновленном меню опять Excel. Для просмотра
с записью.Примечание: область предварительного просмотра в списке выбираем типов шрифтов. Щелкаем глаза и выглядел списке значение«Вставить» одну строчку, то может помочь созданиеВыделяем ячейки в столбцах,«Структура» с которой пойдет образом обычно расписываются на кнопку «OK», выбираем пункт сРедактора запросов
- В текстовом поле текущего документа. Ожидаемо позицию, которая так по тому, который максимально презентабельным. Сделать«Формат ячеек…»в группе между ними не вложенных групп. Провести которые собираемся сгруппировать,на ленте расположена группировка. Если у расчеты расхода материалов расположенную в его
- таким же названиембез загрузки илиИмя нового столбцаPower Query на первой странице и называется вы считаете более это проще всего.«Ячейки» будет свободного места, разгруппирование так же кроме столбца с маленькая наклонная стрелочка. вас шапка не и их стоимости
- нижнем правом углу. – «Закрепить области». изменение существующего запросавведите имя группы.известна как мы видим отображаемый«Закрепить области» уместным. при помощи инструментовВ окне форматирования производим. В списке выбираем что приведет к просто, как и наименованием. Кликаем на Кликаем по ней. из одной строки при строительстве
Все нужные действия выполнены,После данных действий, заголовок книги: В разделеВ раскрывающемся спискеПолучение и преобразование заголовок.
.Но при выборе типа форматирования на ленте. перемещение в раздел вариант тому, что заголовок сгруппировать данные. кнопкуОткрывается окно настройки группировки. или над таблицейи т.д. — дальше
но визуально вы таблицы будет зафиксирован
Этап 4: закрепление названия
Получение внешних данныхоперацияв Excel 2016.Теперь нам нужно взглянутьТеперь строки с названием шрифта нужно проявлятьОтмечаем заголовок кликом по«Выравнивание»
- «Вставить строки на лист» не будет такАвтор: Максим Тютюшев«Группировать» Как видим по есть данные - придумайте сами. никаких изменений не на текущем листе.на вкладке лентывыберите Приведенные ниже сведения на то, будет табличного массива и
- осторожность. Некоторые могут нему мышки. Клик. В блоке. выделяться, как хотелосьВизитной карточкой любого документа. умолчанию установлено, что
меняйте.Делать такую группировку вручную увидите. Для того,Каким бы из двухPower QueryАгрегатная функция относятся к оба. ли отображаться название его шапка будут быть просто неуместными должен быть сделан«Отображение»Происходит вставка на лист бы. Это положение является его название.В открывшемся окошке на итоги и наименованияFIRST_COLUMN весьма мучительно, вследствие
- чтобы проверить, действительно перечисленных способов заголовоквыберите пунктили Подробнее об этом на других печатных закреплены на листе. для документов определенного именно по тойвыполняем установку флажка выше табличного массива вещей устраивает не Этот постулат также этот раз ставим по столбцам располагаются- номер первого неудобности и ограниченности ли теперь название
- таблицы не былиз других источников >Операция со строками читайте в статье
листах. Для этихЕсли же вы все-таки содержания. ячейке, где физически около значения того количества строк, всех пользователей, а относится и к переключатель в позицию
справа от них, столбца списка, с средств группировки самого таблицы будет печататься бы закреплен, для
пустой запрос.
Этап 5: печать заголовка на каждой странице
Получение и преобразование целей опускаем полосу желаете закрепить исключительноПри желании форматировать наименование название находится, если«Объединение ячеек» сколько ячеек перед поэтому есть смысл таблицам. Действительно, намного«Столбцы» а по строкам которого начинается анализ Excel. Поэтому, столкнувшись на каждом листе, того, чтобы открепить.Чтобы агрегирование столбца, выберите в Excel 2016. прокрутки вниз. Также название без шапки, можно практически до было применено выравнивание. В блоке
- тем было отмечено. добавить ещё одну приятнее видеть информацию,. Жмем на кнопку – внизу. Многих и группировка. Если как-то с подобной перемещаемся во вкладку
- его, существует толькоДля некоторых целей пользователям столбец для выполненияПримечание: можно ввести номер то в этом бесконечности: делать его по выделению. Например,«Выравнивание»На этом этап подготовки или две строки. которая отмечена информативным«OK» пользователей это не слева от вашей задачей в одном «Файл» приложения Excel.
- один путь. Снова нужно, чтобы заголовокСтатистическая операция Есть небольшое видео о желаемой страницы в случае нужно перед
- курсивом, изменять цвет, если вы кликнитев поле можно считать завершенным. Для этого выделяем и красиво оформленным. устраивает, так как таблицы есть еще из своих проектов, Далее, переходим в
- делаем клик по таблицы всегда находилсяв раскрывающемся списке том, как вывести поле отображения листов переходом к инструменту применять подчеркивание и по тому месту«По горизонтали»Урок: Как добавить новую любой элемент на заголовком. Давайте узнаемГруппа готова. Аналогично, как удобнее, когда наименование колонки, то эту я написал макрос подраздел «Печать». кнопке на ленте на виду, дажестолбец редактор запросов читайте и нажать на закрепления выделить первую т. д. Мы на листе, в
устанавливаем значение строку в Экселе пустой строке, которую
алгоритм действий, которые и при группировании размещается сверху. Для
константу также нужно для автоматической группировкиВ правой части открывшегося «Закрепить области», но в том случае,. в конце этой клавишу левую ячейку, размещенную же остановились только котором отображается название,«По центру»Теперь нам нужно непосредственно мы только что следует выполнить, чтобы столбцов, её можно этого нужно снять изменить. подобных списков, которым окна размещена область на этот раз если лист прокручиваетсяОперация строки статьи.Enter под строчкой названия.
на наиболее часто
lumpics.ru
Группировка строк в таблице (Power Query)
но не увидитеиз списка действий. записать наименование таблицы. добавили, и клацаем при работе с сворачивать и разворачивать, галочку с соответствующегоNUMBER_OF_LEVELS и хочу тут предпросмотра распечатываемого документа. выбираем появившуюся позицию далеко вниз. Кромене требует столбца,В редакторе запросов можно. Как видим, наВсе остальные действия следует используемых элементах форматирования его в строке Щелкаем по Каким должен быть правой кнопкой мыши. таблицами Excel у
нажимая на знаки пункта. В общем,- количество уровней поделиться. Чтобы применить Прокручиваем его вниз, «Снять закрепление областей». того, довольно часто поскольку данные группируются сгруппировать значения в втором и последующих провести по точно заголовков при работе
формул, то это«OK» по смыслу заголовок, В контекстном меню вас всегда были «минус» и «плюс»
каждый пользователь может (столбцов) для анализа. его к вашему и удостоверяемся, чтоВслед за этим, закрепленный требуется, чтобы при в строках таблицы. разных строках в печатных листах заголовок такому же алгоритму,
в Экселе. значит, что фактически
-
. мы уже вкратце
-
снова выбираем пункт качественные наименования таблиц.
Группировка по одному или нескольким столбцам
соответственно. настроить данные параметры В приведенном выше списку, проделайте следующие при распечатке на заголовок станет открепленным, печати документа наЧтобы добавить столбец
одно путем группировки также отображается в который был озвученУрок: Форматирование таблиц в оно находится неВ этом случае ячейки говорили выше, поэтому«Вставить…»Скачать последнюю версиюВ Эксель можно создавать
Группировка по одному или нескольким столбцам
-
под себя. Кроме примере мы хотим действия: каждой странице документа и при прокрутке физический носитель (бумагу), статистическихщелкните строк согласно значения
-
самом вверху соответствующего выше. Майкрософт Эксель в данном элементе выделенного фрагмента также дополнительно на этом. Excel не только группы того, тут же проанализировать три первыхНажмите сочетание клавиш будет выводиться закрепленный листа вниз, его на каждой распечатанной+ в один или элемента. Это означаетУрок: Как закрепить заголовокВ некоторых случаях требуется, листа. будут объединены, а вопросе останавливаться неДальнейшие действия в окошкеОсновным фактором, при котором первого порядка, но
-
можно включить автоматические столбца, поэтому значениеALT+F11
-
заголовок. уже видно не странице выводился заголовоки выберите из несколько столбцов. Дополнительные то, что если в Экселе
-
чтобы заголовок былМожет быть обратная ситуация, наименование документа помещено будем, а уделим добавления ячеек повторяем заголовок будет выполнять и вложенные. Для стили, установив галочку этой константы =3, чтобы открыть редактор
Как видим, существует три будет. таблицы. Давайте выясним, раскрывающегося списка сведения, посмотрите объединять мы пустим документДовольно часто требуется, чтобы постоянно на виду, когда пользователь выделяет в центр объединенного внимание только техническим точно так же, свою непосредственную функцию -
этого, нужно в около данного наименования.Важно!
Агрегирование столбца с помощью агрегатной функции
Visual Basic. В способа закрепления заголовкаСуществуют случаи, когда при какими способами можностолбец данные из нескольких на распечатку, то заголовок распечатываемого документа даже если вы с виду пустую элемента. моментам. как было описано
Выполнение операции со строками
максимально эффективно, является развернутом состоянии материнской После того, какМакрос предполагает, что: нем выберите в в таблице Microsoft печати документа требуется, закрепить заголовок в
в строке только источников данных . на каждой его выходил на каждом прокручиваете длинную таблицу ячейку, но вНо в некоторых случаях
В любой элемент листа, выше. При необходимости его смысловая составляющая. группы выделить в настройки выставлены, кликаемУровни заполняются по порядку, меню команду
Excel. Два из чтобы заголовок присутствовал приложении Microsoft Excel. что добавленный имяPower Query есть два странице будет отображаться его листе. В вниз. Это можно строке формул видит объединение ячеек в расположенный над табличным таким же путем Наименование должно нести ней определенные ячейки, по кнопке т.е., например, уровеньInsert — Module них предназначены для на каждой распечатаннойСкачать последнюю версию столбца. Чтобы удалить типа операций группировки: наименование. Excel данную задачу сделать путем закрепления
support.office.com
Программа Microsoft Excel: закрепление заголовка
отображаемый текст. Это Экселе не приветствуется. массивом в строках, можно добавить ещё основную суть содержимого которые вы собираетесь«OK» 3 не может, чтобы вставить новый закрепления в самом странице. Конечно, можно Excel столбец статистической обработки,агрегирование столбца с помощьюНа этом работу по реализовать довольно просто. строки наименования.
означает, что было Например, при использовании
Закрепление заголовка в верхней строке
которые мы создали одну строчку. табличного массива, максимально сгруппировать отдельно. Затем. быть написан, если модуль и скопируйте табличном редакторе, при вручную «разорвать» таблицу,Если заголовок таблицы расположен нажмите кнопку агрегатной функции формированию заголовка документа При этом название
Если название находится в применено выравнивание по «умных» таблиц к на предыдущем этапе,Но если вы хотите точно описывать его, следует провести однуНа этом настройка параметров ему не предшествовал туда текст макроса: работе с документом.
и в нужные на самой верхней-или выполнение операции со можно считать завершенной.
Закрепление области
документа придется ввести верхней строчке листа, выделению и фактически нему лучше вообще вписываем желаемое название. добавить больше одной но при этом из тех процедур, группировки в Эксель уровень 2.Sub Multilevel_Group() Dim Третий способ используется места вписать заголовок. строке, и сам
с записью. строками.Урок: Печать заголовка на только один раз, сделать закрепление очень название находится именно не прибегать. Да Если над таблицей строчки над табличным быть по возможности какие были описаны завершена.В первом столбце списка level As Single,
для вывода заголовка Но, на этот занимает не более,
Снятие закрепления заголовка
НажмитеС помощью ленты редактора каждой странице в а не нужно просто. Перемещаемся во в этой ячейке, и в других две строки, то массивом, то существует короче, чтобы пользователь выше, в зависимостиВыполним группировку данных по в последней строке
i As Single на каждой странице процесс может уйти чем одну строку,OК запросов
Закрепление заголовка при печати
Экселе будет вводить для вкладку несмотря на то, случаях любое объединение лучше это сделать вариант значительно ускорить при одном взгляде от того, со строкам. должно быть слово Dim start As распечатываемого документа. Важно значительное количество времени, то его закрепление.:Итак, мы проследили алгоритм каждой страницы отдельно.«Вид»
что визуально это нарушает изначальную структуру в самой первой процесс и не на него понял, столбцами вы работаетеДобавляем строчку над группойКонец Single, LastRow As
запомнить, что закрепить а, кроме того, представляет собой элементарнуюВНа ленте оформления заголовка документа Инструмент, который помогает. Совершаем клик по выглядит не так. листа. Что же из них, если добавлять по одному о чем речь. или со строками. столбцов или под
, которое необходимо, чтобы Single Const FIRST_ROW заголовок через закрепление подобное изменение может операцию. Если жеGroup ByРедактора запросов в программе Excel. воплотить данную возможность иконке Для процедуры форматирования делать, если пользователь три – то
элементу, а сделатьНо в данном урокеПосле этого вложенная группа ней, в зависимости макрос понял, где = 2 ‘первая
строки можно только разрушить целостность таблицы, над заголовком имеетсявсплывающее окно выберитенажмите кнопку Конечно, данный алгоритм в реальность, имеет«Закрепить области» следует выделять именно не хочет объединять в расположенной посередине. добавление одним разом.
мы все-таки больше будет готова. Можно от того, как заканчивается список и строка списка Const в том случае, и порядок расчетов. одна или несколькосумму
Группировка не является четкой название. В списке, который данный элемент. ячейки, но вместеТеперь нам нужно расположитьВыделяем вертикальный диапазон ячеек остановимся не на создавать неограниченное количество планируем выводить наименование пора остановиться: FIRST_COLUMN = 1 если он располагается Существует способ куда пустых строк, то,. инструкцией, от которой«Сквозные строки» откроется, останавливаемся наВыделим наименование полужирным шрифтом.
с тем желает,
lumpics.ru
Многоуровневая группировка строк
данное наименование посередине в самом верху таких творческих моментах, подобных вложений. Навигацию и итоги. ВЧтобы запустить добавленный макрос ‘первый столбец списка на одной, причем более простой и их нужно будетСреднееС помощью контекстного меню нельзя отходить ни. Для того, чтобы пункте Для этого кликаем чтобы название презентабельно
табличного массива для таблицы. Если вы а уделим основное между ними легко
новой ячейке вводим для списка на Const NUMBER_OF_LEVELS = самой верхней строке безопасный распечатать таблицу удалить, чтобы воспользоваться, редактора запросов
- на шаг. Наоборот, полностью завершить оформление«Закрепить верхнюю строку» по кнопке размещалось по центру
- того, чтобы оно планируете добавить две внимание алгоритму технологии проводить, перемещаясь по
- произвольное наименование группы, текущем листе, нажмите 3 ‘количество уровней листа. В обратном с заголовком на
- данным вариантом закрепления.Min
: существует огромное количество названия таблицы, рассмотрим,.«Полужирный» таблицы? В этом выглядело более презентабельно. строчки, то следует составления наименования таблицы. цифрам, расположенным слева подходящее к ней сочетание клавиш Set ws = случае, нужно воспользоваться каждой странице.Для того, чтобы закрепить
илиЩелкните правой кнопкой вариантов действий. Особенно как можно осуществитьТеперь верхняя строчка листа,(пиктограмма в виде случае также существуетВыделяем весь диапазон ячеек, выделить две ячейки,Если вы уже имеете
или сверху листа по контексту.ALT+F8 ActiveSheet ws.UsedRange.ClearOutline ‘убираем способом закрепления областей.Прежде всего, перемещаемся, во заголовок, находясь воMax мыши заголовок столбца, много способов форматирования его печать на в которой находится буквы выход. находящийся над табличным если три – готовую таблицу, но в зависимости отВыделяем строки, которые нужно, выберите в списке все группировки наАвтор: Максим Тютюшев вкладку «Разметка страницы». вкладке «Вид» программыкак который требуется сгруппировать названия. Можно применять каждой странице. название, будет закреплена.«Ж»Выделяем диапазон строчки над массивом в той то три и вам нужно её того, что сгруппировано сгруппировать, кроме итоговой наш макрос листе LastRow =Если у вас имеется Ищем блок настроек Excel, жмем наоперации по и выберите различные сочетания многочисленныхСовершаем передвижение во вкладку Это означает, что) в блоке
таблицей, содержащей заголовок, строчке, где размещено т.д. Выполняем клик озаглавить, то, прежде
- строки или столбцы. строки. Переходим воMultilevel_Group WorksheetFunction.Match(«Конец», ws.Columns(FIRST_COLUMN), 0) большая и сложная «Параметры листа». В кнопку «Закрепить области».. команду форматов. В этом
- «Разметка» она будет видна,«Шрифт» как мы это наименование. При этом по выделению, как всего, требуется создатьЕсли вы хотите переформатировать вкладкуи нажмите кнопку
- ‘определяем номер последней таблица на небольшом его нижнем левом Эта кнопка находитсяВ диалоговом окнеГруппировать по направлении деятельности ограничителем. Клацаем по значку
даже если выво вкладке
- делали ранее. Клацаем левая и правая это было проделано место на листе, или просто удалить«Данные»
- Выполнить (Run) строки ‘проходим во мониторе (например, ноутбука), углу расположен значок на ленте вГруппировать по. является только фантазия
«Печатать заголовки» опуститесь в самый«Главная» по выделению для границы выделения не ранее. В меню выделенное под заголовок. группу, то её.. вложенном цикле по
planetaexcel.ru
то в процессе
Excel для Microsoft 365 Excel 2021 Excel 2019 Excel 2016 Excel 2013 Еще…Меньше
Вы можете быстро выполнять задачи одновременно на нескольких таблицах, сгруппив их. Если объединить листы в группу, любые изменения на каждом из них будут в том же месте выполняться на всех выделенных листах. Например, если вы хотите вставить стандартную таблицу или формулу на большое число листов, таким образом можно сэкономить немало времени. Объединение листов в группу особенно эффективно, если их структура уже аналогична.
В этой статье
-
Группировка выделенных листов
-
Отмена группировки выделенных листов
-
Группировка всех листов
-
Отмена группировки всех листов
Группировка выделенных листов
Ниже описан пример, когда в книге есть несколько листов, каждый из которых соответствует отдельному городу. Структура всех листов одинакова и отражает продажи кофе.
Чтобы выполнить одинаковые задачи на определенных листах, сделайте следующее.
-
Удерживая клавишу CTRL, щелкните ярлычки листов, которые хотите объединить в группу.
Совет: Если вы хотите сгруппировать листы, расположенные подряд, щелкните ярлычок первого листа диапазона, а затем, удерживая клавишу SHIFT — последнего.
-
Теперь добавим одну формулу в ячейку B7 на листах «Париж» и «Лондон». Если два листа сгруппированы, изменения, внесенные на одном из них, автоматически выполнятся на другом. Например, изменение формулы на листе «Париж» в этом случае также будет учтено на листе «Лондон».
Примечание: После группировки листов в названии книги отобразится надпись [Группа].
Совет: Клиентам нравятся советы. Если вы можете поделиться хорошим советом, добавьте его.
Отмена группировки выделенных листов
Если вы не хотите применять определенные задачи к определенному набору, разгруппировать выбранные.
-
Удерживая клавишу CTRL, щелкните листы, которые хотите убрать из группы.
Группировка всех листов
Вы можете легко сгруппировать все листы книги.
-
Щелкните правой кнопкой мыши ярлычок любого листа.
-
Выберите команду Выделить все листы.
Примечание: Если сгруппировать все листы, а затем открыть любой из них, группировка будет отменена. Однако если выделены не все листы книги, между ними можно свободно переключаться, не нарушая группировки.
Отмена группировки всех листов
После внесения всех нужных изменений вы можете отменить группировку листов.
-
Щелкните ярлычок любого листа группы.
-
Выберите команду Разгруппировать листы.
Совет: Для разгруппирования также можно щелкнуть ярлычок любого листа, не входящего в группу.
См. также
Ввод данных вручную в ячейки листа
Нужна дополнительная помощь?
Что такое группа в Excel?
«Группа» — это инструмент Excel, который группирует две или более строк или столбцов. С группировкой у пользователя есть возможность минимизировать и максимизировать сгруппированные данные. Строки или столбцы группы сворачиваются при минимизации и расширяются при максимизации. Опция «группа» доступна в разделе «Контур» вкладки «Данные».
Оглавление
- Что такое группа в Excel?
- Как сгруппировать данные в Excel?
- Автоматический план с последующими промежуточными итогами
- Автоматический план с предшествующими промежуточными итогами
- Коллапс и расширение сгруппированных данных
- Ручная группировка
- Автоматические промежуточные итоги
- Часто задаваемые вопросы
- Рекомендуемые статьи
- Как сгруппировать данные в Excel?
Как сгруппировать данные в Excel?
.free_excel_div{фон:#d9d9d9;размер шрифта:16px;радиус границы:7px;позиция:относительная;поля:30px;заполнение:25px 25px 25px 45px}.free_excel_div:before{content:»»;фон:url(центр центр без повтора #207245;ширина:70px;высота:70px;позиция:абсолютная;верх:50%;margin-top:-35px;слева:-35px;граница:5px сплошная #fff;граница-радиус:50%} Вы можете скачать этот шаблон группы в Excel здесь – Группа в шаблоне Excel
Рассмотрим несколько примеров.
Автоматический план с последующими промежуточными итогами
Таблица Excel, состоящая из названия страны, продукта, проданных единиц, цены, валовых продаж. Валовые продажи Валовые продажи, также называемые высшими продажами компании, относятся к общей сумме продаж, полученной за определенный период, за исключением возвратов, надбавок, скидок, и любые другие скидки. узнать больше, COGSCOGSСебестоимость проданных товаров (COGS) — это совокупная сумма прямых затрат, понесенных в связи с проданными товарами или услугами, включая прямые расходы, такие как сырье, прямые затраты на рабочую силу и другие прямые затраты. Однако он исключает все косвенные расходы, понесенные компанией. читать дальше, и прибыль показана на следующем изображении. Чтобы сделать данные точными, мы можем либо объединить страны в одну, либо сгруппировать продукты по категориям.
Давайте использовать прежний подход и объединить страны.
Шаги для создания автоматической схемы с последующими промежуточными итогами перечислены ниже:
- На листе Excel введите данные, как показано на следующем рисунке.
- Для каждой страны добавьте промежуточные итоги вручную, как показано на следующем рисунке.
- Поместите курсор внутрь таблицы. Нажмите «автоматический контур» в «группе» на вкладке «Данные».
- Нажав на «автоматический контур», вы сгруппируете диапазон, включенный в общее количество по стране.
- Нажатие на знак плюс (+) скрывает подэлементы каждой страны. Сводную сводку по каждой стране можно увидеть, как показано на следующем рисунке.
Автоматический план с предшествующими промежуточными итогами
В предыдущем методе итоги добавлялись в конце каждой страны. Давайте добавим итоги перед данными конкретной страны.
Шаги для группировки данных с предыдущими итогами перечислены ниже:
- Шаг 1: Нажмите кнопку запуска диалогового окна в разделе «Контур» на вкладке «Данные».
- Шаг 2: Появится диалоговое окно, как показано на следующем рисунке. Снимите флажок «Сводные строки ниже подробных». Нажмите «Создать», чтобы завершить процесс.
- Шаг 3: Кнопки групп появляются вверху.

В любой момент группу можно свернуть и расширить. В верхнем левом углу есть два числа, следующие за именем boxName Box. В Excel поле имени расположено в левой части окна и используется для присвоения имени таблице или ячейке. Имя обычно представляет собой символ строки, за которым следует номер столбца, например ячейка A1.Подробнее. Цифры «1» и «2» появляются внутри прямоугольников.
При нажатии на «1» открывается сводка группы, как показано на следующем изображении.
Нажатие на «2» расширяет таблицу и показывает разделение группы, как показано на следующем изображении.

В предыдущих примерах используются основные формулы Excel. Основные формулы Excel. Термин «основная формула Excel» относится к общим функциям, используемым в Microsoft Excel для выполнения простых вычислений, таких как сложение, среднее значение и сравнение. SUM, COUNT, COUNTA, COUNTBLANK, AVERAGE, MIN Excel, MAX Excel, LEN Excel, TRIM Excel, IF Excel — это десять лучших формул и функций Excel. Узнайте больше и группируйте автоматически. Альтернативный метод — группировка вручную.
Шаги ручной группировки перечислены ниже:
- Шаг 1: Выберите диапазон (по строкам), который нужно сгруппировать. Чтобы сгруппировать Канаду, выберите диапазон до строки 14, как показано на следующем рисунке.
- Шаг 2: Нажмите «Группировать» на вкладке «Данные».
- Шаг 3: Появится диалоговое окно, как показано на следующем изображении. Поскольку мы группируем данные по строкам, выберите опцию «строки».
В качестве альтернативы можно использовать ярлык Excel. Ярлык Excel. Ярлык Excel — это способ более быстрого выполнения ручного задания.Подробнее «Shift+Alt+Стрелка вправо» группирует выбранные ячейки данных.
- Шаг 4: Ряды Канады сгруппированы, как показано на следующем изображении.
Процесс ручной группировки необходимо повторить и для других стран. Данные каждой страны должны быть выбраны перед группировкой.
Примечание: Данные не должны содержать скрытых строк при ручной группировке.
Автоматические промежуточные итоги
В предыдущих примерах промежуточные итоги добавлялись вручную. В качестве альтернативы можно добавить автоматические промежуточные итоги.
Шаги для автоматического добавления промежуточных итогов перечислены ниже:
- Шаг 1: Удалите все промежуточные итоги, которые были добавлены вручную.
- Шаг 2: Нажмите «промежуточный итог» на вкладке «Данные».
- Шаг 3: Появится диалоговое окно, как показано на следующем рисунке.
- Шаг 4: Выберите основу, на которой будут добавляться промежуточные итоги. В поле «при каждом изменении в» выберите «страна» в качестве базы.
- Шаг 5: Поскольку требуются итоги, выберите «сумма» в разделе «использовать функцию».
Примечание: Пользователь может выбрать различные функции, такие как sumSum. Функция SUM в Excel складывает числовые значения в диапазоне ячеек. Будучи отнесенной к категории функции «Математика и тригонометрия», она вводится путем ввода «= СУММ», за которым следуют значения для суммирования. Значения, предоставляемые функции, могут быть числами, ссылками на ячейки или диапазонами. Подробнее, средним значением, minMin. В Excel функция MIN классифицируется как статистическая функция. Он находит и возвращает минимальное значение из заданного набора данных/массива. Подробнее, maxMaxФормула MAX в Excel используется для вычисления максимального значения из набора данных/массива. Он подсчитывает числа, но игнорирует пустые ячейки, текст, логические значения ИСТИНА и ЛОЖЬ, а также текстовые значения. Подробнее и т. Д. В «промежуточном итогеФункция ПРОМЕЖУТОЧНЫЙ ИТОГ выполняет различные арифметические операции, такие как среднее, произведение, сумма, стандартное отклонение, дисперсия и т. д. ., в определенном диалоговом окне range.read more».
- Шаг 6: Для суммирования столбцов выберите их в разделе «Добавить промежуточный итог». Установите флажки для «проданных единиц», «цены за единицу» «Цена за единицу» «Цена за единицу» — это измерение, используемое для указания цены конкретных товаров или услуг, подлежащих обмену с покупателями или потребителями на деньги. Он включает в себя постоянные затраты, переменные затраты, накладные расходы, прямую оплату труда и норму прибыли для организации. Подробнее», «валовые продажи», «себестоимость» и «прибыль». Нажмите «ОК».
- Шаг 7: Появятся промежуточные итоги и группы, как показано на следующем рисунке.
Часто задаваемые вопросы
1. Что такое группа в Excel?
«Группа» в Excel — это инструмент, который помогает объединять похожие данные. Он обеспечивает организованное, компактное и удобочитаемое представление для читателя. Для группировки рабочий лист должен содержать заголовки и промежуточные итоги для каждого столбца и строки соответственно. Кроме того, в группируемых данных не должно быть пустых ячеек.
Группы в Excel используются для создания структурированных финансовых моделей. Поскольку группы предоставляют параметры минимизации и максимизации, они используются для сокрытия ненужных вычислений.
2. Почему данные группируются и разгруппируются в Excel?
Данные группируются и разгруппируются по следующим причинам:
• Группировка помогает читать подробные и сложные данные. Разгруппирование удаляет группировку строк и столбцов, тем самым помогая пользователю вернуться к исходному представлению данных.
• С помощью группировки можно просмотреть необходимые разделы данных рабочего листа. Разгруппировка помогает просмотреть все данные рабочего листа за один раз.
Примечание: Ярлык группировки — «Shift+Alt+Стрелка вправо», а ярлык разгруппировки — «Shift+Alt+Стрелка влево».
3. Как работает разгруппировка в Excel?
Разгруппировка данных работает следующим образом:
• Чтобы разгруппировать все данные, очистите контур. Нажмите «очистить контур» под стрелкой «разгруппировать» (раздел «контур» вкладки «Данные»).
• Чтобы разгруппировать определенные данные, выберите строки, которые необходимо разгруппировать. В поле разгруппировать выберите параметр «строки» и нажмите «ОК». Либо нажмите сочетание клавиш «Shift+Alt+Стрелка влево».
Примечание: Разгруппировка не удаляет данные. Если контур удален, его нельзя отменить с помощью «Ctrl+Z».
- «Группа» — это инструмент Excel, который группирует две или более строк или столбцов.
- Сгруппированные данные можно свернуть или развернуть путем минимизации и максимизации соответственно.
- Ярлык Excel «Shift + Alt + стрелка вправо» группирует данные, а «Shift + Alt + стрелка влево» разгруппирует данные.
- Опция «очистить контур» удаляет группировку с рабочего листа.
- При использовании опции группировки «автоматическая схема» промежуточные итоги могут либо предшествовать, либо следовать за сгруппированными данными.
Рекомендуемые статьи
Это было руководство по группировке в Excel (авто, вручную). Здесь мы обсуждаем, как группировать и разгруппировать данные в Excel вместе с примерами и загружаемым шаблоном Excel. Вы можете узнать больше об Excel из следующих статей:
- Группировать строки в ExcelГруппировать строки в ExcelПроцесс организации больших объемов данных путем объединения данных подкатегорий известен в Excel как «группировка строк».Подробнее
- Excel ExcelВы можете сгруппировать данные в Excel, выбрав столбцы данных для группировки, оставив один видимым, а затем с помощью сочетания клавиш для группировки данных (ALT + SHIFT + стрелка вправо). Читать далее Группировка данных Группировка данныхВы можете сгруппировать данные в Excel, выбрав столбцы данных, которые нужно сгруппировать, оставив столбец видимым, а затем сгруппировав данные с помощью сочетания клавиш (ALT+SHIFT+Стрелка вправо). читать далее
- Групповые рабочие листы ExcelГрупповые рабочие листы ExcelГруппирование дает пользователям наилучшие результаты, когда данные одного типа представлены в ячейках с одинаковыми адресами. Группировка также повышает точность данных и устраняет ошибки, допущенные человеком при выполнении расчетов.Подробнее
- Группировка столбцов ExcelГруппировка столбцов ExcelВ Excel группировка одного или нескольких столбцов вместе на листе называется групповым столбцом, и это позволяет сжимать или расширять столбец.Подробнее
Что такое группа в Excel?
Группа — это инструмент в Excel, с помощью которого мы можем группировать две или более строк или столбцов вместе, он помогает представлять группу строк или столбцов вместе, а также дает нам возможность минимизировать и максимизировать группу, минимизация группы скрывает эти строки или столбцы, сгруппированные вместе, и развертывание показывает группу. Параметр «Группировать» доступен на вкладке данных в разделе структуры.
Как сгруппировать данные в Excel? (с примерами)
Вы можете скачать этот шаблон «Группа в Excel» здесь — шаблон «Группа в Excel»
Вам должно быть интересно, когда нужно группировать данные и как группировать в Excel. Для этого я создал на простом примере данные на листе.
Теперь позвольте мне рассказать вам о структуре данных здесь. Страна является той же для некоторых товаров, а иногда и для некоторых стран. Вместо того, чтобы видеть все названия стран, мы можем объединить все страны в одну и сделать данные очень точными, иначе мы можем пойти на шаг вперед и также сгруппировать продукты и показать очень мало данных.
Пример №1 — Автоматическое создание структуры или группы
- Шаг 1. Добавьте промежуточные итоги для каждой страны вручную.
- Шаг 2: Поместите курсор внутри данных и щелкните вкладку ДАННЫЕ> Группа> Автоматическая структура.
- Шаг 3: Как только вы нажмете на Auto Outline, он сгруппирует весь диапазон, который входит в общую сумму по стране.
- Шаг 4: Нажмите эти кнопки, чтобы скрыть все подпункты, относящиеся к каждой стране.
Теперь мы можем видеть только сводную сводку по каждой стране.
Пример # 2 — Автоматическое обведение с указанными выше итоговыми значениями
В предыдущем методе общее количество по каждой стране добавлялось в конце каждой страны, и автоматическая схема работала идеально без каких-либо проблем.
Однако, если сумма перед каждой страной Auto Outline не работает обычным образом, нам нужно сообщить Excel, что сумма выше подзаголовка. Я добавил сумму по каждой стране над каждой страной.
- Шаг 1: Перейдите в ДАННЫЕ> Структура> Щелкните на панели запуска диалогового окна Структура.
- Шаг 2: После того, как вы нажмете на эту стрелку, вы увидите диалоговое окно ниже. Снимите флажок Сводные строки под подробностями.
- Шаг 3: Нажмите «Создать», чтобы завершить процесс. Теперь он сгруппируется. Теперь мы увидим кнопку группы вверху, а не внизу.
Свернуть и развернуть
Мы можем сжиматься и расширяться в любой момент. Если вы заметили, что в верхнем левом углу (чуть ниже поля имени) у нас есть два числа
Если вы нажмете «Один» (1), отобразится только сводка.
Если вы нажмете на Два (2), он развернется и покажет разрыв.
Пример # 3 — Группировка вручную в Excel
Вышеупомянутые методы могут быстро определить ячейки и группы основных формул Excel автоматически. Если этот метод не работает, мы также можем сгруппировать вручную.
- Шаг 1. Выберите диапазон строк, которые вы хотите сгруппировать. Например, если вы хотите сгруппировать страны, КАНАДА выбирает полный диапазон.
- Шаг 2: Перейдите в ДАННЫЕ> Группа. Появится диалоговое окно.
Поскольку мы группируем строки, выберите строки.
Вы также можете ввести сочетание клавиш в Excel SHIFT + ALT + СТРЕЛКА ВПРАВО (удерживая клавиши Shift и Alt вместе, нажмите стрелку вправо). Он будет немедленно сгруппирован без каких-либо дополнительных запросов.
- Шаг 3: Готово. Группировка строк выполнена.
Он сгруппировал только страну КАНАДА. Повторите то же самое для других стран. Вы должны выбрать каждую страну индивидуально и группу.
Пример # 4 — Группировка и добавление промежуточных итогов к данным
В предыдущих примерах мы добавляли промежуточные итоги вручную. Мы можем добавить промежуточные итоги автоматически, выполнив следующие шаги.
- Шаг 1. Удалите все добавленные вручную промежуточные итоги.
- Шаг 2: Выберите данные и нажмите ПРОМЕЖУТОЧНЫЙ ИТОГ на вкладке ДАННЫЕ.
- Шаг 3: Вы увидите диалоговое окно ниже.
- Шаг 4: Здесь нам нужно выбрать, на каком основании мы добавляем промежуточные итоги. Я выбрал страну в качестве базы.
- Шаг 5: В разделе «Использование функции» я выбрал сумму. Поскольку я хочу подвести итоги, я выбрал СУММ.
- Шаг 6: В разделе Добавить промежуточный итог я хочу добавить проданные единицы, цену за единицу, валовой объем продаж, себестоимость и прибыль.
- Шаг 7: Нажмите OK, чтобы добавить промежуточные итоги. Он также будет сгруппирован.
То, что нужно запомнить
- Когда вы группируете вручную, он не должен содержать скрытых строк.
- В разделе SUBTOTAL мы можем добавить множество функций, таких как SUM, AVERAGE, MIN, MAX в excel и многие другие.
- Очистить контур удалит всю группировку с листа.
- SHIFT + ALT + СТРЕЛКА ВПРАВО — это горячая клавиша для группировки выбранных ячеек.


 Примечание: расположение итоговых данных в строках под данными многим кажется неудобным, поэтому данный параметр можно выключить.
Примечание: расположение итоговых данных в строках под данными многим кажется неудобным, поэтому данный параметр можно выключить.
 Если же нажать на последнее (со стрелкой вниз), откроется еще одно подменю, в котором следует нажать на одноименную кнопку.
Если же нажать на последнее (со стрелкой вниз), откроется еще одно подменю, в котором следует нажать на одноименную кнопку.
 Примечание: Если вместо ячеек выделить все строки целиком на вертикальной панели координат, а затем применить группировку, то промежуточного окна с выбором строки или столбца не будет, так как программа сразу понимает, что именно ей необходимо сделать.
Примечание: Если вместо ячеек выделить все строки целиком на вертикальной панели координат, а затем применить группировку, то промежуточного окна с выбором строки или столбца не будет, так как программа сразу понимает, что именно ей необходимо сделать.




 Примечание: как и в случае с группировкой строк, при выделении столбцов целиком на горизонтальной панели координат, группировка данных будет выполнена сразу, минуя промежуточное окно с выбором элементов.
Примечание: как и в случае с группировкой строк, при выделении столбцов целиком на горизонтальной панели координат, группировка данных будет выполнена сразу, минуя промежуточное окно с выбором элементов.




 Примечание: в случае многоуровневой группировки или наличия нескольких групп данных, каждую из них необходимо расформировать отдельно.
Примечание: в случае многоуровневой группировки или наличия нескольких групп данных, каждую из них необходимо расформировать отдельно.