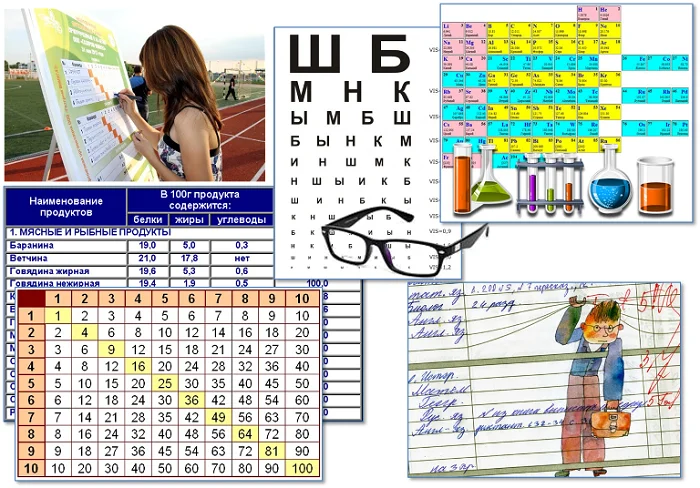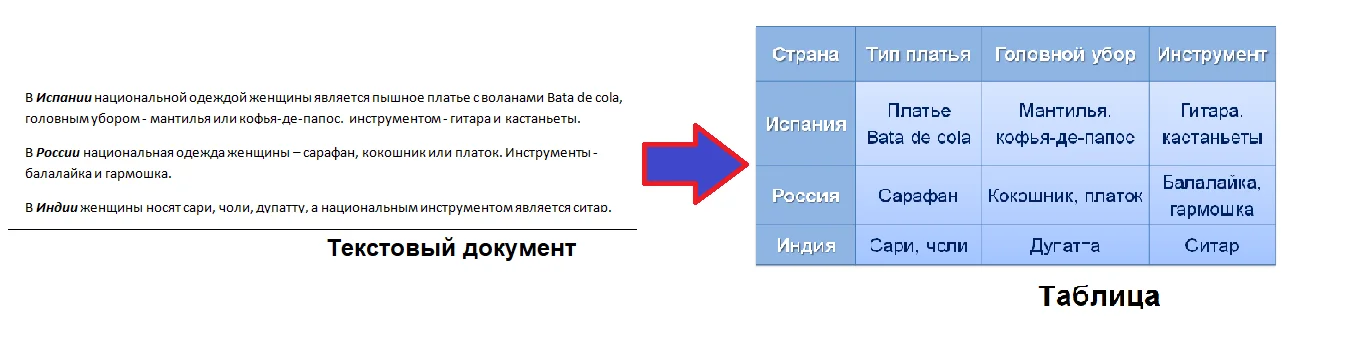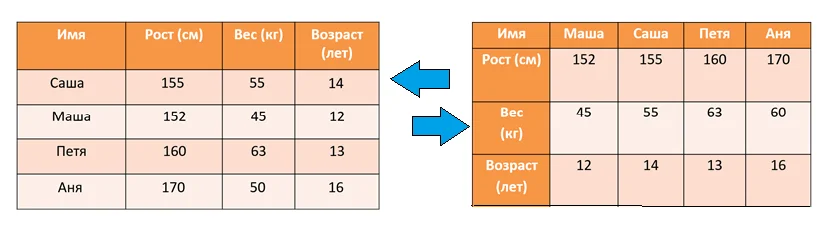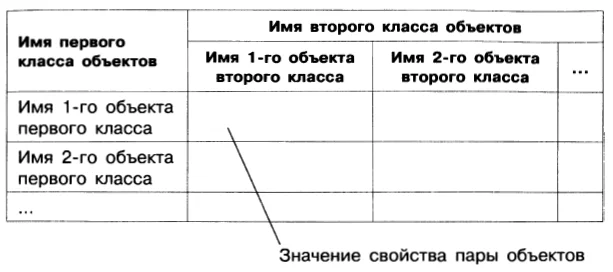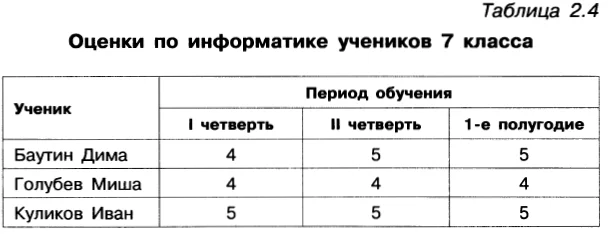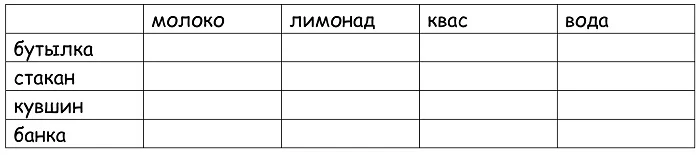Графа таблицы
- Графа таблицы
- Ряд данных в таблице, расположенный вертикально и обычно помещенный между вертикальными линейками.
Краткий толковый словарь по полиграфии.
2010.
Смотреть что такое «Графа таблицы» в других словарях:
-
Графа таблицы — структурная часть таблицы, колонка с цифрами или текстом. Более удобочитаема таблица с однородными цифрами (значениями одной величины) в графах, которые выключают так, чтобы единицы стояли под единицами, десятки под десятками и т. д., благодаря… … Издательский словарь-справочник
-
графа таблицы — Ряд данных в таблице, расположенный вертикально и обычно помещенный между вертикальными линейками. [ГОСТ Р 7.0.3 2006] Тематики издания, основные виды и элементы Обобщающие термины части и элементы текста издания … Справочник технического переводчика
-
Графа таблицы — ряд данных в таблице, расположенный вертикально и обычно помещенный между вертикальными линейками … Реклама и полиграфия
-
боковик таблицы — Левая графа таблицы, содержащая данные о строках таблицы. [ГОСТ Р 7.0.3 2006] Тематики издания, основные виды и элементы Обобщающие термины части и элементы текста издания … Справочник технического переводчика
-
Боковик таблицы — Левая графа таблицы, содержащая данные о строках таблицы … Краткий толковый словарь по полиграфии
-
Боковик — 1. Первая слева графа таблицы, в которой размещают либо подлежащее таблицы, либо названия сказуемого таблицы. Напр.: Сложный Б. может сам состоять из нескольких граф: помимо осн. графы (см. выше) еще и предшествующей графы Номер по порядку (№… … Издательский словарь-справочник
-
Боковик — первая (крайняя левая) вертикальная графа таблицы; мелкие иллюстрации, вынесенные на поля книги; разновидность заголовка вынесенного слева от текста … Краткий толковый словарь по полиграфии
-
Запасы нефти — Графа пика, показывающая, что производство нефти достигло максимума Запасы нефти в мире оцениваются по разному, но принято считать запасы, которые могут быть извлечены при нынешнем уровне развития техники и технологии … Википедия
-
форма — 3.2 форма (form): Документ, в который вносятся данные, необходимые для системы менеджмента качества. Примечание После заполнения форма становится записью. Источник: ГОСТ Р ИСО/ТО 10013 2007: Менеджмент организации. Руководство по документированию … Словарь-справочник терминов нормативно-технической документации
-
ОСТ 153-39.2-048-2003: Нефть. Типовое исследование пластовых флюидов и сепарированных нефтей. Объем исследований и формы представления результатов — Терминология ОСТ 153 39.2 048 2003: Нефть. Типовое исследование пластовых флюидов и сепарированных нефтей. Объем исследований и формы представления результатов: 14.2 Форма 1 «Титульный лист». Содержит четыре поля. поле 1 (вверху листа)… … Словарь-справочник терминов нормативно-технической документации
План урока:
Электронные таблицы, табличный редактор
Табличное представление информации
Структура таблицы
Переход текстовой формы в табличную
Табличный способ решения логических задач
Электронные таблицы, табличный редактор
Фактически в каждой сфере деятельности, в первую очередь, в экономике, бухгалтерском и банковском деле, широко применяется представление данныхс помощью таблицы.
В 1979г. американцы Д. Бриклини Б. Френкстон создали первый табличный редактор, концепция которого была разработана еще в 1961г. Р. Маттезихом.
Электронная таблица – это компьютерная программа, позволяющая хранить и обрабатывать информацию в табличнойформе. Такие прикладные приложения называются еще табличными редакторами (процессорами).
Ниже представлен фрагмент электронной таблицы.
Табличный фрагмент
Основные понятия табличного редактора:
- Ячейка – наименьший табличный компонент, образуемый при скрещивании строки электронной таблицы и столбца, в котором хранится информация.
- Строка – ряд смежных горизонтальных ячеек.
- Столбец – ряд смежных вертикальных ячеек (другое название «колонка» или «графа»).
Каждая колонка электронной таблицы имеет буквенное наименование, а строка – числовое. Таким образом, соединение буквы и цифры на пересечении строки и столбца будет указывать адрес (ссылку)ячейки.
- Диапазон ячеек – совокупность смежных ячеек, состоящая из нескольких клеток строки и/или столбца. Он обозначается указанием верхней и нижней границ диапазона.
Диапазон ячеек
Данные в ячейках электронных таблиц используются разного формата: текст (надписи, заголовки, заметки), формулы или числа.
Примеры формата данных электронной таблицы
Возможности современных электронных таблиц позволяют производить различные операции:
- математические вычисления с применением функций и формул;
- анализ воздействия разнообразных факторов на данные;
- сортировка информации по заданным параметрам;
- создание графиков и диаграмм на основе данных;
- ведение бухгалтерского и банковского учета;
- организация различных баз данных и т.п.
Три самых распространенных табличных процессоров:
- Open Office Calc – свободно распространяемая программа, входящая в состав пакета OpenOffice.org.
- Gnumeric –свободный бесплатный редактор табличных документов, аналог Microsoft Excel.
- Microsoft Excel – одна из наиболее популярных приложений в мире, созданная корпорацией Microsoft. Табличный редактор Excel обладает богатыми ресурсами и свободно применяется как в коммерческих целях, так и в домашнем использовании.
Табличные редакторы
При открывании Microsoft Excel создает рабочую книгу, каждая страница которой представляет таблицу из 256 столбцов и более 65 тысяч строк.
Табличный редактор Excel – мощный инструмент для нахождения суммы, разности, частного, произведения, среднего арифметического, поиска максимума и минимума и других математических операций. Для проведения вычислений в электронных таблицах нужно ввести в ячейку необходимую формулу – выражение, задающее необходимые математические действия.
Для выполнения правильных вычислений в табличном редакторе необходимо знать основные правила записи формул:
- Любая формула должна записываться со знака «=».
- Формула может содержать числа, адреса отдельных ячеек или диапазона, знаки операций и функции.
Символы математических операций, используемые в электронных таблицах
- Если выражение содержит адрес ячейки, то формула оперирует с ее содержимым. Это позволяет автоматически пересчитать результат при изменении значения ячейки.
Пример формулы с использованием ссылок
Можно увидеть, что в электронной таблице записанная формула соответствует следующим подсчетам: 2*4+6.
- Формулы могут содержать одну или несколько функций. Функции табличного редактора — встроенные вычислительные инструменты, обеспечивающие автоматические расчеты. После указания названия функции в формуле в скобках вводятся разного рода параметры (число, адрес ячейки или диапазона ячеек и др.), разделенные между собой «;».
Встроенные функции
Табличное представление информации
Любое сообщение может быть закодировано различными методами. Учитывая форму представления информации различают:
- числовые данные;
- текстовую форму;
- звуковые сообщения;
- видеоматериалы;
- графическую информацию.
Виды информации по форме представления
Рассмотрим подробнее графический способ представления информации, который имеет ряд преимуществ:
- облегчает восприятие человеком, благодаря наглядности;
- допускает компьютерную обработку;
- помогает в сравнительно небольшом объеме охватить суть информации.
Одним из видов наглядных средств является таблица – самая простая и удобная форма упорядочивания однотипных данных. Основными элементами ее графики является полосы и колонки. Таблицы легко создаются, редактируются и широко применяются в разнообразных областях деятельности.
Структура таблицы
Структуры данных таблицы зависит от ее типа:
- разъяснительные (могут в сжатом виде преподнести большой объем теоретического материала);
- сравнительные (осуществляют сравнение различных параметров нескольких объектов);
- обобщающие (тематические) (позволяют произвести систематизацию текстовых сообщений).
Любая таблицы состоит из следующих элементов:
- Номер таблицы – нумерационный заголовок.
- Общий заголовок – имя таблицы.
- Верхний заголовок (его еще называют «головкой») – первая строка таблицы, предназначенная для ввода наименований столбцов.
- Боковой заголовок (или «боковик») – левый столбец, в котором записываются имена строк.
- Прографка – совокупность горизонтальных и вертикальных полос таблицы, в которой находятся данные, относящиеся к головке и боковику.
- Ячейка – основной табличный элемент, образующийся пересечением строки и столбца.
- Строка – ряд смежных ячеек, ограниченный линиями сверху и снизу.
- Графа (столбец) таблицы – вертикальная колонка данных.
Структура таблицы
Для того, чтобы корректно составить таблицу, необходимо знать некоторые правила оформления таблицы:
- Оформление таблиц начинается с написания номера таблицы, представляющий собой сочетание слова«Таблица» + порядковый номер («Таблица 1»). Размещается он в правом верхнем углу. Это делается для упрощения ссылки на конкретную сводку в документе.
- Общий заголовок располагается по центру. Он призван давать четкое представление о хранящейся в таблице информации.
- Наименования строк и столбцов должны быть короткими и понятными. Они записываются с заглавной буквы.В конце заголовков и данных в табличных ячейках точки не принято ставить.
- Имена строк и колонок можно печатать в свободном порядке. В том случае, когда наименований достаточно много целесообразнее их объединить в группы или перечислить в алфавитной последовательности.
- Единицы измерений (в том случае, если в прографке указываются числовые данные), записываются только в заголовке. Они вводятся после наименования,через«,». Например, «Температура, °С».
- Вся область прографки заполняется полностью. Если возникают трудности с заполнением конкретной клетки, то используют прочерк или другой условный знак. Часто используемые символы:
? – неустановленные сведения;
ⅹ – заполнение неосуществимо;
↓ – необходимо использование информации из вышерасположенной ячейки.
Переход текстовой формы в табличную
Зачастую табличная форма применяется для наглядности представления текстовых сообщений.
Таблицы встречаемые в повседневной жизни
Последовательность действий, которых необходимо придерживаться для того, чтобы составить таблицу:
- Подчеркнуть в тексте названия предметов, их свойства и параметры.
- Обдумать табличную структуру, число необходимых строк и колонок, боковые и верхние заголовки.
- Ввести необходимые данные в сводку.
Представление информации в форме таблицы
Ярким примером является табличная форма баз данных, которые представляют собой организованный определенным способом большой объем информации. К таким базам данных можно отнести телефонные справочники, картотеки, прайсы и прочее.
Различают следующие виды таблиц:
- v «Объекты – свойства» (в сокращении ОС). Таблица этого типа включает сведения о параметрах отдельных объектов, принадлежащих к одному и тому же классу.
Обобщенная форма таблиц типа ОС
Численность табличных строк обусловлено численностью объектов, а численность графов – от анализируемых свойств. Прографка заполняется содержанием свойств. Причем, если число параметров намного превосходит число объектов, то возможно боковик перенести в верхний заголовок, т.е. значения строк и столбцов поменять местами. Делается это для большей наглядности представляемых данных.
Изменение значения строк и столбцов
- v «Объекты-объекты-один» (или ООО). Данная таблица сообщает о единственном значении объектов, принадлежащим к различным классам.
Обобщенная табличная форма ООО
Отличительная особенность таких таблиц:
— головка многоуровневая;
— прографка содержит исключительно данные одного типа.
Пример таблицы типа ООО
Таким образом, можно убедиться, что информация, преобразованная в табличный вид, удобна, компактна и легко обозрима.
Табличный способ обработки информации позволяет без труда упорядочить однотипные данные, которые в виде сплошного текста вызывают затруднения при зрительном восприятии.
Табличный способ решения логических задач
Перевод текстовой формы информационных сообщений в табличную облегчает решение задач на логическое мышление. Преобразование данных позволяет установить существование или отсутствие связи между объектами. Только таблица сможет учесть все возможные варианты решения.
Алгоритм решения логических задач с помощью таблицы:
- Построить таблицу, определив число строк и графов согласно данным задачи.
- Внимательно прочитать каждое условие, отыскав опорные точки, позволяющие сделать исключение. Проставить в нужную ячейку соответствующий символ.
- Анализируя условие задачи, сравнивая и устанавливая связи и противоречия, заполнить пустые ячейки таблицы.
- Проверить обязательно условие: в каждой строке или столбце должен находиться только один знак «+», а в остальных знак «-». Знаки можно заменить на 0 или 1.
- Найти решение, используя метод последовательных исключений.
Разбор решения задачи табличным способом.
Задача №1
Решение.
Решение задачи №1 табличным способом
Пояснение:
1.Определиться со структурой таблицы. Она должна содержать 4 строки (бутылка, стакан, кувшин и банка) и 4 столбца (молоко, лимонад, квас и вода).
Составление таблицы к задаче №1
2.Заполнить ячейки. Анализируя первое утверждение задачи, можно выяснить, что и вода и молоко не могут находиться в бутылке. Нужно поставить прочерки в нужных клетках.
Заполнение ячеек
- Согласно второму утверждению, «сосуд с лимонадом стоит между кувшином и сосудом с квасом», т.е. в кувшине не может находиться ни лимонад, ни квас. Поставить «-».
Заполнение ячеек
4.Так как известно, что банка наполнена не лимонадом и не водой, тогда следует проставить прочерки в строке «банка» в подходящих ячейках.
Заполнение ячеек
5.Последнее предположение о том, что стакан поставили возле банки и сосудом с молоком, означает, что молоко находится не в стакане и не в банке. Можно поставить «+» в оставшуюся незанятую ячейку и выяснить, что в кувшин оказался сосудом для молока.
Заполнение ячеек
6.Так как в любой строке или в колонке допускается лишь единственный плюс, можно заполнить таблицу полностью.
Ответ: Бутылка наполнена лимонадом, в стакане хранится вода, кувшин является сосудом для молока, а в банке соответственно квас.
Скачать материал
Скачать материал


- Сейчас обучается 83 человека из 33 регионов


- Сейчас обучается 30 человек из 16 регионов


- Сейчас обучается 612 человек из 76 регионов


Краткое описание документа:
Реализация в Excel
В качестве начального потока выбираем, например, поток, проходящий по ребрам 1-3-5-6. Максимальная величина потока, который можно пропустить по этим ребрам, равна 2.
На чистом рабочем листе заполняем форму решения задачи. В ячейки B3:G8 заносим данные о пропускных способностях ребер сети.
Ниже строим матрицу начального потока на сети.
Обратите внимание на то, что матрица начального потока должна быть антисимметрична. Поэтому сначала заполняем ее диагональные элементы, выделяя их каким-либо цветом, и ту часть матрицы, которая находится выше главной диагонали.
Для заполнения нижней части матрицы воспользуемся функцией ТРАНСП(массив).
Эта функция возвращает вертикальный диапазон ячеек в виде горизонтального и наоборот. Функция ТРАНСП должна быть введена как формула массива в интервал, который имеет столько же строк и столбцов, сколько столбцов и строк имеет аргумент массив.
Для заполнения столбца В13:В17 установите курсор в ячейку В13, введите формулу = — ТРАНСП(C12:G12) и нажмите клавишу <ENTER> (знак <–> перед формулой вводится для того, чтобы матрица получилась антисимметричной). В ячейке появится знак ошибки. Затем нужно выделить диапазон В13:В17, нажать клавишу , а затем клавиши . В результате будет сформирован первый столбец матрицы потока. Остальные столбцы под нижней диагональю заполняются аналогично.
Ниже матрицы потока строим матрицу ненасыщенности ребер.
Для этого в ячейку В21 вводим формулу:
=B3:G8-B12:G17
После чего выделяем диапазон В21: G26, нажимаем клавишу , а затем клавиши .
В результате третья матрица заполняется значениями, равными «недогрузке» ребер.
Находим ненасыщенные пути. Для этого в матрице ненасыщенности выбираем ненулевые элементы:
1|| 2, 3, 4
2|| 3, 4, 5
3|| —
4|| 5, 6
Таким образом, можно выбрать путь 1-2-4-6 с максимально возможным объемом дополнительного груза, равным 4.
Для удобства можно выписать процедуру поиска ненасыщенного пути справа от матрицы ненасыщенности ребер:
Выделяя потоки по выбранным ребрам каким-либо цветом, легко найти их минимум . Строим справа матрицу дополнительного потока по аналогии с матрицей начального потока.
Ниже строим матрицу нового потока №1 путем суммирования матриц начального и дополнительного потока (не забываем, что формулы вводятся как формулы массива). Снова находим матрицу ненасыщенных ребер для потока №1.
Процедуру повторяем до тех пор, пока не останется ненасыщенного пути из вершины 1 в вершину 6. Поток, найденный на этом шаге, будет максимальным.
Найдите материал к любому уроку, указав свой предмет (категорию), класс, учебник и тему:
6 212 771 материал в базе
- Выберите категорию:
- Выберите учебник и тему
- Выберите класс:
-
Тип материала:
-
Все материалы
-
Статьи
-
Научные работы
-
Видеоуроки
-
Презентации
-
Конспекты
-
Тесты
-
Рабочие программы
-
Другие методич. материалы
-
Найти материалы
Другие материалы
Рейтинг:
2 из 5
- 23.06.2015
- 2626
- 24
- 23.06.2015
- 944
- 2

- 23.06.2015
- 1291
- 1

- 23.06.2015
- 935
- 3
- 23.06.2015
- 560
- 0
Программа Microsoft Excel удобна для составления таблиц и произведения расчетов. Рабочая область – это множество ячеек, которые можно заполнять данными. Впоследствии – форматировать, использовать для построения графиков, диаграмм, сводных отчетов.
Работа в Экселе с таблицами для начинающих пользователей может на первый взгляд показаться сложной. Она существенно отличается от принципов построения таблиц в Word. Но начнем мы с малого: с создания и форматирования таблицы. И в конце статьи вы уже будете понимать, что лучшего инструмента для создания таблиц, чем Excel не придумаешь.
Как создать таблицу в Excel для чайников
Работа с таблицами в Excel для чайников не терпит спешки. Создать таблицу можно разными способами и для конкретных целей каждый способ обладает своими преимуществами. Поэтому сначала визуально оценим ситуацию.
Посмотрите внимательно на рабочий лист табличного процессора:
Это множество ячеек в столбцах и строках. По сути – таблица. Столбцы обозначены латинскими буквами. Строки – цифрами. Если вывести этот лист на печать, получим чистую страницу. Без всяких границ.
Сначала давайте научимся работать с ячейками, строками и столбцами.
Как выделить столбец и строку
Чтобы выделить весь столбец, щелкаем по его названию (латинской букве) левой кнопкой мыши.
Для выделения строки – по названию строки (по цифре).
Чтобы выделить несколько столбцов или строк, щелкаем левой кнопкой мыши по названию, держим и протаскиваем.
Для выделения столбца с помощью горячих клавиш ставим курсор в любую ячейку нужного столбца – нажимаем Ctrl + пробел. Для выделения строки – Shift + пробел.
Как изменить границы ячеек
Если информация при заполнении таблицы не помещается нужно изменить границы ячеек:
- Передвинуть вручную, зацепив границу ячейки левой кнопкой мыши.
- Когда длинное слово записано в ячейку, щелкнуть 2 раза по границе столбца / строки. Программа автоматически расширит границы.
- Если нужно сохранить ширину столбца, но увеличить высоту строки, воспользуемся кнопкой «Перенос текста» на панели инструментов.
Для изменения ширины столбцов и высоты строк сразу в определенном диапазоне выделяем область, увеличиваем 1 столбец /строку (передвигаем вручную) – автоматически изменится размер всех выделенных столбцов и строк.
Примечание. Чтобы вернуть прежний размер, можно нажать кнопку «Отмена» или комбинацию горячих клавиш CTRL+Z. Но она срабатывает тогда, когда делаешь сразу. Позже – не поможет.
Чтобы вернуть строки в исходные границы, открываем меню инструмента: «Главная»-«Формат» и выбираем «Автоподбор высоты строки»
Для столбцов такой метод не актуален. Нажимаем «Формат» — «Ширина по умолчанию». Запоминаем эту цифру. Выделяем любую ячейку в столбце, границы которого необходимо «вернуть». Снова «Формат» — «Ширина столбца» — вводим заданный программой показатель (как правило это 8,43 — количество символов шрифта Calibri с размером в 11 пунктов). ОК.
Как вставить столбец или строку
Выделяем столбец /строку правее /ниже того места, где нужно вставить новый диапазон. То есть столбец появится слева от выделенной ячейки. А строка – выше.
Нажимаем правой кнопкой мыши – выбираем в выпадающем меню «Вставить» (или жмем комбинацию горячих клавиш CTRL+SHIFT+»=»).
Отмечаем «столбец» и жмем ОК.
Совет. Для быстрой вставки столбца нужно выделить столбец в желаемом месте и нажать CTRL+SHIFT+»=».
Все эти навыки пригодятся при составлении таблицы в программе Excel. Нам придется расширять границы, добавлять строки /столбцы в процессе работы.
Пошаговое создание таблицы с формулами
- Заполняем вручную шапку – названия столбцов. Вносим данные – заполняем строки. Сразу применяем на практике полученные знания – расширяем границы столбцов, «подбираем» высоту для строк.
- Чтобы заполнить графу «Стоимость», ставим курсор в первую ячейку. Пишем «=». Таким образом, мы сигнализируем программе Excel: здесь будет формула. Выделяем ячейку В2 (с первой ценой). Вводим знак умножения (*). Выделяем ячейку С2 (с количеством). Жмем ВВОД.
- Когда мы подведем курсор к ячейке с формулой, в правом нижнем углу сформируется крестик. Он указываем на маркер автозаполнения. Цепляем его левой кнопкой мыши и ведем до конца столбца. Формула скопируется во все ячейки.
- Обозначим границы нашей таблицы. Выделяем диапазон с данными. Нажимаем кнопку: «Главная»-«Границы» (на главной странице в меню «Шрифт»). И выбираем «Все границы».
Теперь при печати границы столбцов и строк будут видны.
С помощью меню «Шрифт» можно форматировать данные таблицы Excel, как в программе Word.
Поменяйте, к примеру, размер шрифта, сделайте шапку «жирным». Можно установить текст по центру, назначить переносы и т.д.
Как создать таблицу в Excel: пошаговая инструкция
Простейший способ создания таблиц уже известен. Но в Excel есть более удобный вариант (в плане последующего форматирования, работы с данными).
Сделаем «умную» (динамическую) таблицу:
- Переходим на вкладку «Вставка» — инструмент «Таблица» (или нажмите комбинацию горячих клавиш CTRL+T).
- В открывшемся диалоговом окне указываем диапазон для данных. Отмечаем, что таблица с подзаголовками. Жмем ОК. Ничего страшного, если сразу не угадаете диапазон. «Умная таблица» подвижная, динамическая.

Примечание. Можно пойти по другому пути – сначала выделить диапазон ячеек, а потом нажать кнопку «Таблица».
Теперь вносите необходимые данные в готовый каркас. Если потребуется дополнительный столбец, ставим курсор в предназначенную для названия ячейку. Вписываем наименование и нажимаем ВВОД. Диапазон автоматически расширится.
Если необходимо увеличить количество строк, зацепляем в нижнем правом углу за маркер автозаполнения и протягиваем вниз.
Как работать с таблицей в Excel
С выходом новых версий программы работа в Эксель с таблицами стала интересней и динамичней. Когда на листе сформирована умная таблица, становится доступным инструмент «Работа с таблицами» — «Конструктор».
Здесь мы можем дать имя таблице, изменить размер.
Доступны различные стили, возможность преобразовать таблицу в обычный диапазон или сводный отчет.
Возможности динамических электронных таблиц MS Excel огромны. Начнем с элементарных навыков ввода данных и автозаполнения:
- Выделяем ячейку, щелкнув по ней левой кнопкой мыши. Вводим текстовое /числовое значение. Жмем ВВОД. Если необходимо изменить значение, снова ставим курсор в эту же ячейку и вводим новые данные.
- При введении повторяющихся значений Excel будет распознавать их. Достаточно набрать на клавиатуре несколько символов и нажать Enter.
- Чтобы применить в умной таблице формулу для всего столбца, достаточно ввести ее в одну первую ячейку этого столбца. Программа скопирует в остальные ячейки автоматически.
- Для подсчета итогов выделяем столбец со значениями плюс пустая ячейка для будущего итога и нажимаем кнопку «Сумма» (группа инструментов «Редактирование» на закладке «Главная» или нажмите комбинацию горячих клавиш ALT+»=»).
Если нажать на стрелочку справа каждого подзаголовка шапки, то мы получим доступ к дополнительным инструментам для работы с данными таблицы.
Иногда пользователю приходится работать с огромными таблицами. Чтобы посмотреть итоги, нужно пролистать не одну тысячу строк. Удалить строки – не вариант (данные впоследствии понадобятся). Но можно скрыть. Для этой цели воспользуйтесь числовыми фильтрами (картинка выше). Убираете галочки напротив тех значений, которые должны быть спрятаны.
В программе MS Excel очень много различных возможностей и функций, но все-таки чаще всего ее используют для представления данных в табличном виде. Оно и логично, подписали названия данных в столбцах и строках и заполнили ячейки. В небольших таблицах шапка остается на виду, ну или к ней не долго возвращаться. Но вот если у Вас данными заполнено сотни строк, тогда покручивать вверх и смотреть постоянно, в каком столбце какая информация, неудобно.
Вот давайте сейчас рассмотрим создание заголовков для столбцов таблицы в Экселе, добавим к ней еще и название, а потом закрепим нужные строки, чтобы они всегда оставались на виду.
Для примера возьмем вот такие данные. Как видите, они не подписаны.
Чтобы сделать заголовки, нужно добавить над таблицей определенное количество строк. Мне надо три: одна для общего названия, а две для подписи данных.
Выделяю из готовой таблицы три ячейки по вертикали и, находясь на «Главной», с помощью соответствующей кнопки «Вставляю строки на лист».
Вверху добавилось три новых ряда.
Сначала вписываю названия заголовков во вторую и третью строчки. Если у Вас получилось, как и в примере, тогда нужно объединить ячейки, нажав на нужную кнопку и выбрав данный пункт.
Подробнее про объединение ячеек в Экселе можете прочесть в статье.
Теперь сделаем, чтобы текст размещался в ячейке по центру. По очереди выделяйте их и в группе «Выравнивание» кликайте по кнопкам, на которых полоски размещены посередине.
Переходим к добавлению названия для таблицы. Выделяю ячейку А1 и вписываю его туда. Теперь адрес названия будет А1.
Чтобы убрать лишние линии столбцов и поместить его по центру, выделите в этой строке ячейки, которые размещаются четко над данными. В примере это ячейки первого ряда от А до F. Потом нажмите на стрелочку возле кнопки объединения и выберите из списка «поместить в центре».
Создание шапки на этом закончено. Теперь переходим к ее форматированию. Сначала выделяю заголовки столбцов и на вкладке «Главная» выбираю курсив и меняю фон, можно изменить цвет букв, их размер и шрифт.
Затем перехожу к названию. Увеличиваю высоту ячейки, размер букв и меняю шрифт. Добавляю к ним жирность, делаю желтый фон и размещаю надпись по центру.
Когда сделаете красивый внешний вид, можно разбираться, как сделать неподвижными строки заголовка.
Если нужно чтобы оставалась только первая строчка, выделяйте ее, переходите на вкладку «Вид» и в выпадающем списке «Закрепить области» выбирайте «Верхнюю строку».
При пролистывании она будет всегда отображаться в документе. То же можно сделать и с первым столбцом, если выбрать на предыдущем шаге соответствующий пункт.
Для того чтобы оставалась на листе еще и шапка, нужно выделить любой элемент в строчке сразу под ней, а затем выбрать из выпадающего списка «Закрепить области».
Теперь видно и общее название данных и каждого столбца в отдельности.
Подробную статью про закрепление областей в Эксель я писала, и прочесть ее можете, перейдя по ссылке.
Если же Вам нужно, чтобы заголовки отображались на каждой странице Эксель и при печати, а не только во время работы с документом, то и про это на сайте есть статья.
Думаю, все понятно, и Вы сможете не только добавить к таблице названия столбцов, но и повторить их на каждом листе в Эксель, в том числе, если соберетесь распечатывать.
Поделитесь статьёй с друзьями:
Программа Microsoft Excel удобна для составления таблиц и произведения расчетов. Рабочая область – это множество ячеек, которые можно заполнять данными. Впоследствии – форматировать, использовать для построения графиков, диаграмм, сводных отчетов.
Работа в Экселе с таблицами для начинающих пользователей может на первый взгляд показаться сложной. Она существенно отличается от принципов построения таблиц в Word. Но начнем мы с малого: с создания и форматирования таблицы. И в конце статьи вы уже будете понимать, что лучшего инструмента для создания таблиц, чем Excel не придумаешь.
Как создать таблицу в Excel для чайников
Работа с таблицами в Excel для чайников не терпит спешки. Создать таблицу можно разными способами и для конкретных целей каждый способ обладает своими преимуществами. Поэтому сначала визуально оценим ситуацию.
Посмотрите внимательно на рабочий лист табличного процессора:
Это множество ячеек в столбцах и строках. По сути – таблица. Столбцы обозначены латинскими буквами. Строки – цифрами. Если вывести этот лист на печать, получим чистую страницу. Без всяких границ.
Сначала давайте научимся работать с ячейками, строками и столбцами.
Как выделить столбец и строку
Чтобы выделить весь столбец, щелкаем по его названию (латинской букве) левой кнопкой мыши.
Для выделения строки – по названию строки (по цифре).
Чтобы выделить несколько столбцов или строк, щелкаем левой кнопкой мыши по названию, держим и протаскиваем.
Для выделения столбца с помощью горячих клавиш ставим курсор в любую ячейку нужного столбца – нажимаем Ctrl + пробел. Для выделения строки – Shift + пробел.
Как изменить границы ячеек
Если информация при заполнении таблицы не помещается нужно изменить границы ячеек:
- Передвинуть вручную, зацепив границу ячейки левой кнопкой мыши.
- Когда длинное слово записано в ячейку, щелкнуть 2 раза по границе столбца / строки. Программа автоматически расширит границы.
- Если нужно сохранить ширину столбца, но увеличить высоту строки, воспользуемся кнопкой «Перенос текста» на панели инструментов.
Для изменения ширины столбцов и высоты строк сразу в определенном диапазоне выделяем область, увеличиваем 1 столбец /строку (передвигаем вручную) – автоматически изменится размер всех выделенных столбцов и строк.


Примечание. Чтобы вернуть прежний размер, можно нажать кнопку «Отмена» или комбинацию горячих клавиш CTRL+Z. Но она срабатывает тогда, когда делаешь сразу. Позже – не поможет.
Чтобы вернуть строки в исходные границы, открываем меню инструмента: «Главная»-«Формат» и выбираем «Автоподбор высоты строки»
Для столбцов такой метод не актуален. Нажимаем «Формат» — «Ширина по умолчанию». Запоминаем эту цифру. Выделяем любую ячейку в столбце, границы которого необходимо «вернуть». Снова «Формат» — «Ширина столбца» — вводим заданный программой показатель (как правило это 8,43 — количество символов шрифта Calibri с размером в 11 пунктов). ОК.
Как вставить столбец или строку
Выделяем столбец /строку правее /ниже того места, где нужно вставить новый диапазон. То есть столбец появится слева от выделенной ячейки. А строка – выше.
Нажимаем правой кнопкой мыши – выбираем в выпадающем меню «Вставить» (или жмем комбинацию горячих клавиш CTRL+SHIFT+»=»).
Отмечаем «столбец» и жмем ОК.
Совет. Для быстрой вставки столбца нужно выделить столбец в желаемом месте и нажать CTRL+SHIFT+»=».
Все эти навыки пригодятся при составлении таблицы в программе Excel. Нам придется расширять границы, добавлять строки /столбцы в процессе работы.
Пошаговое создание таблицы с формулами
- Заполняем вручную шапку – названия столбцов. Вносим данные – заполняем строки. Сразу применяем на практике полученные знания – расширяем границы столбцов, «подбираем» высоту для строк.
- Чтобы заполнить графу «Стоимость», ставим курсор в первую ячейку. Пишем «=». Таким образом, мы сигнализируем программе Excel: здесь будет формула. Выделяем ячейку В2 (с первой ценой). Вводим знак умножения (*). Выделяем ячейку С2 (с количеством). Жмем ВВОД.
- Когда мы подведем курсор к ячейке с формулой, в правом нижнем углу сформируется крестик. Он указываем на маркер автозаполнения. Цепляем его левой кнопкой мыши и ведем до конца столбца. Формула скопируется во все ячейки.
- Обозначим границы нашей таблицы. Выделяем диапазон с данными. Нажимаем кнопку: «Главная»-«Границы» (на главной странице в меню «Шрифт»). И выбираем «Все границы».
Теперь при печати границы столбцов и строк будут видны.
С помощью меню «Шрифт» можно форматировать данные таблицы Excel, как в программе Word.
Поменяйте, к примеру, размер шрифта, сделайте шапку «жирным». Можно установить текст по центру, назначить переносы и т.д.
Как создать таблицу в Excel: пошаговая инструкция
Простейший способ создания таблиц уже известен. Но в Excel есть более удобный вариант (в плане последующего форматирования, работы с данными).
Сделаем «умную» (динамическую) таблицу:
- Переходим на вкладку «Вставка» — инструмент «Таблица» (или нажмите комбинацию горячих клавиш CTRL+T).
- В открывшемся диалоговом окне указываем диапазон для данных. Отмечаем, что таблица с подзаголовками. Жмем ОК. Ничего страшного, если сразу не угадаете диапазон. «Умная таблица» подвижная, динамическая.
Примечание. Можно пойти по другому пути – сначала выделить диапазон ячеек, а потом нажать кнопку «Таблица».
Теперь вносите необходимые данные в готовый каркас. Если потребуется дополнительный столбец, ставим курсор в предназначенную для названия ячейку. Вписываем наименование и нажимаем ВВОД. Диапазон автоматически расширится.
Если необходимо увеличить количество строк, зацепляем в нижнем правом углу за маркер автозаполнения и протягиваем вниз.
Как работать с таблицей в Excel
С выходом новых версий программы работа в Эксель с таблицами стала интересней и динамичней. Когда на листе сформирована умная таблица, становится доступным инструмент «Работа с таблицами» — «Конструктор».
Здесь мы можем дать имя таблице, изменить размер.
Доступны различные стили, возможность преобразовать таблицу в обычный диапазон или сводный отчет.
Возможности динамических электронных таблиц MS Excel огромны. Начнем с элементарных навыков ввода данных и автозаполнения:
- Выделяем ячейку, щелкнув по ней левой кнопкой мыши. Вводим текстовое /числовое значение. Жмем ВВОД. Если необходимо изменить значение, снова ставим курсор в эту же ячейку и вводим новые данные.
- При введении повторяющихся значений Excel будет распознавать их. Достаточно набрать на клавиатуре несколько символов и нажать Enter.
- Чтобы применить в умной таблице формулу для всего столбца, достаточно ввести ее в одну первую ячейку этого столбца. Программа скопирует в остальные ячейки автоматически.
- Для подсчета итогов выделяем столбец со значениями плюс пустая ячейка для будущего итога и нажимаем кнопку «Сумма» (группа инструментов «Редактирование» на закладке «Главная» или нажмите комбинацию горячих клавиш ALT+»=»).
Если нажать на стрелочку справа каждого подзаголовка шапки, то мы получим доступ к дополнительным инструментам для работы с данными таблицы.
Иногда пользователю приходится работать с огромными таблицами. Чтобы посмотреть итоги, нужно пролистать не одну тысячу строк. Удалить строки – не вариант (данные впоследствии понадобятся). Но можно скрыть. Для этой цели воспользуйтесь числовыми фильтрами (картинка выше). Убираете галочки напротив тех значений, которые должны быть спрятаны.
Таблицы в Excel представляют собой ряд строк и столбцов со связанными данными, которыми вы управляете независимо друг от друга.
Работая в Excel с таблицами, вы сможете создавать отчеты, делать расчеты, строить графики и диаграммы, сортировать и фильтровать информацию.
Если ваша работа связана с обработкой данных, то навыки работы с таблицами в Эксель помогут вам сильно сэкономить время и повысить эффективность.
Как работать в Excel с таблицами. Пошаговая инструкция
- Данные должны быть организованы в строках и столбцах, причем каждая строка должна содержать информацию об одной записи, например о заказе;
- Первая строка таблицы должна содержать короткие, уникальные заголовки;
- Каждый столбец должен содержать один тип данных, таких как числа, валюта или текст;
- Каждая строка должна содержать данные для одной записи, например, заказа. Если применимо, укажите уникальный идентификатор для каждой строки, например номер заказа;
- В таблице не должно быть пустых строк и абсолютно пустых столбцов.
1. Выделите область ячеек для создания таблицы
Выделите область ячеек, на месте которых вы хотите создать таблицу. Ячейки могут быть как пустыми, так и с информацией.
2. Нажмите кнопку “Таблица” на панели быстрого доступа
На вкладке “Вставка” нажмите кнопку “Таблица”.
3. Выберите диапазон ячеек
В всплывающем вы можете скорректировать расположение данных, а также настроить отображение заголовков. Когда все готово, нажмите “ОК”.
4. Таблица готова. Заполняйте данными!
Поздравляю, ваша таблица готова к заполнению! Об основных возможностях в работе с умными таблицами вы узнаете ниже.
Форматирование таблицы в Excel
Для настройки формата таблицы в Экселе доступны предварительно настроенные стили. Все они находятся на вкладке “Конструктор” в разделе “Стили таблиц”:
Если 7-ми стилей вам мало для выбора, тогда, нажав на кнопку, в правом нижнем углу стилей таблиц, раскроются все доступные стили. В дополнении к предустановленным системой стилям, вы можете настроить свой формат.
Помимо цветовой гаммы, в меню “Конструктора” таблиц можно настроить:
- Отображение строки заголовков – включает и отключает заголовки в таблице;
- Строку итогов – включает и отключает строку с суммой значений в колонках;
- Чередующиеся строки – подсвечивает цветом чередующиеся строки;
- Первый столбец – выделяет “жирным” текст в первом столбце с данными;
- Последний столбец – выделяет “жирным” текст в последнем столбце;
- Чередующиеся столбцы – подсвечивает цветом чередующиеся столбцы;
- Кнопка фильтра – добавляет и убирает кнопки фильтра в заголовках столбцов.
Как добавить строку или столбец в таблице Excel
Даже внутри уже созданной таблицы вы можете добавлять строки или столбцы. Для этого кликните на любой ячейке правой клавишей мыши для вызова всплывающего окна:
- Выберите пункт “Вставить” и кликните левой клавишей мыши по “Столбцы таблицы слева” если хотите добавить столбец, или “Строки таблицы выше”, если хотите вставить строку.
- Если вы хотите удалить строку или столбец в таблице, то спуститесь по списку в сплывающем окне до пункта “Удалить” и выберите “Столбцы таблицы”, если хотите удалить столбец или “Строки таблицы”, если хотите удалить строку.
Как отсортировать таблицу в Excel
Для сортировки информации при работе с таблицей, нажмите справа от заголовка колонки “стрелочку”, после чего появится всплывающее окно:
В окне выберите по какому принципу отсортировать данные: “по возрастанию”, “по убыванию”, “по цвету”, “числовым фильтрам”.
Как отфильтровать данные в таблице Excel
Для фильтрации информации в таблице нажмите справа от заголовка колонки “стрелочку”, после чего появится всплывающее окно:
- “Текстовый фильтр” отображается когда среди данных колонки есть текстовые значения;
- “Фильтр по цвету” также как и текстовый, доступен когда в таблице есть ячейки, окрашенные в отличающийся от стандартного оформления цвета;
- “Числовой фильтр” позволяет отобрать данные по параметрам: “Равно…”, “Не равно…”, “Больше…”, “Больше или равно…”, “Меньше…”, “Меньше или равно…”, “Между…”, “Первые 10…”, “Выше среднего”, “Ниже среднего”, а также настроить собственный фильтр.
- В всплывающем окне, под “Поиском” отображаются все данные, по которым можно произвести фильтрацию, а также одним нажатием выделить все значения или выбрать только пустые ячейки.
Если вы хотите отменить все созданные настройки фильтрации, снова откройте всплывающее окно над нужной колонкой и нажмите “Удалить фильтр из столбца”. После этого таблица вернется в исходный вид.
Как посчитать сумму в таблице Excel
Для того чтобы посчитать сумму колонки в конце таблицы, нажмите правой клавишей мыши на любой ячейке и вызовите всплывающее окно:
В списке окна выберите пункт “Таблица” => “Строка итогов”:
Внизу таблица появится промежуточный итог. Нажмите левой клавишей мыши на ячейке с суммой.
В выпадающем меню выберите принцип промежуточного итога: это может быть сумма значений колонки, “среднее”, “количество”, “количество чисел”, “максимум”, “минимум” и т.д.
Как в Excel закрепить шапку таблицы
Таблицы, с которыми приходится работать, зачастую крупные и содержат в себе десятки строк. Прокручивая таблицу “вниз” сложно ориентироваться в данных, если не видно заголовков столбцов. В Эксель есть возможность закрепить шапку в таблице таким образом, что при прокрутке данных вам будут видны заголовки колонок.
Для того чтобы закрепить заголовки сделайте следующее:
- Перейдите на вкладку “Вид” в панели инструментов и выберите пункт “Закрепить области”:
- Выберите пункт “Закрепить верхнюю строку”:
- Теперь, прокручивая таблицу, вы не потеряете заголовки и сможете легко сориентироваться где какие данные находятся:
Как перевернуть таблицу в Excel
Представим, что у нас есть готовая таблица с данными продаж по менеджерам:
На таблице сверху в строках указаны фамилии продавцов, в колонках месяцы. Для того чтобы перевернуть таблицу и разместить месяцы в строках, а фамилии продавцов нужно:
- Выделить таблицу целиком (зажав левую клавишу мыши выделить все ячейки таблицы) и скопировать данные (CTRL+C):
- Переместить курсор мыши на свободную ячейку и нажать правую клавишу мыши. В открывшемся меню выбрать “Специальная вставка” и нажать на этом пункте левой клавишей мыши:
- В открывшемся окне в разделе “Вставить” выбрать “значения” и поставить галочку в пункте “транспонировать”:
- Готово! Месяцы теперь размещены по строкам, а фамилии продавцов по колонкам. Все что остается сделать – это преобразовать полученные данные в таблицу.
В этой статье вы ознакомились с принципами работы в Excel с таблицами, а также основными подходами в их создании. Пишите свои вопросы в комментарии!
Графа таблицы
Графа таблицы — структурная часть таблицы, колонка с цифрами или текстом. Более удобочитаема таблица с однородными цифрами (значениями одной величины) в графах, которые выключают так, чтобы единицы стояли под единицами, десятки под десятками и т. д., благодаря… … Издательский словарь-справочник
графа таблицы — Ряд данных в таблице, расположенный вертикально и обычно помещенный между вертикальными линейками. [ГОСТ Р 7.0.3 2006] Тематики издания, основные виды и элементы Обобщающие термины части и элементы текста издания … Справочник технического переводчика
Графа таблицы — ряд данных в таблице, расположенный вертикально и обычно помещенный между вертикальными линейками … Реклама и полиграфия
боковик таблицы — Левая графа таблицы, содержащая данные о строках таблицы. [ГОСТ Р 7.0.3 2006] Тематики издания, основные виды и элементы Обобщающие термины части и элементы текста издания … Справочник технического переводчика
Боковик таблицы — Левая графа таблицы, содержащая данные о строках таблицы … Краткий толковый словарь по полиграфии
Боковик — 1. Первая слева графа таблицы, в которой размещают либо подлежащее таблицы, либо названия сказуемого таблицы. Напр.: Сложный Б. может сам состоять из нескольких граф: помимо осн. графы (см. выше) еще и предшествующей графы Номер по порядку (№… … Издательский словарь-справочник
Боковик — первая (крайняя левая) вертикальная графа таблицы; мелкие иллюстрации, вынесенные на поля книги; разновидность заголовка вынесенного слева от текста … Краткий толковый словарь по полиграфии
Запасы нефти — Графа пика, показывающая, что производство нефти достигло максимума Запасы нефти в мире оцениваются по разному, но принято считать запасы, которые могут быть извлечены при нынешнем уровне развития техники и технологии … Википедия
форма — 3.2 форма (form): Документ, в который вносятся данные, необходимые для системы менеджмента качества. Примечание После заполнения форма становится записью. Источник: ГОСТ Р ИСО/ТО 10013 2007: Менеджмент организации. Руководство по документированию … Словарь-справочник терминов нормативно-технической документации
ОСТ 153-39.2-048-2003: Нефть. Типовое исследование пластовых флюидов и сепарированных нефтей. Объем исследований и формы представления результатов — Терминология ОСТ 153 39.2 048 2003: Нефть. Типовое исследование пластовых флюидов и сепарированных нефтей. Объем исследований и формы представления результатов: 14.2 Форма 1 «Титульный лист». Содержит четыре поля. поле 1 (вверху листа)… … Словарь-справочник терминов нормативно-технической документации
Ориентированный граф на диаграмме EXCEL
Граф — это математический объект, представляющий собой множество вершин графа, соединенных рёбрами . У ориентированного графа ребра имеют направление и изображаются стрелочками.
Для построения ориентированного графа на диаграмме MS EXCEL сделаем следующие шаги:
1. Построим на Точечной диаграмме вершины (или узлы) графа;
2. Присвоим каждой вершине индивидуальную подпись (в MS EXCEL это придется сделать с помощью макроса);
3. Зададим порядок соединения вершин ребрами. Например, ребро С будет соединять вершину 1 (начало) и вершину 2 (конец). Опишем соединения двумя способами: через непосредственное описание ребер и через маршруты;
4. Присвоим каждому ребру свою подпись на диаграмме.
Файл примера с ориентированным графом можно скачать внизу статьи.
Построение вершин
Создадим исходную таблицу для вершин. С каждой вершиной сопоставим произвольную точку с условными координатами (Х и Y). Координаты точек выберем лишь из соображений удобства отображения вершин на точечной диаграмме.
Выделите 2 столбца с координатами и создайте точечную диаграмму с маркерами (см. статью Основы построения диаграмм в MS EXCEL ), т.е. без соединительных линий. Путем настройки свойств маркеров их можно превратить в кружки без заливки.
Присваиваем вершинам подписи
В MS EXCEL 2013 индивидуальные подписи для точек можно присвоить стандартными способом. В MS EXCEL 2010 и более ранних — придется использовать макрос. Подробнее см. статью Подписи для точечной диаграммы в MS EXCEL . Для того чтобы иметь возможность переименовывать вершины, в файле примера создана кнопка Изменить подписи вершин .
Соединение вершин ребрами (отдельный ряд)
Создадим таблицу для построения ребер.
Для этого зададим названия для каждого ребра (пусть это будут буквы латинского алфавита), начальную и конечную вершину, которую соединяет ребро. С помощью простых формул =ВПР(G8;$A$8:$C$23;2;0) вычислим начальные и конечные координаты каждого ребра.
На точечной диаграмме для каждого ребра создадим отдельный ряд (см. Лист Граф1).
Чтобы не создавать вручную множество рядов, этот процесс можно автоматизировать через макрос. В файле примера создана кнопка Нарисовать ребра . Макрос работает, если нет ни одного ряда с ребрами.
Подписи ребер
Чтобы подписи располагались по центру ребра, потребуется создать еще 1 ряд. Ряд состоит из точек с координатами центра ребра. Координаты центра ребра вычисляются на основе координат начала и конца ребра (см. таблицу, столбец M и N). Подписи точкам присваиваются макросом аналогично тому, как мы делали для вершин. В итоге, как видно на диаграмме, название ребра будет выведено в его середине, в центре кружка.
Соединение вершин ребрами (пути)
Построение ребер было сделано выше через использование отдельного ряда для каждого ребра. Это трудоемко и потребовало написания макроса. Существует и другой путь. Можно определить пути обхода вершин, например 1; 4; 8; 14 (см. Лист Граф2). Это путь, который располагается в нижней части графа.
Задав путь, можно вычислить координаты ребер, которые соединены последовательно. Это существенно сократит количество рядов для построения ребер. Теперь каждый ряд будет представлять собой путь. При задании путей нужно избегать включения ребра в более чем 1 путь.
Путям для удобства присвоена произвольная последовательная нумерация. Четные и нечетные пути выделены цветом с помощью Условного форматирования .
Координаты начальных точек ребер вычисляются с помощью формулы = ВПР($F8;$A$8:$C$23;H$6;0)
ВНИМАНИЕ!
Построение ориентированного графа в этой статье приведено лишь с целью демонстрации такой возможности в MS EXCEL. Не ставилось целью сделать «удобную программу для пользователей» при построении графов. Это означает, что при изменении пользователем количества вершин / ребер графа в файле примера, переименовании листов и других изменений, макрос может потребовать дополнительной настройки.
Электронная таблица
Фактически в каждой сфере деятельности, в первую очередь, в экономике, бухгалтерском и банковском деле, широко применяется представление данныхс помощью таблицы.
В 1979г. американцы Д. Бриклини Б. Френкстон создали первый табличный редактор, концепция которого была разработана еще в 1961г. Р. Маттезихом.
Электронная таблица – это компьютерная программа, позволяющая хранить и обрабатывать информацию в табличнойформе. Такие прикладные приложения называются еще табличными редакторами (процессорами).
Ниже представлен фрагмент электронной таблицы.
Основные понятия табличного редактора:
- Ячейка – наименьший табличный компонент, образуемый при скрещивании строки электронной таблицы и столбца, в котором хранится информация.
- Строка – ряд смежных горизонтальных ячеек.
- Столбец – ряд смежных вертикальных ячеек (другое название «колонка» или «графа»).
Каждая колонка электронной таблицы имеет буквенное наименование, а строка – числовое. Таким образом, соединение буквы и цифры на пересечении строки и столбца будет указывать адрес (ссылку)ячейки.
- Диапазон ячеек – совокупность смежных ячеек, состоящая из нескольких клеток строки и/или столбца. Он обозначается указанием верхней и нижней границ диапазона.
Данные в ячейках электронных таблиц используются разного формата: текст (надписи, заголовки, заметки), формулы или числа.
Примеры формата данных электронной таблицы
Возможности современных электронных таблиц позволяют производить различные операции:
- математические вычисления с применением функций и формул;
- анализ воздействия разнообразных факторов на данные;
- сортировка информации по заданным параметрам;
- создание графиков и диаграмм на основе данных;
- ведение бухгалтерского и банковского учета;
- организация различных баз данных и т.п.
Три самых распространенных табличных процессоров:
- Open Office Calc – свободно распространяемая программа, входящая в состав пакета OpenOffice.org.
- Gnumeric –свободный бесплатный редактор табличных документов, аналог Microsoft Excel.
- Microsoft Excel – одна из наиболее популярных приложений в мире, созданная корпорацией Microsoft. Табличный редактор Excel обладает богатыми ресурсами и свободно применяется как в коммерческих целях, так и в домашнем использовании.
Табличные редакторы
При открывании Microsoft Excel создает рабочую книгу, каждая страница которой представляет таблицу из 256 столбцов и более 65 тысяч строк.
Табличный редактор Excel – мощный инструмент для нахождения суммы, разности, частного, произведения, среднего арифметического, поиска максимума и минимума и других математических операций. Для проведения вычислений в электронных таблицах нужно ввести в ячейку необходимую формулу – выражение, задающее необходимые математические действия.
Для выполнения правильных вычислений в табличном редакторе необходимо знать основные правила записи формул:
- Любая формула должна записываться со знака «=».
- Формула может содержать числа, адреса отдельных ячеек или диапазона, знаки операций и функции.
Символы математических операций, используемые в электронных таблицах
- Если выражение содержит адрес ячейки, то формула оперирует с ее содержимым. Это позволяет автоматически пересчитать результат при изменении значения ячейки.
Пример формулы с использованием ссылок
Можно увидеть, что в электронной таблице записанная формула соответствует следующим подсчетам: 2*4+6.
- Формулы могут содержать одну или несколько функций. Функции табличного редактора — встроенные вычислительные инструменты, обеспечивающие автоматические расчеты. После указания названия функции в формуле в скобках вводятся разного рода параметры (число, адрес ячейки или диапазона ячеек и др.), разделенные между собой «;».
Встроенные функции
Табличное представление информации
Любое сообщение может быть закодировано различными методами. Учитывая форму представления информации различают:
- числовые данные;
- текстовую форму;
- звуковые сообщения;
- видеоматериалы;
- графическую информацию.
Виды информации по форме представления
Рассмотрим подробнее графический способ представления информации, который имеет ряд преимуществ:
- облегчает восприятие человеком, благодаря наглядности;
- допускает компьютерную обработку;
- помогает в сравнительно небольшом объеме охватить суть информации.
Одним из видов наглядных средств является таблица – самая простая и удобная форма упорядочивания однотипных данных. Основными элементами ее графики является полосы и колонки. Таблицы легко создаются, редактируются и широко применяются в разнообразных областях деятельности.
Структура таблицы
Структуры данных таблицы зависит от ее типа:
- разъяснительные (могут в сжатом виде преподнести большой объем теоретического материала);
- сравнительные (осуществляют сравнение различных параметров нескольких объектов);
- обобщающие (тематические) (позволяют произвести систематизацию текстовых сообщений).
Любая таблицы состоит из следующих элементов:
- Номер таблицы – нумерационный заголовок.
- Общий заголовок – имя таблицы.
- Верхний заголовок (его еще называют «головкой») – первая строка таблицы, предназначенная для ввода наименований столбцов.
- Боковой заголовок (или «боковик») – левый столбец, в котором записываются имена строк.
- Прографка – совокупность горизонтальных и вертикальных полос таблицы, в которой находятся данные, относящиеся к головке и боковику.
- Ячейка – основной табличный элемент, образующийся пересечением строки и столбца.
- Строка – ряд смежных ячеек, ограниченный линиями сверху и снизу.
- Графа (столбец) таблицы – вертикальная колонка данных.
Структура таблицы
Для того, чтобы корректно составить таблицу, необходимо знать некоторые правила оформления таблицы:
- Оформление таблиц начинается с написания номера таблицы, представляющий собой сочетание слова«Таблица» + порядковый номер («Таблица 1»). Размещается он в правом верхнем углу. Это делается для упрощения ссылки на конкретную сводку в документе.
- Общий заголовок располагается по центру. Он призван давать четкое представление о хранящейся в таблице информации.
- Наименования строк и столбцов должны быть короткими и понятными. Они записываются с заглавной буквы.В конце заголовков и данных в табличных ячейках точки не принято ставить.
- Имена строк и колонок можно печатать в свободном порядке. В том случае, когда наименований достаточно много целесообразнее их объединить в группы или перечислить в алфавитной последовательности.
- Единицы измерений (в том случае, если в прографке указываются числовые данные), записываются только в заголовке. Они вводятся после наименования,через«,». Например, «Температура, °С».
- Вся область прографки заполняется полностью. Если возникают трудности с заполнением конкретной клетки, то используют прочерк или другой условный знак. Часто используемые символы:
? – неустановленные сведения;
ⅹ – заполнение неосуществимо;
↓ – необходимо использование информации из вышерасположенной ячейки.
Переход текстовой формы в табличную
Зачастую табличная форма применяется для наглядности представления текстовых сообщений.
Таблицы встречаемые в повседневной жизни
Последовательность действий, которых необходимо придерживаться для того, чтобы составить таблицу:
- Подчеркнуть в тексте названия предметов, их свойства и параметры.
- Обдумать табличную структуру, число необходимых строк и колонок, боковые и верхние заголовки.
- Ввести необходимые данные в сводку.
Представление информации в форме таблицы
Ярким примером является табличная форма баз данных, которые представляют собой организованный определенным способом большой объем информации. К таким базам данных можно отнести телефонные справочники, картотеки, прайсы и прочее.
Различают следующие виды таблиц:
- v «Объекты – свойства» (в сокращении ОС). Таблица этого типа включает сведения о параметрах отдельных объектов, принадлежащих к одному и тому же классу.
Обобщенная форма таблиц типа ОС
Численность табличных строк обусловлено численностью объектов, а численность графов – от анализируемых свойств. Прографка заполняется содержанием свойств. Причем, если число параметров намного превосходит число объектов, то возможно боковик перенести в верхний заголовок, т.е. значения строк и столбцов поменять местами. Делается это для большей наглядности представляемых данных.
Изменение значения строк и столбцов
- v «Объекты-объекты-один» (или ООО). Данная таблица сообщает о единственном значении объектов, принадлежащим к различным классам.
Обобщенная табличная форма ООО
Отличительная особенность таких таблиц:
— прографка содержит исключительно данные одного типа.
Пример таблицы типа ООО
Таким образом, можно убедиться, что информация, преобразованная в табличный вид, удобна, компактна и легко обозрима.
Табличный способ обработки информации позволяет без труда упорядочить однотипные данные, которые в виде сплошного текста вызывают затруднения при зрительном восприятии.
Табличный способ решения логических задач
Перевод текстовой формы информационных сообщений в табличную облегчает решение задач на логическое мышление. Преобразование данных позволяет установить существование или отсутствие связи между объектами. Только таблица сможет учесть все возможные варианты решения.
Алгоритм решения логических задач с помощью таблицы:
- Построить таблицу, определив число строк и графов согласно данным задачи.
- Внимательно прочитать каждое условие, отыскав опорные точки, позволяющие сделать исключение. Проставить в нужную ячейку соответствующий символ.
- Анализируя условие задачи, сравнивая и устанавливая связи и противоречия, заполнить пустые ячейки таблицы.
- Проверить обязательно условие: в каждой строке или столбце должен находиться только один знак «+», а в остальных знак «-». Знаки можно заменить на 0 или 1.
- Найти решение, используя метод последовательных исключений.
Разбор решения задачи табличным способом.
Решение задачи №1 табличным способом
1.Определиться со структурой таблицы. Она должна содержать 4 строки (бутылка, стакан, кувшин и банка) и 4 столбца (молоко, лимонад, квас и вода).
Составление таблицы к задаче №1
2.Заполнить ячейки. Анализируя первое утверждение задачи, можно выяснить, что и вода и молоко не могут находиться в бутылке. Нужно поставить прочерки в нужных клетках.
- Согласно второму утверждению, «сосуд с лимонадом стоит между кувшином и сосудом с квасом», т.е. в кувшине не может находиться ни лимонад, ни квас. Поставить «-».
4.Так как известно, что банка наполнена не лимонадом и не водой, тогда следует проставить прочерки в строке «банка» в подходящих ячейках.
5.Последнее предположение о том, что стакан поставили возле банки и сосудом с молоком, означает, что молоко находится не в стакане и не в банке. Можно поставить «+» в оставшуюся незанятую ячейку и выяснить, что в кувшин оказался сосудом для молока.
6.Так как в любой строке или в колонке допускается лишь единственный плюс, можно заполнить таблицу полностью.
Ответ: Бутылка наполнена лимонадом, в стакане хранится вода, кувшин является сосудом для молока, а в банке соответственно квас.