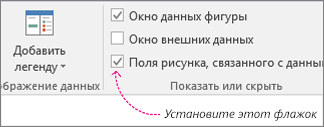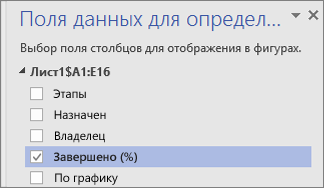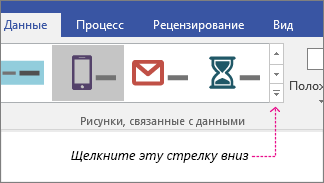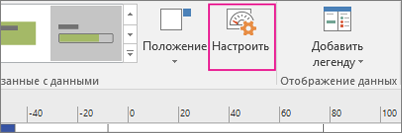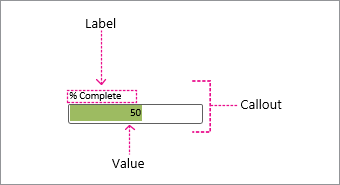В программе MS Word имеется множество полезных функций, которые выводят данную программу далеко за пределы среднестатистического текстового редактора. Одна из таких “полезностей” — создание диаграмм, более подробно о котором вы можете узнать в нашей статье. В этот же раз мы детально разберем то, как построить гистограмму в Ворде.
Урок: Как создать диаграмму в Word
Гистограмма — это удобный и наглядный метод представления табличных данных в графическом виде. Состоит она из определенного количества прямоугольников пропорциональной площади, высота которых и является показателем значений.
Урок: Как сделать таблицу в Ворде
Для того, чтобы создать гистрограмму, выполните следующие действия:
1. Откройте документ Word, в котором необходимо построить гистрограмму и перейдите во вкладку “Вставка”.
2. В группе “Иллюстрации” нажмите на кнопку “Вставить диаграмму”.
3. В окне, которое появится перед вами, выберите пункт “Гистрограмма”.
4. В верхнем ряду, где представлены черно-белые образцы, выберите гистограмму подходящего типа и нажмите “ОК”.
5. Гистограмма вместе с небольшой таблицей Excel будет добавлена в документ.
6. Все, что вам остается сделать, заполнить категории и ряды в таблице, дать им наименование, а также ввести название для вашей гистограммы.
Изменение гистрограммы
Для изменения размера гистрограммы кликните по ней, а затем потяните за один из маркеров, расположенных по ее контуру.
Кликнув на гистограмму, вы активируете основной раздел “Работа с диаграммами”, в котором есть две вкладки “Конструктор” и “Формат”.
Здесь вы можете полностью изменить внешний вид гистограммы, ее стиль, цвет, добавить или удалить составные элементы.
- Совет: Если вы хотите изменить и цвет элементов и стиль самой гистограммы, сначала выберите подходящие цвета, а затем уже измените стиль.
Во вкладке “Формат” вы можете задать точный размер гистограммы, указав ее высоту и ширину, добавить различные фигуры, а также изменить фон поля, в котором она находится.
Урок: Как сгруппировать фигуры в Ворде
На этом мы закончим, в этой небольшой статье мы рассказали вам о том, как сделать гистограмму в Word, также о том, как ее можно изменить и преобразить.
Еще статьи по данной теме:
Помогла ли Вам статья?
Visio, план 2 Visio профессиональный 2021 Visio профессиональный 2019 Visio профессиональный 2016 Еще…Меньше
В Visio профессиональныйг. г. — это рисунок, который можно применить после импорта данных в фигуры. В примере ниже показана гистограмма для поля % выполнения для каждой из трех фигур:
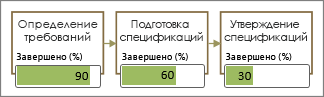
Гистограммы хорошо подходят для представления процентных значений, оценок, хода выполнения, показателей и значений количества.
Применение гистограмм к фигурам
-
Проверьте, открыта ли область Поля рисунка, связанного с данными справа. Если нет, на вкладке Данные установите флажок Поля рисунка, связанного с данными.
-
Выполните одно из указанных ниже действий.
-
Если вам необходимо изменить все фигуры на странице, щелкните пустое место на схеме, чтобы отменить выбор всех выделенных фигур.
-
Если нужно изменить только некоторые фигуры, выделите их щелчком.
-
-
В области Поля рисунка, связанного с данными укажите, какое поле нужно превратить в гистограмму.
-
Убедитесь в том, что для поля, которое нужно изменить, в этой области установлен флажок, и выберите его, чтобы выделить его синим цветом:
Важно: Если поле, выбранное в области Поля рисунка, к сожалению, не будет доступно на следующем этапе.
-
На вкладке Данные щелкните стрелку вниз в нижней части коллекции Рисунки, связанные с данными.
-
Затем выберите элемент в разделе Гистограмма.
Настройка других свойств гистограммы
Применив гистограмму, ее можно настроить, чтобы рисунок правильно отражал ваши данные. Например, можно изменить такие свойства, как форматирование текста или расположение.
-
Выполните описанные выше действия 1–4.
-
На вкладке Данные нажмите кнопку Настроить.
-
Чтобы изменить внешний вид всей гистограммы, выберите один из вариантов в меню Стиль.
-
Чтобы изменить степень заполнения гистограммы или внешний вид индикатора хода выполнения, который она изображает, можно задать минимальное и максимальное значения.
-
Минимальное значение Это значение, которое приведет к тому, что г вы сможете отображаться как «пустая». Если данные в процентном формате, для минимального значения установлено значение 0, поэтому гетры будут пустыми с этим значением. Но если данные не в процентном формате, можно установить для минимального значения другое значение. Предположим, что в разных данных самая нижняя часть значений — 15. Можно установить минимальное значение 15, а затем на панели данных не будет видно завершение, пока значение не будет больше 15.
-
Максимальное значение Это значение, которое приведет к тому, что г значений г. г. будет отображаться как «полный». Если данные в процентном формате, максимальное значение будет установлено на 100, поэтому г. г. будет выглядеть как «заполнено» на 100. Но если данные не в процентном формате, можно установить максимальное значение. Предположим, что в разных данных самый верхний из них — 150. Можно установить максимальное значение 150, а затем г. г. не будет заполнено полностью, пока значение не будет установлено на 150.
-
-
Вы также можете изменить подпись, значение и выноску. На рисунке ниже показан каждый из этих компонентов. Подпись — это имя поля (или столбца) импортированных данных. Значение — это фактическое значение поля. Выноска — это вся область рисунка, связанного с данными.
-
Положение подписи Определяет положение имени поля относительно г. г. Существует несколько вариантов: Сверху, Снизу, Слева и Справа. Если вы не хотите его отображать, можно даже выбрать параметр «Не показывать». В примере выше для позиции метки установлено положение Сверху.
-
Метки Это фактический текст имени поля. Если вы хотите использовать имя поля по умолчанию, которое находится в данных, выберите вариант [По умолчанию], нажмите кнопку DELETE и введите собственный текст. Например, можно изменить его на «% Готово».
-
Размер шрифта наклейки Это задает размер шрифта наклейки.
-
Положение значения Это свойство определяет, где отображается значение данных относительно г. г. Существует несколько вариантов: «Внутренняя», «Сверху», «Снизу», «Слева», «Справа» и так далее. Если вы не хотите отображать значение, есть даже параметр Не показывать. В примере выше для значения за установлено значение Внутренняя.
-
Формат значения Это свойство позволяет настроить формат данных значения. Нажмите кнопку «…» и выберите один из популярных форматов, например «Число», «Валюта», «Дата/время» и так далее.
-
Размер шрифта значения Это задает размер шрифта для значения.
-
Смещение вытаской Это позволяет сдвоить положение всей выемки влево или вправо.
-
Ширина вытащины Это позволяет изменить ширину области рисунка, относящуюся к данным. Если указать число, по умолчанию будут единицы в сантиметрах. Например, если ввести 2, ширина области рисунка, относясь к данным, изменится на 2 дюйма. Ширину также можно указать в пунктах. Если вы указали баллы, укажите число, пробел, а затем — «пт». Например: 100 пт.
-
-
Рисунки, связанные с данными, также можно перемещать.
См. также
Использование наборов значков для демонстрации процента завершения
Нужна дополнительная помощь?
Download Article
Download Article
Creating a bar chart or graph is a great way to compare data that’s separated into categories. Microsoft Word makes it easy to create many types of graphs, including simple but attractive bar charts, using their Chart tool. We’ll show you how to insert a Chart into your Microsoft Word document and use it to illustrate your own data.
-
1
Click the Insert tab in Microsoft Word. It’s at the top of Word.[1]
-
2
Click Chart on the toolbar. It’s the vertical bar graph icon in the toolbar at the top of Word. Depending on your version, it may be on a panel called «Illustrations.»
Advertisement
-
3
Select the Bar option. You’ll see it in the left panel.
-
4
Double-click the bar chart format you want. You can select any of the bar charts in the right panel to choose that type of chart. This places the chart in a spreadsheet window that looks like Excel.
- The Clustered and 3-D Clustered bar charts are helpful for comparing values across categories.[2]
- Stacked bar and 3-D Stacked bar charts are best for showing the relationship of individual items to a whole.
- The 100% Stacked and 3-D 100% Stacked bar charts compare the percentage each value contributes across multiple categories.
- The Clustered and 3-D Clustered bar charts are helpful for comparing values across categories.[2]
-
5
Replace the sample data with your own data. Now that you have the basic chart format, you can just swap out the example information with your own data to display your chart.
- You can close the spreadsheet window when you’re finished. If you need to edit the data again, click the chart to select it, click the Chart Design tab at the top, and then click Edit Data on the toolbar.
-
6
Edit your chart details. While the chart is selected, you’ll see four icons at its top-right corner. You can use these icons to make your data look exactly as you want.
- Click the first icon, which looks like a curved line over a set of horizontal lines, to display and select from a variety of layout and text-wrapping options.
- Click the + to show or hide chart elements, including axes, category and series names, grid lines, legends, and more.
- Click the paintbrush icon at the top-right corner of the chart to choose a different chart style.[3]
-
7
Select different chart elements to view options in the Format panel. As you click different chart elements, such as the bars or gridlines, the Format panel on the right side of Word will change to show you editing options for the selected element.
- For example, if you click text on your chart, you can change the text color and outline in the right panel.
- You can change the colors of the chart by clicking Change Colors on the Chart Design tab.
- For more formatting options, click the Chart Design tab at the top of Word—it’s only visible when the chart is selected. This is also where you’ll find options for changing the chart type, editing the data, and choosing a different color scheme.
Advertisement
Add New Question
-
Question
How should I name the x- and y-axis on the graph?
The x-axis is the horizontal part of the graph and is the independent variable meaning it will not be affected by the other variable, which is on the y-axis. You can name them according to the data that is being represented on your graph.
Ask a Question
200 characters left
Include your email address to get a message when this question is answered.
Submit
Advertisement
-
Your bar charts’ sections will be labeled «Category X» by default (wherein «X» is a number pertaining to the section). You can change these sections’ names to something more descriptive by clicking a section’s cell and typing in a new name.
-
Some bar chart layouts may work better than others with certain types of data. Feel free to experiment with different layouts.
Thanks for submitting a tip for review!
Advertisement
About This Article
Article SummaryX
1. Click Insert.
2. Click Chart.
3. Click Bar.
4. Double-click a bar chart format.
5. Replace the sample data with your own data.
Did this summary help you?
Thanks to all authors for creating a page that has been read 297,031 times.
Is this article up to date?
Содержание
- 0.1 Изменение гистрограммы
- 0.2 Помогла ли вам эта статья?
- 1 Процесс создания диаграмм
- 1.1 Как построить гистограмму?
В программе MS Word имеется множество полезных функций, которые выводят данную программу далеко за пределы среднестатистического текстового редактора. Одна из таких “полезностей” — создание диаграмм, более подробно о котором вы можете узнать в нашей статье. В этот же раз мы детально разберем то, как построить гистограмму в Ворде.
Урок: Как создать диаграмму в Word
Гистограмма — это удобный и наглядный метод представления табличных данных в графическом виде. Состоит она из определенного количества прямоугольников пропорциональной площади, высота которых и является показателем значений.
Урок: Как сделать таблицу в Ворде
Для того, чтобы создать гистрограмму, выполните следующие действия:
1. Откройте документ Word, в котором необходимо построить гистрограмму и перейдите во вкладку “Вставка”.
2. В группе “Иллюстрации” нажмите на кнопку “Вставить диаграмму”.
3. В окне, которое появится перед вами, выберите пункт “Гистрограмма”.
4. В верхнем ряду, где представлены черно-белые образцы, выберите гистограмму подходящего типа и нажмите “ОК”.
5. Гистограмма вместе с небольшой таблицей Excel будет добавлена в документ.
6. Все, что вам остается сделать, заполнить категории и ряды в таблице, дать им наименование, а также ввести название для вашей гистограммы.
Изменение гистрограммы
Для изменения размера гистрограммы кликните по ней, а затем потяните за один из маркеров, расположенных по ее контуру.
Кликнув на гистограмму, вы активируете основной раздел “Работа с диаграммами”, в котором есть две вкладки “Конструктор” и “Формат”.
Здесь вы можете полностью изменить внешний вид гистограммы, ее стиль, цвет, добавить или удалить составные элементы.
Во вкладке “Формат” вы можете задать точный размер гистограммы, указав ее высоту и ширину, добавить различные фигуры, а также изменить фон поля, в котором она находится.
Урок: Как сгруппировать фигуры в Ворде
На этом мы закончим, в этой небольшой статье мы рассказали вам о том, как сделать гистограмму в Word, также о том, как ее можно изменить и преобразить.
Мы рады, что смогли помочь Вам в решении проблемы.
Задайте свой вопрос в комментариях, подробно расписав суть проблемы. Наши специалисты постараются ответить максимально быстро.
Помогла ли вам эта статья?
Да Нет
Диаграммы в Microsoft Word являются отличным средством для визуализации и наглядного представления сложно воспринимаемых объемов числовой информации в тексте. Диаграммы позволяют четко проследить закономерности, соотношения фактических величин, выявить тенденции и логические последовательности в массивах данных. Microsof Word из пакета Office предоставляет достаточный набор инструментов для быстрого создания диаграмм всех распространенных типов.
Как сделать диаграмму в ворде В современных версиях текстового редактора Microsoft Word диаграммы создаются следующим образом.
- Установите курсор в то место документа, в которое необходимо добавление диаграммы.
- В главном меню программы выберите пункт «Вставка», в котором активируйте вкладку «Диаграмма».
вкладка «Диаграмма» меню «Вставка»
- В правой части появившегося окна выберите нужный тип диаграммы. Основные типы доступных диаграмм, которые наиболее часто используются в зависимости от поставленных целей:
- Графики – диаграмма в виде графика позволит вам наглядно продемонстрировать динамику изменения определённого значения в зависимости от определенного показателя. Изменение дохода по месяцам, производительности по различным годам — типичные области использования графиков.
- Круговая диаграмма используется для того, чтобы показать соотношения нескольких величин, объединенных определенным общим параметром. К примеру, с ее помощью можно показать доли людей разных национальностей в пределах одного государства, соотношение различных источников дохода в общей массе прибыли.
- Гистограмма – позволит показать изменение соотношения устойчивых групп определенных величин в зависимости от какого-либо фактора. К примеру, отношение стоимости евро к доллару, доллара к рублю сегодня, неделю назад, две недели, три и так далее. Это достаточно сложный тип диаграмм, который формируется, исходя из значений из пяти столбиков, в которых занесена информация по объёму, самому низкому курсу, самому высокому курсу, курсу закрытия и курсу открытия.
- Биржевая диаграмма используется брокерами, для наглядности изменений в росте-падении цен на акции компаний, или курсах валют. Биржевые диаграммы позволяют отслеживать связи сразу нескольких величин, в зависимости от выбранного показателя в роли которого чаще всего выступает время. Например, на одном графике можно представить суточную динамику по объемам продаж, с одновременным контролем максимальной и минимальной цен продажи с указание стоимости отслеживаемых позиций на момент закрытия.
- Поверхность в виде диаграммы чаще всего используется в научной деятельности для отображения трехмерных моделей различных процессов.
Другие типы диаграмм являются либо разновидностями уже рассмотренных, либо используются значительно реже.
выбор типа диаграммы
- После выбора типа диаграммы нажмите на кнопку «Ок» после чего пример диаграммы появится в вашем документе. Одновременно откроется лист значений в Excel, на основании которых построена данная диаграмма. Ваша задача состоит в том, чтобы отредактировать данные на листе, замени показатели на свои значения. После ввода каждого нового значения в Excel график в Word будет автоматически перестраиваться и вам нужно только следить за правильностью ввода информации. После занесения всех данных окно Excel можно закрыть.
создание данных для построения диаграммы
- Завершающим этапом создания диаграммы является оформление. К диаграмме можно добавить название, произвести точную настройку различных параметров оформления диаграммы. Для этого поместите курсор в область диаграммы и когда он примет вид крестика из стрелочек, нажмите правую кнопку мышки. В появившемся контекстном меню выберите необходимый пункт.
финальное оформление диаграммы
Грамотно и своевременно используя диаграммы в Word, вы значительно повышаете шансы на то, что предоставляемая вами информация будет однозначно понята и наглядно представлена в сравнении с табличной или текстовой формами подачи этого же материала.
Работа с большими текстовыми документами, содержащими числовые данные, часто требует визуальной интерпретации для лучшего понимания информации.
Одним из способов представления сведений в числовом формате является график, диаграмма или гистограмма. Приложение Microsoft Word включает в набор своих функций решение данной задачи.
Тип конкретного графического представления может быть различным в зависимости от того, как необходимо визуализировать значения.
Под гистограммой обычно понимают отражение данных из таблиц в форме прямоугольников с одинаковой шириной и пропорциональной значениям длиной. Однако возможно использование и объемных гистограмм, которые отражают табличные элементы в виде цилиндров, конусов и параллелепипедов.
Первым шагом для вставки гистограммы будет открытие пункта меню «Диаграммы» на вкладке «Вставка».
После выбора нужного варианта экран будет разбит документами в MS Word и Excel. На листе последнего приложения расположен тестовый вариант таблицы, значения и характеристики которой можно изменить. В документе Word на основании этих данных построена гистограмма.
С помощью функций контекстного меню можно изменить цветовую гамму границ и заливки элементов, повернуть фигуры, выбрать другой стиль, задать толщину границ и тип линий.
Есть возможность выбора других данных для отражения в виде гистограммы. Для этих целей нужно выделить существующий график и через пункт «Выбрать данные» закладки «Конструктор» изменить диапазон значения с листа Excel.
При необходимости можно добавить таблицу значений в качестве легенды к графику путем изменения макета на закладке «Конструктор».
Microsoft Office Word — это настольная пользовательская программа, пользующаяся немалым спросом среди людей разных профессий. Она обладает массой возможностей, из которых большое количество остается неизведанной областью даже для людей, работающих в Ворде регулярно. Сегодня попробуем разобраться, что такое диаграмма и в чем ее польза.
Очень часто, создавая документы, необходимо наглядно проиллюстрировать какие-либо данные, и самым распространенным решением такого рода задачи является диаграмма.
Процесс создания диаграмм
В современных версиях текстового редактора создать диаграмму совершенно несложно. Как сделать диаграммы в Ворде, поможет понять следующий список действий:
- В открытом вордовском документе мышкой нажимаем на место, где и будет размещаться изображение.
- В главном меню выбираем команду «Вставка» с переходом на поле «Диаграмма». В появившемся окне необходимо будет выбрать определенный тип диаграммы.
- После подтверждения выбора пример диаграммы появится одновременно в Word и в Excel. В последнем документе изображение будет построено на основании занесенных значений.
- Необходимо в новой диаграмме отредактировать данные, произвести замену на нужные показатели. При этом помните, что изменение показателей в Excel вордовский график будет автоматически менять.
- Оформление. Созданному творению нужно присвоить название и осуществить настройку разных параметров ее оформления. Сделать это можно путем нажатия правой кнопкой мышки по диаграмме в открывшемся окне.
Рассмотрим основные типы диаграмм:
- график — позволяет наглядно проиллюстрировать динамику каких-либо изменений определенных значений в зависимости от другого показателя;
- диаграмма круговая — демонстрирует соотношение нескольких величин, которые объединены общим показателем;
- гистограмма — иллюстрирует изменений соотношений устойчивых групп конкретных величин в зависимости от определенного фактора;
- диаграммы биржевые — позволяют наглядно отслеживать связь сразу нескольких параметров, в зависимости от выбранного фактора, роль которого зачастую выполняет время;
- поверхность — может отображать 3-мерные модели разных процессов.
Как построить гистограмму?
Давайте представим, что вам необходимо провести социологическое исследование и затем представить его результаты.Для наглядности вам предстоит построить диаграмму. В этом вам и поможет гистограмма.
Схема построения гистограммы:
- С помощью Ворда создайте гистограмму, где основными элементами является признак и его распределение. Признаком можно считать изучаемое явление, а распределением — полученные результаты.
- Необходимо построить 2-мерную координатную плоскость, где на оси Х будут представлены ответы, а по оси У — частота их получения. Результаты необходимо на графике отметить так, чтобы получились вертикальные столбцы, количество которых должно совпадать с количеством отмеченных признаков. При этом нужно достичь совпадения высоты с частотой встречаемости результатов исследования. Для лучшего восприятия рекомендуется раскрасить столбцы в разные цвета.
- В Ворде, выбрав в меню пункт «Вставка», нужно нажать на команду «Иллюстрация», после чего кнопку «Диаграммы» и «Гистограммы». В открывшееся окно следует внести всю необходимую информацию, где после подтверждения в документе появится гистограмма. Для коррекции нужно будет левой кнопкой кликнуть дважды.
Грамотное использование диаграмм в Word существенно увеличивает шансы того, что представленная информация будет понятна для всех.
Ниже приведена пошаговая инструкция к созданию диаграммы в Ворде.
Шаг 1 из 8
Чтобы создать диаграмму, во вкладке «Вставка» находим соответствующую функцию.
Шаг 2 из 8
Чаще всего используется гистограмма. На ней и потренируемся.
Шаг 3 из 8
Появляется макет с произвольными данными. Его нужно откорректировать по своим цифрам. Чтобы уменьшить количество заданных категорий, хватаем крестик в нижнем углу и поднимаем его на одну строку вверх.
Шаг 4 из 8
Лишнюю строку выделяем и удаляем.
Шаг 5 из 8
Если необходимо сравнить только 2 характеристики, нижний крестик уводим на один столбец влево. Лишнее снова удаляем.
Шаг 6 из 8
Данные в условии меняем на свои двойным кликом мыши на нужной клетке.
Шаг 7 из 8
После корректировки показателей, нижнее окошко можно закрыть.
Шаг 8 из 8
Осталось только поменять название таблицы, категорий или других составляющих.
Диаграммы используются для отображения графических данных, понятных вашей аудитории. В программах Microsoft Office, таких как Excel, PowerPoint, Outlook и Word, есть множество диаграмм, которые люди могут использовать для визуальной демонстрации своих данных. В этом уроке мы обсудим, как создать диаграмму гистограммы в Microsoft Word. Диаграмма гистограммы — это графическое представление, которое показывает частотные данные; он имеет структуру, похожую на гистограмму, которая организует группу точек данных в указанные пользователем диапазоны.
Выполните следующие шаги, чтобы создать диаграмму гистограммы в Microsoft Word:
- Запустите Microsoft Word.
- Нажмите «Вставить» и нажмите «Диаграмма».
- Появится диалоговое окно «Вставить диаграмму».
- Нажмите на Гистограмма значок диаграммы на левой панели.
- Выберите параметр «Гистограмма» в правой части панели, затем нажмите «ОК».
- Появится электронная таблица Mini Excel; введите данные.
- Закройте таблицу.
- Теперь у нас есть гистограмма.
Запустите Microsoft Word.
Перейдите на вкладку «Вставка» и выберите Диаграмма кнопка в Иллюстрация группа.
В диалоговом окне «Вставить диаграмму» нажмите кнопку Гистограмма значок диаграммы на левой панели.
Выбрать Гистограмма Вариант.
Затем нажмите ХОРОШО.
Появится электронная таблица Mini Excel; отредактируйте таблицу.
Когда появится электронная таблица Mini Excel, она покажет вам пример того, как форматировать диаграмму гистограммы.
Введите некоторые частоты в электронную таблицу, а затем закройте электронную таблицу.
Если вы хотите включить или исключить элементы из диаграммы, вы можете щелкнуть диаграмму, и вы увидите Элементы диаграммы кнопка.
Выберите или отмените выбор Оси, Название оси, Название диаграммы, Метки данных, Линии сеткиа также Легенда.
Вы также можете изменить Стиль диаграммы или же цвет на вкладке Дизайн диаграммы.
Если вы хотите повторно отредактировать диаграмму, нажмите кнопку Изменить данные кнопка в Данные группа, и появится мини-таблица, в которой вы сможете повторно редактировать данные диаграммы.
Читать:
В чем разница между гистограммой и гистограммой?
Разница между столбчатой диаграммой, отображающей категориальные данные или информацию, разделенную на разные группы на основе характеристик, и гистограммами, отображающими числовые или количественные данные в ячейках, то есть данные, которые можно измерить с помощью чисел.
Каковы недостатки гистограмм?
Ниже приведены некоторые недостатки гистограммы.
- Он не позволяет обнаруживать релевантные значения.
- Это слишком сильно зависит от количества бинов.
- Это зависит от максимума и минимума переменной.
- Он не позволяет отличить непрерывные переменные от дискретных.
- Это затрудняет сравнение дистрибутивов.
- Это трудно сделать, если у вас нет всех данных в памяти.
В чем преимущество гистограммы?
Целью гистограммы является отображение большого количества данных и появление значений данных; он легко определяет медиану и распределение данных и показывает визуальное представление распределения данных.
ЧИТАЙТЕ: Как создать блок-схему в Microsoft Word
Что показывает гистограмма?
Гистограмма показывает частоту числовых данных с помощью прямоугольников. Высота прямоугольника (вертикальная ось) представляет частоту распределения переменной (насколько часто эта переменная появляется).
ПРОЧИТАЙТЕ: Как использовать Википедию в Microsoft Word.