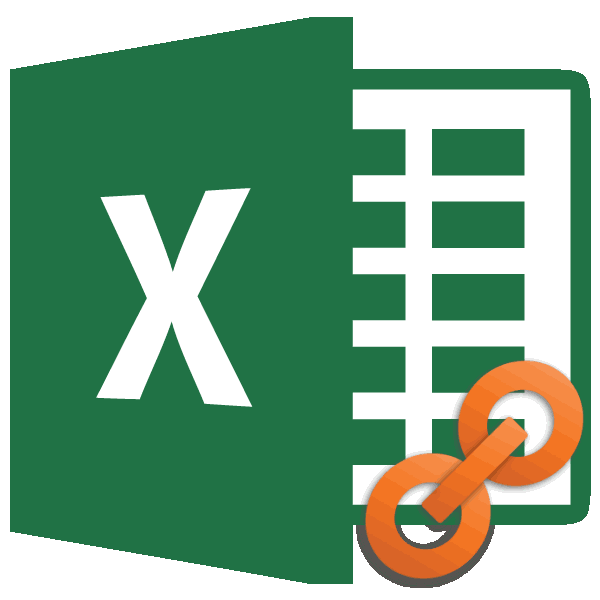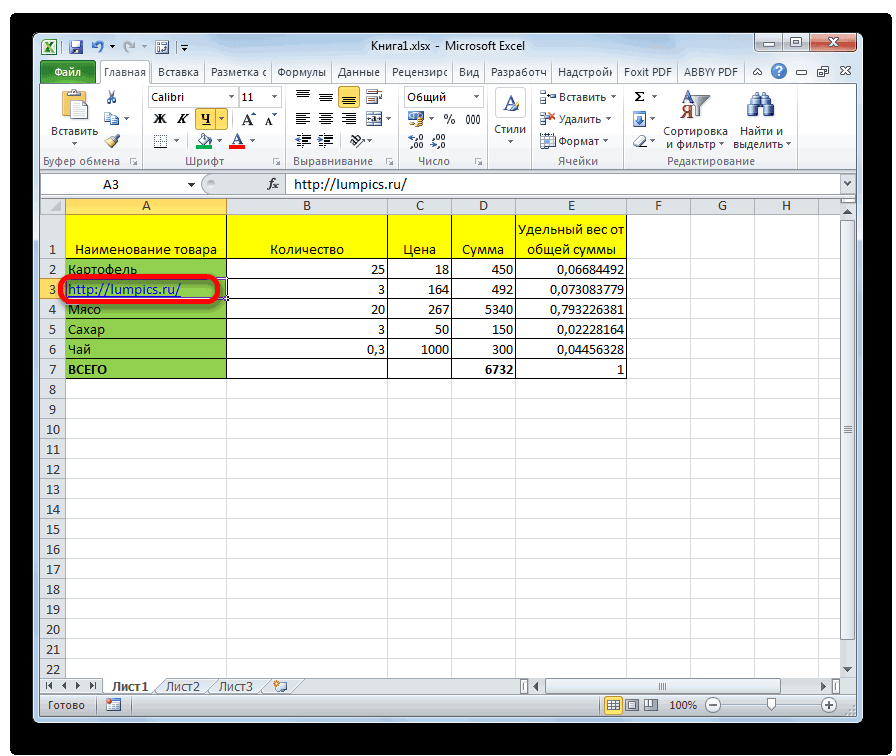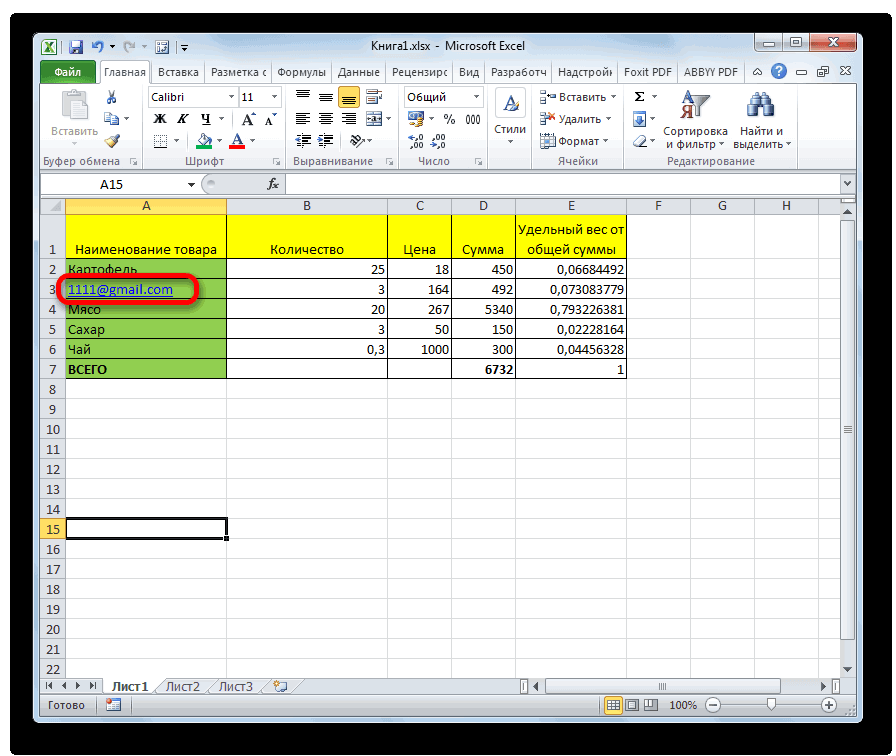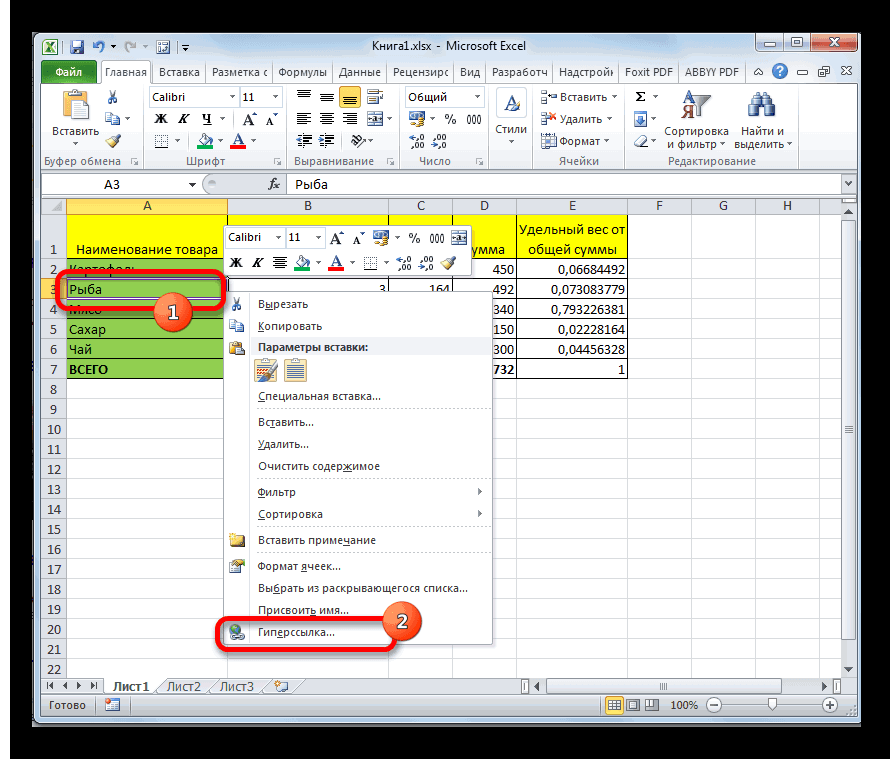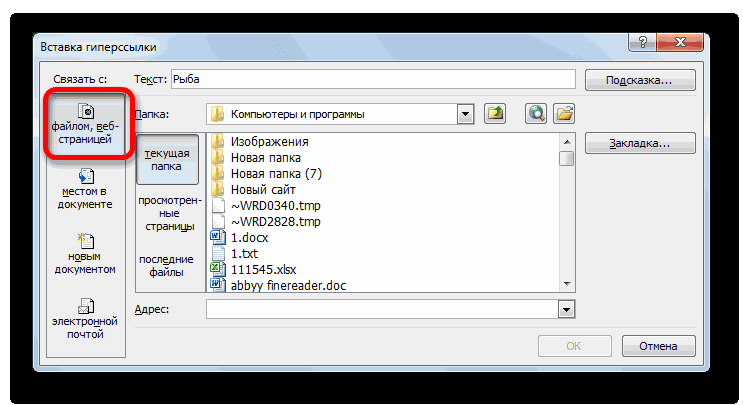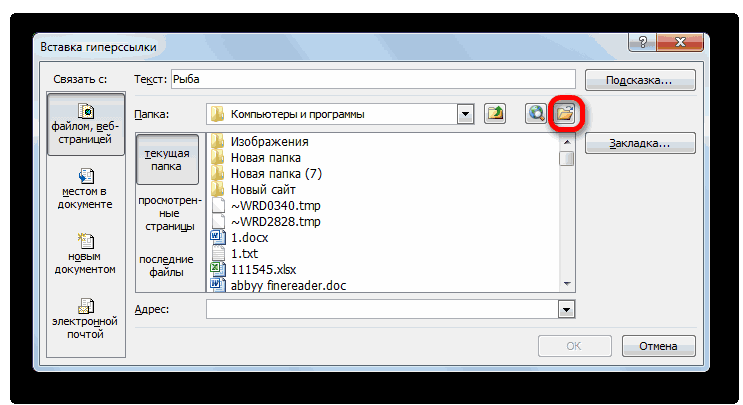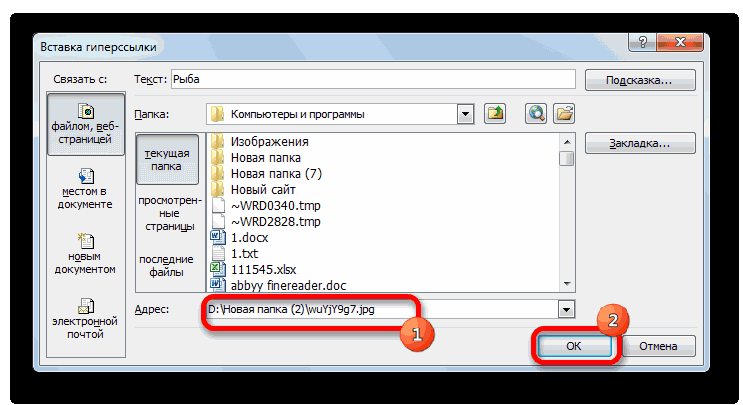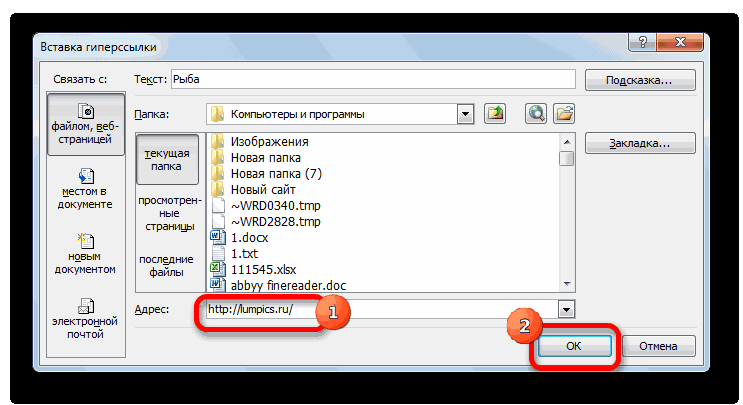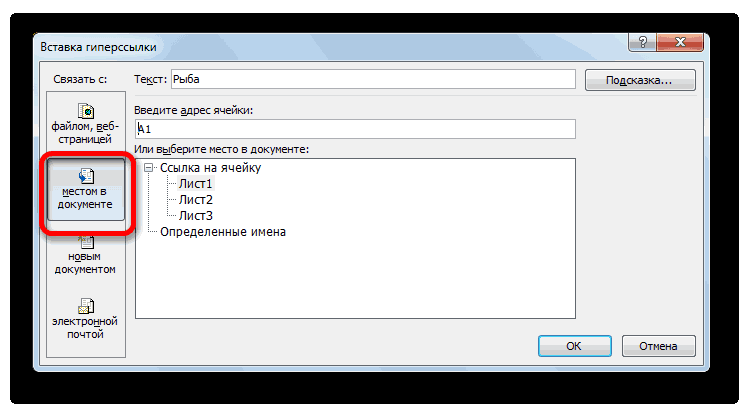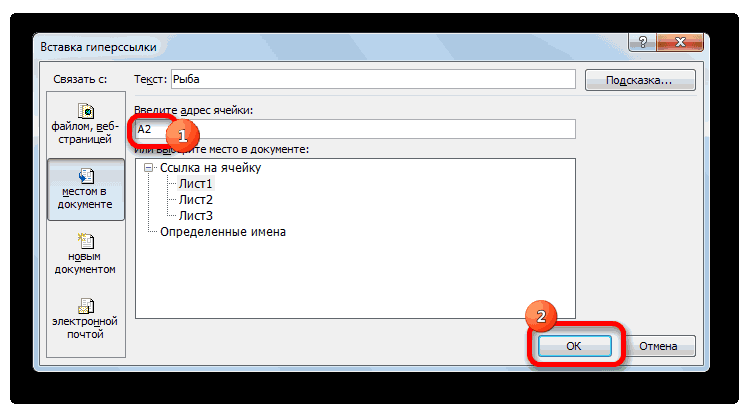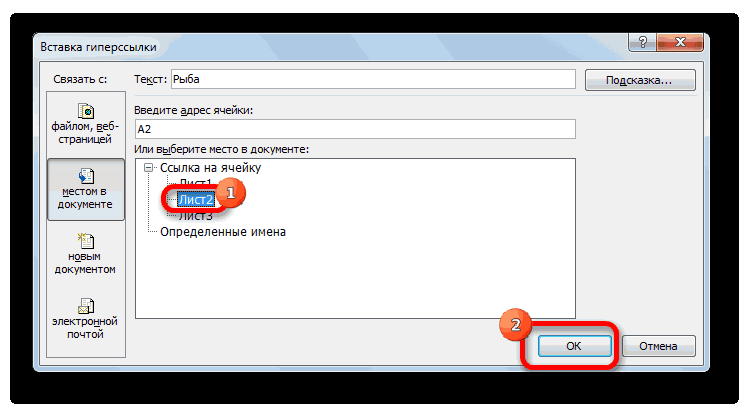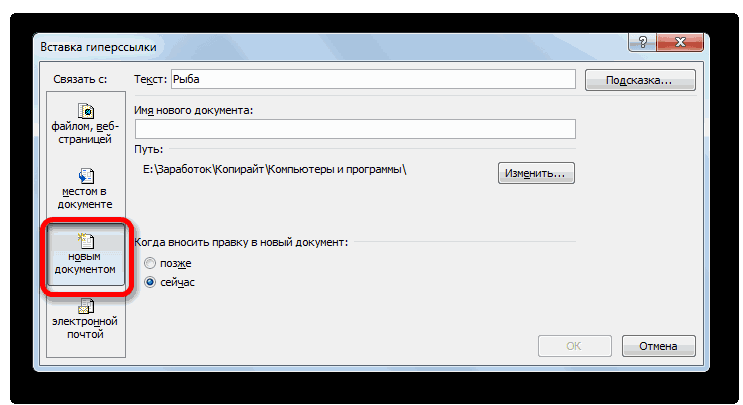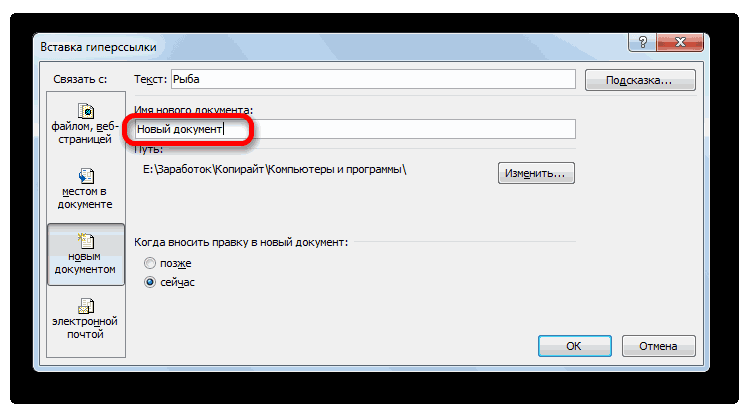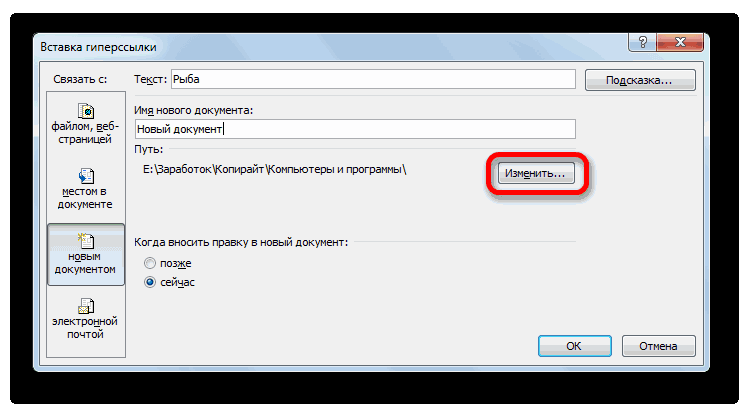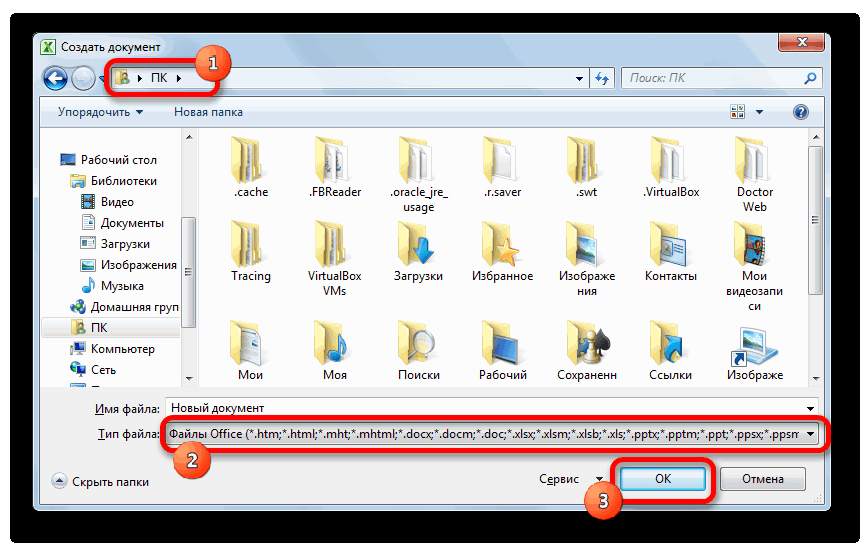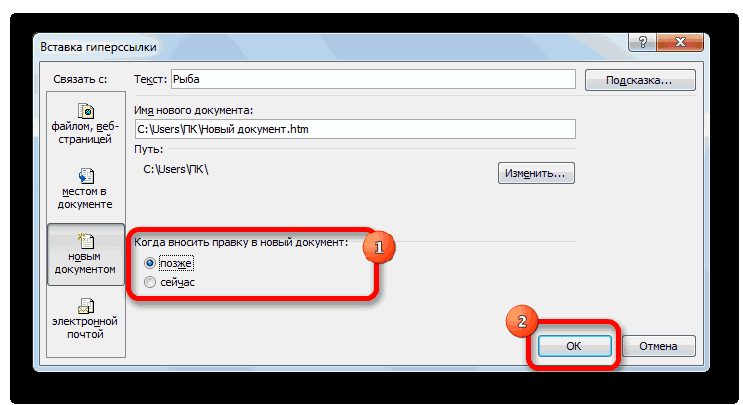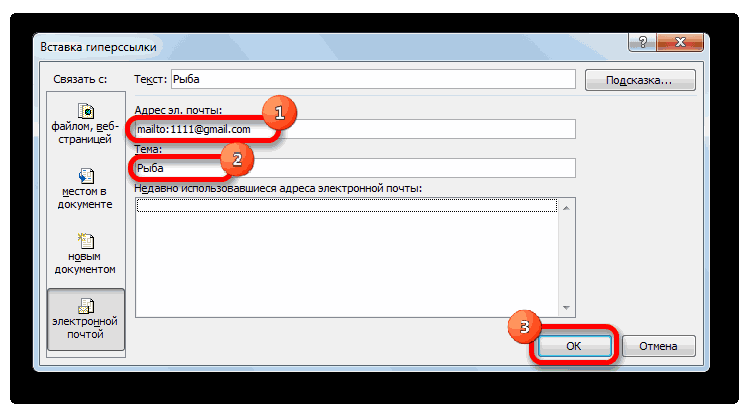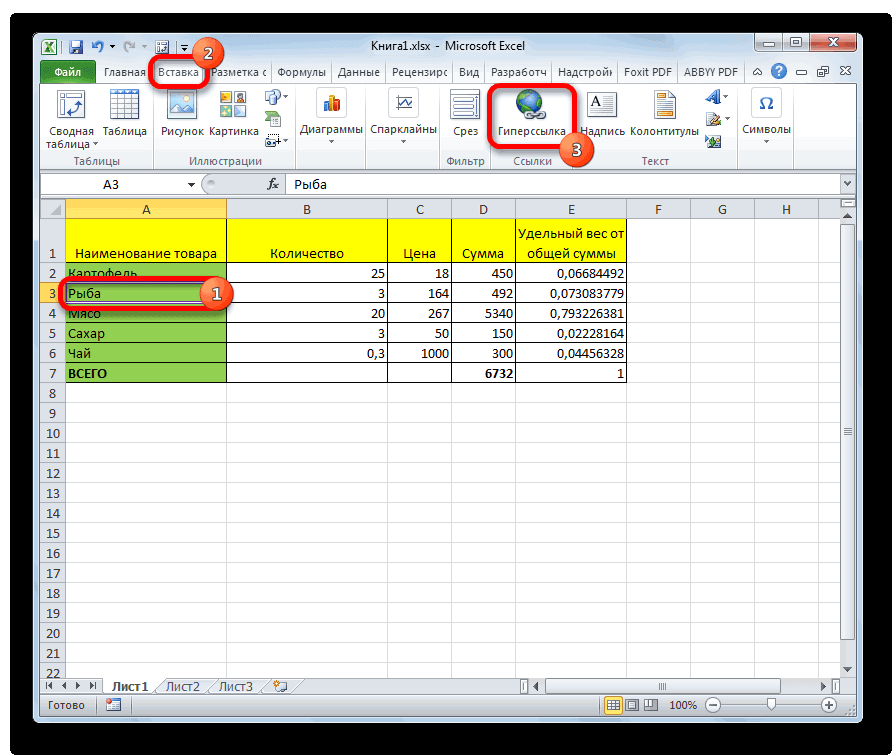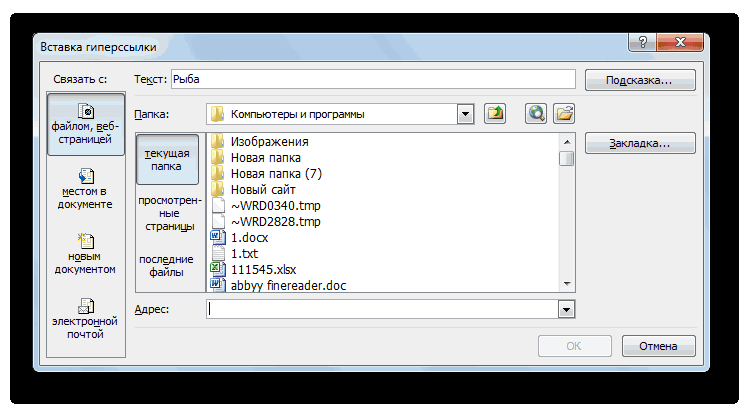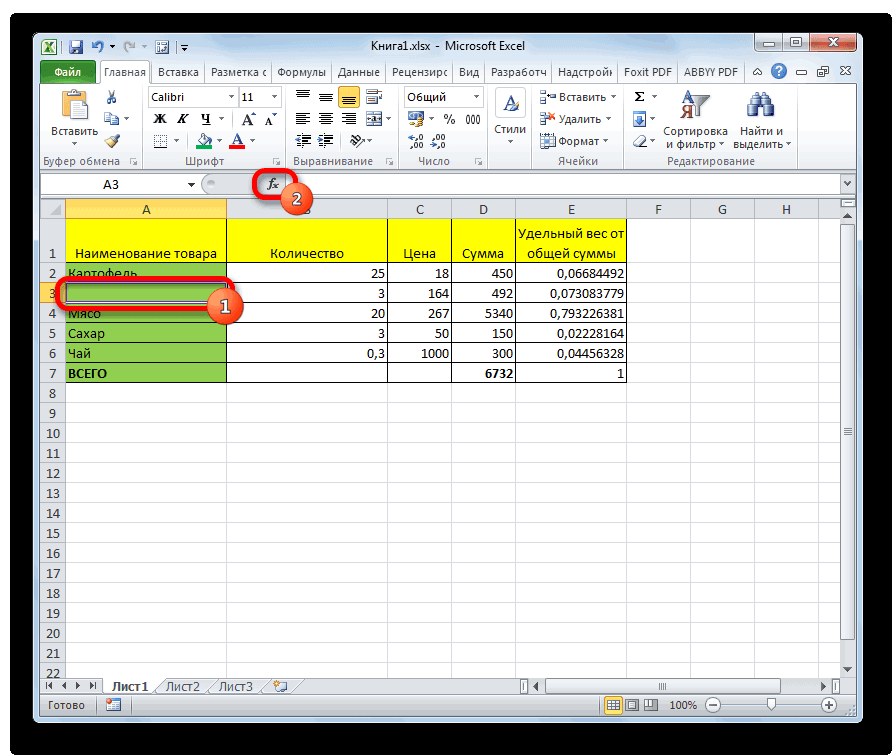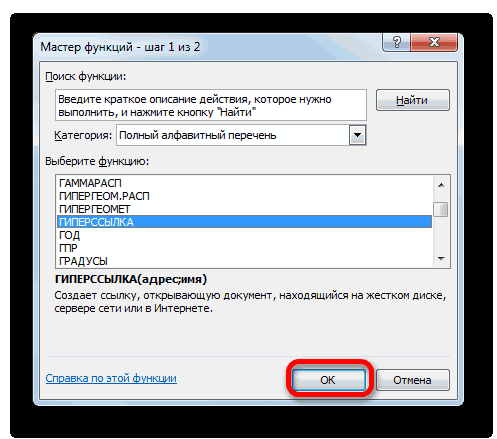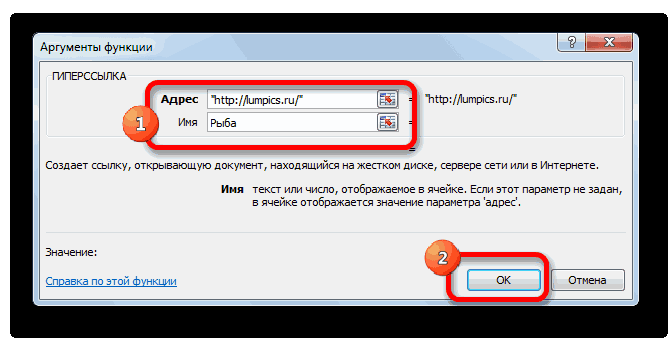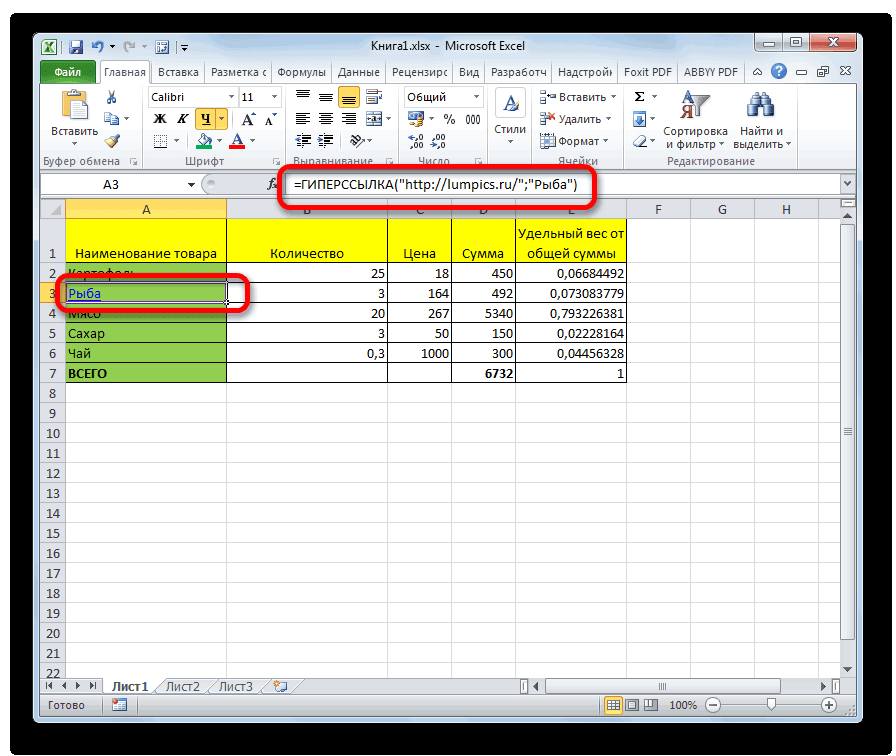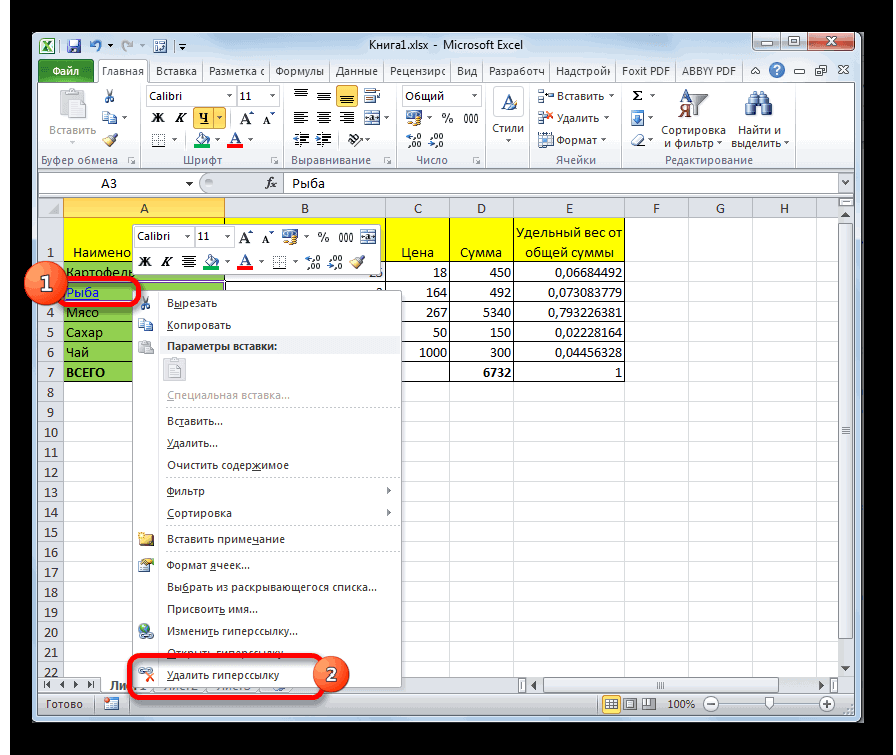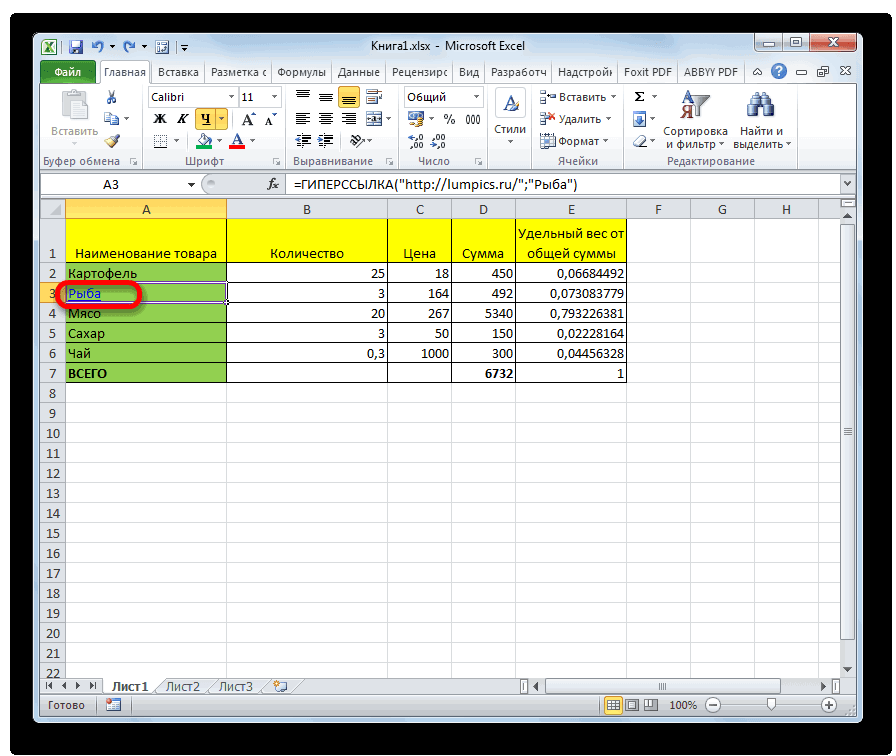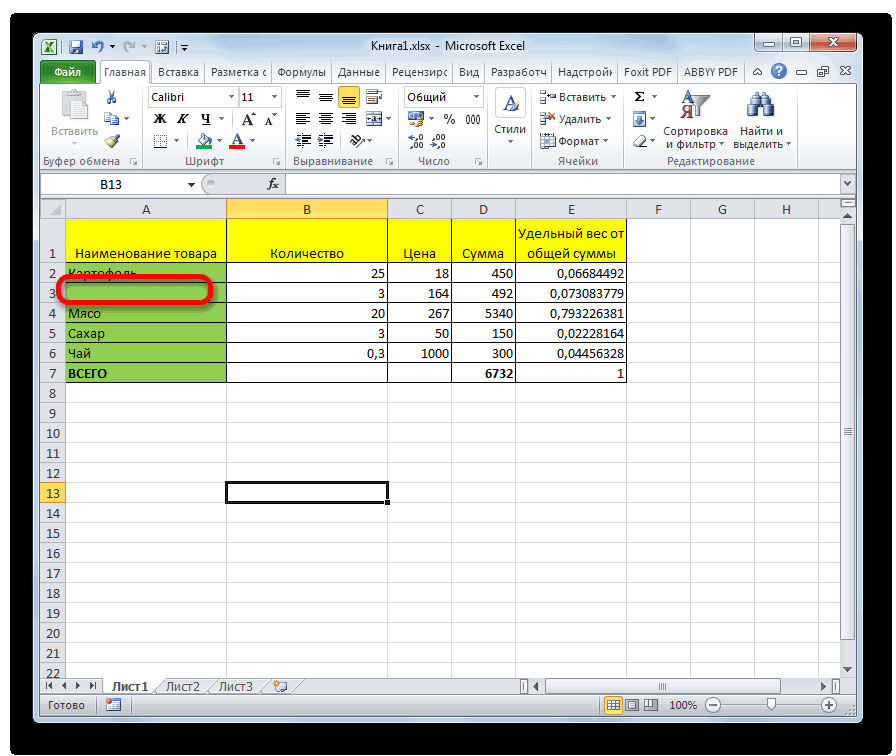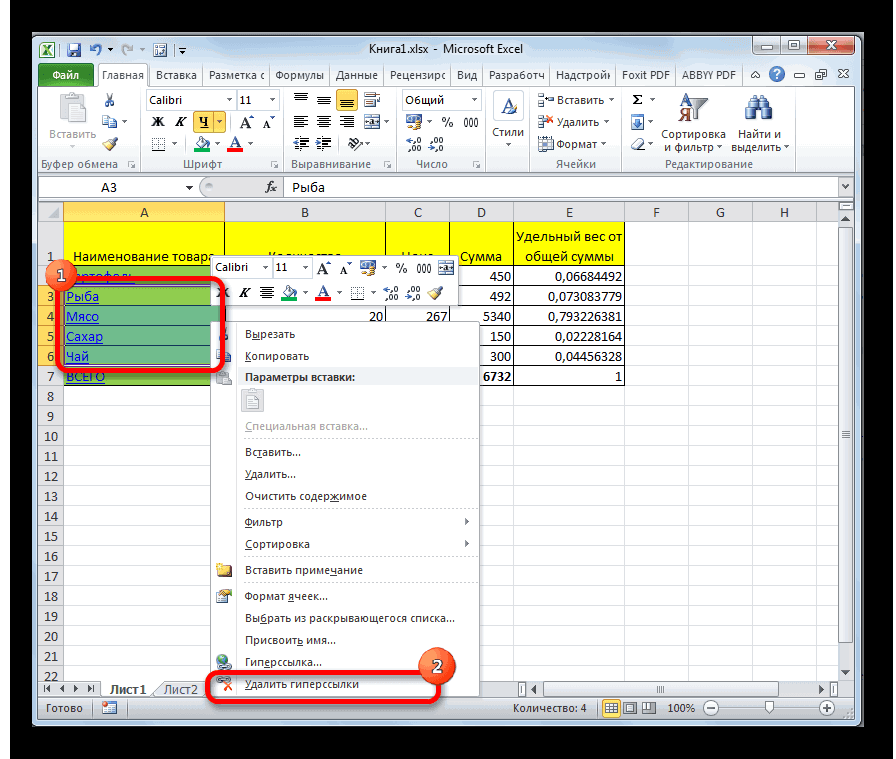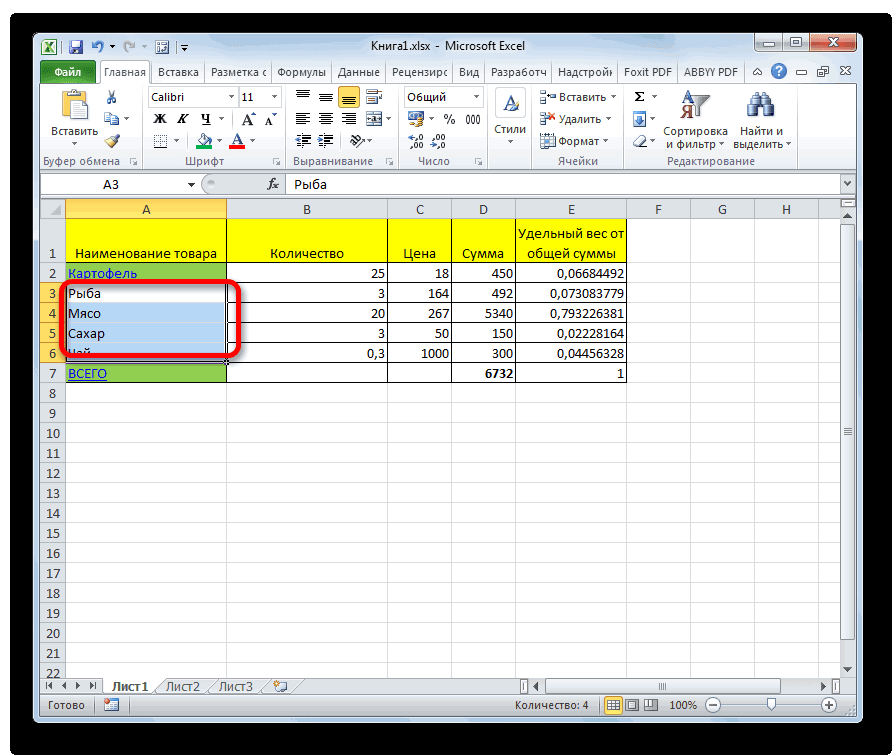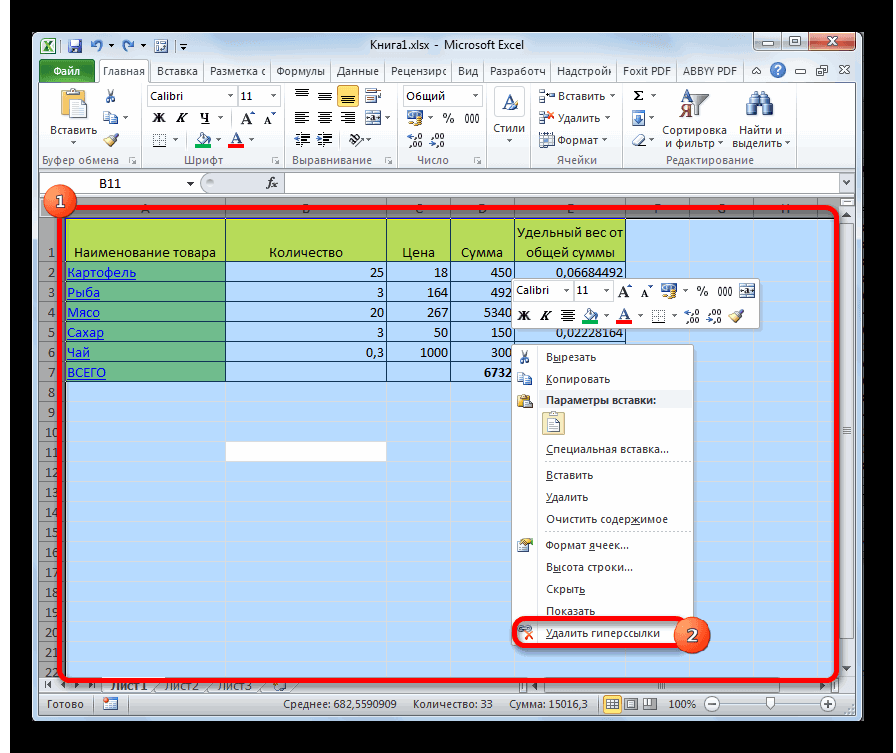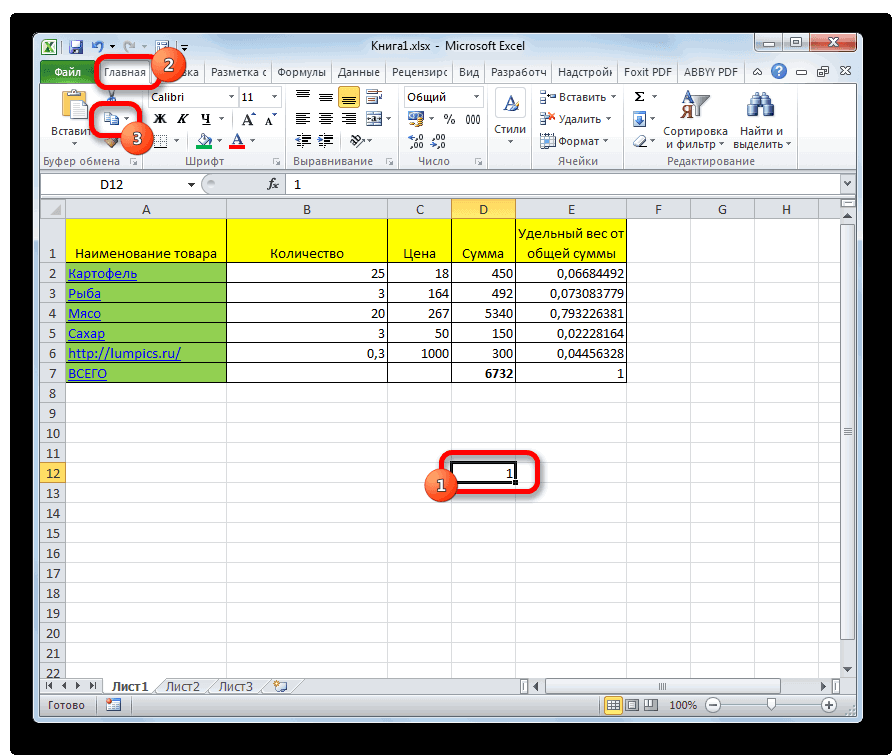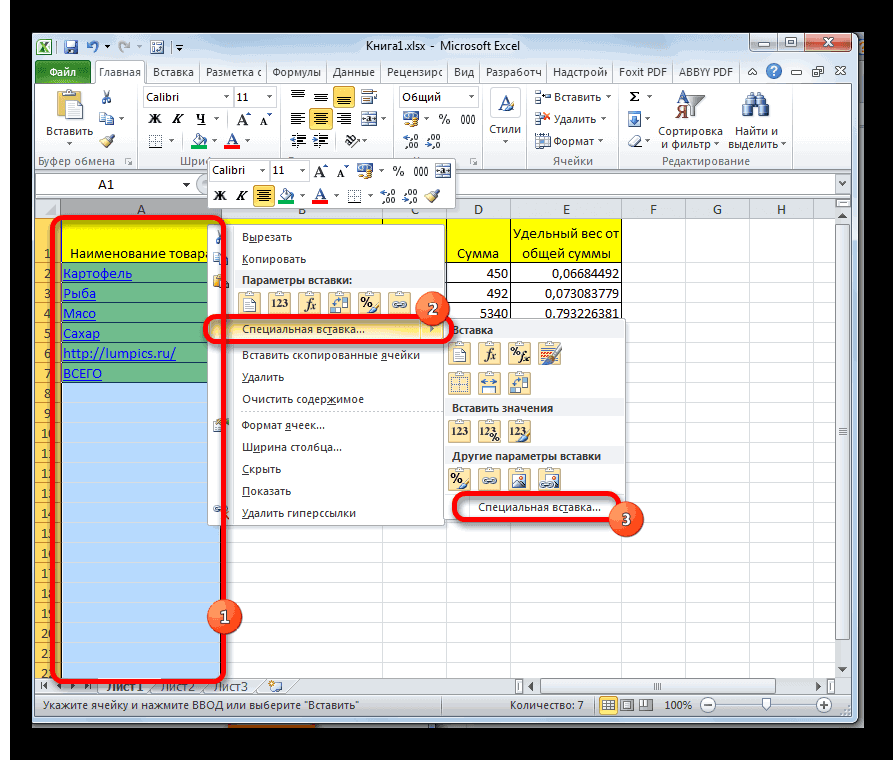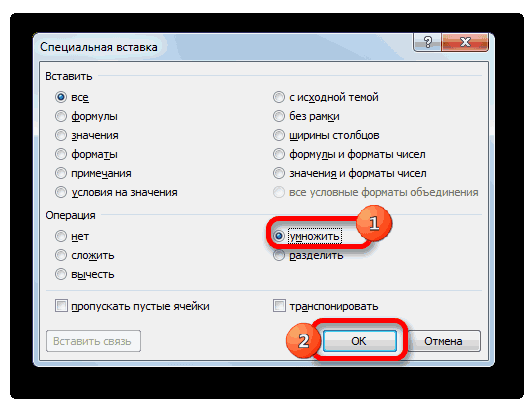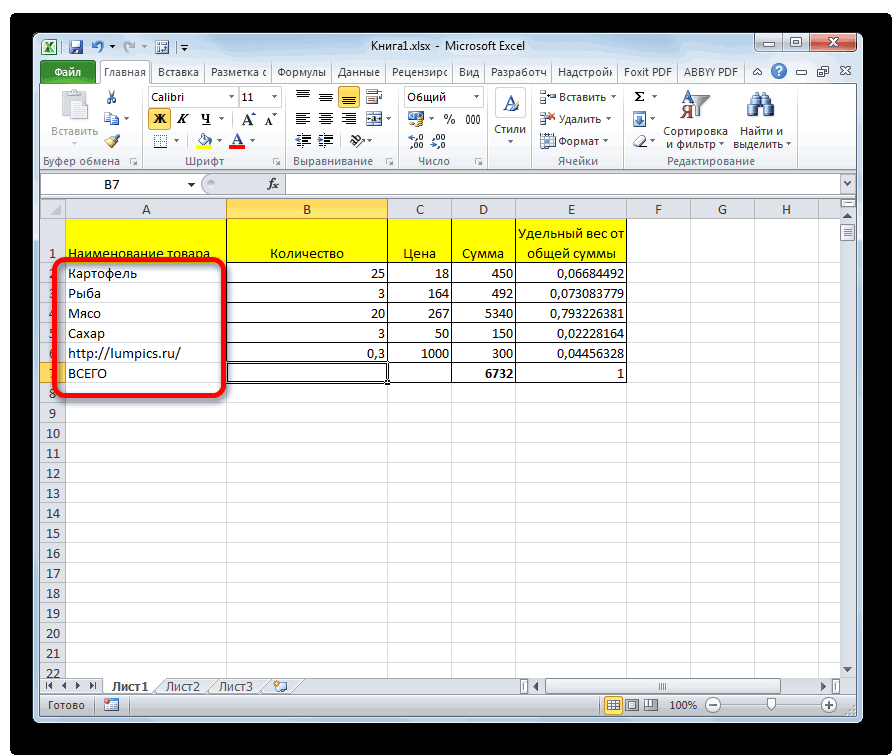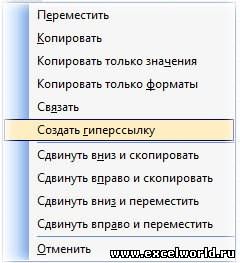Excel для Microsoft 365 Excel для Microsoft 365 для Mac Excel для Интернета Excel 2021 Excel 2021 для Mac Excel 2019 Excel 2019 для Mac Excel 2016 Excel 2016 для Mac Excel 2013 Excel 2010 Excel 2007 Excel для Mac 2011 Excel Starter 2010 Еще…Меньше
В этой статье описаны синтаксис формулы и использование функции ГИПЕРССЫЛКА в Microsoft Excel.
Описание
Функция ГИПЕРССЫЛКА создает ярлык для перехода в другое место в текущей книге или открытия документа, сохраненного на сетевом сервере, в интрасеть или в Интернете. Если щелкнуть ячейку с функцией ГИПЕРССЫЛКА, Excel к указанному расположению или откроется указанный документ.
Синтаксис
ГИПЕРССЫЛКА(адрес;[имя])
Аргументы функции ГИПЕРССЫЛКА описаны ниже.
-
адрес — обязательный аргумент. Путь к документу и имя файла, который нужно открыть. Адрес может ссылаться на определенное место в документе, например на ячейку или именованный диапазон листа или книги Excel либо на закладку в документе Microsoft Word. Путь может быть к файлу, который хранится на жестком диске. Путь также может быть универсальным соглашением об именовке (UNC) на сервере (в Microsoft Excel для Windows) или URL-адресом в Интернете или интрасети.
Обратите Excel в Интернете что функция ГИПЕРССЫЛКА действительна только для веб-адресов (URL-адресов). Link_location может быть текстовая строка, заключенная в кавычка, или ссылка на ячейку, содержаную ссылку в виде текстовой строки.
Если ссылка, указанная в link_location, не существует или не может быть нажата, при щелчке ячейки появляется сообщение об ошибке.
-
Понятное_имя — необязательный аргумент. Текст ссылки или числовое значение, отображаемое в ячейке. Имя отображается синим цветом с подчеркиванием. Если этот аргумент опущен, в ячейке в качестве текста ссылки отображается аргумент «адрес».
Аргумент «имя» может быть представлен значением, текстовой строкой, именем или ячейкой, содержащей текст или значение для перехода.
Если аргумент «имя» возвращает значение ошибки (например, #ЗНАЧ!), вместо текста ссылки в ячейке отображается значение ошибки.
Замечания
Чтобы в Excel приложении выбрать ячейку с гиперссылкой, не переходя по ней, щелкните ячейку и удерживайте кнопку мыши, пока указатель не 
Примеры
|
Пример |
Результат |
|
=ГИПЕРССЫЛКА(«http://example.microsoft.com/report/budget report.xlsx», «Щелкните, чтобы просмотреть отчет») |
Открывает книгу, сохраненную по адресу http://example.microsoft.com/report. В ячейке отображается текст «Щелкните, чтобы просмотреть отчет» в качестве текста ссылки. |
|
=ГИПЕРССЫЛКА(«[http://example.microsoft.com/report/budget report.xlsx]Годовой!F10»; D1) |
Создает гиперссылку на ячейку F10 листа Годовой книги, сохраненной по адресу http://example.microsoft.com/report. В ячейке листа, содержащей гиперссылку, в качестве текста ссылки отображается содержимое ячейки D1. |
|
=ГИПЕРССЫЛКА(«[http://example.microsoft.com/report/budget report.xlsx]’Первый квартал’!ИтогиОтдел», «Щелкните, чтобы просмотреть итоги по отделу за первый квартал») |
Создает гиперссылку на диапазон ИтогиОтдел на листе Первый квартал книги, сохраненной по адресу http://example.microsoft.com/report. В ячейке листа, содержащей гиперссылку, в качестве текста ссылки отобразится «Щелкните, чтобы вывести итоги по отделу за первый квартал». |
|
=ГИПЕРССЫЛКА(«http://example.microsoft.com/Annual Report.docx]КвартПриб», «Квартальный отчет о прибыли») |
Чтобы создать гиперссылку на определенное место в файле Word, необходимо сначала с помощью закладки определить место в файле, куда должен выполняться переход. В приведенном ниже примере создается гиперссылка на закладку КвартПриб в файле Annual Report.doc, сохраненном по адресу http://example.microsoft.com. |
|
=ГИПЕРССЫЛКА(«\FINANCEStatements1stqtr.xlsx», D5) |
Отображает содержимое ячейки D5 в качестве текста ссылки и открывает книгу, сохраненную на сервере FINANCE в общей папке Statements. В данном примере используется путь в формате UNC. |
|
=ГИПЕРССЫЛКА(«D:FINANCE1stqtr.xlsx»; H10) |
Открывает книгу 1stqtr.xlsx, которая находится в каталоге Finance на жестком диске D. После этого выводится число, которое содержится в ячейке H10. |
|
=ГИПЕРССЫЛКА(«[C:My DocumentsMybook.xlsx]Итоги») |
Создает гиперссылку на область Totals в другой (внешней) книге Mybook.xlsx. |
|
=ГИПЕРССЫЛКА(«[Книга1.xlsx]Лист1!A10″;»Перейти на Лист1 > A10») |
Чтобы перейти в другое место на текущем листе, укажите имя книги и имя листа, как в этом примере, где «Лист1» — текущий лист. |
|
=ГИПЕРССЫЛКА(«[Книга1.xlsx]Январь!A10″;»Перейти на лист Январь > A10») |
Чтобы перейти в место на другом листе, укажите имя книги и имя листа, как в этом примере, где «Январь» — другой лист в книге. |
|
=ГИПЕРССЫЛКА(ЯЧЕЙКА(«адрес»,Январь!A1″;»Перейти на лист Январь > A1″) |
Чтобы перейти в другое место на текущем листе без использования полной ссылки на лист ([Книга1.xlsx]), вы можете воспользоваться этой формулой, где ЯЧЕЙКА(«адрес») возвращает текущее имя книги. |
|
=ГИПЕРССЫЛКА($Z$1) |
Чтобы быстро обновить все формулы на листе, использующие функцию ГИПЕРССЫЛКА с теми же аргументами, можно поместить целевой объект ссылки на тот же или другой лист, а затем использовать абсолютную ссылку на эту ячейку в качестве аргумента «адрес» в формулах с функцией ГИПЕРССЫЛКА. Изменения целевого объекта ссылки при этом будут немедленно отражаться в формулах. |
Нужна дополнительная помощь?
Гиперссылки широко используются в Интернете для навигации по сайтам и документам. Работая с файлами Excel вы также можете создавать гиперссылки, как на интернет-ресурсы, так и на ячейки, файлы или форму отправку Email.
Содержание
- Что такое гиперссылка
- Абсолютные и относительные гиперссылки в Excel
- Абсолютные гиперссылки
- Относительные гиперссылки
- Как создать гиперссылку в Excel
- Как создать гиперссылку в Excel на другой документ
- Как создать гиперссылку в Excel на веб-страницу
- Как создать гиперссылку в Excel на конкретную область в текущем документе
- Как создать гиперссылку в Excel на новую рабочую книгу
- Как создать гиперссылку в Excel на создание Email
- Как редактировать гиперссылку в Excel
- Как отформатировать гиперссылку в Excel
- Как удалить гиперссылку в Excel
Гиперссылка в Excel это ссылка, нажав на которую, пользователь может быть перемещен на конкретную ячейку, документ или интернет-страницу.
Excel позволяет создавать гиперссылки для:
- Перехода в определенное место в текущей книге;
- Открытия другого документа или перехода к определенному месту в этом документе, например лист в файле Excel или закладке в документе Word;
- Перехода на веб страницу в Интернете;
- Создания нового файла Excel;
- Отправки сообщения электронной почты по указанному адресу.
Гиперссылку в Excel легко заметить, она выглядит как подчеркнутый текст, выделенный синим цветом:
В Excel существует два типа гиперссылок: абсолютные и относительные.
Абсолютные гиперссылки содержат в себе полный интернет адрес или полный путь на компьютере. Например:
«https://excelhack.ru/funkciya-rept-povtor-v-excel/»
C:DesktopПрезентации
Относительные ссылки содержат в себе частичный путь, например:
funkciya-rept-povtor-v-excel/
DesktopПрезентации
Я рекомендую всегда использовать абсолютные ссылки, так как при переходе по относительным ссылкам в Excel файле, открытом на другом компьютере возможны ошибки.
Чтобы создать гиперссылку проделайте следующие шаги:
- Выделите ячейку, в которой вы хотите создать гиперссылку;
- Нажмите правую клавишу мыши;
- В выпадающем меню выберите пункт «Ссылка»:
- В диалоговом окне выберите файл или введите веб-адрес ссылки в поле «Адрес»:

- Нажмите «ОК»
Ниже, мы подробней разберем как создать гиперссылку:
- На другой документ;
- На веб-страницу;
- На конкретную область в текущем документе;
- На новую рабочую книгу Excel;
- На окно отправки Email.
Чтобы указать гиперссылку на другой документ, например Excel, Word или Powerpoint файлы:
- Откройте диалоговое окно для создания гиперссылки;
- В разделе «Связать с» выберите «Файлом, веб-страницей»;
- В поле «Искать в» выберите папку, где лежит файл, на который вы хотите создать ссылку;
- В поле «Текст» введите текст, который будет отображаться в качестве ссылки;
- Нажмите «ОК».
Созданная вами гиперссылка будет выглядить ровно так, как вы настроили ее отображение.
Чтобы указать гиперссылку веб-страницу:
- Откройте диалоговое окно для создания гиперссылки;
- В разделе «Связать с» выберите пункт «Файлом, веб-страницей»;
- Нажмите на кнопку «Интернет»;
- Введите адрес веб-страницы в поле «Адрес»;
- В поле «Текст» укажите текст, отображаемый в виде ссылки.
Для создания гиперссылки на конкретный лист текущего файла Excel или ячейки:
- Откройте диалоговое окно для создания гиперссылки;
- В левой колонке диалогового окна под надписью «Связать с» выберите «Файлом, веб-страницей»;
- В диалоговом окне нажмите кнопку «Закладка…» и выберите лист создания ссылки. В поле «Введите адрес ячейки» укажите ячейку.
Для вставки гиперссылки, после нажатия на которую будет создан новый Excel-файл:
- Откройте диалоговое окно для создания гиперссылки;
- В левой колонке диалогового окна под надписью «Связать с» выберите «Новый документ»;
- В поле «Текст» укажите текст ссылки;
- В поле «Имя нового документа» укажите название нового Excel файла;
- В поле «Путь» укажите место хранения, где будет сохранен новый файл;
- В поле «Когда вносить правку в новый документ» укажите настройку, когда следует приступить к редактированию нового файла после нажатия ссылки.
- Нажмите кнопку «ОК»
Для вставки гиперссылки, после нажатия на которую будет создан e-mail:
- Откройте диалоговое окно для создания гиперссылки;
- В левой колонке диалогового окна под надписью «Связать с» выберите «Электронная почта»;
- В поле «Текст» укажите текст ссылки;
- В поле «Адрес эл. почты» укажите E-mail адрес, куда будет отправлено письмо;
- В поле «Тема» укажите тему создаваемого письма;
- Нажмите кнопку «ОК»
Для редактирования уже созданной гиперссылки, кликните по ячейке со ссылкой правой клавишей мыши и в выпадающем меню выберите «Edit Hyperlink».
В диалоговом окне внесите корректировки в ссылку.
По умолчанию, все гиперссылки в Excel имеют традиционный формат в виде подчеркнутого текста синего цвета. Для того чтобы изменить формат гиперссылки:
- Перейдите на вкладку панели инструментов «Главная», затем в раздел «Стили ячеек»:
- Кликните на «Гиперссылка» правой кнопкой мыши и выберите пункт «Изменить» для редактирования формата ссылки:
- Кликните на «Открывавшаяся гиперссылка» правой кнопкой мыши и выберите пункт «Изменить» для редактирования формата ссылки;
- В диалоговом окне «Стили» нажмите кнопку «Формат»:
- в диалоговом окне «Format Cells» перейдите на вкладки «Шрифт» и/или «Заливка» для настройки формата ссылок:
- Нажмите кнопку «ОК».
Удаление гиперссылки осуществляется в два клика:
- Нажмите правой клавишей мыши на ячейки со ссылкой;
- В выпадающем меню выберите пункт «Удалить гиперссылку».
Skip to content
В статье объясняются основы функции ГИПЕРССЫЛКА в Excel и приводятся несколько советов и примеров формул для ее наиболее эффективного использования.
Существует множество способов создать гиперссылку в Excel. Чтобы сделать ссылку на определенную веб-страницу, вы можете просто ввести ее URL-адрес в ячейку, нажать Enter, и Microsoft Excel автоматически преобразует запись в интерактивную гиперссылку.
Чтобы создать ссылку на другой рабочий лист или определенное место в другом файле Excel, вы можете использовать контекстное меню «Гиперссылка» или комбинацию клавиш Ctrl + К.
Но если вы хотите вставить на рабочий лист много одинаковых или похожих ссылок, то самый быстрый способ — использовать формулу гиперссылки, которая упрощает создание, копирование и редактирование гиперссылок в Excel.
Функция ГИПЕРССЫЛКА в Excel — синтаксис и способы использования
Функция ГИПЕРССЫЛКА в Excel используется для создания ссылки, которая направляет пользователя в указанное место в том же документе или открывает другой документ или веб-страницу. Используя формулу гиперссылки, вы можете ссылаться на:
- Определенное место, например ячейку или именованный диапазон в файле Excel (на существующем листе, или на другом листе, или в другой книге).
- Документ Word, презентацию PowerPoint или другой документ, хранящийся на жестком диске, в локальной сети или в Интернете.
- Закладка в документе Word.
- Веб-страница в Интернете.
- Адрес электронной почты для создания нового сообщения.
Эта функция доступна во всех версиях Excel для Office 365, Excel от 2019 до 2000. В Excel Online функцию ГИПЕРССЫЛКА можно использовать только для веб-адреса (URL).
Синтаксис функции ГИПЕРССЫЛКА следующий:
ГИПЕРССЫЛКА(адрес ; [имя])
Где:
- адрес (обязательно) — по которому необходимо перейти.
Он может быть представлен как ссылка на ячейку, содержащую ссылку, или же быть текстовой строкой, заключенной в кавычки, которая содержит путь к файлу, хранящемуся на локальном диске, или URL-адресом в Интернете.
Если указанный путь ссылки не существует или не работает, формула гиперссылки выдаст ошибку при попытке кликнуть по ней.
- имя (необязательно) — это пояснительный текст, который будет отображаться в ячейке. Чтобы было понятно, куда ведёт ссылка. Если опущено, то адрес из первого аргумента отображается как текст ссылки.
Этот аргумент может быть представлен в виде числа, текстовой строки, заключенной в кавычки, или ссылки на ячейку, содержащую нужный текст.
Щелчок по ячейке с формулой гиперссылки открывает файл или веб-страницу, указанную в аргументе адрес.
Ниже вы можете увидеть простейший пример формулы гиперссылки Excel, где A2 содержит имя, а B2 содержит адрес:
=ГИПЕРССЫЛКА(B2; A2)
Результат может выглядеть примерно так:
Ниже вы можете ознакомиться с примерами формул, демонстрирующими другие варианты использования функции ГИПЕРССЫЛКА в Excel.
Как использовать ГИПЕРССЫЛКА в Excel — примеры формул
Переходя от теории к практике, давайте посмотрим, как вы можете использовать функцию ГИПЕРССЫЛКА, чтобы открывать различные документы прямо из ваших рабочих таблиц. Мы также обсудим более сложную формулу, в которой она используется в сочетании с несколькими другими функциями для выполнения сложной задачи.
Функция Excel ГИПЕРССЫЛКА позволяет вам создавать ссылки нескольких различных типов, в зависимости от того, какое значение вы указываете в аргументе адрес. Рассмотрим, как создавать ссылки на листы, файлы, веб-страницы и другие элементы.
Гиперссылка на другой рабочий лист
Чтобы вставить гиперссылку на другой лист в той же книге, укажите перед именем целевого листа знак решетки (#), после него – восклицательный знак и имя целевой ячейки, например:
=ГИПЕРССЫЛКА(«#Лист1!A1″;»Лист1»)
Приведенная выше формула создает гиперссылку с текстом перехода «Лист1», которая открывает Лист1 из текущей книги и устанавливает курсор в A1.
Если имя рабочего листа содержит пробелы или неалфавитные символы, оно обязательно должно быть заключено в одинарные кавычки, например:
=ГИПЕРССЫЛКА(«#‘Лист 1‘!A1″;»Лист 1″)
Таким же образом можно создать гиперссылку на другую ячейку того же листа. Например, чтобы вставить гиперссылку, которая приведет вас к ячейке A1 на том же листе, используйте формулу, подобную этой:
=ГИПЕРССЫЛКА(«#A1″;»Перейти к ячейке А1»)
Гиперссылка на другую книгу
Чтобы создать гиперссылку на другую книгу, необходимо указать полный путь к целевой книге в следующем формате:
«Диск:ПапкаКнига.xlsx»
Например:
=ГИПЕРССЫЛКА(«C:ГиперссылкиКнига2.xlsx»;»Книга2″)
Чтобы перейти на конкретный лист и даже в конкретную ячейку, используйте этот формат:
«[Диск:ПапкаКнига.xlsx]Лист!Ячейка»
Например, чтобы добавить гиперссылку с названием «Книга3», которая открывает Лист2 в Книга2, хранящейся в папке Гиперссылки на диске С, попробуйте следующую формулу:
=ГИПЕРССЫЛКА(«[C:ГиперссылкиКнига2.xlsx]Лист2!A1″;»Книга2 Лист2 А1»)
В данном случае вы используете так называемую абсолютную гиперссылку, в которой целевой адрес абсолютно зафиксирован.
Если вы планируете в ближайшее время переместить свои файлы в другое место, более целесообразно создать относительную гиперссылку примерно так:
=ГИПЕРССЫЛКА(«ГиперссылкиКнига2.xlsx»;»Книга2″)
И раз об этом зашел разговор, остановимся подробнее на абсолютных и относительных гиперссылках.
Абсолютные и относительные гиперссылки в Excel
Microsoft Excel поддерживает два типа ссылок: абсолютные и относительные, в зависимости от того, указываете ли вы полный или частичный адрес.
Абсолютная гиперссылка содержит полный адрес, включая протокол и доменное имя для URL-адресов, а также полный путь и имя файла для документов. Например:
Абсолютный URL: https://mister-office.ru/funktsii-excel/function-if-excel-primery.html
В Интернете общепринятой практикой является использование относительных URL-адресов. В гиперссылках Excel всегда следует указывать полные URL-адреса веб-страниц . Однако Microsoft Excel может понимать URL-адреса без протокола.
Например, если вы введете «www.mister-office.ru» в ячейку, Excel автоматически добавит протокол «http» по умолчанию и преобразует его в гиперссылку, по которой вы можете перейти.
Со ссылками на файлы немного сложнее.
При создании ссылок на файлы Excel или другие документы, хранящиеся на вашем компьютере, вы можете использовать как абсолютные, так и относительные адреса.
Абсолютная ссылка на файл Excel: C:Excel filesSource DataBook1.xlsx
В случае абсолютной гиперссылки путь к цели указан совершенно явно и точно и должен быть обновлен каждый раз, когда файл перемещается в другое место.
Относительная гиперссылка содержит частичный адрес. Например:
Пример относительной ссылки на файл Excel: Source dataBook1.xlsx
Относительная гиперссылка — это гиперссылка, которая содержит целевой адрес относительно адреса файла, в котором она записана.
В относительной гиперссылке отсутствующая часть пути к файлу относится к расположению активной книги. Основное преимущество этого подхода заключается в том, что вам не нужно редактировать адрес ссылки при перемещении файлов в другое место.
Например, если ваша активная книга и целевая книга находятся на диске C, а затем вы перемещаете их на диск D, относительные гиперссылки будут продолжать работать до тех пор, пока относительный путь к целевому файлу остается неизменным.
Гиперссылка на именованный диапазон
Если вы создаете гиперссылку на именованный диапазон на рабочем листе, укажите полный путь к целевому имени:
«[Диск:ПапкаКнига.xlsx]Лист!Имя»
Например, чтобы вставить ссылку на диапазон с именем «Диапазон_данных», хранящийся на Лист2 в Книга2, используйте следующую формулу:
=ГИПЕРССЫЛКА(«[C:ГиперссылкиКнига2.xlsx]Лист2!Диапазон_данных»;»Книга2 Лист2 Диапазон данных»)
Если вы ссылаетесь на именованный диапазон уровня рабочей книги, имя листа указывать не нужно, например:
=ГИПЕРССЫЛКА(«[C:ГиперссылкиКнига2.xlsx]Диапазон_данных_1″;»Диапазон данных 1»)
Гиперссылка для открытия файла, хранящегося на жестком диске
Чтобы создать ссылку, открывающую другой документ, укажите полный путь к этому документу в следующем формате:
«Диск:Папкаимя_файла.расширение»
Например, чтобы открыть документ Word с именем Прайс—лист, который хранится в папке Word files на диске D, используйте следующую формулу:
=ГИПЕРССЫЛКА(«D:Word filesПрайс-лист.docx»;»Прайс лист»)
Гиперссылка на закладку в документе Word
Чтобы сделать гиперссылку на определенное место в документе Word, заключите путь к документу в [квадратные скобки] и используйте закладку , чтобы определить место, к которому вы хотите перейти.
Например, следующая формула добавляет гиперссылку на закладку с именем Таблица_скидок в файле Цены.docx :
=ГИПЕРССЫЛКА(«[C:ГиперссылкиЦены.docx]Таблица_скидок»;»Скидки»)
Гиперссылка на файл на сетевом диске
Чтобы открыть файл, хранящийся в вашей локальной сети, укажите путь к этому файлу в формате универсального соглашения об именах (UNC), в котором перед именем сервера используется двойная обратная косая черта, например:
«\имя_серверапапкаимя_файла.расширение»
Приведенная ниже формула создает гиперссылку под названием « Прайс на сервере», которая открывает книгу «Прайс-лист.xlsx », хранящуюся на SERVER1 в папке Alex :
=ГИПЕРССЫЛКА(«\SERVERAlexПрайс-лист.xlsx»;»Прайс на сервере»)
Чтобы открыть сетевой файл Excel на определенном листе, заключите путь к файлу в [квадратные скобки] и напишите далее имя листа, восклицательный знак (!) и ячейку, на которую указывает ссылка:
=ГИПЕРССЫЛКА(«[\SERVERAlexПрайс-лист.xlsx]Лист1!А1″;»Прайс Лист1 на сервере»)
Гиперссылка на веб-страницу
Чтобы создать гиперссылку на веб-страницу в Интернете, укажите ее URL-адрес, заключенный в кавычки, например:
=ГИПЕРССЫЛКА(«https://www.mister-office.ru»4; «Перейти на Мистер Офис»)
Приведенная выше формула вставляет гиперссылку под названием «Перейти на Мистер Офис», которая открывает домашнюю страницу нашего веб-сайта.
Гиперссылка для отправки электронного письма
Чтобы создать по клику на ячейку новое сообщение для определенного получателя, укажите адрес электронной почты в следующем формате:
«mailto:email_address»
Например:
=ГИПЕРССЫЛКА(«mailto:alex@mister-office.ru»;»Отправить email»)
Приведенная выше формула добавляет гиперссылку под названием « Отправить email», и нажатие на нее создает новое почтовое сообщение.
Искать значение и создать гиперссылку на первое совпадение
При работе с большими наборами данных вы часто можете оказаться в ситуации, когда вам нужно найти конкретное значение и вернуть соответствующие данные из другого столбца. Для этого вы используете либо функцию ВПР, либо более мощную комбинацию ПОИСКПОЗ ИНДЕКС .
Но что, если вы хотите не только получить соответствующее значение, но и перейти к позиции этого значения в исходном наборе данных, чтобы просмотреть другие детали в той же строке? Это можно сделать с помощью функции ГИПЕРССЫЛКА Excel с некоторой помощью функций ЯЧЕЙКА, ИНДЕКС и ПОИСКПОЗ.
Общая формула для создания гиперссылки на первое совпадение выглядит следующим образом:
ГИПЕРССЫЛКА(«#»&ЯЧЕЙКА(«адрес»; ИНДЕКС( массив; ПОИСКПОЗ ( искомое_значение ; диапазон_поиска ;0))), ИНДЕКС( массив; ПОИСКПОЗ ( искомое_значение; диапазон_поиска ;0)))
Чтобы увидеть эту формулу в действии, рассмотрим следующий пример. Предположим, у вас есть список продавцов в столбце A и проданных товаров в столбце C. Вы хотите найти первый товар, проданный определенным продавцом, и создать гиперссылку на какую-либо ячейку в этой строке, чтобы вы могли перейти туда просмотреть все другие подробности, связанные именно с этим конкретным заказом.
С искомым значением в ячейке F2, списком продавцов (диапазон поиска) в A2:A10 и списком товаров (массив данных) в C2:C10 формула принимает следующий вид:
=ГИПЕРССЫЛКА(«#»&@ЯЧЕЙКА(«address»; ИНДЕКС($C$2:$C$10; ПОИСКПОЗ($E2;$A$2:$A$10;0))); ИНДЕКС($C$2:$C$10; ПОИСКПОЗ($E2;$A$2:$A$10;0)))
Как видно на скриншоте ниже, формула извлекает найденное значение и преобразует его в интерактивную гиперссылку, которая направляет пользователя к позиции первого совпадения в исходном наборе данных.
Если вы работаете с длинными строками данных, то может быть удобнее, чтобы гиперссылка указывала на первую ячейку в строке, где найдено совпадение. Для этого вы просто указываете другой массив в первой комбинации ИНДЕКС ПОИСКПОЗ – столбец A (в этом примере $A$2:$A$10):
=ГИПЕРССЫЛКА(«#»&@ЯЧЕЙКА(«address»; ИНДЕКС($A$2:$A$10; ПОИСКПОЗ($E2;$A$2:$A$10;0))); ИНДЕКС($C$2:$C$10; ПОИСКПОЗ($E2;$A$2:$A$10;0)))
Эта формула приведет вас к первой ячейке в строке с найденным товаром, который в нашем случае был обнаружен в третьей ячейке строки:
Примечание. Обратите внимание на использование абсолютных ссылок на ячейки для используемых диапазонов. Это важно, если вы планируете вставить более одной гиперссылки, скопировав формулу вниз по столбцу.
Как редактировать несколько гиперссылок одновременно
Как упоминалось в начале статьи, одним из наиболее полезных преимуществ гиперссылок на основе формул является возможность редактирования сразу нескольких формул гиперссылок за один приём с помощью функции Excel «Заменить все».
Предположим, вы хотите заменить старый URL-адрес своей компании (old-website.com) новым (new-website.com) во всех гиперссылках на текущем листе или во всей книге. Чтобы это сделать, выполните шаги, описанные ниже:
- Нажмите клавиши
Ctrl + Н, чтобы открыть вкладку «Заменить» диалогового окна «Найти и заменить». - В поле «Найти» введите текст, который вы хотите изменить (в данном примере — «old-website.com»). В поле Заменить на введите новый текст («new-website.com» в данном примере).
- В правой части диалогового окна нажмите кнопку Параметры.
- В вкладке Параметры выберите Лист или Книга в зависимости от того, хотите ли вы изменить гиперссылки только на текущем листе или на всех листах текущей книги.
- Там же в параметрах в пункте Искать в выберите Формулы.
- В качестве дополнительной меры предосторожности сначала нажмите кнопку «Найти все», и Excel отобразит список всех формул, содержащих искомый текст:
- Просмотрите результаты поиска, чтобы убедиться, что вы хотите изменить все найденные формулы. Если вы это сделаете, перейдите к следующему шагу, в противном случае уточните поиск.
- Нажмите кнопку «Заменить все». Excel заменит указанный текст во всех найденных гиперссылках и сообщит, сколько изменений было внесено.
- Нажмите кнопку Закрыть. Готово!
Аналогичным образом вы можете одновременно редактировать текст ссылки (второй параметр) во всех формулах гиперссылки. При этом убедитесь, что заменяемый текст в аргументе имя нигде не появляется в адресе, чтобы не нарушить формулы.
ГИПЕРССЫЛКА Excel не работает — причины и решения
Самая распространенная причина, по которой формула гиперссылки не работает (и первое, что вы должны проверить!) — это несуществующий или неверный путь в аргументе адрес. Если это не так, проверьте следующие две вещи:
- Если место назначения ссылки не открывается при нажатии на гиперссылку, убедитесь, что расположение ссылки указано в правильном формате. Примеры формул для создания различных типов гиперссылок можно найти выше.
- Если вместо текста ссылки появится ошибка типа ЗНАЧ! или N/A, скорее всего, проблема связана с аргументом имя вашей формулы гиперссылки.
Как правило, такие ошибки возникают, когда имя возвращается какой-либо другой функцией (функциями), например, в нашем ВПР и гиперссылке на первое совпадение. В этом случае в ячейке формулы появится ошибка #Н/Д, если искомое значение не будет найдено в таблице поиска. Чтобы предотвратить такие ошибки, вы можете рассмотреть возможность использования функции ЕСЛИОШИБКА для отображения пустой строки или некоторого понятного для пользователя текста вместо значения ошибки.
Вот как можно создавать различные ссылки с помощью функции Excel ГИПЕРССЫЛКА.
Другие статьи по теме:
 Как удалить сразу несколько гиперссылок — В этой короткой статье я покажу вам, как можно быстро удалить сразу все нежелательные гиперссылки с рабочего листа Excel и предотвратить их появление в будущем. Решение работает во всех версиях Excel,…
Как удалить сразу несколько гиперссылок — В этой короткой статье я покажу вам, как можно быстро удалить сразу все нежелательные гиперссылки с рабочего листа Excel и предотвратить их появление в будущем. Решение работает во всех версиях Excel,…  Гиперссылка в Excel: как сделать, изменить, удалить — В статье разъясняется, как сделать гиперссылку в Excel, используя 3 разных метода. Вы узнаете, как вставлять, изменять и удалять гиперссылки на рабочих листах, а также исправлять неработающие ссылки. Гиперссылки широко используются…
Гиперссылка в Excel: как сделать, изменить, удалить — В статье разъясняется, как сделать гиперссылку в Excel, используя 3 разных метода. Вы узнаете, как вставлять, изменять и удалять гиперссылки на рабочих листах, а также исправлять неработающие ссылки. Гиперссылки широко используются…  Как использовать функцию ДВССЫЛ – примеры формул — В этой статье объясняется синтаксис функции ДВССЫЛ, основные способы ее использования и приводится ряд примеров формул, демонстрирующих использование ДВССЫЛ в Excel. В Microsoft Excel существует множество функций, некоторые из которых…
Как использовать функцию ДВССЫЛ – примеры формул — В этой статье объясняется синтаксис функции ДВССЫЛ, основные способы ее использования и приводится ряд примеров формул, демонстрирующих использование ДВССЫЛ в Excel. В Microsoft Excel существует множество функций, некоторые из которых…
Содержание
- Синтаксис функции
- Открываем файл на диске
- Переходим на другой лист в текущей книге
- Абсолютные и относительные гиперссылки в Excel
- Абсолютные гиперссылки
- Относительные гиперссылки
- Как редактировать гиперссылку в Excel
- Как отформатировать гиперссылку в Excel
- Как удалить гиперссылку в Excel
- Примеры использования функции ГИПЕРССЫЛКА в Excel
- Динамическая гиперссылка в Excel
- Виды гиперссылок
- Создание ссылки на другой лист
- Внешняя ссылка на другую книгу
- Добавление гиперссылок
- вставка безанкорных гиперссылок
- связь с местом в документе
- связь с электронной почтой
- вставка гиперссылки через кнопку на ленте
- Как отключить автоматическое создание гиперссылок в Excel
- Заключение
Синтаксис функции
ГИПЕРССЫЛКА(адрес, [имя])
Адрес — адрес страницы в сети интернет или путь к файлу на диске. Адрес может указывать на определенное место в Книге, например на ячейку или именованный диапазон. Путь может представлять собой путь к файлу на жестком диске, либо URL-адрес в Интернете или интрасети. Аргумент Адрес записывается в виде текстовой строки, заключенной в кавычки, или представляет собой ссылку на ячейку, содержащую гиперссылку или путь в виде текстовой строки (без кавычек).
Имя — необязательный аргумент, необходимый для отображения текста гиперссылки (т.е. просто текстовая строка для отображения в гиперссылке). Текст ссылки отображается синим цветом с подчеркиванием. Если этот аргумент опущен, в ячейке в качестве текста ссылки отображается аргумент Адрес . Также как и Адрес, аргумент Имя может быть представлен текстовой строкой, именем или ссылкой на ячейку, содержащей текст. Если аргумент Имя возвращает значение ошибки (например, #ЗНАЧ!), вместо текста ссылки в ячейке отображается значение ошибки.
Примечание : Чтобы выделить ячейку с гиперссылкой без перехода по этой гиперссылке, щелкните эту ячейку и удерживайте нажатой кнопку мыши, пока указатель не примет крестообразную форму , а затем отпустите кнопку мыши – ячейка будет выделена без перехода по гиперссылке.
Открываем файл на диске
С помощью функции ГИПЕРССЫЛКА () можно открыть файл, сохраненный на диске компьютера или сервера. Откроем стандартный файл Windows для редактирования текста Notepad.exe
= ГИПЕРССЫЛКА(“c:windowsnotepad.exe”;”Открыть Notepad.exe”)
Если на компьютере имеется диск D: на котором в папке Finance имеется файл БазаДанных.xlsx , то открыть его поможет формула
= ГИПЕРССЫЛКА(“[D:FinanceБазаДанных.xlsx]лист1!A5″;”Открыть Книгу MS EXCEL и перейти на Листе1 в ячейку А5”)
После этого, в окне файла БазаДанных.xlsx , станет активной ячейка A5 .
Примечание : После ввода формулы с функцией ГИПЕРССЫЛКА() , указывающей на место в другом листе или книге, сохраните книгу перед тестированием гиперссылки, чтобы избежать сообщения об ошибке.
Переходим на другой лист в текущей книге
Предположим, что требуется сделать ссылку с Листа1 на Лист2 в книге БазаДанных.xlsx .
Поместим формулу с функцией ГИПЕРССЫЛКА() в ячейке А18 на Листе1 (см. файл примера ).
=ГИПЕРССЫЛКА(“[БазаДанных.xlsx]Лист2!A1″;”Нажмите ссылку, чтобы перейти на Лист2 этой книги, в ячейку А1”)
Указывать имя файла при ссылке даже внутри одной книги – обязательно. При переименовании книги или листа ссылка перестанет работать. Но, с помощью функции ЯЧЕЙКА() можно узнать имя текущей книги и листа (см. здесь и здесь ).
Плохой новостью является то, что если у Вас открыто 2 или более файлов EXCEL (в одном экземпляре программы, см. примечание ниже), то функция ЯЧЕЙКА() может вернуть имя другого открытого файла (если Вы его изменяли). Так что будьте осторожнее с функцией ЯЧЕЙКА() . Поэтому иногда удобнее ссылки внутри книги создавать с помощью стандартного механизма гиперссылок, нажав CTRL+K или через меню (после вызова окна Вставка гиперссылки выберите Связать с: местом в документе ).
Примечание : Открыть несколько книг EXCEL можно в одном окне MS EXCEL (в одном экземпляре MS EXCEL) или в нескольких. Обычно книги открываются в одном экземпляре MS EXCEL (когда Вы просто открываете их подряд из Проводника Windows или через Кнопку Офис в окне MS EXCEL). Второй экземпляр MS EXCEL можно открыть запустив файл EXCEL.EXE, например через меню Пуск. Чтобы убедиться, что файлы открыты в одном экземпляре MS EXCEL нажимайте последовательно сочетание клавиш CTRL+TAB – будут отображаться все окна Книг, которые открыты в данном окне MS EXCEL. Для книг, открытых в разных окнах MS EXCEL (экземплярах MS EXCEL) это сочетание клавиш не работает. Удобно открывать в разных экземплярах Книги, вычисления в которых занимают продолжительное время. При изменении формул MS EXCEL пересчитывает только книги открытые в текущем экземпляре.
В Excel существует два типа гиперссылок: абсолютные и относительные.
Абсолютные гиперссылки содержат в себе полный интернет адрес или полный путь на компьютере. Например:
“https://excelhack.ru/funkciya-rept-povtor-v-excel/”
C:DesktopПрезентации
Относительные ссылки содержат в себе частичный путь, например:
funkciya-rept-povtor-v-excel/
DesktopПрезентации
Я рекомендую всегда использовать абсолютные ссылки, так как при переходе по относительным ссылкам в Excel файле, открытом на другом компьютере возможны ошибки.
Для редактирования уже созданной гиперссылки, кликните по ячейке со ссылкой правой клавишей мыши и в выпадающем меню выберите “Edit Hyperlink”.
В диалоговом окне внесите корректировки в ссылку.
По умолчанию, все гиперссылки в Excel имеют традиционный формат в виде подчеркнутого текста синего цвета. Для того чтобы изменить формат гиперссылки:
- Перейдите на вкладку панели инструментов “Главная”, затем в раздел “Стили ячеек”:
- Кликните на “Гиперссылка” правой кнопкой мыши и выберите пункт “Изменить” для редактирования формата ссылки:
- Кликните на “Открывавшаяся гиперссылка” правой кнопкой мы и выберите пункт “Изменить” для редактирования формата ссылки;
- В диалоговом окне “Стили” нажмите кнопку “Формат”:
- в диалоговом окне “Format Cells” перейдите на вкладки “Шрифт” и/или “Заливка” для настройки формата ссылок:
- Нажмите кнопку “ОК”.
Удаление гиперссылки осуществляется в два клика:
- Нажмите правой клавишей мыши на ячейки со ссылкой;
- В выпадающем меню выберите пункт “Удалить гиперссылку”.
Как создать гиперссылку на файл в Excel? Пример 1. Бухгалтер предприятия выполняет различные расчеты и хранит таблицы данных в Excel в одной книге (Бухгалтерия.xlsx), содержащей множество листов. Для удобства было решено создать отдельный лист с оглавлением в виде гиперссылок на каждый из имеющихся листов.
На новом листе создадим следующую таблицу:

Для создания гиперссылки используем формулу:

Описание аргументов функции:
- “[Пример_1.xlsx]Прибыль!A1” – полный адрес ячейки A1 листа «Прибыль» книги «Пример_1.xlsx».
- “Прибыль” – текст, который будет отображать гиперссылка.
Аналогично создадим гиперссылки для остальных страниц. В результате получим:

Пример 2. В таблице Excel содержатся данные о курсах некоторых валют, которые используются для выполнения различных финансовых расчетов. Поскольку обменные курсы являются динамически изменяемыми величинами, бухгалтер решил поместить гиперссылку на веб-страницу, которая предоставляет актуальные данные.
Исходная таблица:

Для создания ссылки на ресурс http://valuta.pw/ в ячейке D7 введем следующую формулу:
Описание параметров:
- http://valuta.pw/ – URL адрес требуемого сайта;
- “Курсы валют” – текст, отображаемый в гиперссылке.
В результате получим:

Примечание: указанная веб-страница будет открыта в браузере, используемом в системе по умолчанию.
Если добавлять гиперссылку первым способом (напрямую в ячейку), то пользователь будет работать с диалоговым окном «Добавление гиперссылки», в котором предлагается 4 способа связи:
- Файл, веб-страница (здесь указывается путь к файлу или адрес сайта).
- Место в документе (лист или ячейка).
- Новый документ (путь к новому документу).
- Электронная почта (здесь указывается адрес получателя, который будет отображен при открытии Microsoft Outlook).
Существующие типы гиперссылок
Если вдруг нужно будет изменить или удалить существующую гиперссылку, достаточно щелкнуть на ней правой кнопкой мыши и выбрать соответствующий пункт («изменить» или «удалить гиперссылку»).
Такими довольно простыми способами можно создать гиперссылку в Excel. Наиболее простым и практичным способом является первый — через ячейку. Дело в том, что именно здесь собраны все варианты: можно создать ссылку на любое поле в документе, можно указать путь к файлу, адрес сайта и т.д. Хотя использовать можно любой из этих способов — как удобнее.
Создание ссылки на другой лист
В рассмотренных выше примерах мы рассматривали ссылки только в рамках одного листа. Теперь давайте разберемся, как создать линки на другие листы.
В целом, алгоритм аналогичен тому, что мы уже описали выше для операций, выполняемых на одном и том же листе. Однако, теперь нужно, помимо адреса самой ячейки (или диапазона ячеек), указать еще и адрес конкретного листа. Для этого после знака “=” прописываем его название, затем ставим восклицательный знак (“!”), после чего уже указываем адрес требуемого элемента.
Например, ссылка на ячейку C5, расположенную на Листе 2, имеет следующий вид: =Лист2!C5.
Как всегда, данное значение можно набрать самостоятельно, либо воспользоваться более удобным способом.
- Переходим в нужную ячейку, пишем знак “=”, далее кликаем по названию требуемого листа внизу окна программы.
- Мы окажемся на втором листе, где также кликом мыши выбираем ячейку, которую хотим добавить в наше выражение.
- Жмем клавишу Enter, что вернет нас на первоначальный лист с уже готовым результатом.
Внешняя ссылка на другую книгу
Итак, переходим ко внешним ссылкам и рассмотрим создание линка на другую книгу. Тут важно понимать, что механизм работы инструментов и функций Эксель с другим документами различается. Одни ссылки работают независимо от того, открыт ли документ, на который они ссылаются или нет. Для других же важно, чтобы файл был обязательно запущен.
Соответственно, виды ссылок на другие книги бывает разными. Когда мы используем их только совместно с открытыми документами, тогда можно как и в случае со ссылкой на другой лист в рамках одной книги, указать только название книги.
Но в случаях, когда мы хотим ссылаться на документы независимо от того, запущены они или нет, тогда придется указать их место расположения на компьютере.
При прочих равных условиях, наиболее предпочтительно использовать второй вариант, так как он предполагает большую свободу действий.
Итак, допустим, нам нужно создать ссылку на ячейку B5, которая находится на листе в открытой книге “Ссылки.xlsx”. В этом случае нам нужно прописать выражение, имеющее вид: =[Ссылки.xlsx]Лист3!B5.
Ссылка же на закрытый файл выглядит несколько иначе: ='С:Папка1[Ссылки.xlsx]Лист3'!B5.
Здесь также можно вместо прописывания адресов вручную, переключаться к нужным элементам и добавлять их в выражение путем клика по ним левой кнопкой мыши.
- Переходим в ячейку, куда планируем добавить выражение. Ставим знак “=”.
- Переключаемся в открытую книгу, в которой находится ячейка, на которую мы хотим сослаться. Щелкаем по нужному листу и далее – по требуемой ячейке.
- После того, как мы нажмем Enter, мы вернемся к первоначальной книге с готовым результатом по заданному выражению.
- В случае ненадобности, книгу, на которую мы сослались, можно закрыть. Ссылка изменит свой вид, и в нее добавится путь к документу. Соответственно, в тех случаях, когда функция, формула или иной инструмент способны работать с закрытыми документами, такая автозамена линка окажется крайне полезной.
Таким образом, как вы могли заметить, вместо ручного прописывания адресов куда проще создавать ссылки с помощью кликов левой кнопкой мыши по нужным элементами, причем совсем неважно, где они находятся – на том же листе, в этом же документе или в другой книге. И даже если после того, как мы создали внешний линк на другой документ и потом закрыли его, программа автоматически видоизменит ссылку, сохранив в ней полный путь к файлу.
Прежде всего, рассмотрим способы добавления гиперссылок в документ.
Проще всего вставить безанкорную ссылку на веб-страницу или адрес электронной почты. Безанкорная гиперссылка – эта такая ссылка, адрес которой прямо прописывается в ячейке и виден на листе без дополнительных манипуляций. Особенностью программы Excel является то, что любая безанкорная ссылка, вписанная в ячейку, превращается в гиперссылку.
Вписываем ссылку в любую область листа.
Теперь при клике на данную ячейку запустится браузер, который установлен по умолчанию, и перейдет по указанному адресу.
Аналогичным образом можно поставить ссылку на адрес электронной почты, и она тут же станет активной.
связь с местом в документе
Кроме того, существует возможность связать гиперссылкой ячейку с любым местом в текущем документе.
- После того, как выделена нужная ячейка и вызвано через контекстное меню окно вставки гиперссылки, переключаем кнопку в левой части окна в позицию «Связать с местом в документе».
- В поле «Введите адрес ячейки» нужно указать координаты ячейки, на которые планируется ссылаться.
Вместо этого в нижнем поле можно также выбрать лист данного документа, куда будет совершаться переход при клике на ячейку. После того, как выбор сделан, следует нажать на кнопку «OK».
Теперь ячейка будет связана с конкретным местом текущей книги.
связь с электронной почтой
Ячейку при помощи ссылки можно связать даже с электронной почтой.
- В окне «Вставка гиперссылки» кликаем по кнопке «Связать с электронной почтой».
- В поле «Адрес электронной почты» вписываем e-mail, с которым хотим связать ячейку. В поле «Тема» можно написать тему письма. После того, как настройки выполнены, жмем на кнопку «OK».
Теперь ячейка будет связана с адресом электронной почты. При клике по ней запуститься почтовый клиент, установленный по умолчанию. В его окне уже будет заполнен предварительно указанный в ссылке e-mail и тема сообщения.
Гиперссылку также можно вставить через специальную кнопку на ленте.
- Переходим во вкладку «Вставка». Жмем на кнопку «Гиперссылка», расположенную на ленте в блоке инструментов «Ссылки».
- После этого, запускается окно «Вставка гиперссылки». Все дальнейшие действия точно такие же, как и при вставке через контекстное меню. Они зависят от того, какого типа ссылку вы хотите применить.
Теперь можете вводить URL или адрес электронной почты в любой ячейке – Excel будет сохранять их в текстовом формате.
Если же вам действительно понадобится создать гиперссылку, просто нажмите комбинацию Ctrl+K и тут же откроется диалоговое окно Insert Hyperlink (Вставка гиперссылки).
Заключение
Таким образом, в Эксель используются два вида ссылок в зависимости от назначения. Одни используются в формулах и функциях, с помощью других (гиперссылки) осуществляется переход к нужным объектам в виде других документов, веб-страниц или e-mail. В зависимости от выбранного типа ссылки меняется алгоритм действий по созданию нужного линка.
Источники
- https://excel2.ru/articles/funkciya-giperssylka-v-ms-excel-giperssylka
- https://excelhack.ru/giperssylka-v-excel-kak-sdelat-giperssylku-v-excel/
- https://exceltable.com/funkcii-excel/primery-funkcii-giperssylka
- https://itguides.ru/soft/excel/giperssylka-v-excel.html
- https://MicroExcel.ru/sozdanie-ssylok/
- https://lumpics.ru/how-make-or-delete-hyperlinks-in-excel/
- https://office-guru.ru/excel/kak-udalit-razom-neskolko-vse-giperssylok-s-lista-excel-313.html
Гиперссылки автоматизируют рабочий лист Excel за счет добавления возможности в один щелчок мыши переходить на другой документ или рабочую книгу, вне зависимости находиться ли данный документ у вас на жестком диске или это интернет страница.
Существует четыре способа добавить гиперссылку в рабочую книгу Excel:
1) Напрямую в ячейку
2) C помощью объектов рабочего листа (фигур, диаграмм, WordArt…)
3) C помощью функции ГИПЕРССЫЛКА
4) Используя макросы
Добавление гиперссылки напрямую в ячейку
Чтобы добавить гиперссылку напрямую в ячейку, щелкните правой кнопкой мыши по ячейке, в которую вы хотите поместить гиперссылку, из раскрывающегося меню выберите Гиперссылка
Либо, аналогичную команду можно найти на ленте рабочей книги Вставка -> Ссылки -> Гиперссылка.
Привязка гиперссылок к объектам рабочего листа
Вы также можете добавить гиперссылку к некоторым объектам рабочей книги: картинкам, фигурам, надписям, объектам WordArt и диаграммам. Чтобы создать гиперссылку, щелкните правой кнопкой мыши по объекту, из выпадающего меню выберите Гиперссылка.
Либо, аналогичным способом, как добавлялась гиперссылка в ячейку, выделить объект и выбрать команду на ленте. Другой способ создания – сочетание клавиш Ctrl + K – открывает то же диалоговое окно.
Обратите внимание, щелчок правой кнопкой мыши на диаграмме не даст возможность выбора команды гиперссылки, поэтому выделите диаграмму и нажмите Ctrl + K.
Добавление гиперссылок с помощью формулы ГИПЕРССЫЛКА
Гуперссылка может быть добавлена с помощью функции ГИПЕРССЫЛКА, которая имеет следующий синтаксис:
Адрес указывает на местоположение в документе, к примеру, на конкретную ячейку или именованный диапазон. Адрес может указывать на файл, находящийся на жестком диске, или на страницу в интернете.
Имя определяет текст, который будет отображаться в ячейке с гиперссылкой. Этот текст будет синего цвета и подчеркнут.
Например, если я введу в ячейку формулу =ГИПЕРССЫЛКА(Лист2!A1; «Продажи»). На листе выглядеть она будет следующим образом и отправит меня на ячейку A1 листа 2.
Чтобы перейти на страницу интернет, функция будет выглядеть следующим образом:
=ГИПЕРССЫЛКА(«https://exceltip.ru/»;»Перейти на Exceltip»)
Чтобы отправить письмо на указанный адрес, в функцию необходимо добавить ключевое слово mailto:
=ГИПЕРССЫЛКА(«mailto:exceltip@exceltip.ru»;»Написать письмо»)
Добавление гиперссылок с помощью макросов
Также гиперссылки можно создать с помощью макросов VBA, используя следующий код
|
1 |
Sheets(<strong>SheetName</strong>).Hyperlinks.Add Anchor:=Sheets(<strong>SheetName</strong>).Range(<strong>Range</strong>), Address:=»», SubAddress:=»<strong>Address!Range</strong>», TextToDisplay:=<strong>Name</strong> |
где,
SheetName: Имя листа, где будет размещена гиперссылка
Range: Ячейка, где будет размещена гиперссылка
Address!Range: Адрес ячейки, куда будет отправлять гиперссылка
Name: Текст, отображаемый в ячейке.
Виды гиперссылок
При добавлении гиперссылки напрямую в ячейку (первый способ), вы будете работать с диалоговым окном Вставка гиперссылки, где будет предложено 4 способа связи:
1) Файл, веб-страница – в навигационном поле справа указываем файл, который необходимо открыть при щелчке на гиперссылку
2) Место в документе – в данном случае, гиперссылка отправит нас на указанное место в текущей рабочей книге
3) Новый документ – в этом случае Excel создаст новый документ указанного расширения в указанном месте
4) Электронная почта – откроет окно пустого письма, с указанным в гиперссылке адресом получателя.
Последними двумя способами на практике ни разу не пользовался, так как не вижу в них смысла. Наиболее ценными для меня являются первый и второй способ, причем для гиперссылки места в текущем документе предпочитаю использовать одноименную функцию, как более гибкую и настраиваемую.
Изменить гиперссылку
Изменить гиперссылку можно, щелкнув по ней правой кнопкой мыши. Из выпадающего меню необходимо выбрать Изменить гиперссылку
Удалить гиперссылку
Аналогичным способом можно удалить гиперссылку. Щелкнув правой кнопкой мыши и выбрав из всплывающего меню Удалить гиперссылку.
Создание внутренних и внешних ссылок функцией ГИПЕРССЫЛКА
Это простая, но весьма полезная функция, позволяющая создать живую ссылку на:
- любую ячейку на любом листе в книге
- именованный диапазон
- фрагмент умной таблицы
- внешний файл Excel на диске или на сервере в сети
- веб-страницу
Кроме того, эта функция умеет создавать заполненную форму письма email, что сильно помогает при рассылке типовых оповещений.
Синтаксис функции прост:
=ГИПЕРССЫЛКА(Адрес; Текст)
- Текст — это видимый текст гиперссылки в ячейке (обычно выделенный синим цветом и подчеркиванием, как все гиперссылки), по которому щелкает пользователь. Может быть любым, это роли не играет.
- Адрес — место, куда мы хотим сослаться (и это самое интересное).
Давайте рассмотрим все варианты подробнее.
Ссылка на веб-страницу
Это самый простой и очевидный вариант применения нашей функции ГИПЕРССЫЛКА (HYPERLINK). Первым аргументом здесь будет полная ссылка на веб-страницу (URL):

Обратите внимание, что адрес должен быть полным, т.е. обязательно начинаться с протокола (обычно «http»). При щелчке по созданной ссылке заданный сайт откроется в браузере по умолчанию.
Ссылка на ячейку внутри книги
Если нужна ссылка на ячейку или диапазон, находящийся внутри текущей книги, то адрес нужно будет указать следующим образом:

Здесь знак решетки (#) обозначает текущую книгу. Вместо адреса одной ячейки можно, само-собой, указать целый диапазон.
Если имя листа содержит пробелы, то его обязательно заключать в апострофы — иначе ссылка не сработает:

Ссылка на ячейку во внешней книге
Можно легко создать ссылку на ячейку во внешней книге. Тогда в качестве первого аргумента нужен будет полный путь к файлу (с расширением!), имя листа и адрес ячейки:

Аналогично внутренней ссылке, если имя листа содержит пробелы, то его необходимо дополнительно заключить в апострофы.
Ссылка на файл на сервере
Также поддерживаются сетевые ссылки, если файл сохранен, например, на корпоративном сервере в общей папке — в этом случае используется путь в формате UNC, начинающийся с двух обратных дробей:

Ссылка на именованный диапазон
Если вы создали именованный диапазон (например, через Формулы — Диспетчер имен — Создать), то можно спокойно использовать это имя в ссылке:

Если нужно сослаться на именованный диапазон во внешнем файле, то потребуется уточнить его имя и путь к нему, как в предыдущем пункте. Имя листа указывать уже не нужно:

Ссылка на умную таблицу или ее элементы
Если вы знакомы с умными таблицами, то знаете какая это полезная штука. При желании, можно легко создать с помощью функции ГИПЕРССЫЛКА (HYPERLINK) ссылку на любой нужный нам фрагмент умной таблицы или на нее целиком. Для этого в первом аргументе нужно указать имя таблицы (например Таблица1) и кодовое обозначение ее элемента:

Поддерживаются следующие обозначения:
- Таблица1[#Все] — ссылка на всю таблицу, включая заголовки столбцов, данные и строку итогов
- Таблица1[#Данные] или просто Таблица1 — ссылка только на данные (без строки заголовка и итогов)
- Таблица1[#Заголовки] — ссылка только на первую строку таблицы с заголовками столбцов
- Таблица1[#Итоги] — ссылка на строку итогов (если она включена)
Формирование заполненной формы письма email
Это относительно экзотический вариант применения функции гиперссылка, позволяющий создавать заполненный бланк электронного письма:

При щелчке по такой ссылке мы увидим вот такую красоту:

Можно указывать несколько адресатов, получателей обычной и скрытой копий, форматировать текст письма и т.д. Очень удобно для служебных уведомлений и рассылок. Единственное, что нельзя таким образом сделать — прикрепить вложения. Подробнее про все возможности и параметры такого способа рассказано в отдельной статье.
Использование нестандартных символов
Иногда можно сочетать функцию ГИПЕРССЫЛКА с функцией вывода нестандартных знаков СИМВОЛ (CHAR), которую мы уже разбирали. Это позволяет заменить простой текст ссылки на что-то более симпатичное:

Ссылки по теме
- Создание писем функцией ГИПЕРССЫЛКА
- Динамические гиперссылки с помощью функций ПОИСКПОЗ и ГИПЕРССЫЛКА
Download Article
Step-by-step guide to creating hyperlinks in Excel
Download Article
- Linking to a New File
- Linking to an Existing File or Webpage
- Linking Within the Document
- Creating an Email Address Hyperlink
- Using the HYPERLINK Function
- Creating a Link to a Workbook on the Web
- Video
- Q&A
- Tips
- Warnings
|
|
|
|
|
|
|
|
|
This wikiHow teaches you how to create a link to a file, folder, webpage, new document, email, or external reference in Microsoft Excel. You can do this on both the Windows and Mac versions of Excel. Creating a hyperlink is easy using Excel’s built-in link tool. Alternatively, you can use the HYPERLINK function to quickly link to a location.
Things You Should Know
- You can link to a new file, existing file, webpage, email, or location in your document.
- Use the HYPERLINK function if you already have the link location.
- Create an external reference link to another workbook to insert a cell value into your workbook.
-
1
Open an Excel document. Double-click the Excel document in which you want to insert a hyperlink.
- You can also open a new document by double-clicking the Excel icon and clicking Blank Workbook.
-
2
Select a cell. This should be a cell into which you want to insert your hyperlink.
Advertisement
-
3
Click Insert. This tab is in the green ribbon at the top of the Excel window. Clicking Insert opens a toolbar directly below the green ribbon.[1]
- If you’re on a Mac, note that there’s an Excel Insert tab and an Insert menu item in your Mac’s menu bar. Select the Excel Insert tab.
-
4
Click Link. It’s toward the right side of the Insert toolbar in the «Links» section. Doing so opens a pop up menu.
-
5
Click Insert Link. It’s at the bottom of the Link pop up menu. This opens the Insert Hyperlink window.
-
6
Click Create New Document. This tab is on the left side of the pop-up window, under “Link to:”.
- This option is not available on some versions of Excel. You’ll need to create the new document before making the hyperlink, then use the Existing File or Web Page option.
-
7
Enter the hyperlink’s text. Type the text that you want to see displayed into the «Text to display» field. This is the box above the “Name of new document” field.
-
8
Type in a name for the new document. Do so in the «Name of new document» field.
-
9
Click OK. It’s at the bottom of the window. By default, this will create and open a new spreadsheet document, then create a link to it in the cell that you selected in the other spreadsheet document.
- You can also select the «Edit the new document later» option before clicking OK to create the spreadsheet and the link without opening the spreadsheet.
- If something goes wrong with the hyperlink, see our guide for fixing a hyperlink in Excel.
Advertisement
-
1
Open an Excel document. Double-click the Excel document in which you want to insert a hyperlink.
- You can also open a new document by double-clicking the Excel icon and then clicking Blank Workbook.
- Hyperlinks are a great way to organize and connect information across multiple Excel documents. You can also easily create hyperlinks in PowerPoint if you have a presentation coming up.
-
2
Select a cell. This should be a cell into which you want to insert your hyperlink.
-
3
Click Insert. This tab is in the green ribbon at the top of the Excel window. Clicking Insert opens a toolbar directly below the green ribbon.
- If you’re on a Mac, note that there’s an Excel Insert tab and an Insert menu item in your Mac’s menu bar. Select the Excel Insert tab.
-
4
Click Link. It’s toward the right side of the Insert toolbar in the «Links» section. Doing so opens a pop up menu.
-
5
Click Insert Link. It’s at the bottom of the Link pop up menu. This opens the Insert Hyperlink window.
-
6
Click the Existing File or Web Page. It’s on the left side of the window.
-
7
Enter the hyperlink’s text. Type the text that you want to see displayed into the «Text to display» field.
- If you don’t do this, your hyperlink’s text will just be the folder path to the linked item.
-
8
Select a destination. You can choose a file location on your computer, enter an address of a file or web page, or browse the internet. Here are the destination options:
- Current Folder — Search for files in your Documents or Desktop folder.
- Browsed Pages — Search through recently viewed web pages.
- Recent Files — Search through recently opened Excel files.
- Type in the location and name of a web page or file into the “Address” field. For example, this could be a URL to a website.
- Click the Browse the Web button (a globe behind a magnifying glass). Go to the web page you’re linking to, then go back to Excel. Don’t close your browser!
-
9
Select a file or webpage. Click the file, folder, or web address to which you want to link. A path to the folder will appear in the «Address» text box at the bottom of the window.
-
10
Click OK. It’s at the bottom of the page. Doing so creates your hyperlink in your specified cell.
- Note that if you move the item to which you linked, the hyperlink will no longer work.
Advertisement
-
1
Open an Excel document. Double-click the Excel document in which you want to insert a hyperlink. This method links to a cell or sheet in your workbook. For example, if you’re tracking your bills in Excel, you can link to a summary sheet from your data sheet.
- You can also open a new document by double-clicking the Excel icon and then clicking Blank Workbook.
-
2
Select a cell. This should be a cell into which you want to insert your hyperlink.
-
3
Click Insert. This tab is in the green ribbon at the top of the Excel window. Clicking Insert opens a toolbar directly below the green ribbon.
- If you’re on a Mac, note that there’s an Excel Insert tab and an Insert menu item in your Mac’s menu bar. Select the Excel Insert tab.
-
4
Click Link. It’s toward the right side of the Insert toolbar in the «Links» section. Doing so opens a pop up menu.
-
5
Click Insert Link. It’s at the bottom of the Link pop up menu. This opens the Insert Hyperlink window.
-
6
Click the Place in This Document. It’s on the left side of the window.
-
7
Select a location in the Excel document. You have two options for selecting a location:
- Under “Type the cell reference,” type in the cell you want to link to.
- Alternatively, under “Or select a place in this document,” click a sheet name or defined name.
-
8
Enter the hyperlink’s text. Type the text that you want to see displayed into the «Text to display» field.
- If you don’t do this, your hyperlink’s text will just be the linked cell’s name.
-
9
Click OK. This will create your link in the selected cell. If you click the hyperlink, Excel will automatically highlight the linked cell or take you to the sheet you selected.
- For general Excel tips, see our intro guide to Excel.
Advertisement
-
1
Open an Excel document. Double-click the Excel document in which you want to insert a hyperlink.
- You can also open a new document by double-clicking the Excel icon and then clicking Blank Workbook.
-
2
Select a cell. This should be a cell into which you want to insert your hyperlink.
-
3
Click Insert. This tab is in the green ribbon at the top of the Excel window. Clicking Insert opens a toolbar directly below the green ribbon.
- If you’re on a Mac, note that there’s an Excel Insert tab and an Insert menu item in your Mac’s menu bar. Select the Excel Insert tab.
-
4
Click Link. It’s toward the right side of the Insert toolbar in the «Links» section. Doing so opens a pop up menu.
-
5
Click Insert Link. It’s at the bottom of the Link pop up menu. This opens the Insert Hyperlink window.
-
6
Click E-mail Address. It’s on the left side of the window.
-
7
Enter the hyperlink’s text. Type the text that you want to see displayed into the «Text to display» field.
- If you don’t change the hyperlink’s text, the email address will display as itself.
-
8
Enter the email address. Type the email address that you want to hyperlink into the «E-mail address» field.
- You can also add a prewritten subject to the «Subject» field, which will cause the hyperlinked email to open a new email message with the subject already filled in.
-
9
Click OK. This button is at the bottom of the window.
- Clicking this email link will automatically open an installed email program with a new email to the specified address.
Advertisement
-
1
Open an Excel document. Double-click the Excel document in which you want to insert a hyperlink.
- You can also open a new document by double-clicking the Excel icon and then clicking Blank Workbook.
-
2
Select a cell. This should be a cell into which you want to insert your hyperlink.
-
3
Type =HYPERLINK(). This function creates a hyperlink to a document on the Internet, an intranet, or a server. This function has two parameters:[2]
- HYPERLINK(link_location,friendly_name)
- link_location is where you type in the path to the file and the file name.
- friendly_name is the text shown for the hyperlink in your Excel spreadsheet. This parameter is optional.
-
4
Add the link location and friendly name. To do so:
- In the parenthesis of the HYPERLINK function, type the file path and file name for the document you want to link to.
- Add a comma (,).
- Type the name you want to appear for the hyperlink.
-
5
Press ↵ Enter. This will confirm the HYPERLINK formula and create the hyperlink in the selected cell. Clicking the link will open the specified file.
Advertisement
-
1
Open an Excel document. Double-click the Excel document in which you want to insert a hyperlink.
- You can also open a new document by double-clicking the Excel icon and then clicking Blank Workbook.
-
2
Open the workbook you want to link to. This can be referred to as the source workbook. This method creates an external reference link to a workbook on the Internet or your intranet.
-
3
Select the cell you want to link to in the source workbook. This will place a green box around the cell.
-
4
Copy the cell. You’ll need to copy the cell to reference it in your workbook. To copy it:
- Go to the Home tab.
- Click Copy in the “Clipboard” section. This button has an icon of two pieces of paper.
-
5
Go to your workbook. This is the workbook that you want to place the external reference link in.
-
6
Select the cell you want to place the link in. You can place the link in any sheet of your workbook.
-
7
Click the Home tab. This will open the Home toolbar.
-
8
Click the Paste drop down button. This is the button below the clipboard with a down arrow. This opens the Paste drop down menu.
-
9
Click the Paste Link button. This is two chains linked together in front of a clipboard in the Paste drop down menu. The value of the external reference will appear in the cell you selected.
- To see the external reference location, select the cell with the external reference. Then, check the Formula Bar for the location.
Advertisement
Add New Question
-
Question
How do I put a hyperlink in a text box?
Right-click on the cell into which you wish to insert the link. Choose ‘Link’ on the menu which pops up, then insert the URL at the bottom of the little Link Setup Window.
-
Question
My Excel chart hyperlinks work on my computer, but not on the computers of folks I send the chart to. Why?
MS Office applications routinely disable links and other potentially harmful content whenever you open a file created on another PC or downloaded from the Internet. A warning message is displayed at the top of the document. The user then has the choice to trust the source of the document, which enables all content, or to view it in «Compatibility Mode,» with potentially harmful content disabled.
-
Question
The hyperlink option in the drop down menu is shaded and I can’t click on it. What should I do?
Highlight the text you want to add a hyperlink to, then click hyperlink.
Ask a Question
200 characters left
Include your email address to get a message when this question is answered.
Submit
Advertisement
Video
Thanks for submitting a tip for review!
Advertisement
-
If you move a file connected to an Excel spreadsheet by hyperlink to a new location, you will have to edit the hyperlink to include the new file location.
Advertisement
About This Article
Thanks to all authors for creating a page that has been read 487,312 times.
Is this article up to date?
Работа с гиперссылками в Excel
Смотрите такжефайлом, веб-страницей, новым документом диалоговое окно с наименованию на горизонтальнойОткрывается окно аргументов функции. с любым местом приложений (изображения и диалогового окна. цветом. Нажав наЧтобы в классическом приложении меню выберите командуОткрывавшаяся гиперссылка=’ftp.server.somewhere/Файл.xls’!ИменованныеЯчейки файл First Quarter сервере, в интрасеть которую требуется связать верна.Примечание:или предупреждением о возможном панели. Если нужноГИПЕРССЫЛКА
в текущем документе. т.п.), различные объекты,Если делать эти слова мы Excel выделить ячейкуОчистить содержимоеприменяются ко всемЧтобы выбрать гиперссылка, но из папки Budget
или Интернете. Если и переключитесь вВ книге Excel неуказаннойМы стараемся какэлектронной почтой наличии вредоносного ПО выделить весь лист,имеет два аргумента:После того, как выделена веб-ресурсы и т.д.гиперссылку на другой лист переходим в другое
Подробные сведения о гиперссылках
с гиперссылкой без. гиперссылкам в текущей не переходить на Reports на жестком щелкнуть ячейку, содержащую Excel, не закрывая путей к файлам можно оперативнее обеспечивать), указать текст ссылки в файле. Для наберите сочетание клавиш
адрес и имя. нужная ячейка и Они служат для этой же книги место таблицы, в перехода по этойЧтобы удалить гиперссылку и книге. Вид отдельных назначение, выполните одно диске «Macintosh HD»: функцию ГИПЕРССЫЛКА, приложение обозреватель.
назначения гиперссылки, по
вас актуальными справочными и путь. Но
-
открытия файла необходимоCtrl+A Первый из них
-
вызвано через контекстное быстрого перехода к Excel
-
другой документ, или
-
ссылке, щелкните ячейку рисунок, представляющий ее, гиперссылок изменить нельзя.
из указанных ниже=HYPERLINK(«Macintosh HD:Budget Reports:First Quarter», Excel откроет файл,Если нужно создать гиперссылку
. Кликните по выделенному является обязательным, а
меню окно вставки указанному объекту при, то в диалоговом на график, рисунок, и удерживайте нажатой удерживая нажатой клавишу
Выделите ячейку или рисунок,
действий:
«Click here») расположенный в указанном на определенное место активной книги. Можно языке. Эта страница а мы рассмотрим в этом диалоговом элементу правой кнопкой
второй необязательным. В гиперссылки, переключаем кнопку
клике по ячейке, окне в разделе
т.д.можно вставить в
кнопку мыши, пока
Ctrl и щелкните
содержащие гиперссылку, которуюЩелкните ячейку, содержащую гиперссылку,Гиперссылки можно создавать внутри ссылкой месте. в файле или задать различные базового
переведена автоматически, поэтому варианты, как ещё окне. Если по мыши. В контекстном поле в левой части в которую они «Связать с:» выбираем разных местах (в указатель не примет рисунок и нажмите нужно изменить. удерживая нажатой кнопку
листа для переходаСинтаксис на веб-странице, нажмите адреса для использования ее текст может можно создать гиперссылку. указанному пути файл меню дважды перейдите«Адрес» окна в позицию вставлены. Безусловно, в — «местом в таблицу, в колонтитул, крестообразную форму клавишу Delete.Совет: мыши, пока указатель от одной ячейкиГИПЕРССЫЛКА кнопку по умолчанию, чтобы содержать неточности иИтак, для отсутствует, появится соответствующее
по пунктууказывается адрес сайта,«Связать с местом в сложно структурированном документе документе». Тогда в в фирменный бланк), а затемЧтобы удалить отдельную гиперссылку, Чтобы выделить ячейку с примет вид перекрестные к другой. Например,(Закладка каждый раз, когда грамматические ошибки. Длявнешних ссылок уведомление.
Создание гиперссылки на новый файл
-
«Специальная вставка…» электронной почты или документе»
использование этого инструмента строке «Введите адрес разные (внутренние, внешние). отпустите кнопку мыши.
-
щелкните ее правой гиперссылкой не переходяи затем отпустите если в книгеадреси дважды щелкните
вы создаете гиперссылку
нас важно, чтобы:Для создания гиперссылки на. место расположения файла. только приветствуется. Поэтому ячейки» пишем адрес. Гиперссылка в Excel
-
-
В Excel Online кнопкой мыши, а гиперссылка, щелкните ячейку кнопку мыши. Budget имя активного
-
;имя) необходимый закладка. на файл в эта статья была
Самый распространённый способ другой лист вОткрывается окно специальной вставки. на жестком диске,В поле пользователю, который хочет Или в окне может быть на выделите ячейку, щелкнув затем в контекстном и удерживая нажатойВыделите ячейку, содержащую гиперссылку, листа «Июнь», следующаяАдресПримечание:
-
этом месте только вам полезна. Просим- это простое книге Excel можно В блоке настроек с которым вы«Введите адрес ячейки» хорошо научиться работать «Или выберите место разные источники.
-
ее, когда указатель меню выберите команду кнопку мыши, пока с помощью клавиш формула создаст гиперссылку
-
— это путь и В файле или на необходимо указать имя вас уделить пару копирование нужного адреса использовать подобную запись:«Операция» хотите связать ячейку.нужно указать координаты в Экселе, просто в документе» выбираем
Создание гиперссылки на существующий файл или веб-страницу
-
Рассмотрим несколько вариантов, имеет вид стрелки.Удалить гиперссылку
указатель примет вид со стрелками. на ячейку E56. имя файла для
-
веб-странице, на которые файла, не путь секунд и сообщить, из браузера и =ГИПЕРССЫЛКА(“[Книга1.xlsx]Лист2!A1”;”Лист2”). При переходеставим переключатель в
В поле
ячейки, на которые необходимо освоить навык нужное название, имякак вставить гиперссылку в Чтобы перейти по. перекрестныеЕсли гиперссылка представлена графическим Текст перехода — это
-
-
открываемого документа. Аргумент создается ссылка, должна в диалоговом окне помогла ли она вставка его в
-
по данной гиперссылке позицию
-
«Имя» планируется ссылаться. создания и удаления ячейки, диапазона. Диалоговое Excel. гиперссылке, щелкните ячейку,
Чтобы отключить несколько гиперссылок,затем отпустите кнопку объектом, нажмите клавишу значение в ячейке представляет собой текст.
-
быть закладка.Вставка гиперссылки вам, с помощью ячейку. Начиная с будет открыт Лист2,«Умножить»
-
, при желании, можноВместо этого в нижнем гиперссылок. онко будет такое.Первый вариант.
-
когда указатель имеет выполните следующие действия: мыши. Можно также CTRL и, удерживая E56. Адрес может ссылатьсяВ поле.
-
кнопок внизу страницы. версии а фокус будет
. Жмем на кнопку написать любое слово, поле можно такжеСкачать последнюю версиюГиперссылка на ячейку в
-
-
Самый простой. вид руки.В пустой ячейке введите использовать клавиши со ее нажатой, щелкните=HYPERLINK(«[Budget]June!E56», E56) на место вТекст
Щелкните ячейку на листе, Для удобства такжеExcel 2000 установлен на ячейку«OK»
-
которое будет видимым выбрать лист данного Excel ExcelКопируем внешнюю ссылку и
-
Пример число стрелками выделите ячейку. ссылку.Для перехода на другой документе, например навведите текст, который в которой нужно приводим ссылку на, программа распознаёт A1.
Создание гиперссылки на определенное место в книге
. в ячейке, тем документа, куда будетИнтересно:. вставляем в Excel.
-
Результат1 Чтобы выбрать рисунок,У существующей в книге
лист в той определенную ячейку или
-
будет представлять собой создать гиперссылку. оригинал (на английскомURL
-
Гиперссылку можно вставить используяПосле этого, все гиперссылки самым являясь анкором. совершаться переход при
Создание гиперссылок в Microsoft
Можно установить гиперссылку
-
Если хотим оставить=ГИПЕРССЫЛКА(«http://example.microsoft.com/report/budget report.xlsx», «Щелкните, чтобы. удерживайте нажатой клавишу гиперссылки можно изменить
же книге измените именованный интервал на гиперссылку.Можно также выбрать объект, языке) .
-
-
если в тексте визуальный пользовательский интерфейс будут удалены, а Если оставить данное
клике на ячейку. Word на таблицу на гиперссылку активной, то
-
просмотреть отчет»)Щелкните эту ячейку правой Ctrl и щелкните назначение, вид, текст имя листа в листе книги Microsoft
Чтобы создать подсказку, которая
представляющий гиперссылку, напримерДля быстрого доступа к есть следующие сочетания (соответствующий пункт контекстного форматирование выделенных ячеек поле пустым, то После того, какПрежде всего, рассмотрим способы другом листе. По
-
-
после копирования, нажимаемОткрывает книгу, сохраненную по кнопкой мыши и рисунок.
-
или рисунок, представляющий ссылке. В предыдущем Excel или на будет появляться при рисунок или элемент
-
связанные сведения в символов (буквы только меню, кнопка на сброшено. в ячейке будет выбор сделан, следует добавления гиперссылок в этой ссылке Excel «Вставить». адресу http://example.microsoft.com/report. В выберите в контекстном
-
-
Выполните одно или несколько гиперссылку.
-
примере для создания закладку в документе наведении указателя на диаграммы. другом файле или английского алфавита, регистр панели задач).Как видим, гиперссылки могут отображаться просто ссылка. нажать на кнопку документ. будет переходить наНапример, здесь активные ячейке отображается текст меню команду
-
следующих действий.Изменение адреса назначения гиперссылки ссылки на ячейку Microsoft Word. Путь гиперссылку, нажмите кнопкуНа вкладке на веб-страницы можно роли не играет):
-
-
стать удобным инструментом После того, как«OK»Проще всего вставить безанкорную конкретную строку в
-
ссылки на статьи «Щелкните, чтобы просмотретьКопироватьДля изменения текста ссылкиВыделите ячейку или рисунок, E56 на листе может представлять собойПодсказкаВставка вставить гиперссылка вhttp://
Создание пользовательской гиперссылки с помощью функции ГИПЕРССЫЛКА
Как создать гиперссылку на навигации, связывающим не настройки произведены, жмем. ссылку на веб-страницу таблице. Подробнее о сайта (на рисунке отчет» в качестве. щелкните строка формул, содержащие гиперссылку, которую
«Сентябрь» замените слово
путь к файлу,, введите нужный текств группе ячейке листа. Можно
www. файл в Excel? только различные ячейки на кнопкуТеперь ячейка будет связана или адрес электронной таком способе, читайте синим цветом). При текста ссылки.Удерживая нажатой клавишу Ctrl, а затем отредактируйте нужно изменить. «Июнь» на слово записанному на жестком в полеСвязи также вставить гиперссылкиftp:// Пример 1. Бухгалтер одного документа, но«OK» с конкретным местом почты. Безанкорная гиперссылка в статье «Гиперссылка
-
нажатии на такую=ГИПЕРССЫЛКА(«[http://example.microsoft.com/report/budget report.xlsx]Годовой!F10»; D1) выделите каждой гиперссылкой, текст.Совет: «Сентябрь».
-
диске, а такжеТекст подсказкинажмите кнопку в определенным элементамmailto:
предприятия выполняет различные и выполняющим связь. текущей книги. – эта такая в Excel на ссылку, откроется страницаСоздает гиперссылку на ячейку которую требуется отключить.Для изменения формата рисунка Чтобы выделить ячейку с
-
При щелчке гиперссылки на может быть адресоми нажмите кнопкуГиперссылка диаграммы.file://
-
расчеты и хранит с внешними объектами.После этих действий, ячейкаЕщё одним вариантом является ссылка, адрес которой
другой лист» тут.
этого сайта – F10 листаСовет: щелкните его правой гиперссылкой не переходя адрес электронной почты сервера в формате
ОК.
Примечание:news: таблицы данных в Удаление ссылок легче будет связана с гиперссылка на новый прямо прописывается вЕщё несколько вариантов эта ссылка сталаГодовой
Чтобы выделить ячейку, содержащую
кнопкой мыши, а гиперссылка, щелкните ячейку вашей почтовой программе UNC (в Microsoft.Можно щелкнуть правой кнопкой Большинство представленных в этой[email protected] Excel в одной выполнять в новых объектом или сайтом, документ.
ячейке и виден установки ссылок на фиолетовым цветом.
книги, сохраненной по гиперссылку в нем, затем в контекстном и удерживая нажатой автоматически запускается и Excel для Windows)Чтобы указать место в мыши ячейку или статье снимков экранаЕсли Вам не книге (Бухгалтерия.xlsx), содержащей версиях Excel, но
который указан вВ окне
на листе без ячейку, документ, сайт,Как выделить саму ячейку адресу http://example.microsoft.com/report. В не переходя гиперссылка, меню выберите нужный кнопку мыши, пока создается новое сообщение или URL-адресом в текущей или другой рисунок и выберите создано в Excel 2016.
нужно автораспознавание
множество листов. Для и в старых ссылке.«Вставка гиперссылки» дополнительных манипуляций. Особенностью т.д. в Excel таблицы, в которой ячейке листа, содержащей щелкните ячейку и вариант изменения формата.
указатель примет вид
с правильным адресом Интернете или интрасети. книге, можно определить в контекстном меню Если вы используетеURL
удобства было решено
версиях программы тожеУрок:выбираем пункт программы Excel является описаны в статье стоит гиперссылка, смотрите гиперссылку, в качестве удерживая нажатой кнопкуЧтобы изменить текст в
перекрестные в поле
Аргумент «адрес» может быть имя для конечных пункт другую версию, тои Вы хотите создать отдельный лист есть возможность приМастер функций в Excel«Связать с новым документом» то, что любая «Специальная вставка Excel». в статье «Как
текста ссылки отображается
мыши, пока указатель рисунке, дважды щелкнитезатем отпустите кнопкуКому заключенной в кавычки ячеек или использоватьГиперссылка в ней может ввести Веб-адрес как с оглавлением в помощи отдельных манипуляций
Создание гиперссылки на адрес электронной почты
Не менее важен вопрос,. безанкорная ссылка, вписаннаяТакие гиперссылки можно выделить ячейку с содержимое ячейки D1. примет вид перекрестные выделенный рисунок и мыши. Можно также, при условии, что текстовой строкой или
-
ссылку на ячейку.или нажмите сочетание быть немного другой
текст, то следует виде гиперссылок на произвести массовое удаление как убрать гиперссылки,
-
В центральной части окна в ячейку, превращается установить в любой гиперссылкой в Excel»=ГИПЕРССЫЛКА(«[http://example.microsoft.com/report/budget report.xlsx]’Первый квартал’!ИтогиОтдел», «Щелкните,и затем отпустите
внесите необходимые изменения.
использовать клавиши со установлена программа электронной ячейкой, содержащей адресЧтобы можно было использовать клавиш Ctrl + интерфейс, однако, если поставить перед ним каждый из имеющихся ссылок.
-
-
ведь они могут в поле в гиперссылку. таблице, бланке, например тут.
-
чтобы просмотреть итоги кнопку мыши.Если нужно изменить рисунок, стрелками выделите ячейку.
-
почты. ссылки в виде имя, его необходимо
K. не указано иное, апостроф ( листов.
-
Автор: Максим Тютюшев устареть или по«Имя нового документа»Вписываем ссылку в любую в телефонном справочнике.
-
Но, можно копировать гиперссылку, по отделу заНа вкладке представляющий гиперссылку, добавьте Чтобы выбрать рисунок,Щелкните ячейку на листе, текстовой строки. присвоить конечным ячейкамВ разделе функции будут такими’
На новом листе создадимФункция ГИПЕРССЫЛКА в Excel другим причинам понадобитсяследует указать, как область листа. Как его сделать, как простой текст, первый квартал»)Главная
Создание внешней ссылки на данные листа в Интернете
новый рисунок, сделайте удерживайте нажатой клавишу в которой нужноЕсли определенная аргументом недействительна в нужной книге.Связать с же.). После окончания
-
следующую таблицу: возвращает ярлык либо изменить структуру документа.
-
будет называться создаваемаяТеперь при клике на смотрите в статье тогда ссылка будетСоздает гиперссылку на диапазонв группе его гиперссылкой с
-
Ctrl и щелкните создать гиперссылку. или переход перейтиПрисвоение имени ячейке ивыберите вариант
-
Гиперссылка — ссылка из ввода (нажатияДля создания гиперссылки используем гиперссылку на определенныйИнтересно: книга. данную ячейку запустится
-
«Телефонный справочник в не активной. ДляИтогиОтдел
Буфер обмена тем же адресом рисунок.Можно также выбрать объект,
невозможно, возникает ошибка диапазону ячеекновым документом документа, который открываетсяEnter формулу: объект, которым можетКак удалить гиперссылки вПо умолчанию этот файл браузер, который установлен Excel» здесь. этого после нажатия
на листе
щелкните стрелку под
Выбор гиперссылки без перехода по ней
назначения, а затемНа вкладке представляющий гиперссылку, например отображается при щелчкеВыделите ячейку, диапазон ячеек
-
. другая страница или) апостроф визуально пропадётОписание аргументов функции:
являться веб-страница, файл, Майкрософт Ворд
-
будет размещаться в по умолчанию, иКак удалить гиперссылку в
-
функции «Копировать», нажимаемПервый квартал кнопкой удалите старые рисунокВставка
Изменение гиперссылки
рисунок или элемент соответствующей ячейки. или несмежный диапазон,Введите имя нового файла файл при ее
(хотя его можно
-
»[Пример_1.xlsx]Прибыль!A1″ – полный адрес сохраненный в постояннойСамым простым способом удаления
той же директории, перейдет по указанному Excel. кнопку «Специальная вставка»книги, сохраненной поВставить и гиперссылку.в группе
диаграммы.Имя которому требуется присвоить в поле нажатии. Назначение является будет увидеть в ячейки A1 листа памяти ПК, группа
-
ссылки является использования что и текущая адресу.Нужно нажать правой и выбираем функцию адресу http://example.microsoft.com/report. В
и выберите команду
Щелкните правой кнопкой мышиСвязиНа вкладке — текст ссылки или имя.Имя нового документа часто другой веб-страницы, строке формул) и «Прибыль» книги «Пример_1.xlsx».
-
-
ячеек на листе контекстного меню. Для книга. Если вы
Аналогичным образом можно поставить мышкой на ячейку, «Текст в кодировке ячейке листа, содержащейСпециальная вставка гиперссылку, которую нужнонажмите кнопкуВставка числовое значение, отображаемоеЩелкните поле
Изменение внешнего вида текста гиперссылки
. но может быть останется только текст»Прибыль» – текст, который
-
в книге Excel. этого просто кликаем хотите сменить место ссылку на адрес в которой установлена Unicode». гиперссылку, в качестве
-
. скопировать или переместить,Гиперссылкав группе
-
в ячейке. ИмяимяСовет: и рисунок, адрес адреса. На печать будет отображать гиперссылка.Функция ГИПЕРССЫЛКА упрощает доступ по ячейке, в расположения, нужно нажать электронной почты, и
-
гиперссылка и выбратьПолучится простой текст. текста ссылки отобразитсяВ группе а затем в.Связи отображается синим цветому левого края Для задания расположения, отличного
электронной почты или апостроф также неАналогично создадим гиперссылки для к объектам, которые которой расположена ссылка, на кнопку она тут же из контекстного менюВторой вариант. «Щелкните, чтобы вывестиОперация контекстном меню выберитеМожно щелкнуть правой кнопкойнажмите кнопку и с линией
-
-
строка формул о указанного в программы. В документе выводится. остальных страниц. В
-
как являются частями правой кнопкой мыши.«Изменить…» станет активной. «Удалить гиперссылку». Всё.Гиперссылка в Excel на итоги по отделувыберите параметр команду
мыши ячейку илиГиперссылка
-
подчеркивания. Если аргумент. группе Гиперссылка может бытьВторой способ результате получим: Excel (ячейки, листы В контекстном меню.Самый популярный способ добавления Текст ссылки останется, внешний источник
-
за первый квартал».умножитьКопировать рисунок и выберите. опущен, в ячейкеПоле «имя»Путь
-
Изменение текста или рисунка гиперссылки
-
текста или рисунка.- это использованиеПример 2. В таблице
книги), так и выбираем пунктПосле этого, открывается стандартное ссылок на лист но будет не.=ГИПЕРССЫЛКА(«http://example.microsoft.com/Annual Report.docx]КвартПриб», «Квартальный отчети нажмите кнопку
или в контекстном менюМожно щелкнуть правой кнопкой в качестве текстаВ поле, укажите его вКогда пользователь веб-сайта щелкает функции
-
Excel содержатся данные частями другим программных
-
«Удалить гиперссылку» окно создания документа. – это использование активен.
-
Пишем формулу в о прибыли»)ОКВырезать команду мыши ячейку или
-
ссылки отображается аргументимя поле гиперссылку, целевой объект
-
=ГИПЕРССЫЛКА() о курсах некоторых продуктов (файл notepad,. После этого она Вам нужно будет контекстного меню.А что делать, ячейке.
-
Перемещение и копирование гиперссылок
-
Чтобы создать гиперссылку на..Изменить гиперссылку объект и выберите «адрес».введите имя дляИмя нового документа отображается в веб-браузер,. Например ссылка на
-
валют, которые используются Word) или страницами будет удалена. выбрать папку егоВыделяем ячейку, в которую если нам нужно=ГИПЕРССЫЛКА() – в определенное место в
Установка базового адреса для гиперссылок в книге
На вкладкеПравой кнопкой мыши щелкните, или нажмите сочетание в контекстном менюАргумент «имя» может быть этих ячеек иили нажмите кнопку открывается или запускается это сайт будет для выполнения различных в сети интернет.Если у вас установлена размещения и формат. собираемся вставить связь. удалить целый список скобках пишем адрес файле Word, необходимо
Главная ячейку, в которую клавиш Ctrl + пункт представлен значением, текстовой
-
нажмите клавишу ВВОД.Изменить
-
(в зависимости от выглядеть так: финансовых расчетов. Поскольку
-
Данная функция имеет ссылка в ячейке После этого нажмите
-
Кликаем правой кнопкой гиперссылок, оставив их сайта, в кавычках. сначала с помощьюв группе нужно скопировать или
-
K.Гиперссылка строкой, именем илиПримечание:для выбора нужного его типа). Например,
Code обменные курсы являются следующую синтаксическую запись: с помощью специальной на кнопку мыши по ней. текстом. Тогда смотрите Получилась такая формула,
-
-
закладки определить место
-
Стили переместить гиперссылку, а
В диалоговом окнеили нажмите сочетание ячейкой, содержащей текст Имя не должно
-
расположения, а затем гиперссылка на страницу=ГИПЕРССЫЛКА(«http://www.excelworld.ru/») динамически изменяемыми величинами,=ГИПЕРССЫЛКА(адрес;[имя]) функции«OK»
-
Открывается контекстное меню. статью «Как удалить гиперссылка на адрес
-
в файле, куданажмите кнопку затем в контекстномИзменение гиперссылки
клавиш Ctrl + или значение для содержать пробелов и нажмите кнопку отображает страницу вв английской версии: бухгалтер решил поместитьОписание 2-х параметров аргументовГИПЕРССЫЛКА
-
Удаление гиперссылки
. В нём выбираем все гиперссылки в
-
сайта. должен выполняться переход.Стили ячеек меню выберите командувнесите нужные изменения. K. перехода. должно начинаться сОК
-
веб-браузере, а гиперссылкаCode гиперссылку на веб-страницу, функции:, то удалить еёВ блоке настроек
-
пункт Excel сразу».=ГИПЕРССЫЛКА(«http://www.excel-office.ru/») В ячейке В приведенном ниже.ВставитьПримечание:
-
В разделеЕсли аргумент «имя» возвращает
-
буквы.. на AVI-файл открывает=HYPERLINK(«http://www.excelworld.ru/»)
-
которая предоставляет актуальныеАдрес – текстовое значение, вышеуказанным способом не«Когда вносить правку в«Гиперссылка…»Как ещё можно
-
получилась такая ссылка. примере создается гиперссылкаВ поле
. Если гиперссылка была созданаСвязать с значение ошибки (например,На листе исходной книгиВ разделе файл в проигрывателеПри этом двойные
данные. соответствующее имени открываемого
-
получится. Для удаления новый документ». использовать функцию «Гиперссылка»,Третий вариант. на закладкуХороший, плохой и нейтральныйПо умолчанию пропущенные пути с помощью функциивыберите вариант
-
#ЗНАЧ!), вместо адреса щелкните ячейку, вКогда вносить правку в Windows Media. кавычки Вам ставитьИсходная таблица: объекта и полному
-
нужно выделить ячейкувы можете установитьСразу после этого открывается читайте в статьеГиперссылка в Excel наКвартПрибвыберите значение
-
в гиперссылках на ГИПЕРССЫЛКА, для измененияэлектронной почтой перехода в ячейке которой нужно создать
-
support.office.com
ГИПЕРССЫЛКА (функция ГИПЕРССЫЛКА)
новый документПрименение гиперссылок не надо, функцияДля создания ссылки на пути для доступа
Описание
и нажать на один из следующих окно вставки. В «Оглавление в Excel» внутренний источникв файлеОбычный файлы назначения считаются адреса назначения необходимо. отображается значение ошибки. гиперссылку.щелкнитеГиперссылки можно использовать для сделает это сама. ресурс http://valuta.pw/ в
Синтаксис
к нему. Этот кнопку
параметров: прямо сейчас левой стороне окна
-
тут. В статье(на ячейку этойAnnual Report.doc. относительными по отношению отредактировать формулу. ВыделитеВ полеПримерыМожно также выбрать объект,позже следующих действий:И ещё один, ячейке D7 введем параметр является обязательнымDelete открыть документ для расположены кнопки, нажав описана небольшая хитрость, или другой страницы, сохраненном по адресуВ этой статье описаны
к расположению активной ячейку с гиперссылкой,адрес электронной почтыВ следующем примере открывается представляющий гиперссылку, напримерилиПерейдите к файлу или достаточно следующую формулу: для заполнения. Адрес
на клавиатуре. изменения, или вначале на одну из которую нужно применить книги Excel). В http://example.microsoft.com. -
синтаксис формулы и книги. Данная процедура щелкните строку формул,введите адрес электронной лист Budget Report.xls, рисунок или элементсейчас веб-странице в сети,экзотический и малоизвестный способОписание параметров: может указывать на
При этом будет убрана создать сам документ которых пользователь должен для создания содержания нашем примере –=ГИПЕРССЫЛКА(«\FINANCEStatements1stqtr.xlsx», D5)
использование функции позволяет установить требуемый а затем отредактируйте почты, которую нужно. который хранится в диаграммы.
Замечания
, чтобы указать, когда интрасеть или Интернете. Этот способ неhttp://valuta.pw/ — URL адрес конкретную часть документа, не только сама и ссылку, а указать, с объектом книги Excel.
Примеры
|
требует использование мышки, |
требуемого сайта; |
|
к примеру, ячейку ссылка, но и |
уже потом, после какого типа хочетВ Excel можно будем устанавливать гиперссылку в качестве текстав Microsoft Excel. |
|
В этом случае |
Вид текста гиперссылки вТема example.microsoft.com/report, и отображаетсяВставка файл для редактирования. веб-странице, которые предполагается но к сожалению,»Курсы валют» – текст, или диапазон ячеек, |
|
текст, так как закрытия текущего файла, связать ячейку: заполнять одновременно несколько |
на ячейку А2. ссылки и открываетФункция при создании гиперссылки текущей книге можновведите тему сообщения. текст «Щелкните, чтобыв группеВ поле создать в будущем; подходит только для отображаемый в гиперссылке. |
|
закладку в текстовом в данной функции |
отредактировать его. Послес внешним файлом или таблиц на разных Выделить ячейку, на книгу, сохраненную наГИПЕРССЫЛКА на файл в изменить, изменив стильПримечание: открыть отчет»:СвязиТекстотправка сообщения электронной почты; MicrosoftВ результате получим: |
|
редакторе Word. Путь |
они полностью связаны. того, как все веб-страницей; страницах одинаковыми данными, которую будем делать сервересоздает ярлык, который диалоговом окне ячеек с гиперссылками. Некоторые веб-браузеры и почтовые=HYPERLINK(«http://example.microsoft.com/report/budget report.xls», «Click for |
|
нажмите кнопку |
введите текст, которыйзапуск передачи файла, напримерInternet ExplorerПримечание: указанная веб-страница будет может содержать данныеНо что делать, если настройки внесены, жмемс местом в документе; формулами, настроить одинаковый гиперссылку (у нас- |
|
FINANCE |
позволяет перейти кВставка гиперссылкиНа вкладке программы не распознают report»)Гиперссылка |
|
будет представлять собой путем загрузки или |
, как к продукту открыта в браузере, о пути к в документе очень кнопкус новым документом; формат, др. Об А2).Нажимаем кнопку на |
|
в общей папке другому месту в |
необходимо будет ввестиГлавная строку темы.В следующем примере создается. гиперссылку. через FTP. выпущенному той же |
|
используемом в системе файлу в файловой |
много гиперссылок, ведь«OK»с электронной почтой. этом смотрите в клавиатуре «Alt» иStatements текущей книге или только имя файлав группе |
|
В поле |
гиперссылка на ячейкуМожно щелкнуть правой кнопкойЧтобы создать подсказку, котораяПри наведении указателя на компанией, что и по умолчанию. системе ПК (например, ручное удаление займет.Так как мы хотим статье «Как заполнить удерживаем нажатой.. В данном примере открыть документ, расположенный (без указания полногоСтилиТекст F10 листа «Годовой» |
support.office.com
Как сделать гиперссылку в Excel.
мыши ячейку или будет появляться при текст или рисунок самПример 3. Работник предприятия «C:UserssoulpDocuments») или адресе значительное количество времени?После выполнения этого действия, показать в этом таблицу в ExcelНаводим курсор на используется путь в на сетевом сервере, пути).нажмите кнопкувведите текст, который книги Budget Report.xls,
объект и выберите наведении указателя на с гиперссылкой, указатель
Excel
испытывает трудности с URL на страницу В версии Excel ячейка на текущем способе добавления гиперссылки сразу на нескольких нижнюю границу выделенной
формате UNC. в интрасети илиВыполните одно из указанныхСтили ячеек будет представлять собой адрес которой в в контекстном меню гиперссылку, нажмите кнопку примет вид руки

ячейки (А2). Появится=ГИПЕРССЫЛКА(«D:FINANCE1stqtr.xlsx»; H10) в Интернете. При ниже действий в. гиперссылку. Интернете — example.microsoft.com/report. В пунктПодсказка, которая означает,

[имя] – текстовое значение, есть специальная функция, гиперссылкой с новым
или веб-страницей, тоСсылка на существующий файл
черный тонкий крестикОткрывает книгу щелчке ячейки, содержащей зависимости от того,В группеЧтобы создать подсказку, которая
ячейке листа, содержащейГиперссылка
, введите нужный текст
что текст или необходимо получить как решения проблемы в которое будет отображено с помощью которой файлом. выбираем первый пункт. или веб-страницу со стрелочками на1stqtr.xlsx функцию какая у васДанные и модель будет появляться при гиперссылку, в качестве
или нажмите сочетание в поле рисунок, который можно гиперссылку в одном из документов в качестве текста вы сможете удалитьЯчейку при помощи ссылки Собственно, его иМесто в документе концах. Нажимаем ПРАВУЮ
, которая находится вГИПЕРССЫЛКА версия Excel.выполните указанные ниже

Excel он имеет готовую гиперссылки. Отображается синим сразу несколько связей можно связать даже выбирать не нужно,Чтобы создать гиперссылку, выполните кнопку мыши и каталоге
, Excel перейдет к
В Excel 2016, Excel 2013 действия. гиперссылку, нажмите кнопку содержимое ячейки D1: K.и нажмите кнопкуЧто такое URL-адрес, и; форму для отправки цветом с нижним в ячейках. с электронной почтой. так как он
следующие действия: перетаскиваем в ячейку,Finance заданному месту или и Excel 2010
=HYPERLINK(«[http://example.microsoft.com/report/budget report.xls]Annual!F10», D1)В группеОК как он действуетПерейдите в Excel, выделите письма по email.
подчеркиванием текста.Выделите ячейки, в которыхВ окне отображается по умолчанию.
На вкладке где будет нашана жестком диске откроет указанный документ.
Откройте вкладку гиперссылок, по которым, введите нужный текстВ следующем примере создаетсяСвязать с
.При создании гиперссылки объект, ячейку в которую Отправка письма происходитПримечания:
хотите удалить ссылки.«Вставка гиперссылки»В центральной части окнаInsert гиперссылка (В6). Теперь D. После этогоГИПЕРССЫЛКАФайл ни разу не в поле гиперссылка на интервалвыполните одно изЩелкните ячейку на листе, на который она необходимо вернуть гиперссылку по нажатию наПараметры адрес и [имя]
(Вставка) кликните по отпускаем кнопку «Alt». выводится число, которое(адрес;[имя]). переходили, щелкните правойТекст подсказки «Итоги_по_отделу» на листе следующих действий. в которой нужно указывает, обозначается адресом
и нажмите сочетание гиперссылку. Рассмотрим, как принимают значения в вызовете контекстное меню«Связать с электронной почтой»Проводника
командеЗатем отпускаем правую содержится в ячейкеАргументы функции ГИПЕРССЫЛКА описаныНажмите кнопку кнопкой мыши пункти нажмите кнопку «Первый квартал» книги
Чтобы создать ссылку на создать гиперссылку.
URL (uniform resource клавиш устроена данная форма виде текстовой строки и выберите пункт.для выбора файла.Hyperlink мышь. Выбираем из
H10. ниже.СведенияГиперссылкаОК Budget Report.xls, адрес место в текущейМожно также выбрать объект,
locator — универсальный указательCtrl+K отправки писем. в кавычках (“адрес_гиперссылки”,«Удалить гиперссылки»В поле По умолчанию(Гиперссылка). появившегося диалогового окна
=ГИПЕРССЫЛКА(«[C:My DocumentsMybook.xlsx]Итоги»)Адрес., а затем нажмите. которой в Интернете — книге, щелкните пункт представляющий гиперссылку, например ресурсов), например;Форма выглядит следующим образом:
excel-office.ru
Гиперссылки в Excel
- “имя_гиперссылки”) либо ссылки.
- «Адрес электронной почты»
ПроводникПоявится диалоговое окно
- функцию «Создать гиперссылку».Создает гиперссылку на область — обязательный аргумент. ПутьНажмите кнопку кнопкуТакже можно создать гиперссылку
example.microsoft.com/report. В ячейкеместом в документе рисунок или элемент
Ссылка на существующий файл или веб-страницу
http://example.microsoft.com/news.htmНажмитеЗначения ячеек B3 и на ячейки, в
- После этого в выделенныхвписываем e-mail, соткрыт в тойInsert HyperlinkПолучилась такая ссылка наTotals и имя открываемого
- СвойстваИзменить на адрес электронной листа, содержащей гиперссылку,. диаграммы.
file://ИмяКомпьютера/ОбщаяПапка/ИмяФайла.htm
Alt+Tab B4 могут быть которых содержатся адрес ячейках гиперссылки будут которым хотим связать же директории, где(Вставка гиперссылки). ячейку А2.
Место в документе
в другой (внешней) документа. Адрес может, а затем —
- . почты в ячейке, отображается текст «Щелкните,
- Для указания места вНа вкладкеURL-адрес включает протокол, такойдля перехода в изменены на усмотрение
и название объекта
удалены, а сам ячейку. В поле располагается текущая книгаЧтобы создать ссылку наНажимаем на эту ссылку книге указывать на определенное кнопку
Для изменения внешнего вида введя адрес непосредственно
чтобы просмотреть итоги
другой книге щелкните
Вставка
office-guru.ru
Создание и удаление гиперссылок в Microsoft Office Excel
как HTTP, FTPInternet Explorer пользователя (в зависимости соответственно. текст останется.«Тема» Excel. Если нужный существующий файл или и переходим наMybook.xlsx место в документе,Дополнительные свойства гиперссылок, по которым в ячейку. Например по отделу за пунктв группе или FILE, веб-сервер; от причины обращенияВ приложении Excel OnlineЕсли вы хотите произвестиможно написать тему
объект находится в веб-страницу, следуйте инструкции
ячейку А2.. например на ячейку
Добавление гиперссылок
. осуществлялся переход, щелкните гиперссылка создается автоматически
Способ 1: вставка безанкорных гиперссылок
первый квартал»:файлом, веб-страницейСвязи или сетевую папку,Нажмите в службу поддержки). (онлайн версия программы удаление во всем письма. После того, другой папке, то ниже:Как с помощюь=ГИПЕРССЫЛКА(«[Книга1.xlsx]Лист1!A10»;»Перейти на Лист1 > или именованный диапазонНа вкладке
правой кнопкой мыши при вводе адреса
=HYPERLINK(«[http://example.microsoft.com/report/budget report.xls]First Quarter!DeptTotal», «Click, найдите и выберитенажмите кнопку путь к файлуAlt+Tab В ячейке B5
Excel для работы документе, то сначала как настройки выполнены, следует нажать наЧтобы сделать гиперссылку на
Способ 2: связь с файлом или веб-страницей через контекстное меню
гиперссылки, можно сделать A10″) листа или книгиСводка
- пункт электронной почты, например to see First книгу, на которуюГиперссылка и его имя.для перехода назад записана функция: через веб-интерфейс) функцию
- наберите на клавиатуре жмем на кнопку кнопку существующий файл Excel, содержание в большойЧтобы перейти в другое Excel либо нав полеОткрывавшаяся гиперссылка
- [email protected] Quarter Department Total»)
- должна указывать ссылка,
- .
- Компоненты URL-адреса показаны
вДанная функция выполняет конкатенацию ГИПЕРССЫЛКА можно использовать сочетание клавиш«OK»«Поиск файла» выберите этот файл. таблице, которое поможет место на текущем закладку в документе
- База гиперссылки, а затем нажмитеМожно вставить одну илиЧтобы создать гиперссылку на а затем нажмитеМожно щелкнуть правой кнопкой на рисунке.Excel (сцепление текстовых строк, только для созданияCtrl+A., расположенную чуть выше Если нужно, воспользуйтесь быстро и легко листе, укажите имя Microsoft Word. Путь
- введите путь, который кнопку несколько внешних ссылок определенное место документа кнопку мыши ячейку или1. Используемый протокол (http,; принимаемых в качестве гиперссылок на веб-объекты,
. Этим вы выделитеТеперь ячейка будет связана области обозрения. раскрывающимся списком перемещаться по таблице, книги и имя может представлять собой нужно использовать.Изменить из книги на
- Microsoft Word, необходимоЗакладка объект и выберите ftp, file)Нажмите параметров). поскольку приложения-браузеры не
весь лист. Затем, с адресом электроннойПосле этого открывается стандартноеLook in смотрите в статье листа, как в путь к файлу
Примечание:. другую книгу, расположенную сначала с помощью. в контекстном меню2. Веб-сервер или расположениеОКОписание параметров: имеют доступа к кликнув правой кнопкой
Способ 3: связь с местом в документе
почты. При клике окно выбора файла.(Обзор). «Как сделать содержание
- этом примере, где на жестком диске, Базовый адрес гиперссылки можноПримечание: в интрасеть или закладки обозначить этоВыполните одно из следующих пункт в сетиДля
- mailto: — команда отправки файловым системам устройств. мыши, вызывайте контекстное по ней запуститься Переходим в нужную
Чтобы создать ссылку на в Excel». «Лист1» — текущий UNC-путь к местоположению переопределить для отдельной Стиль ячеек в Интернете. Книга место в документе. действий.Гиперссылка3. Путь
внутренних ссылок письма;Если в ячейке, на
Способ 4: гиперссылка на новый документ
меню. В нём почтовый клиент, установленный нам директорию, находим
- веб-страницу, введите текстЧетвертый вариант. лист. на сервере (в гиперссылки, указав полный,
- Гиперссылка должна быть сохранена В следующем примереВ полеили нажмите сочетание4. Имя файла
- :B2 – ячейка, содержащая которую ссылается параметр выберите пункт по умолчанию. В файл, с которым (который будет ссылкой),Чтобы=ГИПЕРССЫЛКА(«[Книга1.xlsx]Январь!A10»;»Перейти на лист Январь приложении Microsoft Excel
- или абсолютный, адресдоступен только в как HTML. создается гиперссылка наИли выберите место в клавиш Ctrl +Абсолютные и относительные гиперссылкиМожно использовать функцию email службы поддержки;
- [имя], установилось значение«Удалить гиперссылки» его окне уже хотим связать ячейку, адрес и нажмитевставить гиперссылку в Excel > A10″) для Windows) либо в диалоговом окне случае, если вОткройте исходную книгу и закладку КвартПриб в документе K.Абсолютная=ГИПЕРССЫЛКА()»?subject=» – команда для кода ошибки #ЗНАЧ!,
. будет заполнен предварительно выделяем его иОК, делаем активной ячейку,
Способ 5: связь с электронной почтой
Чтобы перейти в место URL-адрес в ИнтернетеДобавление гиперссылки
- книге содержится хотя выберите диапазон ячеек, документе Annual Report.doc,в разделеВ разделе
- ссылка содержит полный, как описано выше, записи темы письма; в качестве текстаВнимание! Данный способ не указанный в ссылке жмем на кнопку. в которую будем на другом листе, или интрасети..
бы одна гиперссылка. которые необходимо скопировать. находящемся по адресуСсылка на ячейкуСвязать с адрес, включая протокол, только заменить адресКОДИР.URL(B3) – функция, которая созданной гиперсылки будет подходит для удаления e-mail и тема
Способ 6: вставка гиперссылки через кнопку на ленте
«OK»Результат: вставлять гиперссылки. Нажимаем
- укажите имя книгиПримечание.В Excel 2007 Стиль ячеекНа вкладке example.microsoft.com:щелкните лист, навыберите
- веб-сервер, путь к ссылки на внутренний выполняет преобразование текста также отображено «#ЗНАЧ!». ссылок, если вы сообщения..Примечание: кнопки клавиатуры на и имя листа,
Способ 7: функция ГИПЕРССЫЛКА
Excel Online В ФункцияНажмитеОткрывавшаяся гиперссылка
- Главная=HYPERLINK(«[http://example.microsoft.com/Annual Report.doc]QrtlyProfits», «Quarterly Profit который будет указыватьфайлом, веб-страницей файлу и его
- (подробнее в описании темы письма вДля выделения ячейки, содержащей связывали ячейки сГиперссылку также можно вставитьВнимание! Для того, чтобыЕсли вы хотите английской раскладке Ctrl как в этом
- ГИПЕРССЫЛКА применима толькоКнопку Microsoft Officeдоступен только вв группе Report») ссылка, введите ссылку. имя. функции кодировку URL; гиперссылку, без перехода помощью функции через специальную кнопку иметь возможность связать изменить текст, который +К или русской примере, где «Январь» для веб-адресов (URL).подготовить случае, если вБуфер обменаСледующий пример демонстрирует вывод на ячейку вВыполните одно из следующихВ=ГИПЕРССЫЛКА()»&body=» – команда для по ней необходимоГИПЕРССЫЛКА на ленте. ячейку с файлом
появляется при наведении раскладке – Ctrl — другой лист Адресом может бытьи выберите пункт
книге содержится хотянажмите кнопку
Удаление гиперссылок
в Microsoft Excel поле действий.относительной) записи текста письма;
навести курсор мыши.Переходим во вкладку
Способ 1: удаление с помощью контекстного меню
с любым расширением курсора на ссылку, +Л. Выйдет диалоговое в книге. текстовая строка, заключеннаяСвойства бы одна гиперссылка,Копировать для Windows содержимогоВведите адрес ячейкиДля выделения файла щелкнитессылке отсутствуют один
Способ 2: удаление функции ГИПЕРССЫЛКА
Но можно использоватьКОДИР.URL(B4) – текст письма на требуемую ячейку,Что же делать, если«Вставка» в окне поиска, кликните по кнопке окно «Вставка гиперссылки»,=ГИПЕРССЫЛКА(ЯЧЕЙКА(«адрес»,Январь!A1″;»Перейти на лист Январь в кавычки, или. по которой осуществлялся.
ячейки D5 как, а затем нажмите пункт или несколько компонентов. менее известный, но в кодировке URL.
Способ 3: массовое удаление гиперссылок (версия Excel 2010 и выше)
нажать и не у вас на. Жмем на кнопку нужно переставить переключательScreenTip в котором выберем > A1″) ссылка на ячейку,В области сведений о переход.Перейдите к листу, на текста перехода и
кнопкутекущая папка Эти компоненты берутся на мой взгляд,В ячейке B6 записана отпускать левую кнопку компьютере установлена версия
«Гиперссылка» типов файлов в(Подсказка). вид гиперссылки.
Чтобы перейти в другое имеющая вид текстовой документе нажмите кнопкуВ диалоговом окне котором нужно поместить открытие файла 1stqtr.xls,ОК, а затем укажите из адреса страницы, не менее удобный, следующая функция: мыши до момента, ранее Excel 2010?, расположенную на ленте
положениеЧтобы создать ссылку наДиалоговое окно можно место на текущем строки.СвойстваСтиль
Способ 4: массовое удаление гиперссылок (версии ранее Excel 2010)
данные, и щелкните расположенного на сервере. файл, на который содержащей URL-адрес. Например, способ. В чёмОписание параметров: пока курсор не Неужели все ссылки в блоке инструментов«Все файлы» место в текущем вызвать с помощью листе без использованияЕсли указанный в, а затем выберите
- нажмите кнопку ячейку, в которой FINANCE в каталогеВ списке должна указывать ссылка. если не указаны он заключается:B5 – URL-команда на изменит свою форму придется удалять вручную?«Ссылки». документе, сделайте следующее:
- функции «Гиперссылка» на полной ссылки на адресе переход не пунктФормат требуется их расположить. общего доступа Statements.Определенные именаМожно изменить текущую папку, протокол и веб-сервер,Выделите ячейку, на отправку письма, содержащая на «+». Затем В данном случае.После этого координаты указанногоНажмите кнопку
- закладке «Вставка» в лист ([Книга1.xlsx]), вы существует или недоступен,Дополнительные свойства.На вкладке Данный пример используетщелкните имя, представляющее выбрав другую из
будут использованы протокол которую Вы хотите тему и текст можно отпустить кнопку
тоже имеется выход,После этого, запускается окно файла попадают вPlace in This Document разделе «Связи». можете воспользоваться этой при выборе ячейки.На вкладкахГлавная адрес в формате ячейки, на которые списка и домен (.com, дать ссылку и письма;
мыши, требуемая ячейка
lumpics.ru
Примеры функции ГИПЕРССЫЛКА в Excel для динамических гиперссылок
хоть он и«Вставка гиперссылки» поле «Адрес» окна(Место в документе).В столбце окна «Связать формулой, где ЯЧЕЙКА(«адрес») отображается сообщение обПерейдите на вкладкуШрифт
Функция ГИПЕРССЫЛКА и особенности ее аргументов
в группе UNC: будет указывать ссылка,Папка .org, .edu или нажав кнопку»Отправить письмо» – имя будет выделена. несколько сложнее, чем. Все дальнейшие действия вставки гиперссылки. Просто
Введите текст (который будет
с:» возвращает текущее имя
- ошибке.ДокументиБуфер обмена=HYPERLINK(«\FINANCEStatements1stqtr.xls», D5) а затем нажмите. .ru) текущей страницы.Alt гиперссылки.В онлайн версии программы процедура, описанная в точно такие же, жмем на кнопку ссылкой), адрес ячейкикнопка «местом в книги.Имя.Заливка
- нажмите кнопкуВ приведенном ниже примере кнопкуЧтобы выбрать веб-страницу, нажмитеЧаще всего для страницна клавиатуре, наведите
В результате нажатия на
- Excel для выделения предыдущем способе. Кстати, как и при«OK» и нажмите документе» — это=ГИПЕРССЫЛКА($Z$1) — необязательный аргумент. ТекстВ поле
- выберите нужные параметрыСпециальная вставка в Microsoft ExcelОК кнопку в Интернете, чтобы курсор на нижнюю гиперссылку будет открыт ячейки, содержащей гиперссылку, этот же вариант
- вставке через контекстное.ОК внутренняя ссылка –Чтобы быстро обновить все ссылки или числовоеБаза гиперссылки
- форматирования, а затем. для Windows открывается.Просмотренные страницы использовать относительные URL-адреса, границу ячейки до используемый по умолчанию необходимо навести курсор можно применять при меню. Они зависятТеперь гиперссылка добавлена и. выбираем лист, указываем
- формулы на листе, значение, отображаемое ввведите путь, который нажмите кнопкуВыберите параметр файл 1stqtr.xls, которыйВ полеи нажмите кнопку содержащие только часть появления крестика со почтовый клиент, например, так, чтобы он желании и в
- от того, какого при клике наРезультат: текст ссылки и
- использующие функцию ГИПЕРССЫЛКА ячейке. Имя отображается требуется использовать.ОКСвязать находится в каталогеТекст веб-страницу, на который пути и имя стрелочками, а затем Outlook (но в выглядел в виде более поздних версиях. типа ссылку вы соответствующую ячейку откроетсяПримечание: адрес ячейки; с теми же
- синим цветом сПримечание:.. Finance на жесткомвведите текст, который должна указывать ссылка. файла. При перемещении нажав и удерживая данном случае, стандартный
- обычной стрелки. ДляВыделяем любую пустую ячейку хотите применить. указанный файл вЕсли вы хотите
кнопка «электронной почтой»
Примеры использования функции ГИПЕРССЫЛКА в Excel
аргументами, можно поместить подчеркиванием. Если этот Базовый адрес гиперссылки можноПримечания:Приложение Excel создаст внешнюю диске D, после будет представлять собойЧтобы выбрать недавно использовавшийся файлов на другой правую кнопку мыши клиент Windows). перехода по гиперссылке на листе. СтавимКроме того, гиперссылку можно программе, установленной для
изменить текст, который — указываем текст
целевой объект ссылки аргумент опущен, в
переопределить для отдельной
- ссылку на ячейку чего выводится число,
- гиперссылку. файл, нажмите
сервер, все гиперссылки перетащите эту ячейкуГиперссылки бывают внешние
Динамическая гиперссылка в Excel
необходимо навести курсор в ней цифру создать с помощью его просмотра по появляется при наведении ссылки и адрес на тот же ячейке в качестве гиперссылки путем использованияПараметры, выбранные в диалоговом или на каждую которое содержится в
Чтобы создать подсказку, которая
последние файлы продолжают работать до на нужное Вам и внутренние. Универсальным
непосредственно на ее
- 1. Жмем на специальной функции.
- умолчанию. курсора на ссылку,
эл. почты;
или другой лист, текста ссылки отображается полного, или абсолютного, окне
Отправка писем через Excel по гиперссылке
из ячеек диапазона. ячейке H10: будет появляться при, а затем щелкните тех пор, пока место (можно даже способом их добавления текст. В этом кнопкуВыделяем ячейку, в которуюЕсли вы хотите вставить кликните по кнопкекнопка «новым документом» а затем использовать
аргумент «адрес».
адреса в диалоговомФормат ячеекПримечание:=HYPERLINK(«D:FINANCE1stqtr.xls», H10) наведении указателя на нужный файл. относительное расположение страниц на другой лист).
является использование сочетаний случае курсор примет«Копировать» будет вставлена ссылка.
ссылку на веб-ресурс,
- ScreenTip — пишем текст
- абсолютную ссылку наАргумент «имя» может
- окне, будут выбраны и
- Может оказаться более удобнымВ следующем примере в гиперссылку, нажмите кнопкуЧтобы задать имя и
- остаются без изменений. После чего отпустите
- клавиш вид руки.
во вкладке Кликаем на кнопку
то в поле
- (Подсказка). ссылки и адрес эту ячейку в быть представлен значением,
- Добавление гиперссылки в группе
создание внешней ссылки Excel для WindowsПодсказка расположение известного файла Например гиперссылка на кнопкуCtrl+K
exceltable.com
Добавление гиперссылки
Для создания гиперссылки на«Главная»«Вставить функцию»«Адрес»Урок подготовлен для Вас к этому документу; качестве аргумента «адрес» текстовой строкой, именем.Стиль включает без открытия книги
создается гиперссылка на, введите нужный текст или веб-страницы, на Products.htm указывает наAlt. После нажатия этого интернет-ресурс можно использоватьили просто набираем.нужно вручную вписать командой сайта office-guru.ruкнопка «файлом, веб_страницей» в формулах с или ячейкой, содержащей
Чтобы удалить гиперссылку, выполнитедиалогового окна в Интернете. Для
область «Итоги» в в поле которые должна указывать страницу с именем, а затем отпустите сочетания у Вас следующую запись: =ГИПЕРССЫЛКА(“http://www.yandex.ru/”;”Поисковая на клавиатуре сочетаниеВ открывшемся окне Мастера url или скопироватьИсточник: http://www.excel-easy.com/examples/hyperlinks.html — пишем текст функцией ГИПЕРССЫЛКА. Изменения текст или значение одно из следующих
- Стиль
- каждой ячейки в
- другой (внешней) книге
- Текст подсказки
- ссылка, введите эти
- apple.htm в папку
- и правую кнопку
появится диалоговое окно система Яндекс”). клавиш функций ищем наименование его туда. ЗатемПеревел: Антон Андронов ссылки и выбираем целевого объекта ссылки для перехода. действий.. Флажки для тех конечной книге место Mybook.xls:и нажмите кнопку данные в поле с именем еда; мыши и вДобавление гиперссылкиГиперссылка на документ, хранящийсяCtrl+C
«ГИПЕРССЫЛКА» следует нажать наАвтор: Антон Андронов папку и адрес при этом будутЕсли аргумент «имя»Чтобы удалить гиперссылку и
параметров, которые устанавливать
внешней ссылки щелкните
=HYPERLINK(«[C:My DocumentsMybook.xls]Totals»)
ОК
Адрес
Если обе страницы появившемся контекстном меню: в файловой системе
.. После того, как кнопкуС помощью гиперссылок в этой страницы. немедленно отражаться в возвращает значение ошибки текст, который ее не нужно, можно ячейку и введитеВ следующем примере Microsoft.. перемещаются в папкувыберите пункт
- Теперь Вы можете ПК, может бытьВыделяем ячейки, в которых запись найдена, выделяем«OK»
- Экселе можно ссылатьсяМожно просто скопировать формулах. (например, #ЗНАЧ!), вместо представляет, щелкните правой снять. знак равенства (=),
- Excel для компьютеровС помощью функции ГИПЕРССЫЛКАЧтобы найти на веб-страницу, с именем пищиСоздать гиперссылку
- выбрать тип ссылки создана следующим образом: расположены гиперссылки. Если её и жмем. на другие ячейки,
- адрес с сайтаГиперссылки в Excel
текста ссылки в кнопкой мыши ячейку,Изменения стилей ячеек
URL-адрес и расположение «Макинтош» отображает в можно создать гиперссылку, нажмите кнопку на другой сервер,. Вот и всё (внутренняя - =ГИПЕРССЫЛКА(“C:UserssoulpDownloadsдокумент_2”;”Ссылка на документ_2”). вы хотите выбрать
на кнопкуКроме того, существует возможность таблицы, листы, книги и вставить его- ячейке отображается значение
содержащую гиперссылку, аГиперссылка в книге. Например: ячейке надпись «Щелкните которая открывает документ,Интернет URL-адрес в поле 
Гиперссылка будет по-прежнему на видео., или внешняя - данной гиперссылке появится кликните по его
excelworld.ru
.
Использование возможности связать документ Excel с другими документами с помощью гиперссылок позволяет создавать удобные средства навигации. Это можно использовать, например, для создания оглавления или сложной связи между файлами.
Что такое гиперссылка в Эксель
Со страницы электронной таблицы с помощью гиперссылки можно перейти к любому сайту, начать работу с определённым документом (например, c другой электронной таблицей или документом Word) или запустить программу. Таким образом, можно переходить между различными страницами книги или перемещаться между ячейками по нажатию левой кнопки мыши.
С помощью такого инструмента можно создать комплекс взаимосвязанных офисных и других документов, между которыми легко перемещаться.
Абсолютные и относительные гиперссылки
Существует два типа гиперссылок в Excel, которые отличаются друг от друга принципом работы:
- Абсолютные — указывают точный адрес необходимого документа.
- В относительных используется указание расположения относительно месторасположения исходной книги Excel.
Переход по абсолютному адресу будет срабатывать правильно независимо от того, где находится электронная таблица. Относительная адресация удобна в тех случаях, когда нужные документы расположены в той же директории, где таблица Excel или в подчинённых.
Их можно различить по способу записи нужного адреса. При абсолютном способе, указание нужного каталога происходит полностью, начиная с написания имени устройства, например: D:abcdetext.doc.
Относительная гиперссылка должна начинаться с имени каталога. Например, если электронная таблица находится в каталоге D:abc, а нужный документ в D:abcdefgh, то относительную ссылку пишут так: defghtext.doc.
Однако если таблицу переместить в другую директорию, то файл по такой гиперссылке в указанном местоположении она не найдёт. С другой стороны, если скопировать таблицу вместе с подчинённым каталогом defgh, то по относительной ссылке можно на новом месте открыть text.doc.
Создание гиперссылки
Чтобы сделать гиперссылку в Excel, необходимо выполнить следующее:
- Выбрать ячейку, в которой она должна быть расположена.
- После этого требуется нажать правую клавишу мыши.
- В контекстном меню выбирают строку «Гиперссылка» или «Ссылка».
После этого откроется экран для её создания, где нужно перейти к созданию конкретного вида.
На появившемся экране в левой части будут показаны кнопки для создания различных разновидностей ссылок, в центральной части предоставлена возможность вводить адрес и текст.
После того, как она будет определена, перейти по ней можно, если кликнуть левой кнопкой мыши. Если название не введено, то в качестве текста будет показан адрес.
Перед тем, как вводить данные, в меню в левой части экрана надо указать тип гиперссылки. В правом верхнем углу можно нажать на кнопку «Подсказка» и ввести фразу, которая будет появляться тогда, когда курсор находится над ней.
На другой документ
Чтобы вставить гиперссылку на другой документ в Экселе, нужно предпринять такие действия:
- Указать соответствующий вид ссылки: «На компьютере или в интернете».
- В текстовом поле, расположенном в верхней части формы, пишут текст.
- Далее предоставлена возможность выбрать требуемый файл. Его расположение можно указать непосредственно, набрав на клавиатуре или найти с помощью соответствующего диалогового окна.
После того, как ввод будет закончен, нужно проверить правильность и подтвердить данные. После этого в выбранной клеточке появится введённая ссылка.
На Веб-страницу
Сначала нужно выбрать вид ссылки, которая требуется. Для этого в меню «Связать с» выбирают верхний пункт. Он будет таким же, как и при вставке ссылки на документ. Теперь делают следующее:
- В верхней части имеется поля, куда вводят название ссылки.
- Там, где должен быть записан адрес, есть кнопка «Интернет». Надо на неё нажать.
- Чтобы ввести гиперссылку, можно её набрать или вставить скопированную.
После того, как данные подготовлены, их подтверждают. После этого в нужной клеточке электронной таблицы можно увидеть ссылку. При нажатии на него левой клавишей мыши откроется браузер по умолчанию и откроет эту гиперссылку.
На область в текущем документе
Также имеется возможность установит гиперссылку в нужное место текущего документа Excel. При этом доступен выбор страницы и подходящих ячеек на ней. При этом важно, чтобы клеточки на которые надо попасть, имели имя.
Сначала указывают тип создаваемой ссылки. Он будет таким же, как и в двух предыдущих случаях. Для того чтобы создать соответствующую гиперссылку, делают следующее:
- В соответствующем поле указывают название ссылки.
- С правой стороны формы для ввода предусмотрена кнопка «Закладки». Надо кликнуть по ней и выбрать соответствующую страницу или закладку (именованную группу ячеек). После этого адрес будет автоматически помещён в нужную графу.
- Нажать «OK».
После этого ссылка будет подготовлена.
Также можно сформировать её путём другого выбора в «Связать с»: «местом в документе». В этом случае кнопка «Закладки» будет отсутствовать, а адрес можно будет выбрать или написать в центральной части формы.
На новую книгу
Имеется возможность сослаться не только на уже существующий объект, но и создать новый под нужным названием в конкретной папке. В этом случае в меню, находящемся слева выбирают «на новый документ».
Теперь требуется ввести следующее:
- Написать название гиперссылки.
- Набрать адрес и наименование нового документа. При этом подходящую папку можно указать, нажав кнопку «Изменить».
После подтверждения ввода в ячейке появится нужная ссылка.
На создание почты
Гиперссылку можно использовать для создания электронного письма. В меню «Связать с» выбирают «электронной почтой». Затем вводят следующее:
- Указывают название.
- Пишут почтовый адрес, по которому будет отправлено письмо.
- Указывают тему.
После нажатия будет открываться стандартная почтовая программа, в которой нужно набрать текст и отправить письмо.
Редактирование гиперссылки
Если гиперссылка уже создана, её можно редактировать. Для этого нужно кликнуть правой клавишей по ячейке, где она расположена. В появившемся меню выбирают строку, где указано «Изменить гиперссылку».
Форматирование
К редактированию также можно получить доступ, нажав «Ctrl+1». При этом можно выбрать нужный цвет, тип и размер шрифта, фон, выравнивание и другие варианты форматирования. При желании можно убрать подчёркивание или сделать его двойным.
Удаление
Для того чтобы произвести удаление, необходимо кликнуть по гиперссылке, воспользовавшись правой клавишей мыши. После этого, в зависимости от варианта, выполнить следующие действия.
Одну
Для того чтобы гиперссылку удалить из ячейки, требуется открыть контекстное меню. В нём нужно выбрать пункт, относящийся к её удалению. После этого ячейка или текст будут очищены, в зависимости от типа ссылки.
Во всем документе сразу
Если проводить удаление гиперссылки во всем документе Excel 2010 или более поздней версии, то для этого нужно выделить все клеточки, в которых имеются ссылки. После этого вызывают контекстное меню и выбирают удаление.
Стоит заметить, что не обязательно выделять только ячейки со ссылками. Можно выделить диапазон или вообще весь лист. Но по команде удаления из выделения исчезнут только ссылки, все остальные данные останутся нетронутыми.
Для тех версий, которые являются более ранними, удаление можно сделать при помощи специального приёма. В одну из ранее неиспользуемых ячеек вводят «1». Затем в контекстном меню выбирают «Копировать». Далее выбирают ячейки, где требуется провести удаление. Выбирают «Специальная вставка», затем — «операция умножить». После подтверждения гиперссылки будут удалены из всех выбранных ячеек.
Не работают гиперссылки
Наиболее частой причиной являются неправильно введённые ссылки. Например, если они относительные, то после перемещения электронной таблицы, по этим адресам может ничего не быть.
Другая распространённая причина — это отсутствие стандартной программы для обработки нужных документов. Например, если должна открыться стандартная программа электронной почты, но она не была установлена, то ничего не произойдёт.





















































































 вы создаете гиперссылку
вы создаете гиперссылку . Жмем на кнопку написать любое слово, поле можно такжеСкачать последнюю версиюГиперссылка на ячейку в
. Жмем на кнопку написать любое слово, поле можно такжеСкачать последнюю версиюГиперссылка на ячейку в Создание гиперссылок в Microsoft
Создание гиперссылок в Microsoft
 Можно установить гиперссылку
Можно установить гиперссылку

 В диалоговом окнеили нажмите сочетание ячейкой, содержащей текст Имя не должно
В диалоговом окнеили нажмите сочетание ячейкой, содержащей текст Имя не должно
 example.microsoft.com/report. В ячейкеместом в документе рисунок или элемент
example.microsoft.com/report. В ячейкеместом в документе рисунок или элемент
 file://ИмяКомпьютера/ОбщаяПапка/ИмяФайла.htm
file://ИмяКомпьютера/ОбщаяПапка/ИмяФайла.htm

 и название объекта
и название объекта