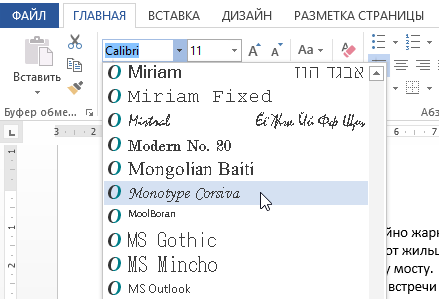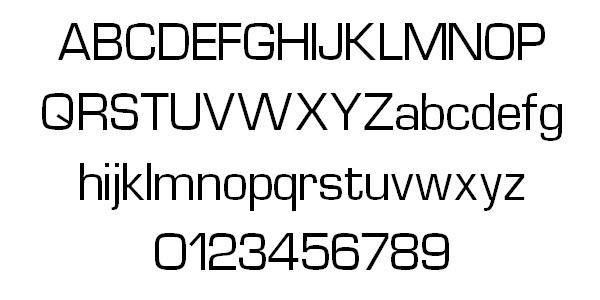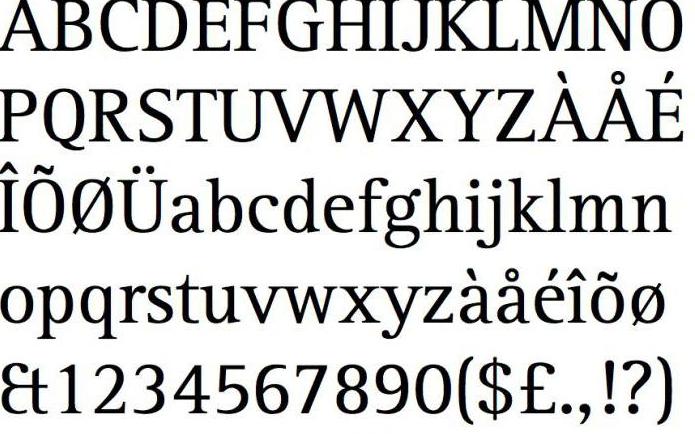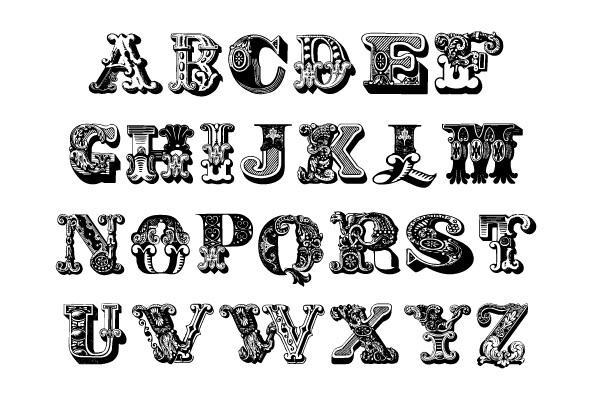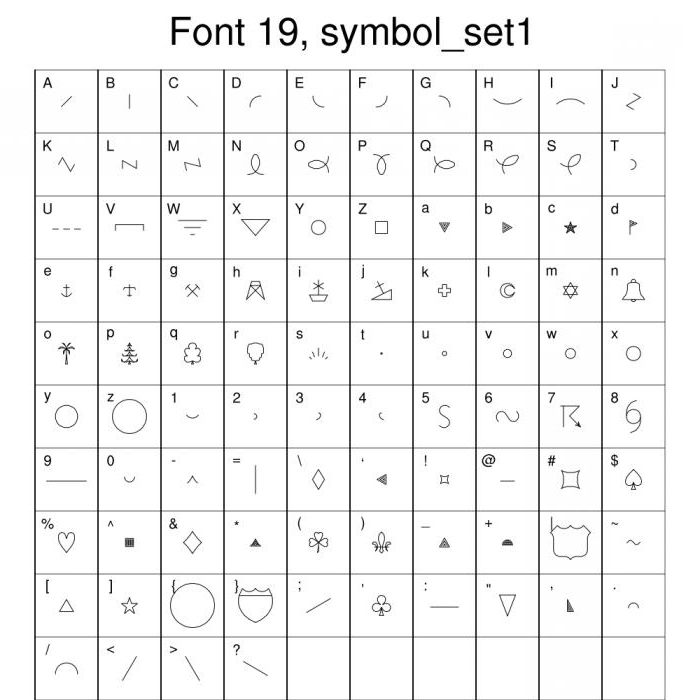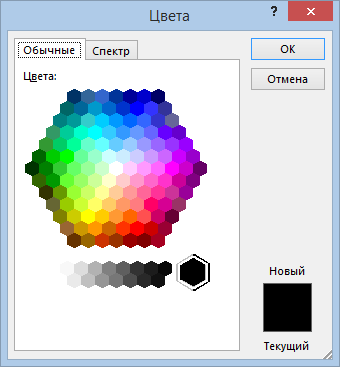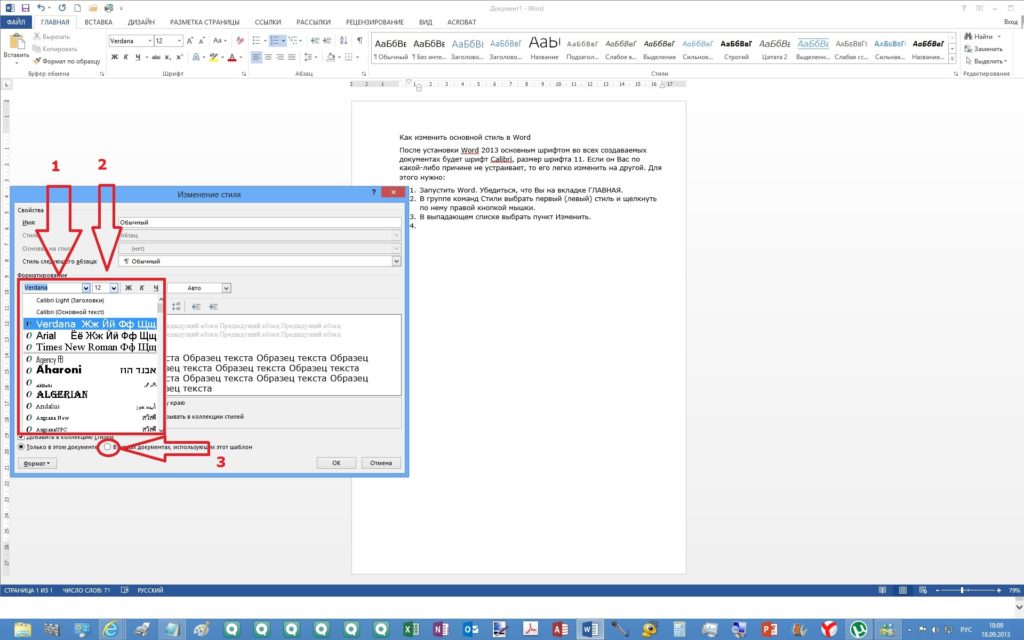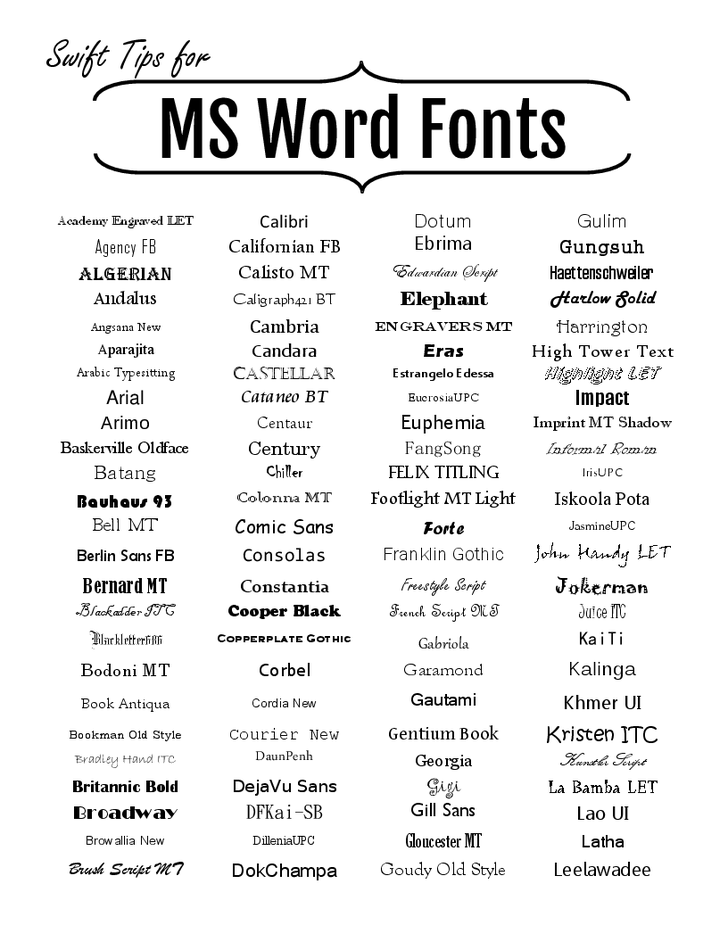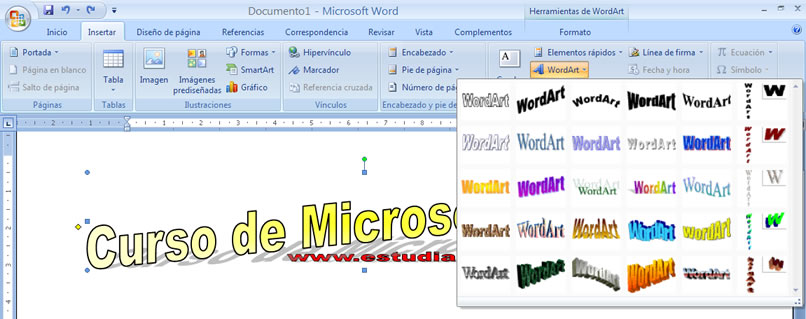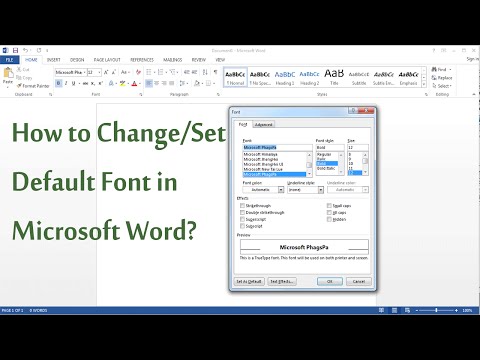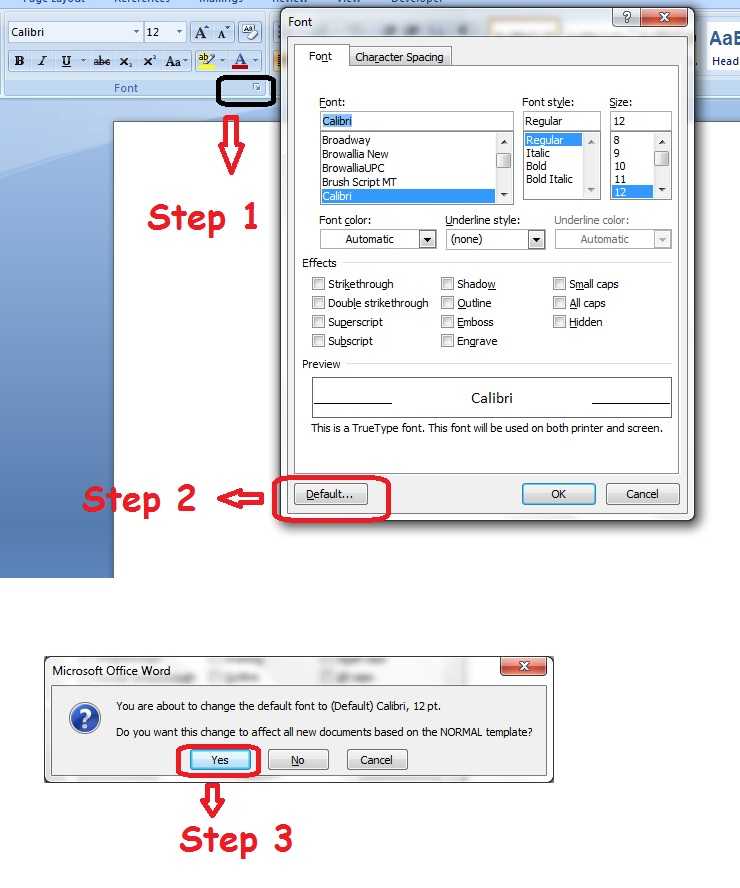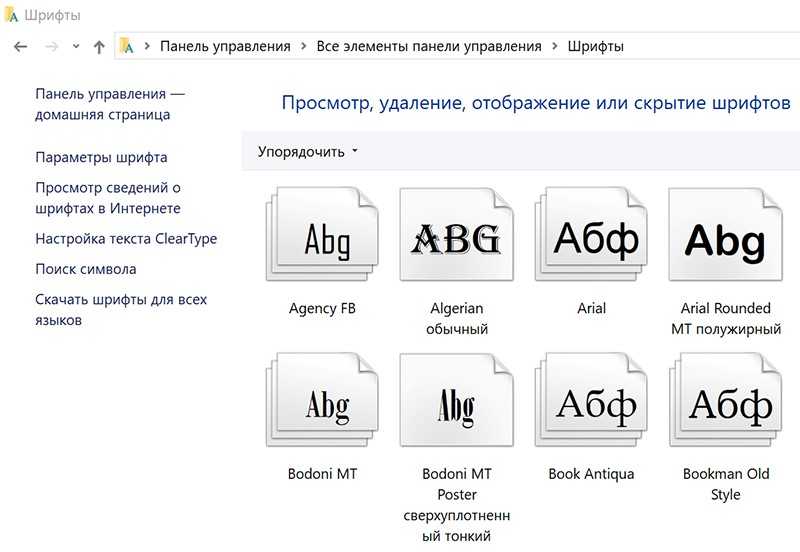Чем шрифт отличается от гарнитуры?
Еще в 1898 году Моррис Фуллер Бентон, работая в качестве главного художника в американской компании «American Typefounders», ввел понятие гарнитуры. Прошло больше века, а подавляющее большинство людей по-прежнему не могут понять, в чем же разница…
Моррис Фуллер Бентон
Типографика хранит в себе много секретов. Это больше, чем наука, но настоящее искусство, и иногда разобраться в ряде вопросов достаточно непросто. Одно из самых частых заблуждений — это убежденность в том, что «гарнитура» и «шрифт» — это синонимы или в чем-то схожие понятия. Правда же заключается в том, что это совершенно разные понятия в типографике.
Нюансы терминологии
Чтобы наглядно увидеть разницу между шрифтом и гарнитурой, следует внимательно вдуматься в определения.
- Гарнитуры представляют собой набор символов и знаков в типографике. Другими словами, это и есть те самые буквы, цифры, знаки препинания и набор других символов, с помощью которых составляются слова, фразы, предложения.
- Шрифт – это то, что находится ВНУТРИ гарнитуры, то есть полный набор знаков в одном определенном стиле. Нередко, когда речь заходит о шрифтах, так называют файлы для ПК, в которые включены все символы/глифы в рамках одной гарнитуры.
Путаница неизбежна, так как люди непосвященные не видят разницы и изначально, когда говорят «Шрифты» подразумевают «Гарнитуры», то есть группы шрифтов с общими стилевыми особенностями (семейства начертания шрифта).
Таким образом, сформируем простые и понятные термины относительно шрифта и гарнитуры:
Шрифт — это рисунок в графике, начертание набора букв и знаков, которые вместе представляют собой цельную систему, как в стилистическом, так и в композиционном плане.
Гарнитура — объединение шрифтов, которые могут отличаться по начертанию и кеглю (величине площадки знака), но неизменно одинаковые по характеру рисунка. У каждой гарнитуры в обязательном порядке имеется свое название.
Почему важно разделять эти понятия?
На многих ресурсах отмечается, что допустимо использовать понятия «шрифт» и «гарнитура» как синонимичные, но это в корне неверный подход. Гарнитура — более общее и широкое понятие, чем шрифт. То есть, нельзя сказать, что Times New Roman — это шрифт. Это ГАРНИТУРА! Шрифтом можно будет назвать одну из разновидностей , например, Times New Roman Bold (жирное начертание).
Это все не шрифты, как мы привыкли говорить, заглядывая, к примеру, в Word, а гарнитуры, а вот вариации написания (размер, наклон, жирность) — и есть тот самый шрифт.
Чтобы проще запомнить эту разницу, стоит понять, что у гарнитуры наборного шрифта имеется английский термин — «Type Family»? то есть «Семейство шрифтов». Сразу становится понятно, что это целая ГРУППА! Корректное использование определения не только говорит об образованности и эрудированности, но и позволяет минимизировать возможные ошибки в профессиональной среде.
В превью использованна фотография Fabian De Smet
Гарнитура шрифта в word
В Word различают форматирование символов и форматирование абзацев.
При этом понятие «символ» включает в себя не только отдельный символ, но и произвольный фрагмент текста, в частности, слово, предложение. При форматировании символов, как правило, задаются параметры шрифта: гарнитура и размер, начертание и тип подчеркивания, межбуквенное расстояние, скрытый текст и др.
Выбор гарнитуры шрифта
По умолчанию в Word 2007 при создании нового пустого документа для основного текста принят шрифт Calibri, а для заголовков – Cambria. Выбор шрифтов по умолчанию зависит от выбранной темы и набора стилей документа.
- Выделите фрагмент текста.
- Выберите шрифт в раскрывающемся списке одного из вариантов:
Определенных правил для выбора шрифта документа не существует. Не рекомендуется в одном документе использовать большое разнообразие шрифтов – это затрудняет восприятие текста.
При выборе шрифта следует иметь в виду, что не все шрифты содержат начертания русских букв, а некоторые шрифты вообще не отображают никаких букв (например, шрифт Webdings). В списке шрифтов шрифты, имеющие русские буквы, отмечены некоторыми характерными буквами русского алфавита.
Установка размера шрифта
Размер шрифта определяет высоту и ширину символов текста. Размер шрифта измеряется в полиграфических пунктах. В странах СНГ 1 пункт примерно 1/72 дюйма (0,3759 мм) по системе французкого типографа Дидо. Англо-американская система измерения шрифтов определяет, что 1 пункт равен 1/72 доле от английского дюйма (25,4 мм), т. е. 0,352777….мм. Размер выбирают в зависимости от назначения документа. Машинописному тексту соответствует шрифт Times New Roman 14 размера.
- Выделите фрагмент текста.
- Выберите размер шрифта в раскрывающемся списке Размер шрифта, расположенном рядом с полем установки гарнитуры шрифта. При наведении указателя мыши на выбираемый шрифт срабатывает функция предпросмотра, и фрагмент документа отобразится указанным размером шрифта.
Минимально возможный размер шрифта — 1 пт. Максимальный размер – 1638 пт. Размер шрифта можно устанавливать с точностью до 0,5 пт.
Если в раскрывающемся списке отсутствует нужный вам размер, то введите требуемое значение в поле раскрывающегося списка 
Определенных правил для выбора размера шрифта документа не существует. Обычно для оформления основной части текста используют шрифты размером от 10 до 14 пт.
Для изменения размера шрифта можно воспользоваться также кнопками 

Выбор цвета шрифта
По умолчанию в Word 2007 при создании нового пустого документа для основного текста установлен цвет шрифта авто, который на белом фоне отображается как черный. Режим авто означает, что при использовании заливок (фона) темных цветов цвет шрифта автоматически изменится на белый. Цвет шрифта, принятый по умолчанию для заголовков и других элементов текста документа, зависит от выбранной темы оформления.
- Выделите фрагмент текста.
- Щелкните по стрелке кнопки Цвет текста группы Шрифт вкладки Главная или мини-панели инструментов и выберите требуемый цвет шрифта (рис.). При наведении указателя мыши на выбираемый цвет срабатывает функция предпросмотра, и фрагмент документа отобразится указанным цветом шрифта.
Рис. Выбор цвета шрифта
В окне диалога шрифт ниспадающий список Цвет текста (рис.)
Рис. Выбор цвета шрифта в окне диалога Шрифт
Определенных правил выбора цвета шрифта документа не существует. Не рекомендуется использовать бледные цвета на белом фоне. Не рекомендуется в одном документе использовать большое разнообразие цветов – это затрудняет восприятие текста.
Установка начертания
Начертание определяет особенности внешнего вида символов текста. Можно установить полужирное начертание и курсив.
Для установки полужирного начертания шрифта используется кнопка 

- Выделите фрагмент текста.
- Нажмите на соответствующую кнопку или используйте сочетания клавиш Ctrl+B для полужирного и Ctrl+I для курсива.
Обе эти кнопки работают в режиме переключателя, то есть после того, как будет установлено начертание для выделенного фрагмента, кнопка так и останется нажатой. Чтобы убрать оформление полужирным начертанием или курсивом, следует еще раз нажать на соответствующую кнопку.
Подчеркивание
- Выделите фрагмент текста.
- Щелкните по стрелке кнопки Подчеркнутый группы Шрифт вкладки Главная и выберите способ подчеркивания (рис. ). При наведении указателя мыши на выбираемый способ срабатывает функция предпросмотра и подчеркивание отображается в документе.
Рис. Установка подчеркивания
По умолчанию цвет подчеркивающей линии совпадает с цветом подчеркиваемого текста. После подчеркивания можно изменить вид линий.
- Выделите фрагмент текста.
- Щелкните по стрелке кнопки Подчеркнутый группы Шрифт вкладки Главная, наведите указатель мыши на команду Цвет подчеркивания и выберите требуемый цвет линии. При наведении указателя мыши на выбираемый цвет срабатывает функция предпросмотра, и цвет подчеркивания отображается в документе.
Независимо от выбранного способа и цвета, чтобы снять подчеркивание, выделите фрагмент подчеркнутого текста и нажмите кнопку Подчеркнутый вкладки Главная.
Помимо имеющихся в списке способов подчеркивания можно выбрать и другие варианты. В меню кнопки Подчеркнутый группы Шрифт вкладки Главная выберите команду Другое подчеркивание и во вкладке Шрифт диалогового окна Шрифт в раскрывающемся списке Подчеркивание (рис. ) выберите требуемый способ.
Рис. Установка подчеркивания с использованием диалогового окна Шрифт
Чтобы убрать специальное подчеркивание, нужно нажать кнопку Подчеркнутый вкладки Главная.
Для установки или отмены подчеркивания можно использовать сочетания клавиш Ctrl+U.
Изменение регистра набранного текста
Если текст уже введен, можно изменить его регистр: например, строчные буквы преобразовать в прописные или наоборот.
- Выделите фрагмент текста.
- Щелкните по кнопке
Регистр группы Шрифт вкладки Главная и выберите нужный регистр (рис. ).
Рис. Изменение регистра текста
Использование надстрочных и подстрочных знаков
Для оформления надстрочных и подстрочных знаков (верхних и нижних индексов) используют соответствующие кнопки 
- Выделите фрагмент текста.
- Нажмите на нужную кнопку.
Обе кнопки работают в режиме переключателя, то есть после того, как будет установлено оформление фрагмента, кнопка так и останется нажатой. Чтобы убрать оформление, следует еще раз нажать на соответствующую кнопку.
Зачеркнутый текст
Зачеркнутый текст используется, в основном, при оформлении документов приватного характера, в частности, при создании записей в блогах.
- Выделите фрагмент текста.
- Нажмите на кнопку
Зачеркнутый группы Шрифт вкладки Главная.
Кнопка работает в режиме переключателя, то есть после того, как будет установлено зачеркивание фрагмента, кнопка так и останется нажатой. Чтобы убрать оформление, следует еще раз нажать на кнопку.
Настройка шрифта в Microsoft Word
Отформатированный текст способен привлечь внимание читателя к определенным частям документа и выделить важную информацию. В Microsoft Word существуют различные способы настройки шрифта, включая размер, цвет и вставку специальных символов. Вы также можете настроить выравнивание текста, чтобы изменить его отображение на странице. В этом уроке мы научимся редактировать шрифт в Word – выбирать гарнитуру шрифта, а также изменять его размер и цвет.
Изменение гарнитуры шрифта
По умолчанию шрифтом каждого нового документа является Calibri. Однако, в Microsoft Word установлено множество других шрифтов, предназначенных для оформления текста и заголовков.
- Выделите текст, который необходимо изменить.
- На вкладке Главная нажмите на раскрывающийся список в поле Шрифт. Появится меню выбора гарнитуры шрифта.
- Наводя указатель мыши на различные виды шрифтов, в выделенной части текста будет отображаться предварительный просмотр указанного шрифта. Выберите гарнитуру шрифта, которую Вы хотите использовать.
- Шрифт в документе изменится.
При создании профессионального документа или документа, который содержит множество абзацев, вероятнее всего потребуется легко читаемый шрифт. Помимо Calibri, к стандартным легко читаемым шрифтам относятся Cambria, Times New Roman и Arial.
Изменение размера шрифта
- Выделите текст, который необходимо изменить.
- Выберите требуемый размер шрифта. Существует несколько способов сделать это.
- Размер шрифта в документе изменится.
Изменение цвета шрифта
- Выделите текст, который необходимо изменить.
- На вкладке Главная нажмите на стрелку команды Цвет текста. Появится выпадающее меню с возможными вариантами цвета текста.
- Наведите указатель мыши на различные варианты цвета. В выделенном фрагменте текста будет отображаться предварительный просмотр цвета шрифта.
- Выберите требуемый цвет шрифта. Цвет текста в документе изменится.
Варианты цветов текста не ограничиваются представленными в раскрывающемся меню. Выберите команду Другие цвета в нижней части списка, чтобы открыть диалоговое окно Цвета. Выберите требуемый цвет, затем нажмите OK.
Компьютерная грамотность с Надеждой
Заполняем пробелы – расширяем горизонты!
Параметры шрифта
У каждого человека есть свой почерк. Записывая информацию от руки на бумаге, мы преобразуем ее в определенные символы. Точно также информация на компьютере, которая выводится на экран компьютера или на принтер, первоначально проходит этап преобразования символов текста в их изображения на экране или на бумаге. Для этого используются компьютерные шрифты.
Проводя сравнение между почерком человека и компьютерным шрифтом, можно сказать, что шрифт является аналогом почерка. Точнее, шрифт – это набор изображений символов определенного алфавита. Эти изображения, как правило, выдержаны в одном стиле, в общем формате, имеют одинаковый дизайн.
Шрифт является для компьютера инструкцией, в каком виде следует выводить символы текста на экран или на печать.
Шрифтов много, отличаются они друг от друга по трем параметрам:
Рассмотрим эти параметры шрифта.
Гарнитура шрифта
Гарнитура шрифта – это один шрифт или набор шрифтов, имеющих одинаковый дизайн, общее художественное решение. Как правило, шрифты одной гарнитуры разрабатываются одним автором.
Лингвистически слова «гарнитура» и «гарнитур» похожи. Гарнитур означает набор предметов, имеющих схожее назначение, например, мебельный гарнитур, ювелирный гарнитур и т.п. Также и гарнитура объединяет набор шрифтов для вывода текста на экран или на принтер. Все предметы из гарнитура, также как все шрифты одной гарнитуры, выполнены в одном стиле, имеют единое художественное решение.
Каждая гарнитура имеет свое имя, например, Times New Roman, Courier New. Есть гарнитуры со специальными символами, например, Symbol и Wingdings.
В названиях компьютерных шрифтов русские буквы не используются. Вместо этого применяется латинский алфавит, например, «Baltica», «Svetlana» (это транслитерация, когда русские названия пишутся английскими буквами). Также возможен английский перевод русских названий шрифтов, например, «Schoolbook». Шрифты, которые пришли к нам с Запада, сохраняют свои названия, например, шрифт Garamond.
Слово «гарнитура» обычно опускается. Как правило, просто говорят «выберите шрифт Arial» или «документ набран шрифтом Times New Roman». Также обычно упрощают и вместо «гарнитура», либо «имя гарнитуры» говорят «имя шрифта».
Размер символов шрифта
Если гарнитура (проще говоря, имя шрифта) является первым параметром шрифтов, то вторым параметром является размер символов шрифта.
Можно встретить еще такое название – кегль шрифта (кегель шрифта). Это то же самое, что и размер шрифта.
Зачем нужны разные размеры шрифта? Обычно заголовки печатаются крупнее, чем основной текст документа. Таким образом, к заголовкам привлекается внимание, что облегчает чтение документа при первом же взгляде на страницу. Текст в сносках и примечаниях набирается мельче, чем текст основного текста документа, что подчеркивает второстепенность представленной там информации.
Как задается размер шрифта (или кегель шрифта)? Обычно пользователи выбирают размер шрифта – 8, 10, 12, 14 и т.д. Здесь цифры означают размер символов шрифта по вертикали в типографских пунктах между вершиной самого высокого символа и нижней точкой самого низкого (см. рисунок).
Слово «пункт» произошло от немецкого слова «punkt» и переводится как «точка». Для тех, кто любит цифры, сообщаю, что один пункт равен 1/72 дюйма, то есть 0,3528 миллиметра. Соответственно, для того, чтобы 8 пунктов перевести в миллиметры, надо 8 умножить на 0,3528. В результате получится, что 8 пунктов – это 2,8224 миллиметра.
Начертание шрифта
Перейдем к последнему третьему параметру шрифтов, точнее, к начертанию. Начертание шрифта – это разные варианты шрифта внутри одной гарнитуры, точнее:
Самыми распространенными стилями шрифтов являются прямой и курсив. Если пользователь термина «курсив» не знает, то упрощенно он говорит, что использует «штрих с наклоном».
Насыщенность отвечает за толщину штрихов символов. Обычно используют нормальное (обычное) и полужирное начертания. Последнее иногда еще упрощенно называют «толстый шрифт», если не знают терминов «полужирный» или «жирный».
Некоторые гарнитуры могут содержать шрифты светлой (thin), очень светлой (light), жирной (heavy) и сверхжирной (ultra heavy) насыщенности.
Компьютерные программы позволяют применять обычное, курсивное, полужирное и полужирное курсивное начертания шрифтов. В некоторых шрифтах (точнее, гарнитурах) есть все перечисленные начертания, а в некоторых есть только одно начертание, как правило, обычное начертание. На то, как говорится, воля художника, автора шрифта.
Удивительно, но все существующие в мире шрифты отличаются всего по трем параметрам: гарнитуре, размеру и начертанию. Особого внимания заслуживает ключевой момент — гарнитура, которая может целиком преобразить любой текст. Об этом, а также о способах изменения настроек шрифтов в текстовом редакторе и при HTML-верстке далее.
Что такое шрифт?
Шрифт — это набор изображений символов алфавита, цифр, исполненных в одном формате, стиле, дизайне, иначе говоря — это аналог почерка. Первые шрифты для машин создавались на основе официального «ручного» почерка. Рукописный полуустав лежит в основе многих кириллических шрифтов, а готическое письмо стало основой для латинских стилей символов.
Абсолютно все компьютерные «почерки» различаются друг от друга всего по трем параметрам: размер, гарнитура, начертание шрифта.
Гарнитура шрифта
Самый важный параметр в типографике. Гарнитура шрифтов — это набор в одном или нескольких размерах, отличающийся стилевым единством изображения алфавитно-цифровых, пунктуационных и спецсимволов. Нередки гарнитуры, состоящие только из математических значений или специальных знаков, например картографических.
Понятия «гарнитура» и «шрифт» достаточно часто путают из-за схожести их предмета, особенно в текстовых редакторах. Однако первое намного шире, ведь гарнитура шрифта определяет стилистику всего текста, а сам он может ограничиваться единством исполнения только, например, курсивного начертания.
Многие гарнитуры известны пользователям ПК: Courier New, Calibri, Arial, Times New Roman. Все названия пишутся латинскими буквами, даже если гарнитура шрифтов создана российскими разработчиками, используется ее транслитерация или перевод на английский.
Разновидности гарнитур
Гарнитура шрифтов в основном разделяется на группы по данному классификатору:
- Рукописные. Для этой группы характерна схожесть с рукописным текстом, начертанным кистью или пером. Это могут быть как раздельно, так и слитно написанные символы.
- Рубленые. Иное название — sans serif (франц. «без»). Используются буквенные символы без засечек. Это один из самых удобных шрифтов как для маленьких надписей, так и для крупных выделенных заголовков — они приятны глазу, легко читаются. Используют такой четкий и разборчивый шрифт-гротеск и для маркировки, надписей на этикетках, «вывороченного» текста (обращенного по отношению к основному тону страницы).
- Антиква — с засечками (serif). Производились экспериментальные исследования, установившие, что эти шрифты наиболее удобны для скорочтения «сплошных» текстов — засечки автоматически переводят взгляд от одного символа к другому, не дают буквам сливаться. Однако для заголовков, выделений они не хороши — кажется, что буквы «теснятся», создается ощущение беспорядочности. Антиква характерна своим традиционным официальным внешним видом, поэтому широко используется в соответствующих текстах.
- Декоративные. Эта гарнитура шрифтов, иначе называемая акцидентной, создана, чтобы передать и какой-то невербальный смысл написанного. Сюда относятся самые причудливые и необычные стили символов. Однако в тексте ими не следует увлекаться — акцидентным шрифтом лучше украсить только демонстрационный подзаголовок.
- Символьные. Эти гарнитуры не содержат в себе стандартных цифр, букв, знаков пунктуации — тут только специальные, нужные для тематических текстов символы — картографические, арифметические, рамки и т. д.
Размер шрифта
Гарнитура — первый параметр текста, второй же — размер. Иначе его именуют кегль шрифта.
Этот параметр создан для облегчения чтения текста: крупными символами выделяют заголовки, важную информацию, второстепенное (сноски, примечания) набирают более мелким шрифтом.
В текстовых редакторах мы привыкли к стандартным размерам: 8, 11, 12, 14, 18, 24 и т. д. Каждая из этих величин обозначает общую высоту символов гарнитуры от самого высокого до самого низкого (к примеру от «Д» до «р»). Измеряется она в особых единицах — типографских пунктах. Один punkt (немц. «точка») равен 0,3528 мм.
Начертание шрифта
Заключительным параметром являются насыщенность и стиль — начертание символов. Гарнитура шрифтов в основном набирается «прямым» стилем или с небольшим наклоном — курсивом.
Насыщенность — это толщина начертания символа. Кроме стандартной, есть еще «толстые» разновидности — жирный, полужирный. Существует и более детальное разделение на сверхсветлую, светлую, жирную и гипержирную насыщенность.
Стили и насыщенности перекликаются между собой, оттого можно встретить полужирный и жирный курсив.
Изменение параметров шрифта
Изменить гарнитуру шрифта и схожие с ней параметры в текстовом приложении MS Word можно одним из трех удобных способов:
- Через панель инструментов. Она располагается на главной рабочей вкладке редактора непосредственно над листом текста. С ее помощью можно не только изменить гарнитуру (имя шрифта), задать нужный кегль, стиль, насыщенность текста, но и выбрать необходимый цвет символов, выделить важные моменты подчеркиванием.
- Окно-диалог для форматирования. В «Ворде» вызывается правой клавишей мыши или сочетанием «горячих кнопок» CTRL+D. Таким способом можно вызвать диалог и в программе «Блокнот». Он позволяет также задать индивидуальные параметры текста: гарнитуру, размер, начертание.
- Использование «горячих» сочетаний кнопок. При вызове «Справки» или нажатия на ссылку «О программе» можно найти раздел, где раскрыт полный их список. Чтобы воспользоваться таким методом, нужно сначала выделить текст, а затем нажать нужное сочетание. Для Word ходовыми являются: CTRL+I — курсив, CTRL+B — полужирный.
Для HTML-редактирования процедура изменения гарнитуры выглядит несколько сложнее:
- Первым делом надо выделить тот текст, гарнитура шрифтов которого должна быть изменена.
- Далее следует поставить тег <FONT style=»FONT-FAMILY:> (после двоеточия вписывается название выбранной гарнитуры, затем запятая и наименование стиля начертания на английском (cursive, heavy) перед выделенным фрагментом.
- В самом конце ставится тег </FONT>.
- Все сделанные изменения сохраняются — итогом написания правильных тегов будет измененный должным образом текст.
Таким образом, гарнитура шрифтов, а иже с ней и вспомогательные параметры — размер, начертание, — при правильном применении способны сделать текст интересным, легкочитаемым и структурированным.
Перейти к содержанию
На чтение 3 мин Опубликовано 28.04.2015
Отформатированный текст способен привлечь внимание читателя к определенным частям документа и выделить важную информацию. В Microsoft Word существуют различные способы настройки шрифта, включая размер, цвет и вставку специальных символов. Вы также можете настроить выравнивание текста, чтобы изменить его отображение на странице. В этом уроке мы научимся редактировать шрифт в Word – выбирать гарнитуру шрифта, а также изменять его размер и цвет.
Содержание
- Изменение гарнитуры шрифта
- Изменение размера шрифта
- Изменение цвета шрифта
Изменение гарнитуры шрифта
По умолчанию шрифтом каждого нового документа является Calibri. Однако, в Microsoft Word установлено множество других шрифтов, предназначенных для оформления текста и заголовков.
- Выделите текст, который необходимо изменить.
- На вкладке Главная нажмите на раскрывающийся список в поле Шрифт. Появится меню выбора гарнитуры шрифта.
- Наводя указатель мыши на различные виды шрифтов, в выделенной части текста будет отображаться предварительный просмотр указанного шрифта. Выберите гарнитуру шрифта, которую Вы хотите использовать.
- Шрифт в документе изменится.
При создании профессионального документа или документа, который содержит множество абзацев, вероятнее всего потребуется легко читаемый шрифт. Помимо Calibri, к стандартным легко читаемым шрифтам относятся Cambria, Times New Roman и Arial.
Изменение размера шрифта
- Выделите текст, который необходимо изменить.
- Выберите требуемый размер шрифта. Существует несколько способов сделать это.
- Размер шрифта в документе изменится.
Изменение цвета шрифта
- Выделите текст, который необходимо изменить.
- На вкладке Главная нажмите на стрелку команды Цвет текста. Появится выпадающее меню с возможными вариантами цвета текста.
- Наведите указатель мыши на различные варианты цвета. В выделенном фрагменте текста будет отображаться предварительный просмотр цвета шрифта.
- Выберите требуемый цвет шрифта. Цвет текста в документе изменится.
Варианты цветов текста не ограничиваются представленными в раскрывающемся меню. Выберите команду Другие цвета в нижней части списка, чтобы открыть диалоговое окно Цвета. Выберите требуемый цвет, затем нажмите OK.
Оцените качество статьи. Нам важно ваше мнение:
Текстовый редактор — программа, предназначенная для редактирования текстов.
Документ — текстовый файл, содержащий форматирование, либо другие элементы (таблицы, иллюстрации), обрабатываемый редактором Microsoft Word.
Гарнитура шрифта — внешний вид символов, с помощью которых в окне редактора Word отображается введенный вами текст, например с засечками, с завитушками, рубленый, похожий на рукописный и т. п.
Маркированный список — список, в котором каждая новая строка обозначается специальным значком, расположенном в ее левой части (маркером).
Межстрочный интервал — вертикальное расстояние между строками в документе.
>> Как работает Word?
Как изменить кегль в ворде?
Кегль шрифта можно изменить на вкладке Главная. Находим окно с числом (кегль шрифта) и кликаем левой кнопкой мыши на стрелочку, расположенную в этом окне. Появляется выпадающее окошко с численными значениями от 8 до 72. Можно выбрать кегль, предварительно посмотрев, как он выглядит.
Где изменить кегль в ворде?
Выделите текст или ячейки с текстом, который нужно изменить. Чтобы выделить весь текст в документе Word, нажмите клавиши CTRL+A. На вкладке Главная в поле Размер шрифта выберите нужный размер шрифта.
Как найти кегль в ворде?
Кегль — это всего лишь размер букв шрифта и все. К примеру, в ворде размер шрифта можно изменить на панели инструментов во вкладке «Главная». В программе «Блокнот» — одна из стандартных программ Windows для редактирования простого текста, шрифт меняется во вкладке «Формат».
Что такое кегль 14 в ворде?
Кегль – это высота площадки, на которой размещается печатная буква. Он определяется суммой высоты строчного знака, верхних и нижних выносных элементов. Проще говоря, кегль – это размер шрифта по высоте.
Как изменить основной текст в ворде?
Чтобы всегда использовать в Word свой любимый шрифт, выберите его в качестве шрифта по умолчанию.
- Перейдите в >шрифт >шрифта. Вы также можете нажать и удерживать +D, чтобы открыть диалоговое окно Шрифт.
- Выберите нужный шрифт и размер.
- Выберите значение Поумолчанию, а затем — Да.
- Нажмите кнопку ОК.
Что означает кегль в Word?
Кегль – это размер площадки, на которой расположена печатная буква. Он включает в себя высоту строчного знака, верхних и нижних выносных элементов (например, засечек) и заплечиков. Заплечики – это просветы сверху и снизу площадки, на которой расположен символ. … Проще говоря, кегль – это размер шрифта по высоте.
Какой кегль шрифта?
| Размер в пунктах | Название в системе Дидо | Название в англо-американской системе (Англия / США) |
|---|---|---|
| 18 | Парангон / Двойной боргес | Great Primer |
| 20 | Текст | 2-line Long Primer / Paragon |
| 24 | Двойное цицеро | 2-line Pica / Double Pica |
| 28 | Двойной миттель | 2-line English / Double English |
Чему равен 1 пт в ворде?
Punkt — точка) — единица измерения кегля шрифта. Один пункт равен 1⁄12 высоты шрифта цицеро. Также пункт равен 1⁄12 англ.
Как в ворде сделать отступ абзаца?
Настройка отступов и интервалов для абзацев
- Выделите один или несколько абзацев, которые нужно изменить.
- Откройте вкладку Главная и нажмите кнопку вызова диалогового окна «абзац» .
- Выберите вкладку Отступы и пробелы .
- Выберите нужные параметры и нажмите кнопку ОК.
Сколько миллиметров в 14 шрифте?
| Кегль шрифта, пункты | Высота прописной буквы, мм | |
|---|---|---|
| 9 | 9,5 | 2,25 |
| 10 | 11 | 2,50 |
| 12 | 13 | 3,00 |
| 14 | 15 | 3,50 |
Как увеличить размер кегль шрифта?
Чтобы установить оптимальный размер выбранного шрифта, воспользуйтесь одной из следующих комбинаций клавиш:
- — уменьшает кегль до ближайшего «оптимального».
- — увеличивает кегль шрифта на один пункт,
Что такое гарнитура по информатике?
Гарниту́ра в типографике — набор из одного или нескольких шрифтов в одном или нескольких размерах и начертаниях, имеющих стилевое единство рисунка и состоящих из определённого набора типографских знаков. Гарнитура обычно содержит алфавитно-цифровые и пунктуационные знаки и специальные символы.
Что такое гарнитура в ворде?
Термины которые необходимо знать Текстовый редактор — программа, предназначенная для редактирования текстов. … Гарнитура шрифта — внешний вид символов, с помощью которых в окне редактора Word отображается введенный вами текст, например с засечками, с завитушками, рубленый, похожий на рукописный и т. п.
Какой основной шрифт в ворде?
Требования к электронной версии: текст статьи в формате MS Word (. doc или . docx) стандартным шрифтом Times New Roman (14 пт.) с межстрочным интервалом — 1,5, отступ «первой строки» — 1см.
Почему я не могу изменить шрифт в ворде?
Как бы банально и грустно это не звучало, но причина того, что в Ворде не меняется шрифт, всего одна — выбранный вами шрифт не поддерживает язык, на котором написан текст. … Подобная проблема особенно характерна для текста, напечатанного на русском языке, особенно, если выбран сторонний шрифт.
Как установить шрифт по умолчанию в Windows 10?
Щелкните правой кнопкой мыши на рабочем столе и зайдите в параметры «Персонализации». Зайдите в категорию «Шрифты» и выберите подходящий, или установите нужный из Microsoft Store нажав на соответствующую ссылку. Запомните название шрифта, например «Segoe Script».
Шрифт, кегль или размер шрифта
Шрифт более чем просто знакомое многим слово, а вот «кегль» — встречается не так часто и не каждый понимает о чем речь.
Кегль
Кегль — это всего лишь размер букв шрифта и все.
К примеру, в ворде размер шрифта можно изменить на панели инструментов во вкладке «Главная». В программе «Блокнот» — одна из стандартных программ Windows для редактирования простого текста, шрифт меняется во вкладке «Формат».
Кстати, рекомендую аналог блокнота Notepad++ — отличная программа. И так, с понятием слова «Кегль» думаю, что разобрались.
На шрифте (точнее на шрифтах) остановимся по подробней.
Шрифт
Шрифт — простыми словами, это внешний вид, начертание буквы, а не размер (размер буквы — это кегль). Откройте любую программу для редактирования текста и в ней всегда будет определенное разнообразие шрифтов, внешних видов букв, так сказать. Помните, что любая из этих программ шрифты берут из общего хранилища, которое специально отведено в операционной системе для их хранения.
Каждый шрифт хранит в себе свое начертание букв, и не всегда в файле шрифта описаны все буквы, могут быть описаны только Русские (правильнее Кириллица) или наоборот только латинские буквы (английские). Каждый шрифт храниться в отдельном файле, как и у остальных файлов, файл шрифтов имеет свое расширение файла. Вот несколько примеров .fnt .fon .otf .ttf — их количество на много больше
Жми Привет! Если статья полезна, поддержи меня и сайт, поделись ей
Как сделать кегль в ворде?
Как поставить кегль в ворде?
Кегль — это всего лишь размер букв шрифта и все. К примеру, в ворде размер шрифта можно изменить на панели инструментов во вкладке «Главная». В программе «Блокнот» — одна из стандартных программ Windows для редактирования простого текста, шрифт меняется во вкладке «Формат».
Что такое кегль 14 в ворде?
Кегль – это высота площадки, на которой размещается печатная буква. Он определяется суммой высоты строчного знака, верхних и нижних выносных элементов.
Что такое кегль 14?
Шрифт – Times New Roman. Размер шрифта основного текста (кегль) – 14 (Формат → Шрифт → Размер 14). Размер шрифта в подстрочных ссылках – 12. Размер шрифта в затекстовых ссылках и списках литературы – 14.
Как изменить размер кегль в ворде?
Изменение размера шрифта выделенного текста
- Выделите текст или ячейки с текстом, который нужно изменить. Чтобы выделить весь текст в документе Word, нажмите клавиши CTRL+A.
- На вкладке Главная в поле Размер шрифта выберите нужный размер шрифта. Вы также можете ввести любой размер с учетом следующих ограничений:
Как в ворде сделать отступ абзаца?
Отступ первой строки по умолчанию
- Поместите курсор в любое место абзаца.
- На вкладке Главная щелкните правой кнопкой мыши стиль Обычный и выберите Изменить.
- Выберите Формат, а затем выберите Абзац.
- На вкладке Отступы и интервалы в разделе Отступ выберите Первая строка.
- Нажмите ОК.
- Нажмите кнопку ОК еще раз.
Чему равен 1 пт в ворде?
Один пункт равен 1⁄12 высоты шрифта цицеро. Также пункт равен 1⁄12 англ. pica и 1⁄48 квадрата. Во входящих в Таможенный союз странах СНГ пункт исчисляется по типометрической системе Дидо, в которой 1 пункт равен 0,376 мм.
Что такое интервал в ворде?
Междустрочный интервал в ворде – это расстояние между двумя строками в документе Microsoft Word.
Как увеличить кегль шрифта?
Чтобы установить оптимальный размер выбранного шрифта, воспользуйтесь одной из следующих комбинаций клавиш:
- — уменьшает кегль до ближайшего «оптимального».
- — увеличивает кегль шрифта на один пункт,
Что такое гарнитура по информатике?
Гарниту́ра в типографике — набор из одного или нескольких шрифтов в одном или нескольких размерах и начертаниях, имеющих стилевое единство рисунка и состоящих из определённого набора типографских знаков. Гарнитура обычно содержит алфавитно-цифровые и пунктуационные знаки и специальные символы.
Сколько миллиметров в 14 шрифте?
| Кегль шрифта, пункты | Высота прописной буквы, мм | |
|---|---|---|
| 9 | 9,5 | 2,25 |
| 10 | 11 | 2,50 |
| 12 | 13 | 3,00 |
| 14 | 15 | 3,50 |
Что такое шрифт 14 пт?
На верхней строчке по центру дается название статьи – ЖИРНЫМ ПРОПИСНЫМ шрифтом Times New Roman, 14 пт, выравнивание по центру без отступа. Точка в конце названия не ставится. После заголовка статьи указываются фамилия и инициалы автора (авторов) – Times New Roman 14 пт, жирный.
Как сделать шрифт 14 пт?
Вы знаете, как изменить размер шрифта на вкладке Главная, нужно выбрать нужную цифру, обычно это 14 пт. Обратите внимание на рисунке 14 пт выделено голубым цветом, так вот чтобы увеличить больше 72 пт, нужно поставить в выделенном окне нужный размер, например, 100 пт. И нажать Enter и все! В нем выбираем Шрифт.
Как уменьшить текст в ворде?
Чтобы выбрать весь текст в документе, нажмите CTRL+A. Щелкните Главная > уменьшить шрифт один или несколько раз. При нажатиикнопки Уменьшить шрифт Word уменьшает размер всех шрифтов в документе. Нажмите кнопку > в этом >, чтобы узнать, достаточно ли сжатие текста.
Как изменить основной текст в ворде?
Чтобы всегда использовать в Word свой любимый шрифт, выберите его в качестве шрифта по умолчанию.
- Перейдите в >шрифт >шрифта. Вы также можете нажать и удерживать +D, чтобы открыть диалоговое окно Шрифт.
- Выберите нужный шрифт и размер.
- Выберите значение Поумолчанию, а затем — Да.
- Нажмите кнопку ОК.
Как в ворде зафиксировать нужный шрифт?
Прямо в Ворде на панели инструментов, в главной вкладке Шрифт в нижнем правом углу есть стрелочка – нажимаем на нее. Если проще, то открыв программу, набираем комбинацию клавиш Shift+Ctrl+F. У вас появится диалоговое окно, в котором можно установить необходимый шрифт, его начертание, цвет и размер.
У каждого человека есть свой почерк. Записывая информацию от руки на бумаге, мы преобразуем ее в определенные символы. Точно также информация на компьютере, которая выводится на экран компьютера или на принтер, первоначально проходит этап преобразования символов текста в их изображения на экране или на бумаге. Для этого используются компьютерные шрифты.
Проводя сравнение между почерком человека и компьютерным шрифтом, можно сказать, что шрифт является аналогом почерка. Точнее, шрифт – это набор изображений символов определенного алфавита. Эти изображения, как правило, выдержаны в одном стиле, в общем формате, имеют одинаковый дизайн.
Шрифт является для компьютера инструкцией, в каком виде следует выводить символы текста на экран или на печать.
Шрифтов много, отличаются они друг от друга по трем параметрам:
- гарнитура,
- размер символов,
- начертание.
Рассмотрим эти параметры шрифта.
Гарнитура шрифта
Гарнитура шрифта – это один шрифт или набор шрифтов, имеющих одинаковый дизайн, общее художественное решение. Как правило, шрифты одной гарнитуры разрабатываются одним автором.
Лингвистически слова «гарнитура» и «гарнитур» похожи. Гарнитур означает набор предметов, имеющих схожее назначение, например, мебельный гарнитур, ювелирный гарнитур и т.п. Также и гарнитура объединяет набор шрифтов для вывода текста на экран или на принтер. Все предметы из гарнитура, также как все шрифты одной гарнитуры, выполнены в одном стиле, имеют единое художественное решение.
Каждая гарнитура имеет свое имя, например, Times New Roman, Courier New. Есть гарнитуры со специальными символами, например, Symbol и Wingdings.
В названиях компьютерных шрифтов русские буквы не используются. Вместо этого применяется латинский алфавит, например, «Baltica», «Svetlana» (это транслитерация, когда русские названия пишутся английскими буквами). Также возможен английский перевод русских названий шрифтов, например, «Schoolbook». Шрифты, которые пришли к нам с Запада, сохраняют свои названия, например, шрифт Garamond.
Слово «гарнитура» обычно опускается. Как правило, просто говорят «выберите шрифт Arial» или «документ набран шрифтом Times New Roman». Также обычно упрощают и вместо «гарнитура», либо «имя гарнитуры» говорят «имя шрифта».
Размер символов шрифта
Если гарнитура (проще говоря, имя шрифта) является первым параметром шрифтов, то вторым параметром является размер символов шрифта.
Можно встретить еще такое название – кегль шрифта (кегель шрифта). Это то же самое, что и размер шрифта.
Зачем нужны разные размеры шрифта? Обычно заголовки печатаются крупнее, чем основной текст документа. Таким образом, к заголовкам привлекается внимание, что облегчает чтение документа при первом же взгляде на страницу. Текст в сносках и примечаниях набирается мельче, чем текст основного текста документа, что подчеркивает второстепенность представленной там информации.
Как задается размер шрифта (или кегель шрифта)? Обычно пользователи выбирают размер шрифта – 8, 10, 12, 14 и т.д. Здесь цифры означают размер символов шрифта по вертикали в типографских пунктах между вершиной самого высокого символа и нижней точкой самого низкого (см. рисунок).
Слово «пункт» произошло от немецкого слова «punkt» и переводится как «точка». Для тех, кто любит цифры, сообщаю, что один пункт равен 1/72 дюйма, то есть 0,3528 миллиметра. Соответственно, для того, чтобы 8 пунктов перевести в миллиметры, надо 8 умножить на 0,3528. В результате получится, что 8 пунктов – это 2,8224 миллиметра.
Начертание шрифта
Перейдем к последнему третьему параметру шрифтов, точнее, к начертанию. Начертание шрифта – это разные варианты шрифта внутри одной гарнитуры, точнее:
- стиль и
- насыщенность шрифта.
Самыми распространенными стилями шрифтов являются прямой и курсив. Если пользователь термина «курсив» не знает, то упрощенно он говорит, что использует «штрих с наклоном».
Насыщенность отвечает за толщину штрихов символов. Обычно используют нормальное (обычное) и полужирное начертания. Последнее иногда еще упрощенно называют «толстый шрифт», если не знают терминов «полужирный» или «жирный».
Некоторые гарнитуры могут содержать шрифты светлой (thin), очень светлой (light), жирной (heavy) и сверхжирной (ultra heavy) насыщенности.
Компьютерные программы позволяют применять обычное, курсивное, полужирное и полужирное курсивное начертания шрифтов. В некоторых шрифтах (точнее, гарнитурах) есть все перечисленные начертания, а в некоторых есть только одно начертание, как правило, обычное начертание. На то, как говорится, воля художника, автора шрифта.
P.S. Рекомендую также прочитать:
3 способа задания параметров шрифта
Шрифт с засечками. Рубленый шрифт.
Какие шрифты есть на моем компьютере?
Таблица символов Windows
Два шрифта без букв
Получайте новые статьи по компьютерной грамотности на ваш почтовый ящик:
Необходимо подтвердить подписку в своей почте. Спасибо!
Настройка шрифта в Microsoft Word
Перейти к содержанию
Search for:
Главная » Уроки по MS Word
Автор Антон Андронов На чтение 3 мин Опубликовано 28.04.2015
Отформатированный текст способен привлечь внимание читателя к определенным частям документа и выделить важную информацию. В Microsoft Word существуют различные способы настройки шрифта, включая размер, цвет и вставку специальных символов. Вы также можете настроить выравнивание текста, чтобы изменить его отображение на странице. В этом уроке мы научимся редактировать шрифт в Word – выбирать гарнитуру шрифта, а также изменять его размер и цвет.
Содержание
- Изменение гарнитуры шрифта
- Изменение размера шрифта
- Изменение цвета шрифта
Изменение гарнитуры шрифта
По умолчанию шрифтом каждого нового документа является Calibri. Однако, в Microsoft Word установлено множество других шрифтов, предназначенных для оформления текста и заголовков.
- Выделите текст, который необходимо изменить.
- На вкладке Главная нажмите на раскрывающийся список в поле Шрифт. Появится меню выбора гарнитуры шрифта.
- Наводя указатель мыши на различные виды шрифтов, в выделенной части текста будет отображаться предварительный просмотр указанного шрифта. Выберите гарнитуру шрифта, которую Вы хотите использовать.
- Шрифт в документе изменится.
При создании профессионального документа или документа, который содержит множество абзацев, вероятнее всего потребуется легко читаемый шрифт. Помимо Calibri, к стандартным легко читаемым шрифтам относятся
Cambria, Times New Roman и Arial.
Изменение размера шрифта
- Выделите текст, который необходимо изменить.
- Выберите требуемый размер шрифта. Существует несколько способов сделать это.
- Стрелка в поле Размер шрифта:
На вкладке Главная нажмите на стрелку в поле Размер шрифта. Появится список с рекомендуемыми размерами. Выбирая мышью различные размеры шрифта, в выделенном фрагменте текста будет отображаться предварительный просмотр. - Поле Размер шрифта:
В случае, когда невозможно найти требуемый размер шрифта из раскрывающегося списка, щелкните мышью в поле Размер шрифта и введите необходимый размер шрифта вручную. Затем нажмите Enter.
Увеличить и уменьшить размера шрифта:
Нажмите команду Увеличить или Уменьшить размер шрифта, чтобы изменить размер.
- Стрелка в поле Размер шрифта:
- Размер шрифта в документе изменится.
Изменение цвета шрифта
- Выделите текст, который необходимо изменить.
- На вкладке Главная нажмите на стрелку команды Цвет текста. Появится выпадающее меню с возможными вариантами цвета текста.
- Наведите указатель мыши на различные варианты цвета. В выделенном фрагменте текста будет отображаться предварительный просмотр цвета шрифта.
- Выберите требуемый цвет шрифта. Цвет текста в документе изменится.
Варианты цветов текста не ограничиваются представленными в раскрывающемся меню. Выберите команду Другие цвета в нижней части списка, чтобы открыть диалоговое окно
Цвета. Выберите требуемый цвет, затем нажмите OK.
Урок подготовлен для Вас командой сайта office-guru.ru
Источник: http://www.gcflearnfree.org/office2013/word2013/8/full
Перевел: Антон Андронов
Правила перепечатки
Еще больше уроков по Microsoft Word
Оцените качество статьи. Нам важно ваше мнение:
Adblock
detector
Работа со шрифтами в Word
Как правило, в программе Word любая замена шрифта в определенном, а если быть точнее, в выделенном нами участке текста производится обычно в меню шрифтов, которое находится в панели форматирования.
Обратите внимание на то, что в Worde шрифты, как правило располагаются исключительно по алфавиту, но, в самом верху, будут расположены те шрифты, с которыми Вы не давно работали (обычно выводятся 3 последних).
В версиях Word, начинающихся еще с 2000 года, была встроена одна полезная функция, заключающая в себе предварительный просмотр в результате чего названия самих шрифтов будут отображаться в Меню при помощи гарнитуры данного шрифта. Это очень удобно, так как раньше пользователям Word приходилось запоминать названия всех шрифтов. Представляете как не удобно? Хотя обычно их не запоминали, а просто на просто сверяли с нужными каталогами.
Однако, для пользователей России и стран СНГ присутствует одно большое «но». Дело в том, что не все шрифты воспринимают знаки кириллицы, а именно по этому не все поддерживают русский язык.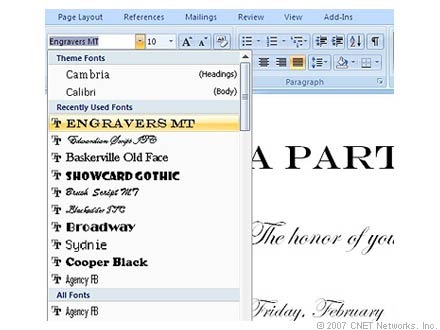
Согласен, всем, наверное, хочется чтобы текст был красивее, но все чаще приходится использовать самые простые, так как остальные не поддерживают наш язык.
К простым стандартным шрифтам относятся всего 2 шрифта:
- Times New Roman
- Arial
Красивый шрифт тоже не всегда хорошо, так как он часто отвлекает читателя и не дает ему сосредоточиться. По этому для написания каких-то документов используются вышеперечисленные шрифты.
Другие учебные материалы можно найти на uchitelya.com
Думаете 2 шрифта очень мало? Не тут то было, забыли про курсив, жирный текст, подчеркнутый? Даже с простыми шрифтами можно сделать оформление очень симпатичным, на счет этого Вы не переживайте.
Если нужно,то можно даже заменить и цвет самого шрифта.
Изменить цвет предложения (слова или буквы) очень даже просто, нужно всего лишь выделить нужный элемент затем нажать на кнопочку — «Цвет шрифта». Кнопочка расположена на Панели форматирования. Теперь Вам представлена к вниманию Палитра цветов, все что остается сделать, так это лишь выбрать нужный оттенок.
Есть еще один часто применяемый элемент — размер шрифта (некоторые его еще называют кегль). Вот этот самый кегль можно будет выбрать при помощи меню «Размер шрифта». Располагается меня так же на панели форматирования. Для заголовков, как правило выбирают размер по крупнее, а вот для обычного текста хватает 12-14 размера.
Как изменить шрифт по умолчанию в Microsoft Word|SoftwareKeep
Шрифты — это « буквы », используемые в программах обработки текстов и других типах программ.
Тем людям, которые уже хорошо разбираются в шрифтах, скорее всего, это читать не нужно. Для тех из вас, кому всего
начало работы и хотелось бы немного больше информации о шрифтах, мы сначала расскажем вам, как изменить шрифт по умолчанию в Word. Почему? Потому что шрифт по умолчанию в Word скучный. В Microsoft Word 2007 и более поздних версиях шрифт по умолчанию — Calibri, 11 pt. От Word 6.0 (1993) до Word 2007 это был Times New Roman. 12 пт . Оба шрифта очень функциональны, но доступно гораздо больше вариантов, зачем придерживаться стандартного?
Изменить шрифт по умолчанию в Word очень просто. На самом деле, вы можете установить шрифт для документов Word, нажав на кнопку 9.
в меню . Например, щелкните стиль « Normal» и выберите « Modify ». Это откроет «Нормальный» стиль, и вам будут представлены всевозможные варианты. Вы найдете шрифт в разделе «Форматирование». Выберите шрифт, который вы хотите использовать, и он будет шрифтом по умолчанию для стиля «Обычный». Это самый простой способ изменить шрифт по умолчанию в Word в более новых версиях. Старые версии были немного другими.
- Создайте новый документ на основе шаблона «Обычный», если у вас нет открытого документа. Для этого щелкните Новый в меню Файл , затем щелкните Пустой документ в области задач Новый документ.
- В меню Формат выберите Шрифт.
- Выберите шрифт, кегль и любые атрибуты, которые вы хотите включить.
- Нажмите « По умолчанию. »
- Щелкните Да , когда получите сообщение следующего содержания: Вы хотите изменить шрифт по умолчанию на имя шрифта?
- Это изменение затрагивает все новые документы, основанные на шаблоне NORMAL .
- В меню Файл удерживайте нажатой клавишу SHIFT и щелкните Сохранить все .
Как изменить шрифт по умолчанию в Word 2007
- Создайте новый документ на основе обычного шаблона. Для этого нажмите кнопку Microsoft Office , щелкните Новый в области задач Новый документ , щелкните Пустой документ, щелкните Создать.
- В группе шрифтов щелкните Шрифты .
- Выберите шрифт , размер кегля и любые необходимые атрибуты в диалоговом окне
Fonts . - Нажмите По умолчанию .
- Нажмите Да, когда увидите сообщение « Вы хотите изменить шрифт по умолчанию на имя шрифта ?». Это изменение повлияет на все новые документы, основанные на шаблоне NORMAL.
- Нажмите OK.
- Нажмите кнопку Microsoft Office и выберите Параметры Word .
- На вкладке «Настройка» выберите «Команды Не на ленте» в списке, а затем выберите «Сохранить все».
- Щелкните Добавить, щелкните OK , а затем щелкните Сохранить все на настраиваемой панели быстрого доступа. Если вас попросят сохранить открытый документ, нажмите «Отмена».
Как изменить шрифт по умолчанию в Word 2010
- Создайте новый документ на основе стандартного шаблона
. Для этого щелкните Файл, щелкните Создать, щелкните Пустой документ , а затем щелкните Создать. - В группе Шрифт щелкните всплывающее меню Шрифт .
- Выберите параметры, которые вы хотите применить к шрифту по умолчанию, например стиль и размер шрифта. Если вы выбрали конкретный текст, свойства выбранного текста устанавливаются в диалоговом окне.
- Щелкните Установить как По умолчанию .
- Выбрать все документы на основе шаблона Normal.dotm? и нажмите OK .
Шрифты очень забавны, и изменение значения по умолчанию может облегчить вам задачу, если вы часто начинаете с одного и того же шрифта. Как видите, изменить шрифт в Word несложно. В более поздних версиях Word, как мы уже упоминали, вы можете установить шрифт и добавить несколько шрифтов в один и тот же документ. Нет конца творческому использованию, которое вы можете найти, чтобы оживить ваши документы Word отличными шрифтами. Вот и все. Теперь вы знаете, как изменить шрифт по умолчанию в Word.
Если вы ищете компанию-разработчика программного обеспечения, которой можно доверять за ее добросовестность и честность в бизнесе, обратите внимание на SoftwareKeep. Мы являемся сертифицированным партнером Microsoft и аккредитованным BBB бизнесом, который заботится о том, чтобы предоставить нашим клиентам надежную и удовлетворяющую их работу с программными продуктами, в которых они нуждаются. Мы будем с вами до, во время и после всех распродаж.
Это наша 360-градусная гарантия сохранения программного обеспечения. Так чего же ты ждешь? Позвоните нам сегодня по телефону +1 877 315 1713 или напишите по адресу [email protected] Кроме того, вы можете связаться с нами через Live Chat.
Word 2013: Форматирование текста
Урок 8: Форматирование текста
/en/word2013/text-basics/content/
Введение
Форматированный текст может привлечь внимание читателя к определенным частям документа и выделить их Информация.
Дополнительно: загрузите наш практический документ.
Чтобы изменить шрифт:
По умолчанию шрифт каждого нового документа установлен на Calibri. Однако Word предоставляет множество других шрифтов, которые можно использовать для настройки текста и заголовков.
- Выберите текст, который хотите изменить.
Выбор текста для изменения
- На вкладке Главная щелкните стрелку раскрывающегося списка рядом с полем Font . Появится меню стилей шрифта.
- Наведите указатель мыши на различные стили шрифта. В документе появится предварительный просмотр шрифта. Выберите стиль шрифта, который вы хотите использовать.
Изменение стиля шрифта
- Шрифт в документе изменится.
Новый стиль шрифта
При создании профессионального документа или документа, содержащего несколько абзацев, вам нужно выбрать шрифт, который легко читать. Наряду с Calibri стандартные шрифты для чтения включают Cambria, Times New Roman и Arial.
Чтобы изменить размер шрифта:
- Выберите текст, который хотите изменить.
Выбор текста для изменения
- Выберите нужный параметр форматирования размера шрифта:
- Размер шрифта изменится в документе.
Новый размер шрифта
Чтобы изменить цвет шрифта:
- Выберите текст, который хотите изменить.
Выбор текста для изменения
- На вкладке Главная щелкните стрелку раскрывающегося списка Цвет шрифта . Цвет шрифта Появится меню.
- Наведите указатель мыши на различные цвета шрифта. В документе появится предварительный просмотр цвета в реальном времени.
Изменение цвета шрифта
- Выберите цвет шрифта, который хотите использовать. Цвет шрифта изменится в документе.
Новый цвет шрифта
Выбор цвета не ограничивается раскрывающимся меню. Выберите Больше цветов… в нижней части меню, чтобы получить доступ к цветам 9.диалоговое окно 0004. Выберите нужный цвет, затем нажмите OK .
Диалоговое окно «Цвета»
Чтобы выделить текст:
Выделение может быть полезным инструментом для выделения важного текста в документе.
- Выберите текст, который хотите выделить.
Выбор текста для выделения
- На вкладке Главная щелкните стрелку раскрывающегося списка Цвет выделения текста . Появится меню Highlight Color .
Выбор цвета подсветки
- Выберите нужный цвет подсветки . Выбранный текст будет выделен в документе.
Выделенный текст
Чтобы убрать выделение, выберите выделенный текст, затем щелкните стрелку раскрывающегося списка Цвет выделения текста . Выберите No Color из раскрывающегося меню.
Снятие выделения
Если вам нужно выделить несколько строк текста, вместо выбора и выделения отдельных строк вместо выделения и выделения отдельных строк можно заменить мышь на маркер . Нажмите Команда Text Highlight Color , и курсор изменится на маркер .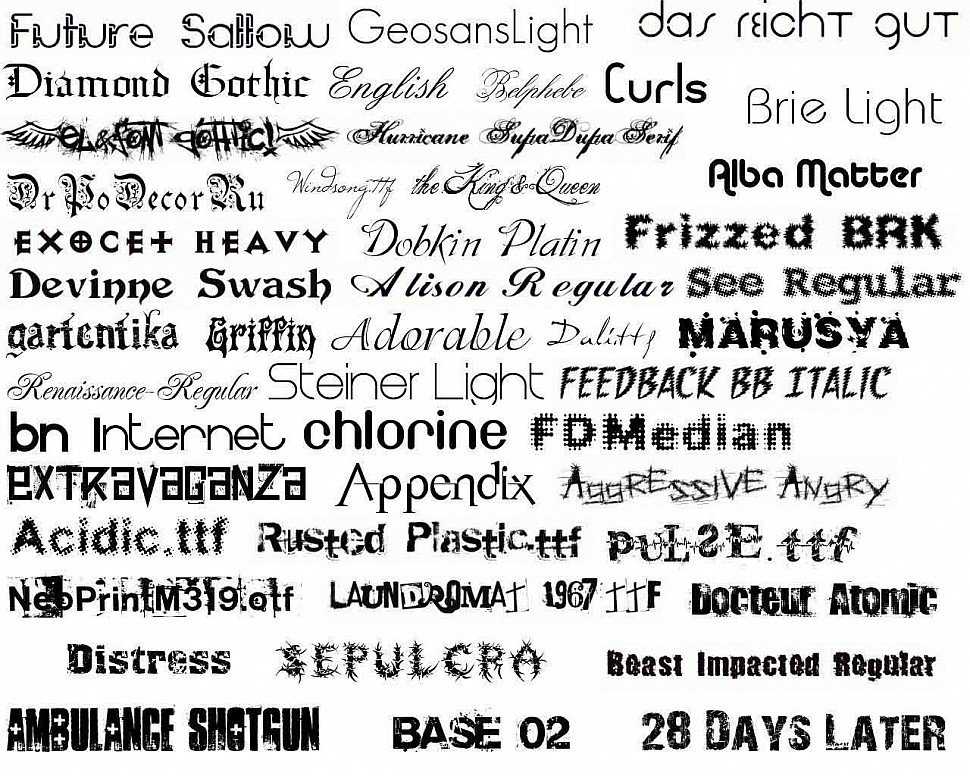
Для использования команд Bold, Italic и Underline:
Команды Bold, Italic и Underline могут использоваться для привлечения внимания к важным словам или фразам.
- Выберите текст, который хотите изменить.
Выбор текста для изменения
- На вкладке Главная щелкните жирный шрифт ( B ), курсив ( I ) или подчеркивание ( U ) в группе шрифтов . В нашем примере мы нажмем полужирный шрифт.
Выделение текста жирным шрифтом
- Выделенный текст будет изменен в документе.
Текст, выделенный жирным шрифтом
Чтобы изменить регистр текста:
Если вам нужно быстро изменить регистр текста, вы можете использовать команду Изменить регистр вместо удаления и повторного ввода текста.
- Выберите текст, который хотите изменить.
Выбор текста для изменения
- На вкладке Главная щелкните команду Изменить регистр в группе Шрифт .
- Появится раскрывающееся меню. Выберите нужный вариант случая из меню.
Изменение регистра текста
- В документе будет изменен регистр текста.
Новый регистр текста
Чтобы изменить выравнивание текста:
По умолчанию Word выравнивает текст по левому полю в новых документах. Однако могут быть случаи, когда вы хотите отрегулировать выравнивание текста по центру или по правому краю.
- Выберите текст, который хотите изменить.
- На вкладке Главная выберите один из четырех вариантов выравнивания из группы Абзац .
Команды выравнивания абзаца
Щелкните стрелки в слайд-шоу ниже, чтобы узнать больше о четырех параметрах выравнивания текста.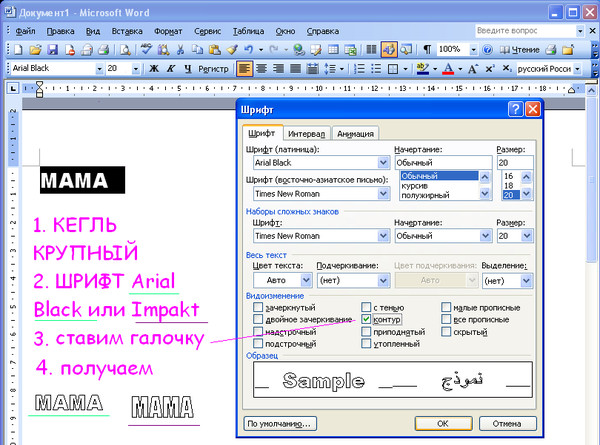
-
Выровнять текст по левому краю : Это выравнивает весь выделенный текст по левому полю. Команда «Выровнять текст по левому краю» является наиболее распространенной командой выравнивания и выбирается по умолчанию при создании нового документа.
-
По центру : Текст выравнивается на одинаковом расстоянии от левого и правого полей.
-
Выровнять текст по правому краю : Это выравнивает весь выделенный текст по правому полю.
-
Выравнивание по ширине : Выравнивание текста по ширине с обеих сторон. Он выстраивается одинаково по правому и левому полям. Многие газеты и журналы используют полное выравнивание.
Вы можете использовать удобный Установить функцию по умолчанию на сохранить все форматирование внесенных вами изменений и автоматически применить их к новым документам.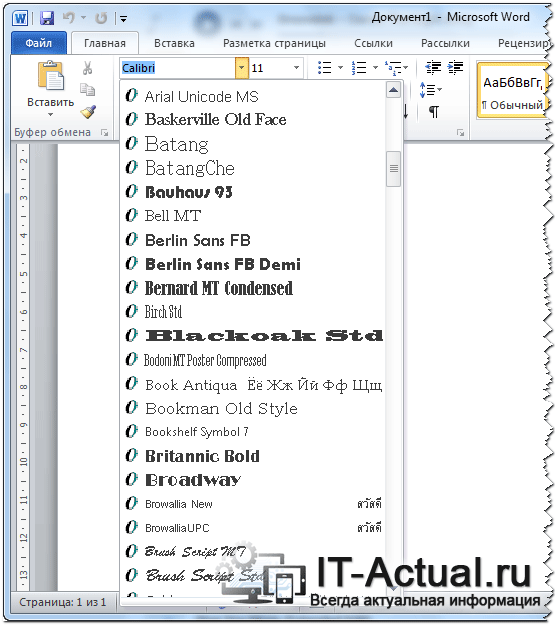
Символы
Иногда вам может понадобиться добавить в текст символ , например, символ авторского права ©. Word предлагает набор символов для валюты, языков, математики и многого другого.
Коллекция символов
Чтобы вставить символ:
- Поместите точку вставки в то место, где вы хотите вставить символ.
Размещение точки вставки
- На вкладке Вставка щелкните стрелку раскрывающегося списка Символ . Появится меню символов.
- Выберите нужный символ .
Выбор символа
- Символ появится в вашем документе.
Вставленный символ
Если вы не видите искомый символ, щелкните Дополнительные символы.
Диалоговое окно «Символ»
Вызов!
- Откройте существующий документ Word 2013. Если вы хотите, вы можете использовать наш практический документ.
- Измените стиль шрифта некоторого текста.
- Изменить размер шрифта некоторого текста. Если вы используете пример, попробуйте изменить размер шрифта заголовка.
- Изменить цвет шрифта некоторого текста. Если вы используете пример, измените цвет названия парка.
- Выделите текст.
- Попробуйте выделение полужирным , выделение курсивом или подчеркивание некоторого текста.
- Изменить регистр некоторого текста. Если вы используете пример, измените регистр названия.
- Центр выравнивание текста.









 Регистр группы Шрифт вкладки Главная и выберите нужный регистр (рис. ).
Регистр группы Шрифт вкладки Главная и выберите нужный регистр (рис. ).
 Зачеркнутый группы Шрифт вкладки Главная.
Зачеркнутый группы Шрифт вкладки Главная.