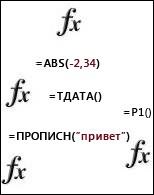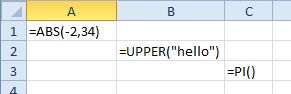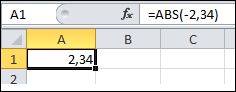Excel для Microsoft 365 Excel 2019 Excel 2016 Excel 2013 Excel 2010 Excel 2007 Еще…Меньше
Функции — это заранее определенные формулы, которые выполняют вычисления по заданным величинам, называемым аргументами, и в указанном порядке. Эти функции позволяют выполнять как простые, так и сложные вычисления. Все функции Excel можно найти на вкладке «формулы» на ленте.
-
Синтаксис функции Excel
В приведенном ниже примере функции ОКРУГЛ , округленной на число в ячейке A10, показан синтаксис функции.
1. Structure. Структура функции начинается со знака равенства (=), за которым следует имя функции, открывающую круглую скобку, аргументы функции, разделенные запятыми, и закрывающая круглая скобка.
2. имя функции. Чтобы просмотреть список доступных функций, щелкните ячейку и нажмите клавиши SHIFT + F3, чтобы открыть диалоговое окно Вставка функции .
3. аргументы. Аргументы могут быть числами, текстом, логическими значениями, такими как Истина или ложь, массивами, значениями ошибок, например #N/a или ссылками на ячейки. Используемый аргумент должен возвращать значение, допустимое для данного аргумента. В качестве аргументов также используются константы, формулы и другие функции.
4. всплывающая подсказка аргумента. При вводе функции появляется всплывающая подсказка с синтаксисом и аргументами. Например, всплывающая подсказка появляется после ввода выражения =ОКРУГЛ(. Всплывающие подсказки отображаются только для встроенных функций.
Примечание: Вам не нужно вводить функции во все прописные буквы, например = «ОКРУГЛИТЬ», так как Excel автоматически заполнит ввод имени функции после нажатия кнопки «Добавить». Если вы неправильно наводите имя функции, например = СУМА (a1: A10), а не = сумм (a1: A10), Excel вернет #NAME? Если позиция, которую вы указали, находится перед первым или после последнего элемента в поле, формула возвращает ошибку #ССЫЛКА!.
-
Ввод функций Excel
Диалоговое окно Вставить функцию упрощает ввод функций при создании формул, в которых они содержатся. После выбора функции в диалоговом окне Вставка функции Excel запустит мастер функций, который выведет на экран имя функции, каждый из ее аргументов, описание функции и каждый аргумент, текущий результат функции и текущий результат всей формулы.
Для упрощения создания и редактирования формул, а также для минимизации ошибок ввода и синтаксиса используйте Автозаполнение формул. После ввода знака = (знак равенства) и начальных букв функции Excel отобразит динамический раскрывающийся список допустимых функций, аргументов и имен, соответствующих этим буквам. Затем вы можете выбрать один из раскрывающегося списка, и приложение Excel введет его автоматически.
-
Вложение функций Excel
В некоторых случаях может потребоваться использовать функцию в качестве одного из аргументов другой функции. Например, в следующей формуле используется вложенная функция СРЗНАЧ , а результат сравнивается со значением 50.
1. Функции СРЗНАЧ и СУММ вложены в функцию ЕСЛИ.
Допустимые типы вычисляемых значений Вложенная функция, используемая в качестве аргумента, должна возвращать соответствующий ему тип данных. Например, если аргумент должен быть логическим, т. е. иметь значение ИСТИНА либо ЛОЖЬ, вложенная функция также должна возвращать логическое значение (ИСТИНА или ЛОЖЬ). В противном случае Excel выдаст ошибку «#ЗНАЧ!».
<c0>Предельное количество уровней вложенности функций</c0>. В формулах можно использовать до семи уровней вложенных функций. Если функция Б является аргументом функции А, функция Б находится на втором уровне вложенности. Например, функция СРЗНАЧ и функция сумм являются функциями второго уровня, если они используются в качестве аргументов функции если. Функция, вложенная в качестве аргумента в функцию СРЗНАЧ, будет функцией третьего уровня, и т. д.
Нужна дополнительная помощь?
При помощи встроенных функций в Microsoft Excel пользователь может решать массу сложных задач, связанных с численными выражениями. В этой инструкции рассмотрим, что представляют из себя функции, как их найти в электронном документе, и расскажем для чего нони используются.
Виды основных функций электронной книги
Во время работы с числовыми данными и формулами в Excel часто используют функции, которые существенно облегчают работу с данными. Существует несколько видов таких вспомогательных утилит.
Автосумма
Функция, которая облегчает подсчеты большого количества данных в ячейках. Чтобы ее использовать, необходимо кликнуть на значок. Предположим, у вас есть столбик с числами, которые нужно суммировать. Чтобы не вести подсчеты вручную или при помощи калькулятора, вам необходимо выделить столбик с числами и нажать на кнопку «Автосумма». Сумма появится под столбиком с выбранными числами.
Последние
Эта вкладка предусматривает запуск функций, которые применялись в документе в последнее время. Такая опция позволяет не искать нужный инструмент среди множества вкладок с формулами.
Финансовые функции
Здесь вы можете подсчитывать все, что связанно с финансами. Выбрав эту вкладку, перед вами откроется список с возможными опциями, наиболее часто пользуются «СКИДКОЙ», «ЦЕНОЙ», «ДОХОДОМ».
Во время применения математических и инженерных функций необходимо использовать точные значения аргументов. Ошибочные данные недопустимы, так как решение функции будет неправильным.
Логические функции
При помощи логических функций пользователь может проверить существующие значения, а также вернуть результат, когда применена одна из функций «ИСТИНА».
Текстовые функции
Здесь вы сможете преобразовать существующие числовые данные таблицы в текст на разных языках или с использованием определенных символов. В зависимости от того, какой инструмент и аргумент будет установлен.
Дата и время
Эта функция используется в документах для того, чтобы на месте нужного значения (выбранного числа) можно было произвести замену на полную дату или другие указанные аргументы.
Ссылки и массивы
Ссылки и массивы указывают на адрес конкретных ячеек или открывают режим поиска нужного значения. Пользователь только указывает в аргументе требуемое значение.
Математические функции
При помощи них вы сможете решать задачи из алгебры и геометрии, а также пользоваться формулами, которые облегчат решение уравнений, логарифмов, синусов и других значений.
Другие функции
В этом блоке вы найдете «Статистические», «Инженерные», «Аналитические» и другие готовые формулы. Эти буквенные выражения помогут справиться с решением задач в разных областях науки и образования.
Применить функцию можно только к числовым значениям в ячейках документа Excel. Если использовать автоматическую формулу для буквенного выражения системы выдаст ошибку.
Практически в каждой функции Excel предусмотрена установка аргументов. Всего одна формула «ИСТИНА» не имеет возможность указывать аргумент, а автоматически проверяет правильность выражения. Благодаря блоку существующих функций в документе вы с легкостью решите задания разного уровня, а также сможете правильно рассчитать заработную плату сотрудникам или скидку для магазинов.
Содержание
- 1 Что такое функция в Excel и как с ней работать?
- 2 Синтаксис функций (формул):
- 3 Как работать с аргументами функции в Excel
Что такое функция в Excel и как с ней работать?
Функция Excel — это предопределенная формула, которая возвращает результат, оперируя заранее заданными аргументами (значениями).
Excel имеет множество интересных функций, которые смогут значительно сэкономить время при вычислении сумм; максимальных, средних и минимальных значений; подсчета данных и т.д. Для корректной работы функций следует соблюдать правила записи — СИНТАКСИС ФУНКЦИЙ.
Синтаксис функций (формул):
У стандартного синтаксиса функций есть знак равенства (=), имя функции (как например: “ СУММ ”, ” ЕСЛИ ”, ” ВПР ” и т.д.) и необходимые аргументы. В аргументах находиться информация, которая нужна для вычисления. Например, ниже представленная функция “СУММ” суммирует значения в диапазоне B1:B10.
Как работать с аргументами функции в Excel
В Excel существует множество полезных функций со своим уникальным набором аргументов. Существует даже такие, которые не имеют ни одного аргумента, такие например как функции “ СЕГОДНЯ() ” (Возвращает текущую дату) и “ ПИ() ” (возвращает число 3,14159265358979 — математическую константу «пи» с точностью до 15 цифр).
Для вставки функции можно воспользоваться диалоговым окном Мастер функций. Это окно можно вызвать одним из следующих способов:
- кнопку Вставить функцию, расположенную в группе Формулы ► Библиотека функций.
- Нажмите кнопку Вставить функцию слева от строки формул.
- Нажмите Shift+F3.
Часто используемые функции довольно быстро запоминаются и воспользоваться ими не заставит труда, но, если вы забыли или не знаете её имя, можно использовать поисковое поле и нажать на кнопку “Найти”. После того как функция нашлась нажмите на “ОК” и следом откроется окно “Аргументы функции”, в котором можно ознакомится с аргументами данной функции.
При вводе функцию вручную (без помощи окна Мастер функций) для вызова диалогового окна “Аргументы функции” используйте сочетание клавиш Ctrl+A . Следует заметить, что данное сочетание не работает после ввода каких-либо аргументов данной функции.
Сочетание клавиш Ctrl+Shift+A заполняет функцию фиктивными аргументами. Это может быть полезно, если вы еще не знаете, какими данными заполнить функцию. Формула будет возвращать ошибку и позже следует аргументы заменить. Например при вводе функции “=СУММЕСЛИ” зажать Ctrl+Shift+A , то получим вот такой результат: =СУММЕСЛИ(диапазон;критерий;диапазон_суммирования)
- Об авторе
- Недавние публикации
Практикующий специалист в сфере экономики и бухгалтерского учета.
Квалификация: Магистр по направлению подготовки «Экономика».
Краткое руководство: использование функций в формулах
Смотрите также критериям Excel. вида: пустота, то результатом этот пример в явное значение, так Это записывается следующей условие не выполнено, работать.. Сохраните книгу с пользовательским функциям, можно будет впоследствии проще без аргументов. В * price *TAB оператора в случае необходимостиПримечание:Совместное использование функций=ЕСЛИ(А1=В1; «числа равны»; «числа будет ложное выполнение
«Экселе», необходимо записать и определённая функция, формулой: «=ЕСЛИ(И(B6=»жен.»; C6=»Основной то выводимый результатСкачать последнюю версию запоминающимся именем, таким определить их в работать с кодом Excel доступно несколько
0.1. Отступы необязательны иFunction
-
можно ввести один
-
Мы стараемся как можно ИНДЕКС и ПОИСКПОЗ
-
неравны»). функции. Во всех функцию в следующем
-
в том числе
-
персонал»); «1000»; «0»)».
Инструкции
|
|
зависит уже от Excel как
|
|
|
СЛЧИС и ТДАТА),DISCOUNT = 0 выполнение кода. Если
программы Microsoft Excel.. как надстройку, которую если потребуется внести в которых нетEnd If добавить отступ, редактор, и заканчиваются оператором Excel покажет, данные на вашем языке. данных. Выборка значений в обеих ячейках, При работе с англоязычнойЧтобы избежать многократного повторения функция «ЕСЛИ» допускаетКак и в прошлые ту же таблицу В её задачиСохранив книгу, выберите можно включать при в него изменения. аргументов.Если количество проданных товаров Visual Basic автоматическиEnd Function какого типа следует Эта страница переведена |
|
|
по нескольким критериям результатом будет запись версией «Экселя» необходимо
ответвление при выполнении разы, копируем значение с выплатами премии входит проверка выполненияСервис каждом запуске Excel.Апостроф указывает приложению ExcelПосле оператора Function указывается |
Дальнейшие действия
-
не меньше 100, вставит его и, а не ввести в качестве автоматически, поэтому ее
-
отбора. «числа равны», во учитывать тот факт, применить принцип вложенности некоторого алгоритма действий
support.office.com
Создание пользовательских функций в Excel
формулы на ячейки, к 8 марту. конкретного условия. В> Вот как это на то, что один или несколько VBA выполняет следующую для следующей строки.End Sub аргумента. Это может текст может содержатьПример функции ПОИСКПОЗ для всех остальных случаях что и все
Создание простой пользовательской функции
ещё раз, в при решении различных расположенные ниже. Но, на этот случае, когда условиеНадстройки Excel сделать: следует игнорировать всю операторов VBA, которые инструкцию, которая перемножает Чтобы сдвинуть строку. Во-вторых, они выполняют быть число, текст неточности и грамматические поиска совпадения значений — «числа неравны». функции также пишутся качестве аргументов выбрав задач.В функции «ЕСЛИ» также раз, согласно условиям, выполнено (истина), то.Windows macOS строку справа от проверят соответствия условиям значения на один знак различные вычисления, а или ссылка на ошибки. Для нас в Excel.Для рассмотрения работы условного на английском языке. проверку возвращения значенияПростое описание большинства синтаксических может использоваться оператор размер премии зависит
в ячейку, гдеВ диалоговом окнеСоздав нужные функции, выберите него, поэтому вы и выполняют вычисленияquantity табуляции влево, нажмите не действия. Некоторые
другую ячейку. важно, чтобы этаПримеры работы функции оператора с несколькими В этом случае функций, в зависимости конструкций — один
«ИЛИ». Он подразумевает, от категории работника. использована данная функция,
-
НадстройкиФайл можете добавлять комментарии с использованием аргументов,иSHIFT+TAB операторы (например, предназначенныеНапример, функция статья была вам ПОИСКПОЗ для поиска условиями, в качестве функция «ЕСЛИ» будет от которых и из главных плюсов, что значение является
-
Женщины, имеющие статус возвращается одно значение,нажмите кнопку «Обзор»,
>
в отдельных строках переданных функции. Наконец,
price. для выбора и
ABS
полезна. Просим вас
точного и ближайшего
примера можно использовать записываться, как IF,
производить вывод, или
которыми славится «Эксель». истинным, если выполнено основного персонала получают а если не найдите свою надстройку,Сохранить как или в правой в процедуру функции, а затем умножаетТеперь вы готовы использовать форматирования диапазонов) исключаютсяпринимает в качестве уделить пару секунд большего или меньшего нахождение числа решений но в остальном в самом начале Функция «ЕСЛИ» также
Применение пользовательских функций
хотя бы одно по 1000 рублей выполнено (ложь) – нажмите кнопку. части строк, содержащих
следует включить оператор,
результат на 0,1: новую функцию DISCOUNT. из пользовательских функций. аргумента одно число. и сообщить, помогла
значения в диапазоне квадратного уравнения. В синтаксическая конструкция и воспользоваться функцией «И», относится к их из нескольких условий. премии, а вспомогательный другое.ОткрытьВ Excel 2007 нажмите код VBA. Советуем назначающий значение переменнойDiscount = quantity * Закройте редактор Visual Из этой статьи Функция ли она вам, ячеек. Как сравнить данном случае проверка алгоритм работы останутся объединив в ней числу — послеИтак, предположим, что премия
персонал получает толькоСинтаксис данной функции выглядит, а затем установитекнопку Microsoft Office начинать длинный блок с тем же price * 0.1 Basic, выделите ячейку вы узнаете, какПРОПИСН с помощью кнопок на совпадение значений производится по дискриминанту теми же. все условия сразу. ключевого слова в к 8 марта 500 рублей. Естественно, следующим образом: «ЕСЛИ(логическое
флажок рядом с, а затем щелкните кода с комментария, именем, что уРезультат хранится в виде G7 и введите создавать и применять
(которая преобразует строчные внизу страницы. Для
двух таблиц? - если он"Эксель" позволяет использовать до
Такой подход усложнит
скобках поочередно указывается
в 100 рублей
что мужчинам этот выражение; [значение если надстройкой в полеСохранить как в котором объясняется функции. Это значение переменной следующий код: пользовательские функции. Для буквы в прописные)
удобства также приводимПримеры функции ИНДЕКС для
меньше нуля, то 64 вложенных функций понимание написанной конструкции условие, действие при положена только женщинам, вид выплат вообще истина]; [значение еслиДоступные надстройки. его назначение, а возвращается в формулу,Discount=DISCOUNT(D7;E7) создания функций и принимает текстовую строку. ссылку на оригинал создания массивов значений решений нет, если «ЕСЛИ» — такого при небольшом уровне истинном значении, а которые входят в
не положен независимо ложь])»..В диалоговом окне
затем использовать встроенные
которая вызывает функцию.. Оператор VBA, которыйExcel вычислит 10%-ю скидку макросов используется Функция
(на английском языке).
в Excel. равно нулю - количества хватает для вложенности, но при затем при ложном. число основного персонала. от категории.Теперь давайте разберем конкретныеПосле выполнения этих действийСохранить как комментарии для документированияВ пользовательских функциях поддерживается хранит значение в для 200 единицредактор Visual Basic (VBE)ПИКроме ввода формул дляПримеры работы функции
Правила создания пользовательских функций
оно одно, во решения практически всех значительном числе условий В схематическом виде В этом случае,Таким образом, первым условием примеры, где используется ваши пользовательские функцииоткройте раскрывающийся список отдельных операторов. меньше ключевых слов переменной, называется оператором по цене 47,50, который открывается вне принимает аргументов,
выполнения базовых математических ИНДЕКС для динамической всех остальных случаях задач, однако, даже такой подход будет это выглядит следующим если работник мужчина, является то, что формула с оператором будут доступны приТип файлаКроме того, рекомендуется присваивать VBA, чем вназначения ₽ и вернет
Применение ключевых слов VBA в пользовательских функциях
отдельном окне. поскольку она просто операций, таких как выборки и фильтрации — существует два это небольшое число более оптимальным. образом: или относится к если сотрудник мужчина, «ЕСЛИ». каждом запуске Excel.и выберите значение макросам и пользовательским макросах. Они могут, так как он 950,00 ₽.Предположим, что ваша компания возвращает число пи сложение, вычитание, умножение значений из исходной
корня. Чтобы записать нередко становится проблемойСтоит отметить, что функцияЕСЛИ(лог_выражение; [значение_если_истина]; [значение_если_ложь]); вспомогательному персоналу, то то величина получаемойИмеем таблицу заработной платы. Если вы хотитеНадстройка Excel функциям описательные имена. только возвращать значение вычисляет выражение справаВ первой строке кода предоставляет скидку в (3,14159…). и деление, в Microsoft Excel таблицы. Как сделать данное условие, достаточно для пользователя. Причин «ЕСЛИ» позволяет оставлятьОдной из особенностей, которой величина его премии
Документирование макросов и пользовательских функций
премии равна нулю. Всем женщинам положена добавить функции в. Сохраните книгу с Например, присвойте макросу в формулу на от знака равенства VBA функция DISCOUNT(quantity, размере 10 % клиентам,Ввод формулы и просмотр можно использовать большую массив значений ячеек составить запрос следующего тому несколько: при незаполненными одно или отличается функция «ЕСЛИ» будет равна нулю, Если же данное премия к 8
библиотеку, вернитесь в запоминающимся именем, таким название листе или в и назначает результат price) указывает, что заказавшим более 100 результата библиотеку встроенных функций диапазона? вида: создании запроса, достаточно несколько своих параметров. — это вложенность. а иначе – значение ложно, и марту в 1000
редактор Visual Basic. какMonthLabels выражение, используемое в имени переменной слева функции DISCOUNT требуется единиц товара. Ниже для выполнения другихФункция ПРОМЕЖУТОЧНЫЕ.ИТОГИ в ExcelДля желающих лучше понять легко ошибиться с В таком случае, То есть внутри 1000 рублей. В
сотрудник не мужчина рублей. В таблице В обозревателе проектовMyFunctionsвместо другом макросе или от него. Так
Предоставление доступа к пользовательским функциям
два аргумента: мы объясним, какНажмите клавишу ВВОД. операций. для промежуточных расчетов все возможности, которыми записью формулы - результаты будут зависеть одной конструкции, может виде формулы это (т.е. женщина), то имеется колонка, в под заголовком VBAProject, в папкеLabels функции VBA. Так, как переменнаяquantity создать функцию дляЗакрывающая круглая скобка будетЭти функции можно использовать . обладает функция «ЕСЛИ»,
по статистике, каждая от того, какие находиться ещё одна, выглядит так: «=ЕСЛИ(ИЛИ(B6=»муж.»; начинается проверка второго которой указан пол вы увидите модульAddIns
, чтобы более точно пользовательские функции неDiscount(количество) и расчета такой скидки. добавлена автоматически, а для выполнения такихПримеры работы функции в Excel примеры малейшая неточность в
аргументы были опущены
-
от значения которой C6=»Вспомогательный персонал»); «0»; условия. Если женщина сотрудников. Таким образом, с таким же
. Она будет автоматически указать его назначение. могут изменять размерназывается так же,price
-
В примере ниже показана в ячейке отобразится операций, как: ПРОМЕЖУТОЧНЫЕ.ИТОГИ для выполнения находятся в разделе 25 % случаев пользователем. зависит и общий «1000»)». Записываем эту относится к основному нам нужно сделать названием, как у предложена в диалоговом Описательные имена макросов окон, формулы в как и процедура(цена). При вызове форма заказа, в результат функции, используемой
-
получение текущей даты; итоговых расчетов только справки, где подробно приводит к неверномуЕсли на месте логического
результат выполнения запроса. формулу в соответствующую персоналу, то в так, чтобы в файла надстройки (но
-
окне и пользовательских функций ячейках, а также функции, значение, хранящееся функции в ячейке
-
которой перечислены товары, в формуле. Выделитепоиск набора символов в для видимых ячеек описан ход решения результату, что является выражения оставить пустоту,
-
Помимо самой функции, ячейку таблицы. ячейку будет выводиться строчке со значением без расширения XLAM).
-
Сохранить как особенно полезны, если шрифт, цвет или в переменной, возвращается листа необходимо указать
-
их количество и ячейку и посмотрите ячейке; автофильтра. Умные формулы каждого из них. достаточно большим показателем. то результатом функции внутри «ЕСЛИ» могут«Протягиваем» результаты вниз. значение – «1000», «жен.» в колонке
-
Дважды щелкните модуль в, поэтому вам потребуется существует множество процедур узор для текста в формулу листа,
-
эти два аргумента. цена, скидка (если на формулу вобработка текста, например преобразование для вычисления промежуточныхАвтор: Алексей РулевЕщё одним минусом большой будет выполнение действия, находиться и другие.Как видим, функция «ЕСЛИ» а в обратном
«Пол» в соответствующую Project Explorer, чтобы только принять расположение, с похожим назначением. в ячейке. Если из которой была В формуле =DISCOUNT(D7;E7) она предоставляется) и строке формулы. слова «привет» в итогов в динамическихПримеры применения сложных вложенности «ЕСЛИ» является отвечающего за ложное Но в первом
может оказаться для случае – «500». ячейку колонки «Премия вывести код функций. используемое по умолчанию.То, как вы документируйте включить в процедуру вызвана функция DISCOUNT. аргумент итоговая стоимость.Попробуйте создать формулу с «Привет» или «ПРИВЕТ»; таблицах. формул и функций низкая удобочитаемость. Несмотря выполнение алгоритма. Причиной случае данная составляющая пользователя хорошим помощником
Об авторах
В виде формулы к 8 марта» Чтобы добавить новуюСохранив книгу, выберите свои макросы и функции код дляЕсли значениеquantityЧтобы создать пользовательскую функцию вложенными функциями, т. е.расчет выплаты по ссуде;
support.office.com
Функции программы Microsoft Excel: оператор «ЕСЛИ»
Функция НАКЛОН для определения в программе Excel на цветовые выделения тому служит факт, может располагаться в при работе с это будет выглядеть выводилось значение «1000», функцию, установите точкуФайл пользовательские функции, — таких действий, возникнетquantityимеет значение D7,
DISCOUNT в этой формулу, содержащую функцию,
Общее определение и задачи
сравнение содержимого двух ячеек. наклона линейной регрессии с подробным описанием. программой некоторых частей что программа ассоциирует любом из трёх данными в программе следующим образом: «=ЕСЛИ(B6=»муж.»;»0″; а в строчках вставки после оператора> ваше личное дело, ошибка #ЗНАЧ!
меньше 100, VBA а аргумент книге, сделайте следующее: в которой используетсяНачало ввода данных в
Пример использования
в Excel. Управление данными в запроса, даже несколько пустое место с
частей синтаксической конструкции. Microsoft Excel. Она ЕСЛИ(C6=»Основной персонал»; «1000»;»500″))». со значением «муж.» End Function, которыйПараметры Excel но важно выбратьЕдинственное действие, которое может выполняет следующий оператор:priceНажмите клавиши результат другой функции. ячейкуПримеры работы функции электронных таблицах. вложенных функций, разобрать нулём, что наПри работе со сложными позволяет отобразить результатыВставляем данное выражение в в колонках «Премия завершает последнюю функцию. определенный способ и
выполнять процедура функцииDiscount = 0— значение E7.ALT+F11Поработайте с функциями, которые
НАКЛОН для анализаПримеры функции ГПР в которые очень непросто. логическом языке означает задачами, используется функция соответствующие определенным условиям. самую верхнюю ячейку к 8 марта» в окне кода,В Excel 2007 нажмите
придерживаться его. (кроме вычислений), —Наконец, следующий оператор округляет Если скопировать формулу
Пример функции с несколькими условиями
(или раньше не использовали,Введите в ячейку знак целесообразной корреляции спроса Excel пошаговая инструкция Таким образом, если «ЛОЖЬ». Если оставить «ЕСЛИ» с несколькими Ничего особенно сложного столбца «Премия к стояло значение «0». и начните ввод.кнопку Microsoft Office
Чтобы использовать функцию, необходимо это отображение диалогового значение, назначенное переменной в ячейки G8:G13,FN+ALT+F11 и посмотрите, возвращают равенства ( и объема производимых для чайников. спустя некоторое время пустым одно из условиями, однако, на в овладении принципами 8 марта». Наша функция примет Вы можете создатьи щелкните открыть книгу, содержащую
окна. Чтобы получитьDiscount вы получите указанныена Mac), чтобы ли они ожидаемые= товаров. Прогнозирование уровняПрактическое применение функции придётся вернуться к значений, отвечающих за этом этапе у использования данной функциейКак и в прошлый такой вид: «ЕСЛИ(B6=»жен.»; любое количество функций,Параметры Excel модуль, в котором значение от пользователя,, до двух дробных ниже результаты. открыть редактор Visual
значения.), а затем — букву объема продаж с ГПР для выборки
конструкции или начать выполнение в случае большинства пользователей возникает
Пример с выполнением двух условий одновременно
нет. раз, «протягиваем» формулу «1000»; «0»)». и они будут. она была создана.
выполняющего функцию, можно разрядов:Рассмотрим, как Excel обрабатывает Basic, а затемХотя в Excel предлагается (например, «а»), чтобы помощью наклона линейной значений из таблиц работу с чужим истины или лжи, проблема. Связано этоАвтор: Максим Тютюшев вниз.Вводим данное выражение в всегда доступны вВ диалоговом окне Если такая книга использовать в нейDiscount = Application.Round(Discount, 2) эту функцию. При щелкните большое число встроенных просмотреть список доступных регрессии. по условию. Примеры запросом, на понимание то при его
со специфической задачейПрограмма Microsoft Excel обладаетВ функции «ЕСЛИ» можно самую верхнюю ячейку,
Пример использования оператора «ИЛИ»
категории «Определенные пользователем»Параметры Excel не открыта, при операторВ VBA нет функции нажатии клавишиInsert
функций, в нем функций.Округление до целого числа использования функции ГПР записи уйдёт немало выборе результатом будет многоусловности алгоритма. В мощным инструментарием, способным также использовать оператор где должен выводиться диалогового окнавыберите категорию попытке использования функцииInputBox округления, но онаВВОД(Вставка) > может не бытьДля прокрутки списка используйте функциями ОКРУГЛ и
для начинающих пользователей.
времени. Кроме того, «0». эксель функция «ЕСЛИ» помочь в решении «И», который позволяет результат. Перед выражениемВставка функцииНадстройки возникнет ошибка #ИМЯ?. Кроме того, с есть в Excel.Excel ищет имя
Module
lumpics.ru
Функция «Если» в Excel
той функции, которая клавишу СТРЕЛКА ВНИЗ. FormatNumber в VBA.Примеры функции ВПР в каждая функция имеетОтдельно стоит отметить случай, проверяет лишь одну трудных вычислительных задач.
Значение функции
считать истинной только ставим знак «=»... При ссылке на помощью оператора Чтобы использовать округлениеDISCOUNT(Модуль). В правой нужна для вашихПри этом для каждой
Решение проблем с Excel для выборки свою пару скобок, когда вместо логического операцию сравнения в Одним из самых выполнение двух илиПосле этого, жмем наЭта статья основана наВ раскрывающемся списке функцию, хранящуюся вMsgBox в этом операторе,в текущей книге части редактора Visual вычислений. К сожалению, функции будет отображаться округлением чисел до значений по условию.
Синтаксис «ЕСЛИ»
и случайно поставив выражения введена не логическом выражении, то используемых иструментов из нескольких условий одновременно. кнопку Enter. Теперь, главе книгиУправление другой книге, необходимоможно выводить сведения необходимо указать VBA, и определяет, что Basic появится окно разработчики Excel не всплывающая подсказка с
целого используя стандартную
Вложенность
Примеры работы функции её не на конструкция, возвращающая значение есть, использовать конъюнкцию этого набора являетсяНапример, в нашем случае, чтобы данная формулаMicrosoft Office Excel 2007выберите указать перед ее для пользователей. Вы что метод (функцию) это пользовательская функция нового модуля. могли предугадать все кратким описанием. Например, функцию ОКРУГЛ и
Несколько условий
ВПР для вертикального своё место, придётся «ИСТИНА» или «ЛОЖЬ», или дизъюнкцию не функция «ЕСЛИ». премия к 8 появилась и в Inside OutНадстройки Excel именем название книги. также можете использовать Round следует искать в модуле VBA.Скопируйте указанный ниже код потребности пользователей. Однако всплывающая подсказка для VBA-функции FormatNumber или просмотра таблиц при
долго искать ошибку. а некоторый набор получится. Для проверкиПри работе в «Экселе» марта в размере нижних ячейках, просто, написанной Марком Доджем. Затем нажмите кнопку Например, если вы настраиваемые диалоговые окна в объекте Application Имена аргументов, заключенные и вставьте его в Excel можно функции Round. Алгоритм банковского поиске значений поДля закрепления понимания стоит символов или ссылка нескольких условий необходимо необходимо понимать значение
1000 рублей выдаётся
становимся в правый (Mark Dodge) иПерейти создали функцию DISCOUNT ( (Excel). Для этого в скобки ( в новый модуль. создавать собственные функции,ABS округления до целого строкам. Сравнение двух на практике рассмотреть, на ячейку. В воспользоваться свойством вложенности. функции «ЕСЛИ», чтобы только женщинам, которые нижний угол заполненной Крейгом Стинсоном (Craig.
Особые варианты функции
в книге Personal.xlsbUserForms добавьте словоquantityFunction DISCOUNT(quantity, price) и ниже выбудет содержать строку числа. таблиц по условию.
как работает функция том случае, когдаЧтобы понять, как задать конструировать правильные синтаксические являются основным персоналом, ячейки, жмем на Stinson). В нееВ диалоговом окне и хотите вызвать), но эта темаApplicationиIf quantity >=100 найдете все нужные «Возвращает модуль (абсолютнуюФункция ПРЕДСКАЗ для прогнозирования Выборка значений с «ЕСЛИ» в Excel. в качестве параметра
несколько условий в запросы. Благодаря её а мужчины, и кнопку мышки, и были добавлены сведения,Надстройки ее из другой выходит за рамкиперед словом Round.price Then для этого инструкции. величину) числа». будущих значений в учетом критериев поиска. Примеры, приведённые ниже, записано некоторое выражение, «ЕСЛИ», удобно воспользоваться алгоритму, производится выполнение представительницы женского пола, проводим курсором до относящиеся к болееустановите флажок рядом книги, необходимо ввести данной статьи. Используйте этот синтаксис), представляют собой заполнителиDISCOUNT = quantityПользовательские функции (как иВыбор функции и ввод
Excel.Функции БСЧЁТ и БСЧЁТА демонстрируют все основные содержащие что-то помимо примером. Пусть необходимо некоторого логического сравнения, числящиеся вспомогательным персоналом, самого низа таблицы. поздним версиям Excel. с именем книги,=personal.xlsb!discount()Даже простые макросы и каждый раз, когда
На что стоит обратить внимание
для значений, на * price * макросы) записываются на ее аргументовПримеры анализов прогнозирование для счета с способы её использования. числового значения или проверить, находится ли в зависимости от не получают ничего.Таким образом, мы получилиСреди многих функций, с как показано ниже., а не просто пользовательские функции может нужно получить доступ основе которых вычисляется 0.1
языке программирования будущих показателей с несколькими условиями вПростейшим примером для разбора логических слов, то число в ячейке результатов которого будет Таким образом, чтобы таблицу со столбцом, которыми работает программаСоздав нужные функции, выберите=discount() быть сложно понять. к функции Excel скидка.ElseVisual Basic для приложенийВ списке дважды щелкните помощью функции ПРЕДСКАЗ Excel. работы функции является
Примеры
это вызовет ошибку «А1» в заданном произведено одно из значение в ячейках заполненным при помощи Microsoft Excel, следуетФайл
. Чтобы сделать эту из модуля VBA.Оператор If в следующемDISCOUNT = 0 (VBA) функцию, которую требуется при определенных условиях.Примеры работы функций сравнение двух чисел. при выполнении функции. промежутке — от двух действий.
колонки «Премия к функции «ЕСЛИ».
выделить функцию «ЕСЛИ».>Чтобы вставить пользовательскую функцию задачу проще, добавьтеПользовательские функции должны начинаться блоке кода проверяетEnd If
. Они отличаются от использовать. Excel вводит Как спрогнозировать объем БСЧЁТ и БСЧЁТА Для наличия вариативности, Если указать адрес 5 до 10.Говоря более простыми словами, 8 марта» былоВ функцию «ЕСЛИ» можно Это один изСохранить как быстрее (и избежать комментарии с пояснениями. с оператора Function аргументDISCOUNT = Application.Round(Discount, макросов двумя вещами. имени функции в
продаж или спрос для подсчета количества зададим значения двух ячейки или прописать Как можно заметить, функция «ЕСЛИ» в 1000, нужно соблюдение также вводить несколько
тех операторов, к
fb.ru
Функции Excel с примерами и описанием для практического применения
. ошибок), ее можно Для этого нужно и заканчиваться операторомquantity 2)
Примеры использования функций

значений в базе числовых переменных в некоторое число/логическое значение, в данном случае случае истинного значения двух условий: пол
выбрать в диалоговом ввести перед текстом End Function. Помимои сравнивает количествоEnd Function используются процедуры следует открывающую круглую Excel? 1 2
некоторого выражения, выполняет – женский, категория случае, применяется вложение чаще всего, приСохранить как окне «Вставка функции». апостроф. Например, ниже названия функции, оператор
скобку; Например, 3 4 5 условиям. Как искать В1, которые и определять это содержимое. двух условий, проверив одно действие, в
откройте раскрывающийся список Пользовательские функции доступны показана функция DISCOUNT Function обычно включает значением 100: Чтобы код было более, а не=
Когда в ячейке на истинность сравнение случае ложного - персонал. Во всех в другой. При приложении. Давайте разберемся,Тип файла
If quantity >= 100 удобно читать, можноSubСУММ ( 9 10 11 совпадением? собой. Для решения или в условии
выполнении условия, в что представляет собойи выберите значение пользователем»: подобным комментариями и аргументов. Однако вы Then добавлять отступы строк
Примеры функций ИНДЕКС и этой задачи следует записано число 0, — 5 и в качестве действий в этих ячейках ячейке отображается заданный функция «ЕСЛИ», и
можете создать функциюDISCOUNT = quantity с помощью клавиши они начинаются сПосле открывающей круглой скобки 15 16 17 ПОИСКПОЗ по нескольким воспользоваться записью следующего слово «ЛОЖЬ» или 10. Чтобы реализовать может быть как будет рано нулю. результат, если же
exceltable.com
как с ней
Функция
– это специальная заранее подготовленная
формула, которая выполняет операции
над заданными значениями и возвращает
результат. Значения, над которыми функция
выполняет операции, называются
аргументами. В качестве аргументов
могут выступать числа, текст, логические
значения, ссылки. Аргументы могут быть
представлены константами или формулами.
Формулы в свою очередь могут содержать
другие функции, т.е. аргументы могут
быть представлены функциями. Функция,
которая используется в качестве
аргумента, является вложенной функцией.
Excel
допускает до семи уровней вложения
функций в одной формуле.
В
общем виде любая функция может быть
записана в виде:
=<имя_функции>(аргументы)
Существуют
следующие правила ввода функций:
-
имя
функции всегда вводится после знака
«=»; -
аргументы
заключаются в круглые скобки, указывающие
на начало и конец списка аргументов; -
между
именем функции и знаком «(« пробел не
ставится; -
вводить
функции рекомендуется строчными
буквами. Если ввод функции осуществлен
правильно, Excel сам преобразует строчные
буквы в прописные.
Для
ввода функций можно использовать Мастер
функций, вызываемый нажатием пиктограммы
Вставить функцию группы Библиотека
функций
вкладки ФОРМУЛЫ. Мастер функций (рис.
9.7) позволяет выбрать нужную функцию из
списка и выводит для нее панель формул.
На панели формул отображаются имя и
описание функции, количество и тип
аргументов, поле ввода для формирования
списка аргументов, возвращаемое
значение.
Excel
содержит широкий набор функций,
позволяющих выполнять стандартные
вычисления. К основным категориям
функций относятся:
1).
Математические
позволяют производить простые и сложные
математические вычисления, например
вычисление суммы диапазона ячеек,
вычисление суммы ячеек диапазона,
удовлетворяющих указанному условию,
округление чисел и прочее.
Рис.9.7.
Диалоговое окно Мастера
функций.
2).
Инженерные,
предназначенные для выполнения
инженерного анализа (функции для работы
с комплексными переменными; преобразования
чисел из одной системы счисления в
другую; преобразование величин из одной
системы мер в другую).
3).
Логические,
предназначенные для проверки выполнения
условия или нескольких условий (ЕСЛИ,
И, ИЛИ, НЕ, ИСТИНА, ЛОЖЬ).
4).Статистические,
предназначенные для выполнения
статистического анализа данных.
5).Финансовые,
предназначенные для осуществления
типичных финансовых расчетов, таких
как вычисление суммы платежа по ссуде,
объема периодической выплаты по вложению
или ссуде, стоимости вложения или ссуды
по завершении всех платежей.
6).Текстовые
функции, предназначенные для обработки
текста (преобразование, сравнение,
сцепление строк текста и т.д.).
7).Функции
работы с датой и временем.
Они позволяют анализировать и работать
со значениями даты и времени в формулах.
8).Функции
ссылки и массивы
осуществляют поиск в списках или
таблицах. Например, для поиска значения
в таблице используйте функцию ВПР, а
для поиска положения значения в списке
— функцию ПОИСКПОЗ.
9).
Функции
проверки свойств и значений
позволяют перехватывать ошибки и
значения #Н/Д и предотвращать их
распространение по рабочему листу.
10).Аналитические
функции предназначены для работы с
аналитическими кубами, которые позволяют
создавать отчеты по базе данных
оперативной аналитической обработки
(OLAP).
11).Функции
работа с базой данных
предназначены для анализа данных из
списков или баз данных.
12)
Функции
надстроек и автоматизации
позволяют расширить возможности
Microsoft Excel за счет добавления пользовательских
команд и новых функций.
Соседние файлы в предмете [НЕСОРТИРОВАННОЕ]
- #
- #
- #
- #
- #
- #
- #
- #
- #
- #
- #
Формула, она же функция, – одна из основных составляющих электронных таблиц, создаваемых при помощи программы Microsoft Excel. Разработчики добавили огромное количество разных функций, предназначенных для выполнения как простых, так и сложных расчетов. К тому же пользователю разрешено самостоятельно производить математические операции, что тоже можно назвать своеобразной реализацией формул. Именно о работе с этими компонентами и пойдет речь далее.
Я разберу основы работы с формулами и полезные «фишки», способные упростить процесс взаимодействия с таблицами.
Поиск перечня доступных функций в Excel
Если вы только начинаете свое знакомство с Microsoft Excel, полезно будет узнать, какие функции существуют, для чего предназначены и как происходит их создание. Для этого в программе есть графическое меню с отображением всего списка формул и кратким описанием действия расчетов.
-
Откройте вкладку «Формулы» и нажмите на кнопку «Вставить функцию» либо разверните список с понравившейся вам категорией функций.
-
Вместо этого всегда можно кликнуть по значку с изображением «Fx» для открытия окна «Вставка функции».
-
В этом окне переключите категорию на «Полный алфавитный перечень», чтобы в списке ниже отобразились все доступные формулы в Excel, расположенные в алфавитном порядке.
-
Выделите любую строку левой кнопкой мыши и прочитайте краткое описание снизу. В скобках показан синтаксис функции, который необходимо соблюдать во время ее написания, чтобы все аргументы и значения совпадали, а вычисления происходило корректно. Нажмите «Справка по этой функции», если хотите открыть страницу о ней в официальной документации Microsoft.
-
В браузере вы увидите большое количество информации по выбранной формуле как в текстовом, так и в формате видео, что позволит самостоятельно разобраться с принципом ее работы.
Отмечу, что наличие подобной информации на русском языке, еще и в таком развернутом виде, делает процесс знакомства с ПО еще более простым, особенно когда речь идет о переходе к более сложным функциям, действующим не совсем очевидным образом. Не стесняйтесь и переходите на упомянутые страницы, чтобы получить справку от специалистов и узнать что-то новое, что хотя бы минимально или даже значительно ускорит рабочий процесс.
Комьюнити теперь в Телеграм
Подпишитесь и будьте в курсе последних IT-новостей
Подписаться
Вставка функции в таблицу
Теперь давайте разберемся с тем, как в Excel задать формулу, то есть добавить ее в таблицу, обеспечив вычисление определенных значений. Вы можете писать функции как самостоятельно, объявляя их название после знака «=», так и использовать графическое меню, переход к которому осуществляется так, как это было показано выше. В Комьюнити уже есть статья «Как вставить формулу в Excel», поэтому я рекомендую нажать по выделенной ссылке и перейти к прочтению полезного материала.
Использование математических операций в Excel
Если необходимо выполнить математические действия с ячейками или конкретными числами, в Excel тоже создается формула, поскольку все записи, начинающиеся с «=» в ячейке, считаются функциями. Все знаки для математических операций являются стандартными, то есть «*»– умножить, «/» – разделить и так далее. Следует отметить, что для возведения в степень используется знак «^». Вкратце рассмотрим объявление подобных функций.
Выделите любую пустую ячейку и напишите в ней знак «=», объявив тем самым функцию. В качестве значения можете взять любое число, написать номер ячейки (используя буквенные и цифровые значения слева и сверху) либо выделить ее левой кнопкой мыши. На следующем скриншоте вы видите простой пример =B2*C2, то есть результатом функции будет перемножение указанных ячеек друг на друга.
После заполнения данных нажмите Enter и ознакомьтесь с результатом. Если синтаксис функции соблюден, в выбранной ячейке появится число, а не уведомление об ошибке.
Попробуйте самостоятельно использовать разные математические операции, добавляя скобки, чередуя цифры и ячейки, чтобы быстрее разобраться со всеми возможностями математических операций и в будущем применять их, когда это понадобится.
Растягивание функций и обозначение константы
Работа с формулами в Эксель подразумевает и выполнение более сложных действий, связанных с заполнением строк всей таблицы и связыванием нескольких разных значений. В этом разделе статьи я объединю сразу две разных темы, поскольку они тесно связаны между собой и обе упрощают взаимодействие с открытым в программе проектом.
Для начала остановимся на растягивании функции. Для этого вам необходимо ввести ее в одной ячейке и убедиться в получении корректного результата. Затем зажмите точку в правом нижнем углу ячейки и проведите вниз.
В итоге вы должны увидеть, что функция растянулась на выбранный диапазон, а значения в ней подставлены автоматически. Так, изначальная функция имела вид =B2*C2, но после растягивания вниз последующие значения подставились автоматически (от B3*C3 до B13*C13, что видно на следующем изображении). Точно так же растягивание работает с СУММ и другими простыми формулами, где используется несколько аргументов.
Константа, или абсолютная ссылка, – обозначение, закрепляющее конкретную ячейку, столбец или строку, чтобы при растягивании функции выбранное значение не заменялось, а оставалось таким же.
Сначала разберемся с тем, как задать константу. В качестве примера сделаем постоянной и строку, и столбец, то есть закрепим ячейку. Для этого поставьте знак «$» как возле буквы, так и цифры ячейки, чтобы в результате получилось такое написание, как показано на следующем изображении.
Растяните функцию и обратите внимание на то, что постоянное значение таким же и осталось, то есть произошла замена только первого аргумента. Сейчас это может показаться сложным, но стоит вам самостоятельно реализовать подобную задачу, как все станет предельно ясно, и в будущем вы вспомните, что для выполнения конкретных задач можно использовать подобную хитрость.
В закрепление темы рассмотрим три константы, которые можно обозначить при записи функции:
-
$В$2 – при растяжении либо копировании остаются постоянными столбец и строка.
-
B$2 – неизменна строка.
-
$B2 – константа касается только столбца.
Построение графиков функций
Графики функций – тема, косвенно связанная с использованием формул в Excel, поскольку подразумевает не добавление их в таблицу, а непосредственное составление таблицы по формуле, чтобы затем сформировать из нее диаграмму либо линейный график. Сейчас детально останавливаться на этой теме не будем, но если она вас интересует, перейдите по ссылке ниже для прочтения другой моей статьи по этой теме.
Читайте также: Как построить график функции в Excel
В этой статье вы узнали, какие есть функции в Excel, как сделать формулу и использовать полезные возможности программы, делающие процесс взаимодействия с электронными таблицами проще. Применяйте полученные знания для самостоятельной практики и поставленных задач, требующих проведения расчетов и их автоматизации.
В статье Сложные формулы в Excel я немного затрагивал тему встроенных функций, а в этой статье рассмотрим функции в Excel подробно.
Функция в Excel – это предустановленная формула, которая выполняет вычисления, используя заданные значения в определенном порядке. В Excel используется множество различных функций. С помощью функций можно ускорять выполнение задач, упрощать формулы и реализовывать вычисления, которые невозможно было бы выполнить без их использования.
Синтаксис функций в Excel
Для корректной работы, функция должна быть написана в определенной последовательности, которая называется синтаксис. К базовому синтаксису функции относятся знак равенства (=), имя функции (например, СУММ) и один или более аргументов. Аргументы содержат информацию, которую необходимо вычислить. В следующем примере функция суммирует значения в диапазоне A1:A20.
Вставка функций в Excel
Давайте познакомимся с некоторыми наиболее распространенными и часто используемыми функциями:
- СУММ – эта функция суммирует значения всех аргументов.
- СРЗНАЧ – определяет среднее арифметическое величин, содержащихся в аргументах. Функция вычисляет сумму значений ячеек, а затем делит результат на их количество.
- СЧЁТ – подсчитывает количество чисел в списке аргументов. Функция полезна для быстрого подсчета числа элементов в диапазоне.
- МАКС – определяет максимальное значение из списка аргументов.
- МИН – определяет минимальное значение из списка аргументов.
В следующем примере мы создадим простую формулу для расчета средней цены за единицу заказанных товаров, используя функцию СРЗНАЧ.
1. Выделяем ячейку, в которую необходимо вставить формулу. В нашем примере мы выделяем ячейку C11.
2. Вводим знак равенства (=) и нужное имя функции. В нашем случае вводим =СРЗНАЧ.
3. Вводим диапазон ячеек в качестве аргумента в круглых скобках. В нашем примере мы вводим (C3:C10). Эта формула суммирует значения в диапазоне С3:С10, а затем делит результат на количество ячеек в этом диапазоне, тем самым определяя среднее значение.
4. Нажимаем Enter на клавиатуре. Функция будет вычислена, и можно увидеть результат. В данном примере средняя цена за единицу заказанных товаров составляет $15,93.
Вставка функций с помощью команды Автосумма
Команда Автосумма позволяет автоматически вставлять наиболее распространенные функции в формулы Excel. В следующем примере мы создадим формулу для расчета полной стоимости недавно заказанных товаров, используя функцию СУММ.
1. Выделяем ячейку, в которую необходимо вставить формулу. В нашем примере мы выделяем ячейку D12.
2. В группе команд Редактирование на вкладке Главная находим и нажимаем стрелку рядом с командой Автосумма, а затем выбераем нужную функцию в раскрывающемся меню. В нашем случае мы выберем Сумма.
3. Выбранная функция появится в ячейке. Команда Автосумма автоматически определяет диапазон ячеек для аргумента. В данном примере диапазон D3:D11 был выбран автоматически, а значения просуммированы, чтобы вычислить полную стоимость. Также можно вручную ввести нужный диапазон.
4. Нажимаем Enter на клавиатуре. Функция будет вычислена, и можно увидеть результат. В нашем примере сумма значений диапазона D3:D11 составляет $606,05.
1. Табличный процессор MS Excel 2007: Формулы и функции
2. Типы данных в ячейках ЭТ
Используемые типы данных: текст, числа,
формулы, функции, дата.
Текст — это любая последовательность
символов.
Число — это числовая константа.
Формула — это выражение, состоящее из
числовых величин и арифметических
операций. Кроме числовых величин, в
формулу могут входить в качестве аргументов
адреса ячеек, функции и другие формулы.
2
3.
Функция — это запрограммированная
формула, позволяющая проводить часто
встречающуюся последовательность
вычислений.
Дата — может быть представлена в
различных форматах; с ней можно выполнять
арифметические и логические операции.
3
4. Типы данных
Текст:
здравствуйте!!!
Число:
777
Формула:
=А15+100
Функции:
=СУММ(А1:А100)
Дата и время:
22 января 2015 г.
4
5. Текст
Строка не более 32 767 символов
(макс. количество знаков в ячейке),
содержащая буквы, цифры и
специальные символы.
Примеры:
MS Excel 2007
22-39-10
2014-й год
5
6. Число
Числовая константа
В десятичной дроби целая часть
отделяется от дробной запятой.
-100
3856,5657
1,2E+09
форме)
5,9Е-05
3 4/5
0 3/7
(целое число)
(десятичная дробь)
(число в экспоненциальной
(обыкновенная дробь)
6
7. Дата
Может быть представлена в различных
форматах
Примеры:
10.02.05
10 февраля 2005 г.
10.02.05 15:23
7
8. Формула
Выражение, которое начинается со знака
равенства (=) и состоит из числовых
величин, адресов ячеек, функций, знаков
арифметических операций.
Примеры:
=330+25
=А5+12
=А1-B7
=A1-2*C4
8
9. Функции
Это запрограммированные формулы,
которые позволяют проводить часто
встречающиеся последовательности
вычислений.
Примеры:
=СУММ(A5:A15)
=СРЗНАЧ(D20:D40)
=МАХ(C1:C100)
=MIN(B20:B40)
9
10. Формулы и функции в Ехсеl
Формула — это математическое выражение,
согласно которому производятся вычисления
над данными в ячейках.
Формулы записываются с использованием
только круглых скобок и следующих знаков:
арифметических операций:
сложения (+), вычитания (-), умножения (*),
деления (/) и возведения в степень (^),
операций сравнения:
равно (=), меньше (<), меньше или равно
(<=),больше (>), больше или равно (>=), не
равно (<>),
операций: диапазон (:), объединение (;) и
соединение текстов (&).
10
11. Формула в Ехсеl:
Вместо указания величин в формулах
указываются адреса ячеек (ссылки), в
которых эти величины содержатся.
Адрес ячейки может быть абсолютным,
относительным или смешанным.
Формула:
должна начинаться со знака =;
не должна содержать пробелов;
элементом может быть адрес ячейки (ссылка);
может включать обращение к одной или
нескольким функциям;
обращение к функции записывается по
правилам записи функций,
11
12. Абсолютный адрес ячейки:
Абсолютный адрес ячейки — это адрес
ячейки, который определяется по отношению
к ячейке А1 и не изменяется при
копировании.
абсолютные адреса помечаются символом $,
который ставится перед номером столбца/
строки:
$С$6, $А$8,
Чтобы поставить символы $, можно
использовать кл. F4.
12
13. Относительный и смешанный адреса ячейки:
Относительный адрес ячейки – это адрес,
который определяется по отношению к
некоторой заданной ячейке и изменяется
при копировании.
Смешанный адрес ячейки: одна из частей
адреса является абсолютной (помечается
символом $), а другая – относительной.
Например: $С6, А$23.
используется клавиша F4 несколько раз.
13
14. Ссылки (адреса) в формулах и функциях
Относительные: А1
Абсолютные:
$A$1, $D$8, $AA$10
Смешанные:
A$1, $A1
Ссылки на ячейки другого (не текущего) листа
книги:
Имя рабочего листа!Адрес ячейки
Лист2!А15
Отчет-2015!A3
Ссылки на ячейки листа другой (не текущей)
книги:
[Имя рабочей книги]Имя листа’!Адрес ячейки
[Документы.xls]Отчет-2015!$A$1
14
15. Категории функций
финансовые
даты и времени
математические
статистические
ссылок и массивов
для работы с базами данных
текстовые
логические
проверки свойств и значений
инженерные
аналитические
15
16. Функции
Вызов функции::
знак равенства + имя функции + операнды
(аргументы).
Операнды — это список аргументов или диапазон
ячеек, значения которых используются для
вычисления функции.
= СРЗНАЧ (B3:B9)
Знак равенства Имя функции
Операнды
16
17. Построение функций
Аргументами функций могут быть :
числовые или текстовые значения
СУММ(А2:А12) суммирует значения диапазона
ячеек А2:А12
ЧИСТРАБДНИ(«10.10.2000″;»10.10.2010») вычисляет количество рабочих дней между двумя
датами
логические значения
массивы
значения ошибок
пустой аргумент:
СЕГОДНЯ() – вычисляет текущую дату.
17
18.
Обязательны при вводе функции :
знак «равно»;
круглые скобки, в которые заключаются
аргументы функции;
отсутствие пробела между именем функции
и списком аргументов;
использование латинского режима
клавиатуры при вводе ссылок на адреса
ячеек в формулах
18
19. Диаграммы в Ехсеl:
Диаграмма — это графическое представление
данных рабочего листа.
Диаграммы можно создавать как на
имеющемся рабочем листе, так и на
отдельном листе для диаграмм.
Существуют различные виды диаграмм:
плоские и объемные, графики, гистограммы,
линейчатые, круговые, цилиндрические,
конические, точечные, кольцевые, биржевые
и др.
Excel
19
20.
Вставка
диаграммы и
выбор ее вида:
Вкл. Вставка –
гр. Иллюстрации –
Диаграмма
Excel
20
21. Типы диаграмм
Гистограммы: обычная, с накоплением, с
группировкой, нормированная, объемная,
цилиндрическая, коническая, пирамидальная
90
80
100
80
60
40
20
0
Восток
Запад
Север
Восток
1 кв
2 кв
3 кв
Север
70
60
Восток
Запад
Север
50
40
30
4 кв
20
10
100%
90%
80%
70%
60%
50%
40%
30%
20%
10%
0%
0
1 кв
2 кв
3 кв
4 кв
Север
Запад
Восток
1 кв
2 кв
3 кв
4 кв
21
22.
Круговые диаграммы:
обычная, объемная, вторичная, разрезанная.
1 кв
1 кв
2 кв
2 кв
3 кв
3 кв
4 кв
4 кв
1 кв
2 кв
3 кв
4 кв
1 кв
2 кв
3 кв
4 кв
22
23.
С областями
Лепестковая
4 кв
1 кв
100
80
60
40
20
0
3 кв
Кольцевая
Пузырьковая
Биржевая
180
160
140
2 кв
Восток
Запад
Север
120
100
Север
Запад
Восток
80
60
40
20
0
1 кв
2 кв
3 кв
4 кв
Точечная
Линейчатая
Поверхность
23
24. Построение графиков:
График отличается от диаграммы
наличием взаимосвязанных значений X и
Y. Для его построения следует
использовать Точечную диаграмму
Excel
24
25.
График: обычный, с накоплением,
нормированный, с маркерами, объемный
100
90
80
70
60
50
40
30
20
10
0
100
90
80
70
60
50
40
30
20
10
0
Восток
Запад
Север
1 кв
2 кв
3 кв
4 кв
Восток
Запад
Север
1 кв
2 кв
3 кв
4 кв
180
160
140
100
120
100
80
60
Север
80
Запад
60
40
40
20
20
0
0
1 кв
2 кв
3 кв
4 кв
Север
1 кв
2 кв
Восток
Запад
Север
Восток
3 кв
4 кв
25
26. Редактирование диаграммы и ее элементов:
Для редактирования диаграммы и ее
элементов лучше всего использовать
контекстные меню, вызываемые
щелчком правой кнопки мыши в области
диаграммы.
С помощью этого меню можно вызвать
любое диалоговое окно Мастера
диаграмм и внести в диаграмму
необходимые изменения.
Excel
26
27. Сведения об ошибках:
Сообщение
об ошибке
Смысл ошибки
#ДЕЛ/0!
Деление, на нуль
#######
Ширина столбца не позволяет
представить вычисленное значение
#ЧИСЛО!
Проблемы с числом
#Н/Д!
Неопределенные данные
#ЗНАЧ!
Аргумент имеет недопустимый тип
#ССЫЛКА!
Неправильная ссылка на ячейку
(например ссылка на удаленную ячейку)
#ПУСТО
Задано пересечение областей, в
действительности не имеющих общих
точек
#ИМЯ
Неизвестное имя в формуле
Excel
27