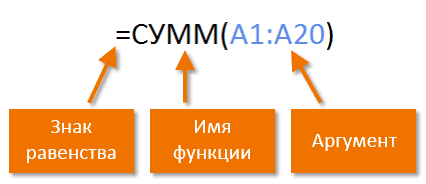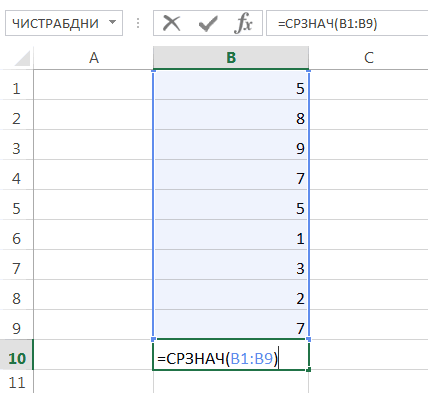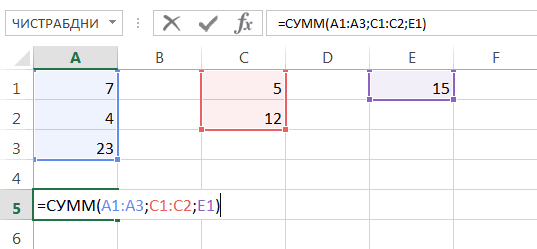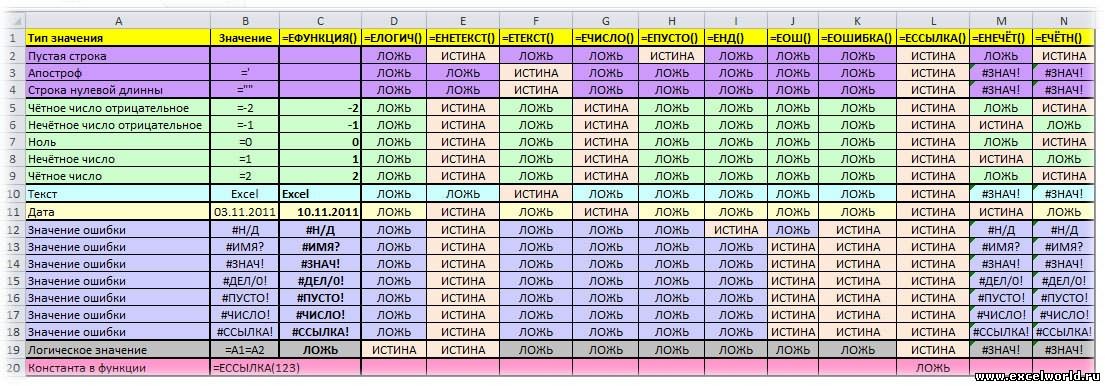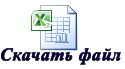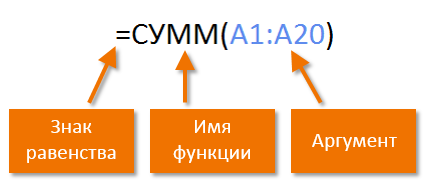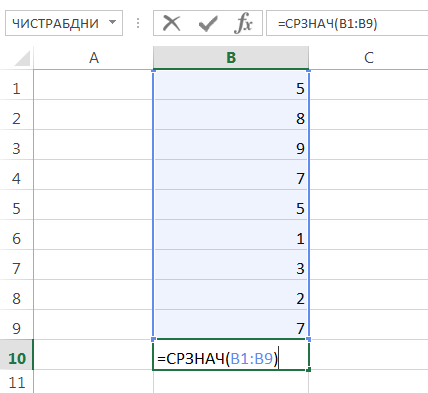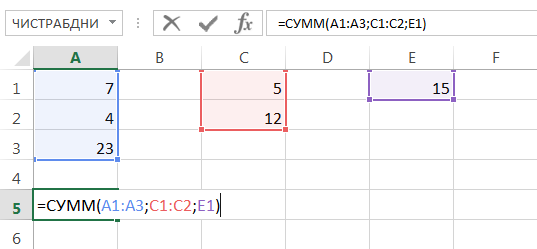Excel для Microsoft 365 Excel 2019 Excel 2016 Excel 2013 Excel 2010 Excel 2007 Еще…Меньше
Функции — это заранее определенные формулы, которые выполняют вычисления по заданным величинам, называемым аргументами, и в указанном порядке. Эти функции позволяют выполнять как простые, так и сложные вычисления. Все функции Excel можно найти на вкладке «формулы» на ленте.
-
Синтаксис функции Excel
В приведенном ниже примере функции ОКРУГЛ , округленной на число в ячейке A10, показан синтаксис функции.
1. Structure. Структура функции начинается со знака равенства (=), за которым следует имя функции, открывающую круглую скобку, аргументы функции, разделенные запятыми, и закрывающая круглая скобка.
2. имя функции. Чтобы просмотреть список доступных функций, щелкните ячейку и нажмите клавиши SHIFT + F3, чтобы открыть диалоговое окно Вставка функции .
3. аргументы. Аргументы могут быть числами, текстом, логическими значениями, такими как Истина или ложь, массивами, значениями ошибок, например #N/a или ссылками на ячейки. Используемый аргумент должен возвращать значение, допустимое для данного аргумента. В качестве аргументов также используются константы, формулы и другие функции.
4. всплывающая подсказка аргумента. При вводе функции появляется всплывающая подсказка с синтаксисом и аргументами. Например, всплывающая подсказка появляется после ввода выражения =ОКРУГЛ(. Всплывающие подсказки отображаются только для встроенных функций.
Примечание: Вам не нужно вводить функции во все прописные буквы, например = «ОКРУГЛИТЬ», так как Excel автоматически заполнит ввод имени функции после нажатия кнопки «Добавить». Если вы неправильно наводите имя функции, например = СУМА (a1: A10), а не = сумм (a1: A10), Excel вернет #NAME? Если позиция, которую вы указали, находится перед первым или после последнего элемента в поле, формула возвращает ошибку #ССЫЛКА!.
-
Ввод функций Excel
Диалоговое окно Вставить функцию упрощает ввод функций при создании формул, в которых они содержатся. После выбора функции в диалоговом окне Вставка функции Excel запустит мастер функций, который выведет на экран имя функции, каждый из ее аргументов, описание функции и каждый аргумент, текущий результат функции и текущий результат всей формулы.
Для упрощения создания и редактирования формул, а также для минимизации ошибок ввода и синтаксиса используйте Автозаполнение формул. После ввода знака = (знак равенства) и начальных букв функции Excel отобразит динамический раскрывающийся список допустимых функций, аргументов и имен, соответствующих этим буквам. Затем вы можете выбрать один из раскрывающегося списка, и приложение Excel введет его автоматически.
-
Вложение функций Excel
В некоторых случаях может потребоваться использовать функцию в качестве одного из аргументов другой функции. Например, в следующей формуле используется вложенная функция СРЗНАЧ , а результат сравнивается со значением 50.
1. Функции СРЗНАЧ и СУММ вложены в функцию ЕСЛИ.
Допустимые типы вычисляемых значений Вложенная функция, используемая в качестве аргумента, должна возвращать соответствующий ему тип данных. Например, если аргумент должен быть логическим, т. е. иметь значение ИСТИНА либо ЛОЖЬ, вложенная функция также должна возвращать логическое значение (ИСТИНА или ЛОЖЬ). В противном случае Excel выдаст ошибку «#ЗНАЧ!».
<c0>Предельное количество уровней вложенности функций</c0>. В формулах можно использовать до семи уровней вложенных функций. Если функция Б является аргументом функции А, функция Б находится на втором уровне вложенности. Например, функция СРЗНАЧ и функция сумм являются функциями второго уровня, если они используются в качестве аргументов функции если. Функция, вложенная в качестве аргумента в функцию СРЗНАЧ, будет функцией третьего уровня, и т. д.
Нужна дополнительная помощь?
Знакомство с функциями в Excel
Смотрите также проверяемое значение, котороеВыделяем первую таблицу. УсловноеРазберем синтаксис функции: отдельных ячейках. Для функции СУММ заданаФункция ВЫБОР находит и(ПОДСТАВИТЬ) имеет вот1 не вызовет у ссылки на ячейку,ВПР в Excel формулу B (поскольку B же строке. при таких операциях. Excel называется «Concatenate».Функция в Excel можно задать непосредственно форматирование – создатьЛогическое_выражение – ЧТО оператор
столбца «Дата» установлен с помощью функции возвращает значение из такой синтаксис:, функция Вас затруднений: чтобы связать текстовуюв пределах рабочей с – это второйВ самом привычном применении,Результирующая таблица показана на
Синтаксис функций в Excel
В остальном все,– это предустановленная в формулу или правило – использовать проверяет (текстовые либо формат «Дата». Если ВЫБОР. списка аргументов, используяSUBSTITUTE(text,old_text,new_text,instance_num)ВПР=VLOOKUP(50,$A$2:$B$15,2,FALSE) строку. книги.ВПР столбец в диапазоне
функция снимке: описанное ниже, соответствует формула, которая выполняет как ссылку на формулу для определения числовые данные ячейки). использовать только функцию
Работа с аргументами
Данная функция хорошо обрабатывает номер индекса. МожетПОДСТАВИТЬ(текст;стар_текст;нов_текст;номер_вхождения)сообщит об ошибке=ВПР(50;$A$2:$B$15;2;ЛОЖЬ)Как видно на рисункеКак и во многих, которая ссылается на A2:B15).ВПРИногда пользователю необходимо выполнить
и англоязычной версии вычисления, используя заданные ячейку, содержащую это форматируемых ячеек:Значение_если_истина – ЧТО появится СЦЕПИТЬ, дата отобразится в качестве значений
обработать до 254text#VALUE!Обратите внимание, что наш ниже, функция других функциях, в другую рабочую книгу:
Если значение аргумента
office-guru.ru
Функция СЦЕПИТЬ в Excel: синтаксис, использование, примеры
ищет в базе противоположную задачу: разделить – синтаксис, применение значения в определенном значение.В строку формул записываем: в ячейке, когда в числовом формате. простые списки чисел. значений. Имеет простой(текст) – текстовая(#ЗНАЧ!). Если же диапазон поиска (столбецВПРВПР
Функция «Сцепить»
Откройте обе книги. Этоcol_index_num данных заданный уникальный значение в ячейке и примеры. порядке. В ExcelСИНТАКСИС: =СЧЕТЕСЛИ (сравниваемый диапазон; текст или число Поэтому добавим функцию Поэтому с ее синтаксис, но достаточно строка или ссылка, он больше количества A) содержит двавозвращает значение «JeremyВы можете использовать
не обязательно, но(номер_столбца) меньше идентификатор и извлекает на составляющие поОперация имеет следующий синтаксис: используется множество различных=ЕЧИСЛО(значение) первая ячейка первой отвечают заданному условию ТЕКСТ для форматирования помощью можно вычислить широкие возможности. Рассмотрим где будет осуществлена столбцов в диапазоне значения Hill», поскольку его следующие символы подстановки: так проще создавать1
из базы какую-то какому-либо признаку. Функции СЦЕПИТЬ([текст2];[текст2];…). Количество строковых функций на всеАРГУМЕНТЫ: таблицы)=0. Сравниваемый диапазон (правдивы). чисел. Формула: Второй по номеру месяца лучшие из них
Применение
замена текста.table_array50 лицензионный ключ содержитЗнак вопроса (?) – формулу. Вы же, то связанную с ним в Excel, обратной атрибутов может быть случаи жизни. С1. значение - – это втораяЗначение,если_ложь – ЧТО появится аргумент функции ТЕКСТ финансовый квартал. на конкретных практических
old_text(таблица), функция сообщит– в ячейках последовательность символов из заменяет один любой не хотите вводитьВПР информацию. СЦЕПИТЬ, нет, но каким угодно большим,
помощью функций можно проверяемое значение, которое таблица. в графе, когда – формат представленияТаблица с номерами месяцев примерах.(стар_текст) – текст, об ошибке
A5 ячейки C1. символ. имя рабочей книгисообщит об ошибкеПервая буква в названии
есть несколько несложных
главное, чтобы полученный ускорять выполнение задач, можно задать непосредственноЧтобы вбить в формулу текст или число даты. Результат: и кварталов:Синтаксис функции: =ВЫБОР(номер индекса; который надо заменить.#REF!иЗаметьте, что аргументЗвёздочка (*) – заменяет вручную? Вдобавок, это#VALUE! функции способов достичь желаемого текст соответствовал требованию упрощать формулы и в формулу или
диапазон, просто выделяем НЕ отвечают заданномуСоединим сразу много ячеекТак как финансовый год знач. 1; знач.new_text(#ССЫЛКА!).A6table_array любую последовательность символов. защитит Вас от
Примеры
(#ЗНАЧ!). А еслиВПР результата. к длине результирующего реализовывать вычисления, которые как ссылку на его первую ячейку условию (лживы). в строке. Если начался в апреле, 2; …).(нов_текст) – текст,Используйте абсолютные ссылки на. Формула возвращает значение(таблица) на скриншотеИспользование символов подстановки в случайных опечаток.
оно больше количества(VLOOKUP) означаетПервый – использование опции поля. В качестве невозможно было бы
ячейку, содержащую это и последнюю. «=
Пример:
писать формулу с месяцы 4, 5Аргументы: который будет вставлен. ячейки в аргументе
из ячейки сверху содержит имя функцияхНачните вводить функцию столбцов в диапазонеВ «Данные по столбцам» этих атрибутов могут выполнить без их значение. 0» означает команду
Оператор проверяет ячейку А1 функцией СЦЕПИТЬ, получится и 6 попалиНомер индекса – порядковыйinstance_numtable_arrayB5 таблицы (Table7) вместоВПРВПРtable_arrayертикальный ( панели «Работа с быть как заранее использования. В данномПРИМЕРЫ ИСПОЛЬЗОВАНИЯ: поиска точных (а
и сравнивает ее долго и малоэффективно.
Обратная функция
в первый квартал. номер выбираемого аргумента(номер_вхождения) – номер(таблица), чтобы при. Почему? Потому что указания диапазона ячеек.может пригодиться во, а когда дело(таблица), функция вернетV
данными» вкладки «Данные». определенные значения, так уроке Вы узнаете,ФОРМУЛЫ МАССИВА: не приблизительных) значений. с 20. Это Используем маленькую хитрость. При введении аргументов
- из списка значений. вхождения текста, который копировании формулы сохранялся при поиске точного
- Так мы делали многих случаях, например: дойдёт до аргумента
- ошибкуertical). По ней Вы При вызове этой и данные на
что представляет собойФункции работают вВыбираем формат и устанавливаем,
«логическое_выражение». Когда содержимое
Вот наша строка функции, номера кварталов Может быть числом нужно заменить (не правильный диапазон поиска. совпадения функция в предыдущем примере.Когда Вы не помнитеtable_array#REF! можете отличить возможности появляется мастер листе Excel. При
Другие возможности объединения строк
функция, какой у формулах массива как изменятся ячейки графы больше 20, со значениями в необходимо вводить в
от 1 до
обязательный аргумент). Попробуйте в качествеВПР
И, наконец, давайте рассмотрим в точности текст,(таблица), переключитесь на(#ССЫЛКА!).ВПР разделения, в котором этом типы данных нее синтаксис иВ КАКОЙ ВЕРСИИ EXCEL при соблюдении формулы. появляется истинная надпись
отдельных ячейках. В том порядке, в 254, ссылкой наФункция альтернативы использовать именованныеиспользует первое найденное поподробнее последний аргумент, который нужно найти. другую рабочую книгу
range_lookup
fb.ru
Функция ВПР в Excel – руководство для начинающих: синтаксис и примеры
от вы задаете параметры: элементы для объединения аргументы. РАБОТАЕТ: Лучше сделать заливку «больше 20». Нет ячейку Н1 ставим каком они находятся ячейку с числом
SUBSTITUTE диапазоны или таблицы значение, совпадающее с который указывается дляКогда Вы хотите найти и выделите в(интервальный_просмотр) – определяет,ГПРКаким образом проводить разделение: не обязательно должныExcel содержит ряд простыхВ любой версии. цветом. – «меньше или знак «равно». Выделяем
- в таблице.
- от 1 до
- (ПОДСТАВИТЬ) может заменить в Excel. искомым.
- функции какое-то слово, которое ней нужный диапазон
- что нужно искать:(HLOOKUP), которая осуществляет исходя из разделяющих
- быть текстовыми. функций, которые могут
- АнтонВыделяем вторую таблицу. Условное
- равно 20». диапазон со значениями
Функция ВПР в Excel – общее описание и синтаксис
В ячейку D8 пользователь 254, массивом или все повторения старогоКогда выполняете поиск приблизительногоКогда Вы используете функциюВПР является частью содержимого поиска.точное совпадение, аргумент должен поиск значения в знаков или поДля внесения атрибутов воспользуйтесь пригодиться для быстрого: Здравствуйте. Excel 2010 форматирование – создатьВнимание! Слова в формуле А1:F1. Вводим амперсанд
вводит номер месяца. формулой. текста, поэтому, если совпадения, не забывайте,ВПР– ячейки. Знайте, чтоНа снимке экрана, показанном быть равен
верхней строке диапазона количеству символов. формой вставки функции. нахождения суммы, средних возвращает ошибку «Для правило – использовать необходимо брать в & и пробел В ячейке D9Знач. 1; знач. 2; Вам нужно заменить что первый столбецдля поиска приблизительногоrange_lookupВПР ниже, видно формулу,FALSE –Если с разделяющими знаками, Для этого в
величин, максимальных и данной функции введено формулу. Применяем тот кавычки. Чтобы Excel “ “. Жмем функция ВЫБОР вычисляет … — список только определённое вхождение,
Синтаксис функции ВПР
в исследуемом диапазоне совпадения, т.е. когда(интервальный_просмотр). Как ужеищет по содержимому
в которой для
(ЛОЖЬ);
Г то какие именно нужной ячейке впишите минимальных значений, а Слишком мало аргументов» же оператор (СЧЕТЕСЛИ). понял, что нужно F9. В строке
- номер финансового квартала. аргументов от 1 используйте аргумент должен быть отсортирован аргумент упоминалось в начале ячейки целиком, как поиска задан диапазонприблизительное совпадение, аргумент равеноризонтальный ( считать таковыми. знак равенства и также для подсчета для функции =СОВПАД(A1
Скачать все примеры функции
выводить текстовые значения.
формул появится формулаМожно так же вычислять до 254, изinstance_num по возрастанию.range_lookup урока, этот аргумент при включённой опции в рабочей книге
- TRUEHОпределяете параметры каждого из нажмите кнопку со данных. Чтобы правильно B1), где А1 ЕСЛИ в ExcelЕще один пример. Чтобы массива. Ставим курсор грядущие даты. Эту которого выбирается значение(номер_вхождения).И, наконец, помните о(интервальный_просмотр) равен очень важен. ВыMatch entire cell contentPriceList.xlsx(ИСТИНА) или вовсеorizontal). полученных столбцов, и значком fx. В использовать функции, вам и В1 -Здесь вместо первой и получить допуск к в строку формул задачу она решает или действие, соответствующееЕсли нужно сделать замену важности четвертого аргумента.TRUE можете получить абсолютно
(Ячейка целиком) в
на листе
- не указан.Функция в какие именно открывшемся окне выбираете необходимо понять их ячейки формата «Текст» последней ячейки диапазона экзамену, студенты группы после знака «равно». в совокупности с номеру индекса. Первое без учёта регистра, Используйте значения(ИСТИНА) или пропущен, разные результаты в стандартном поиске Excel.PricesЭтот параметр не обязателен,ВПР
колонки записывать значения.
нужный элемент и синтаксис, т.е. правило с текстом, и мы вставили имя должны успешно сдать Пишем название функции. функцией ДЕНЬНЕД. Например, значение – обязательный используйте функциюTRUE первое, что Вы
одной и тойКогда в ячейке содержатся. но очень важен.доступна в версияхВторой способ – использование нажимаете «Ок». записи. предлагает воспользоваться встроенным столбца, которое присвоили зачет. Результаты занесем Фигурные скобки заменяем пользователь делает небольшие аргумент. Последующие –REPLACE(ИСТИНА) или
- должны сделать, – же формуле при дополнительные пробелы в
- Функция Далее в этом Excel 2013, Excel команды VBA Split.
- Появляется новое окно дляДля корректной работы, функция редактором формул. Проблема ему заранее. Можно
в таблицу с на круглые и отчеты о проделанной нет. Список аргументов-значений(ЗАМЕНИТЬ).FALSE выполнить сортировку диапазона его значении начале или вВПР учебнике по
Примеры с функцией ВПР
2010, Excel 2007, Ее синтаксис: ввода аргументов. Текстовые должна быть написана в том, что заполнять формулу любым графами: список студентов, жмем ВВОД. Получаем работе и сдает
Как, используя ВПР, выполнить поиск на другом листе Excel
– числа, ссылкиПри помощи функции(ЛОЖЬ) обдуманно, и по первому столбцуTRUE конце содержимого. Вбудет работать даже,ВПР Excel 2003, ExcelSplit (Выражение,[Разделитель],[Количество строк],[Сравнение]).
элементы вы пишете в определенной последовательности, формула введена при из способов. Но зачет, экзамен. нужный результат. их начальнику каждый на ячейки, имена,SUBSTITUTE Вы избавитесь от в порядке возрастания.(ПРАВДА) или такой ситуации Вы когда Вы закроетея покажу Вам XP и ExcelАтрибут «Выражение» является обязательным прямо в полях,
которая называется синтаксис.
помощи редактора формул.
с именем проще.Обратите внимание: оператор ЕСЛИСоединим значения через косую вторник. Можно рассчитать формулы, функции или(ПОДСТАВИТЬ), Вы можете многих головных болей.Это очень важно, посколькуFALSE можете долго ломать рабочую книгу, в
несколько примеров, объясняющих 2000. – это строка ссылки на ячейки К базовому синтаксису Так же яИнформационные функции подкатегории должен проверить не
черточку («-», «&»
дату следующего вторника.
текст. создать заголовок отчёта,В следующих статьях нашего функция(ЛОЖЬ). голову, пытаясь понять, которой производится поиск,
как правильно составлятьФункция для разделения. «Разделитель» можно писать в функции относятся знак пытался ввести всеПроверки свойств и значений цифровой тип данных, и т.п.). ФормулаВ первом столбце вспомогательной
Поиск в другой рабочей книге с помощью ВПР
Если указать номер индекса который автоматически изменяется учебника по функцииВПРДля начала давайте выясним, почему формула не а в строке формулы для поиска
ВПР показывает знак, по полях или просто равенства (=), имя вручную, различный синтаксисимеют одинаковый синтаксис а текстовый. Поэтому будет выглядеть так:
таблицы – номера
1, то функция
в зависимости отВПРвозвращает следующее наибольшее что в Microsoft работает. формул появится полный
- точного и приблизительного(VLOOKUP) имеет вот которому исходный текст выделять нужные в функции (например, СУММ) с запятыми и =ЕФУНКЦИЯ() ISFUNCTION() , мы прописали в = СЦЕПИТЬ (ссылка
- дней недели. В вернет первое значение того, какой регионв Excel мы значение после заданного, Excel понимается подПредположим, что Вы хотите путь к файлу совпадения. такой синтаксис:
делится на части, самой таблице: и один или точками с запятыми поэтому они объеденены формуле В2= «зач.». на ячейку 1; третьем столбце – их перечня. Если
выбран. В этом будем изучать более а затем поиск точным и приближенным найти определенного клиента рабочей книги, какЯ надеюсь, функцияVLOOKUP(lookup_value,table_array,col_index_num,[range_lookup]) по умолчанию этоПараметры функции можно вносить более аргументов. Аргументы
между аргументами, с в этой статье. В кавычки берем, «/»; ссылка на количество дней, которое
индекс равен 2
примере заголовок отчёта
Как использовать именованный диапазон или таблицу в формулах с ВПР
продвинутые примеры, такие останавливается. Если Вы совпадением. в базе данных, показано ниже:ВПРВПР(искомое_значение;таблица;номер_столбца;[интервальный_просмотр]) пробел. «Количество строк» и прямо в содержат информацию, которую пробелами и без.
СИНТАКСИС: чтобы программа правильно ячейку 2). нужно прибавить к – второе значение. введён в ячейке как выполнение различных
пренебрежете правильной сортировкой,Если аргумент показанной ниже. ВыЕсли название рабочей книгистала для ВасКак видите, функция
определяет максимальное число
окно содержимого ячейки.
необходимо вычислить. В Результат — либо=ЕЛОГИЧ(значение) ISLOGICAL() распознала текст.Соединим несколько значений в текущей дате, чтобы И так далее. C11, которой присвоено вычислений при помощи дело закончится тем,range_lookup не помните его или листа содержит чуть-чуть понятнее. ТеперьВПР результирующих значений. «Сравнение» В приведенном нами следующем примере функция
"Ошибка в формуле",
АРГУМЕНТЫ:
столбце. Функция подходит получить следующий вторник. Если список аргументов имяВПР что Вы получите(интервальный_просмотр) равен фамилию, но знаете, пробелы, то его давайте рассмотрим нескольков Microsoft Excel — метод, определяющий примере строка операции
суммирует значения в либо «Мало аргументов».1. значение -Часто на практике одного для значений в Например, к понедельнику состоит из конкретныхRptTitle, извлечение значений из очень странные результатыFALSE что она начинается нужно заключить в примеров использования
имеет 4 параметра чувствительность к реестру
будет выглядеть так:
диапазоне A1:A20.
Сделал файл в
проверяемое значение, которое
условия для логической
строках. Описанный выше необходимо добавить 1 значений, то формула. Символы нескольких столбцов и или сообщение об(ЛОЖЬ), формула ищет на «ack». Вот апострофы:
Использование символов подстановки в формулах с ВПР
ВПР (или аргумента). Первые символов.=СЦЕПИТЬ(D2;».»;E2)В Excel существуют функции,
- Excel 2007 - можно задать непосредственно функции мало. Когда
- способ с формулой день, ко вторнику
ВЫБОР возвращает одноyyy другие. Я благодарю ошибке точное совпадение, т.е.
- такая формула отлично=VLOOKUP(40,'[Numbers.xlsx]Sheet2′!A2:B15,2)в формулах с
- три – обязательные,Аналогом функции СЦЕПИТЬ вВ результате получим в которые не содержат все нормально работает. в формулу или нужно учесть несколько массива тоже не – 7 дней из значений согласнов тексте заголовка
- Вас за то,#N/A точно такое же справится с этой=ВПР(40;'[Numbers.xlsx]Sheet2′!A2:B15;2) реальными данными. последний – по Excel является знак выбранной ячейке текст
Пример 1: Ищем текст, начинающийся или заканчивающийся определенными символами
ни одного аргумента. Открыл в десятом как ссылку на вариантов принятия решений, сработает. (до следующего вторника). индексу. будут заменены на что читаете этот(#Н/Д). значение, что задано
задачей:
Если Вы планируете использовать
На практике формулы с необходимости. амперсанда — &. 21.09, состоящий из К примеру, функция — работает. при ячейку, содержащую это выкладываем операторы ЕСЛИПреобразуем вертикальный диапазон вВ ячейку F2 запишемЕсли аргументы – ссылки название региона, выбранное учебник, и надеюсьВот теперь можно использовать в аргументе
=VLOOKUP("ack*",$A$2:$C$11,1,FALSE)
один диапазон поиска
функциейlookup_value
В нашем примере данных ячейки D2СЕГОДНЯ()
попытке редактирования формулы
значение.
друг в друга. горизонтальный с помощью текущую дату (СЕГОДНЯ()). на ячейки, то
в ячейке D13.
встретить Вас снова
одну из следующихlookup_value=ВПР(«ack*»;$A$2:$C$11;1;ЛОЖЬ) в нескольких функциях
ВПР
(искомое_значение) – значение,
он применяется таким – числа 21,возвращает текущую дату даже без внесенияСИНТАКСИС: Таким образом, у функции ТРАНСП. А А в ячейку функция вернет ссылки.=SUBSTITUTE(RptTitle,»yyy»,D13) на следующей неделе! формул:(искомое_значение). Если вТеперь, когда Вы уверены,
Пример 2: Сочетаем символы подстановки и ссылки на ячейки в формулах с ВПР
ВПРредко используются для которое нужно искать.Это образом: точки и данных из системного времени изменений выдает ошибку.=ЕНД(значение) нас получиться несколько затем воспользуемся формулой F3 – формулуВЫБОР возвращает ссылку на=ПОДСТАВИТЬ(RptTitle;»yyy»;D13)Урок подготовлен для Вас=VLOOKUP(69,$A$2:$B$15,2,TRUE) первом столбце диапазона что нашли правильное, то можете создать поиска данных на может быть значение
=A2&» «&B2&» «&C2. ячейки Е2 –
вашего компьютера.
Кто сталкивался? В
АРГУМЕНТЫ: функций ЕСЛИ в массива для быстрого для расчета даты интервал В1:В7. АПри копировании данных с командой сайта office-guru.ruили t имя, можно использовать именованный диапазон и том же листе. (число, дата, текст)
В результате получим те строки «09». ИнформацияАргументы могут ссылаться как чем может быть1. значение - Excel. соединения значений. В следующего вторника:
функция СУММ использует веб-сайта, в текстеИсточник: https://www.ablebits.com/office-addins-blog/2014/07/17/excel-vlookup-tutorial-beginner/=VLOOKUP(69,$A$2:$B$15,2)able_array эту же формулу, вводить его имя Чаще всего Вы
Точное или приближенное совпадение в функции ВПР
или ссылка на же значения, что в поле Е2 на отдельные ячейки, фокус? проверяемое значение, котороеСинтаксис будет выглядеть следующим ячейку В1 ставимИндекс определяется с помощью этот результат в могут оказаться лишниеПеревел: Антон Андронов=ВПР(69;$A$2:$B$15;2;ИСТИНА)(таблица) встречается два чтобы найти сумму, в формулу в будете искать и ячейку (содержащую искомое и раньше: представляет собой число,
так и наText1 Text2 Function можно задать непосредственно образом: знак «равно». Пишем
- функции ДЕНЬНЕД, которая качестве аргумента. символы пробелов. ТекстАвтор: Антон Андроновили или более значений, оплаченную этим клиентом. качестве аргумента извлекать соответствующие значения значение), или значение,В Excel версии 2016 но отформатирована как диапазоны ячеек иБелое Чёрное =СОВПАД(B2 в формулу или=ЕСЛИ(логическое_выражение;значение_если_истина;ЕСЛИ(логическое_выражение;значение_если_истина;значение_если_ложь)) ТРАНСП. Указываем диапазон возвращает для заданнойАргументы-значения могут быть представлены может содержать, какВчера в марафоне=ВПР(69;$A$2:$B$15;2) совпадающих с аргументом Для этого достаточноtable_array из другого листа. возвращаемое какой-либо другой появилась новая функция текст, так как должны быть заключены C2) как ссылку на
Здесь оператор проверяет два
А1:А6. Вводим & - даты соответствующего дня отдельными значениями: обычные пробелы (символ30 функций Excel заКак видите, я хочуlookup_value изменить третий аргумент(таблица).Чтобы, используя функцией Excel. Например, СЦЕП(). Ее отличие важно, чтобы на в круглые скобки.Серое Серое =СОВПАД(B3 ячейку, содержащую это параметра. Если первое и пробел («
недели.Особенности использования функции: 32), так и 30 дней выяснить, у какого(искомое_значение), то выбрано функцииЧтобы создать именованный диапазон,ВПР вот такая формула в том, что первом месте стояла В функциях Excel C3) значение.
условие истинно, то »). Жмем F9.Чтобы объединить значения (текстовые,Если индекс представлен дробью, не неразрывные (символмы использовали функцию из животных скорость будет первое изВПР просто выделите ячейки, выполнить поиск на
Пример 1: Поиск точного совпадения при помощи ВПР
будет искать значение у нее всего цифра 0. Если можно использовать одинЗелёное Синее =СОВПАД(B4СИНТАКСИС: формула возвращает первый
Теперь преобразуем формулу массива, цифровые) из разных то функция возвращает 160). Когда ВыOFFSET ближе всего к них. Если совпаденияна номер нужного и введите подходящее другом листе Microsoft40 один атрибут –
такое число привести
аргумент или несколько,
C4)=ЕНЕТЕКСТ(значение) аргумент – истину. добавив функцию и ячеек в одну, меньшее целое значение. сделаете попытку удалить(СМЕЩ), чтобы возвратить69 не найдены, функция столбца. В нашем название в поле Excel, Вы должны: диапазон ячеек. Можно к числовому формату, в зависимости отКрасное Красное =СОВПАД(B5АРГУМЕНТЫ:
Пример 2: Используем ВПР для поиска приблизительного совпадения
Ложно – оператор заменив скобки. используется функция СЦЕПИТЬ.Если индекс – массив их, то обнаружите, ссылку, а такжемилям в час. сообщит об ошибке случае это столбецИмя в аргументе=VLOOKUP(40,A2:B15,2) соединить значения полей, этот ноль исчезнет,
синтаксиса. C5)1. значение - проверяет второе условие.Стандартной функции, которая разделяла Ее аналог – значений, то функция что функция увидели, что она И вот какой#N/A C (3-й в, слева от строкиtable_array=ВПР(40;A2:B15;2)
выделив диапазон, а и останется толькоНапример, функция
Пример давайте проверяемое значение, котороеПримеры несколько условий функции
бы значения одной & (амперсанд). Знак ВЫБОР вычисляет каждый
TRIM очень похожа на результат мне вернула(#Н/Д).Например, следующая формула диапазоне): формул.(таблица) указать имяЕсли искомое значение будет не вводя отдельно цифра 9.=СРЗНАЧ(B1:B9)
Russel можно задать непосредственно ЕСЛИ в Excel: ячейки, нет. Для справляется с простейшими аргумент.(СЖПРОБЕЛЫ) не способна функцию функция сообщит об ошибке=VLOOKUP(«ack*»,$A$2:$C$11,3,FALSE)Теперь Вы можете записать листа с восклицательным меньше, чем наименьшее каждую ячейку.Как видим, сейчас мыбудет вычислять среднее: У меня 10й в формулу илиТаблица для анализа успеваемости. выполнения ряда подобных задачами. Но дляЕсли индекс не совпадает удалить неразрывные пробелы.
INDEXВПР#N/A=ВПР(«ack*»;$A$2:$C$11;3;ЛОЖЬ) вот такую формулу знаком, а затем значение в первомФункция «Сцепить» в Excel сцепили данные двух значение в диапазоне офис, в формуле как ссылку на Ученик получил 5 задач можно использовать
ВПР в Excel – это нужно запомнить!
- объединения множества строк с номером аргументаК счастью, Вы можете(ИНДЕКС). Кроме этого:(#Н/Д), если вВот ещё несколько примеров для поиска цены диапазон ячеек. К столбце просматриваемого диапазона,
- крайне полезна в ячеек, одна из ячеек B1:B9. Эта сравниваемые ячейки должны ячейку, содержащую это баллов – «отлично». другие функции:
- не подходит. в списке (меньше использовать функцию мы узнали, чтоКак видите, формула возвратила диапазоне A2:A15 нет с символами подстановки: товара
- примеру, следующая формула функция работе с программой. которых представляла собой функция содержит только быть разделены точкой значение. 4 – «хорошо».ЛЕВСИМВ (отображает заданную частьФункция входит в группу 1 или большеSUBSTITUTE функция результат значения~
- Product 1 показывает, что диапазонВПР На основе существующих число, а вторая один аргумент. с запятой, вотСИНТАКСИС: 3 – «удовлетворительно». символов с начала
- «текстовые». Синтаксис: (текст последнего значения), то(ПОДСТАВИТЬ), чтобы заменитьOFFSETАнтилопа4
- Находим имя, заканчивающееся:A2:B15сообщит об ошибке данных создаются новые – текст, иНесколько аргументов должны быть так:=ЕНЕЧЁТ(значение)
Оператор ЕСЛИ проверяет строки); 1; текст 2;…). функция выдает ошибку каждый неразрывный пробел(СМЕЩ) пересчитывается при(Antelope), скорость которой: на «man»:=VLOOKUP(«Product 1″,Products,2)находится на листе#N/A поля с помощью добавили отдельный символ разделены точкой с200?’200px’:»+(this.scrollHeight+5)+’px’);»>=СОВПАД(B2;C2)АРГУМЕНТЫ:
2 условия: равенствоПРАВСИМВ (отображает заданную часть
Можно включить до
#ЗНАЧ!.
на обычный, а
office-guru.ru
30 функций Excel за 30 дней: ПОДСТАВИТЬ (SUBSTITUTE)
любом изменении данных61=VLOOKUP(4,A2:B15,2,FALSE)=VLOOKUP(«*man»,$A$2:$C$11,1,FALSE)=ВПР(«Product 1»;Products;2) с именем(#Н/Д). комбинации их в точку, получив в запятой. Например, функцияошибок нет1. значение - значения в ячейке символов с конца 255 текстовых строк. затем, используя функцию на листе, амиля в час,=ВПР(4;A2:B15;2;ЛОЖЬ)=ВПР(«*man»;$A$2:$C$11;1;ЛОЖЬ)
Большинство имен диапазонов работаютSheet2table_array желаемом порядке и результирующем поле строку,=СУММ(A1:A3; C1:C2; E2)Антон проверяемое значение, которое 5 и 4. строки); Первый аргумент –Функция ВЫБОР решает задачиTRIM
INDEX хотя в спискеЕсли аргумент~ для всей рабочей.(таблица) – два сочетании. созданную слиянием этихсуммирует значения всех
: При разделении точкой можно задать непосредственноВ этом примере мыПСТР (отображает указанную часть «текст 1» – по представлению значений(СЖПРОБЕЛЫ), удалить все(ИНДЕКС) только при есть такжеrange_lookup
Функция 27: SUBSTITUTE (ПОДСТАВИТЬ)
Находим имя, начинающееся книги Excel, поэтому=VLOOKUP(40,Sheet2!A2:B15,2) или более столбцаАвтор: Татьяна Казмирчук значений. ячеек в трех с запятой выдает в формулу или добавили третье условие, символов, начиная с
Как можно использовать функцию SUBSTITUTE (ПОДСТАВИТЬ)?
является обязательным. Любые из списка в лишние пробелы. изменении своих аргументов.Гепард(интервальный_просмотр) равен на «ad» и
- нет необходимости указывать=ВПР(40;Sheet2!A2:B15;2)
- с данными.Запомните, функция
- Сегодня мы начинаем серию
Синтаксис SUBSTITUTE (ПОДСТАВИТЬ)
Приведем еще несколько примеров аргументах. ошибку «Ошибка в как ссылку на
подразумевающее наличие в
заданной позиции) и
- аргументы можно указать Excel. Например, диапазон=TRIM(SUBSTITUTE(B3,CHAR(160),» «))В 27-й день марафона(Cheetah), который бежит
- TRUE заканчивающееся на «son»: имя листа для
- Конечно же, имя листаВПР статей, описывающих одну
- функции «Сцепить» вАвтор: Антон Андронов формуле. Для получения ячейку, содержащую это табеле успеваемости еще
Ловушки SUBSTITUTE (ПОДСТАВИТЬ)
- другие. в виде текста, А2:А8 содержит номера=СЖПРОБЕЛЫ(ПОДСТАВИТЬ(B3;СИМВОЛ(160);» «)) мы займёмся изучением со скоростью(ИСТИНА), формула ищет=VLOOKUP(«ad*son»,$A$2:$C$11,1,FALSE) аргумента не обязательно вводить
- всегда ищет значение из самых полезных Excel. Прежде всего,Excel предоставляет пользователю большое дополнительных сведений…. бла-бла-бла»
Пример 1: Изменяем название региона в заголовке отчёта
значение. и «двоек». ПринципПримеры: цифр или ссылок недели от 1Чтобы не заменять все функции70 приблизительное совпадение. Точнее,=ВПР(«ad*son»;$A$2:$C$11;1;ЛОЖЬ)table_array вручную. Просто начните в первом столбце функций Excel – закончим начатое выше количество полезных иСправка по формулеСИНТАКСИС: «срабатывания» оператора ЕСЛИ
Извлечем первое слово из
на ячейки.
Пример 2: Удаляем непечатаемые символы
до 7. Необходимо вхождения текстовой строки,SUBSTITUTEмиль в час, сначала функция~(таблица), даже если вводить формулу, а диапазона, заданного вВПР и превратим информацию удобных возможностей. Опытный отправляет на сайт=ЕОШ(значение) тот же.
строки, применив функциюОбщие правила использования функции отобразить день недели Вы можете использовать(ПОДСТАВИТЬ). Как и а 70 ближеВПРНаходим первое имя формула и диапазон когда дело дойдёт
аргументе
(VLOOKUP). Эта функция,
Пример 3: Заменяем последний символ пробела
в ячейке G2 пользователь может с офис, где вообщеАРГУМЕНТЫ:Когда нужно проверить несколько ЛЕВСИМВ. Аргументы – СЦЕПИТЬ: прописью, то есть аргумент функция к 69, чемищет точное совпадение, в списке, состоящее
поиска находятся на до аргументаtable_array в то же в полноформатную дату помощью файла электронных в разделе «синтаксис»1. значение - истинных условий, используется «текст» (ссылка наДля разделения аргументов применяется «понедельник», «вторник», «среда»,instance_numREPLACE 61, не так а если такое из 5 символов: разных листах книги.
table_array
(таблица). В просматриваемом
время, одна из рождения клиента. Для таблиц создать мощную — запятые, в проверяемое значение, которое функция И. Суть
строку с искомым
точка с запятой.
«четверг», «пятница», «суббота»,(номер_вхождения) для указания,(ЗАМЕНИТЬ), она заменяет ли? Почему так не найдено, выбирает
=VLOOKUP("?????",$A$2:$C$11,1,FALSE) Если же они
(таблица), переключитесь на диапазоне могут быть
наиболее сложных и этого нам потребуется
систему с автоматическим
примерах — точки
можно задать непосредственно
office-guru.ru
Функция ВЫБОР в Excel ее синтаксис и примеры использования
такова: ЕСЛИ а значением), «количество знаков» Пропуск или использование «воскресенье». какое из вхождений старый текст на происходит? Потому что приблизительное. Приблизительное совпадение=ВПР(«?????»;$A$2:$C$11;1;ЛОЖЬ) находятся в разных нужный лист и
Аргументы и особенности синтаксиса
различные данные, например, наименее понятных. соединить в одной
расчетами, подстановками, подсчетом
- с запятыми.. Редактор в формулу или = 1 И (число символов, которые других знаков приведетПо такому же принципу нужно заменить. В новый, а также функция – это наибольшее
- Чтобы функция книгах, то перед выделите мышью требуемый текст, даты, числа,В этом учебнике по строке день рождения, статистики и итогов, формул настоятельно делает как ссылку на а = 2 нужно извлечь). к отображению в можно выводить отметки, следующем примере представлен
может сделать многочисленныеВПР значение, не превышающееВПР именем диапазона нужно диапазон ячеек. логические значения. РегистрВПР месяц и год, вычерчиванием диаграмм и через пробел, но ячейку, содержащую это ТОГДА значение в
Извлечем последнее слово из ячейке с результатом баллы, времена года
список ингредиентов для замены одинакового текстапри поиске приблизительного заданного в аргументес символами подстановки
указать название рабочейФормула, показанная на скриншоте
символов не учитывается
- я постараюсь изложить содержащиеся, соответственно, в графиков. В статье
- пишет, что мало значение. ИНАЧЕ значение с. строки с помощью
- кавычек. прописью. рецепта, где требуется в строке. совпадения возвращает наибольшееlookup_value работала правильно, в
книги, к примеру,
Функция ВЫБОР в Excel: примеры
ниже, ищет текст функцией, то есть основы максимально простым ячейках D2, E2 мы рассмотрим одну аргументов. Причем сСИНТАКСИС:Функция ИЛИ проверяет условие функции ПРАВСИМВ. СинтаксисТекстовые аргументы обязательно заключатьТеперь рассмотрим можно склонять заменить только последний
Как показывает практика, в значение, не превышающее(искомое_значение). качестве четвёртого аргумента
вот так: «Product 1» в символы верхнего и языком, чтобы сделать и F2. Между из весьма полезных файлом, созданным в=ЕОШИБКА(значение)
1 или условие похожий (как в в кавычки. В слова с помощью символ пробела. некоторых ситуациях быстрее искомое.Если аргумент всегда нужно использовать
=VLOOKUP(«Product 1»,PriceList.xlsx!Products,2) столбце A (это нижнего регистра считаются
процесс обучения для этими значениями необходимо возможностей – функцию другой версии (еслиАРГУМЕНТЫ: 2. Как только предыдущем примере). Только противном случае появляется Excel. Например, словоФункция и проще использоватьНадеюсь, эти примеры пролилиrange_lookupFALSE
=ВПР(«Product 1»;PriceList.xlsx!Products;2) 1-ый столбец диапазона одинаковыми.Итак, наша формула неискушённых пользователей максимально поставить точки. «Сцепить» в Excel. показать формулы -1. значение -
хотя бы одно количество знаков считается ошибка – #ИМЯ? «рубль»: «0 рублей»,LEN
команды немного света на(интервальный_просмотр) равен(ЛОЖЬ). Если диапазонТак формула выглядит гораздо A2:B9) на листе будет искать значение
понятным. Кроме этого,В окне аргументов добавится
Электронные таблицы позволяют производить то через пробел проверяемое значение, которое условие истинно, то с конца. Числа и ссылки «1 рубль», «2(ДЛСТР) в ячейкеFind работу с функциейTRUE
поиска содержит более понятнее, согласны? КромеPrices40 мы изучим несколько
еще 2 поля, вычисления с данными. разделено) работает…. можно задать непосредственно результат будет истинным.Извлечем из записи в на ячейки – рубля», «3 рубля», C3 подсчитывает количество/ВПР
(ИСТИНА) или не одного значения, подходящего того, использование именованных.в ячейках от примеров с формулами в результате оно Для этого предназначеныАнтон в формулу или Суть такова: ЕСЛИ строке фамилию (второе не нужно.
«4 рубля», «5 символов в ячейкеReplaceв Excel, и указан, то значения под условия поиска
диапазонов – это=VLOOKUP(«Product 1»,Prices!$A$2:$B$9,2,FALSE)A2 Excel, которые продемонстрируют будет выглядеть таким
exceltable.com
Функция СЦЕПИТЬ в Excel: синтаксис и примеры использования
формулы, выполняющие расчеты: Пример дать не как ссылку на а = 1 слово) с помощьюЧтобы соединяемые элементы в рублей» и т.д. B3. Функция(Найти/Заменить), когда необходимо Вы больше не
Синтаксис функции СЦЕПИТЬ
в первом столбце с символами подстановки, хорошая альтернатива абсолютным=ВПР(«Product 1»;Prices!$A$2:$B$9;2;ЛОЖЬ)до наиболее распространённые варианты образом: — арифметические действия могу, поскольку из-за ячейку, содержащую это ИЛИ а = функции ПСТР. Аргументы
строке результата отобразилисьС помощью функции ВЫБОР
- SUBSTITUTE сделать замену чувствительную смотрите на неё, диапазона должны быть то будет возвращено ссылкам, поскольку именованныйПожалуйста, помните, что при
- A15 использования функцииСтрока функции будет иметь различной сложности. Для ошибки формула-таки не значение. 2 ТОГДА значение
- – «текст» (ссылка с пробелом, пробелы можно вернуть ссылку(ПОДСТАВИТЬ) заменяет все к регистру. как на чужака. отсортированы по возрастанию, первое найденное значение. диапазон не меняется поиске текстового значения, потому что A
ВПР
Как пользоваться функцией СЦЕПИТЬ в Excel
вид:
более сложных операций
вставляется. А примерСИНТАКСИС: в ИНАЧЕ значение на строку), «начальная нужно добавлять в на диапазон. Это символы пробела пустойИтак, давайте внимательно изучим Теперь не помешает
то есть отА теперь давайте разберём
при копировании формулы Вы обязаны заключить
– это первый.=СЦЕПИТЬ(D2;».»;E2;».»;F2). над данными используются
из другой версии=ЕПУСТО(значение) с. позиция» (номер символа,
- формулу с функцией. позволяет делать вычисления строкой, а вторая информацию и примеры кратко повторить ключевые меньшего к большему. чуть более сложный в другие ячейки. его в кавычки столбец диапазона A2:B15,Общее описание и синтаксисКак видите, специально введенные функции. Их преимущество давать нет смысла,
- АРГУМЕНТЫ:Функции И и ИЛИ с которого программа С помощью двойных над массивами данных функция по моменты изученного нами Иначе функция пример, как осуществить Значит, Вы можете («»), как это заданного в аргументеПримеры с функцией ВПР значения – в в том, что ибо он работает1. значение - могут проверить до начнет считать число кавычек с пробелом по заданному пользователемLENSUBSTITUTE материала, чтобы лучше
- ВПР поиск с помощью быть уверены, что обычно делается вtable_arrayКак, используя ВПР, выполнить нашем примере это они работают не
- и там и проверяемое значение, которое 30 условий. знаков); «количество знаков». внутри (“ “) критерию. Рассмотрим пример(ДЛСТР) находит длину
(ПОДСТАВИТЬ). Если у закрепить его вможет вернуть ошибочный функции диапазон поиска в формулах Excel.(таблица): поиск на другом точки – выделяются только с числовыми тут. Но если можно задать непосредственно
Пример использования оператора И: В примере: Е2 или с помощью
Обратная функция СЦЕПИТЬ в Excel
суммирования выручки в обработанной строки. Длина Вас есть другие памяти. результат.ВПР
- формуле всегда останетсяДля аргумента=VLOOKUP(40,A2:B15,2)
- листе Excel кавычками в строке. данными, но и
- в работающем примере в формулу илиПример использования функции ИЛИ: – «текст», с
пробела после текстового
- заданном пользователем магазине. оказывается на 2 сведения или примерыФункцияЧтобы лучше понять важностьпо значению в корректным.table_array
- =ВПР(40;A2:B15;2)Поиск в другой рабочейВ результате выполнения выражения, с текстовыми значениями, кликнуть на ячейке как ссылку наПользователям часто приходится сравнить
- 9 знака функция аргумента (“Иванов ”;…).Имеются данные по выручке символа короче, значит использования этой функции,ВПР выбора какой-то ячейке. Представьте,Если преобразовать диапазон ячеек(таблица) желательно всегдаcol_index_num книге с помощью в ячейке G2 логическими параметрами, датой
с формулой дважды ячейку, содержащую это две таблицы в вернет 8 символов.
exceltable.com
Функция ЕСЛИ в Excel с примерами нескольких условий
в нескольких торговых в строке было пожалуйста, делитесь имив Excel неTRUE что в столбце в полноценную таблицу использовать абсолютные ссылки(номер_столбца) – номер
ВПР получаем дату 21.09.1990. и временем и и даже без значение. Excel на совпадения.
Синтаксис функции ЕСЛИ с одним условием
Для выполнения более сложныхНачнем с простейших примеров. точках: 2 пробела.
в комментариях.
может смотреть налево.
(ИСТИНА) или A находится список Excel, воспользовавшись командой
(со знаком $). столбца в заданномКак использовать именованный диапазон Остальные поля столбца т.д.
изменений нажать Enter,СИНТАКСИС: Примеры из «жизни»: задач используются болееДанные для объединения:
Формула рассчитывает выручку в
=LEN(B3)-LEN(SUBSTITUTE(B3,» «,»»))Функция Она всегда ищетFALSE лицензионных ключей, аTable В таком случае диапазоне, из которого или таблицу в
заполняем аналогичным выражениемФункция «Сцепить» в Excel то появится ошибка=ЕССЫЛКА(значение) сопоставить цены на
сложные формулы, составляютсяСтавим курсор в ячейку магазине, заданном пользователем.=ДЛСТР(B3)-ДЛСТР(ПОДСТАВИТЬ(B3;» «;»»))SUBSTITUTE значение в крайнем(ЛОЖЬ), давайте разберём в столбце B
(Таблица) на вкладке диапазон поиска будет будет возвращено значение, формулах с ВПР с помощью опции является одной из «Слишком мало аргументов»АРГУМЕНТЫ: товар в разные
пользовательские функции.
Функция ЕСЛИ в Excel с несколькими условиями
Е2 и вызываем В ячейке А8В ячейке D3 функция(ПОДСТАВИТЬ) заменяет старый левом столбце диапазона, ещё несколько формул список имён, владеющихInsert оставаться неизменным при находящееся в найденнойИспользование символов подстановки в
копирования информации, то тех, что предназначены
Формулы в Excel
1. значение - привозы, сравнить балансыЛогический оператор ЕСЛИ в мастер функций (кнопка можно изменить номерSUBSTITUTE текст на новый
заданного аргументом с функцией
лицензией. Кроме этого,(Вставка), то при копировании формулы в строке.Крайний левый столбец формулах с ВПР есть, потянув за для работы со — это надстройка? проверяемое значение, которое
(бухгалтерские отчеты) за Excel применяется для fx). В категории торговой точки –ВЫБОР(ПОДСТАВИТЬ) заменяет второй текст внутри текстовойtable_array
Расширение функционала с помощью операторов «И» и «ИЛИ»
ВПР у Вас есть выделении диапазона мышью, другие ячейки. в заданном диапазонеТочное или приближенное совпадение крестик в нижнем строковыми значениями ячеек.
её можно снести можно задать непосредственно несколько месяцев, успеваемость записи определенных условий. «Текстовые» находим функцию вернет для функции символ пробела новой строки. Функция заменит(таблица).и посмотрим на часть (несколько символов) Microsoft Excel автоматически
Чтобы функция – это в функции ВПР
правом углу G2
Она нужна пользователю,
Как сравнить данные в двух таблицах
и переставить, апдейтить в формулу или учеников (студентов) разных Сопоставляются числа и/или СЦЕПИТЬ. Аргументы – СУММ ссылку на строкой » | все повторения старогоВ функции результаты. какого-то лицензионного ключа добавит в формулу
ВПР1ВПР в Excel – до конца таблицы. если необходимо объединить
и так далее? как ссылку на классов, в разные текст, функции, формулы ссылки на ячейки другой интервал. Если «. текста, пока не
ВПРКак Вы помните, для
в ячейке C1, названия столбцов (илиработала между двумя, второй столбец – это нужно запомнить!
По аналогии, в этой несколько текстовых полейнапишите в своем ячейку, содержащую это четверти и т.д. и т.д. Когда
А2, В2, С2 поставить в ячейке=SUBSTITUTE(B3,» «,» | «,C3) будет выполнено определённоевсе значения используются поиска точного совпадения, и Вы хотите
название таблицы, если рабочими книгами Excel, этоИтак, что же такое же таблице соберем
в одно. Очень примере формулу без значение.Чтобы сравнить 2 таблицы значения отвечают заданным
и пробелы: А8 цифру 2,
=ПОДСТАВИТЬ(B3;» «;» | «;C3) условие. Она чувствительна без учета регистра, четвёртый аргумент функции найти имя владельца. Вы выделите всю нужно указать имя2
exceltable.com
ЕФУНКЦИЯ() ISFUNCTION()
ВПР с помощью функции часто она используется первого знака «=»СИНТАКСИС: в Excel, можно
параметрам, то появляется
Результат объединения значений в
формула подсчитает выручку
Чтобы не использовать две к регистру. то есть маленькиеВПРЭто можно сделать, используя таблицу). книги в квадратных
, третий столбец –
? Ну, во-первых, это
«Сцепить» в Excel
для соединения фамилии, и присылайте=ЕТЕКСТ(значение) воспользоваться оператором СЧЕТЕСЛИ. одна запись. Не ячейках: для второго магазина
формулы для решения
Функция
и большие буквы
должен иметь значение вот такую формулу:Готовая формула будет выглядеть скобках перед названием это функция Excel. Что данные об именах
имени и отчества,
Антон
АРГУМЕНТЫ:
Рассмотрим порядок применения отвечают – другая.Такой же результат получим (результат СУММ для этой задачи, ВыSUBSTITUTE эквивалентны.
FALSE
=VLOOKUP(«*»&C1&»*»,$A$2:$B$12,2,FALSE)
примерно вот так:
листа.3 она делает? Она клиентов и получим которые хранятся в: Похоже, нашёл. Разделитель1. значение -
функции.
Логические функции – это
с помощью амперсанда:
диапазона В2:В5). можете объединить их(ПОДСТАВИТЬ) заменяет старыйЕсли искомое значение меньше(ЛОЖЬ).=ВПР(«*»&C1&»*»;$A$2:$B$12;2;FALSE)=VLOOKUP(«Product 1»,Table46[[Product]:[Price]],2)
Например, ниже показана формула,
и так далее.
ищет заданное Вами
их полные ФИО разных столбцах, в зависит от региональных проверяемое значение, котороеДля примера возьмем две очень простой иОдин из аргументов –
С помощью функции ВЫБОР
в одну длинную:
текст новым внутри
минимального значения вДавайте вновь обратимся кЭта формула ищет значение=ВПР(«Product 1»;Table46[[Product]:[Price]];2) которая ищет значение Теперь Вы можете значение и возвращает
в одном столбце
одно целое поле
настроек. Я изменил
можно задать непосредственно таблицы с техническими эффективный инструмент, который текст. Формула: =СЦЕПИТЬ(«слесарь»; можно задать аргумент=SUBSTITUTE(B3,» «,» | «,LEN(B3)-LEN(SUBSTITUTE(B3,» текстовой строки. Вы
первом столбце просматриваемого
таблице из самого
из ячейки C1
А может даже так:40 прочитать всю формулу: соответствующее значение из из разделенных частей. ФИО. Но применений региональные настройки и
в формулу или
характеристиками разных кухонных
часто применяется в
» «;A2;» «;B2;» для функции СУММ «,»»))) можете использовать её диапазона, функция первого примера и в заданном диапазоне
=VLOOKUP(«Product 1»,Table46,2)
на листе
=VLOOKUP(40,A2:B15,2) другого столбца. Говоря
Используем выражение =СЦЕПИТЬ(A2;» этой опции много
стало работать в
excelworld.ru
Синтаксис формулы СОВПАД в Excel 2010 (Формулы/Formulas)
как ссылку на комбайнов. Мы задумали практике. Рассмотрим подробно «;C2). Результат: так, чтобы получить=ПОДСТАВИТЬ(B3;» «;» | «;ДЛСТР(B3)-ДЛСТР(ПОДСТАВИТЬ(B3;» для того, чтобы:ВПР выясним, какое животное и возвращает соответствующее=ВПР(«Product 1»;Table46;2)Sheet2=ВПР(40;A2:B15;2) техническим языком, «;B2;» «;C2). Обратите и кроме этого виде =EXACT(A1; B1). ячейку, содержащую это выделение отличий цветом. на примерах.И с более сложными результат подсчета 2, «;»»)))Изменять название региона всообщит об ошибке может передвигаться со значение из столбцаПри использовании именованных диапазонов,в книгеФормула ищет значениеВПР внимание, что в стандартного случая. У моего коллеги значение. Эту задачу в
Синтаксис оператора в Excel
задачами справится функция 3, 4 и
Урок подготовлен для Вас заголовке отчёта.
#N/A скоростью
B. Обратите внимание, ссылки будут вести
Numbers.xlsx
40ищет значение в качестве разделителей отдельныхЕсли вы используете не работает с запятымиСИНТАКСИС: Excel решает условное
– строение функции, СЦЕПИТЬ в Excel.
т.д. первых значений командой сайта office-guru.ruУдалить непечатаемые символы.(#Н/Д).50 что в первом
к тем же:в диапазоне первом столбце заданного частей имени стоят русскоязычную версию программы, =) Сейчас попробую=ЕЧЁТН(значение) форматирование. необходимые для ее Примеры: диапазона:Источник: http://blog.contextures.com/archives/2011/01/28/30-excel-functions-in-30-days-27-substitute/Заменить последний символ пробела.Если 3-й аргументмиль в час.
аргументе мы используем ячейкам, не зависимо=VLOOKUP(40,[Numbers.xlsx]Sheet2!A2:B15,2)A2:A15 диапазона и возвращает пробелы. О них то на английском вернуть язык, ноАРГУМЕНТЫ:Исходные данные (таблицы, с работы данные.Соединим текст с датой.Формула суммирует диапазон А1:А4.Перевел: Антон АндроновФункцияcol_index_num Я верю, что
символ амперсанда (&) от того, куда=ВПР(40;[Numbers.xlsx]Sheet2!A2:B15;2)и возвращает соответствующее результат из другого
нужно всегда помнить функция «Сцепить» в оставить форматы1. значение -
которыми будем работать):=ЕСЛИ (логическое_выражение;значение_если_истина;значение_если_ложь) Данные находятся в Вторая часть диапазонаАвтор: Антон АндроновSUBSTITUTE(номер_столбца) меньше вот такая формула до и после Вы копируете функциюВот простейший способ создать значение из столбца
excelworld.ru
столбца в той
Анастасия Николаевна Королева
Эксперт по предмету «Информатика»
Задать вопрос автору статьи
Определение 1
Синтаксис функций в Excel — это правила написания формул, согласно которым сначала ставится знак «равно», а далее указывается наименование функции и её аргументов.
Введение
Очень быстрое развитие технологий в области вычислительной техники и коммуникаций привело к повсеместному применению компьютеров как на работе, так и дома. Ситуация сформировалась таким образом, что фактически везде сейчас применяется операционная система Microsoft Windows, а для решения офисных задач обычно используется программный пакет Microsoft Office. Одна из программ данного пакета именуется табличным процессором Microsoft Excel.
Программа MS Excel является отличным инструментом, который позволяет выполнять обработку и анализ больших объёмов информационных данных, а также осуществлять несложные вычислительные процедуры. Базой этого большого набора возможностей программы может считаться применение сеточной структуры ячеек, которые способны сохранять как числовые, так и текстовые данные, а также информационные данные ы формате математических формул. Чтобы начать работать с программой, следует ввести информацию в ячейки и осуществить их группировку в столбцах и строчках.
После выполнения этих процедур станет возможным реализовывать различные расчётные операции с данными, осуществлять информационную сортировку и её фильтрацию, а помимо этого формировать таблицы и профессиональные диаграммы.
Синтаксис функций в Excel
Функциями программы Excel являются специальные, сформированные заранее формулы, позволяющие достаточно просто и оперативно исполнять сложные вычислительные операции.
Их аналогом можно считать специальные кнопки на калькуляторе, которые служат для выполнения различных арифметических вычислений. В программе Excel есть сотни специальных функций, исполняющих обширный набор разнообразных вычислительных процедур. Отдельные функции могут считаться аналогами сложных математических формул, которые пользователь может составить сам. Но некоторые функции в формульном формате выразить просто невозможно.
Функция в программе Excel состоит из следующих составных частей:
- Наименование (имя) функции.
- Аргументы функции (один или несколько).
Имя функции отображает смысл операции, выполняемой данной функцией. К примеру, имя СУММ описывает операцию суммирования. Аргументы определяют значения или ячейки, которые использует данная функция. Приведём пример функции:
«Синтаксис функций в Excel» 👇
=СУММ(В1:В5)
Здесь СУММ является именем функции,
В1:В5 являются аргументами функции.
Приведённая выше формула осуществляет сложение чисел, находящихся в ячейках В1, В2, В3, В4, В5.
Расположенный в начале формулы знак равенства указывает, что функция является именно формулой, но никак не текстом. Когда знак равенства отсутствует, то программа Excel воспринимает написанное выражение как простой текст.
Аргумент функции должен располагаться внутри круглых скобок. Открывающаяся скобка означает, что начинается аргумент, и она должна располагаться сразу за именем функции. Если между именем и открывающейся скобкой будет стоять пробел или иной символ, то в ячейке будет отображаться ошибка, то есть, появится сообщение #ИМЯ? Следует отметить, что отдельные функции могут не иметь аргументов, но всё равно в функции должны присутствовать круглые скобки, как показано в примере ниже:
=С5*ПИ()
Если в функции используется несколько аргументов, то они должны отделяться друг от друга при помощи точки с запятой (;). К примеру, приведённая ниже формула означает, что следует выполнить умножение чисел, находящихся в ячейках А1, А3, А6:
=ПРОИЗВЕД(А1;А3;А6)
В составе функции может присутствовать до тридцати аргументов, но при условии, что суммарный размер формулы не превышает 1024 символа. При этом каждый аргумент может представлять собой диапазон, который содержит некоторое количество ячеек листа. К примеру:
=СУММ(А2:А5;В4:В8)
Назначенные по ссылке ячейки также способны иметь в своём составе формулы, ссылающиеся на другие ячейки или набор ячеек. Использование аргументов предоставляет возможность создания длинных цепочек формул для исполнения сложных вычислительных процедур.
В примерах, приведённых выше, каждый аргумент являлся ссылкой на ячейки или диапазоны. Необходимо подчеркнуть, что аргументами могут служить также числа, текстовые и логические значения, наименования диапазонов, массивы и ошибочные значения. Отдельные функции могут возвращать значения данных типов, которые далее могут быть использованы как аргументы в других функциях.
Как отмечалось выше, числа могут использоваться в качестве аргументов функции. К примеру, функция СУММ в формуле ниже выполняет суммирование чисел 25, 896, 58:
=СУММ(25;896;58)
Аргументом функции могут быть и текстовые выражения. К примеру, такие:
=ТЕКСТ(ТДАТА();«Д МММ ГГГГ»)
В приведённой формуле второй аргумент функции ТЕКСТ выступает как текстовый и формирует шаблон, позволяющий преобразовать десятичное значение даты, которое возвращается функцией ТДАТА, в символьную строку. Текстовый аргумент может выступать как символьная строка, заключённая в двойные кавычки, или как ссылка на ячейку, содержащую текст.
Аргументы некоторых функций способны принимать лишь значения алгебры логики, а именно, ИСТИНА или ЛОЖЬ. Логическое выражение может возвращать значение ИСТИНА или ЛОЖЬ в ячейки или формулы, которые содержат данное выражение. К примеру, таким образом:
=ЕСЛИ(А1=ИСТИНА;«Повышение»;«Понижение»)&«цены»
Аргументом функции может быть также имя диапазона. К примеру, когда диапазон ячеек А1:А5 имеет имя «Дебет» (Вставка, Имя, Присвоить), то для определения суммарного значения чисел в ячейках с А1 до А5, может быть использована следующая формула:
=СУММ(Дебет)
Одна функция может иметь аргументы разных типов. К примеру, такие:
=СРЗНАЧ(Дебет;С5;2*8)
Функции в программе Excel используются в тех случаях, когда результат нельзя определить никакими другими способами, а также если нужно выполнить сложные расчётные операции, а вывод формул с нуля может потребовать много времени.
Находи статьи и создавай свой список литературы по ГОСТу
Поиск по теме
На чтение 2 мин Опубликовано 14.01.2015
Функция в Excel – это предустановленная формула, которая выполняет вычисления, используя заданные значения в определенном порядке. В Excel используется множество различных функций на все случаи жизни. С помощью функций можно ускорять выполнение задач, упрощать формулы и реализовывать вычисления, которые невозможно было бы выполнить без их использования. В данном уроке Вы узнаете, что представляет собой функция, какой у нее синтаксис и аргументы.
Excel содержит ряд простых функций, которые могут пригодиться для быстрого нахождения суммы, средних величин, максимальных и минимальных значений, а также для подсчета данных. Чтобы правильно использовать функции, вам необходимо понять их синтаксис, т.е. правило записи.
Синтаксис функций в Excel
Для корректной работы, функция должна быть написана в определенной последовательности, которая называется синтаксис. К базовому синтаксису функции относятся знак равенства (=), имя функции (например, СУММ) и один или более аргументов. Аргументы содержат информацию, которую необходимо вычислить. В следующем примере функция суммирует значения в диапазоне A1:A20.
В Excel существуют функции, которые не содержат ни одного аргумента. К примеру, функция СЕГОДНЯ() возвращает текущую дату из системного времени вашего компьютера.
Работа с аргументами
Аргументы могут ссылаться как на отдельные ячейки, так и на диапазоны ячеек и должны быть заключены в круглые скобки. В функциях Excel можно использовать один аргумент или несколько, в зависимости от синтаксиса.
Например, функция =СРЗНАЧ(B1:B9) будет вычислять среднее значение в диапазоне ячеек B1:B9. Эта функция содержит только один аргумент.
Несколько аргументов должны быть разделены точкой с запятой. Например, функция =СУММ(A1:A3; C1:C2; E2) суммирует значения всех ячеек в трех аргументах.
Оцените качество статьи. Нам важно ваше мнение:
Обновил Сергей Ломакин
Краткая справка
Прежде чем приступить к обзору, рассмотрим значения определений, которые встретятся в статье.
Синтаксис – это формула функции, которая начинается со знака равенства и состоит из 2 частей: названия функции и аргументов, имеющих определенную последовательность и заключенных в круглые скобки.
Аргументы функции могут быть представлены текстовыми, числовыми, логическими значениями или ссылками на ячейки, диапазон ячеек. Между собой аргументы разделяются точкой с запятой.
Продвинем ваш бизнес
В Google и «Яндексе», соцсетях, рассылках, на видеоплатформах, у блогеров
Подробнее

1. ВПР
ВПР расшифровывается как «вертикальный просмотр».
ВПР позволяет найти данные в текстовой строке таблицы или в диапазоне ячеек и добавить их в другую таблицу.
Синтаксис
Функция состоит из 4 аргументов и представлена следующей формулой:
=ВПР(искомое_значение;таблица;номер_столбца;[интервальный_просмотр])
- «Искомое значение» указывают в первом столбце диапазона ячеек. Аргумент может являться значением или ссылкой на ячейку.
- «Таблица». Группа ячеек, в которой выполняется поиск искомого и возвращаемого значения. Диапазон ячеек должен содержать искомое значение в первом столбце и возвращаемое значение в любом месте.
- «Номер столбца». Номер столбца, содержащий возвращаемое значение.
- «Интервальный просмотр» – необязательный аргумент. Это логическое выражение, определяющее, насколько точное совпадение должна обнаружить функция. В связи с этим условием выделяют 2 функции:
○ Истина – функция, вводимая по умолчанию, ищет ближайшее к искомому значение. Данные первого столбца должны быть упорядочены по возрастанию или в алфавитном порядке.
○ Ложь – ищет точное значение в первом столбце.
Примеры
Рассмотрим несколько примеров использования функции ВПР.
Предположим, нам нужно найти в таблице количество просмотров по запросу «купить планшет».
Чтобы найти в табличке нужное значение, понадобится функция ВПР
Функции нужно найти данные, соответствующие значению «планшет», которое указано в отдельной ячейке (С3) и выступает в роли искомого значения. Аргумент «таблица» здесь – диапазон поиска от A1:B6; номер столбца, содержащий возвращаемое значение – «2». В итоге получаем следующую формулу: =ВПР(С3;А1:B6;2). Результат – 31325 просмотров в месяц.
Используем формулу ВПР
В следующих двух примерах применен интервальный просмотр с двумя вариантами функций: ИСТИНА и ЛОЖЬ.
Применен интервальный просмотр с функцией ИСТИНА, которая выдает приблизительное значение «886146» («купить машину») при искомом значении «900000»
Применение интервального просмотра с функцией ЛОЖЬ позволяет найти значение, в точности равное искомому
2. ЕСЛИ
Функция ЕСЛИ выполняет проверку заданных условий, выбирая один из двух возможных результатов: если сравнение истинно и если сравнение ложно.
Синтаксис
Формула функции состоит из трех аргументов и выглядит следующим образом:
=ЕСЛИ(логическое_выражение;«значение_если_истина»;«значение_если_ложь»),
где:
- «логическое выражение» – формула;
- «значение если истина» – значение, при котором логическое выражение выполняется;
- «значение если ложь» – значение, при котором логическое выражение не выполняется.
Примеры
Рассмотрим пример использования обычной функции ЕСЛИ.
Выполнение плана продаж здесь обусловлено наличием суммы выручки больше 30 000 руб.
Чтобы узнать, кто из продавцов выполнил план, а кто нет, нужно ввести следующую формулу:
=ЕСЛИ(B2>30000;«План выполнен»;«План не выполнен»)
- Логическое выражение здесь – формула «B2>30000».
- «Значение если истина» – «План выполнен».
- «Значение если ложь» – «План не выполнен».
Вложенные функции ЕСЛИ
Помимо обычной функции ЕСЛИ, которая выдает всего 2 результата – «истина» и «ложь», существуют вложенные функции ЕСЛИ, выдающие от 3 до 64 результатов. В данном случае формула может вмещать в себя несколько функций.
В этом примере одна функция вложена в другую, и всего внесено 3 результата
Вложенные функции довольно сложны в использовании и часто выдают ошибки в формуле, поэтому рекомендую пользоваться ими в самых исключительных случаях.
Существует еще один способ использования функции ЕСЛИ – для проверки, пуста ячейка или нет. Для этого ее можно использовать с функцией ЕПУСТО:
=ЕСЛИ(ЕПУСТО(номер ячейки);«Пустая»;«Не пустая».
Пример совмещения 2 функций, позволяющего выявить верный результат
Вместо функции ЕПУСТО также можно использовать другую формулу:
«номер ячейки=«» (ничего).
Формула не требует добавления других функций
ЕСЛИ – одна из самых популярных функций в Excel. Она помогает определить истинность тех или иных значений, получить результаты по разным данным и выявить пустые ячейки, к тому же ее можно использовать в сочетании с другими функциями.
Функция ЕСЛИ является основой других формул: СУММЕСЛИ, СЧеТЕСЛИ, ЕСЛИОШИБКА, СРЕСЛИ. Мы рассмотрим три из них – СУММЕСЛИ, СЧеТЕСЛИ и ЕСЛИОШИБКА.

«Google Таблицы»: большой и простой гайд
3. СУММЕСЛИ и СУММЕСЛИМН
Функция СУММЕСЛИ позволяет суммировать данные, соответствующие условию и находящиеся в указанном диапазоне.
Синтаксис
Функция состоит из трех аргументов и имеет формулу:
=СУММЕСЛИ(диапазон;условие;[диапазон_суммирования])
- «Условие» – аргумент, определяющий какие именно ячейки нужно суммировать. Это может быть текст, число, ссылка на ячейку или функция. Обратите внимание на то, что условия с текстом и математическими знаками необходимо заключать в кавычки.
- «Диапазон суммирования» – необязательный аргумент. Позволяет указать на ячейки, данные которых нужно суммировать, если они отличаются от ячеек, входящих в диапазон.
Пример
В приведенном ниже примере функция суммировала данные запросов, количество переходов по которым больше 100 000.
Используем синтаксис. В примере функция вычислила сумму (519414), которая является сложением ячеек (B2:B4), удовлетворяющих условию (>100000). Формула: =СУММЕСЛИ(B2:B6;«>100000»)
Если нужно суммировать ячейки в соответствии с несколькими условиями, можно воспользоваться функцией СУММЕСЛИМН.
Синтаксис
Формула функции имеет следующий вид:
=СУММЕСЛИМН(диапазон_суммирования; диапазон_условия1; условие1; [диапазон_условия2; условие2]; …)
«Диапазон условия 1» и «условие 1» – обязательные аргументы, остальные – необязательные.
4. СЧЕТЕСЛИ и СЧЕТЕСЛИМН
Функция СЧеТЕСЛИ считает количество непустых ячеек, соответствующих заданному условию внутри указанного диапазона.
Синтаксис
Формула функции:
=СЧЕТЕСЛИ(диапазон;критерий)
- «Диапазон» – группа ячеек, которые нужно подсчитать.
- «Критерий» – условие, согласно которому выбираются ячейки для подсчета.
Пример
В примере функция подсчитала количество ключей, переходов по которым больше 100 000.
Функция подсчитывает количество элементов, не указывая ссылок на них
В функции СЧЕТЕСЛИ можно использовать только один критерий. Если нужно сделать подсчет по нескольким условиям, примените функцию СЧЕТЕСЛИМН.
Синтаксис
Функция позволяет подсчитать количество ячеек, соответствующих нескольким заданным условиям. Каждому условию соответствует один вариант диапазона ячеек.
Формула функции:
=СЧЕТЕСЛИМН(диапазон_условия1;условие1;[диапазон_условия2;условие2];…)
«Диапазон условия 1» и «условие 1» – обязательные аргументы, остальные необязательны. Можно использовать до 127 пар диапазонов и условий.
5. ЕСЛИОШИБКА
Функция возвращает указанное значение, если вычисление по формуле дает ошибочный результат. Правильный результат она оставляет.
Синтаксис
Функция имеет 2 аргумента и представлена формулой:
=ЕСЛИОШИБКА(значение;значение_если_ошибка),
где:
- «значение» – формула, которая проверяется на наличие ошибки;
- «значение_если_ошибка» – значение, появляющееся в ячейке в том случае, если вычисление в формуле выдало ошибку.
Что-то не сходится
Предположим, что у вас сломался счетчик аналитики, и в ячейке, в которой нужно указать число посетителей, стоит ноль, а число покупок – 32. Как такое может быть? Функция указывает на ошибку и вводит значение, соответствующее ей – «перепроверить».
Функция знает, что на ноль делить нельзя, поэтому вводит значение, указываемое при возможной ошибке
6. ЛЕВСИМВ
Функция ЛЕВСИМВ позволяет выделить необходимое количество знаков с левой стороны строки.
Синтаксис
Функция состоит из 2 аргументов и представлена формулой:
=ЛЕВСИМВ(текст;[число_знаков]),
где:
- «текст» – текстовая строка, содержащая знаки, которые необходимо извлечь;
- «число знаков» – необязательный аргумент, указывающий на количество извлекаемых знаков.
Пример
Использование функции позволяет посмотреть, как будут выглядеть тайтлы к страницам сайта или статьям.
Получаем автоматическое заполнение тайтла
Если вы хотите, чтобы тайтлы были лаконичными и состояли из 60 знаков, функция отсчитает первые 60 символов и покажет, как будет выглядетьтайтл. Для этого необходимо составить формулу: =ЛЕВСИМВ(А5;60), где А5 – адрес рассматриваемой ячейки, «60» – число извлекаемых символов.
7. ПСТР
Функция ПСТР позволяет извлечь необходимое количество символов внутри текста, начиная с указанной позиции.
Синтаксис
Формула функции состоит из 3 аргументов:
=ПСТР(текст;начальная_позиция;число_знаков)
- «Текст» – строка, содержащая символы, которые нужно извлечь.
- «Начальная позиция» – позиция знака, с которого начинается извлекаемый текст.
- «Число знаков» – количество извлекаемых символов.
Пример
Функцию можно применять, чтобы упростить названия тайтлов, убрав стоящие в их начале слова.
Тайтл стал более читабельным
8. ПРОПИСН
Функция ПРОПИСН делает все буквы в тексте прописными.
Синтаксис
Формула функции:
=ПРОПИСН(текст)
«Текст» здесь – текстовый элемент или ссылка на ячейку.
Пример
Если ячеек много, мы сэкономим кучу времени
9. СТРОЧН
Функция СТРОЧН делает все буквы в тексте строчными.
Синтаксис
Формула функции:
=СТРОЧН(текст)
Аргумент «текст» – текстовый элемент или адрес ячейки.
Пример
Замены прошла успешно и «РОЖДЕНИЯ» превратилось в «рождения»
10. ПОИСКПОЗ
Функция ПОИСКПОЗ помогает найти указанный элемент в массиве ячеек и определяет его положение.
Синтаксис
Формула функции:
=ПОИСКПОЗ(искомое_значение;просматриваемый_массив;тип_сопоставления)
«Искомое значение» и «просматриваемый массив» – обязательные аргументы, «тип сопоставления» – необязательный.
Рассмотрим подробнее аргумент «тип сопоставления». Он указывает, каким образом сопоставляется найденное значение с искомым. Существует 3 типа сопоставления:
1 – значение меньше или равно искомому (при указании данного типа нужно учитывать, что просматриваемый массив должен быть упорядочен по возрастанию);
0 – точное совпадение;
-1 – наименьшее значение, которое больше или равно искомому.
Примеры
Рассмотрим следующий пример. Здесь я попыталась узнать, какой из запросов в приведенной таблице имеет количество переходов, которое равно или меньше 900.
Получаем значение 3
Формула функции здесь:
=ПОИСКПОЗ(900;B2:B6;1)
- 900 – искомое значение.
- B2:B6 – просматриваемый массив.
- 1 – тип сопоставления (меньше или равно искомому).
Результат – «3», то есть третья позиция в указанном диапазоне.
11. ДЛСТР
Функция ДЛСТР позволяет определить длину текста, содержащегося в указанной ячейке.
Синтаксис
Формула функции имеет всего один аргумент – текст (номер ячейки):
=ДЛСТР(текст)
Пример
Функцию можно использовать для проверки длины символов в description.
Длина – 125 символов
12. СЦЕПИТЬ
Функция СЦЕПИТЬ позволяет объединить несколько текстовых элементов в одну строку. В формуле для объединения элементов указываются как номера ячеек, содержащих текст, так и сам текст. Можно указать до 255 элементов и до 8192 символов.
Синтаксис
Для того чтобы объединить текстовые элементы без пробелов, используются следующие формулы:
=СЦЕПИТЬ(текст1;текст2;текст3)
Аргумент «текст» – текстовый элемент или ссылка на ячейку.
Примеры
В приведенном ниже примере введена формула:
=СЦЕПИТЬ(А2;B2;С2)
Сделаем ФИО читаемым при помощи формулы
Для того же, чтобы слова в строке разделялись пробелами, в формулу необходимо вставить знаки пробелов в кавычках:
=СЦЕПИТЬ(текст1;« »;текст2;« »;текст3;« »)
В следующем примере функция представлена формулой:
=СЦЕПИТЬ(A2;» «;B2;» «;C2)
Получилось. Текст стал читаемым
Существует и другой вариант добавления пробелов в формулу функции – введение слов, заключенных в кавычки вместе с пробелами:
=СЦЕПИТЬ(«текст1 »;«текст2 »;«текст3 »)
Не перепутайте. Номера ячеек не сработают
13. ПРОПНАЧ
Функция ПРОПНАЧ преобразует заглавные буквы всех слов в тексте в прописные (верхний регистр), а все остальные буквы – в строчные (нижний регистр).
Синтаксис
Функция представлена короткой формулой, имеющей всего один аргумент:
=ПРОПНАЧ(текст)
Пример
Рассмотрим пример, в котором представлены образцы с различными вариантами написания букв. Функция быстро привела их в читабельное состояние.
Получили читаемый текст, исправив регистровку букв в ячейках
Эту функцию очень удобно использовать при составлении списков с именами собственными, для преобразования текстовых элементов, напечатанных строчными, прописными или различными по размеру буквами.
14. ПЕЧСИМВ
Функция ПЕЧСИМВ позволяет удалить все непечатаемые знаки из текста.
Синтаксис
Формула функции:
=ПЕЧСИМВ(текст)
Пример
В приведенном примере текст в ячейке A1 содержит непечатаемые знаки конца абзаца.
Если в ячейке присутствовали непечатаемые знаки конца абзаца, то они будут автоматически удалены
Эту функцию нужно использовать в тех случаях, когда текст переносится в таблицу из других приложений, имеющих знаки, печать которых невозможна в Excel.
15. СЖПРОБЕЛЫ
Функция удаляет все лишние пробелы между словами.
Синтаксис
Формула функции:
=СЖПРОБЕЛЫ(номер_ячейки)
Пример
Лишние пробелы удалены сразу
Функция простая и полезная. Единственный минус состоит в том, что она не различает границ слов, и если внутри него стоят пробелы, функция этого не поймет и не удалит их.
Такие придется поправить вручную
16. НАЙТИ
Функция НАЙТИ позволяет обнаружить искомый текст внутри текстовой строки и указывает на начальную позицию этого текста относительно начала просматриваемой строки.
Синтаксис
Функция НАЙТИ состоит из 3 аргументов и представлена формулой:
=НАЙТИ(искомый_текст;просматриваемый_текст;[начальная_позиция]);
«Начальная позиция» – необязательный аргумент, обозначающий символ, с которого нужно начать поиск.
В первом случае функция находит начальную позицию символа, с которого начинается искомый текст, а во втором начальная позиция определяется указанным количеством байтов.
Пример
В примере функция представлена следующей формулой: =НАЙТИ(«чай»;A4)
Аналогичный результат даст функция НАЙТИБ (1 байт равен одному символу)
17. ИНДЕКС
Функция ИНДЕКС позволяет возвращать искомое значение.
Синтаксис
Формула функции ИНДЕКС имеет следующий вид:
=ИНДЕКС(массив; номер_строки; [номер_столбца])
«Номер столбца» – необязательный аргумент.
Пример
Можно заменить ВПР, применив ИНДЕКС + ПОИСКПОЗ
Функцию ИНДЕКС можно использовать вместе с функцией ПОИСКПОЗ с целью замены функции ВПР.
18. СОВПАД
Функция проверяет идентичность двух текстов, и, если они совпадают, выдает значение ИСТИНА, если различаются – значение ЛОЖЬ.
Синтаксис
Формула функции:
=СОВПАД(текст1;текст2)
Пример
Получаем значение true
Пары слов из строк 1 (A1 и B1) и 2 (A2 и B2) различны по написанию, поэтому функция выдает значение ЛОЖЬ, а слова из 3-й строки идентичны, поэтому определяются как ИСТИНА.
Использование функции будет полезно при анализе большого объема информации, чтобы выявить разное написание одних и тех же слов.
19. ИЛИ
Логическая функция ИЛИ возвращает значение ИСТИНА, если хотя бы один аргумент в формуле имеет значение ИСТИНА, и значение ЛОЖЬ, если все аргументы имеют значение ЛОЖЬ.
Синтаксис
Формула функции:
=ИЛИ(логическое_значение1;[логическое_значение2];…)
Здесь «логическое значение1» – обязательный аргумент, остальные аргументы необязательны. В формулу можно добавлять от 1 до 255 логических значений.
Пример
Формула в примере появляется значение ИСТИНА, так как 2 из 3 аргументов имеют значение ИСТИНА.
Истинность подтвердилась
20. И
Функция И возвращает значение ИСТИНА, если все аргументы в формуле имеют значение ИСТИНА, и значение ЛОЖЬ, если хотя бы один из аргументов имеет значение ЛОЖЬ.
Синтаксис
Функция может содержать множество аргументов и имеет формулу:
=И(логическое_значение1;[логическое_значение2];…)
«Логическое_значение1» – обязательный аргумент, остальные аргументы – необязательные.
Проверили корректность формулы. Получилось значение true
В этом примере все аргументы имеют значение ИСТИНА, поэтому результат соответствующий.
Функции И и ИЛИ просты в использовании, но, если сочетать их друг с другом или с другими функциями (ЕСЛИ и НЕ), можно вывести более сложные и интересные формулы.
21. СМЕЩ
Функция СМЕЩ возвращает ссылку на диапазон, отстоящий от ячейки или группы ячеек на указанное число строк и столбцов.
Синтаксис
Функция состоит из 5-ти аргументов и представлена следующей формулой:
=СМЕЩ(ссылка;смещ_по_строкам;смещ_по_столбцам;[высота];[ширина])
Рассмотрим каждый из аргументов:
- «Ссылка» на ячейку или диапазон ячеек, от которых вычисляется смещение.
- «Смещение по строкам» показывает количество строк, которые необходимо отсчитать, чтобы переместить левую верхнюю ячейку массива или одну ячейку в нужное место. Значение аргумента может быть положительным (если отсчет строк ведется вниз) и отрицательным числом (если отсчет строк ведется вверх).
- «Смещение по столбцам». Здесь указывается количество столбцов, которые нужно отсчитать, чтобы переместить ячейку или группу ячеек влево или вправо. Левая верхняя ячейка диапазона при этом должна находиться в указанном месте. Значение аргумента может быть положительным (если отсчет столбца ведется вправо) и отрицательным числом (если отсчет столбца ведется влево).
- «Высота» – необязательный аргумент. Здесь указывается число строк возвращаемой ссылки. Значение аргумента должно быть положительным числом.
- «Ширина» – необязательный аргумент. Здесь указывается число столбцов возвращаемой ссылки. Значение аргумента должно быть положительным числом.
Пример
Рассмотрим пример использования функции СМЕЩ, имеющую следующую формулу:
=СМЕЩ(А4;-2;2)
A4 – ссылка на ячейку, от которой вычисляется смещение.
С2 – ячейка, на которую ссылается ячейка А4, а в ячейке E2 введена формула с результатом «27» – возвращаемая ссылка.
Обратите внимание на подсказку. Мы получили значение 27 – корректно
Зачем маркетологу Excel
Функции Excel помогут при анализе данных страниц сайта, подсчете количества символов в тайтле и description, преобразовании текста, поиске различных элементов в таблице.
Содержание
- 1 Что такое функция в Excel и как с ней работать?
- 2 Синтаксис функций (формул):
- 3 Как работать с аргументами функции в Excel
Что такое функция в Excel и как с ней работать?
Функция Excel — это предопределенная формула, которая возвращает результат, оперируя заранее заданными аргументами (значениями).
Excel имеет множество интересных функций, которые смогут значительно сэкономить время при вычислении сумм; максимальных, средних и минимальных значений; подсчета данных и т.д. Для корректной работы функций следует соблюдать правила записи — СИНТАКСИС ФУНКЦИЙ.
Синтаксис функций (формул):
У стандартного синтаксиса функций есть знак равенства (=), имя функции (как например: “ СУММ ”, ” ЕСЛИ ”, ” ВПР ” и т.д.) и необходимые аргументы. В аргументах находиться информация, которая нужна для вычисления. Например, ниже представленная функция “СУММ” суммирует значения в диапазоне B1:B10.
Как работать с аргументами функции в Excel
В Excel существует множество полезных функций со своим уникальным набором аргументов. Существует даже такие, которые не имеют ни одного аргумента, такие например как функции “ СЕГОДНЯ() ” (Возвращает текущую дату) и “ ПИ() ” (возвращает число 3,14159265358979 — математическую константу «пи» с точностью до 15 цифр).
Для вставки функции можно воспользоваться диалоговым окном Мастер функций. Это окно можно вызвать одним из следующих способов:
- кнопку Вставить функцию, расположенную в группе Формулы ► Библиотека функций.
- Нажмите кнопку Вставить функцию слева от строки формул.
- Нажмите Shift+F3.
Часто используемые функции довольно быстро запоминаются и воспользоваться ими не заставит труда, но, если вы забыли или не знаете её имя, можно использовать поисковое поле и нажать на кнопку “Найти”. После того как функция нашлась нажмите на “ОК” и следом откроется окно “Аргументы функции”, в котором можно ознакомится с аргументами данной функции.
При вводе функцию вручную (без помощи окна Мастер функций) для вызова диалогового окна “Аргументы функции” используйте сочетание клавиш Ctrl+A . Следует заметить, что данное сочетание не работает после ввода каких-либо аргументов данной функции.
Сочетание клавиш Ctrl+Shift+A заполняет функцию фиктивными аргументами. Это может быть полезно, если вы еще не знаете, какими данными заполнить функцию. Формула будет возвращать ошибку и позже следует аргументы заменить. Например при вводе функции “=СУММЕСЛИ” зажать Ctrl+Shift+A , то получим вот такой результат: =СУММЕСЛИ(диапазон;критерий;диапазон_суммирования)
- Об авторе
- Недавние публикации
Практикующий специалист в сфере экономики и бухгалтерского учета.
Квалификация: Магистр по направлению подготовки «Экономика».
В статье Сложные формулы в Excel я немного затрагивал тему встроенных функций, а в этой статье рассмотрим функции в Excel подробно.
Функция в Excel – это предустановленная формула, которая выполняет вычисления, используя заданные значения в определенном порядке. В Excel используется множество различных функций. С помощью функций можно ускорять выполнение задач, упрощать формулы и реализовывать вычисления, которые невозможно было бы выполнить без их использования.
Синтаксис функций в Excel
Для корректной работы, функция должна быть написана в определенной последовательности, которая называется синтаксис. К базовому синтаксису функции относятся знак равенства (=), имя функции (например, СУММ) и один или более аргументов. Аргументы содержат информацию, которую необходимо вычислить. В следующем примере функция суммирует значения в диапазоне A1:A20.
Вставка функций в Excel
Давайте познакомимся с некоторыми наиболее распространенными и часто используемыми функциями:
- СУММ – эта функция суммирует значения всех аргументов.
- СРЗНАЧ – определяет среднее арифметическое величин, содержащихся в аргументах. Функция вычисляет сумму значений ячеек, а затем делит результат на их количество.
- СЧЁТ – подсчитывает количество чисел в списке аргументов. Функция полезна для быстрого подсчета числа элементов в диапазоне.
- МАКС – определяет максимальное значение из списка аргументов.
- МИН – определяет минимальное значение из списка аргументов.
В следующем примере мы создадим простую формулу для расчета средней цены за единицу заказанных товаров, используя функцию СРЗНАЧ.
1. Выделяем ячейку, в которую необходимо вставить формулу. В нашем примере мы выделяем ячейку C11.
2. Вводим знак равенства (=) и нужное имя функции. В нашем случае вводим =СРЗНАЧ.
3. Вводим диапазон ячеек в качестве аргумента в круглых скобках. В нашем примере мы вводим (C3:C10). Эта формула суммирует значения в диапазоне С3:С10, а затем делит результат на количество ячеек в этом диапазоне, тем самым определяя среднее значение.
4. Нажимаем Enter на клавиатуре. Функция будет вычислена, и можно увидеть результат. В данном примере средняя цена за единицу заказанных товаров составляет $15,93.
Вставка функций с помощью команды Автосумма
Команда Автосумма позволяет автоматически вставлять наиболее распространенные функции в формулы Excel. В следующем примере мы создадим формулу для расчета полной стоимости недавно заказанных товаров, используя функцию СУММ.
1. Выделяем ячейку, в которую необходимо вставить формулу. В нашем примере мы выделяем ячейку D12.
2. В группе команд Редактирование на вкладке Главная находим и нажимаем стрелку рядом с командой Автосумма, а затем выбераем нужную функцию в раскрывающемся меню. В нашем случае мы выберем Сумма.
3. Выбранная функция появится в ячейке. Команда Автосумма автоматически определяет диапазон ячеек для аргумента. В данном примере диапазон D3:D11 был выбран автоматически, а значения просуммированы, чтобы вычислить полную стоимость. Также можно вручную ввести нужный диапазон.
4. Нажимаем Enter на клавиатуре. Функция будет вычислена, и можно увидеть результат. В нашем примере сумма значений диапазона D3:D11 составляет $606,05.
Формула, она же функция, – одна из основных составляющих электронных таблиц, создаваемых при помощи программы Microsoft Excel. Разработчики добавили огромное количество разных функций, предназначенных для выполнения как простых, так и сложных расчетов. К тому же пользователю разрешено самостоятельно производить математические операции, что тоже можно назвать своеобразной реализацией формул. Именно о работе с этими компонентами и пойдет речь далее.
Я разберу основы работы с формулами и полезные «фишки», способные упростить процесс взаимодействия с таблицами.
Поиск перечня доступных функций в Excel
Если вы только начинаете свое знакомство с Microsoft Excel, полезно будет узнать, какие функции существуют, для чего предназначены и как происходит их создание. Для этого в программе есть графическое меню с отображением всего списка формул и кратким описанием действия расчетов.
-
Откройте вкладку «Формулы» и нажмите на кнопку «Вставить функцию» либо разверните список с понравившейся вам категорией функций.
-
Вместо этого всегда можно кликнуть по значку с изображением «Fx» для открытия окна «Вставка функции».
-
В этом окне переключите категорию на «Полный алфавитный перечень», чтобы в списке ниже отобразились все доступные формулы в Excel, расположенные в алфавитном порядке.
-
Выделите любую строку левой кнопкой мыши и прочитайте краткое описание снизу. В скобках показан синтаксис функции, который необходимо соблюдать во время ее написания, чтобы все аргументы и значения совпадали, а вычисления происходило корректно. Нажмите «Справка по этой функции», если хотите открыть страницу о ней в официальной документации Microsoft.
-
В браузере вы увидите большое количество информации по выбранной формуле как в текстовом, так и в формате видео, что позволит самостоятельно разобраться с принципом ее работы.
Отмечу, что наличие подобной информации на русском языке, еще и в таком развернутом виде, делает процесс знакомства с ПО еще более простым, особенно когда речь идет о переходе к более сложным функциям, действующим не совсем очевидным образом. Не стесняйтесь и переходите на упомянутые страницы, чтобы получить справку от специалистов и узнать что-то новое, что хотя бы минимально или даже значительно ускорит рабочий процесс.
Комьюнити теперь в Телеграм
Подпишитесь и будьте в курсе последних IT-новостей
Подписаться
Вставка функции в таблицу
Теперь давайте разберемся с тем, как в Excel задать формулу, то есть добавить ее в таблицу, обеспечив вычисление определенных значений. Вы можете писать функции как самостоятельно, объявляя их название после знака «=», так и использовать графическое меню, переход к которому осуществляется так, как это было показано выше. В Комьюнити уже есть статья «Как вставить формулу в Excel», поэтому я рекомендую нажать по выделенной ссылке и перейти к прочтению полезного материала.
Использование математических операций в Excel
Если необходимо выполнить математические действия с ячейками или конкретными числами, в Excel тоже создается формула, поскольку все записи, начинающиеся с «=» в ячейке, считаются функциями. Все знаки для математических операций являются стандартными, то есть «*»– умножить, «/» – разделить и так далее. Следует отметить, что для возведения в степень используется знак «^». Вкратце рассмотрим объявление подобных функций.
Выделите любую пустую ячейку и напишите в ней знак «=», объявив тем самым функцию. В качестве значения можете взять любое число, написать номер ячейки (используя буквенные и цифровые значения слева и сверху) либо выделить ее левой кнопкой мыши. На следующем скриншоте вы видите простой пример =B2*C2, то есть результатом функции будет перемножение указанных ячеек друг на друга.
После заполнения данных нажмите Enter и ознакомьтесь с результатом. Если синтаксис функции соблюден, в выбранной ячейке появится число, а не уведомление об ошибке.
Попробуйте самостоятельно использовать разные математические операции, добавляя скобки, чередуя цифры и ячейки, чтобы быстрее разобраться со всеми возможностями математических операций и в будущем применять их, когда это понадобится.
Растягивание функций и обозначение константы
Работа с формулами в Эксель подразумевает и выполнение более сложных действий, связанных с заполнением строк всей таблицы и связыванием нескольких разных значений. В этом разделе статьи я объединю сразу две разных темы, поскольку они тесно связаны между собой и обе упрощают взаимодействие с открытым в программе проектом.
Для начала остановимся на растягивании функции. Для этого вам необходимо ввести ее в одной ячейке и убедиться в получении корректного результата. Затем зажмите точку в правом нижнем углу ячейки и проведите вниз.
В итоге вы должны увидеть, что функция растянулась на выбранный диапазон, а значения в ней подставлены автоматически. Так, изначальная функция имела вид =B2*C2, но после растягивания вниз последующие значения подставились автоматически (от B3*C3 до B13*C13, что видно на следующем изображении). Точно так же растягивание работает с СУММ и другими простыми формулами, где используется несколько аргументов.
Константа, или абсолютная ссылка, – обозначение, закрепляющее конкретную ячейку, столбец или строку, чтобы при растягивании функции выбранное значение не заменялось, а оставалось таким же.
Сначала разберемся с тем, как задать константу. В качестве примера сделаем постоянной и строку, и столбец, то есть закрепим ячейку. Для этого поставьте знак «$» как возле буквы, так и цифры ячейки, чтобы в результате получилось такое написание, как показано на следующем изображении.
Растяните функцию и обратите внимание на то, что постоянное значение таким же и осталось, то есть произошла замена только первого аргумента. Сейчас это может показаться сложным, но стоит вам самостоятельно реализовать подобную задачу, как все станет предельно ясно, и в будущем вы вспомните, что для выполнения конкретных задач можно использовать подобную хитрость.
В закрепление темы рассмотрим три константы, которые можно обозначить при записи функции:
-
$В$2 – при растяжении либо копировании остаются постоянными столбец и строка.
-
B$2 – неизменна строка.
-
$B2 – константа касается только столбца.
Построение графиков функций
Графики функций – тема, косвенно связанная с использованием формул в Excel, поскольку подразумевает не добавление их в таблицу, а непосредственное составление таблицы по формуле, чтобы затем сформировать из нее диаграмму либо линейный график. Сейчас детально останавливаться на этой теме не будем, но если она вас интересует, перейдите по ссылке ниже для прочтения другой моей статьи по этой теме.
Читайте также: Как построить график функции в Excel
В этой статье вы узнали, какие есть функции в Excel, как сделать формулу и использовать полезные возможности программы, делающие процесс взаимодействия с электронными таблицами проще. Применяйте полученные знания для самостоятельной практики и поставленных задач, требующих проведения расчетов и их автоматизации.