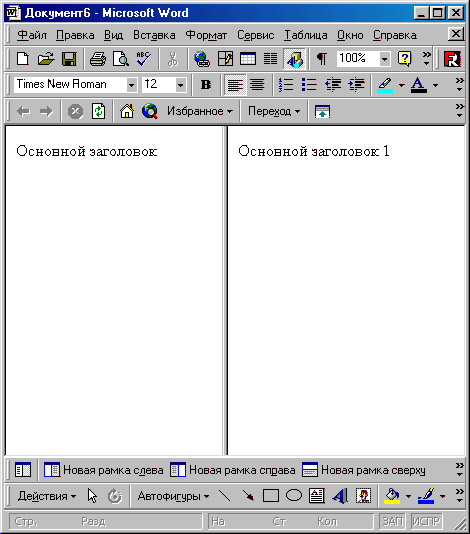Фреймы в Microsoft Word
Введение
Пожалуй, данная страница относится к одной из самых сложных тем, но не благодаря сути, а из-за бездумья программистов.
Слово «frame», изначально использовавшееся в программе, переводится как кадр или рамка.
Оно активно использовалось в разнообразном ПО 1990-х для определения того, что такой объект получает определенную самостоятельность внутри программы.
Он может перемещаться вопреки общим правилам и обладает набором собственных свойств.
Дальнейшее развитие дало ему еще одно определение — контейнер, но оно не прижилось в области текстовых редакторов.
Термин фактически прекратил свое существование, вы не найдете этот бывший пункт меню ни в программе, ни в Справке.
Ещё одним синонимом из полиграфии будет «врезка» — вспомогательный текст, заверстанный отдельным блоком, часто с использованием другой гарнитуры и размещаемый на плашке (фоне).
Но суть сущности от бездумья программистов и руководителей соответствующих проектов никак не изменилась.
«Слова нет, а суть осталась».
Множество объектов в Word помещаются во фрейм и обретают дополнительные свойства, во многом абсолютно идентичные.
Рисование в программе, так активно используемое, в том числе оправданное, также невозможно без понимания.
Именно из-за этого и стоит обсудить обозначенную тему.
Итак, любой объект, не являющийся элементом последовательного текста, включая колонтитулы, заключается во фрейм.
Следует сразу сказать, что такая модель по определению чужеродна для текстового редактора.
Зато она является основой работы издательских систем, где, условно, является апогеем их развития.
Одновременно, проникновение подобных технологий «на чужую территорию» прекрасно иллюстрирует пересечение функций программ разных классов и назначения.
Текстовый редактор без фреймов откатится на десятилетия назад.
Попробуем перечислить такие объекты.
Доступ к этим материалам предоставляется только зарегистрированным пользователям!
Общие свойства объекта во фрейме.
Доступ к этим материалам предоставляется только зарегистрированным пользователям!
….
Создание фреймов
Фрейм может быть сформирован автоматически (вне воли пользователя) или по прямому указанию.
Ручное создание фрейма стандартно предполагает некую цель, обычно упирающуюся в единственный вариант: свободное перемещение фрейма с обтеканием его текстом.
Первичным и универсальным вариантом будет создание текстового блока, куда можно поместить всё, что угодно.
Получается своего рода документ в документе.
Но даже здесь есть свои особенности.
Так, использование кнопки ленты Вставка⇒Текстовое поле приведет к появлению блока с выделенным поясняющим текстом, обтеканием вокруг него и черной рамкой, толщиной 0,75 пт.

Доступ к этим материалам предоставляется только зарегистрированным пользователям!
Автоматическое создание будет описано позже….
Присвоение объекту обтекания также создаст для него фрейм.
….
Обтекание (Flow)
В подавляющем большинстве случаев использование обтекания объектов текстом характерно при работе с многостраничными документами.
Для одной страницы правила размещения объектов гораздо разумнее формировать с помощью таблиц, хотя и это неоднозначно.
Парадигма развития текстовых редакторов потребовала появления возможностей, присущим более профессиональным программам для верстки.
Именно обсуждаемая функция стала наиболее востребованной у рядовых пользователей.
С некоторых точек зрения она получила больший функционал, так как для большинства случаев текст мог активно редактироваться, а на вёрстку он обычно поступает в окончательной редакции.
Варианты обтекания
Прежде чем говорить о способах управления, стоит разобраться с теоретической частью смысла и назначения различных вариантов.
Для упрощения будем считать, что в качестве объекта рассматривается рисунок.
Доступ к этим материалам предоставляется только зарегистрированным пользователям!
Способы задания параметра обтекания
На протяжении всего моего взаимодействия с Word и его пользователями, я постоянно сталкиваюсь с позицией, что данное действие примитивно и «все это знают и умеют».
Попробуем разобраться, так ли это на самом деле.
Исходное состояние: в текст вставлен графический объект без указания обтекания (в тексте).
Доступ к этим материалам предоставляется только зарегистрированным пользователям!
Положение объекта
С точки зрения логики, положение можно присвоить только объекту, которому назначено обтекание, что наглядно подтверждается содержанием кнопки ленты Макет⇒Положение (Position).

Однако, внимательное рассмотрение позволит увидеть принципиальные отличия.
На самом деле задается обтекание вокруг рамки с одновременным присвоением положения, показанного на пиктограмме.
Разберем их по порядку.
Доступ к этим материалам предоставляется только зарегистрированным пользователям!
Размер объекта
Чрезвычайно важная вкладка диалога «Макет».
Она позволяет не только создать удобную автоматизацию и тонкие настройки, но и изрядно «напортачить».

Доступ к этим материалам предоставляется только зарегистрированным пользователям!
Закрепление объектов
Чрезвычайно важная настройка с точки зрения последствий при редактировании.
Фрейм либо всегда стоит на месте, либо двигается с относящимся к нему описанием.

Доступ к этим материалам предоставляется только зарегистрированным пользователям!
Практическое применение
С чисто прагматической точки зрения можно выделить две типовых ситуации, служащие экономии места на странице и повышению аккуратности документа.
Обе они активно применяются при профессиональной верстке.
Доступ к этим материалам предоставляется только зарегистрированным пользователям!
….
Создавайте рамки документов и документы в Word, которые используются многими людьми для создания красивых сочинений, планов уроков или документов, впечатляющих зрителей. Пользователи могут выбирать различные типы текстовых фреймов, от сплошного, пунктирного или даже добавлять текстуры во фрейм документа. Это одна из основных операций при обработке документов в Word. В версиях Word способ создания рамок документа требует нескольких различных шагов, в отличие от того, как создать точку в Word, так же в версиях. В следующей статье рассказывается, как создавать фреймы в Word 2007, 2010, 2013 и 2016.
Обратите внимание, что следующий способ будет использовать инструмент «Фигура» для создания фреймов в Word. Таким образом, вы должны создать переднюю рамку, а затем ввести текст. Если вам нужно создать рамку для обложки, ознакомьтесь со статьей Как создать титульную страницу в Word.
- Автоматическое создание списка таблиц в Word
- Как активировать Microsoft Office 2019 Professional Plus
- Исправить ошибки залипания слов в Word 2007
- 1. Создание фреймов в Word 2013, 2016.
- 2. Обрамление в Word 2010, Word 2007, Word 2003
- 3. Как добавить текст в рамки Word
- 4. Как вставить рамку в созданную рамку.
1. Создавайте фреймы в Word 2013, 2016.
Операции в этом разделе выполняются в версии Word 2016. Скачать Microsoft Office 2016
Шаг 1:
Откройте файл, который вы хотите создать в рамке> Вставить> Фигуры> выберите форму рамки, которую вы хотите создать, обычно прямоугольник.
Шаг 2:
Щелкните правой кнопкой мыши только что вставленный фрейм, выберите «Стиль», «Заливка» или «Контур», чтобы быстро настроить фрейм.
Опции для быстрой настройки рамок
Шаг 3:
Щелкните правой кнопкой мыши фрейм, выберите «Форматировать фигуру», чтобы иметь несколько параметров форматирования для фреймов и текста во фрейме.
2. Обрамление в Word 2010, Word 2007, Word 2003
1. Откройте рабочий документ, выберите Вставить в разделе Фигуры, щелкните прямоугольный значок.
2. После того, как рамка появится, как показано ниже, мы можем выровнять ее, щелкнув границу рамки.
3. Щелкните правой кнопкой мыши границу и выберите «Формат автофигур», чтобы настроить яркость границы.
4. Откройте настраиваемую панель, выберите «Цвета и линии со стилем», чтобы выбрать стиль рамки и «Толщина» ее яркости.
3. Как добавить текст в рамки Word
Шаг 1:
После создания фрейма описанным выше способом щелкните правой кнопкой мыши интерфейс во фрейме и выберите «Добавить текст».
Шаг 2:
Затем пользователь, как обычно, вводит контент во фрейм. Мы все еще можем изменить формат текста во фрейме, как обычно.
Или, если хотите, пользователь также может вставить в рамку художественное слово в Word. Щелкните элемент «Вставить», а затем щелкните WordArt.
Шаг 3:
Выберите художественный шрифт, который хотите использовать, и введите текст в поле «Редактировать текст WordAre».
Вскоре после этого отобразится текст в рамке с выбранным шрифтом. Шаги пользовательского ввода и ввода текста такие же, как при написании текста в обычном Word.
4. Как вставить рамку в созданную рамку
Если пользователь создал первый кадр и хочет вставить другой кадр, сделайте то же самое, щелкните фигуру и перетащите новый кадр внутри созданного кадра. Затем щелкните правой кнопкой мыши и выберите «Форматировать автофигуры», чтобы создать дизайн для кадра.
Если внешняя рамка сплошная, то мы можем изменить стиль для второй рамки в разделе «Пунктир». Размер, который вы также выбираете в разделе «Вес и цвета» в разделе «Цвет».
Результатом будут 2 кадра в документе, как показано ниже.
Фреймы с инструментом «Фигура» в Word относительно просты: просто сплошные стили или пунктирные линии, а затем выберите цвета. Если пользователь хочет добавить текстуры во фрейм, используйте инструмент «Граница страницы», как при создании обложки в Word.
Узнать больше:
- Как вставить формат даты и времени в Word 2013?
- Как отключить гиперссылку в Word 2013?
- Советы по копированию быстрого и эффективного форматирования абзацев в Word
Желаю всем успехов!
Программа MS Office Word обладает богатым функционалом. Не каждый пользователь знает о полном списке возможностей текстового редактора. Более того, часто мы забываем о простейших опциях, к примеру, о том, как вставить рамку в Ворде. Особенно актуально это при редактировании творческих работ. Именно об этом мы сейчас и поговорим.
Пользуемся Word 2003
Сделать оформление в Ворде 2003 довольно просто:
- выделяете страничку обычным щелчком по ней;
- выбираете раздел Формат сверху на панели инструментов;
- из появившегося списка выбираете подпункт Границы и заливка. Откроется одноименное окно;
- переходите на вторую вкладку Страница, выбирая необходимые параметры для рамочки.
Можно менять цвет, толщину линий. С правой стороны кнопки отмечают стороны, на которых будет обрамление. В пункте «Тип» можно подбирать формы линий – пунктиром, двойную, сплошную. Пункт «Рисунок» поможет выбрать вариант обрамления. Если необходимо подвинуть рамочку по краям листа, следует тапнуть по клавише «Параметры» в правой нижней стороне.
Как вставить рамку в Ворде 2007, 2010, 2013
В 2007 выпуске программный интерфейс преобразился. Здесь алгоритм действий будет такой:
- во-первых, ищите сверху раздел «Разметка страницы»;
- во-вторых, жмете «Границы страницы».
Начиная с 2013 версии, эту кнопку вы найдете в разделе «Дизайн».
Открывшееся окошко аналогично предыдущим версиям. Там есть все необходимые параметры: цвет, тип, ширина линий, возможность выбора оформления с дубликатом рисунка, а также сторон, на которых будут рамочки.
Пользуемся картинкой
Оформить документ вы можете не только специальными шаблонами, но и изображениями. Это позволит сделать оформление более выразительным и интересным. Для этого просто загружаете понравившийся элемент нужного формата.
Чем больше размер объекта, тем лучше он будет отображен на печати. После чего вставляете загруженную картинку на лист. Для этого используется меню «Вставка», пункт «Рисунок» или можно просто перетащить файл в программное окно.
Далее выделяете щелчком изображение, сделав по ней правый клик мышкой, выбрав «Размер и положение» из контекстного меню.
В открывшемся окне переходите в подраздел «Обтекание текстом» и выбираете пункт «за текстом». Так изображение не перекроет набранный текст, а встанет на задний план. Кроме того, он не привязан к краям странички, можно его перемещать к самому краю. Если оно не подходит по размеру, его можно растягивать за «уголки», они будут активны. Точечки по углам меняют размеры, сохраняя пропорции, а по сторонам – тянут горизонтально и вертикально.
Рамка в Ворде вокруг отдельного текста
Вставить оформление возле определенного участка довольно просто. Действия практически аналогичны вышеописанным:
- заходите в раздел «Дизайн»;
- тапаете «Границы страниц»;
- в открывшемся меню переходите в раздел «Граница»;
- жмете по кнопочке «Рамка», «ОК».
Если хотите установить рамочку на другой абзац, просто выделите его перед выполнением инструкции, описанной выше.
Не стоит забывать, что можно менять тип, размерность, внешний вид, рисунок, расположение обрамления, все зависит от ваших пожеланий. Принцип установки данного элемента аналогичен для всех выпусков Word, отличие только в расположении элементов. При желании вы легко с этим справитесь, для этого нужно просто следовать вышеописанной инструкции.
Теперь вы знаете, как вставить рамку в Ворде. В статье вы найдете варианты для всех версий редактора. Удачи!
Представляет текстовый фрейм в объекте Shape . Represents the text frame in a Shape object. Объект TextFrame содержит текст в текстовом фрейме и свойства, управляющие полями и ориентацией текстового фрейма. The TextFrame object contains the text in the text frame and the properties that control the margins and orientation of the text frame.
Используйте свойство TextFrame , чтобы возвратить объект TextFrame для фигуры. Use the TextFrame property to return the TextFrame object for a shape. Свойство TextRange возвращает объект Range , представляющий диапазон текста в заданном текстовом фрейме. The TextRange property returns a Range object that represents the range of text inside the specified text frame. В приведенном ниже примере текст добавляется в текстовый фрейм фигуры один в активном документе. The following example adds text to the text frame of shape one in the active document.
Некоторые фигуры не поддерживают присоединенный текст (например, линии, полилинии, изображения и объекты OLE). Some shapes do not support attached text (lines, freeforms, pictures, and OLE objects, for example). Если вы попытаетесь вернуть или задать свойства, которые управляют текстом в текстовом фрейме для этих объектов, возникает ошибка. If you attempt to return or set properties that control text in a text frame for those objects, an error occurs.
Используйте свойство хастекст , чтобы определить, содержит ли текстовый фрейм текст, как показано в следующем примере. Use the HasText property to determine whether the text frame contains text, as shown in the following example.
Текстовые фреймы можно связывать друг с другом, чтобы текст перетекать из текстового фрейма одной фигуры в текстовую рамку другой фигуры. Text frames can be linked together so that the text flows from the text frame of one shape into the text frame of another shape. Используйте свойства Next и Previous для связывания текстовых фреймов. Use the Next and Previous properties to link text frames. В примере ниже показано, как создать текстовое поле (прямоугольник с текстовым фреймом) и добавить в него текст. The following example creates a text box (a rectangle with a text frame) and adds some text to it. Затем он создает еще одно текстовое поле и связывает два текстовых фрейма, чтобы текст переходил из первой текстовой рамки в вторую. It then creates another text box and links the two text frames together so that the text flows from the first text frame into the second one.
Используйте свойство контаинингранже для возврата объекта Range , представляющего всю статью, которая проходит между связанными текстовыми рамками. Use the ContainingRange property to return a Range object that represents the entire story that flows between linked text frames. В следующем примере проверяется орфография текста в TextBox 3 и любого другого текста, связанного с TextBox 3. The following example checks the spelling of the text in TextBox 3 and of any other text that is linked to TextBox 3.
Методы Methods
| Имя Name |
|---|
| BreakForwardLink BreakForwardLink |
| DeleteText DeleteText |
| ValidLinkTarget ValidLinkTarget |
Свойства Properties
| Имя Name |
|---|
| Application Application |
| AutoSize AutoSize |
| Column Column |
| ContainingRange ContainingRange |
| Creator Creator |
| HasText HasText |
| HorizontalAnchor HorizontalAnchor |
| MarginBottom MarginBottom |
| MarginLeft MarginLeft |
| MarginRight MarginRight |
| MarginTop MarginTop |
| Next Next |
| NoTextRotation NoTextRotation |
| Orientation Orientation |
| Overflowing Overflowing |
| Parent Parent |
| PathFormat PathFormat |
| Previous Previous |
| TextRange TextRange |
| ThreeD ThreeD |
| VerticalAnchor VerticalAnchor |
| WarpFormat WarpFormat |
| WordWrap WordWrap |
См. также See also
Поддержка и обратная связь Support and feedback
Есть вопросы или отзывы, касающиеся Office VBA или этой статьи? Have questions or feedback about Office VBA or this documentation? Руководство по другим способам получения поддержки и отправки отзывов см. в статье Поддержка Office VBA и обратная связь. Please see Office VBA support and feedback for guidance about the ways you can receive support and provide feedback.
Для создания фреймов используются кнопки Новая рамка слева (New Frame Left), Новая рамка справа (New Frame Right), Новая рамка сверху (New Frame Above) и «Новая рамка снизу (New Frame Below), расположенные на панели инструментов Рамки (Frames). Чтобы создать фрейм, следует поместить курсор в пределах фрейма, относительно которого будет размещен вновь создаваемый фрейм (то есть сделать этот фрейм активным), и щелкнуть на одной из этих кнопок. Если активный документ не входит в состав открытого в Word набора фреймов, при щелчке на одной из этих кнопок также будет создан набор фреймов, в который включается активный документ.
Создание фрейма с оглавлением
Word позволяет автоматизировать процесс создания оглавления Web-страницы, которое может быть использовано для навигации по Web-сайту или в качестве отправной точки при создании панели навигации.
Для создания фрейма оглавления используется кнопка Оглавление в рамке (Table Of Contents In Frame) на панели инструментов Рамки (Frames). Если на момент вызова функции создания оглавления активный документ не был сохранен, Word предложит выполнить сохранение и, получив положительный ответ, отобразит окно диалога Сохранение документа (Save As). Непосредственно после сохранения документа будет создан набор из двух вертикально ориентированных фреймов. Активный документ будет размещен в правом фрейме, а созданное оглавление — в левом. На рис. 2 показан пример фрейма, содержащего оглавление документа, созданного на основе шаблона Простая Web-страница (Simple Layout).
Рис. 2. Пример фрейма оглавления, созданного с использованием кнопки Оглавление в рамке
Следует отметить, что в оглавление, создаваемое с использованием кнопки Оглавление в рамке (Table Of Contents In Frame), будут включены только заголовки, оформленные стандартными стилями заголовков Word.
Не нашли то, что искали? Воспользуйтесь поиском:
Лучшие изречения: Да какие ж вы математики, если запаролиться нормально не можете. 8443 – 

78.85.5.224 © studopedia.ru Не является автором материалов, которые размещены. Но предоставляет возможность бесплатного использования. Есть нарушение авторского права? Напишите нам | Обратная связь.
Отключите adBlock!
и обновите страницу (F5)
очень нужно
Общие сведения о фреймах и текстовых полях
На чтение 2 мин. Просмотров 8 Опубликовано 16.05.2021
Если вы относительно новый пользователь Word, возможно, вы не знакомы с термином frame. До Word 95 единственный способ разместить текст в рамке в документе, независимо от основного текста документа, было использовать фрейм. В Word 97 Microsoft сделала переход и сосредоточилась почти исключительно на текстовых полях. В современных версиях Word, если вы хотите вставить фрейм, вам нужно либо настроить панели инструментов, либо пройти довольно запутанный процесс. Это описано в предыдущем выпуске WordTips .
Отношения между фреймами и текстовыми полями могут сбивать с толку некоторых людей. Почему, например, следует использовать одно вместо другого? Если текстовые поля – самая последняя и самая лучшая вещь, то почему Microsoft просто не сделала фреймы более надежными, а не выпустила текстовые поля в дополнение к фреймам?
Согласно источникам Microsoft, даже Хотя фреймы по-прежнему доступны в последних версиях Word, в большинстве случаев вам следует использовать текстовое поле вместо фрейма. Текстовые поля обладают почти всеми преимуществами фреймов, а также множеством дополнительных преимуществ. Например, текстовые поля позволяют вам делать следующее, что нельзя сделать напрямую с фреймами:
- Создавать ссылки, которые позволяют тексту перетекать из одного текстового поля в другое.
- Создание водяных знаков.
- Используйте большинство параметров форматирования на панели инструментов рисования, включая трехмерные эффекты, тени, стили границ, цвета, заливки и фоны.
- Выберите один из множества вариантов обтекания текстом.
- Измените ориентацию текста в текстовом поле.
- Сгруппируйте текстовые поля вместе и коллективно изменить их выравнивание или распределение.
Это не означает, что текстовые поля подходят для всех целей. Действительно, текстовые поля не могут обрабатывать некоторые функции Word, которые доступны во фреймах. Вам следует использовать фреймы, если вы хотите использовать текст, содержащий следующее:
- Комментарии (аннотации).
- Сноски.
- Некоторые поля, такие как AutoNum, AutoNumLgl, AutoNumOut, TC, TOC, RD, XE, TA и TOA.
Результатом всего этого является то, что вам нужно тщательно продумайте, как вы будете использовать фреймы или текстовые поля, чтобы определить, что лучше для вас. Если вы все еще сомневаетесь, вы всегда можете начать с текстового поля, а затем преобразовать его в рамку, если обнаружите, что не можете делать то, что хотите.