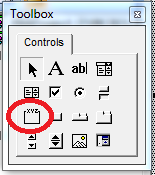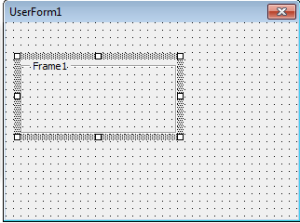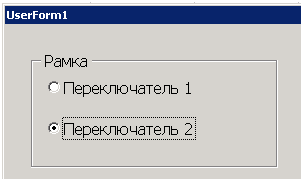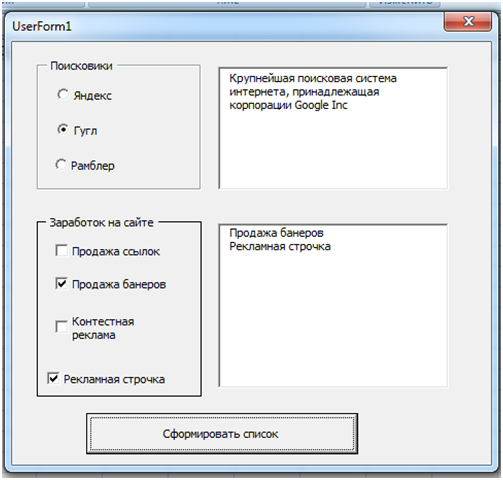Элемент управления пользовательской формы Frame, применяемый в VBA Excel для создания группы элементов управления. Свойства рамки, пример использования.
UserForm.Frame – это элемент управления пользовательской формы, предназначенный для создания отдельных групп элементов управления, объединенных между собой визуально и функционально.
Элемент управления Frame в VBA Excel состоит из надписи и видимых или скрытых границ, определяющих его размер.
Визуально элементы управления на пользовательской форме можно разделить на группы с помощью отступов. Но рамка, если она не скрыта (Visible=True, BorderStyle=1), позволяет выделить каждую группу с помощью видимых границ.
Классический пример функционального объединения элементов управления – это группы переключателей (OptionButton). Наборы переключателей в каждой отдельной рамке (Frame) ведут себя как независимые от других переключателей функциональные группы. В каждой такой группе один переключатель всегда может быть включен (Value=True).
Элемент управления Frame может быть скрыт полностью (Visible=False) или частично (Visible=True, BorderStyle=0), когда скрыты только границы, а надпись остается видимой.
Свойства элемента Frame
| Свойство | Описание |
|---|---|
| BorderStyle | Отображение границ элемента управления. 0 (fmBorderStyleNone) – границы скрыты, 1 (fmBorderStyleSingle) – границы отображены. |
| Caption | Текст надписи элемента управления Frame. |
| ControlTipText | Текст всплывающей подсказки при наведении курсора на рамку. |
| Enabled | Возможность взаимодействия пользователя с элементом управления. True – взаимодействие включено, False – отключено (цвет Frame становится серым). |
| Font | Шрифт, начертание и размер текста надписи. |
| Height | Высота элемента управления. |
| Left | Расстояние от левого края внутренней границы пользовательской формы до левого края элемента управления. |
| Picture | Добавление изображения в поле рамки. |
| PictureAlignment | Выравнивание изображения в поле элемента Frame. |
| PictureSizeMode | Управление размером изображения в рамке. |
| TabIndex | Определяет позицию элемента управления в очереди на получение фокуса при табуляции, вызываемой нажатием клавиш «Tab», «Enter». Отсчет начинается с 0. |
| Top | Расстояние от верхнего края внутренней границы пользовательской формы до верхнего края элемента управления. |
| Visible | Видимость элемента Frame. True – элемент отображается на пользовательской форме, False – скрыт. |
| Width | Ширина элемента управления. |
В таблице перечислены только основные, часто используемые свойства переключателя. Все доступные свойства отображены в окне Properties элемента управления Frame.
Примеры кода VBA с рамкой
Пример 1
Присвоение значений свойств элементу управления Frame в коде VBA Excel:
|
Private Sub UserForm_Initialize() Me.Caption = «Пример 1» With Frame1 .Caption = «Рамка 1» .BackColor = vbWhite .BorderStyle = 1 .BorderColor = vbBlue .Font.Size = 12 .Font.Italic = True End With End Sub |
Пример 2
Поведение двух групп переключателей в рамках на пользовательской форме:
|
1 2 3 4 5 6 7 8 9 10 11 12 13 14 15 16 17 18 19 20 21 22 23 24 25 26 27 28 29 30 31 32 33 34 35 36 37 38 39 40 41 42 43 44 45 46 47 48 49 50 51 52 53 54 55 56 57 58 59 60 61 62 |
‘Присвоение исходных значений ‘свойствам элементов управления ‘перед отображением формы Private Sub UserForm_Initialize() Me.Caption = «Пример 2» With OptionButton1 .Value = False .Caption = «Белый» End With With OptionButton2 .Caption = «Зеленый» .Value = False End With With OptionButton3 .Value = False .Caption = «Желтый» End With With OptionButton4 .Caption = «Синий» .Value = False End With With Frame1 .BorderStyle = 1 .Caption = «Рамка 1» End With With Frame2 .BorderStyle = 1 .Caption = «Рамка 2» End With End Sub ‘Смена цвета рамки при ‘клике на OptionButton1 Private Sub OptionButton1_Click() With Frame1 .BackColor = vbWhite .Caption = «Рамка 1 белая» End With End Sub ‘Смена цвета рамки при ‘клике на OptionButton2 Private Sub OptionButton2_Click() With Frame1 .BackColor = vbGreen .Caption = «Рамка 1 зеленая» End With End Sub ‘Смена цвета рамки при ‘клике на OptionButton3 Private Sub OptionButton3_Click() With Frame2 .BackColor = vbYellow .Caption = «Рамка 2 желтая» End With End Sub ‘Смена цвета рамки при ‘клике на OptionButton4 Private Sub OptionButton4_Click() With Frame2 .BackColor = vbBlue .Caption = «Рамка 2 синяя» End With End Sub |
Содержание
- VBA Excel. Элемент управления Frame (рамка)
- Элемент управления Frame
- Свойства элемента Frame
- Примеры кода VBA с рамкой
- Vba excel frame свойства
- Класс Frame — работа с рамками VBA
- Объект Frame (Outlook Forms Script)
- Замечания
- События
- Методы
- Свойства
- Поддержка и обратная связь
VBA Excel. Элемент управления Frame (рамка)
Элемент управления пользовательской формы Frame, применяемый в VBA Excel для создания группы элементов управления. Свойства рамки, пример использования.
Элемент управления Frame
Элемент управления Frame в VBA Excel состоит из надписи и видимых или скрытых границ, определяющих его размер.
Визуально элементы управления на пользовательской форме можно разделить на группы с помощью отступов. Но рамка, если она не скрыта (Visible=True, BorderStyle=1), позволяет выделить каждую группу с помощью видимых границ.
Классический пример функционального объединения элементов управления – это группы переключателей (OptionButton). Наборы переключателей в каждой отдельной рамке (Frame) ведут себя как независимые от других переключателей функциональные группы. В каждой такой группе один переключатель всегда может быть включен (Value=True).
Элемент управления Frame может быть скрыт полностью (Visible=False) или частично (Visible=True, BorderStyle=0), когда скрыты только границы, а надпись остается видимой.
Свойства элемента Frame
| Свойство | Описание |
|---|---|
| BorderStyle | Отображение границ элемента управления. 0 (fmBorderStyleNone) – границы скрыты, 1 (fmBorderStyleSingle) – границы отображены. |
| Caption | Текст надписи элемента управления Frame. |
| ControlTipText | Текст всплывающей подсказки при наведении курсора на рамку. |
| Enabled | Возможность взаимодействия пользователя с элементом управления. True – взаимодействие включено, False – отключено (цвет Frame становится серым). |
| Font | Шрифт, начертание и размер текста надписи. |
| Height | Высота элемента управления. |
| Left | Расстояние от левого края внутренней границы пользовательской формы до левого края элемента управления. |
| Picture | Добавление изображения в поле рамки. |
| PictureAlignment | Выравнивание изображения в поле элемента Frame. |
| PictureSizeMode | Управление размером изображения в рамке. |
| TabIndex | Определяет позицию элемента управления в очереди на получение фокуса при табуляции, вызываемой нажатием клавиш «Tab», «Enter». Отсчет начинается с 0. |
| Top | Расстояние от верхнего края внутренней границы пользовательской формы до верхнего края элемента управления. |
| Visible | Видимость элемента Frame. True – элемент отображается на пользовательской форме, False – скрыт. |
| Width | Ширина элемента управления. |
В таблице перечислены только основные, часто используемые свойства переключателя. Все доступные свойства отображены в окне Properties элемента управления Frame.
Примеры кода VBA с рамкой
Пример 1
Присвоение значений свойств элементу управления Frame в коде VBA Excel:
Источник
Vba excel frame свойства
Элемент управления Frame


Frame — это просто рамка, которая выделяет прямоугольную область на форме и позволяет организовать элементы управления
рис . 1.1 Элемент управления Frame на панели ToolBox
рис. 1.2 Элемент управления Frame на форме
Помещенные внутрь рамки переключатели считаются взаимоисключающими, остальные элементы управления ведут себя точно так же, хотя иногда бывает полезно с точки зрения наглядности свести вместе под одной рамкой, к примеру, набор флажков. При желании рамку можно сделать невидимой, установив для свойства BorderStyle значение 1 и убрав значение свойства Caption.
рис. 1.3 Пример элемента управления Frame на форме
Добавление объектов класса Frame полезно в том случае, если нужно создать группу заданных объектов (например, флажков или переключателей) или просто, сделать визуальное оформление. Единственные свойство класса Frame, которое мы будем использовать:
BorderStyle – отвечает за отображение рамки, 0 – рамка не будет отображаться (будет видна простая вмятина), 1 – будет отображаться рамка цвета, заданного в свойстве BorderColor .
Свойство Caprion носит чисто информативный характер.
Рассмотрим пример: На поверхности UserForm мы разместим два блока, один – набор переключателей OptionButton, а второй – набор флажков CheckBox . Рядом будет находиться текстовое поле TextBox и список ListBox и одна кнопка. Когда мы будет выбирать значения в блоке с переключателями, в текстовом поле будет отображаться информация о выбранном элементе. При нажатии на кнопку, будет происходить добавление в список тех значений, которые отмечены галочками во втором блоке.
В редакторе кода для формы нужно разместить следующий код:
Private Sub OptionButton1_Change()
Dim Data As String
Data = “ ИТ-компания, владеющая одноимённой системой поиска в Сети и интернет-порталом. Поисковая система « Яндекс » является четвёртой среди поисковых систем мира по количеству обработанных поисковых запросов”
Private Sub OptionButton2_Change()
Dim Data As String
Data = “Крупнейшая поисковая система интернета, принадлежащая корпорации Google Inc”
Private Sub OptionButton3_Change()
Dim Data As String
Data = “Новости России и мира. Электронная почта. Поиск информации в интернете. Развлекательные и коммуникационные сервисы. Программы и приложения.”
Private Sub UserForm_Initialize()
Private Sub CommandButton1_Click()
Dim ctrl As Control
For Each ctrl In Frame2.Controls
If ctrl.Value = True Then
Процедуры от OptionButton1_Change до OptionButton4_Change отвечают за обработку события Change для каждого объекта OptionButton, расположенного на поверхности Frame. Переменная Data содержит данные типа String, в ней хранится информация, которую нужно вывести в текстовом поле.
CommandButton1_Click – тут происходит обработка клика по кнопке, в цикле происходит перебор коллекции всех элементов, что лежат на второй рамке класса Frame vba языка. Если значение Value какого из элементов ровно true (поставлена галочка), то содержимое Caption для выбранного объекта будет добавляться в список ListBox.
UserForm_Initialize – тут происходит настройки базовых свойств: определяем для текстового поля то, что оно будет многострочным (свойству MultiLine присваиваем значение true). Для объекта Frame2 класса vba Frame мы определяем, что бы отображалась рамка (свойству BorderStyle присваиваем значение fmBorderStyleSingle).
Источник
Класс Frame — работа с рамками VBA
В данной статье мы подведем небольшой итог по элементам управления языка VBA, а именно, рассмотрим компонент VBA Frame, который позволяет добавлять на поверхность формы рамку. Сам объект довольно простой, хотя у него и есть масса свойств и событий, в большинстве случаев они обрабатываться не будут.
Добавление объектов класса Frame полезно в том случае, если нужно создать группу заданных объектов (например, флажков или переключателей) или просто, сделать визуальное оформление. Помним, что для запуска редактора VBA служит комбинация клавиш Alt + F11, все элементы управления находятся в окне ToolBox, оно автоматически доступно при роботе с объектом UserForm. Если окно ToolBox отсутствует, то его можно вызвать из меню View.
Единственные свойство класса Frame, которое мы будем использовать:
BorderStyle – отвечает за отображение рамки, 0 – рамка не будет отображаться (будет видна простая вмятина), 1 – будет отображаться рамка цвета, заданного в свойстве BorderColor .
Caption – задает надпись, которая отображается вверху по контуру рамки, свойство носит чисто информативный характер.
Хорошо, давайте приступим к настройке самой формы с компонентами. На поверхности UserForm мы разместим два блока, один – набор переключателей OptionButton, а второй – набор флажков CheckBox. Рядом будет находиться текстовое поле TextBox и список ListBox и одна кнопка. Когда мы будет выбирать значения в блоке с переключателями, в текстовом поле будет отображаться информация о выбранном элементе. При нажатии на кнопку, будет происходить добавление в список тех значений, которые отмечены галочками во втором блоке.
В редакторе кода для формы нужно разместить следующий код:
Private Sub OptionButton1_Change() Dim Data As String Data = «Злобная поисковая система, которая любить портить настроение молодым блогерам. » & _ «Знаменита своим фильтром АГС. В критические дни ведет себя как девушка.» TextBox1.Text = DataEnd SubPrivate Sub OptionButton2_Change() Dim Data As String Data = «Данную поисковую систему обожают любители халявы и молодые блогеры. » & _ «Гугл всегда рад проиндексировать любой ГС и дать мнимую надежу заработать в интернете.» TextBox1.Text = DataEnd SubPrivate Sub OptionButton3_Change() Dim Data As String Data = «В свое время Рамблер учитывался как поисковая система. » & _ «Теперь это никому не нужный ресурс.» TextBox1.Text = DataEnd SubPrivate Sub UserForm_Initialize() TextBox1.MultiLine = True Frame3.BorderStyle = fmBorderStyleSingleEnd SubPrivate Sub CommandButton1_Click() Dim ctrl As Control For Each ctrl In Frame2.Controls If ctrl.Value = True Then ListBox1.AddItem ctrl.Caption End If NextEnd Sub
Давайте проанализируем все по порядку.
Процедуры от OptionButton1_Change до OptionButton4_Change отвечают за обработку события Change для каждого объекта OptionButton, расположенного на поверхности Frame. Переменная Data содержит данные типа String, в ней хранится информация, которую нужно вывести в текстовом поле.
CommandButton1_Click – тут происходит обработка клика по кнопке, в цикле происходит перебор коллекции всех элементов, что лежат на второй рамке класса Frame vba языка. Если значение Value какого из элементов ровно true (поставлена галочка), то содержимое Caption для выбранного объекта будет добавляться в список ListBox.
UserForm_Initialize – тут происходит настройки базовых свойств: определяем для текстового поля то, что оно будет многострочным (свойству MultiLine присваиваем значение true). Для объекта Frame3 класса vba Frame мы определяем, что бы отображалась рамка (свойству BorderStyle присваиваем значение fmBorderStyleSingle).
И так, в этой статье мы рассмотрели элемент управления Frame VBA языка, который позволяет добавлять рамку на поверхность формы.
Источник
Объект Frame (Outlook Forms Script)
Представляет группу функциональных и визуальных элементов управления.
Замечания
Все кнопки параметров в кадре являются взаимоисключающими, поэтому для создания группы параметров можно использовать фрейм . Вы также можете использовать frame для группировки элементов управления с тесно связанным содержимым. Например, в приложении, которое обрабатывает заказы клиентов, можно использовать frame для группировки имени, адреса и номера счетов клиентов.
Вы также можете использовать frame для создания группы элементов управления ToggleButton , но переключатели не являются взаимоисключающими.
Чтобы создать группу взаимоисключающих элементов управления OptionButton , можно поместить кнопки в рамку формы или использовать свойство OptionButton.GroupName .
События
| Имя | Описание |
|---|---|
| Click | Происходит, когда пользователь щелкает внутри элемента управления. |
Методы
| Имя | Описание |
|---|---|
| Copy | Копирует содержимое объекта в буфер обмена. |
| Cut | Удаляет выбранную информацию из объекта и переносит ее в буфер обмена. |
| Paste | Передает содержимое буфера обмена объекту. |
| RedoAction | Отменяет действие последнего действия отмены . |
| Repaint | Обновления дисплей, перерисовав кадр. |
| Scroll | Перемещает полосу прокрутки на объект. |
| SetDefaultTabOrder | Задает свойство TabIndex каждого элемента управления на фрейме или странице, используя по умолчанию порядок табуляции сверху вниз, слева направо. |
| UndoAction | Отменяет последнее действие, поддерживающее команду Отмена . |
Свойства
| Имя | Описание |
|---|---|
| ActiveControl | Возвращает объект с фокусом. Только для чтения. |
| BackColor | Возвращает или задает значение Long , указывающее цвет фона объекта . Для чтения и записи. |
| BorderColor | Возвращает или задает значение Long , указывающее цвет границы объекта. Для чтения и записи. |
| BorderStyle | Возвращает или задает целое число , указывающее тип границы элемента управления. Для чтения и записи. |
| CanPaste | Возвращает логическое значение, указывающее, содержит ли буфер обмена данные, поддерживаемые объектом. Только для чтения. |
| CanRedo | Возвращает логическое значение, указывающее, можно ли отменить последнюю отмену . Только для чтения. |
| CanUndo | Возвращает логическое значение, указывающее, можно ли отменить последнее действие пользователя. Только для чтения. |
| Caption | Возвращает или задает строку, которая отображается в объекте для его идентификации или описания. Для чтения и записи. |
| Cycle | Возвращает или задает целое число , указывающее, включает ли цикличность элементы управления, вложенные в кадр. Для чтения и записи. |
| Enabled | Возвращает или задает логическое значение, указывающее, может ли элемент управления получать фокус и реагировать на события, созданные пользователем. Для чтения и записи. |
| ForeColor | Возвращает или задает значение Long , указывающее цвет переднего плана объекта. Для чтения и записи. |
| InsideHeight | Возвращает значение Long , указывающее высоту (в точках) клиентской области внутри кадра. Только для чтения. |
| InsideWidth | Возвращает значение Long , указывающее ширину (в точках) клиентской области внутри кадра. Только для чтения. |
| KeepScrollBarsVisible | Возвращает или задает целое число , указывающее, остаются ли полосы прокрутки видимыми, если они не требуются. Для чтения и записи. |
| MouseIcon | Возвращает значение String , представляющее полное имя пути настраиваемого значка, назначаемого элементу управления. Только для чтения. |
| MousePointer | Возвращает или задает целое число , указывающее тип указателя, отображаемого при наведении указателя мыши на определенный объект. Для чтения и записи. |
| Picture | Возвращает значение String , указывающее полное имя пути к растровой диаграмме, отображаемой в элементе управления. Только для чтения. |
| PictureAlignment | Возвращает или задает целое число , указывающее расположение фонового рисунка. Для чтения и записи. |
| PictureSizeMode | Возвращает или задает целое число , указывающее способ отображения фонового рисунка в кадре. Для чтения и записи. |
| PictureTiling | Возвращает или задает логическое значение, указывающее, повторяется ли рисунок в фоновом режиме объекта. Для чтения и записи. |
| ScrollBars | Возвращает или задает целое число , указывающее, имеет ли элемент управления вертикальные полосы прокрутки, горизонтальные полосы прокрутки или и то, и другое. Для чтения и записи. |
| ScrollHeight | Возвращает или задает значение Single , указывающее высоту (в точках) общей области, которую можно просмотреть путем перемещения полос прокрутки в кадре. Для чтения и записи. |
| ScrollLeft | Возвращает или задает значение Single , указывающее расстояние (в точках) от левого края видимой формы от левого края кадра. Для чтения и записи. |
| ScrollTop | Возвращает или задает значение Single , указывающее расстояние (в точках) от верхнего края видимой формы от верхнего края кадра. Для чтения и записи. |
| ScrollWidth | Возвращает или задает значение Single , указывающее ширину (в точках) общей области, которую можно просмотреть путем перемещения полос прокрутки в кадре. Для чтения и записи. |
| SpecialEffect | Возвращает или задает целое число , указывающее внешний вид объекта. Для чтения и записи. |
| VerticalScrollBarSide | Возвращает или задает целое число , указывающее, отображается ли вертикальная полоса прокрутки справа или слева от кадра. Для чтения и записи. |
| Масштаб | Возвращает или задает целое число , указывающее процент для увеличения или уменьшения отображаемого изображения. Для чтения и записи. |
Поддержка и обратная связь
Есть вопросы или отзывы, касающиеся Office VBA или этой статьи? Руководство по другим способам получения поддержки и отправки отзывов см. в статье Поддержка Office VBA и обратная связь.
Источник
Элемент
управления Frame служит для явно видимого
объединения в группу нескольких других
элементов управления. Кнопки-переключатели
(OptionButton), помещенные в рамку, автоматически
являются взаимоисключающими, т. е. при
выборе одной из них остальные сразу же
отключаются (получают значение False).
Поведение других элементов, помещенных
в рамку, не меняется.
Заголовок
на верхней границе рамки задается
свойством Caption. Как и для диалогового
окна, для рамки можно задать рисунок,
являющийся фоном (свойство Picture),
определить область прокрутки и вид
полосы прокрутки (свойства ScrollLeft,
ScrollTop, ScrollHeight, ScrollWidth, ScrollBars). Свойство
Zoom определяет коэффициент уменьшения
или увеличения изображений всех
элементов внутри рамки (измеряется в
процентах и принимает значения от 10%
до 400%).
События:
AddControl, BeforeDragOver, BeforeDropOrPaste, Click, DblClick,
Enter, Error, Exit, KeyDown, KeyUp, KeyPress, Layout, MouseDown,
MouseUp, MouseMove, RemoveControl, Scroll, Zoom.
Методы:
Copy, Cut, Move, Paste, RedoAction, Repaint, Scroll,
SetDefaultTabOrder, UndoAction, ZOrder.
§ 6 Создание пользовательских форм
Чтобы
создать форму, откройте редактор VBA
(Alt+F11), выберите в списке слева Microsoft
Excel Objects и в его меню выбираем
Insert->UserForm.
На
экране появилась пустая форма. В ее
контекстном меню выбираем Properties –
открывается окно свойств формы.
В
этом окне можно изменить заголовок
формы, цвет фона, шрифт и многие другие
параметры. Кроме окна свойств есть еще
инструментальная панель Toolbox. В ней
содержатся элементы управления, которые
можно разместить на форме. Для начала,
добавим например кнопку.
Теперь
в окне свойств доступны свойства кнопки.
Можно изменить надпись на ней, или
добавить картинку. Осталось только
привязать к этой кнопке свой код. Это
очень просто – по двойному щелчку на
кнопке вы попадете в окно редактора
VBA, где уже создана процедура обработки
нажатия на кнопку:
Private
Sub CommandButton1_Click()
End
Sub
Лабораторный практикум № 1. Заполнение ListBox.
Целью
лабораторной работы является приобретение
навыков практического использования
объекта
ListBox,
то есть заполнение и обработка данных.
Объект
ListBox применяется
для хранения списка значений. Из списка
значений пользователь может выбрать
одно или несколько значений, которые
в последующем будут использоваться в
тексте программы.
Заполняется
объект ListBox только программно!
При
этом используются следующие способы
заполнения:
-
Поэлементно,
если список состоит из одной колонки; -
Массивом,
если список состоит из одной колонки; -
Из
диапазона, в который предварительно
введены элементы списка; -
Поэлементно,
если список состоит из нескольких
колонок; -
Массивом,
если список состоит из нескольких
колонок.
Создаваемые
объекты
ListBox
можно размещать как на специально
созданных объектах UserForm,
например на одном, рис. 1.1, или на
нескольких, рис. 1.2, так и на листах
Excel,
рис. 1.3, используя при этом для вызова
и заполнения кнопки (объекты
CommandButton).
Соседние файлы в предмете [НЕСОРТИРОВАННОЕ]
- #
- #
- #
- #
- #
- #
- #
- #
- #
- #
- #
Рабочая книга Excel используется для хранения табличной информации, хранящейся в структуре, подобной ячейке. Каждая книга Excel в R содержит несколько листов, содержащих данные, принадлежащие одной и той же информации домена. Лист Excel может содержать столбцы, принадлежащие разным типам данных. Файлы Excel можно создавать из фреймов данных с помощью R.
Содержание
- Использование библиотеки xlsx для создания нескольких xlsx-выходных данных в R
- Использование библиотеки openxlsx для создания нескольких xlsx-выходных данных в R
- Использование библиотеки writexl для создания нескольких xlsx-выходных данных в R
Использование библиотеки xlsx для создания нескольких xlsx-выходных данных в R
Пакет xlsx в R можно использовать для выполнения операций чтения, записи и манипулирования файлами Excel. Это один из самых известных пакетов, доступных во всех различных средах для выполнения форматирования документов Excel (xls и xlsx). Его нужно скачать и установить и загрузить в рабочее пространство с помощью команды:
install.packages("xlsx")
Фрейм данных можно объявить с помощью метода data.frame(), в котором объявляются столбцы и строки. Каждый столбец связан с фиксированным типом данных и именем столбца. Фрейм данных хранит данные в табличной структуре, и их можно записать на лист Excel с настраиваемым именем. Метод write.xlsx() в этом пакете используется для записи фрейма данных на указанный лист рабочей книги. Он имеет следующий синтаксис:
write.xlsx(dataframe , file=filepath , sheetName )
Аргументы:
dataframe— фрейм данных, который будет записан на лист Excel
filepath— путь к файлу с именем создаваемого файла
SheetName— имя листа для записи фрейма данных.
В случае, если фреймы данных должны быть последовательно записаны на следующие листы, параметр добавления в write.xlsx() должен быть установлен в значение TRUE, чтобы данные, первоначально введенные в более ранние листы, не перезаписывались.
R
df1 =data.frame(col1 =c(1:5),
col2 =c("Michael","Lincoln","Daniel","Fernandes","Eerie"),
col3 =c(TRUE,FALSE,FALSE,TRUE,TRUE))
df2 =data.frame(col1 =letters[1:3],
col2 =c("Monday","Tuesday","Wednesday"))
df3 =data.frame(col1 =c(1.2,2.3,5.3,7.3),
col2 =c("A","B","C","D"))
Теперь давайте создадим лист в прогрессивной манере.
R
library(xlsx)
write.xlsx(df1,
file="/Users/mallikagupta/Desktop/geeks_multiple.xlsx",
sheetName="sht1")
("Data Frame1")
(df1)
Вывод:
[1] "Data Frame1" col1 col2 col3 1 1 Michael TRUE 2 2 Lincoln FALSE 3 3 Daniel FALSE 4 4 Fernandes TRUE 5 5 Eerie TRUE
Этот первый фрейм данных был добавлен как подлист-1 в основной лист geek_multiple.xlsx.
R
write.xlsx(df2,
file="/Users/mallikagupta/Desktop/geeks_multiple.xlsx",
sheetName="sht2", append=TRUE)
("Data Frame2")
(df2)
Вывод:
[1] "Data Frame2" col1 col2 1 a Monday 2 b Tuesday 3 c Wednesday
Этот второй фрейм данных был добавлен как подлист-2 в основной лист geek_multiple.xlsx.
R
write.xlsx(df3,
file="/Users/mallikagupta/Desktop/geeks_multiple.xlsx",
sheetName="sht3", append=TRUE)
("Data Frame3")
(df3)
Вывод:
[1] "Data Frame3" col1 col2 1 1.2 A 2 2.3 B 3 5.3 C 4 7.3 D
С помощью этого последнего фрагмента кода мы успешно добавили третий фрейм данных в качестве подлиста номер три в наш основной файл excel geek_multiple.xlsx. Итак, здесь мы видим, что мы заполнили этот файл geek_multiple.xlsx несколькими листами, используя разные фреймы данных.
Использование библиотеки openxlsx для создания нескольких xlsx-выходных данных в R
Пакет openxlsx в R можно загрузить и установить в среде R, и он используется для удобного выполнения транзакций чтения/записи и форматирования. Его можно использовать для записи фреймов данных или Tibbles на листы Excel. Его также можно использовать для стилизации рабочих листов.
install.packages("openxlsx")
Создаваемые фреймы данных можно одновременно сопоставлять с листами книги Excel с помощью метода списка. Создается ассоциативное сопоставление имени листа, указывающего на значение фрейма данных. Это создает список фреймов данных.
list(key = value, .. )
Аргументы:
ключевое значение — пары ключ-значение, указывающие на имя листа и соответствующий фрейм данных.
Затем вызывается метод write.xlsx(), чтобы записать весь список фреймов данных в указанный путь к файлу.
R
library(openxlsx)
data_frames <-list("Sheet 1"= df1,"Sheet 2"= df2,"Sheet 3"= df3)
write.xlsx(data_frames,
file ="/Users/mallikagupta/Desktop/multiple_outputs.xlsx")
Вывод:
Использование библиотеки writexl для создания нескольких xlsx-выходных данных в R
Пакет writexl используется для предоставления метода write_xlsx(), который записывает фрейм данных на лист Excel, указанный с расширением, xls и xlsx. Его можно скачать и установить в рабочую среду с помощью следующей команды:
install.packages(writexl)
Метод wirte_xlsx() используется для записи списка фреймов данных в указанное местоположение пути к файлу. Фреймы данных создаются на листе, указанном в пути к файлу.
write_xlsx(list-of-df, file-path)
Аргументы:
listofdf— кадры данных, которые будут записаны в указанный путь к файлу
filepath— путь к файлу для записи xlsx-документа.
R
df1 =data.frame(col1 =c(1:5),
col3 =c(TRUE,FALSE,FALSE,TRUE,TRUE))
("Data Frame1")
(df1)
Вывод:
[1] "Data Frame1" col1 col3 1 1 TRUE 2 2 FALSE 3 3 FALSE 4 4 TRUE 5 5 TRUE
Теперь давайте создадим еще один фрейм данных, чтобы мы могли сделать основной лист как минимум с двумя подчиненными листами.
R
df2 =data.frame(col1 =letters[1:3],
col4 =c(10,20,30)
)
("Data Frame2")
(df2)
Вывод:
[1] "Data Frame2" col1 col4 1 a 10 2 b 20 3 c 30
Теперь давайте создадим основной лист с подлистом 1, содержащим данные из первого фрейма данных, и подлистом 2, содержащим данные из второго фрейма данных.
R
library(writexl)
data_frames <-list("sht1"= df1,"sht2"= df2)
write_xlsx(data_frames,
"/Users/mallikagupta/Desktop/approach3.xlsx")
Вывод:
Разместил не листе Frame. На Frame поместил две кнопки и поле для ввода строки.
Кнопки должны запускать процедуры поиска введенной строки текста.
Процедуры также уже написаны. Но возникла проблема: Как запускать эти процедуры?
Подскажите, где и какие переменные необходимо описать, а также где и как прописать вызов процедур, которые должны запускаться по клику на кнопки?
Как передать в эти процедуры в качестве параметра значение введенной строки?
Цитата: Николай Николаевич от 22.03.2009, 18:58
Подскажите, где и какие переменные необходимо описать, а также где и как прописать вызов процедур, которые должны запускаться по клику на кнопки?
Как передать в эти процедуры в качестве параметра значение введенной строки?
Пример для кнопочки на фрейме:
Dim WithEvents Кнопочка As MSForms.CommandButton
Private Sub Frame1_GotFocus()
If Кнопочка Is Nothing Then Set Кнопочка = Me.Frame1.Controls("CommandButton1")
End Sub
Private Sub Кнопочка_Click()
Орём "Оппа-па!"
ActiveCell.Activate
End Sub
Sub Орём(Текст As String)
MsgBox Текст
End Sub
Знания недостаточно, необходимо применение. Желания недостаточно, необходимо действие. (с) Брюс Ли
- Профессиональные приемы работы в Microsoft Excel
-
►
Обмен опытом -
►
Microsoft Excel -
►
Использование Frame на листе
Элемент управления Frame


Frame — это просто рамка, которая выделяет прямоугольную область на форме и позволяет организовать элементы управления
рис . 1.1 Элемент управления Frame на панели ToolBox
рис. 1.2 Элемент управления Frame на форме
Помещенные внутрь рамки переключатели считаются взаимоисключающими, остальные элементы управления ведут себя точно так же, хотя иногда бывает полезно с точки зрения наглядности свести вместе под одной рамкой, к примеру, набор флажков. При желании рамку можно сделать невидимой, установив для свойства BorderStyle значение 1 и убрав значение свойства Caption.
рис. 1.3 Пример элемента управления Frame на форме
Добавление объектов класса Frame полезно в том случае, если нужно создать группу заданных объектов (например, флажков или переключателей) или просто, сделать визуальное оформление. Единственные свойство класса Frame, которое мы будем использовать:
BorderStyle – отвечает за отображение рамки, 0 – рамка не будет отображаться (будет видна простая вмятина), 1 – будет отображаться рамка цвета, заданного в свойстве BorderColor.
Свойство Caprion носит чисто информативный характер.
Рассмотрим пример: На поверхности UserForm мы разместим два блока, один – набор переключателей OptionButton, а второй – набор флажков CheckBox. Рядом будет находиться текстовое поле TextBox и список ListBox и одна кнопка. Когда мы будет выбирать значения в блоке с переключателями, в текстовом поле будет отображаться информация о выбранном элементе. При нажатии на кнопку, будет происходить добавление в список тех значений, которые отмечены галочками во втором блоке.
В редакторе кода для формы нужно разместить следующий код:
Private Sub OptionButton1_Change()
Dim Data As String
Data = “ ИТ-компания, владеющая одноимённой системой поиска в Сети и интернет-порталом. Поисковая система «Яндекс» является четвёртой среди поисковых систем мира по количеству обработанных поисковых запросов”
TextBox1.Text = Data
End Sub
Private Sub OptionButton2_Change()
Dim Data As String
Data = “Крупнейшая поисковая система интернета, принадлежащая корпорации Google Inc”
TextBox1.Text = Data
End Sub
Private Sub OptionButton3_Change()
Dim Data As String
Data = “Новости России и мира. Электронная почта. Поиск информации в интернете. Развлекательные и коммуникационные сервисы. Программы и приложения.”
TextBox1.Text = Data
End Sub
Private Sub UserForm_Initialize()
TextBox1.MultiLine = True
Frame2.BorderStyle = fmBorderStyleSingle
End Sub
Private Sub CommandButton1_Click()
Dim ctrl As Control
For Each ctrl In Frame2.Controls
If ctrl.Value = True Then
ListBox1.AddItem ctrl.Caption
End If
Next
End Sub
Процедуры от OptionButton1_Change до OptionButton4_Change отвечают за обработку события Change для каждого объекта OptionButton, расположенного на поверхности Frame. Переменная Data содержит данные типа String, в ней хранится информация, которую нужно вывести в текстовом поле.
CommandButton1_Click – тут происходит обработка клика по кнопке, в цикле происходит перебор коллекции всех элементов, что лежат на второй рамке класса Frame vba языка. Если значение Value какого из элементов ровно true (поставлена галочка), то содержимое Caption для выбранного объекта будет добавляться в список ListBox.
UserForm_Initialize – тут происходит настройки базовых свойств: определяем для текстового поля то, что оно будет многострочным (свойству MultiLine присваиваем значение true). Для объекта Frame2 класса vba Frame мы определяем, что бы отображалась рамка (свойству BorderStyle присваиваем значение fmBorderStyleSingle).
Пример можно скачать здесь
Let’s see how to read excel files to Pandas dataframe objects using Pandas.
Code #1 : Read an excel file using read_excel() method of pandas.
Python3
import pandas as pd
dataframe1 = pd.read_excel('SampleWork.xlsx')
print(dataframe1)
Output :
Name Age Stream Percentage 0 Ankit 18 Math 95 1 Rahul 19 Science 90 2 Shaurya 20 Commerce 85 3 Aishwarya 18 Math 80 4 Priyanka 19 Science 75
Code #2 : Reading Specific Sheets using ‘sheet_name’ of read_excel() method.
Python3
import pandas as pd
dataframe2 = pd.read_excel('SampleWork.xlsx', sheet_name = 1)
print(dataframe2)
Output :
Name Age Stream Percentage 0 Priya 18 Math 95 1 shivangi 19 Science 90 2 Jeet 20 Commerce 85 3 Ananya 18 Math 80 4 Swapnil 19 Science 75
Code #3 : Reading Specific Columns using ‘usecols’ parameter of read_excel() method.
Python3
import pandas as pd
require_cols = [0, 3]
required_df = pd.read_excel('SampleWork.xlsx', usecols = require_cols)
print(required_df)
Output :
Name Percentage 0 Ankit 95 1 Rahul 90 2 Shaurya 85 3 Aishwarya 80 4 Priyanka 75
Code #4 : Handling missing data using ‘na_values’ parameter of the read_excel() method.
Python3
import pandas as pd
dataframe = pd.read_excel('SampleWork.xlsx', na_values = "Missing",
sheet_name = 2)
print(dataframe)
Output :
Name Age Stream Percentage 0 Priya 18 Math 95 1 shivangi 19 Science 90 2 Jeet 20 NaN 85 3 Ananya 18 Math 80 4 Swapnil 19 Science 75
Code #5 : Skip starting rows when Reading an Excel File using ‘skiprows’ parameter of read_excel() method.
Python3
import pandas as pd
df = pd.read_excel('SampleWork.xlsx', sheet_name = 1, skiprows = 2)
print(df)
Output :
shivangi 19 Science 90 0 Jeet 20 Commerce 85 1 Ananya 18 Math 80 2 Swapnil 19 Science 75
Code #6 : Set the header to any row and start reading from that row, using ‘header’ parameter of the read_excel() method.
Python3
import pandas as pd
df = pd.read_excel('SampleWork.xlsx', sheet_name = 1, header = 2)
print(df)
Output :
shivangi 19 Science 90 0 Jeet 20 Commerce 85 1 Ananya 18 Math 80 2 Swapnil 19 Science 75
Code #7 : Reading Multiple Excel Sheets using ‘sheet_name’ parameter of the read_excel()method.
Python3
import pandas as pd
df = pd.read_excel('SampleWork.xlsx', na_values = "Missing",
sheet_name =[0, 1])
print(df)
Output :
OrderedDict([(0, Name Age Stream Percentage 0 Ankit 18 Math 95 1 Rahul 19 Science 90 2 Shaurya 20 Commerce 85 3 Aishwarya 18 Math 80 4 Priyanka 19 Science 75), (1, Name Age Stream Percentage 0 Priya 18 Math 95 1 shivangi 19 Science 90 2 Jeet 20 Commerce 85 3 Ananya 18 Math 80 4 Swapnil 19 Science 75)])
Code #8 : Reading all Sheets of the excel file together using ‘sheet_name’ parameter of the read_excel() method.
Python3
import pandas as pd
all_sheets_df = pd.read_excel('SampleWork.xlsx', na_values = "Missing",
sheet_name = None)
print(all_sheets_df)
Output :
OrderedDict([('Sheet1', Name Age Stream Percentage
0 Ankit 18 Math 95
1 Rahul 19 Science 90
2 Shaurya 20 Commerce 85
3 Aishwarya 18 Math 80
4 Priyanka 19 Science 75),
('Sheet2', Name Age Stream Percentage
0 Priya 18 Math 95
1 shivangi 19 Science 90
2 Jeet 20 Commerce 85
3 Ananya 18 Math 80
4 Swapnil 19 Science 75),
('Sheet3', Name Age Stream Percentage
0 Priya 18 Math 95
1 shivangi 19 Science 90
2 Jeet 20 NaN 85
3 Ananya 18 Math 80
4 Swapnil 19 Science 75)])
На чтение 5 мин Просмотров 152 Опубликовано 29.08.2013
В данной статье мы подведем небольшой итог по элементам управления языка VBA, а именно, рассмотрим компонент VBA Frame, который позволяет добавлять на поверхность формы рамку. Сам объект довольно простой, хотя у него и есть масса свойств и событий, в большинстве случаев они обрабатываться не будут.
Добавление объектов класса Frame полезно в том случае, если нужно создать группу заданных объектов (например, флажков или переключателей) или просто, сделать визуальное оформление. Помним, что для запуска редактора VBA служит комбинация клавиш Alt + F11, все элементы управления находятся в окне ToolBox, оно автоматически доступно при роботе с объектом UserForm. Если окно ToolBox отсутствует, то его можно вызвать из меню View.
Единственные свойство класса Frame, которое мы будем использовать:
BorderStyle – отвечает за отображение рамки, 0 – рамка не будет отображаться (будет видна простая вмятина), 1 – будет отображаться рамка цвета, заданного в свойстве BorderColor.
Caption – задает надпись, которая отображается вверху по контуру рамки, свойство носит чисто информативный характер.
Хорошо, давайте приступим к настройке самой формы с компонентами. На поверхности UserForm мы разместим два блока, один – набор переключателей OptionButton, а второй – набор флажков CheckBox. Рядом будет находиться текстовое поле TextBox и список ListBox и одна кнопка. Когда мы будет выбирать значения в блоке с переключателями, в текстовом поле будет отображаться информация о выбранном элементе. При нажатии на кнопку, будет происходить добавление в список тех значений, которые отмечены галочками во втором блоке.
В редакторе кода для формы нужно разместить следующий код:
Private Sub OptionButton1_Change() Dim Data As String Data = "Злобная поисковая система, которая любить портить настроение молодым блогерам. " & _ "Знаменита своим фильтром АГС. В критические дни ведет себя как девушка." TextBox1.Text = Data End Sub Private Sub OptionButton2_Change() Dim Data As String Data = "Данную поисковую систему обожают любители халявы и молодые блогеры. " & _ "Гугл всегда рад проиндексировать любой ГС и дать мнимую надежу заработать в интернете." TextBox1.Text = Data End Sub Private Sub OptionButton3_Change() Dim Data As String Data = "В свое время Рамблер учитывался как поисковая система. " & _ "Теперь это никому не нужный ресурс." TextBox1.Text = Data End Sub Private Sub UserForm_Initialize() TextBox1.MultiLine = True Frame3.BorderStyle = fmBorderStyleSingle End Sub Private Sub CommandButton1_Click() Dim ctrl As Control For Each ctrl In Frame2.Controls If ctrl.Value = True Then ListBox1.AddItem ctrl.Caption End If Next End Sub
Давайте проанализируем все по порядку.
Процедуры от OptionButton1_Change до OptionButton4_Change отвечают за обработку события Change для каждого объекта OptionButton, расположенного на поверхности Frame. Переменная Data содержит данные типа String, в ней хранится информация, которую нужно вывести в текстовом поле.
CommandButton1_Click – тут происходит обработка клика по кнопке, в цикле происходит перебор коллекции всех элементов, что лежат на второй рамке класса Frame vba языка. Если значение Value какого из элементов ровно true (поставлена галочка), то содержимое Caption для выбранного объекта будет добавляться в список ListBox.
UserForm_Initialize – тут происходит настройки базовых свойств: определяем для текстового поля то, что оно будет многострочным (свойству MultiLine присваиваем значение true). Для объекта Frame3 класса vba Frame мы определяем, что бы отображалась рамка (свойству BorderStyle присваиваем значение fmBorderStyleSingle).
И так, в этой статье мы рассмотрели элемент управления Frame VBA языка, который позволяет добавлять рамку на поверхность формы.