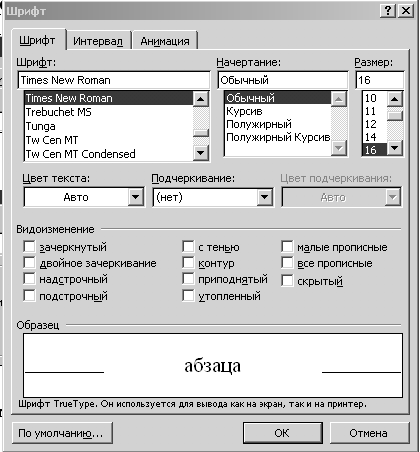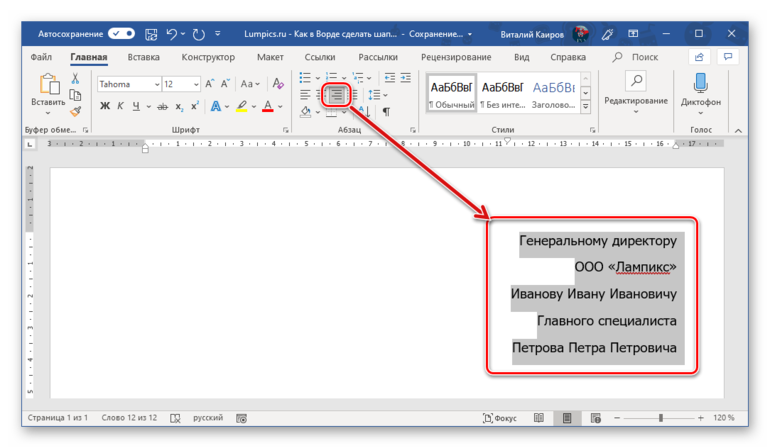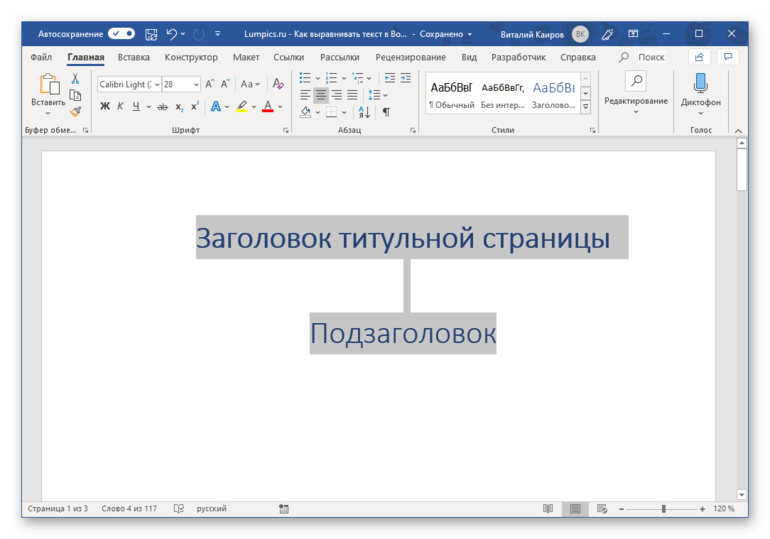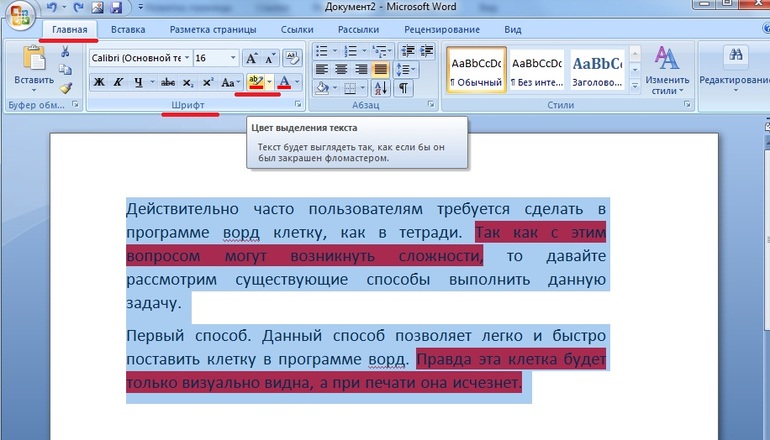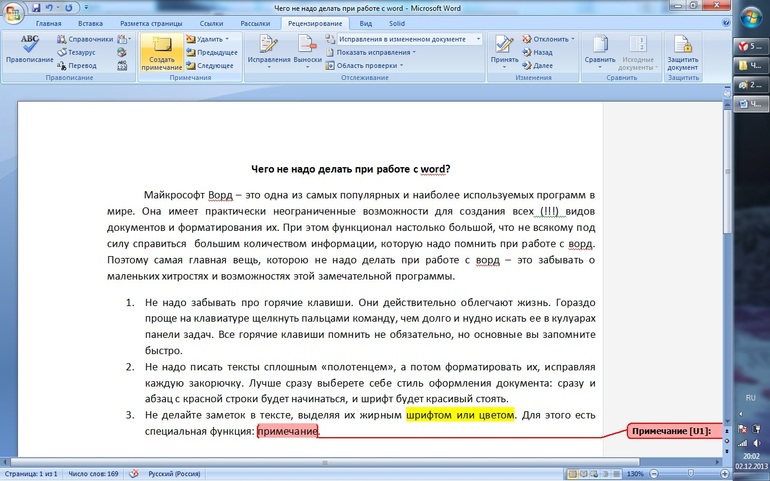-
Понятие фрагмента текста и операции над ним
Фрагментом
называется непрерывная часть текста.
Строчный
фрагмент
состоит из последовательности целых
строк. Блочный
фрагмент
обычно объединяет части строк, образующие
в совокупности прямоугольник. Линейный
(потоковый) фрагмент
может включать в себя последовательность
(необязательно) целых строк.
При работе с текстом
часто необходимо выполнить некоторые
действия с фрагментом текста, например:
удалить, переместить в другое место,
изменить шрифт и местоположение текста
и т.д. Большинство перечисленных операций
выполняется над выделенными фрагментами
текста. Существуют различные способы
выделения фрагментов текста.
Выделение текста
при помощи клавиатуры:
– установить
курсор в начало выделяемого блока.
Удерживая нажатой клавишу {Shift}, использовав
клавиши перемещения курсора, перейти
в конечную точку выделяемого блока.
Выделение текста
при помощи мыши:
– подвести
указатель мыши к началу выделения,
нажать левую клавишу и, не отпуская,
переместить до конца выделения;
– удерживая
клавишу {Shift}, щелкнуть мышью в начале
и в конце выделения;
– подвести
указатель мыши левее начала строки и в
тот момент, когда он имеет форму стрелки,
щелкнуть – будет выделена вся строка.
Если, не отпуская клавиши, повести мышь
вверх или вниз, будут выделены сразу
несколько строк;
– если дважды
щелкнуть по слову, то оно будет выделено;
– если
трижды щелкнуть внутри абзаца, то он
будет выделен.
Чтобы снять
выделение необходимо щелкнуть мышью
вне выделенного участка текста или
воспользоваться клавишами управления
курсором.
Копирование,
перемещение и удаление фрагментов
текста
Операции копирования,
перемещения и удаления фрагментов
текста могут выполняться как с
использованием буфера промежуточного
хранения, так и без него.
Например,
перетаскивание выделенного фрагмента
текста с помощью мыши на новое место
позволяет выполнить операцию перемещения,
то же самое при нажатой клавише {Ctrl}
– операцию копирования.
Команды меню
[Правка – Вырезать
(Копировать,
Удалить)]
и
[Правка – Вставить]
позволяют
выполнять указанные операции над
фрагментами текста с использованием
буфера обмена.
Так как все
приложения WINDOWS
используют общий буфер обмена, то
существует возможность перенести
(скопировать) выделенный фрагмент в
другое приложение (например, в табличный
процессор Excel),
или, наоборот, внести его из другого
приложения в документ процессора Word.
Операции отката
и отмены отката
Текстовый процессор
фиксирует последовательность действий
по изменению текста в виде последовательных
шагов. Поэтому существует возможность,
используя специальную команду отката
[Правка – Отменить
…], вернуться
на несколько шагов назад («откатиться»).
Наряду с командой отката существует и
команда отмены отката. Указанные операции
удобнее выполнять, используя кнопки
панели инструментов «Стандартная».
-
Форматирование текста
Форматирование
– это изменение оформления документа
на странице. Под форматированием текста
понимается форматирование
символов и
форматирование
абзацев.
Команды форматирования сгруппированы
в меню Формат,
на панели инструментов «Форматирование»
и в Контекстном
меню.
Форматирование
абзацев
Основное
форматирование абзацев включает в себя
задание границ абзаца и способа
выравнивания. Установить параметры
абзаца можно при помощи команды меню
[Формат – Абзац]
(или Контекстное
меню – Абзац),
маркеров абзаца на горизонтальной
линейке и панели инструментов
«Форматирование».
Рис. 2.5. Окно диалога
«Абзац» содержит две вкладки:
Отступы
и интервалы,
Положение
на странице
Форматирование с
помощью окна диалога «Абзац»
сводится к заданию значений для выбранных
параметров (рис. 2.5). При этом числовые
значения могут быть непосредственно
введены в соответствующие поля или
выбраны с помощью кнопок, расположенных
в правой части полей ввода.
Форматирование
символов
О
Рис.
2.6. Окно диалога «Шрифт» содержит три
вкладки:
Шрифт,
Интервал,
Анимация
сновное форматирование
символов включает в себя задание типа
шрифта, его размера и особенностей
начертания. Установить параметры
форматирования символов можно при
помощи команды меню
[Фор
м
ат –
Ш
рифт]
(или Контекстное меню –
Ш
рифт)
и панели инструментов
«Форматирование».
Параметры форматирования символов
устанавливаются перед вводом текста
или применяются к выделенному фрагменту
текста.
После выполнения
команды в открывшемся окне с заголовком
Шрифт
предоставляется наиболее полный набор
инструментов для работы со шрифтами
(рис. 2.6). С помощью этого окна можно
выбрать требуемый тип шрифта и установить
для него все параметры, доступные в MS
Word.
Устанавливаемые
параметры отображаются в окне Образец.
В процессе работы эти параметры
можно
изменять и дополнять с помощью клавишных
команд, контекстных меню и кнопок
панелей инструментов.
Соседние файлы в предмете [НЕСОРТИРОВАННОЕ]
- #
- #
- #
- #
- #
- #
- #
- #
- #
- #
- #
Основное назначение текстового редактора создание, изменение и оформление теста. Программа позволяет редактировать и форматировать весь текст или его фрагменты. К фрагментам относятся отдельные символы, слова, строки и абзацы.
Перед изменением фрагмента, его необходимо выделить. Для выделения можно воспользоваться мышью, клавиатурой или одновременно оба устройства.
Ниже представлены способы выделения теста.
Выделение текста:
Выделить весь текст – Комбинация клавиш «CTRL+A«; Тройной щелчок (клик) на левом поле;
Одно слово – Двойной щелчок (клик)в слове;
Одна строка – Щелчок (клик) на левом поле документа;
Выделить фрагменты в разных областях текста – Ctrl + выделить текст;
Один абзац – Тройной щелчок (клик) в абзаце.
3. Копирование текста:
1-й способ. Вызвать контекстное меню (правая клавиша мыши), выбрать пункт КОПИРОВАТЬ.
2-й способ. Комбинация клавиш «CTRL+С».
3-й способ. Значёк на 
4. Вставить тест:
1-й способ. Вызвать контекстное меню (правая клавиша мыши), выбрать из пунктов .
2-й способ. Комбинация клавиш «CTRL+V».
3-й способ. Значёк на вкладке Главная.
На
этом уроке мы с вами вспомним, как правильно открывать документы из папки,
научимся применять на практике операции над фрагментами текста: выделение,
удаление, копирование, вырезку, вставку и перемещение. Также вспомним, как
правильно сохранять изменённые документы в свою рабочую папку.
Вы
уже знаете, что фрагмент – это любая выделенная часть текста.
Прежде
чем удалить, скопировать, вырезать или переместить фрагмент, его необходимо
предварительно выделить. Для вставки фрагмента необходимо поставить
курсор в то место, где должен находится наш фрагмент.
Существует
несколько способов выделения, удаления, копирования, вырезки, вставки и
перемещения частей документа.
После
того, как мы с вами вспомнили всё, что нужно для нашей работы на этом уроке,
приступим к практической части.
Задание
один: Загрузить из своей рабочей папке файл под именем «Закончите загадки».
Используя операции «Вырезать» и «Вставить», переместить продолжение загадок к
подходящей загадке. Отгадать загадки. Ответы написать в скобках. Удалить
многоточия. Сохранить изменённый файл в своей рабочей папке под именем
«Загадки».
Откроем
Microsoft Word. В появившемся
окне выбираем команду «Открыть другие документы». Затем выбираем «Компьютер» и «Обзор».
В появившемся окне указываем путь к своей рабочей папке. Выбираем файл под
именем «Закончите загадки» и нажимаем кнопку «Открыть».
Открылся
наш документ. Давайте рассмотрим его. В начале страницы находятся первые части четырёх
загадок. Далее идёт продолжение. В задании сказано, что нам нужно вырезать
продолжение загадок и вставить к подходящей загадке используя операции «Вырезать»
и «Вставить». Читаем начало первой загадки: «Ребёнок моего отца, мне не брат.».
Затем ищем окончание этой загадки. Из всех предложенных вариантов нам подходит
последний: «Кто это?». Для того чтобы вырезать этот фрагмент – выделяем его
одним из уже известных нам способов. Например, с помощью мыши. Ставим курсор в
начало выделяемого фрагмента, нажимаем и удерживаем левую кнопку мыши и
растягиваем выделение по тексту. Затем нам нужно вырезать этот фрагмент. Для
этого будем использовать ленту. Выберем на ней соответствующий значок. Наш
фрагмент был помещён в буфер обмена и удалился из текста. Теперь ставим курсор
после начала первой загадки, ставим пробел, чтобы разделить предложения и,
снова используя ленту, выберем на вкладке значок «Вставить».
Нам
осталось отгадать загадку. Как вы думаете, кто это? Правильным ответом будет
сестра. Введём ответ в скобки. Но для начала нам нужно удалить многоточие.
Поставим курсор после многоточия и нажмём клавишу «Back Space». Теперь можем
вводить ответ.
Переходим
ко второй загадке: «Саша тратит на дорогу в школу десять минут.». Подходящим
окончанием будет «Сколько времени он потратит, если пойдёт вместе с другом?». Выделим
этот фрагмент, нажав внутри абзаца три раза левой кнопкой мыши. Вырежем его с
помощью контекстного меню. Для этого нажимаем правой кнопкой мыши на выделенный
фрагмент и выберем команду «Вырезать», поместим курсор в то место, куда нужно
вставить фрагмент, а затем вставляем его опять же с помощью контекстного меню.
Ответ загадки – десять минут. Введём ответ в скобки, предварительно удалив
многоточие.
Третья
загадка: «В парке восемь скамеек. Три покрасили.». Продолжение загадки: «Сколько
скамеек стало в парке?». Выделим продолжение загадки, нажав напротив него один
раз левой кнопкой мыши вне рабочей области. Вырежем, используя комбинацию
клавиш «Ctrl» + «X». Перенесём
курсор в то место, куда нужно вставить фрагмент и нажмём комбинацию клавиш «Ctrl» + «V». Введём отгадку:
восемь скамеек.
И
последняя четвёртая загадка «Термометр показывает плюс пятнадцать градусов». И
её продолжение «Сколько градусов покажут два таких термометра?». Выделим продолжение
загадки, используя клавиши управления курсором. Ставим курсор в конец строки и
нажимаем комбинацию клавиш «Ctrl» + «Shift» + «↑». Ещё можно поставить
курсор в начало строки и нажать комбинацию клавиш «Ctrl» + «Shift» + «↓».
Затем вырежем наш фрагмент, используя комбинацию клавиш «Shift» + «Delete». Снова перенесём
курсор в место вставки и нажмём комбинацию клавиш «Shift» + «Insert».
Удалим
слова «Продолжение загадок».
Теперь
нам осталось сохранить документ под именем «Загадки». Выбираем на ленте вкладку
«Файл», затем «Сохранить как», «Обзор». Указываем путь к своей рабочей папке,
вводим имя файла «Загадки» и нажимаем кнопку «Сохранить».
Способы
операций «Вырезать» и «Вставить» не обязательно использовать в таком порядке. Можно
их комбинировать и выбирать более удобные для вас.
Переходим
ко второму заданию. Откройте из своей рабочей папки файл под именем «Стихи для
детей». Используя операцию «Перемещение фрагмента», поставьте строки
стихотворений в правильном порядке в соответствии с номерами, указанными в
скобках. Удалите номера и скобки. Сохраните изменённый файл под именем «Стихи»
в своей рабочей папке.
Открываем
документ уже известным нам способом. Смотрим внимательно на первое
четверостишие.
Первая
строка должна быть «Наша Таня громко плачет,». Выделим её одним из
понравившихся вам способов. Затем для перемещения используем мышь. Нажимаем на выделенный
текст левой кнопкой мыши и, удерживая её, перенесём фрагмент на нужное место.
Теперь нам осталось удалить скобки с номером строки. Выделим удаляемый фрагмент
и нажмём клавишу «Delete». Вторую строку переместим аналогичным образом и
удалим лишний фрагмент. Все остальные строки четверостишия стоят на своих
местах. Нам осталось удалить скобки с номерами.
Переходим
ко второму стихотворению. На первом месте должна находится строчка «У меня
живёт козлёнок,». Выделим её. Теперь для перемещения фрагмента будем
использовать операции вырезать и вставить. Итак, сначала вырезаем наш фрагмент,
например, комбинацией клавиш «Ctrl» + «X». Затем ставим
курсор в нужную позицию и выбираем на ленте кнопку Вставить. Удаляем скобки и
номер строки.
На
второй строке должны быть слова «Я сама его пасу.» Выделим их, затем вырежем,
используя контекстное меню, перенесём курсор в то место, где должен находится
наш фрагмент и нажмём комбинацию клавиш «Ctrl» + «V». После этого
снова удалим номер строки и скобки.
Аналогичным
образом поменяем строки во всём стихотворении. Должно получится следующее:
У
меня живёт козлёнок,
Я
сама его пасу.
Я
козлёнка в сад зелёный
Рано
утром отнесу.
Он
заблудится в саду –
Я
в траве его найду.
Теперь
сохраним наш изменённый файл. Для этого выбираем на ленте вкладку «Файл», затем
«Сохранить как», и потом «Обзор». Указываем путь к своей рабочей папке, вводим
имя «Стихи» и нажимаем кнопку «Сохранить».
Переходим
к третьему заданию. Нам необходимо открыть файл под именем «Песенка
мамонтёнка», скопировать повторяющиеся слова и фразы. Правильный вариант будет
предоставлен на экране. Сохранить изменённый файл в своей рабочей папке под
именем «Песенка».
Открываем
наш файл. Это всем известная песенка мамонтёнка.
Итак,
в первом куплете не хватает двух одинаковых строк «На белом своём корабле».
Скопируем эти слова из второй строки первого куплета. Для начала нам необходимо
их выделить. Поставим курсор перед словом «На», нажимаем и удерживаем
комбинацию клавиш «Ctrl» + «Shift» + «→», пока наше выделение не
растянется до конца строки. Затем скопируем наш фрагмент выбрав на ленте
команду «Копировать». Теперь поставим курсор в конец второй строки и нажмём
клавишу «Enter», чтобы создать
пустую строку. Вставим наш фрагмент, используя комбинацию клавиш «Ctrl» + «V». Исправим букву «н»
с маленькой на большую. Выделим её и введём большую букву. Аналогичным образом
поступим с четвёртой строкой в данном куплете. Но, чтобы не исправлять снова
первую букву, скопируем третью строку, используя контекстное меню. Затем
добавим пустую строку и вставим наш фрагмент.
Переходим
ко второму куплету. В нём не хватает трёх строк. Слова «К единственной маме на
свете» скопируем из второй строки второго куплета используя комбинацию клавиш «Ctrl» + «C». Вставим этот
фрагмент четвёртой строкой и изменим букву «к» с маленькой на большую. А теперь
скопируем сразу две строки «Плыву я сквозь волны и ветер к единственной маме на
свете». Ставим курсор перед словом «Плыву», нажимаем и удерживаем комбинацию
клавиш «Ctrl» + «Shift» и дважды
нажимаем на клавишу «↓». Теперь нажимаем на выделенный фрагмент правой
кнопкой мыши и в появившемся контекстном меню выбираем команду «Копировать».
Затем добавляем новую строку и нажимаем на ленте кнопку «Вставить».
Сохраняем
наш файл в своей рабочей папке под именем «Песенка» известным нам способом.
На
этом практическая часть нашего урока подошла к концу. Подведём итоги.
На
нашем уроке мы с вами узнали, как на практике применять операции над
фрагментами текста.
·
В
первом задании мы учились вырезАть, вставлять и удалять фрагменты текста.
·
Во
втором – как перемещать строки.
·
В
третьем – как копировать и вставлять нужные фрагменты.
·
А
также вспомнили как открывать и сохранять файлы.
При работе в текстовом редакторе, пользователи часто используют выделение текста в Ворде для выполнения различных операций: изменения форматирования документа, копирования всего содержимого или фрагмента текста в этот или в другой документ, для перемещения или удаления.
В программе Microsoft Word имеется несколько способов, с помощью которых можно выделять текст, в зависимости от конкретной ситуации. В основном, это необходимо для целей форматирования документа. Форматирование шрифта, абзаца, другой части текста позволяет создавать неповторимые документы, делает их удобными и увеличивает отдачу.
Содержание:
- Выделение текста мышью
- Как выделить весь текст в Word — 1 способ
- Как выделить весь документ — 2 способ
- Выделение всех страниц документа Word — 3 способ
- Выделение всего текста документа Word — 4 способ
- Выделение слов в тексте Word — 2 способа
- Как выделить отдельные символы в тексте
- Выделение предложений в тексте — 2 способа
- Выделение строки в документе — 2 способа
- Как выделить абзац в тексте Word — 2 способа
- Как выделить фрагмент текста в Ворде — 2 способа
- Выделение вертикальной области в тексте
- Выводы статьи
Выделение символов, слов и фрагментов текста — необходимое условие для форматирования текста документа. Умение быстро и правильно выделять содержимое, позволит намного сократить время работы при выполнении форматирования документов разной степени сложности.
В этой статье мы рассмотрим разные способы выделить текст в MS Word: как выделить весь текст в Ворде, выполним выделение фрагментов текста, абзацев, предложений, выделение слов и символов в тексте.
Выделение текста мышью
Самый простой и распространенный способ: непосредственное выделение текста с помощью стандартного ручного манипулятора мыши. При использовании этого способа, пользователь нажимает на левую кнопку мыши, а затем проводит курсором мыши по тексту документа, выделяя отдельные слова, части текста, абзацы, другие фрагменты текста, или весь текст целиком.
Не всегда это удобно, особенно, когда нужно выделить большой объем текста в документе, поэтому пользователи часто используют другие способы для выделения текста.
Как выделить весь текст в Word — 1 способ
Сначала рассмотрим, как в Ворде сразу выделить весь текст, находящийся в данном документе. Мы используем «горячие» клавиши для выделения всего текста.
Это способ позволит, используя клавиши, выделить весь текст в Ворде. Для этого, необходимо выполнить следующие действия:
- Щелкните указателем мыши в любом месте внутри документа Word.
- Нажмите на клавиши клавиатуры «Ctrl» + «A».
В результате, весь текст, содержащийся в документе, станет выделенным. Далее вы можете скопировать или вырезать этот текст, изменить его форматирование, или выполнить другие операции.
Как выделить весь документ — 2 способ
Для выделения текста всего документа Word, можно использовать функциональную клавишу «F8». Сделайте это следующим способом:
- Щелкните курсором мыши внутри документа.
- Нажмите 4 раза на клавишу «F8».
Выделение всех страниц документа Word — 3 способ
В интерфейс программы Word встроены элементы, предназначенные для выделения объектов в документе. В частности, в версиях программы Word 2019, Word 2016, Word 2013, Word 2010, Word 2007 имеется кнопка выделения текста, с помощью который выполняются все необходимые действия.
Пройдите шаги:
- В окне программы Word, во вкладке «Главная», войдите в группу «Редактирование».
- Нажмите на кнопку «Выделить».
- В открывшемся контекстном меню выберите «Выделить все».
Выделение всего текста документа Word — 4 способ
Еще один способ выделения всего содержимого документа:
- Щелкните указателем мыши в любом месте внутри текстовой части документа.
- Кликните 3 раза правой кнопкой мыши в левой свободной части листа (полоса выделения, расположенная между текстом и краем страницы).
Выделение слов в тексте Word — 2 способа
Для выделения одного слова, можно воспользоваться несколькими простыми способами.
1 способ:
- Необходимо 2 раза щелкнуть курсором мыши по нужному слову в предложении.
2 способ:
- Установите курсор мыши перед нужным словом.
- Нажмите на клавиши «Ctrl» + «Shift» + «➜» (стрелка вправо).
Если указатель мыши установлен в конце слова, то используются клавиши «Ctrl» + «Shift» + «←» (стрелка влево).
Как выделить отдельные символы в тексте
Иногда нужно выделить не все слово, а только отдельные элементы: часть слова, символы, буквы, цифры и т. д.
Если нужно выделить несколько символов в одном слове, воспользуйтесь следующим вариантом:
- Установите указатель мыши в нужное место на странице документа.
- После нажатия на клавиши «Ctrl» + «Shift» + «➜» (стрелка вправо) или «Ctrl» + «Shift» + «←» (стрелка влево), будут выделены символы, расположенные справа от указателя мыши, или слева, находящиеся до конца или до начала отдельного слова.
Для выделения отдельных символов используйте другой способ:
- Установите курсор мыши в нужном месте.
- Нажимайте на клавиши «Shift» + «➜» (стрелка вправо) или «Ctrl» + «←» (стрелка влево), чтобы выделить символ справа или слева от указателя мыши.
Выделение предложений в тексте — 2 способа
Часто пользователям необходимо выделить отдельное предложение в документе Word.
1 способ:
- Нажмите на клавишу «Ctrl», а затем щелкните по нужному предложению в тексте документа.
2 способ:
- Щелкните указателем мыши по предложению, нажмите 3 раза на клавишу «F8».
Выделение строки в документе — 2 способа
В некоторых случаях, может потребоваться выделение одной строки в тексте документа Word.
1 способ:
- Установите мышь перед нужной строкой в документе, отведите указатель мыши влево, пока на курсоре мыши не появилась стрелка с наклоном вправо.
- Щелкните левой кнопкой мыши.
2 способ:
- Подведите курсор мыши к началу строки, нажмите на клавиши «Shift» + «End».
Как выделить абзац в тексте Word — 2 способа
Выделение абзаца в тексте — довольно распространенная операция, необходимая в процессе форматирования документа Word.
1 способ:
- Щелкните 3 раза левой кнопкой мыши по любому слову в нужном абзаце.
2 способ:
- Установите курсор мыши в начало абзаца.
- Нажмите на сочетание клавиш на клавиатуре «Ctrl» + «Shift» + «↓» (стрелка вниз).
В случае установки курсора мыши в конце абзаца, необходимо использовать клавиши «Ctrl» + «Shift» + «↑» (стрелка вверх).
Как выделить фрагмент текста в Ворде — 2 способа
Выделение части текста можно понадобится в разных ситуациях, например, для выделения фрагмента текста в документе.
1 способ подходит для выделения большого фрагмента текста:
- В окне открытого документа ставим указатель мыши в начале фрагмента.
- Нажимаем на клавишу «Shift».
- Щелкаем мышью конце нужного фрагмента.
2 способ подойдет, если нам необходимо в Ворд выделить текст до конца документа:
- Установите курсор мыши в начале фрагмента текста.
- Нажмите на клавиши «Ctrl» + «Shift» + «End».
Выделение фрагмента подобным способом снизу вверх проходит следующим образом:
- Щелкните указателем мыши в конце фрагмента.
- Нажмите на клавиши клавиатуры «Ctrl» + «Shift» + «Home».
Выделение вертикальной области в тексте
Хотя подобная возможность редко востребована, тем не менее существует и такой способ выделения отдельной области текста:
- Нажмите на клавишу «Alt», проведите курсором мыши по области текста в нужных направлениях.
Выводы статьи
Выделение текста в документе — часто используемая функция при работе в текстовом редакторе Word. Пользователям приходится выполнять в программе какие-либо действия: копировать, переносить, удалять или форматировать выделенный текст. В зависимости от потребностей пользователя, в приложении Microsoft Word имеются различные способы для выполнения необходимых операций с текстом: выделение всего текста, отдельных символов, слов, строк, предложений, или фрагментов документа.
Похожие публикации:
- Как перевернуть страницу в Ворде
- Как открыть файл DOCX (DOC) онлайн — 7 способов
- Как удалить нумерацию в Word
- Как вставить водяной знак в Word
- Как убрать режим ограниченной функциональности Word 2019, 2016, 2013, 2010, 2007
Зачем выделяют текст
При работе с большими документами требуется выделять участки информации, чтобы обрабатывать их отдельно. Выделять текст требуется по нескольким причинам:
- необходимо скопировать, удалить или переместить участок информации;
- следует изменить размер шрифта, цвет или другие параметры букв;
- требуется форматирование документа, чтобы он смотрелся более привлекательно;
- требуется выполнить редактирование частей документов в разных стилях, например, сделать заглавие более ярким;
- необходима распечатка выделенной части.
Редактор Microsoft Word предлагает массу возможностей, как выделить текст или фрагмент, указать следующий или предыдущий участок для форматирования.
Возможные варианты
Инвертировать участок текста для дальнейшей работы с ним в файле Ворда можно различными способами: мышкой, клавишами, командами встроенного меню в редакторе. Некоторые варианты могут использоваться даже в более простой программе «Блокнот».
Использование мышки
Самый простой вариант — протяжка мыши. В таком случае указатель устанавливают в начале выделяемого куска документа, зажимают левую клавишу и протягиваю манипулятор в конец текста. В месте окончания кнопку мыши отпускают. При таком способе можно встретиться с медвежьей услугой — Word будет предлагать свои варианты выделения, чаще всего они неподходящие.
Минус еще в том, что выделить только произвольный участок страницы, который виден на мониторе. Передвигаться за пределы экрана сложнее.
Для выделения с помощью мыши можно использовать и другие варианты, перечисленные в таблице.
| Фрагмент для выделения | Перечень действий |
| Слово | Подводят указатель к отдельному слову и выполняют двойной клик |
| Строка | Указатель подводят к левой границе нужной строки, пока он не преобразится в наклонную стрелку, кликают 1 раз левой кнопкой |
| Одно приложение | Зажать клавишу Ctrl и кликнуть в любом месте нужного предложения |
| Абзац | Курсор мышки подводят к левому углу нужной части, пока стрелка станет наклонной, кликают 2 раза (можно кликнуть 3 раза в любом другом месте) |
| Несколько абзацев | Устанавливают курсов в начало нужного фрагмента, зажимают кнопку Shift, прокручивают до конца текста и кликают в нужном месте окончания |
| Весь текст | Подводят указатель мыши к левому углу текста, курсов должен преобразоваться в наклонную стрелку, кликают 3 раза |
| Вертикальный участок | Курсор устанавливают в начала нужного участка, затем нажимают клавишу Alt и двигают курсор в нужное место |
Кроме выделения манипулятором, есть масса вариантов выполнения аналогичных действий с помощью клавиш клавиатуры или с помощью горячих комбинаций.
Работа с клавиатурой
Выделить нужный участок для форматирования можно клавишами вверх-вниз. Сначала курсор устанавливают в начала нужного фрагмента, зажимают Shift, а затем в зависимости от потребностей выполняют одно из действий:
- чтобы выделить одно или несколько слов, двигают курсор клавишами влево или вправо;
- для выделения строк следует двигать курсор кнопками вниз (вверх);
Если выделено слишком большой участок, то следует нажать кнопку с противоположным действием.
Основные горячие клавиши
Упростить работу с текстовой информацией можно, используя специальные комбинации клавиш, которым присвоены определенные команды. Назвать все сложно, основные представлены в таблице. Их достаточно знать, чтобы полноценно и быстро работать с текстом.
| Выделяемый фрагмент | Горячие клавиши |
| 1 буква вправо | Shift+ стрелка вправо |
| Символ влево | Shift+ стрелка влево |
| Слово с первого до последнего символа | Курсор устанавливают в начала и нажимают Shift + Ctrl +кнопка вправо |
| Слово с конца до начала | Указатель фиксируют в конце слова и нажимают Shift + Ctrl +клавиша влево |
| Строка | Home+Shift+End или End+Shift+Home |
| Строчка вниз | End+Shift+ стрелочка вниз |
| Строчка вверх | Home+Shift +стрелочка вверх |
| Абзац от начала к концу | Shift + Ctrl +стрелка вниз |
| Документ от начала до конца | Shift + Ctrl + End |
| Документ с конца до начала | Shift + Ctrl+Home |
| Весь текст | Ctrl+A |
При выполнении операций с горячими клавишами сначала нужно нажимать Shift, а затем только Ctrl. Это поможет сделать большую площадь выделения.
Чтобы выделить одновременно фрагменты, которые расположены в разных частях документа, оставляют зажатой клавишу Ctrl.
Активация режима выделения
С помощью специального режима у пользователя появляется больше возможностей работы с текстовыми документами. Активируется нажатием клавиши F 8. В зависимости от цели на кнопку нужно нажать разное количество раз.
- 1 раз для выделения слова;
- 2 нажатия — предложения;
- 3 раза — абзаца;
- 4 раза — всего документа.
Для определения направления и размера выделяемого фрагмента используют клавиши вправо, влево, вверх, вниз. Выходят из режима нажатием клавиши Esc.
Работа с меню MS Word
В разных версиях редактора называться команды могут немного по-разному, но принцип работы с ними одинаков. Порядок действий выглядит следующим образом:
- Открывают документ (создают новый и вводят текст).
- В меню находят вкладку «Главная», нужно выбрать «Выделить» и выбирают нужный вариант.
В версиях Word 2003 и ниже команды по выделению находятся в меню «Правка».
Работать с выделением можно также через контекстное меню. Команда позволит подсветить в документы участки с идентичным форматированием. Для этого кликают правой кнопкой по тексту. Выбирают команду «Стили — Выделить все фрагменты текста с одинаковым форматированием». В результате этого приема производится выделение одинаковых кусочков, например, с прописной буквы, в кавычках. Если ранее с текстом не было проведено никаких действий, то он выделится полностью.
Имея начальные навыки работы с текстом и его фрагментами, задача по форматированию и изменению большого документа ускоряется и упрощается. В зависимости от навыков и знаний каждый пользователь выбирает наиболее приемлемый вариант для обработки и форматирования текстовой информации.