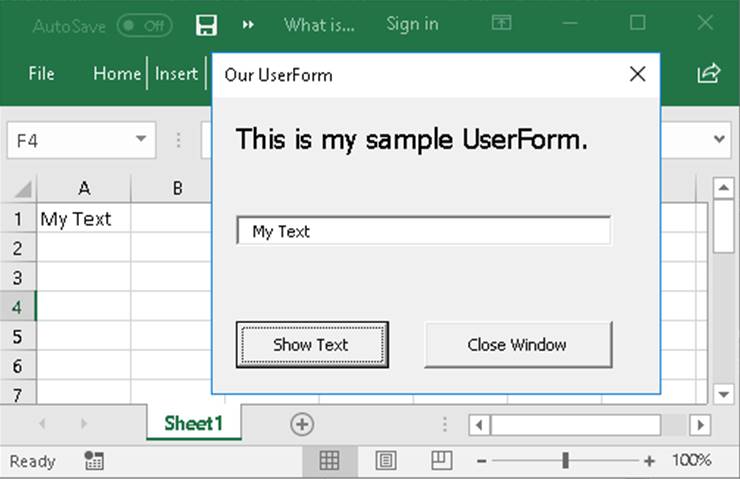Excel 2021 Excel 2019 Excel 2016 Excel 2013 Office для бизнеса Excel 2010 Excel 2007 Еще…Меньше
Сводка
Microsoft Excel содержит несколько элементов управления для листов диалогов, которые удобно использовать для выбора элементов из списка. Примерами элементов управления могут быть списки, поля со списком, счетчики и полосы прокрутки.
Дополнительные сведения об элементе управления формы в Excel см. в ActiveX формах и формах.
Дополнительные сведения
Ниже покажем, как использовать списки, поля со списком, счетчики и полосы прокрутки. В примерах используются те же список, ссылка на ячейку и функция Индекс.
Включить вкладку «Разработчик»
Чтобы использовать элементы управления формы Excel 2010 и более поздних версий, необходимо включить вкладку Разработчик. Для этого выполните указанные ниже действия.
-
Откройте вкладку Файл и выберите команду Параметры.
-
Нажмите кнопку Настроить ленту в области слева.
-
В правой области Основные вкладки выберите разработчик и нажмите кнопку ОК.
Чтобы использовать элементы управления формы Excel 2007, необходимо включить вкладку Разработчик. Для этого выполните указанные ниже действия.
-
Нажмите кнопку Microsoft Office, а затем — Параметры Excel.
-
Щелкните Популярные,выберите вкладкуПоказать вкладку «Разработчик» на ленте и нажмите кнопку ОК.
Настройка списка, ссылки на ячейку и индекса
-
Введите на новый таблицу следующие элементы в диапазоне H1:H20:
H1: ОльговСкие о-ва
H2: VCR
H3 : Desk
H4 : Ольга
H5 : Автомобиль
H6 : Компьютер-автомат
H7 : Rocket Launcher
H8 : велосипед
H9 : Телефон
H10: Сша
H11: Конфеты
H12: динамики
H13: дресс
H14: Одея
H15: Dryer
H16: Гоголев
H17: сухи
H18: набор инструментов
H19: VCR
H20: жесткий диск
-
В ячейке A1 введите следующую формулу:
=ИНДЕКС(H1:H20;G1;0)
Пример списка
-
Чтобы добавить список в Excel 2007 и более поздних версиях, на вкладке Разработчик в группе Элементы управления нажмите кнопку Вставить, а затем в группе Элементы управления формы выберите элемент Форма списка (элемент управления).
Чтобы добавить список в Excel 2003 и более ранних версиях Excel, нажмите кнопку Список на панели инструментов Формы. Если панель инструментов Формы не отображается, найдите в меню Вид пункт Панели инструментов и выберите пункт Формы. -
Щелкните место на листе, где должен отображаться левый верхний угол списка, и перетащите его в то место, где должен быть нижний правый угол списка. В этом примере создайте список для ячеек B2:E10.
-
В группе Элементы управления нажмите кнопку Свойства.
-
В окне Формат объекта введите следующие данные и нажмите кнопку ОК.
-
Чтобы указать диапазон для списка, введите H1:H20 в поле Диапазон ввода.
-
Чтобы поместить число в ячейку G1 (в зависимости от того, какой элемент выбран в списке), введите G1 в поле Связь с ячейкой.
Примечание: Формула ИНДЕКС() использует значение в G1 для возврата правильного элемента списка.
-
Убедитесь,что в области Тип выделения выбран вариант Один.
Примечание: Параметры Multi и Extend полезны только при использовании процедуры Microsoft Visual Basic для приложений для возврата значений списка. Обратите внимание также на то, что при этом к списку добавляется объемный вид.
-
-
В списке должен отображаться список элементов. Чтобы использовать список, щелкните любую ячейку, чтобы он не был выбран. Если щелкнуть элемент в списке, ячейка G1 будет обновлена на число, которое указывает положение элемента, выбранного в списке. Формула ИНДЕКС в ячейке A1 использует это число для отображения имени элемента.
Пример «Поле со combo»
-
Чтобы добавить поле со полем со Excel 2007 и более поздних версий, на вкладке Разработчик нажмите кнопку Вставить ивыберите поле со полем со полем в области Элементы управления формы.
Чтобы добавить поле со Excel 2003 и более ранних версиях Excel, нажмите кнопку Поле со полем со полем на панели инструментов Формы. -
Щелкните место на листе, где должен отображаться левый верхний угол списка, а затем перетащите поле со списком в то место, где должен быть нижний правый угол списка. В этом примере создайте поле соbo, которое охватывает ячейки B2:E2.
-
Щелкните правой кнопкой мыши поле со полем и выберите форматирование.
-
Введите следующую информацию и нажмите кнопку ОК.
-
Чтобы указать диапазон для списка, введите H1:H20 в поле Диапазон ввода.
-
Чтобы поместить число в ячейку G1 (в зависимости от того, какой элемент выбран в списке), введите G1 в поле Связь с ячейкой.
Примечание: Формула ИНДЕКС использует значение в G1 для возврата правильного элемента списка.
-
В поле Drop down lines (Вниз) введите 10. Эта запись определяет, сколько элементов будет отображаться перед использованием точки прокрутки для просмотра других элементов.
Примечание: При желании не может быть затенение. Она добавляет трехмерный вид в поле со полем со структурой.
-
-
В поле со списком должен отображаться список элементов. Чтобы использовать поле со полем со ссылкой или полем со ссылкой, щелкните любую ячейку, чтобы объект не был выбран. При щелчке элемента в поле со списком или в поле со списком ячейка G1 обновляется на число, которое указывает на положение в списке выбранного элемента. Формула ИНДЕКС в ячейке A1 использует это число для отображения имени элемента.
Пример счетчика
-
Чтобы добавить счетчик в Excel 2007 и более поздних версиях, на вкладке Разработчик нажмите кнопку Вставить ив области Элементы управления формынажмите кнопку Счетчик.
Чтобы добавить счетчик в Excel 2003 и более ранних версиях Excel, нажмите кнопку Счетчик на панели инструментов Формы. -
Щелкните место, где должен отображаться левый верхний угол счетчика, и перетащите его в то место, где должен быть нижний правый угол счетчика. В этом примере создайте счетчик, который охватывает ячейки B2: B3.
-
Щелкните правой кнопкой мыши счетчик и выберите форматирование.
-
Введите следующую информацию и нажмите кнопку ОК.
-
В поле Текущее значение введите 1.
Это значение инициализирует счетчик, чтобы формула ИНДЕКС укачивает на первый элемент в списке.
-
В поле Минимальное значение введите 1.
Это значение ограничивает верхнюю часть счетчика первым элементом в списке.
-
В поле Максимальное значение введите 20.
Это число определяет максимальное количество записей в списке.
-
В поле Приращение введите 1.
Это значение управляет приращением текущего значения при счетчике.
-
Чтобы поместить число в ячейку G1 (в зависимости от того, какой элемент выбран в списке), введите G1 в поле Связь с ячейкой.
-
-
Щелкните любую ячейку, чтобы счетчик не был выбран. При нажатии на счетчик элемента управления вверх или вниз ячейка G1 обновляется на число, которое указывает текущее значение счетчика плюс или минус добавочная смена счетчика. Это число затем обновляет формулу ИНДЕКС в ячейке A1 для показа следующего или предыдущего элемента.
Значение счетчика не изменится, если текущее значение — 1, если щелкнуть вниз или если текущее значение 20 и при нажатии кнопки вверх.
Пример scroll bar
-
Чтобы добавить полоса прокрутки в Excel 2007 и более поздних версиях, на вкладке Разработчик нажмите кнопку Вставить ив области Элементы управления формы выберите элемент Полоса прокрутки.
Чтобы добавить в Excel 2003 и более ранних версиях Excel, нажмите кнопку Scroll Bar на панели инструментов Формы. -
Щелкните место, где должен отображаться левый верхний угол ручья, и перетащите его в то место, где должен быть нижний правый угол ручья. В этом примере создайте полосу прокрутки, которая по высоте охватывает ячейки B2:B6 и занимает около одной четвертой ширины столбца.
-
Щелкните правой кнопкой мыши прокрутку и выберите форматирование.
-
Введите следующую информацию и нажмите кнопку ОК.
-
В поле Текущее значение введите 1.
Это значение инициализирует ось прокрутки, чтобы формула ИНДЕКС укачивала на первый элемент в списке.
-
В поле Минимальное значение введите 1.
Это значение ограничивает верхнюю часть верхней части ручека первым элементом в списке.
-
В поле Максимальное значение введите 20. Это число определяет максимальное количество записей в списке.
-
В поле Приращение введите 1.
Это значение управляет тем, сколько чисел приращение текущего значения на панели прокрутки.
-
В поле Изменение страницы введите 5. Это значение управляет тем, насколько приращением будет текущее значение, если щелкнуть в окне прокрутки с обеих сторон окна прокрутки.
-
Чтобы поместить число в ячейку G1 (в зависимости от того, какой элемент выбран в списке), введите G1 в поле Связь с ячейкой.
Примечание: При желании не может быть затенение. К панели прокрутки будет добавлен трехмерный вид.
-
-
Щелкните любую ячейку, чтобы не выделить прокрутку. При нажатии на элемент управления прокрутки вверх или вниз ячейка G1 обновляется на число, которое указывает текущее значение крутки в плюс или минус добавочная смена крутки. Это число используется в формуле ИНДЕКС в ячейке A1 для показа элемента рядом с текущим элементом или перед этим. Вы также можете перетащить поле прокрутки, чтобы изменить значение, или щелкнуть в окне прокрутки с обеих сторон, чтобы приращение на 5 (значение изменения страницы). Прокрутка не изменится, если текущее значение — 1, если щелкнуть вниз или если текущее значение — 20 и вы щелкаете его вверх.
Нужна дополнительная помощь?
Содержание
- Применение инструментов заполнения
- Способ 1: встроенный объект для ввода данных Excel
- Способ 2: создание пользовательской формы
- Вопросы и ответы
Для облегчения ввода данных в таблицу в Excel можно воспользоваться специальными формами, которые помогут ускорить процесс заполнения табличного диапазона информацией. В Экселе имеется встроенный инструмент позволяющий производить заполнение подобным методом. Также пользователь может создать собственный вариант формы, которая будет максимально адаптирована под его потребности, применив для этого макрос. Давайте рассмотрим различные варианты использования этих полезных инструментов заполнения в Excel.
Применение инструментов заполнения
Форма заполнения представляет собой объект с полями, наименования которых соответствуют названиям колонок столбцов заполняемой таблицы. В эти поля нужно вводить данные и они тут же будут добавляться новой строкой в табличный диапазон. Форма может выступать как в виде отдельного встроенного инструмента Excel, так и располагаться непосредственно на листе в виде его диапазона, если она создана самим пользователем.
Теперь давайте рассмотрим, как пользоваться этими двумя видами инструментов.
Способ 1: встроенный объект для ввода данных Excel
Прежде всего, давайте узнаем, как применять встроенную форму для ввода данных Excel.
- Нужно отметить, что по умолчанию значок, который её запускает, скрыт и его нужно активировать. Для этого переходим во вкладку «Файл», а затем щелкаем по пункту «Параметры».
- В открывшемся окне параметров Эксель перемещаемся в раздел «Панель быстрого доступа». Большую часть окна занимает обширная область настроек. В левой её части находятся инструменты, которые могут быть добавлены на панель быстрого доступа, а в правой – уже присутствующие.
В поле «Выбрать команды из» устанавливаем значение «Команды не на ленте». Далее из списка команд, расположенного в алфавитном порядке, находим и выделяем позицию «Форма…». Затем жмем на кнопку «Добавить».
- После этого нужный нам инструмент отобразится в правой части окна. Жмем на кнопку «OK».
- Теперь данный инструмент располагается в окне Excel на панели быстрого доступа, и мы им можем воспользоваться. Он будет присутствовать при открытии любой книги данным экземпляром Excel.
- Теперь, чтобы инструмент понял, что именно ему нужно заполнять, следует оформить шапку таблицы и записать любое значение в ней. Пусть табличный массив у нас будет состоять из четырех столбцов, которые имеют названия «Наименование товара», «Количество», «Цена» и «Сумма». Вводим данные названия в произвольный горизонтальный диапазон листа.
- Также, чтобы программа поняла, с каким именно диапазонам ей нужно будет работать, следует ввести любое значение в первую строку табличного массива.
- После этого выделяем любую ячейку заготовки таблицы и щелкаем на панели быстрого доступа по значку «Форма…», который мы ранее активировали.
- Итак, открывается окно указанного инструмента. Как видим, данный объект имеет поля, которые соответствуют названиям столбцов нашего табличного массива. При этом первое поле уже заполнено значением, так как мы его ввели вручную на листе.
- Вводим значения, которые считаем нужными и в остальные поля, после чего жмем на кнопку «Добавить».
- После этого, как видим, в первую строку таблицы были автоматически перенесены введенные значения, а в форме произошел переход к следующему блоку полей, который соответствуют второй строке табличного массива.
- Заполняем окно инструмента теми значениями, которые хотим видеть во второй строке табличной области, и снова щелкаем по кнопке «Добавить».
- Как видим, значения второй строчки тоже были добавлены, причем нам даже не пришлось переставлять курсор в самой таблице.
- Таким образом, заполняем табличный массив всеми значениями, которые хотим в неё ввести.
- Кроме того, при желании, можно производить навигацию по ранее введенным значениям с помощью кнопок «Назад» и «Далее» или вертикальной полосы прокрутки.
- При необходимости можно откорректировать любое значение в табличном массиве, изменив его в форме. Чтобы изменения отобразились на листе, после внесения их в соответствующий блок инструмента, жмем на кнопку «Добавить».
- Как видим, изменение сразу произошло и в табличной области.
- Если нам нужно удалить, какую-то строчку, то через кнопки навигации или полосу прокрутки переходим к соответствующему ей блоку полей в форме. После этого щелкаем по кнопке «Удалить» в окошке инструмента.
- Открывается диалоговое окно предупреждения, в котором сообщается, что строка будет удалена. Если вы уверены в своих действиях, то жмите на кнопку «OK».
- Как видим, строчка была извлечена из табличного диапазона. После того, как заполнение и редактирование закончено, можно выходить из окна инструмента, нажав на кнопку «Закрыть».
- После этого для предания табличному массиву более наглядного визуального вида можно произвести форматирование.
Способ 2: создание пользовательской формы
Кроме того, с помощью макроса и ряда других инструментов существует возможность создать собственную пользовательскую форму для заполнения табличной области. Она будет создаваться прямо на листе, и представлять собой её диапазон. С помощью данного инструмента пользователь сам сможет реализовать те возможности, которые считает нужными. По функционалу он практически ни в чем не будет уступать встроенному аналогу Excel, а кое в чем, возможно, превосходить его. Единственный недостаток состоит в том, что для каждого табличного массива придется составлять отдельную форму, а не применять один и тот же шаблон, как это возможно при использовании стандартного варианта.
- Как и в предыдущем способе, прежде всего, нужно составить шапку будущей таблицы на листе. Она будет состоять из пяти ячеек с именами: «№ п/п», «Наименование товара», «Количество», «Цена», «Сумма».
- Далее нужно из нашего табличного массива сделать так называемую «умную» таблицу, с возможностью автоматического добавления строчек при заполнении соседних диапазонов или ячеек данными. Для этого выделяем шапку и, находясь во вкладке «Главная», жмем на кнопку «Форматировать как таблицу» в блоке инструментов «Стили». После этого открывается список доступных вариантов стилей. На функционал выбор одного из них никак не повлияет, поэтому выбираем просто тот вариант, который считаем более подходящим.
- Затем открывается небольшое окошко форматирования таблицы. В нем указан диапазон, который мы ранее выделили, то есть, диапазон шапки. Как правило, в данном поле заполнено все верно. Но нам следует установить галочку около параметра «Таблица с заголовками». После этого жмем на кнопку «OK».
- Итак, наш диапазон отформатирован, как «умная» таблица, свидетельством чему является даже изменение визуального отображения. Как видим, помимо прочего, около каждого названия заголовка столбцов появились значки фильтрации. Их следует отключить. Для этого выделяем любую ячейку «умной» таблицы и переходим во вкладку «Данные». Там на ленте в блоке инструментов «Сортировка и фильтр» щелкаем по значку «Фильтр».
Существует ещё один вариант отключения фильтра. При этом не нужно даже будет переходить на другую вкладку, оставаясь во вкладке «Главная». После выделения ячейки табличной области на ленте в блоке настроек «Редактирование» щелкаем по значку «Сортировка и фильтр». В появившемся списке выбираем позицию «Фильтр».
- Как видим, после этого действия значки фильтрации исчезли из шапки таблицы, как это и требовалось.
- Затем нам следует создать саму форму ввода данных. Она тоже будет представлять собой своего рода табличный массив, состоящий из двух столбцов. Наименования строк данного объекта будут соответствовать именам столбцов основной таблицы. Исключение составляют столбцы «№ п/п» и «Сумма». Они будут отсутствовать. Нумерация первого из них будет происходить при помощи макроса, а расчет значений во втором будет производиться путем применения формулы умножения количества на цену.
Второй столбец объекта ввода данных оставим пока что пустым. Непосредственно в него позже будут вводиться значения для заполнения строк основного табличного диапазона.
- После этого создаем ещё одну небольшую таблицу. Она будет состоять из одного столбца и в ней разместится список товаров, которые мы будем выводить во вторую колонку основной таблицы. Для наглядности ячейку с заголовком данного перечня («Список товаров») можно залить цветом.
- Затем выделяем первую пустую ячейку объекта ввода значений. Переходим во вкладку «Данные». Щелкаем по значку «Проверка данных», который размещен на ленте в блоке инструментов «Работа с данными».
- Запускается окно проверки вводимых данных. Кликаем по полю «Тип данных», в котором по умолчанию установлен параметр «Любое значение».
- Из раскрывшихся вариантов выбираем позицию «Список».
- Как видим, после этого окно проверки вводимых значений несколько изменило свою конфигурацию. Появилось дополнительное поле «Источник». Щелкаем по пиктограмме справа от него левой клавишей мыши.
- Затем окно проверки вводимых значений сворачивается. Выделяем курсором с зажатой левой клавишей мыши перечень данных, которые размещены на листе в дополнительной табличной области «Список товаров». После этого опять жмем на пиктограмму справа от поля, в котором появился адрес выделенного диапазона.
- Происходит возврат к окошку проверки вводимых значений. Как видим, координаты выделенного диапазона в нем уже отображены в поле «Источник». Кликаем по кнопке «OK» внизу окна.
- Теперь справа от выделенной пустой ячейки объекта ввода данных появилась пиктограмма в виде треугольника. При клике на неё открывается выпадающий список, состоящий из названий, которые подтягиваются из табличного массива «Список товаров». Произвольные данные в указанную ячейку теперь внести невозможно, а только можно выбрать из представленного списка нужную позицию. Выбираем пункт в выпадающем списке.
- Как видим, выбранная позиция тут же отобразилась в поле «Наименование товара».
- Далее нам нужно будет присвоить имена тем трем ячейкам формы ввода, куда мы будем вводить данные. Выделяем первую ячейку, где уже установлено в нашем случае наименование «Картофель». Далее переходим в поле наименования диапазонов. Оно расположено в левой части окна Excel на том же уровне, что и строка формул. Вводим туда произвольное название. Это может быть любое наименование на латинице, в котором нет пробелов, но лучше все-таки использовать названия близкие к решаемым данным элементом задачам. Поэтому первую ячейку, в которой содержится название товара, назовем «Name». Пишем данное наименование в поле и жмем на клавишу Enter на клавиатуре.
- Точно таким же образом присваиваем ячейке, в которую будем вводить количество товара, имя «Volum».
- А ячейке с ценой – «Price».
- После этого точно таким же образом даем название всему диапазону из вышеуказанных трех ячеек. Прежде всего, выделим, а потом дадим ему наименование в специальном поле. Пусть это будет имя «Diapason».
- После последнего действия обязательно сохраняем документ, чтобы названия, которые мы присвоили, смог воспринимать макрос, созданный нами в дальнейшем. Для сохранения переходим во вкладку «Файл» и кликаем по пункту «Сохранить как…».
- В открывшемся окне сохранения в поле «Тип файлов» выбираем значение «Книга Excel с поддержкой макросов (.xlsm)». Далее жмем на кнопку «Сохранить».
- Затем вам следует активировать работу макросов в своей версии Excel и включить вкладку «Разработчик», если вы это до сих пор не сделали. Дело в том, что обе эти функции по умолчанию в программе отключены, и их активацию нужно выполнять принудительно в окне параметров Excel.
- После того, как вы сделали это, переходим во вкладку «Разработчик». Кликаем по большому значку «Visual Basic», который расположен на ленте в блоке инструментов «Код».
- Последнее действие приводит к тому, что запускается редактор макросов VBA. В области «Project», которая расположена в верхней левой части окна, выделяем имя того листа, где располагаются наши таблицы. В данном случае это «Лист 1».
- После этого переходим к левой нижней области окна под названием «Properties». Тут расположены настройки выделенного листа. В поле «(Name)» следует заменить кириллическое наименование («Лист1») на название, написанное на латинице. Название можно дать любое, которое вам будет удобнее, главное, чтобы в нем были исключительно символы латиницы или цифры и отсутствовали другие знаки или пробелы. Именно с этим именем будет работать макрос. Пусть в нашем случае данным названием будет «Producty», хотя вы можете выбрать и любое другое, соответствующее условиям, которые были описаны выше.
В поле «Name» тоже можно заменить название на более удобное. Но это не обязательно. При этом допускается использование пробелов, кириллицы и любых других знаков. В отличие от предыдущего параметра, который задает наименование листа для программы, данный параметр присваивает название листу, видимое пользователю на панели ярлыков.
Как видим, после этого автоматически изменится и наименование Листа 1 в области «Project», на то, которое мы только что задали в настройках.
- Затем переходим в центральную область окна. Именно тут нам нужно будет записать сам код макроса. Если поле редактора кода белого цвета в указанной области не отображается, как в нашем случае, то жмем на функциональную клавишу F7 и оно появится.
- Теперь для конкретно нашего примера нужно записать в поле следующий код:
Sub DataEntryForm()
Dim nextRow As Long
nextRow = Producty.Cells(Producty.Rows.Count, 2).End(xlUp).Offset(1, 0).Row
With Producty
If .Range("A2").Value = "" And .Range("B2").Value = "" Then
nextRow = nextRow - 1
End If
Producty.Range("Name").Copy
.Cells(nextRow, 2).PasteSpecial Paste:=xlPasteValues
.Cells(nextRow, 3).Value = Producty.Range("Volum").Value
.Cells(nextRow, 4).Value = Producty.Range("Price").Value
.Cells(nextRow, 5).Value = Producty.Range("Volum").Value * Producty.Range("Price").Value
.Range("A2").Formula = "=IF(ISBLANK(B2), """", COUNTA($B$2:B2))"
If nextRow > 2 Then
Range("A2").Select
Selection.AutoFill Destination:=Range("A2:A" & nextRow)
Range("A2:A" & nextRow).Select
End If
.Range("Diapason").ClearContents
End With
End Sub
Но этот код не универсальный, то есть, он в неизменном виде подходит только для нашего случая. Если вы хотите его приспособить под свои потребности, то его следует соответственно модифицировать. Чтобы вы смогли сделать это самостоятельно, давайте разберем, из чего данный код состоит, что в нем следует заменить, а что менять не нужно.
Итак, первая строка:
Sub DataEntryForm()«DataEntryForm» — это название самого макроса. Вы можете оставить его как есть, а можете заменить на любое другое, которое соответствует общим правилам создания наименований макросов (отсутствие пробелов, использование только букв латинского алфавита и т.д.). Изменение наименования ни на что не повлияет.
Везде, где встречается в коде слово «Producty» вы должны его заменить на то наименование, которое ранее присвоили для своего листа в поле «(Name)» области «Properties» редактора макросов. Естественно, это нужно делать только в том случае, если вы назвали лист по-другому.
Теперь рассмотрим такую строку:
nextRow = Producty.Cells(Producty.Rows.Count, 2).End(xlUp).Offset(1, 0).RowЦифра «2» в данной строчке означает второй столбец листа. Именно в этом столбце находится колонка «Наименование товара». По ней мы будем считать количество рядов. Поэтому, если в вашем случае аналогичный столбец имеет другой порядок по счету, то нужно ввести соответствующее число. Значение «End(xlUp).Offset(1, 0).Row» в любом случае оставляем без изменений.
Далее рассмотрим строку
If .Range("A2").Value = "" And .Range("B2").Value = "" Then«A2» — это координаты первой ячейки, в которой будет выводиться нумерация строк. «B2» — это координаты первой ячейки, по которой будет производиться вывод данных («Наименование товара»). Если они у вас отличаются, то введите вместо этих координат свои данные.
Переходим к строке
Producty.Range("Name").CopyВ ней параметр «Name» означат имя, которое мы присвоили полю «Наименование товара» в форме ввода.
В строках
.Cells(nextRow, 2).PasteSpecial Paste:=xlPasteValues
.Cells(nextRow, 3).Value = Producty.Range("Volum").Value
.Cells(nextRow, 4).Value = Producty.Range("Price").Value
.Cells(nextRow, 5).Value = Producty.Range("Volum").Value * Producty.Range("Price").Value
наименования «Volum» и «Price» означают названия, которые мы присвоили полям «Количество» и «Цена» в той же форме ввода.
В этих же строках, которые мы указали выше, цифры «2», «3», «4», «5» означают номера столбцов на листе Excel, соответствующих колонкам «Наименование товара», «Количество», «Цена» и «Сумма». Поэтому, если в вашем случае таблица сдвинута, то нужно указать соответствующие номера столбцов. Если столбцов больше, то по аналогии нужно добавить её строки в код, если меньше – то убрать лишние.
В строке производится умножение количества товара на его цену:
.Cells(nextRow, 5).Value = Producty.Range("Volum").Value * Producty.Range("Price").ValueРезультат, как видим из синтаксиса записи, будет выводиться в пятый столбец листа Excel.
В этом выражении выполняется автоматическая нумерация строк:
If nextRow > 2 Then
Range("A2").Select
Selection.AutoFill Destination:=Range("A2:A" & nextRow)
Range("A2:A" & nextRow).Select
End If
Все значения «A2» означают адрес первой ячейки, где будет производиться нумерация, а координаты «A» — адрес всего столбца с нумерацией. Проверьте, где именно будет выводиться нумерация в вашей таблице и измените данные координаты в коде, если это необходимо.
В строке производится очистка диапазона формы ввода данных после того, как информация из неё была перенесена в таблицу:
.Range("Diapason").ClearContentsНе трудно догадаться, что («Diapason») означает наименование того диапазона, который мы ранее присвоили полям для ввода данных. Если вы дали им другое наименование, то в этой строке должно быть вставлено именно оно.
Дальнейшая часть кода универсальна и во всех случаях будет вноситься без изменений.
После того, как вы записали код макроса в окно редактора, следует нажать на значок сохранения в виде дискеты в левой части окна. Затем можно его закрывать, щелкнув по стандартной кнопке закрытия окон в правом верхнем углу.
- После этого возвращаемся на лист Excel. Теперь нам следует разместить кнопку, которая будет активировать созданный макрос. Для этого переходим во вкладку «Разработчик». В блоке настроек «Элементы управления» на ленте кликаем по кнопке «Вставить». Открывается перечень инструментов. В группе инструментов «Элементы управления формы» выбираем самый первый – «Кнопка».
- Затем с зажатой левой клавишей мыши обводим курсором область, где хотим разместить кнопку запуска макроса, который будет производить перенос данных из формы в таблицу.
- После того, как область обведена, отпускаем клавишу мыши. Затем автоматически запускается окно назначения макроса объекту. Если в вашей книге применяется несколько макросов, то выбираем из списка название того, который мы выше создавали. У нас он называется «DataEntryForm». Но в данном случае макрос один, поэтому просто выбираем его и жмем на кнопку «OK» внизу окна.
- После этого можно переименовать кнопку, как вы захотите, просто выделив её текущее название.
В нашем случае, например, логично будет дать ей имя «Добавить». Переименовываем и кликаем мышкой по любой свободной ячейке листа.
- Итак, наша форма полностью готова. Проверим, как она работает. Вводим в её поля необходимые значения и жмем на кнопку «Добавить».
- Как видим, значения перемещены в таблицу, строке автоматически присвоен номер, сумма посчитана, поля формы очищены.
- Повторно заполняем форму и жмем на кнопку «Добавить».
- Как видим, и вторая строка также добавлена в табличный массив. Это означает, что инструмент работает.
Читайте также:
Как создать макрос в Excel
Как создать кнопку в Excel
В Экселе существует два способа применения формы заполнения данными: встроенная и пользовательская. Применение встроенного варианта требует минимум усилий от пользователя. Его всегда можно запустить, добавив соответствующий значок на панель быстрого доступа. Пользовательскую форму нужно создавать самому, но если вы хорошо разбираетесь в коде VBA, то сможете сделать этот инструмент максимально гибким и подходящим под ваши нужды.
Форма — это документ с незаполненными областями, в которые вводятся данные. Формы напоминают обыкновенные бумажные бланки. На любом бланке, кроме постоянного текста есть пустые графы, куда нужно вписывать конкретные сведения. Подобные графы – поля предусмотрены и в электронных формах: текстовое поле, поле-флажок, поле-список.
Формы бывают двух видов;
- печатная – для использования в печатном виде;
- электронная – для ввода данных в электронном виде.
К преимуществам электронных форм относятся автоматическая проверка введенных данных (например, табельного номера сотрудника), обновление зависимых полей (например, полей города и области при вводе почтового индекса) и наличие подсказок, которые облегчают заполнение формы.
Для создания формы набросайте ее примерный вид или используйте в качестве образца уже созданную форму. Для разработки формы лучше использовать шаблоны.
Основные требования для создания формы:
- определение содержания, т.е. для каких целей будет вводиться информация в форму;
- выбор вида формы – печатная или электронная:
- постоянная часть – исходные данные неизменяемые при различных использованиях формы, например, поясняющий текст;
- изменяемая часть – поля для ввода конкретных данных.
- проектирование разметки формы с выделением следующих структурных областей:
проведение анализа и структурирование информации, предназначенной для размещения в форме. В форме должна присутствовать постоянная и изменяемая часть.
- заголовок формы располагается, как правило, в начале документа (необязательная часть формы);
- область незменяемой части данных предназначена для размещения в форме постоянной информации;
- область изменяемой части предназначена для разных вариантов заполнения формы;
- примечание формы используется для размещения инструкций по заполнению формы;
- верхний и нижний колонтитулы используются для размещения на каждой странице формы постоянной информации.
После проектирования формы для ее реализации выполните следующие действия:
- Создайте новый шаблон для формы.
- Разместите в шаблоне базовую структуру формы (постоянный текст).
- Вставьте поля подходящего типа. Для каждого поля задайте размер, значение по умолчанию, справочную информацию.
- Защитите форму.
- Сохраните шаблон.
Создание нового шаблона для формы
Создать новый шаблон можно
Из нового документа Word (команда Файл => Создать, кнопка Создать файл на панели инструменто Стандартная), который можно сохранить как шаблон, выбрав в окне сохранения документа соответствующий тип файла.
На основе существующих шаблонов, выбрав нужный шаблон в окне диалога (в области задач Создание документа в разделе Шаблоны => На моем компьютере и далее установить переключатель в режим Шаблон в группе Создать)
Размещение в шаблоне базовой структуры формы
Основная часть структурной разметки формы представляетсобой бланк на основе таблицы.
Для разработки и создания форм применяются следующие средства Word:
- Для создания формы с простой структурой нажмите кнопку Добавить таблицу на панели инструментов Формы. Если структура формы более сложная, вставьте несколько таблиц, разделив их пустыми строками.
- Сложную форму можно также создать, нажав кнопку Нарисовать таблицу на панели инструментов Формы и нарисовав ее отдельные строки и столбцы. В случае ошибки нажмите кнопку Ластик на панели инструментов Таблицы и границы и выделите линии, которые следует удалить, путем перетаскивания.
- Чтобы нарисовать рамку вокруг определенной области формы, а затем разместить внутри нее фрагмент текста, графический элемент или диаграмму, нажмите кнопку Надпись на панели инструментов Рисование. Затем используйте панель инструментов Рисование для изменения границ рамки, фонового цвета, цвета текста и т. д.
- Для увеличения привлекательности формы к ее ключевым элементам добавляются границы и заливка. Чтобы добавить линии (границы), печатающиеся между ячейками или обрамляющие таблицу, или затенить наиболее важные элементы формы, укажите нужный элемент, выберите команду Границы и заливка в меню Формат, а затем установите требуемые параметры на вкладках Граница и Заливка.
Вставка полей в форму
Для вставки полей формы в форму, просматриваемую и заполняемую пользователями в Word, или в распечатанном виде, используйте панель инструментов Формы. Панель инструментов Формы по умолчанию скрыта от пользователя, как и многие другие панели. Чтобы вызвать ее, следует щелкнуть правой кнопкой мыши на свободном месте в области панелей инструментов и из появившегося списка выбрать Формы. Есть и другой способ: в меню Вид выберите команду Панели инструментов и в раскрывшемся списке доступных панелей найдите и кликните по панели Формы.
Установите курсор в документе туда, куда следует вставить поле формы выберите нужную кнопку.
Кнопка Текстовое поле позволяет располагать в форме текстовое поле, которое может использоваться для ввода различного типа данных (текст, числа, дата, время, вычисляемое выражение).. Для него может быть задано значение по умолчанию.
Кнопка Флажок используется для добавления флажка рядом с независимым параметром, который либо устанавливается, либо сбрасывается. Флажки могут быть также добавлены к группе параметров, которые не являются взаимоисключающими (то есть можно выбрать более одного параметра).
Кнопка Поле со списком представляют собой поля со списком возможных ответов. Если список достаточно большой, пользователь сможет пролистывать его для просмотра остальных ответов.
Кнопка Параметры поля формы позволяет изменять параметры поля, например, добавлять элементы в поле со списком, выбирать тип данных и т.п.
Кнопка Создать таблицу вызывает режим рисования таблицы Word.
Кнопка Добавить таблицу аналогичен команде Word Вставить таблицу, позволяющей выбирать количество строк и столбцов.
Кнопка Добавить рамку добавляет рамки, в которую можно поместить различного рода информацию или поля.
Кнопка Затенение полей формы включает или отключает режим затенения полей.
Кнопка Очистить поле формы позволяет вернуть все значения по умолчанию.
Кнопка Защита формы после разработки формы позволяет защитить поля от изменения.
Кроме элементов панели инструментов Формы в нее можно внести элементы с панели инструментов Элементы управления.
Добавление простого поля
Для добавления простого поля нажмите кнопку Текстовое поле на панели инструментов Формы. На экране в позиции курсора появится серый прямоугольник. Эта кнопка служит для вставки в шаблон документа текстовых полей различного типа. Это может быть собственно сам текст, число, дата, время или поле формул (вычисления). По умолчанию щелчок по этой кнопке приводит к вставке в шаблон текстового поля типа Обычный текст, то есть любые текстовые данные (текст, цифры, пробелы, символы).
Для того, чтобы изменить тип поля нажмите кнопку Параметры поля формы либо дважды щелкните на самом поле. Откроется диалоговое окно, приведенное ниже, задайте в нем нужные параметры поля:
Расположенный в диалоговом окне Параметры текстового поля раскрывающийся список Тип содержит шесть типов полей, предназначенных для хранения различных значений в текстовых полях формы.
- Обычный текст для ввода текста, чисел, знаков или пробелов.
- Число для ввода чисел. Допускает ввод только цифр. Вы можете выбрать специальный формат вводимого вами числа, например, денежный формат.
- Дата для ввода даты.
- Текущая дата для отображения текущей даты. Это поле не может быть изменено.
- Текущее время для отображения текущего времени. Это поле не может быть изменено.
- Вычисление. Использует поле «= (Формула)» для вычислений, таких как расчет налога с продаж по промежуточным итогам. Заполнение или изменение этого поля пользователями невозможно. Если в поле тип вы выбрали поле-вычисление, то поле Текст по умолчанию превратиться в поле Выражение. В этом поле необходимо задать формулу. Формула начинаться со знака “=” (равенства) и может содержать константы, ссылки на поля формы (закладки), знаки операций.
В поле Текст по умолчанию вы можете ввести образец текста, чтобы пользователь смог сразу же понять, что именно ему следует вводить в это поле.
Поле Максимальная длина позволяет ограничить количество вводимых пользователем символов.
Поле Формат текста предлагает установить определенное форматирование вводимого текста. Обратите внимание: название этого списка меняется в соответствии с видом поля формы, выбранным вами в поле Тип.
Если вы планируете данное поле использовать в вычислениях, то в поле Закладка укажите название поля.
Очень важно не забыть установить флажок в опции разрешить изменения, если предполагается вводить или изменять данные в этом поле.
Добавление Поля со списком
Поле список дает возможность выбрать нужный вариант из списка, а не вводить его вручную. Первый вариант в списке является вариантом, предлагаемым по умолчанию.
Для создания поля со списком выполните следующую последовательность действий:
- Установите курсор в место положения поля.
- Нажмите кнопку
Поле со списком (панель инструментов Формы). На экране появится серый прямоугольник со стрелкой справа.
- Нажмите кнопку
Параметры поля формы и в открывшемся окне задайте элементы списка:
В поле Элемент списка внесите вариант, который вы хотите добавить к списку. Нажмите кнопку Добавить, чтобы включить вариант в поле Список. Чтобы ввести еще одно значение повторите данные действия. Можно создать список максимум из 25 вариантов.
- Для удаления элемента из Списка элементов выделите элемент и нажмите кнопку Удалить.
- Формируя список, элементы можно добавлять в любом порядке, т.к. допускается их перестановка. Для изменения порядка, выделите элемент в поле Список и воспользуйтесь стрелками в разделе Порядок.
- Для использования поля переключатель разрешить изменения должен быть активен.
- Нажмите кнопку ОК.
Создание справочного текста для полей формы
Для облегчения правильного заполнения формы каждое ее поле дополняется справочным текстом. Справку можно организовать в двух вариантах::
- автоматическое отображение в строке состояния при входе в поле формы;
- только при нажатии клавиши F1.
В последнем случае справочный текст обычно помещается в информационное окно. Чтобы создать справочный текст для поля формы:
- Выберите нужное поле и нажмите кнопку
Параметры поля формы.
- Нажмите кнопку Текст справки в окне параметров поля формы.
В результате на экране раскроется диалоговое окно.
- Активизируйте соответствующую вкладку, определяющую способ вывода справки на экран (Строка состояния, Клавиша F1).
- Выберите справку из списка Элемент автотекста (автотекст с текстом справки должен быть уже создан) или введите текст в поле Текст справки.
- Нажмите кнопку ОК.
Добавление Поля флажок
Элемент Флажок добавляется в форму для выбора или отказа приведенного варианта ответа с использованием поля Флажок. Используется в основном для всякого рода анкет, бланков, где требуется отмечать галочкой соответствующие опции.
Для этого поля также доступны различные параметры по щелчку на кнопке Параметры поля формы.
- Установите курсор в местоположение поля.
- Нажмите кнопку
Флажок (панель инструментов Формы).
- Нажмите кнопку
Параметры поля формы и задайте нужные параметры поля:
- В разделе Размер флажка можно установить точный размер поля флажок или включить автоматическое регулирование размера флажка по высоте окружающего текста.
- Для вставки пустого переключателя в разделе По умолчанию активизируйте значение Снять, значение Установить — делает переключатель включенным при создании формы.
- Для того, чтобы пользователь управлял переключателем, оставьте флажок разрешить изменения в активном состоянии.
- Нажмите кнопку ОК.
Защита формы
После создания электронной формы, разработанной для просмотра и заполнения в Word, ее следует защитить таким образом, чтобы пользователи могли вводить данные только в предназначенные для этого поля.
Для установления защиты:
- Выполните команды меню Сервис => Защитить документ. В результате чего область задач перейдет в режим Защита документа.
- Выберите в разделе Ограничения на редактирование разрешить только Ввод данных в поля форм;
- Нажмите кнопку Да, включить защиту. После чего появится поле для ввода пароля.
- В поле Пароль можно указать пароль (при снятии защиты система потребует вас указать пароль);
- После установления защиты пользователь может только заполнять поля формы, но не может изменить постоянный тест формы.

Чтобы защитить определенные части формы, необходимо разбить ее на разделы. После этого по втором разделе Ограничения на редактирование появится дополнительная возможность. Нажмите кнопку Разделы, а затем снимите флажки, соответствующие разделам, которые не требуется защищать.
Для снятия защиты:
- Выполните команды меню Сервис =>Снять защиту;
- Укажите пароль, если защита была выполнена с паролем.
Чтобы быстро установить или снять защиту формы во время ее разработки или изменения, нажмите кнопку Защита формы на панели инструментов Формы.
Microsoft Excel
трюки • приёмы • решения
Как использовать встроенную в Excel форму для ввода данных
При вводе данных в Excel некоторые люди предпочитают использовать форму ввода данных Excel — диалоговое окно, которое приспосабливается к вашим данным.
Прежде чем вы сможете использовать эту форму, вы должны настроить заголовки столбцов в вашем листе. Кроме того, вы можете указать диапазон данных в виде таблицы, выбрав Вставка ► Таблицы ► Таблица. Команды Форма нет на ленте, так что вам придется провести небольшую подготовительную работу. Рассмотрим, как можно добавить команду на панель быстрого доступа.
- Щелкните правой кнопкой мыши на панели быстрого доступа и выберите в контекстном меню пункт Настройка панели быстрого доступа. На экране появится раздел Панель быстрого доступа диалогового окна Параметры Excel.
- В раскрывающемся списке Выбрать команды из выберите Команды не на ленте.
- В списке ниже выберите Форма, а затем нажмите кнопку Добавить.
- Нажмите ОК, чтобы закрыть диалоговое окно Параметры Excel.
После выполнения этих шагов ваша панель быстрого доступа будет включать новый значок. При щелчке на нем отображается форма для ввода данных. Активизируйте любую ячейку в листе и выберите команду Форма на панели быстрого доступа. Вы увидите диалоговое окно, как показано на рис. 41.1 (ноля, отображаемые в диалоговом окне, меняются в зависимости от заголовков ваших столбцов).
Рис. 41.1. Форма ввода данных Excel
Если количество столбцов в вашем списке больше, чем позволяет вместить экран, диалоговое окно будет содержать два столбца имен полей. Если в списке более 32 столбцов, команда Форма не работает. Вам придется отказаться от этого метода ввода данных и вводить информацию в ячейки напрямую.
Когда выводится форма с данными, отображается первая запись в списке. Обратите внимание на индикатор в верхнем правом углу окна: он сообщает вам, какая запись выбрана, и количество записей в списке. Проверьте это действие.
Чтобы ввести новую запись, нажмите кнопку Добавить для очистки полей. Теперь вы можете ввести новую информацию в соответствующие поля. Нажмите клавишу Tab или Shift+Tab для перемещения между полями. Когда вы нажмете кнопку Добавить (или Закрыть), данные, которые вы ввели, добавятся в нижнюю часть списка. Вы также можете нажать Enter, что эквивалентно нажатию кнопки Добавить. Если список содержит формулы, они также автоматически вводятся в новую запись.
Если ваш список назван Database, Excel автоматически расширяет определение диапазона так, чтобы он включал новую строку или строки, которые вы добавляете в список с помощью формы. Обратите внимание на то, что этот метод работает только тогда, когда имя списка — Database; никакое другое имя не работает. Используйте команду Формулы ► Определенные имена ► Присвоить имя, чтобы задать имя диапазону. Если список находится в таблице (созданной с помощью команды Вставка ► Таблицы ► Таблица), нет необходимости именовать диапазон. Таблица будет расширена автоматически при добавлении новых данных.
Вы можете использовать форму не только для ввода данных, но и для редактирования и удаления существующих данных в списке, просмотра данных по одной записи за раз и отображения записей, которые отвечают определенным критериям. Форма содержит несколько дополнительных кнопок.
- Удалить — удаляет текущую запись.
- Вернуть — восстанавливает любую информацию, которую вы редактировали. Вы должны нажать ее, прежде чем нажмете кнопку Добавить.
- Назад — отображает предыдущую запись в списке. Если вы ввели критерий, эта кнопка показывает предыдущую запись, которая соответствует критерию.
- Далее — отображает следующую запись в списке. Если вы ввели критерий, эта кнопка показывает следующую запись, которая соответствует критерию.
- Критерии — очищает поля и позволяет ввести критерий, по которому выполняется поиск записей. Например, чтобы найти записи, в которых значение цены менее $200 000, введите в поле Цена. Затем вы можете использовать кнопки Назад и Далее для отображения подходящих под критерий записей.
- Закрыть — закрывает форму (и вводит любые данные, которые вы вводили).
Элементы управления формы в MS EXCEL
Элементы управления формы (Поле со списком, Флажок, Счетчик и др.) помогают быстро менять данные на листе в определенном диапазоне, включать и выключать опции, делать выбор и пр. В принципе, без них можно обойтись, но они делают управление данными на листе более наглядным и уменьшают вероятность ввода некорректных данных.
Для вставки элементов управления на лист необходимо отобразить вкладку Разработчик.
- В MS EXCEL 2007 это можно сделать через меню Кнопка офис/ Параметры Excel/ Основные/ Показывать вкладку Разработчик на ленте .
- В MS EXCEL 2010 это можно сделать так: Откройте вкладку Файл; Нажмите кнопку Параметры; Нажмите кнопку Настроить ленту; Выберите команду Настройка ленты и в разделе Основные вкладки установите флажок Разработчик.
Теперь вставить элемент управления можно через меню: Разработчик/ Элементы управления/ Вставить.
Обратите внимание, что в этом меню можно вставить Элементы ActiveX, которые расположены ниже интересующих нас Элементов управления формы. У обоих типов есть одни и те же элементы Кнопка, Список, Флажок и т.п. Разница между ними следующая: чтобы использовать Элементы ActiveX необходимо использовать VBA, а Элементы управления формы можно напрямую привязать к ячейке на листе.
Для тех, кто не ранее не работал с Элементами управления формы, советуем подробно ознакомиться с ними в следующих статьях:
В этой статье рассмотрим более сложный пример совместного использования элементов управления и Условного форматирования.
Разберем конкретный пример применения сразу нескольких Элементов управления. В файле примера с помощью элементов управления показано как пользователь может отредактировать значения в таблице (диапазон F9:K12).
С помощью одного из 3-х элементов управления Поле со списком, Список и Счетчик, пользователь может выбрать столбец таблицы (год). Нужный элемент управления выбирается с помощью группы Переключателей. Название выбранного элемента подсвечивается серым цветом (см. A8:B8 на рис. выше). Выбранный год выделяется в таблице Условным форматированием темно серым цветом (см. H9:H12 на рис. выше). Отображение этого выделения регулируется Флажком (фон флажка — красный). Полосами прокрутки можно редактировать Цену и Количество в выбранном году, но только в определенном диапазоне. Теперь – подробнее.
Переключатели
На листе использовано 3 Переключателя объединенных в Группу. Каждому Переключателю соответствует определенный элемент управления: Поле со списком, Список, Счетчик.
Для объединения Элементов в группу помещаем на лист Элемент управления Группа (через меню Разработчик/ Элементы управления/ Вставить). В рамках группы создаем 3 переключателя (также через меню Разработчик/ Элементы управления/ Вставить) и связываем их все с одной ячейкой С2 (выделив элемент управления, правой клавишей вызываем контекстное меню, Формат объекта…, вкладка Элемент управления).
Удерживая клавишу CTRL выделяем 3 переключателя и элемент Группа, вызываем правой клавишей мыши контекстное меню и выбираем Группировка/ Группировать. Теперь при выборе одного из трех Переключателей в Группе, в ячейке С2 будет выводиться значение 1, 2 или 3.
Поле со списком
Теперь вставим элемент управления Поле со списком. Вставить элемент можно через меню: Разработчик/ Элементы управления/ Вставить. В ячейках столбца М введем несколько значений лет: 2009, 2010, 2011, 2012, 2013. Эти значения будут использованы в элементе Поле со списком.
- выделяем диапазон М9:М12;
- нажимаем Формулы/ Определенные имена/ Присвоить имя;
- в поле Имя вводим Список.
Теперь свяжем элемент управления с данными на листе. Для этого:
- выделите элемент управления Поле со списком;
- правой клавишей вызовите его контекстное меню, затем Формат объекта…, вкладка Элемент управления;
- в поле Формировать список по диапазону вводим Список (вместо ссылки на ячейку мы ввели ссылку на определенное Имя!). Конечно, вместо имени можно было указать просто ссылку на диапазон;
- свяжем элемент с ячейкой $C$8. В этой ячейке будет выводится порядковый номер выбранного элемента списка, т.е. если выберем 2009, то выведется 1, т.к. это первый элемент в списке. Для дальнейших целей нам проще использовать именно год, а не его порядковый номер. Для этого в ячейку D8 введем формулу =C8+2008 .
Список
Вставляем на лист элемент Список. Аналогично предыдущему элементу связываем его с ячейкой $C$13 и формируем список на основе того же Именованного диапазона Список. В ячейку D13 введем формулу =C13+2008 .
Счётчик
Вставляем на лист элемент Счетчик. Определяем минимальное значение 2009, максимальное – 2013, шаг 1. Связываем элемент с ячейкой $C$17. В D17 введем формулу =С17 , т.к. элемент Счетчик в нашем случае возвращает значение года.
Чтобы определить значение какого элемента (поле со списком, список или счетчик) является активным в настоящий момент, в ячейке E9 введем формулу: =ЕСЛИ(C2=1;D8;ЕСЛИ(C2=2;D13;D17)) Как мы помним, значение в ячейке С2 определяется Группой переключателей.
Полоса прокрутки
Вставляем на лист элемент Полоса прокрутки. Этим элементом мы будем изменять ячейку на пересечении строки Количество (строка 10) и столбца выбранного года. Значения ячейки будет меняться в диапазоне от 0 до 1000. Но как определить эту ячейку?
Создадим Именованную формулу СмещГода для определения позиции выбранного года в диапазоне лет G9:K9. Нажимаем Формулы/ Определенные имена/ Присвоить имя, в поле Имя вводим СмещГода, в поле диапазон вводим формулу =ПОИСКПОЗ($E$9; $G$9:$K$9;0) Если выбран 2009, то формула вернет 1.
Для определения ячейки строки Количество, соответствующую выбранному году используем формулу =СМЕЩ($F$10;0;СмещГода) . Формула вернет диапазон, состоящий из одной ячейки.
В поле Связь с ячейкой элемента Полоса прокрутки нельзя ввести формулу, но можно, как мы уже видели, ввести Имя. Создадим Именованную формулу Количество, в поле Диапазон укажем формулу =СМЕЩ($F$10;0;СмещГода) . Теперь в поле Связь с ячейкой элемента полоса прокрутки введите Количество.
Аналогичные манипуляции проделайте с полосой прокрутки для Цены. Для этого необходимо создать Именованную формулу Цена, где в поле Диапазон указать формулу =СМЕЩ($F$11;0;СмещГода) .
Флажок
При выборе пользователем текущего года, в таблице с данными (G9:K12) соответствующий столбец будет закрашиваться серым фоном. Для выделения столбца выбранного года используем Условное форматирование.
Сначала вставим на лист элемент Флажок. Этим элементом мы будем включать и выключать выделение в таблице столбца выбранного года. Элемент свяжите с ячейкой $G$2. Если флажок снят, то в этой ячейке будет ЛОЖЬ (этому значению соответствует 0), если установлен, то ИСТИНА (этому значению соответствует 1).
Для настройки Условного форматирования выделим диапазон G9:K12. Так как формула в Условном форматировании будет содержать относительную ссылку, то убедимся, что после выделения диапазона активной ячейкой является G9 (т.е. диапазон надо выделять начиная именно с нее. Подсказкой служит поле Имя, находящееся слева от Строки формул. После выделения диапазона оно должно содержать G9).
- вызовите инструмент Условное форматирование (Главная/ Стили/ Условное форматирование/ Создать правило);
- выберите Использовать формулу для определения форматируемых ячеек;
- в поле «Форматировать значения, для которых следующая формула является истинной» введите =И(СТОЛБЕЦ(G9)=СмещГода+6;$G$2) Формула примет значение ИСТИНА, когда выполнится одновременно 2 условия:
- значение выражения (СмещГода (изменяется от 1 до 5 (т.е. от 2009 до 2013 года) + 6) совпадет с номером текущего столбца (7, т.е. 2009 год);
- Флажок Условное форматирование установлен.
- выберите требуемый формат, например, серый цвет заливки;
- нажмите ОК.
Тестируем
- убедимся, что флажок Условное форматирование установлен;
- выберем переключатель Список;
- в элементе управления Список выберем 2010;
- убедимся, что столбец 2010 выделен серым;
- Полосой прокрутки изменим количество в столбце 2010.
Результат показан на рисунке.
К сожалению, у элементов управления формы Флажок, Поле со списком и Список нет возможности отформатировать отображаемый шрифт. Зато это можно сделать у элементов ActiveX (Разработчик/ Элементы управления/ Вставить). Правда, для работы с этими элементами требуется писать программу на VBA.
Создаем формы в Excel
Если вам приходилось работать с таблицами из множества колонок, да еще к концу рабочего дня и в условиях дефицита времени, то, наверняка, вы случайно вводили данные в ячейку не той строки, в лучшем случае спохватывались и исправляли ошибку сразу, в худшем — ошибка выплывала позже в самый неподходящий момент. Как защитить себя от подобных ситуаций? Есть очень удобное средство — формы. Их созданию и работе с ними посвящена эта статья.
Начнем с того, что не во всех версиях Excel сразу доступна волшебная кнопка Форма. В этом случае предварительно настройте Параметры (перейти к ним можно на вкладке Файл). Здесь вы также можете сразу не найти то, что нужно добавить на ленту. Поэтому сначала измените вариант в поле Выбрать команды (в данном случае нужен вариант Все команды). Чтобы добавить найденную в списке команду Форма, нужно выбрать имя вкладки, где разместится кнопка и создать новую группу. Теперь щелкните по кнопке Добавить и проверьте, появилась ли новая команда в новой группе.
После этих манипуляций на вкладке Данные появится группа Работа с формами (это название задаете вы, когда создаете группу при настройке параметров Excel), а в ней нужная вам кнопка.
Форму нельзя создать, если шапка таблицы занимает несколько строк — это минус.
Но здесь можно «схитрить»: вставьте после настоящей шапки пустую строку, оформите заголовки строк в одну строку, для этой строки после создания формы установите нулевую высоту (Формат — Размер ячеек —Высота строки — ).
Осталось только щелкнуть на любой ячейке таблицы и на кнопке Форма. Готово, можно работать. Вы видите строку, относящуюся только к одному человеку, причем все названия граф в одной форме. Названия кнопок — настоящие подсказки для пользователя. Нужна новая строка — Добавить, не нужна существующая — Удалить, нужно перейти к какой-либо впереди — Далее, позади — Назад.
Единственной «неочевидной» является кнопка Критерии. Она позволяет включать фильтр, чтобы быстрее находить нужные строки, если их очень много. При задании критерия можно использовать такие знаки, как «*» и «?», критериев может быть несколько (но задать их нужно в пределах одного окна). Для отключения фильтра используйте кнопку Правка.
Выбор поля формы можно делать щелчком мыши или клавишей ТАВ. Добавлять новую строку в таблицу можно с помощью соответствующей кнопки или нажатием ENTER, когда заполнено последнее поле.
Конечно, использовать ли форму или работать с таблицей напрямую, решать вам. Но чтобы выбрать оптимальный способ работы, нужно попробовать разные варианты. Сведения о форме в Excel из этой статьи помогут вам это сделать.
Использование элементов управления форм на листе Excel
Примечание: Мы стараемся как можно оперативнее обеспечивать вас актуальными справочными материалами на вашем языке. Эта страница переведена автоматически, поэтому ее текст может содержать неточности и грамматические ошибки. Для нас важно, чтобы эта статья была вам полезна. Просим вас уделить пару секунд и сообщить, помогла ли она вам, с помощью кнопок внизу страницы. Для удобства также приводим ссылку на оригинал (на английском языке).
В Microsoft Excel есть несколько элементов управления для листов диалога, которые можно использовать для выбора элементов из списка. Примеры элементов управления: списки, поля со списком, счетчики и полосы прокрутки.
Дополнительные сведения об элементах управления форм в Excel можно найти в статье Общие сведения о формах, элементах управления форм и элементах ActiveX на листе.
Дополнительные сведения
В следующих методах показано, как использовать списки, поля со списком, счетчики и полосы прокрутки. В примерах используется один и тот же список, ссылка на ячейку и функция индекс.
Включение вкладки «Разработчик»
Чтобы использовать элементы управления формы в Excel 2010 и более поздних версиях, необходимо включить вкладку Разработчик. Для этого выполните указанные ниже действия.
Откройте вкладку Файл и выберите команду Параметры.
В левой области выберите пункт настроить ленту .
Установите флажок разработчик в разделе Основные вкладки справа, а затем нажмите кнопку ОК.
Чтобы использовать элементы управления форм в Excel 2007, необходимо включить вкладку разработчик . Для этого выполните указанные ниже действия.
Нажмите кнопку Microsoft Office, а затем — Параметры Excel.
Нажмите популярные, установите флажок Показыватьвкладку «Разработчик» на ленте и нажмите кнопку ОК.
Настройка списка, ссылки на ячейку и предметного указателя
На новом листе введите следующие элементы в диапазоне от H1: H20:
H1: роликовый Скатес
H6: Вашинг Machine
H7: Роккет Launcher
H11: — это очень привлекательные
H18: набор инструментов
H20: жесткий диск
В ячейке a1 введите следующую формулу:
= ИНДЕКС (H1: H20; G1; 0)
Пример окна списка
Чтобы добавить список в Excel 2007 и более поздних версий, откройте вкладку разработчик , нажмите кнопку Вставить в группе элементы управления , а затем в разделе элементы управления формывыберите пункт форма списка (элемент управления) .

Чтобы добавить список в Excel 2003 и более ранних версиях Excel, нажмите кнопку «список» на панели инструментов «формы». Если панель инструментов формы не отображается, в меню Вид выберите пункт панели инструментов, а затем — пункт формы.
Щелкните на листе место, где должен быть расположен левый верхний угол списка, и перетащите его в то место, где должен находиться правый нижний угол поля со списком. В этом примере создайте список, охватывающий ячейки B2: E10.
В группе элементы управления нажмите кнопку свойства.
В окне Формат объекта введите следующие данные, а затем нажмите кнопку ОК.
Чтобы задать диапазон списка, введите H1: H20 в поле диапазон ввода .
Чтобы ввести числовое значение в ячейку G1 (в зависимости от того, какой элемент выбран в списке), введите G1 в поле » связь с ячейкой».
Примечание: Формула INDEX () использует значение в ячейке G1, чтобы вернуть правильный элемент списка.
В разделе тип выделенияубедитесь, что выбран параметр один вариант.
Примечание: Параметры Multi и Extend полезны только в том случае, если вы используете процедуру Microsoft Visual Basic для приложений, чтобы возвращать значения списка. Также обратите внимание на то, что флажок объемной заливки позволяет добавить трехмерный вид в список.
Список элементов должен отображаться в списке. Чтобы использовать список, щелкните любую ячейку, чтобы не выделять список. Если щелкнуть элемент в списке, ячейка G1 будет обновлена числом, указывающим позицию выбранного в списке элемента. Формула INDEX в ячейке a1 использует этот номер для отображения имени элемента.
Пример поля со списком
Чтобы добавить поле со списком в Excel 2007 и более поздних версиях, откройте вкладку разработчик , нажмите кнопку Вставить, а затем в разделе элементы управления формыщелкните поле со списком .

Чтобы добавить поле со списком в Excel 2003 и более ранних версиях Excel, нажмите кнопку раскрывающегося списка на панели инструментов формы.
Щелкните на листе место, где должен быть расположен левый верхний угол поля со списком, а затем перетащите поле со списком в то место, где должен находиться правый нижний угол окна списка. В этом примере создайте поле со списком, которое охватывает ячейки B2: E2.
Щелкните поле со списком правой кнопкой мыши и выберите пункт Формат элемента управления.
Введите указанные ниже данные и нажмите кнопку ОК.
Чтобы задать диапазон списка, введите H1: H20 в поле диапазон ввода .
Чтобы ввести числовое значение в ячейку G1 (в зависимости от того, какой элемент выбран в списке), введите G1 в поле » связь с ячейкой».
Примечание: Формула INDEX использует значение в ячейке G1, чтобы вернуть правильный элемент списка.
В поле строки раскрывающегося списка введите 10. Этот параметр определяет, сколько элементов будет отображаться, прежде чем использовать полосу прокрутки для просмотра остальных элементов.
Примечание: Флажок объемной заливки необязателен. Он добавляет трехмерный вид в раскрывающийся список или поле со списком.
В раскрывающемся списке или поле со списком должен быть отображен список элементов. Чтобы использовать раскрывающийся список или поле со списком, щелкните любую ячейку, чтобы выделить объект. Если щелкнуть элемент в раскрывающемся списке или поле со списком, ячейка G1 будет обновлена числом, указывающим позицию в списке выбранного элемента. Формула INDEX в ячейке a1 использует этот номер для отображения имени элемента.
Пример кнопки «Счетчик»
Чтобы добавить счетчик в Excel 2007 и более поздних версий, откройте вкладку разработчик , нажмите кнопку Вставить, а затем в разделе элементы управления формынажмите кнопку Счетчик .

Чтобы добавить счетчик в Excel 2003 и более ранних версиях Excel, нажмите кнопку «Счетчик» на панели инструментов «формы».
Щелкните на листе место, где должен быть расположен левый верхний угол счетчика, а затем перетащите счетчик в то место, где должен находиться правый нижний угол кнопки счетчика. В этом примере создайте прокрутку кнопки, которая охватывает ячейки B2: B3.
Щелкните правой кнопкой мыши кнопку счетчик и выберите пункт Формат элемента управления.
Введите указанные ниже данные и нажмите кнопку ОК.
В поле Текущее значение введите 1.
Это значение инициализирует счетчик, чтобы формула указателя указывала на первый элемент в списке.
В поле минимальное значение введите 1.
Это значение ограничивает верхнюю часть счетчика на первый элемент в списке.
В поле Максимальное значение введите 20.
Этот номер задает максимальное количество элементов в списке.
В поле Шаг изменения введите 1.
Это значение определяет степень приращения текущего значения с помощью элемента управления «Счетчик».
Чтобы ввести числовое значение в ячейку G1 (в зависимости от того, какой элемент выбран в списке), введите G1 в поле «связь с ячейкой».
Щелкните любую ячейку, чтобы кнопка счетчика не выделена. Если щелкнуть элемент управления вверх или вниз на кнопке счетчик, ячейка G1 будет обновлена числом, которое указывает текущее значение счетчика, а также инкрементное изменение счетчика. Затем этот номер обновляет формулу INDEX в ячейке a1 для отображения следующего или предыдущего элемента.
Значение «Счетчик» не изменится, если текущее значение равно 1, а затем щелкнуть элемент управления вниз или, если текущее значение равно 20, а затем щелкнуть элемент управления вверх.
Пример полосы прокрутки
Чтобы добавить полосу прокрутки в Excel 2007 и более поздних версиях, откройте вкладку разработчик , нажмите кнопку Вставитьи выберите элемент полоса прокрутки в разделе элементы управления формы.

Чтобы добавить полосу прокрутки в Excel 2003 и более ранних версиях Excel, нажмите кнопку «вертикальная полоса прокрутки» на панели инструментов «формы».
Щелкните на листе место, где должен находиться левый верхний угол полосы прокрутки, а затем перетащите полосу прокрутки в то место, где должен находиться правый нижний угол полосы прокрутки. В этом примере создается полоса прокрутки, которая охватывает ячейки B2: B6 в высоту и является примерно одной четвертой ширины столбца.
Щелкните полосу прокрутки правой кнопкой мыши и выберите пункт Формат элемента управления.
Введите указанные ниже данные и нажмите кнопку ОК.
В поле Текущее значение введите 1.
Это значение инициализирует полосу прокрутки таким образом, чтобы формула указателя указывала на первый элемент в списке.
В поле минимальное значение введите 1.
Это значение ограничивает верхнюю часть полосы прокрутки до первого элемента в списке.
В поле Максимальное значение введите 20. Этот номер задает максимальное количество элементов в списке.
В поле Шаг изменения введите 1.
Это значение определяет, сколько чисел элемент управления «полоса прокрутки» увеличит текущее значение.
В диалоговом окне изменение страницы введите 5. Это значение определяет, сколько текущее значение будет изменяться при щелчке внутри полосы прокрутки на любой из сторон бегунка.
Чтобы ввести числовое значение в ячейку G1 (в зависимости от того, какой элемент выбран в списке), введите G1 в поле » связь с ячейкой».
Примечание: Флажок объемной заливки необязателен. Она добавляет трехмерный вид к полосе прокрутки.
Щелкните любую ячейку так, чтобы полоса прокрутки не выделена. Если щелкнуть элемент управления вверх или вниз на полосе прокрутки, ячейка G1 будет обновлена до числа, указывающего текущее значение полосы прокрутки плюс или минус добавочное изменение полосы прокрутки. Этот номер используется в формуле указателя в ячейке a1 для отображения элемента рядом с текущим элементом или перед ним. Вы также можете перетаскивать ползунок прокрутки, чтобы изменить значение или щелкнуть полосу прокрутки на обеих сторонах ползунка, чтобы увеличить его на 5 (значение изменения страницы). Полоса прокрутки не изменится, если текущее значение равно 1, и вы щелкните элемент управления вниз или, если текущее значение равно 20, а затем щелкните элемент управления вверх.
Форма данных
Данная функция является частью надстройки MulTEx
- Описание, установка, удаление и обновление
- Полный список команд и функций MulTEx
- Часто задаваемые вопросы по MulTEx
Скачать MulTEx
Вызов команды:
MulTEx -группа Ячейки/Диапазоны —Диапазоны —Форма данных
С помощью формы данных удобно просматривать, искать и изменять данные в таблицах, добавлять, удалять и копировать строки с переносом всех данных, только значений или только формул.
ВВОД ДАННЫХ
На вкладке Ввод данных размещены элементы для основных операций с таблицей: навигация по записям, просмотр и изменений записей, копирование, добавление, изменение и удаление строк.
Навигация
Перемещаться по записям можно изменяя ползунок полосы прокрутки(колесиком мыши или перемещением горизонтального ползунка прокрутки). Чуть ниже отображается информация о том, сколько записей в таблице и какая запись сейчас просматривается.
Там же раcположено окно быстрого перехода к записи с указанным номером. Если указать число меньше или равное 1, то будет отображена первая запись. Если указать число, большее или равное количеству всех записей, то будет отображена последняя запись.
Форма не пропускает скрытые строки и столбцы при просмотре и поиске, но помечает такие ячейки серым фоном: 
Работа со скрытыми ячейками ничем не отличается от работы с обычными ячейками.
Для поиска строк с конкретными значениями или по иным условиям необходимо воcпользоваться вкладкой Поиск.
Если внутри таблицы есть объединенные ячейки это не вызовет ошибки, но перемещение может происходить некорректно(в некоторых случаях объединенная ячейка будет считаться как одна строка).
Работа со строками
Значения каждой строки отображаются в полях. Левее каждого поля отображается заголовок таблицы, чтобы можно было точно понять к какому столбцу таблицы относится значение. Изменяя значения в полях можно изменить значения ячеек. Для этого необходимо изменить значения в нужных полях и нажать Изменить строку. Если в ячейке поля на листе создан выпадающий список значений — в форме он будет продублирован и можно будет выбрать значения из этого списка или ввести значение вручную.
Помимо этого есть и другие инструменты работы со строками и полями:
- Отменить изменения — если изменения в полях необходимо отменить до записи в ячейки, то надо нажать кнопку Отменить изменения. Эта кнопка отменяет изменения только в полях формы и никак не влияет на значения ячеек таблицы. Сразу после изменения в ячейках эта кнопка становится недоступной.
- Изменить строку — записывает в ячейки значения, заданные в полях. Записываются значения только измененных полей(если значение в поле отличается от первоначального значения в ячейке). Если изменить значение ячейки не удалось, то будет выдано сообщение:
Поля, данные которых не удалось изменить, будут окрашены красным:
Изменение поля будет отменено и в нем будет записано первоначальное значение. - Добавить строку — добавляет новую пустую строку либо после текущей строки, либо в конец таблицы. Это регулируется настройками на вкладке Настройки.
- Удалить строку — удаляет текущую строку. Это действие невозможно отменить.
- Дублировать строку:
-
после нажатия кнопки Дублировать добавляет новую строку на основании текущей. Новая строка вставляется либо после текущей, либо в конец таблицы. Это регулируется настройками на вкладке Настройки
- как есть — текущая строка копируется полностью, включая формулы, форматы и связи. Действие полностью совпадает с обычным копированием строки стандартными средствами.
- только значения — текущая строка копируется, но вставляется только форматы и значения. Все формулы, которые есть в текущей строке заменяются результатом их вычислений.
- только формулы — текущая строка копируется, но вставляется только форматы и формулы. Все ячейки, не содержащие формул очищаются.
- значения и формулы — текущая строка копируется, но вставляется только значения и формулы. Форматы не переносятся.
Правее каждого поля есть дополнительные элементы, в которых отображается информация о наличии формулы в ячейке, присутствии в тексте невидимых символов и текущем типе данных поля.
Индикатор формул
-
Если в ячейке содержится формула, то правее поля с данными этой ячейки появится значок . С помощью этого индикатора сразу можно понять в каких столбцах и ячейках содержатся формулы. Если щелкнуть по значку индикатора левой кнопкой мыши, то появится окно, в котором будет отображена формула:

Формула отображается в точности так же, как она выглядит в ячейке(если в ячейке записана формула массива — сама формула будет отображена в фигурных скобках <=A1:A10*B1B10>, а в заголовке появится текст Формула массива ). В основном поле всегда отображается значение(результат вычисления формулы) и если изменить данные и нажать Изменить строку, то формула будет «затерта» новым значением.
Примечание: Окно с формулой можно закрыть либо крестиком, либо нажатием кнопки Esc . Пока открыто любое окно с формулой ни Excel ни форма не доступны. Следовательно, чтобы продолжить работать с формой необходимо закрыть активное окно с формулой.
Индикатор наличия непечатных символов в ячейке
Тип данных
-
Справа от каждого поля есть выпадающий список, с помощью которого можно выбрать тип данных в ячейке. Изменение типа данных не изменяет значения в ячейках, а влияет исключительно на отображение данных в полях формы. Однако, значения в этих полях могут влиять на типы данных при изменении строки кнопкой Изменить строку. Если в ячейке дата записана как текст и в списке выбран тип данных Дата и значение в поле будет изменено, то при нажатии кнопки Изменить строку форма попробует преобразовать данные в поле в дату и записать в ячейку уже не текст, а реальную дату. С числами и временем точно также(читать подробнее про то, как Excel видит данные). Но если в качестве типа данных будет выбрано значение Авто, то форма не будет пытаться изменять тип данных в ячейках.
Примечание: Хоть по умолчанию программа сама пытается определить тип данных — в силу особенностей работы с датой и временем в Excel они могут определяться не корректно(например, может быть отображено число вместо даты или времени). Тогда следует назначить нужный тип данных принудительно. Так же, если в ячейке установлен процентный формат данных(или различные денежные и пользовательские форматы) — они не будут применены. Число, дата или время будут отображены так, как их видит Excel.
ПОИСК
На этой вкладке можно быстро найти нужные записи, задав условия поиска:
В выпадающих списках для каждого поля выбирается метод сравнения: Равно, Не равно, Содержит, Не содержит, Начинается с, Не начинается с, Заканчивается на, Не заканчивается на, Больше, Меньше, Больше или равно, Меньше или равно . В поле указывается значение, которое необходимо найти в ячейке этого столбца. Если метод не выбран, то поле игнорируются. Если выбран метод сравнения Содержит или Не содержит , то значение для поиска может содержать специальные символы подстановки: звёздочка(*) и вопросительный знак(?).
После нажатия кнопки Найти будут отобраны строки, отвечающие условиями поиска. Если хоть одна строка отвечает условиям поиска — будет активирована вкладка Ввод данных и выделена первая найденная запись. Перемещение ползунка полосы прокрутки будет выделять последовательно все найденные строки(только те, которые подходят под условия поиска). Общее количество найденных записей отображается внизу формы.
НАСТРОЙКИ 
Настройка диапазона таблицы
-
Диапазон данных
отвечает за определение границ таблицы, данные которой просматриваются через форму
- Определять автоматически — если установить, программа сама попытается определить начало и окончание таблицы, которую просматривать. Удобно использовать, если таблицы построены правильно, начинаются с ячейки A1 и заголовок состоит только из одной строки.
- Указать вручную — диапазон данных указывается вручную из любого доступного листа или книги. Может потребоваться, если на листе несколько таблиц и просматривать надо только конкретную.
Номер строки заголовков(в диапазоне данных): указывается номер строки в диапазоне данных, в которой расположены заголовки. Как правило это строка №1, но при автоматическом определении диапазона данных строка заголовка может быть и ниже. Например, если шапка таблицы состоит из нескольких строк и в качестве заголовков необходимо использовать 2-ю строку.
При добавлении строк
-
настройка добавления строк на основной вкладке кнопкой Добавить
При дублировании строк
-
настройка добавления строк на основной вкладке кнопкой Дублировать
Не выделять строки таблицы при перемещении — по умолчанию при изменении строки просмотра просматриваемая строка выделяется на листе. Но если необходимо сравнить данные с другой таблицей(расположенной на другом листе или книге), то выделение постоянно будет «перекидывать» в ту таблицу, которая просматривается через форму. Чтобы можно было одновременно перемещаться по записям и просматривать другие листы, галочку с пункта необходимо снять.
Опубликовано 29 мая 2014
Рубрика: Справочник Excel | 12 комментариев

…ввода данных, флажков, переключателей, списков, кнопок и прочих элементов управления.
Задача формы – выпадающего окна – предоставить пользователю простой, понятный и удобный интерфейс, который обеспечит в режиме диалога возможность эффективно осуществлять ввод данных пользователем в программу и вывод программой результатов для считывания пользователем.
Стандартно при работе со значительными объемами информации вне зависимости от того, какое программное обеспечение используется, поступают следующим образом:
1. Создают таблицы базы данных.
2. Создают формы для ввода данных в таблицы.
3. Создают необходимые запросы к таблицам базы данных.
4. Формируют отчеты на основании запросов для вывода на печать.
В предыдущих статьях этого цикла мы рассмотрели создание таблицы базы данных и познакомились с некоторыми механизмами создания запросов и отчетов: с сортировкой данных, с автофильтром и расширенным фильтром.
В этой (пятой в цикле) статье рассмотрим п.2 вышеизложенного алгоритма – вызов и использование формы для ввода данных.
Форма Excel. Вводим данные!
Для чего нужна какая-то форма?! Бери таблицу — и пиши прямо в нее очередную строку информации! Зачем еще что-то выдумывать?
Мы так и делали при создании нашего небольшого и простого примера базы данных БД2 «Выпуск металлоконструкций участком №2», с которым работаем во всех статьях этого цикла.
Таблица маленькая, все столбцы-поля, относящиеся к одной записи, помещаются на экран и доступны взгляду пользователя без использования полос прокрутки. Но так бывает редко! Реальные таблицы баз данных часто содержат не шесть, как в нашем примере, а десять, двадцать и более столбцов-полей!
При вводе данных в такие таблицы Excel «напрямую» при заполнении строк для перемещения по столбцам необходимо каждый раз нажимать клавишу «Tab», а для перехода к новой записи на новую строку пользоваться прокруткой и мышью или клавишами «Enter» и «<—» («стрелка влево») для возврата на первое поле очередной строки.
Справедливости ради следует уточнить, что переходы по таблице, являющейся именованным диапазоном и объявленной списком, как в нашем примере, осуществляются только при помощи клавиши «Tab». Дойдя до последнего столбца у правой границы списка и нажав в очередной раз клавишу «Tab», мы перейдем на следующую строку и первый столбец у левой границы списка.
Главным и почти единственным преимуществом использования формы при вводе данных, на мой взгляд, является возможность видеть одновременно все столбцы-поля одной записи на экране, расположенными построчно.
Еще одним небольшим, но несомненным плюсом ввода данных через форму является то, что такая работа развивает у начинающего пользователя интуитивное восприятие «оконного» интерфейса.
Задача №8:
Ввести очередную строку информации в базу данных через форму.
Рассмотрим ввод данных в Excel при помощи формы на примере добавления очередной записи в базу данных БД2 «Выпуск металлоконструкций участком №2».
1. Открываем в MS Excel файл database.xls.
2. Активируем («щелкаем мышкой») любую ячейку внутри таблицы базы.
3. Выполняем команду главного меню программы «Данные» — «Форма…».
4. В появившемся окне, представляющем собой форму с именем «БД2» (по имени листа книги Excel, на котором расположена таблица), нажимаем кнопку «Добавить».
5. Заполняем окна данными новой записи, например, так, как показано ниже на снимке экрана. Переходим от окна к окну при помощи клавиатуры, нажимая клавишу «Tab».
6. Нажимаем кнопку формы «Закрыть» или «Enter» на клавиатуре. Ввод данных в Excel успешно осуществлен — новая запись добавлена в базу!
На снимке экрана в таблице базы данных внизу расположилась строка «Итог», которую можно вызвать, выполнив команду главного меню «Данные» — «Список» — «Строка итогов». Пощелкайте мышкой по ячейкам этой строки! В появляющихся выпадающих списках можно настроить получение самых разнообразных итогов. Кроме банальной суммы можно получить для каждого столбца индивидуально: среднее, количество, количество чисел, максимум, минимум, смещенное отклонение, смещенную дисперсию! Очень полезная функция списка!
Если в форме «БД2» воспользоваться полосой прокрутки или кнопками «Далее» и «Назад», то можно, быстро перемещаясь по базе данных, просматривать интересующие записи.
Итоги.
Ввод данных в Excel через форму, являющийся альтернативой прямой записи информации в таблицу, безусловно, находит своих приверженцев среди специалистов, привыкших работать с большими базами данных и среди операторов, вносящих ежедневно значительные объемы данных в различные базы.
Выбирайте удобный для себя способ ввода данных и знайте, что у вас всегда есть, как минимум, два варианта решения этой задачи. О некоторых преимуществах использования формы уже было сказано выше.
Следующая статья завершит укрупненный обзор темы хранения и управления большими объемами информации в Excel. Вы узнаете о самом важном – о том, ради чего и затевался весь этот цикл статей.
Другие статьи автора блога
На главную
Статьи с близкой тематикой
Отзывы
A UserForm is basically a pop-up window that you can use to create a custom interface for Excel.
This pop-up window allows you to have a more user-friendly interface and to automate Excel in many ways using VBA and macros. In the pop-up window, you can have many different kinds of buttons, user input areas, and layouts.
A UserForm creates a visual interface but, behind it all, is the code that runs it, the VBA and macros. When you click a button within a UserForm, you are causing a piece of code to run. This code can be placed wtihin the UserFrom itself or within regular modules with other macros. This particular concept might be confusing for now, but keep reading the tutorials and you will quickly understand the concept.
Here is a screenshot from a UserForm that we create in the Make a UserForm in Excel tutorial.
The UserForm in this photo allows someone to enter data into the pop-up window and then, when the Show Text button is clicked, that input is stored into cell A1 on the spreadsheet.
This is a very simple example, but it shows you a few key things:
- UserForms make the input and display of data clean and easy-to-understand.
- UserForms seamlessly interact with worksheets and can be used to put data into and get data from them.
- You can customize just about every part of a UserForm to get it to look like you want and say what you want.
UserForms are a seemingly advanced topic in Excel, but, as you will see from our tutorials, they are not difficult to create and maintain.
Relax, open up Excel, and let’s get started!

Excel VBA Course — From Beginner to Expert
200+ Video Lessons
50+ Hours of Instruction
200+ Excel Guides
Become a master of VBA and Macros in Excel and learn how to automate all of your tasks in Excel with this online course. (No VBA experience required.)
View Course
Similar Content on TeachExcel
What is a Macro in Excel?
Tutorial: This is the first step to learning about Macros for Excel and how to use them.
What is a…
Get Data from the Worksheet into a Macro in Excel
Tutorial: Here, you’ll learn how to get information from the Excel worksheet into a macro so you can…
Make a UserForm in Excel
Tutorial: Let’s create a working UserForm in Excel.
This is a step-by-step tutorial that shows you e…
Dates in Excel Explained
Tutorial:
I’ll explain how dates in Excel work and then point you to many useful tutorials on how t…
Showing a UserForm
Tutorial: How to display a UserForm in Excel and some common things you might want to do when you di…
Closing a UserForm
Tutorial: How to close a UserForm in Excel. This includes hiding the form as well as completely clos…
Subscribe for Weekly Tutorials
BONUS: subscribe now to download our Top Tutorials Ebook!

Excel VBA Course — From Beginner to Expert
200+ Video Lessons
50+ Hours of Video
200+ Excel Guides
Become a master of VBA and Macros in Excel and learn how to automate all of your tasks in Excel with this online course. (No VBA experience required.)
View Course




































































































 Скачать MulTEx
Скачать MulTEx