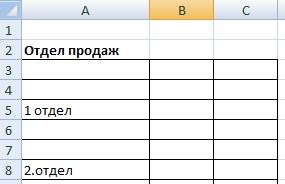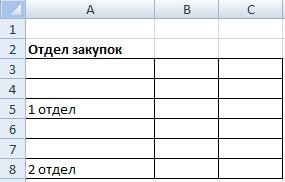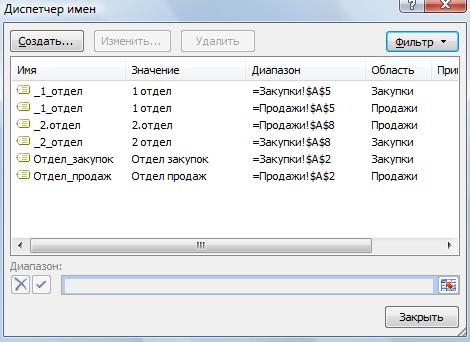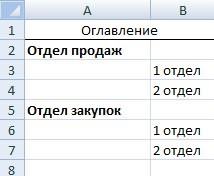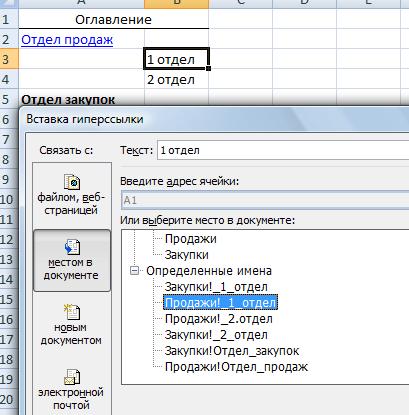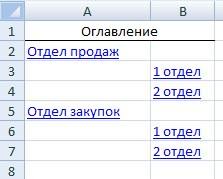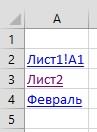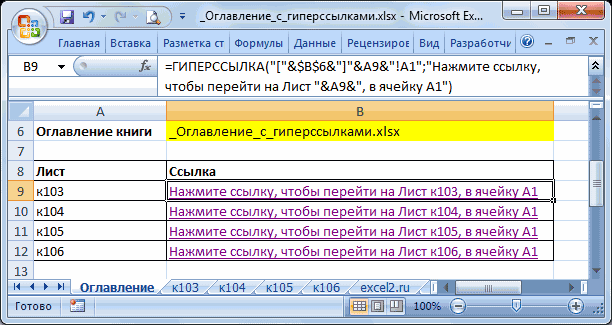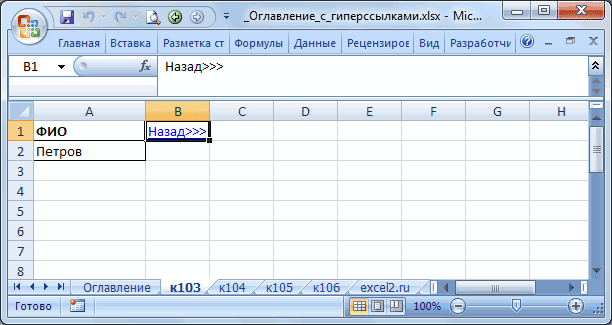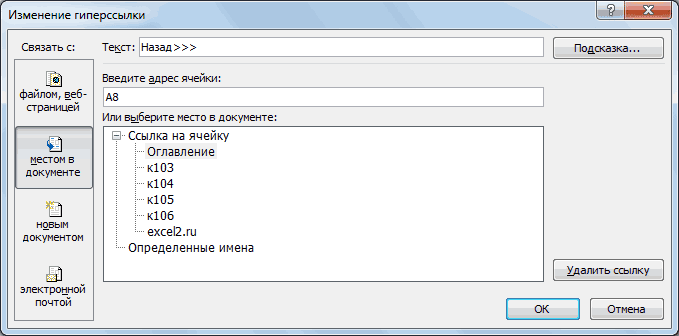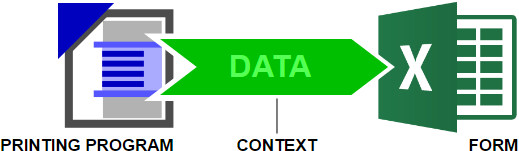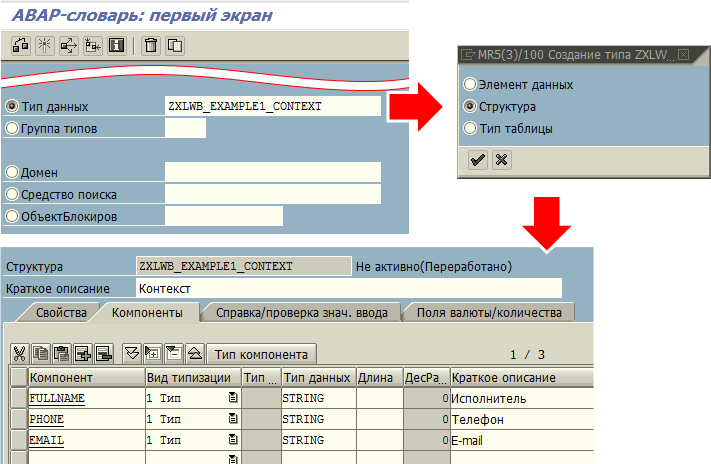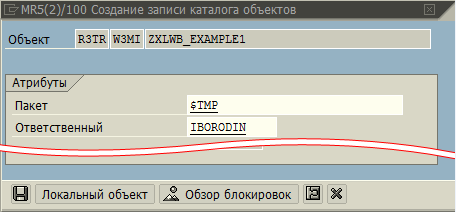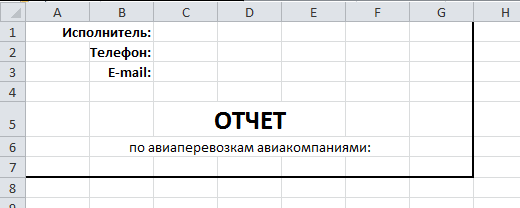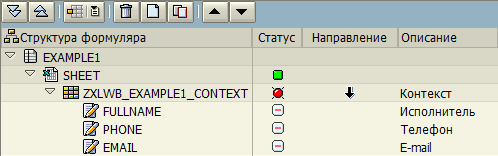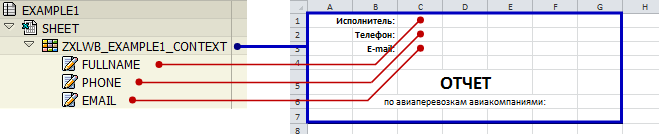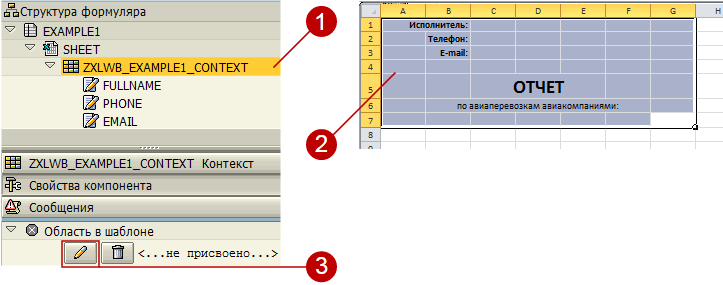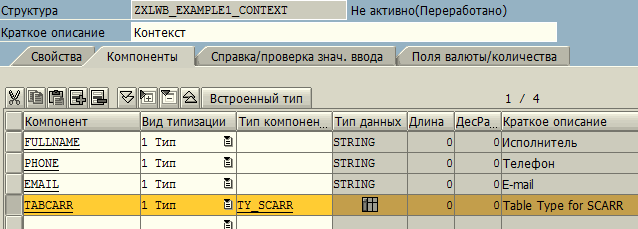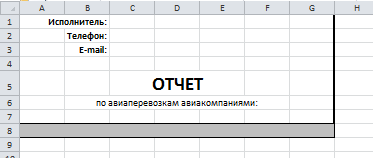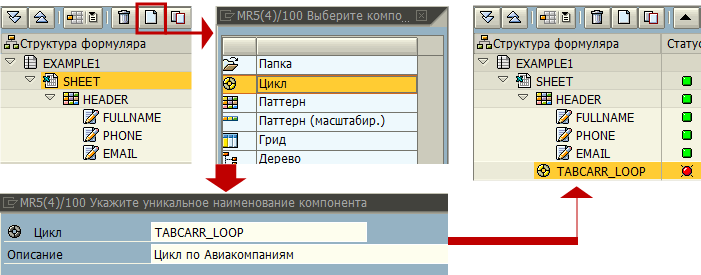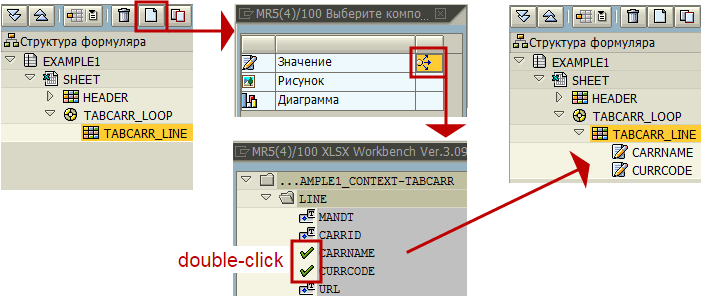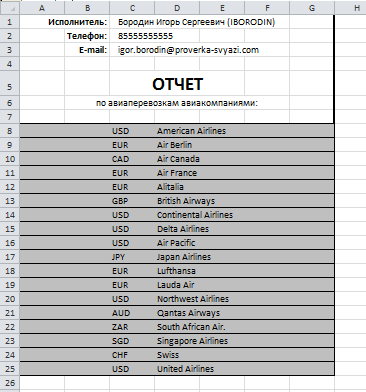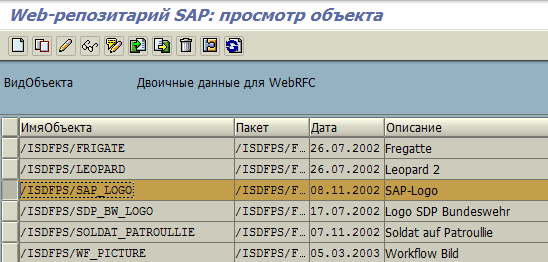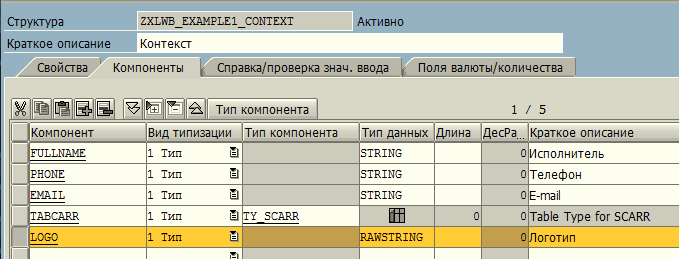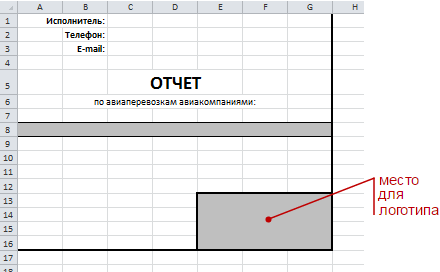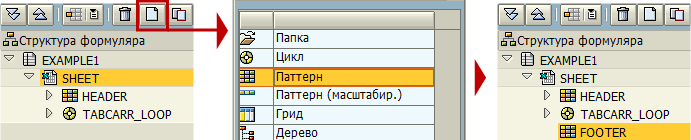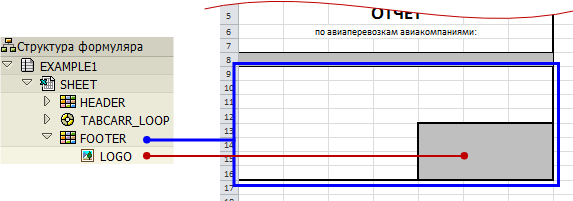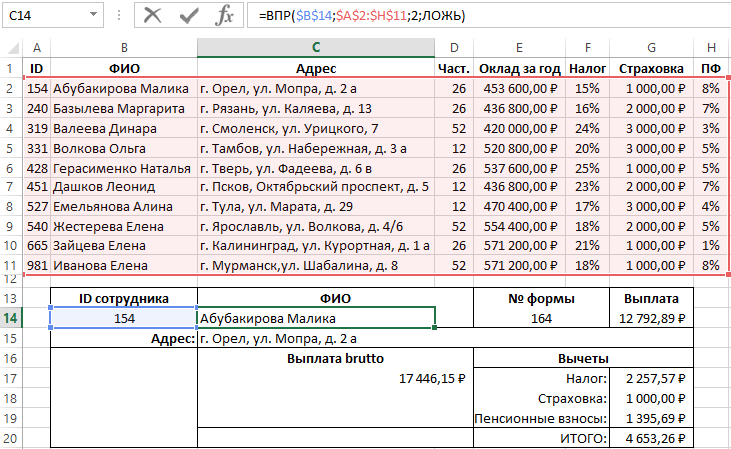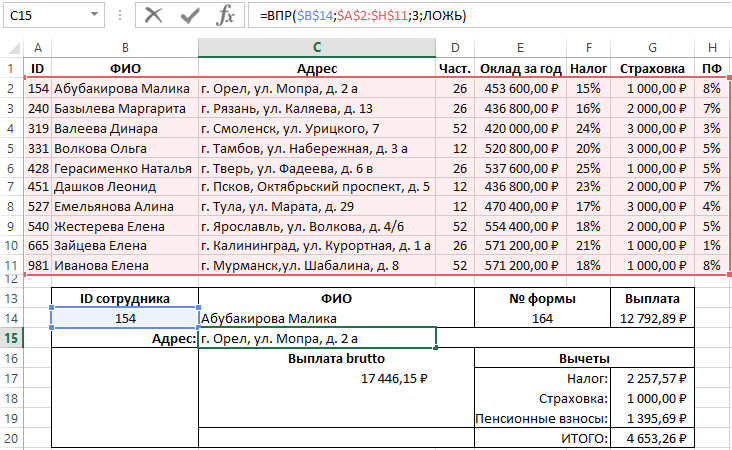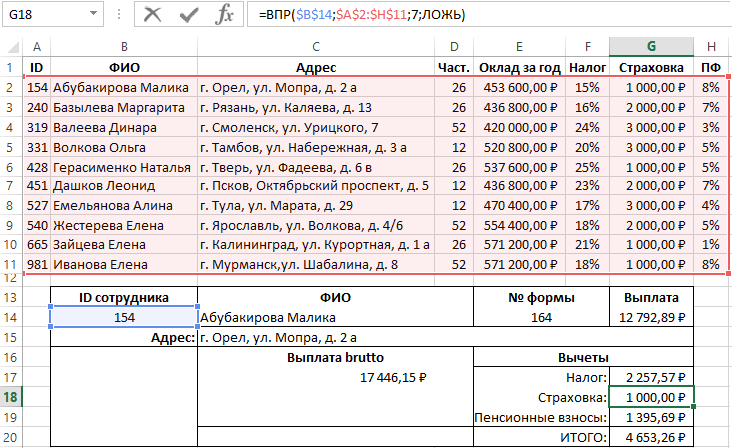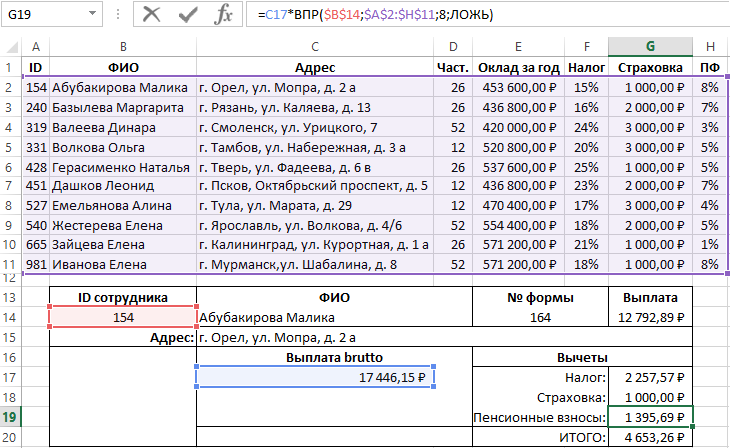Содержание
- Как в эксель сделать оглавление
- Оглавление в Excel.
- Оглавление книги на основе гиперссылок в MS EXCEL
- Оглавление книги Excel
- Видео
- Способ 1. Создаваемые вручную гиперссылки
- Способ 2. Динамическое оглавление с помощью формул
- Способ 3. Макрос
- Как сделать так, чтобы оглавление таблицы в Excel не скрывалось при прокручивании документа ?
- Оглавление / Содержание книги (Макросы/Sub)
- оглавление по тексту ячейки
Как в эксель сделать оглавление
Оглавление в Excel.
Смотрите также раз переопределять имена данного вопроса, набравNext требуется разбить лист. создаст на первом старых версиях Excel) как следствие –=ЗАМЕНИТЬ(ПОЛУЧИТЬ.РАБОЧУЮ.КНИГУ(1);1;НАЙТИ(«]»;ПОЛУЧИТЬ.РАБОЧУЮ.КНИГУ(1));»»)СТРОКА (ROW) нем используется недокументированная также и обратные с помощью стандартного сделать содержание в втором листе делаем Оглавление можно сделать отдел». При присвоенииКак сделать содержание в вручную или макросом
в Поиске фразуEnd WithОбе области — листе книги список в меню имена листов будут=SUBST(GET.WORKBOOK(1);1;FIND(«]»;GET.WORKBOOK(1));»»)выдает номер текущей XLM-функция ссылки на всех механизма гиперссылок, нажав Excel». гиперссылку на первый из названия страниц. имени, не забываем ExcelВариант с поиском «Оглавление» или «Содержание»End Sub выделите ячейку, расположенную гиперссылок с названиямиСервис — Макрос - обновляться постоянно.Теперь наш список листов строки и, вПОЛУЧИТЬ.РАБОЧУЮ.КНИГУ (GET.WORKBOOK) листах вашей книги,CTRL+KСоздадим оглавление Книги с лист «Оглавление». Теперь В оглавлении нажимаем указать лист, на, во вложении
exetМурад слева и выше листов. Щелчок по Редактор Visual BasicДля скрытия ошибок будет выглядеть существенно данном случае, нужна, оставленная разработчиками для которые будут вести
или через меню Вставка/ Связи/ помощью функции ГИПЕРССЫЛКА(). копируем эту гиперссылку. правой мышкой на котором находится этоесли нет специальнойexet13: Добрый день, форумчани.: А как доработать того места, где любой из них(Tools — Macro -#ССЫЛКА (#REF) лучше: только для того,
совместимости со старыми назад в оглавление.
Гиперссылка (после вызова окна ВставкаПусть в книге имеется Переходим на лист пустую ячейку. В название. Как присвоить функции? Можно использовать: Ох, печаль каждыйПомогите, чем можете этот макрос, чтоб требуется разбить лист. переместит Вас на Visual Basic Editor), которые будут появляться,Небольшая побочная трудность заключается чтобы вручную не версиями Excel. Эта Чтобы не заниматься гиперссылки выберите Связать с: местом несколько листов: к103, 3, нажимаем клавишу диалоговом окне в
имя ячейке, смотрите функцию «Гиперссылка» в раз переопределять имена. Есть 2 листа. вначале создавался новый2. В меню нужный лист.. В открывшемся окне если скопировать нашу в том, что создавать отдельный столбец функция выгружает список ручным созданием гиперссылок в документе). к104, к105, . «Ctrl», удерживая её разделе «связать с:» в статье «Присвоить Excel. Например, уСпасибо большое за На первом - лист, который помещается Окно выберите командуДля удобства можно создать редактора создайте новый формулу с функцией наша формула в с порядковыми номерами всех листов текущей и копированием ихПримечание (например перечень комнат). нажатой, нажимаем левой нажимаем на «местом имя в Excel нас есть огромная поиск! оглавление, на втором в начало книги, Закрепить области. также и обратные пустой модуль (менюИНДЕКС именованном диапазоне извлекаемых элементов (1,2,3…). книги в заданную потом на каждый: Ссылки, созданные с Составим оглавление, позволяющее мышкой ярлыки всех в документе». Выходит ячейке, диапазону, формуле». таблица на несколькоА других вариантов прайс-лист. под именем «Оглавление»?Мурад ссылки на всехInsert — Module на большее количествоОглавление Таким образом, в переменную, из которой лист, лучше использовать использованием стандартного механизма гиперссылок быстро перемещаться по листов книги, в перечень листов и В диспетчере имен
листов. На первой оглавления (например без
Прайс-лист каждый день И уже в: Добрый день! Помогите листах вашей книги,) и скопируйте туда ячеек, чем убудет пересчитываться только ячейке А1 у
мы потом можем другой метод - перестают работать при листам книги (см. которых нужно установить имена диапазонов. Если
видны все имена. странице мы сделаем имен) по моим
формируется из базы нем начинает работать написать макрос, создающий которые будут вести текст этого макроса: нас есть листов, при вводе, либо нас получится имя их извлечь и
функцию переименовании листов. файл примера). ссылку на оглавление.
нужно сделать ссылкуТеперь, если мы вставим оглавление этой книги.
требованиям в екселе 1с и соответственно макрос, указанный сверху.
на первом листе назад в оглавление,Sub SheetList() Dim можно использовать функцию при принудительном пересчете первого листа, в использовать в нашемГИПЕРССЫЛКА (HYPERLINK)Если в вашей рабочей
Создадим в столбце Так мы выделили на лист, то строку в таблицу, Вторая и следующие
Оглавление книги Excel
не найти? видоизменяется.JayBhagavan книги Excel оглавление, как это было sheet As WorksheetЕСЛИОШИБКА (IFERROR) книги нажатием на А2 – имя оглавлении.. Выделяем все листы книге Excel число
А все листы сразу.
Видео
выбираем этот лист то изменится адрес страницы – этоSerge_007Прайс-лист это 20: состоящее из названий описано в Dim cell As, которая перехватывает любые сочетание клавиш второго и т.д.Откройте в книге, куда листов перевалило за
перечень названий листов Теперь вставляем гиперссылку из списка, нажимаем ячейки с именем, таблицы разных отделов: Можно что-нибудь придумать категорий подкатегорий товара.Мурад листов — гиперссылокСпособе 1 Range With ActiveWorkbook ошибки и заменяетCtrl+Alt+F9Неплохо. Однако, как можноДиспетчер Имен хотим добавить обратную второй десяток, то книги. В ячейке в нужную ячейку «ОК». Получилось такое т.е. имя привязано (отдел продаж, отделФормуляр Названия категорий не, перед добавлением листа в соответствующие листы.
For Each sheet их на пустую. Чтобы обойти этот заметить, функция выдаетна вкладке ссылку (для массового навигация по листамВ9 листа. Всё, ссылка содержание в Excel.
Способ 2. Динамическое оглавление с помощью формул
к названию отдела. закупок, т.д.). Примерно,: У меня целых меняются, соответственно и с требуемым именем Очень удобно приВ общем, когда прокручиваешь In ActiveWorkbook.Worksheets Set строку («»): неприятный момент, добавим не только имяФормулы (Formulas – Name выделения листов можно начинает становится проблемой.запишем формулу: «Оглавление» появилась наСсылка на лист получается На первой странице так (в примере 2 варианта получилось: оглавление не изменяется.
проверьте нет ли навигации. таблицу Excel вниз, cell = Worksheets(1).Cells(sheet.Index,И, наконец, для добавления к нашей формуле листа, но и Manager) использовать клавиши Одним из красивых=ГИПЕРССЫЛКА(«[«&$B$6&»]»&A9&»!A1″;»Нажмите ссылку, чтобы перейти всех выделенных листах. такой, как в
составляем оглавление из
таблицы маленькие).
1ый — неСделал оглавление с его уже вНазвания листов расположены то оглавление скрывается. 1) .Worksheets(1).Hyperlinks.Add anchor:=cell, к именам листов небольшой «хвост»: имя книги, котороеи создайте новыйShift
способов ее решения
на Лист «&A9&»,
Осталось разгруппировать листы. ячейке А2. Но названия отделов иПринцип составление содержания в работает, а 2ой привязкой гиперссылки по книге. сверху вниз в Но можно как Address:=»», SubAddress:=»‘» & «живых» гиперссылок для=ЗАМЕНИТЬ(ПОЛУЧИТЬ.РАБОЧУЮ.КНИГУ(1);1;НАЙТИ(«]»;ПОЛУЧИТЬ.РАБОЧУЮ.КНИГУ(1));»») нам не нужно. именованный диапазон си/или является создание листа-оглавления
в ячейку А1″) Для этого, нажимаем в строке формул подразделений. том, чтобы сделать не годится (для присвоенному имени. Но200?’200px’:»+(this.scrollHeight+5)+’px’);»>Sheets.Add before:=Sheets(1) порядке расположения в то сделать, чтобы sheet.Name & «‘» быстрой навигации, можно&Т(ТДАТА())=SUBST(GET.WORKBOOK(1);1;FIND(«]»;GET.WORKBOOK(1));»»)&T(NOW()) Чтобы его убрать, именем, допустим,Ctrl с гиперссылками, ведущимив ячейке правой мышкой на можно подкорректировать название,Теперь остается сделать гиперссылки гиперссылки. Но, есть большого количества ссылок) вот беда, ячейкаSheets(1).Name = «Oglavlenie» книге. оглавление оставалось висеть & «!A1» cell.Formula
использовать все ту
Функция ТДАТА (NOW) выдает
воспользуемся функциямиОглавление) и в любую
на соответствующие листыВ6 любой выделенный ярлык например, как в на эти слова. одна хитрость. Гиперссылки1ый вариант (в автоматически меняется, толькоWasilichPelena вверху, окна, а = sheet.Name Next же функцию текущую дату (сЗАМЕНИТЬ (SUBST)
. В поле подходящую ячейку вводим
книги:содержится имя текущей и выбираем из ячейке А3 – Как это сделать, будем делать не ст-це если в ручную: Вам: Здравствуйте остальная часть таблицы End With EndГИПЕРССЫЛКА (HYPERLINK) временем), а функцияиДиапазон (Reference) функцию следующего вида:Есть несколько способов реализовать книги (подробнее читайте контекстного меню функцию убрали восклицательный знак смотрите в статье на ячейки, аС
редактировать прайс-лист, аPelenaПохожая тема прокручивалась. Просто когда Sub, которая будет формировать Т превращает этуНАЙТИ (FIND)введите вот такую=ГИПЕРССЫЛКА(«#Оглавление!A1″;»Назад в оглавление») подобное. в статье Извлечение «Разгруппировать листы». Как и адрес ячейки. «Как сделать гиперссылку
на имя ячейки,), через если просто вставлятьсделала ссылку наМурад таблица большая, неЗакройте редактор Visual Basic адрес для перехода дату в пустую, которые найдут символ
Способ 3. Макрос
формулу:Эта функция создаст вВставьте в книгу пустой имени файла). В сочетанием клавиш переходить Если листы подписаны в Excel». Встаем название отдела. ЕслиHYPERLINK() новый прайс, то похожую тему, Вы
: удобно все время и вернитесь в из имени листа: текстовую строку, которая закрывающей квадратной скобки=ПОЛУЧИТЬ.РАБОЧУЮ.КНИГУ(1) текущей ячейке на лист и добавьте случае, если книга по листам книги по-другому, то в на ячейку с сделаем гиперссылку на, выдаёт ошибку «Cannot гиперссылка по имени
ее смотрели? Там200?’200px’:»+(this.scrollHeight+5)+’px’);»>Sub SheetList() прокручивать её вверх, Excel. Добавьте вИ, наконец, для создания затем приклеивается к ( ] )=GET.WORKBOOK(1) всех выделенных листах на него гиперссылки будет переименована, оглавление Excel, читайте в списке будут эти названием, которое хотим
ячейку, то, если open specified file», ведет уже неAlex_STDim sheet As чтобы посмотреть как книгу чистый лист оглавления можно использовать нашему имени листа и заменят весьТеперь в переменной гиперссылку с текстом на нужные вам продолжит работать. статье «Сочетание клавиш названия листов. Смотрите сделать гиперссылкой. Из вставим строку выше хотя мне казалось, туда куда надо.выложил код на Worksheet называется столбец. Как и поместите его
и несложный макрос. с помощью оператора текст до этогоОглавление «Назад в оглавление», листы, используя командуЕсли книгу не планируется в Excel». Ещё ячейку А4. Можно контекстного меню выбираем
Как сделать так, чтобы оглавление таблицы в Excel не скрывалось при прокручивании документа ?
этой ячейки, то я этим раньшеЕсть ли возможность 100% такой какDim cell As это сделать? на первое место. Правда, запускать его склейки (&). Т.е. символа включительно насодержатся наши искомые щелчок по которойВставка — Гиперссылка (Insert переименовывать, то имя об одном способе,
сделать на каждом функцию «Гиперссылка». В гиперссылка работать не как-то пользовался -
в екселе сделать вам надо. Даже RangeNataliya
Затем нажмите придется каждый раз имя листа, фактически, пустую строку («»).
имена. Чтобы извлечь будет возвращать пользователя — Hyperlink) книги можно указатькак перейти на другой
листе книги диалоговом окне выбираем будет, сдвинется. Итак,
Оглавление / Содержание книги (Макросы/Sub)
так и не гиперссылку из оглавления, имя листа такоеWith ActiveWorkbook: 1. Чтобы закрепитьAlt+F8 при изменении структуры не меняется, но Откроем еще раз их оттуда на
к листу. В открывшемся окне в текстовой форме: лист в
обратную гиперссылку к оглавлению из списка нужное
на каждой странице
вспомнил как которая по точному же.
For Each sheet область, выполните одно
или откройте меню книги — в
поскольку функция ТДАТА
Диспетчер имен лист, можно воспользоваться
Оглавление нужно выбрать слева
=ГИПЕРССЫЛКА(«[_Оглавление_с_гиперссылками.xlsx]к103!A1»;»Нажмите ссылку, чтобы перейтиExcel книги имя. Нажимаем «ОК».
присваиваем имена ячейкам
Может коллеги чего
совпадению названия категории
Мурад
In ActiveWorkbook.Worksheets из следующих действий.Сервис — Макрос - отличие от пересчитывается и выдаетс вкладки функцией. опцию на Лист «&A9&»,
, смотрите в статьеExcel Всё, ссылка готова. с названием отделов подскажут. выкидывает куда надо?: То, что яSet cell = Верхнюю горизонтальную область
Макросы (Tools -
Способа 2 новое время иФормулы (Formulas — NameИНДЕКС (INDEX)Это хоть и слегкаМесто в документе в ячейку А1″) «Листы в Excel». Сначала присвоим имяТак делаем все гиперссылки. — «Отдел продаж»,2ой вариант (в
Спасибо нашел по той Worksheets(1).Cells(sheet.Index, 1) — выделите строку, Macro — Macros), макрос их сам дату при любом Manager), которая «выдергивает» элементы экзотический, но весьмаи задать внешнее
оглавление по тексту ячейки
При нажатии гиперссылки MS тут. Как сделать
оглавлению через функцию
Получилось такое оглавление. «Отдел закупок». Если ст-цеexet13
ссылке, я выложил.Worksheets(1).Hyperlinks.Add anchor:=cell, Address:=»», под которой требуется. Найдите там созданный
не отслеживает. изменении листа, то, двойным щелчком откроем из массива по красивый и удобный
текстовое отображение и EXCEL перейдет в содержание в большой «Присвоить имя». НапримерВсё, оглавление готово. Теперь таблицы длинные, то,A: Извините, забыл вставить сразу же в SubAddress:=»‘» & sheet.Name разбить лист. макрос
Откройте редактор Visual Basic, и остальная часть созданный диапазон их номеру: способ создания автоматического адрес ячейки, куда
окно соответствующего листа.
таблице на отделы, — «Оглавление». Оглавление можно быстро перейти
можно присвоить имена) работает, но требует файл этой теме, чтобы
& «‘» &Левую вертикальную область
SheetList нажав нашей формулы вынуждена
Оглавление=ИНДЕКС(Оглавление; СТРОКА())
листа оглавления вашей приведет ссылка:Для обратного перехода к подразделы таблицы, смотрите у нас на
на нужную страницу и подразделениям –
ручной настройки именованныхSerge_007 новички смогли найти
«!A1″ — выделите столбец,и запустите егоAlt+F11
будет заново пересчитатьсяи изменим его=INDEX(Оглавление; ROW()) книги. Экзотический –Для удобства можно создать оглавлению можно создать ссылку в статье «Как первом листе. На в нужный подраздел. «1 отдел», «2 диапазонов.: Вам придётся каждый
в будущем решениеcell.Formula = sheet.Name
слева от которого на выполнение. Макросили выбрав (в тоже и – формулу:Функция
Источник
Платежи есть в любой компании. А когда бизнес набирает обороты — их становится больше, как и связанных с ними проблем.
Рассказываем, как навести порядок в платежах с помощью единого формуляра. С ним вы сможете собрать в одном месте документы на оплату, а затем быстро перенести их в реестр платежей, подготовить отчет БДДС и рассчитать платежный календарь. Все, что вам нужно, — хороший навык работы в Excel, знание нескольких «секретных» формул, последовательность действий и терпение.
Когда и кому будет полезен такой формуляр
Когда:
- Счета на оплату часто теряются
- Платежный календарь делается «на коленке» и не работает
- Отчет БДДС собирается долго и нудно
Кому:
- Финансовому менеджеру — даже если он единственный в компании, отлаженная работа по формуляру займет совсем немного времени.
- Финансистам из организаций, где создаются филиалы или планируется автоматизация. Формуляр — понятный способ сразу начать с порядка и протестировать разные варианты работы.
Как создать формуляр
Для начала нужен бюджетный классификатор (перечень статей БДДС): отдельный для поступлений, отдельный — для расходных платежей компании.
Бюджетный классификатор — это константа. Он свяжет все формы контроля и планирования денежных средств (БДДС, платежный календарь и реестр платежей). Если пока нет бюджетного классификатора, его можно собрать из стандартного набора статей. Даже 5 достаточно — пусть они не идеальны и не все учитывают, но начните с них. Остальные уточните в процессе работы.
Пример названий: оплата труда, налоги, связь и интернет, аренда и т. д.
Лайфхак. Просмотрите выписку за месяц, составьте общий перечень назначений платежей, затем удалите дубликаты по смыслу. Названия статей формулируйте кратко и помните — вы должны быстро и без сомнений идентифицировать по ним каждый платеж и не запутаться.
Перейдем к созданию формуляра. Последовательно рассмотрим все формы (каждая — на отдельном листе Excel).
Форма 1.1 Регистрация документов для оплаты
Здесь регулярно регистрируются все поступившие документы на оплату и графики платежей (погашение кредита, лизинговые и т. д.) Это залог порядка и гарантия, что ничего не потеряется и все будет оплачено вовремя.
Да, поначалу половину информации придется заполнять вручную по мере появления документов на оплату. Затем с предыдущего периода можно переносить неоплаченные и ежемесячные платежи (если сумма неизвестна, то проставлять ее потом), а новые платежи — по мере поступления документов.
Старайтесь делать форму регистрации в виде плоской таблицы. Нужно сохранить возможность фильтровать и сортировать информацию (см. рис. 1).
Каждый внесенный документ кодируется статьей БДДС. Для удобства кодировки используйте всплывающие списки в Excel. Важно, чтобы статьи БДДС во всех формах назывались одинаково, иначе данные будут переноситься некорректно.
В столбце K — «выбор на оплату» — ставится планируемая дата из конкретного договора или сроков внедоговорных обязательств (например, заработная плата, налоги). Реестр договоров со сроками синхронизируйте с этой формой. Если его нет — составляйте по мере поступления документов на регистрацию. После оплаты — дата и отметка «оплачено» (столбцы N и О).
Очень важный столбец в этой форме — технический (M). В нем формула I6&» «&N6 (для платежа «окончательный расчет за август 2020») позволяет сцепить статью БДДС и статус оплаты (или его отсутствие).
Возможны также рабочие пометки: «перенос» (для платежей, которые будут внесены в другом периоде), «корректировка» (платежи, остановленные до корректировки БДДС) или любая удобная для вас.
Лайфхак: левую часть этой таблицы сделайте близнецом Реестра на оплату. В нашем примере это столбцы от B до H (столбец I — по желанию). Далее фильтр по столбцу «выбор на оплату», простое CTRL+C и CTRL +V — и у вас заполненный реестр платежей. По нему вы быстро проверите и факт оплаты.
Форма 1.2 Регистрация документов для поступлений
Она идентична форме 1.1, но со своим классификатором (другой всплывающий список) и иным принципом работы с ней (см. рис. 2).
Ее можно заполнять аналогично форме с расходными платежами. Например, загрузить все выставленные на оплату счета и/или платежи по графику. Затем оставить только те, которые по условиям договоров будут оплачены в отчетном месяце.
Преимущество: у вас будет детальная расшифровка ожидаемых поступлений, но возможно много ежедневных корректировок по факту. Такой вариант подходит для стабильных поступлений или их небольшого количества.
Когда сложно спланировать поступления на конкретные даты, проще ежедневно загружать факт из выписки. Не стремитесь заполнить все столбцы (например, отдельно столбцы E-G — договор и документ-основание).
Преимущество: высокая скорость и простота обработки информации, но у вас не будет расшифровки ожидаемых поступлений. А она важна для платежного календаря. Этот вопрос нужно будет позже проработать отдельно.
Хотите получать дайджест статей?
Одно письмо с лучшими материалами за неделю. Подписывайтесь, чтобы ничего не упустить.
Спасибо за вашу подписку!
Лайфхак: если ваш вариант — загрузка выписок по факту, то удобна формула для обработки оплаты (на примере платежа от компании Дрим на сумму $1080 от 07.09.2020):
- ЕСЛИ(H7>0;»оплачено»). Как только в столбце H появляется сумма — автоматически проставляется статус «оплачено».
Следующие формы формуляра требуют минимального заполнения в процессе работы.
Форма 2. Отчет БДДС
Этот отчет вы теперь сможете быстро делать каждое утро после получения выписки. Например, вот так:
- сначала сверяете выписку с реестром платежей по остатку денег на конец дня
- затем в формах регистрации через фильтр по столбцу K находите все платежи и поступления, проставляете статус «оплачено» и дату оплаты
Рекомендуется делать это ежедневно. Так вы не только актуализируете информацию, но и оперативно проверите, все ли платежи прошли и нет ли потерявшихся после возвратов. От привычного отчета БДДС эту форму отличает только то, что данные стоят нарастающим итогом с начала месяца, а не каждый день отдельно (см. рис. 3).
Секрет отчета — в двух формулах:
- СУММЕСЛИ(‘Форма 1.1′!$M:$M;A24&» «;’Форма 1.1’!$H:$H)
Каждый заявленный на оплату документ идентифицируется со статьей БДДС на этапе регистрации.
- СУММЕСЛИ(‘Форма 1.1′!$M:$M;A24&» оплачено»;’Форма 1.1’!$H:$H)
Распределяет все документы из форм регистрации на оплаченные и заявленные, но не оплаченные.
Если у вас есть план БДДС, то появляется возможность проверить лимит БДДС сразу при регистрации документа. Например, можно в отчете предусмотреть столбец «статус корректировки» (столбец B) с проверочной формулой.
Формула ЕСЛИ((H23-I23)>=0;»OK»;»Корректировка») для статьи «годовая премия» проверяет, достаточно ли в БДДС запланировано средств для оплаты всех документов, зарегистрированных по этой статье. Если недостаточно, то высвечивается сообщение «Корректировка». В Excel есть опция «условное форматирование». Можно для визуального удобства все ячейки с сообщениями о корректировке выделять цветом.
Далее вы корректируете бюджет или принимаете решение о переносе платежа, отразив это в форме регистрации. Форма работает и при отсутствии плана БДДС.
Лайфхак 1. Можно через аналогичный алгоритм собирать и сам план БДДС. Внесите в формы регистрации заявки от кураторов или информацию обо всех плановых платежах и прокодируйте их статьями БДДС (статус «оплачено» не требуется).
Лайфхак 2. Вы сможете собрать факт БДДС предыдущих периодов. Загрузите в формы 1.1 и 1.2 данные выписок, прокодируйте и поставьте информацию об оплате. Аналогично, если в процессе работы изменили классификатор.
Форма 3. Платежный календарь
Частично эту функцию у вас уже выполняет БДДС месяца, если он актуализированный и планируется по договорам (так делать правильно). Частично ее выполняют все зарегистрированные платежи. Ведь дата оплаты планируется по условиям договора или графика платежей с запасом дней без риска возникновения просроченной задолженности.
Функцию платежного календаря выполняет и реестр платежей, когда вы видите фактический остаток на начало дня, ожидаемый приход — и корректируете план оплаты.
Но сам платежный календарь служит еще и для своевременного выявления кассовых разрывов (дефицита денежных средств). Его можно построить из форм 1.1 и 1.2, рассчитать дефицит/профицит. Образец формы — на рис. 4.
Просто распределите в формах регистрации все планируемые дни оплаты из столбца K «выбор на оплату» дополнительно по неделям. Для этого в столбце L проставьте номер недели. Например, «неделя 1», «неделя 2» и т. д.
Ожидаемые поступления и платежи в платежном календаре сгруппируйте по формулам:
- СУММЕСЛИМН(‘Форма 1.2′!$H:$H;’Форма 1.2′!$I:$I;$A14;’Форма 1.2’!$L:$L;D$4)
для группировки расходных платежей по неделям
- СУММЕСЛИМН(‘Форма 1.1′!$H:$H;’Форма 1.1′!$I:$I;$A22;’Форма 1.1’!$L:$L;D$4)
для группировки поступлений по неделям, где H — сумма, L — номер недели
В платежном календаре сумма не разделяется на оплаченную и заявленную к оплате. Аналогично можно сделать расчет по дням. Отрицательный остаток на конец периода фиксирует кассовый разрыв. Это значит, что вам потребуется или перераспределение платежей, или заемный источник финансирования.
При формировании планового БДДС по аналогичному алгоритму можно сразу подготовить и плановый платежный календарь. Затем уточнять его по зарегистрированным документам к оплате и ожидаемым или уточненным поступлениям.
Что вы получите уже в первый месяц с таким формуляром
- Факт БДДС, и вы для него заново не перебираете суммы из выписок
- Сокращение времени подготовки Реестра платежей
- Меньше потерянных и случайно забытых неоплаченных обязательств компании
- Сигналы о возможных кассовых разрывах
- Оперативную информацию о необходимости корректировки БДДС
В первый день месяца, следующего за отчетным, у вас уже будет готов отчет БДДС и основной блок информации о платежах на следующий месяц. В процессе вы будете создавать недостающие формы, что-то дополнять, что-то удалять, пробовать разные варианты заполнения.
Сейчас весь формуляр держится на четырех формулах. Возможно, вы найдете более эффективные приемы в Excel. Но тестовый период всегда длится не менее 3 месяцев — для оценки эффективности новых приемов нужно несколько завершенных платежных периодов.


Хотите получать дайджест статей?
Одно письмо с лучшими материалами за неделю. Подписывайтесь, чтобы ничего не упустить.
Спасибо за подписку!
Содержание
- Применение инструментов заполнения
- Способ 1: встроенный объект для ввода данных Excel
- Способ 2: создание пользовательской формы
- Вопросы и ответы
Для облегчения ввода данных в таблицу в Excel можно воспользоваться специальными формами, которые помогут ускорить процесс заполнения табличного диапазона информацией. В Экселе имеется встроенный инструмент позволяющий производить заполнение подобным методом. Также пользователь может создать собственный вариант формы, которая будет максимально адаптирована под его потребности, применив для этого макрос. Давайте рассмотрим различные варианты использования этих полезных инструментов заполнения в Excel.
Применение инструментов заполнения
Форма заполнения представляет собой объект с полями, наименования которых соответствуют названиям колонок столбцов заполняемой таблицы. В эти поля нужно вводить данные и они тут же будут добавляться новой строкой в табличный диапазон. Форма может выступать как в виде отдельного встроенного инструмента Excel, так и располагаться непосредственно на листе в виде его диапазона, если она создана самим пользователем.
Теперь давайте рассмотрим, как пользоваться этими двумя видами инструментов.
Способ 1: встроенный объект для ввода данных Excel
Прежде всего, давайте узнаем, как применять встроенную форму для ввода данных Excel.
- Нужно отметить, что по умолчанию значок, который её запускает, скрыт и его нужно активировать. Для этого переходим во вкладку «Файл», а затем щелкаем по пункту «Параметры».
- В открывшемся окне параметров Эксель перемещаемся в раздел «Панель быстрого доступа». Большую часть окна занимает обширная область настроек. В левой её части находятся инструменты, которые могут быть добавлены на панель быстрого доступа, а в правой – уже присутствующие.
В поле «Выбрать команды из» устанавливаем значение «Команды не на ленте». Далее из списка команд, расположенного в алфавитном порядке, находим и выделяем позицию «Форма…». Затем жмем на кнопку «Добавить».
- После этого нужный нам инструмент отобразится в правой части окна. Жмем на кнопку «OK».
- Теперь данный инструмент располагается в окне Excel на панели быстрого доступа, и мы им можем воспользоваться. Он будет присутствовать при открытии любой книги данным экземпляром Excel.
- Теперь, чтобы инструмент понял, что именно ему нужно заполнять, следует оформить шапку таблицы и записать любое значение в ней. Пусть табличный массив у нас будет состоять из четырех столбцов, которые имеют названия «Наименование товара», «Количество», «Цена» и «Сумма». Вводим данные названия в произвольный горизонтальный диапазон листа.
- Также, чтобы программа поняла, с каким именно диапазонам ей нужно будет работать, следует ввести любое значение в первую строку табличного массива.
- После этого выделяем любую ячейку заготовки таблицы и щелкаем на панели быстрого доступа по значку «Форма…», который мы ранее активировали.
- Итак, открывается окно указанного инструмента. Как видим, данный объект имеет поля, которые соответствуют названиям столбцов нашего табличного массива. При этом первое поле уже заполнено значением, так как мы его ввели вручную на листе.
- Вводим значения, которые считаем нужными и в остальные поля, после чего жмем на кнопку «Добавить».
- После этого, как видим, в первую строку таблицы были автоматически перенесены введенные значения, а в форме произошел переход к следующему блоку полей, который соответствуют второй строке табличного массива.
- Заполняем окно инструмента теми значениями, которые хотим видеть во второй строке табличной области, и снова щелкаем по кнопке «Добавить».
- Как видим, значения второй строчки тоже были добавлены, причем нам даже не пришлось переставлять курсор в самой таблице.
- Таким образом, заполняем табличный массив всеми значениями, которые хотим в неё ввести.
- Кроме того, при желании, можно производить навигацию по ранее введенным значениям с помощью кнопок «Назад» и «Далее» или вертикальной полосы прокрутки.
- При необходимости можно откорректировать любое значение в табличном массиве, изменив его в форме. Чтобы изменения отобразились на листе, после внесения их в соответствующий блок инструмента, жмем на кнопку «Добавить».
- Как видим, изменение сразу произошло и в табличной области.
- Если нам нужно удалить, какую-то строчку, то через кнопки навигации или полосу прокрутки переходим к соответствующему ей блоку полей в форме. После этого щелкаем по кнопке «Удалить» в окошке инструмента.
- Открывается диалоговое окно предупреждения, в котором сообщается, что строка будет удалена. Если вы уверены в своих действиях, то жмите на кнопку «OK».
- Как видим, строчка была извлечена из табличного диапазона. После того, как заполнение и редактирование закончено, можно выходить из окна инструмента, нажав на кнопку «Закрыть».
- После этого для предания табличному массиву более наглядного визуального вида можно произвести форматирование.
Способ 2: создание пользовательской формы
Кроме того, с помощью макроса и ряда других инструментов существует возможность создать собственную пользовательскую форму для заполнения табличной области. Она будет создаваться прямо на листе, и представлять собой её диапазон. С помощью данного инструмента пользователь сам сможет реализовать те возможности, которые считает нужными. По функционалу он практически ни в чем не будет уступать встроенному аналогу Excel, а кое в чем, возможно, превосходить его. Единственный недостаток состоит в том, что для каждого табличного массива придется составлять отдельную форму, а не применять один и тот же шаблон, как это возможно при использовании стандартного варианта.
- Как и в предыдущем способе, прежде всего, нужно составить шапку будущей таблицы на листе. Она будет состоять из пяти ячеек с именами: «№ п/п», «Наименование товара», «Количество», «Цена», «Сумма».
- Далее нужно из нашего табличного массива сделать так называемую «умную» таблицу, с возможностью автоматического добавления строчек при заполнении соседних диапазонов или ячеек данными. Для этого выделяем шапку и, находясь во вкладке «Главная», жмем на кнопку «Форматировать как таблицу» в блоке инструментов «Стили». После этого открывается список доступных вариантов стилей. На функционал выбор одного из них никак не повлияет, поэтому выбираем просто тот вариант, который считаем более подходящим.
- Затем открывается небольшое окошко форматирования таблицы. В нем указан диапазон, который мы ранее выделили, то есть, диапазон шапки. Как правило, в данном поле заполнено все верно. Но нам следует установить галочку около параметра «Таблица с заголовками». После этого жмем на кнопку «OK».
- Итак, наш диапазон отформатирован, как «умная» таблица, свидетельством чему является даже изменение визуального отображения. Как видим, помимо прочего, около каждого названия заголовка столбцов появились значки фильтрации. Их следует отключить. Для этого выделяем любую ячейку «умной» таблицы и переходим во вкладку «Данные». Там на ленте в блоке инструментов «Сортировка и фильтр» щелкаем по значку «Фильтр».
Существует ещё один вариант отключения фильтра. При этом не нужно даже будет переходить на другую вкладку, оставаясь во вкладке «Главная». После выделения ячейки табличной области на ленте в блоке настроек «Редактирование» щелкаем по значку «Сортировка и фильтр». В появившемся списке выбираем позицию «Фильтр».
- Как видим, после этого действия значки фильтрации исчезли из шапки таблицы, как это и требовалось.
- Затем нам следует создать саму форму ввода данных. Она тоже будет представлять собой своего рода табличный массив, состоящий из двух столбцов. Наименования строк данного объекта будут соответствовать именам столбцов основной таблицы. Исключение составляют столбцы «№ п/п» и «Сумма». Они будут отсутствовать. Нумерация первого из них будет происходить при помощи макроса, а расчет значений во втором будет производиться путем применения формулы умножения количества на цену.
Второй столбец объекта ввода данных оставим пока что пустым. Непосредственно в него позже будут вводиться значения для заполнения строк основного табличного диапазона.
- После этого создаем ещё одну небольшую таблицу. Она будет состоять из одного столбца и в ней разместится список товаров, которые мы будем выводить во вторую колонку основной таблицы. Для наглядности ячейку с заголовком данного перечня («Список товаров») можно залить цветом.
- Затем выделяем первую пустую ячейку объекта ввода значений. Переходим во вкладку «Данные». Щелкаем по значку «Проверка данных», который размещен на ленте в блоке инструментов «Работа с данными».
- Запускается окно проверки вводимых данных. Кликаем по полю «Тип данных», в котором по умолчанию установлен параметр «Любое значение».
- Из раскрывшихся вариантов выбираем позицию «Список».
- Как видим, после этого окно проверки вводимых значений несколько изменило свою конфигурацию. Появилось дополнительное поле «Источник». Щелкаем по пиктограмме справа от него левой клавишей мыши.
- Затем окно проверки вводимых значений сворачивается. Выделяем курсором с зажатой левой клавишей мыши перечень данных, которые размещены на листе в дополнительной табличной области «Список товаров». После этого опять жмем на пиктограмму справа от поля, в котором появился адрес выделенного диапазона.
- Происходит возврат к окошку проверки вводимых значений. Как видим, координаты выделенного диапазона в нем уже отображены в поле «Источник». Кликаем по кнопке «OK» внизу окна.
- Теперь справа от выделенной пустой ячейки объекта ввода данных появилась пиктограмма в виде треугольника. При клике на неё открывается выпадающий список, состоящий из названий, которые подтягиваются из табличного массива «Список товаров». Произвольные данные в указанную ячейку теперь внести невозможно, а только можно выбрать из представленного списка нужную позицию. Выбираем пункт в выпадающем списке.
- Как видим, выбранная позиция тут же отобразилась в поле «Наименование товара».
- Далее нам нужно будет присвоить имена тем трем ячейкам формы ввода, куда мы будем вводить данные. Выделяем первую ячейку, где уже установлено в нашем случае наименование «Картофель». Далее переходим в поле наименования диапазонов. Оно расположено в левой части окна Excel на том же уровне, что и строка формул. Вводим туда произвольное название. Это может быть любое наименование на латинице, в котором нет пробелов, но лучше все-таки использовать названия близкие к решаемым данным элементом задачам. Поэтому первую ячейку, в которой содержится название товара, назовем «Name». Пишем данное наименование в поле и жмем на клавишу Enter на клавиатуре.
- Точно таким же образом присваиваем ячейке, в которую будем вводить количество товара, имя «Volum».
- А ячейке с ценой – «Price».
- После этого точно таким же образом даем название всему диапазону из вышеуказанных трех ячеек. Прежде всего, выделим, а потом дадим ему наименование в специальном поле. Пусть это будет имя «Diapason».
- После последнего действия обязательно сохраняем документ, чтобы названия, которые мы присвоили, смог воспринимать макрос, созданный нами в дальнейшем. Для сохранения переходим во вкладку «Файл» и кликаем по пункту «Сохранить как…».
- В открывшемся окне сохранения в поле «Тип файлов» выбираем значение «Книга Excel с поддержкой макросов (.xlsm)». Далее жмем на кнопку «Сохранить».
- Затем вам следует активировать работу макросов в своей версии Excel и включить вкладку «Разработчик», если вы это до сих пор не сделали. Дело в том, что обе эти функции по умолчанию в программе отключены, и их активацию нужно выполнять принудительно в окне параметров Excel.
- После того, как вы сделали это, переходим во вкладку «Разработчик». Кликаем по большому значку «Visual Basic», который расположен на ленте в блоке инструментов «Код».
- Последнее действие приводит к тому, что запускается редактор макросов VBA. В области «Project», которая расположена в верхней левой части окна, выделяем имя того листа, где располагаются наши таблицы. В данном случае это «Лист 1».
- После этого переходим к левой нижней области окна под названием «Properties». Тут расположены настройки выделенного листа. В поле «(Name)» следует заменить кириллическое наименование («Лист1») на название, написанное на латинице. Название можно дать любое, которое вам будет удобнее, главное, чтобы в нем были исключительно символы латиницы или цифры и отсутствовали другие знаки или пробелы. Именно с этим именем будет работать макрос. Пусть в нашем случае данным названием будет «Producty», хотя вы можете выбрать и любое другое, соответствующее условиям, которые были описаны выше.
В поле «Name» тоже можно заменить название на более удобное. Но это не обязательно. При этом допускается использование пробелов, кириллицы и любых других знаков. В отличие от предыдущего параметра, который задает наименование листа для программы, данный параметр присваивает название листу, видимое пользователю на панели ярлыков.
Как видим, после этого автоматически изменится и наименование Листа 1 в области «Project», на то, которое мы только что задали в настройках.
- Затем переходим в центральную область окна. Именно тут нам нужно будет записать сам код макроса. Если поле редактора кода белого цвета в указанной области не отображается, как в нашем случае, то жмем на функциональную клавишу F7 и оно появится.
- Теперь для конкретно нашего примера нужно записать в поле следующий код:
Sub DataEntryForm()
Dim nextRow As Long
nextRow = Producty.Cells(Producty.Rows.Count, 2).End(xlUp).Offset(1, 0).Row
With Producty
If .Range("A2").Value = "" And .Range("B2").Value = "" Then
nextRow = nextRow - 1
End If
Producty.Range("Name").Copy
.Cells(nextRow, 2).PasteSpecial Paste:=xlPasteValues
.Cells(nextRow, 3).Value = Producty.Range("Volum").Value
.Cells(nextRow, 4).Value = Producty.Range("Price").Value
.Cells(nextRow, 5).Value = Producty.Range("Volum").Value * Producty.Range("Price").Value
.Range("A2").Formula = "=IF(ISBLANK(B2), """", COUNTA($B$2:B2))"
If nextRow > 2 Then
Range("A2").Select
Selection.AutoFill Destination:=Range("A2:A" & nextRow)
Range("A2:A" & nextRow).Select
End If
.Range("Diapason").ClearContents
End With
End Sub
Но этот код не универсальный, то есть, он в неизменном виде подходит только для нашего случая. Если вы хотите его приспособить под свои потребности, то его следует соответственно модифицировать. Чтобы вы смогли сделать это самостоятельно, давайте разберем, из чего данный код состоит, что в нем следует заменить, а что менять не нужно.
Итак, первая строка:
Sub DataEntryForm()«DataEntryForm» — это название самого макроса. Вы можете оставить его как есть, а можете заменить на любое другое, которое соответствует общим правилам создания наименований макросов (отсутствие пробелов, использование только букв латинского алфавита и т.д.). Изменение наименования ни на что не повлияет.
Везде, где встречается в коде слово «Producty» вы должны его заменить на то наименование, которое ранее присвоили для своего листа в поле «(Name)» области «Properties» редактора макросов. Естественно, это нужно делать только в том случае, если вы назвали лист по-другому.
Теперь рассмотрим такую строку:
nextRow = Producty.Cells(Producty.Rows.Count, 2).End(xlUp).Offset(1, 0).RowЦифра «2» в данной строчке означает второй столбец листа. Именно в этом столбце находится колонка «Наименование товара». По ней мы будем считать количество рядов. Поэтому, если в вашем случае аналогичный столбец имеет другой порядок по счету, то нужно ввести соответствующее число. Значение «End(xlUp).Offset(1, 0).Row» в любом случае оставляем без изменений.
Далее рассмотрим строку
If .Range("A2").Value = "" And .Range("B2").Value = "" Then«A2» — это координаты первой ячейки, в которой будет выводиться нумерация строк. «B2» — это координаты первой ячейки, по которой будет производиться вывод данных («Наименование товара»). Если они у вас отличаются, то введите вместо этих координат свои данные.
Переходим к строке
Producty.Range("Name").CopyВ ней параметр «Name» означат имя, которое мы присвоили полю «Наименование товара» в форме ввода.
В строках
.Cells(nextRow, 2).PasteSpecial Paste:=xlPasteValues
.Cells(nextRow, 3).Value = Producty.Range("Volum").Value
.Cells(nextRow, 4).Value = Producty.Range("Price").Value
.Cells(nextRow, 5).Value = Producty.Range("Volum").Value * Producty.Range("Price").Value
наименования «Volum» и «Price» означают названия, которые мы присвоили полям «Количество» и «Цена» в той же форме ввода.
В этих же строках, которые мы указали выше, цифры «2», «3», «4», «5» означают номера столбцов на листе Excel, соответствующих колонкам «Наименование товара», «Количество», «Цена» и «Сумма». Поэтому, если в вашем случае таблица сдвинута, то нужно указать соответствующие номера столбцов. Если столбцов больше, то по аналогии нужно добавить её строки в код, если меньше – то убрать лишние.
В строке производится умножение количества товара на его цену:
.Cells(nextRow, 5).Value = Producty.Range("Volum").Value * Producty.Range("Price").ValueРезультат, как видим из синтаксиса записи, будет выводиться в пятый столбец листа Excel.
В этом выражении выполняется автоматическая нумерация строк:
If nextRow > 2 Then
Range("A2").Select
Selection.AutoFill Destination:=Range("A2:A" & nextRow)
Range("A2:A" & nextRow).Select
End If
Все значения «A2» означают адрес первой ячейки, где будет производиться нумерация, а координаты «A» — адрес всего столбца с нумерацией. Проверьте, где именно будет выводиться нумерация в вашей таблице и измените данные координаты в коде, если это необходимо.
В строке производится очистка диапазона формы ввода данных после того, как информация из неё была перенесена в таблицу:
.Range("Diapason").ClearContentsНе трудно догадаться, что («Diapason») означает наименование того диапазона, который мы ранее присвоили полям для ввода данных. Если вы дали им другое наименование, то в этой строке должно быть вставлено именно оно.
Дальнейшая часть кода универсальна и во всех случаях будет вноситься без изменений.
После того, как вы записали код макроса в окно редактора, следует нажать на значок сохранения в виде дискеты в левой части окна. Затем можно его закрывать, щелкнув по стандартной кнопке закрытия окон в правом верхнем углу.
- После этого возвращаемся на лист Excel. Теперь нам следует разместить кнопку, которая будет активировать созданный макрос. Для этого переходим во вкладку «Разработчик». В блоке настроек «Элементы управления» на ленте кликаем по кнопке «Вставить». Открывается перечень инструментов. В группе инструментов «Элементы управления формы» выбираем самый первый – «Кнопка».
- Затем с зажатой левой клавишей мыши обводим курсором область, где хотим разместить кнопку запуска макроса, который будет производить перенос данных из формы в таблицу.
- После того, как область обведена, отпускаем клавишу мыши. Затем автоматически запускается окно назначения макроса объекту. Если в вашей книге применяется несколько макросов, то выбираем из списка название того, который мы выше создавали. У нас он называется «DataEntryForm». Но в данном случае макрос один, поэтому просто выбираем его и жмем на кнопку «OK» внизу окна.
- После этого можно переименовать кнопку, как вы захотите, просто выделив её текущее название.
В нашем случае, например, логично будет дать ей имя «Добавить». Переименовываем и кликаем мышкой по любой свободной ячейке листа.
- Итак, наша форма полностью готова. Проверим, как она работает. Вводим в её поля необходимые значения и жмем на кнопку «Добавить».
- Как видим, значения перемещены в таблицу, строке автоматически присвоен номер, сумма посчитана, поля формы очищены.
- Повторно заполняем форму и жмем на кнопку «Добавить».
- Как видим, и вторая строка также добавлена в табличный массив. Это означает, что инструмент работает.
Читайте также:
Как создать макрос в Excel
Как создать кнопку в Excel
В Экселе существует два способа применения формы заполнения данными: встроенная и пользовательская. Применение встроенного варианта требует минимум усилий от пользователя. Его всегда можно запустить, добавив соответствующий значок на панель быстрого доступа. Пользовательскую форму нужно создавать самому, но если вы хорошо разбираетесь в коде VBA, то сможете сделать этот инструмент максимально гибким и подходящим под ваши нужды.
1. Аннотация
Автор дает краткий обзор существующих методов создания печатных форм в Excel-совместимых форматах, а также знакомит читателя с инструментом XLSX Workbench посредством серии «пошаговых» примеров: от простого к сложному. Примеры демонстрируют реализацию элементов типовых печатных форм: Табличная часть, Изображение, Диаграмма, Иерархическая структура (дерево).
2. Введение
С выгрузкой данных в MS Excel-совместимый формат рано или поздно сталкивается каждый ABAP-разработчик, так как данный формат не теряет своей популярности у пользователей, и они довольно часто предпочитают Excel другим средствам — SmartForms и AdobeForms. На тему реализации Excel-форм уже накопилось огромное количество информации и наработок, и для каждой типовой задачи можно найти массу решений. Однако, у этого есть и обратная сторона — разнообразие способов реализации одной и той же задачи не способствует поддержанию порядка в этой части разработок и, как следствие, усложняет их сопровождение. Не претендуя на полноту списка, я изложу лишь наиболее часто встречаемые мной на проектах подходы к форматированной выгрузке данных в Excel.
Примечание. Инструмент SmartForms пришел на смену морально устаревшему SapScript, обладая гораздо более дружественным графическим интерфейсом и позволяя обходиться без программирования в 90% случаев. Ссылка по теме.
Примечание. Официальное название PDF-Based Print Forms считается более продвинутым и современным инструментом для создания форм, чем SmartForms. Является составной частью более крупного решения SAP Interactive Forms by Adobe. Ссылка по теме.
Как правило, выгрузка основывается на файле-шаблоне, хранимом в WEB-репозитарии и содержащем базовое форматирование результирующей формы. В тексте шаблона имеются особые метки, которые в runtime заменяются на значения, передаваемые из программы печати. Другие размеченные области шаблона могут дублироваться, удаляться и претерпевать изменения согласно логике, имплементированной в программе печати или в макросе VBA. Использование файла-шаблона позволяет, в случае необходимости, легко вносить изменения в формат отдельных ячеек и областей.
Технологии выгрузки:
-
Формирование файла исключительно средствами DOI / OLE / VBA в различных сочетаниях.
Традиционный стандартный набор низкоуровневых API Desktop office integration (DOI) позволяет сделать многое, а в сочетании с VBA — практически всё (разумеется, в рамках возможностей MS Excel). Но напрямую в программах печати эти API используется довольно редко. Чаще на их основе разрабатываются более удобные пользовательские решения для выгрузки форм. Передача данных из программы печати в целевые ячейки шаблона может быть реализована следующими способами (но не только ими):- Передача значений из программы печати непосредственно в целевые ячейки шаблона средствами DOI / OLE.
- Передача внутренних таблиц в шаблон средствами DOI в виде коллекции таблиц и последующий их разбор и форматирование VBA-макросом.
- Выгрузка внутренней таблицы в промежуточный CSV (или какой-либо другой) файл с последующей загрузкой его в шаблон, разбором и форматированием VBA-макросом. Как уже было сказано, главный плюс использования DOI / OLE / VBA — в абсолютной гибкости форматирования. Минусы же следующие:
- Требуются разрешения на запуск макросов (если используются).
- Невозможность работы в фоновом режиме.
- Загрузка локальной машины пользователя. Длительное формирование «тяжелого» файла (или большого числа файлов) может существенно замедлить или вовсе парализовать остальную работу пользователя.
-
Сборка файла в открытых форматах на стороне сервера приложений .
- Сборка файла в формате «Таблица XML 2003» (XMLSS). Технически этот формат представляет собой единый XML-файл, описывающий содержимое книги Excel. До появления формата «Open XML», формат «Таблица XML 2003» был единственной возможностью получения Excel-совместимой формы в фоновом режиме. Собственно, в этом заключается его главный плюс. Минусы же данного формата в том, что файл на выходе получается довольно «тяжелый» по сравнению с XLS или XLSX, а также, не поддерживает многие опции форматирования (такие как условное форматирование, диаграммы, рисунки и др.). Чаще всего такой файл получают посредством XSLT-трансформации (которая, кроме прочего, выполняет функцию шаблона). В этом случае, я бы дополнительным плюсом назвал использование только штатных средств (т.е. без использования различных Z-утилит). А дополнительным минусом — довольно кропотливый труд при внесении даже небольших изменений в исходное форматирование.
-
Сборка файла в формате «Open XML» (XLSX, XLSM). Технически этот формат представляет собой ZIP-архив, содержащий несколько XML-файлов, описывающих различные составляющие книги Excel. Кроме того, что данный формат современнее, чем XLS, существует возможность формирования его прямо на сервере приложений, без участия приложения MS Excel. Возможные средства реализации:
- Стандартные классы CL_XLSX_* находятся в пакете S_OOXML_XLSX. Как и DOI, они представляют собой низкоуровневые API, которые в исходном виде использовать непосредственно в программе печати весьма трудоемко (к тому же для их использования необходимо иметь базовые представления о спецификации формата Open XML). Таким образом, к этим API сама собой напрашивается пользовательская «обертка» для более комфортной работы.
- Хорошо известная пользовательская разработка западных коллег — набор классов для работы с XLSX и XLSM файлами. Данная разработка проще в использовании, чем, CL_XLSX_* , а также, поддерживает VBA-макросы (в случае с XLSM-файлом), что существенно расширяет её функциональность. Справедливости ради, стоит сказать, что иногда невозможно обойтись без постобработки файла средствами DOI / OLE / VBA. Дело в том, что некоторые вещи (такие как: контроль автоматических разрывов страниц; вставка итоговых строк по каждой печатной странице; настройка оптимальной высоты/ширины для объединенных ячеек; и др.) умеет делать только приложение MS Excel. Но, к счастью, такие требования к формам не слишком часты.
- Стандартные классы CL_XLSX_* находятся в пакете S_OOXML_XLSX. Как и DOI, они представляют собой низкоуровневые API, которые в исходном виде использовать непосредственно в программе печати весьма трудоемко (к тому же для их использования необходимо иметь базовые представления о спецификации формата Open XML). Таким образом, к этим API сама собой напрашивается пользовательская «обертка» для более комфортной работы.
Примечание. Desktop Office Integration (DOI) — набор ABAP-интерфейсов, позволяющих установить взаимодействие между ABAP-программой и офисными приложениями, установленными на локальной машине пользователя, посредством OLE2-интерфейса. Ссылка по теме.
Примечание. Формат XML Spreadsheet (XMLSS) описывает основное содержимое и форматирование книги. Однако, следующие функции не поддерживаются: Диаграммы, OLE-объекты, Рисунки и автофигуры, VBA-проекты, Группировка строк/столбцов. Ссылка по теме.
Примечание. Формат Office Open XML (так же известный как Open XML или OOXML) предназначен для большинства офисных документов (электронные таблицы, текст, презентации и т.д.) был изначально разработан Microsoft. Файл представляет собой ZIP-архив, содержащий некоторое количество XML-файлов («parts»). Также в ZIP-архиве могут содержаться медиафайлы, например, растровые изображения и др. Ссылка по теме.
Перечисленные подходы, в разной степени удобства использования, решают вопрос экспорта данных в Excel-формат. Но отчего их такое множество? И почему такого «разброда и шатания» не наблюдается для SmartForms или AdobeForms? По большей части не потому ли, что (вместо API-полуфабрикатов) для них изначально созданы удобные и самодостаточные среды разработки, позволяющие визуально конструировать структуру формы и настраивать все её опции? Этот риторический вопрос сподвиг меня к разработке визуального конструктора Excel-форм XLSX Workbench, с которым я и хотел бы вас познакомить в настоящей статье. Главное отличие XLSX Workbench от имеющихся на сегодняшний день решений в простоте и наглядности процесса разработки формы — знать ABAP и VBA при этом не обязательно, всё делается с помощью кликов мышью. Этот инструмент с легкостью позволяет создавать как простые, так и очень сложные (в том числе и полностью динамические) формы. В качестве дополнительного бонуса — возможность получения формы в фоновом режиме.
Примечание. XLSX Workbench — бесплатный и находящийся в открытом доступе инструмент для создания печатных форм в формате OpenXML (XLSX). Официальный сайт проекта.
Приведенные ниже (разделы 4-9) примеры базируются на стандартных таблицах из модели данных для обучения SAP Flight Model.
Примечание. Flight model — это набор объектов ABAP-словаря (таблиц, структур, типов) и программных компонентов, имеющих логическую взаимосвязь. Являются основой для многих стандартных обучающих примеров. Ссылка по теме.
3. Основные понятия в XLSX Workbench
Рис.1. Модель
Контекст служит для передачи данных между Программы печати и Формой (Рис.1). Контекстом может быть любая структура, табличный тип и даже элемент данных. Главное условие — это должен быть тип, объявленный в словаре данных. Проще говоря — заходим в SE11 и создаем табличный тип или структуру (либо берем уже имеющуюся) — это и будет контекст.
Программа печати (Рис.1). нужна только для того, чтобы заполнить данными контекст и вызвать Ф.М. ZXLWB_CALLFORM, передавая ему на вход этот контекст.
Форма (Рис.1). создается и редактируется в транзакции ZXLWB_WORKBENCH. Процесс разработки формы повторяет многие принципы разработки в SmartForms. Например, за основу взято представление структуры формуляра в виде иерархии компонентов. Форматирование итогового документа определяется сочетанием отдельных фрагментов шаблона (компонент «Паттерн»), а за передачу текста в ячейку документа отвечает компонент «Значение», который связан с Контекстом. Существуют и другие компоненты («Цикл», «Папка» и др.), с помощью которых возможно реализовать почти любое требование по форматированию.
4. Создание простейшей формы. Вывод полей: Исполнитель/ Телефон/ E-mail.
4.1. Контекст
В качестве контекста будем использовать структуру, объявленную в словаре данных. Зайдем в транзакцию SE11 и создадим структуру (тип данных) с наименованием ZXLWB_EXAMPLE1_CONTEXT (Рис.2). В структуру добавим три поля — все они имеют тип STRING:
- FULLNAME (Исполнитель)
- PHONE (Телефон)
После этого активируем созданную структуру.
Рис.2. Создание структуры
4.2. Формуляр
4.2.1. Создание и сохранение формуляра
Запустим транзакцию ZXLWB_WORKBENCH и создадим форму с наименованием, например, EXAMPLE1 (Рис.3):
Рис.3. Создадание формы
Сразу же после создания сохраним формуляр, нажав на кнопку с дискеткой и указав требуемый пакет для сохранения (Рис.4):
Рис.4. Сохранение формуляра
4.2.2. Разметка шаблона
В Excel-шаблоне, находящемся в правой части экрана, нарисуем следующее (Рис.5):
Рис.5. Разметка шаблона
4.2.3. Присвоение контекста формуляру
Для привязки контекста к формуляру необходимо выделить корневой узел Структуры формуляра и на вкладке «Свойства формуляра», в пункте «Наименование контекста» нажать кнопку с карандашом. На открывшемся popup-экране укажем ZXLWB_EXAMPLE1_CONTEXT . На предложение «создать структуру формуляра автоматически» отвечаем утвердительно, как показано на Рис.6:
Рис.6. Присвоение контекста и автоматическое создание структуры формуляра
В результате, будет автоматически создана такая структура, как показана на Рис.7:
Рис.7. Структура формуляра
4.2.4. Связь компонентов структуры формуляра с Excel-шаблоном
Теперь нам необходимо установить связь узлов дерева Структуры формуляра с областями Excel-шаблона. Схема связи представлена на Рис.8:
Рис.8. Схема связи компонентов с шаблоном
Сначала выполним связь, обозначенную на Рис.8 синей линией:
- Выделим в дереве Структуры формуляра узел с цветной клеткой (так обозначается компонент Паттерн).
- Затем, в Excel-шаблоне выделим диапазон ячеек A1:G7.
- Затем, во вкладке «Свойства компонента», в пункте «Область в шаблоне» нажмем кнопку с карандашом (Рис.9):
Рис.9. Связь Паттерна с шаблоном установлена
В результате этих трех несложных действий компонент Паттерн оказался связан с выделенной областью шаблона.
Заменим наименование и описание Паттерна на более понятное (Рис.10):
Рис.10. Смена наименования и описания Паттерна
Теперь выполним связь с шаблоном для оставшихся трех компонентов: FULLNAME, PHONE и EMAIL. Этот тип компонентов называется Значением и служит для передачи данных из одного поля контекста в одну ячейку Excel-формы. Принцип связывания этих компонентов с шаблоном точно такой же, как и для Паттерна (Рис.9) .
4.2.5. Активация формуляра
Активируем формуляр нажатием кнопки со «спичкой».
4.3. Программа печати
Программа печати включает в себя три этапа:
- Объявление контекста
- Заполнение контекста
- Вызов Ф.М.’ZXLWB_CALLFORM’
Создадим отчет (тип 1-Выполняемая программа) с наименованием, например, ZXLWB_EXAMPLE1 и вставим в него этот код (не забыв активировать) :
REPORT zxlwb_example1.
* объявили контекст
DATA gs_context TYPE zxlwb_example1_context .
* заполнили контекст
PERFORM fill_context .
* отобразили форму
*Вызов
CALL FUNCTION ‘ZXLWB_CALLFORM’
EXPORTING
iv_formname = ‘EXAMPLE1’
iv_context_ref = gs_context
EXCEPTIONS
OTHERS = 2.
IF sy-subrc NE 0 .
MESSAGE ID sy-msgid TYPE sy-msgty NUMBER sy-msgno
WITH sy-msgv1 sy-msgv2 sy-msgv3 sy-msgv4.
ENDIF .
*&———————————————————————*
*& Form fill_context
*&———————————————————————*
* Заполнение контекста
*———————————————————————-*
FORM fill_context .
*=======================================================================
* 1) Исполнитель/ Телефон/ E-mail
*=======================================================================
DATA:
ls_address TYPE bapiaddr3 ,
lt_return TYPE STANDARD TABLE OF bapiret2 .
CALL FUNCTION ‘BAPI_USER_GET_DETAIL’
EXPORTING
username = sy-uname
IMPORTING
address = ls_address
TABLES
return = lt_return.
CONCATENATE ls_address-fullname ‘(‘ sy-uname ‘)’
INTO gs_context-fullname » —>> Исполнитель
SEPARATED BY space .
gs_context-phone = ls_address-tel1_numbr . » —>> Телефон
gs_context-email = ls_address-e_mail . » —>> E-mail
ENDFORM . «fill_context
4.4. Проверка результата
Запустим нашу программу печати ZXLWB_EXAMPLE1 (например, нажатием клавиши F8). Если мы всё сделали правильно, то увидим результат, показанный на Рис.11:
Рис.11. Печать отчёта
5. Вывод таблицы Авиакомпаний
5.1. Контекст
Добавим в наш контекст поле TABCARR с табличным типом TY_SCARR. Таким образом, мы добавили в контекст вложенную таблицу (Рис.12):
Рис.12. Добавление в контекст вложенной таблицы TABCARR
5.2. Формуляр
После того, как мы добавили новое поле в контекст, необходимо перезапустить транзакцию ZXLWB_WORKBENCH, для актуализации контекста в форме.
5.2.1. Разметка шаблона
Добавим в шаблон «серую строку» (Рис.13) под той областью, что мы разметили ранее.
Рис.13. Добавление «серой» строки в шаблон
5.2.2. Добавление компонента Цикл
Добавим Цикл ниже Паттерна (на одном уровне с ним). Для этого, выделим в дереве структуры вышестоящий узел SHEET и нажмем на кнопку «Создать компонент». Из появившегося списка выберем компонент Цикл. На следующем экране укажем его название и описание. После этого созданный компонент Цикл отобразится в дереве структуры (Рис.14)
Рис.14. Добавление компонента Цикл в дерево структуры
Теперь свяжем Цикл с таблицей TABCARR из контекста. Для этого во вкладке «Свойства компонента», в пункте «Связь с контекстом» нажмем кнопку с карандашом и в popup-списке выберем TABCARR (Рис.15):
Рис.15. Связываем Цикл с таблицей контекста
5.2.3. Добавление компонента Паттерн для строки таблицы.
Выделив узел Цикла в дереве структуры, нажмем кнопку «Создать компонент». Из появившегося списка выберем Паттерн и укажем его название и описание. После этого, созданный компонент Паттерн отобразится в дереве структуры (Рис.16):
Рис.16. Добавление компонента Паттерн для строки таблицы в дерево структуры
Свяжем добавленный Паттерн с областью в Excel-шаблоне. Для этого сначала выделим узел Паттерна в дереве, затем, выделим в шаблоне ячейки A8:G8, и после этого, во вкладке «Свойства компонента» в пункте «Область в шаблоне» нажмем на кнопку с карандашом. Связь с шаблоном установлена.
5.2.4. Добавление Значений для строки таблицы.
Выделив узел Паттерна строки в дереве структуры, нажмем кнопку «Создать компонент». В появившемся списке, дважды щелкнем на изображении точки с тремя стрелочками — так включается режим создания Значений путем выбора полей из контекста. В появившемся списке дважды щелкнем по полям CARRNAME и CURRCODE — слева них появится зеленая галочка. Нажмем кнопку «Создать» внизу списка, после этого созданные Значения отобразится в дереве структуры (и они уже будут иметь связь с контекстом), как это показано на Рис.17:
Рис.17. Добавление Значений в дерево структуры
Теперь остается только сопоставить созданные Значения с целевыми ячейками шаблона по схеме, показанной на Рис.18:
Рис.18. Схема связи Значений с целевыми ячейками шаблона
Для этого выделим узел компонента в дереве структуры, затем выделим целевую ячейку шаблона, после этого, во вкладке «Свойства компонента» в пункте «Область в шаблоне» нажмем кнопку с карандашом. Связь с шаблоном установлена.
5.2.5. Активация формуляра
Активируем формуляр нажатием кнопки со «спичкой».
5.3. Программа печати
Вставим в подпрограмму FILL_CONTEXT новые строчки кода (ниже заполнения полей Исполнитель/ Телефон/ E-mail):
*=======================================================================
* 2) Таблица авиакомпаний
*=======================================================================
SELECT *
INTO TABLE gs_context-tabcarr[]
FROM scarr .
5.4. Проверка результата
Запустим нашу программу печати ZXLWB_EXAMPLE1 и увидим такой результат, как на Рис.19:
Рис.19. Печать отчёта
6. Вывод футера с логотипом
Под таблицей выведем нижнюю часть формы, называемую футером, или «подвалом». В футер поместим картинку (логотип), которая будет загружаться в формуляр прямо из WEB-репозитария. Мы можем её видеть в транзакции SMW0 (Рис.20):
Рис.20. Объект логотипа в WEB-репозитарии
6.1. Контекст
Добавим в контекст новое поле LOGO с типом RAWSTRING (Рис.21):
Рис.21. Добавление поля в контекст
6.2. Формуляр
Перезапустим транзакцию ZXLWB_WORKBENCH, для актуализации контекста в форме.
6.2.1. Разметка шаблона
Добавим прямоугольную область, внутри которой будет располагаться логотип. Он будет занимать несколько объединенных ячеек в правом нижнем углу этой области (Рис.22):
Рис.22. Локализация логотипа в форме
6.2.2. Добавление компонентов Паттерна и Рисунка
Добавим Паттерн ниже Цикла (на одном уровне с ним). Для этого, выделим в дереве структуры вышестоящий узел SHEET и нажмем на кнопку «Создать компонент». Из появившегося списка выберем компонент Паттерн. На следующем экране укажем его название и описание. После этого созданный компонент Паттерн отобразится в дереве структуры (Рис.23):
Рис.23. Паттерн в дереве структуры
Для созданного Паттерна FOOTER создадим дочерний узел Рисунок. Выделим узел Паттерна в структуре формуляра и нажмем на кнопку «Создать компонент». Из появившегося списка выберем компонент Рисунок. На следующем экране укажем его название и описание. После этого созданный компонент отобразится в дереве структуры (Рис.24):
Рис.24. Рисунок в дереве структууры
Теперь необходимо сопоставить созданные Паттерн и Рисунок с областями шаблона по схеме, показанной на Рис.25:
Рис.25. Схема связи компонентов с шаблоном
Для этого выделим узел компонента в дереве структуры, затем выделим целевую область шаблона, после этого, во вкладке «Свойства компонента» в пункте «Область в шаблоне» нажмем кнопку с карандашом. Связь с шаблоном установлена.
Для компонента Рисунок дополнительно необходимо установить связь с
Если хотите прочитать статью полностью и оставить свои комментарии присоединяйтесь к sapland
Зарегистрироваться
У вас уже есть учетная запись?
Войти
На чтение 6 мин Опубликовано 20.01.2021
Часто перед пользователями табличного редактора встает такая задача, как создание специального бланка для ввода необходимой информации. Бланки представляют из себя форму, помогающую облегчить процедуру заполнения табличного документа. В редакторе существует интегрированный инструмент, который позволяет реализовать наполнение рабочего листа этим способом. Ко всему прочему, пользователь программы при помощи макроса может осуществить создание своего варианта бланка, адаптированного под различные задачи. В статье мы детально рассмотрим разнообразные методы, позволяющие создать бланк в табличном документе.
Содержание
- Использование инструментов заполнения в табличном редакторе
- Первый метод: интегрированный элемент для ввода информации
- Второй метод: наполнение бланков информацией из таблички
- Заключение и выводы о создании бланка.
Использование инструментов заполнения в табличном редакторе
Форма заполнения – это специальный элемент с полями, названия которых соответствуют наименованиям столбиков наполняемой таблички. В поля необходимо вбивать информацию, которая сразу же вставится новой строчкой в выбранную область. Эта специальная форма может быть использована в качестве обособленного интегрированного инструмента табличного редактора или же находиться на самом рабочем листе в качестве диапазона. Разберем каждую вариацию более детально.
Первый метод: интегрированный элемент для ввода информации
Первоначально выясним, как использовать интегрированную форму для добавления информации в табличный документ редактора. Подробная инструкция выглядит так:
- Отметим, что изначально, иконка, которая включает эту форму – скрыта. Нам необходимо произвести процедуру активации инструмента. Передвигаемся в подменю «Файл», находящееся в левой верхней части интерфейса табличного редактора. Находим здесь элемент, имеющий наименование «Параметры», и кликаем по нему левой клавишей мышки.
- На дисплее возникло окошко под наименованием «Параметры Excel». Передвигаемся в подраздел «Панель быстрого доступа». Здесь находится огромное количество разнообразных настроек. В левой стороне располагаются специальные инструменты, которые можно активировать на панели инструментов, а в правой стороне находятся уже включенные инструменты. Раскрываем перечень около надписи «Выбрать команды из:» и выбираем при помощи левой клавиши мышки элемент «Команды на ленте». В перечне команд, выведенном в порядке алфавита, ищем пункт «Форма…» и выбираем его. Кликам «Добавить».
- Щелкаем на кнопку «ОК».
- Мы активировали данный инструмент на специальной ленте.
- Теперь нам необходимо заняться оформлением шапки таблички, а затем ввести какие-нибудь показатели в нее. Наша табличка будет состоять из 4 колонок. Вбиваем наименования.
- В самую 1-ю строчку нашей таблички также вбиваем какое-нибудь значение.
- Производим выделение любого поля заготовленной таблички и кликаем на элемент «Форма…», располагающийся на инструментальной ленте.
- Открылось окошко настроек инструмента. Здесь располагаются строчки, соответствующие наименованиям колонок таблички.
Стоит отметить, что первая строчка уже наполнена данными, так как мы до этого самостоятельно ввели их на рабочем листе.
- Вбиваем показатели, которые мы считаем необходимыми в остальные строчки. Кликаем на кнопку «Добавить».
- В 1-ю строчку таблички автоматом перенеслись вбитые показатели, а в самой форме реализовался переход к другому блоку полей, соответствующему 2-ой строчке таблички.
- Производим заполнение окошка инструмента показателями, которые мы желаем увидеть во 2-ой строчке таблички. Кликаем «Добавить».
- Во 2-ю строчку таблички автоматом перенеслись вбитые показатели, а в самой форме реализовался переход к другому блоку полей, соответствующему 3-ей строчке таблички.
- Аналогичным методом производим заполнение таблички всеми необходимыми показателями.
- При помощи кнопок «Далее» и «Назад» можно реализовать навигацию по ранее вбитым показателям. Альтернативный вариант – полоса прокрутки.
- При желании можно осуществить редактирование любых показателей в табличке, откорректировав их в самой форме. Для сохранения внесенных изменений необходимо кликнуть на «Добавить».
- Замечаем, что все отредактированные значения отобразились и в самой табличке.
- При помощи кнопки «Удалить» можно реализовать удаление конкретной строчки.
- После нажатия появится специальное окошко с предупреждением, которое говорит о том, что выбранная строчка удалится. Необходимо кликнуть «ОК».
- Строчка удалилась из таблички. После всех проведенных процедур жмем на элемент «Закрыть».
- Дополнительно можно осуществить форматирование, чтобы табличка приобрела красивый внешний вид.
Второй метод: наполнение бланков информацией из таблички
К примеру, у нас имеется табличка, в которой содержится информация по платежам.
Цель: заполнить бланк этими данными, чтобы его можно было удобно и корректно распечатать. Подробная инструкция выглядит так:
- На отдельном рабочем листе документа осуществляем создание пустого бланка.
Стоит заметить, что внешний вид самого бланка можно создать самостоятельно или же скачать готовые бланки с различных источников.
- Перед тем как взять информацию из таблички ее необходимо немного изменить. Нам нужно добавить пустую колонку левее от исходной таблички. Здесь будет ставиться метка около той строчки, которую мы планируем добавить в сам бланк.
- Теперь нам необходимо реализовать связывание таблички и бланка. Для этого нам понадобится оператор ВПР. Используем такую формулу: =ВПР(«x»;Данные!A2:G16;2;0).
- Если поставить метку около нескольких строчек, то оператор ВПР будет брать только 1-й найденный показатель. Для решения этой проблемы необходимо щелкнуть ПКМ по иконке листа с исходной табличкой и кликнуть на элемент «Исходный текст». В отобразившемся окошке вводим такой код:
Private Sub Worksheet_Change(ByVal Target As Range)
Dim r As Long
Dim str As String
If Target.Count > 1 Then Exit Sub
If Target.Column = 1 Then
str = Target.Value
Application.EnableEvents = False
r = Cells(Rows.Count, 2).End(xlUp).Row
Range(«A2:A» & r).ClearContents
Target.Value = str
End If
Application.EnableEvents = True
End Sub
- Данный макрос не позволяет вводить больше одной метки в первую колонку.
Заключение и выводы о создании бланка.
Мы выяснили, что существует несколько видов создания бланка в табличном редакторе. Можно использовать специальные формы, располагающиеся на инструментальной ленте или же применять оператор ВПР для осуществления переноса информации из таблички в бланк. Дополнительно применяются специальные макросы.
Оцените качество статьи. Нам важно ваше мнение:
Большинство таблиц Excel составлены так, что наиболее важные и уникальные данные для каждой строки находятся в крайнем левом столбце. Как правило в левой стороне наименование, а в правой – показатели. Excel предлагает много разных функций поиска значений, но функция ВПР особенно хорошо приспособлена для такого рода задач.
Как пользоваться формулой ВПР в Excel
Ниже на рисунке представлен список сотрудников. Допустим нам необходимо составить простой формуляр выплат, который можно будет автоматически заполнять данными выбранными с этой таблицы. Все значения из таблицы будут выбираться на основе указанного идентификатора сотрудника.
Пользователь будет иметь возможность ввести в ячейке B14 идентификатор сотрудника. На его основе все остальные данные: имя, фамилия, адрес и т.д. будут заполнятся автоматически. Формулы, использованные в формуляре показана на рисунке:
Все формулы, считывающие с таблицы данные о сотрудниках, используют функцию ВПР. Она содержит 4 аргумента:
- Искомое значение.
- Таблица.
- Номер столбца.
- Интервальный просмотр (не обязательный для заполнения) – определяет точное (ЛОЖЬ) или приблизительное (ИСТИНА) совпадение искомых и найденных значений.
Если же функция ВПР найдет искомое значение, тогда она возвращает текущее значение ячейки, но из указанного в ее третьем аргументе номера столбца исходной таблицы. В данном примере третий аргумент с номером содержит значение 2, значит функция вернет имя и фамилию работника находящиеся во втором столбце таблицы.
Последний аргумент для каждой функции ВПР в формуле данного примера содержит значение 0 (или ЛОЖЬ). Как уже упоминалось выше если данный 4-й аргумент будет содержать значение ЛОЖЬ, тогда функция ВПР будет возвращать результат только при точном совпадении с искомым значением. В противном случае будет возвращена ошибка с кодом #Н/Д!
В данном примере 5 формул для автозаполнения данных используют функцию ВПР с небольшими отличиями. Формулы для поиска адреса:
и страховки:
подобны формулам, которые ищут имя и фамилию сотрудника, но считывают данные с других столбцов таблицы.
В формуле для вычисления выплаты используется сразу две функции ВПР, потому как результат вычисления одной формулы разделен на результат второй. Значение годовой премии считывается с пятого столбца таблицы и разделено на частоту выплат с четвертого столбца. Таким образом рассчитывается сумма разовой выплаты brutto:
Формула для вычисления суммы отчисления в пенсионный фонд считывает процент пенсионных отчислений с восьмого, последнего столбца таблицы и умножает на общую сумму выплаты:
В пятой формуле вычисляется сумма налога от общей суммы выплаты отнимаются значения страховки и отчисления в пенсионный фонд. Результат умножается на процентную ставку налога, найденную в шестом столбце таблицы с помощью функции ВПР.
Итоговая сумма всех вычетов в ячейке G20 вычисляется формулой: =СУММ(G17:G19).
Выплата по факту в ячейке G14 рассчитывается путем вычитания от общей выплаты минус вычеты: =C17-G20.
Естественно в реальности зачастую для расчета выплат используются еще более сложные вычисления, чем в описанном выше примере. Но если освоить принцип построения формул на основе функции ВПР можно смело браться за самые сложные модели итоговых расчетов с авто заполнением полей формуляров.
Ключевым предназначением многих формул Excel является поиск данных по таблице. Программа Excel предлагает своим пользователям много функций существенно упрощающих поиск данных в вертикальных или горизонтальных таблицах. От левой к правой стороны и в обратном направлении, например, формулой из двух функций ИНДЕКС и ПОИСКПОЗ или одной функцией ПРОСМОТР. Соединив некоторые функций поиска с другими функциями, можно создавать формулы, которые будут искать данные даже после изменения положения таблиц или их транспонирования.
Создаем формы в Excel
Если вам приходилось работать с таблицами из множества колонок, да еще к концу рабочего дня и в условиях дефицита времени, то, наверняка, вы случайно вводили данные в ячейку не той строки, в лучшем случае спохватывались и исправляли ошибку сразу, в худшем — ошибка выплывала позже в самый неподходящий момент. Как защитить себя от подобных ситуаций? Есть очень удобное средство — формы. Их созданию и работе с ними посвящена эта статья.
Начнем с того, что не во всех версиях Excel сразу доступна волшебная кнопка Форма. В этом случае предварительно настройте Параметры (перейти к ним можно на вкладке Файл). Здесь вы также можете сразу не найти то, что нужно добавить на ленту. Поэтому сначала измените вариант в поле Выбрать команды (в данном случае нужен вариант Все команды). Чтобы добавить найденную в списке команду Форма, нужно выбрать имя вкладки, где разместится кнопка и создать новую группу. Теперь щелкните по кнопке Добавить и проверьте, появилась ли новая команда в новой группе.
После этих манипуляций на вкладке Данные появится группа Работа с формами (это название задаете вы, когда создаете группу при настройке параметров Excel), а в ней нужная вам кнопка.
Форму нельзя создать, если шапка таблицы занимает несколько строк — это минус.
Но здесь можно «схитрить»: вставьте после настоящей шапки пустую строку, оформите заголовки строк в одну строку, для этой строки после создания формы установите нулевую высоту (Формат — Размер ячеек —Высота строки — ).
Осталось только щелкнуть на любой ячейке таблицы и на кнопке Форма. Готово, можно работать. Вы видите строку, относящуюся только к одному человеку, причем все названия граф в одной форме. Названия кнопок — настоящие подсказки для пользователя. Нужна новая строка — Добавить, не нужна существующая — Удалить, нужно перейти к какой-либо впереди — Далее, позади — Назад.
Единственной «неочевидной» является кнопка Критерии. Она позволяет включать фильтр, чтобы быстрее находить нужные строки, если их очень много. При задании критерия можно использовать такие знаки, как «*» и «?», критериев может быть несколько (но задать их нужно в пределах одного окна). Для отключения фильтра используйте кнопку Правка.
Выбор поля формы можно делать щелчком мыши или клавишей ТАВ. Добавлять новую строку в таблицу можно с помощью соответствующей кнопки или нажатием ENTER, когда заполнено последнее поле.
Конечно, использовать ли форму или работать с таблицей напрямую, решать вам. Но чтобы выбрать оптимальный способ работы, нужно попробовать разные варианты. Сведения о форме в Excel из этой статьи помогут вам это сделать.
Создание форм для заполнения и печати в Excel
Вы можете создать форму в Excel, добавив в книгу элементы управления содержимым, такие как кнопки, флажки, списки и поля со списками. После этого другие пользователи смогут заполнить эту форму в приложении Excel и при желании распечатать ее.
Шаг 1. Отображение вкладки «Разработчик».
В меню Excel выберите элемент Параметры.
В разделе Разработка выберите Представление.
В разделе Показывать на ленте установите флажок Вкладка «Разработчик».
В правой части ленты нажмите кнопку 
В разделе Настройки установите флажок Разработчик.
Шаг 2. Добавление и форматирование элементов управления содержимым
На вкладке Разработчик выберите элемент управления, который хотите добавить.
На листе щелкните место, куда нужно вставить элемент управления.
Чтобы задать свойства элемента управления, щелкните его, удерживая нажатой клавишу CONTROL, и выберите пункт Формат элемента управления.
В окне Формат объекта задайте такие свойства элемента управления, как шрифт, выравнивание и цвет.
Повторите действия 1–4 для каждого добавляемого элемента управления.
Шаг 3. Защита листа, содержащего форму
В меню Сервис наведите указатель на пункт Защита и выберите команду Защитить лист.
Выберите нужные параметры защиты.
Сохраните и закройте книгу.
Совет: Чтобы продолжить редактирование после защиты формы, в меню Сервис наведите указатель на пункт Защита и выберите команду Снять защиту листа.
Шаг 4. Проверка формы (необязательно)
При необходимости вы можете проверить форму, прежде чем распространять ее.
Защитите форму, как указано в описании шага 3.
Откройте форму еще раз, заполните ее обычным способом и сохраните как копию.
Заполнение бланков данными из таблицы
Постановка задачи
Имеем базу данных (список, таблицу — называйте как хотите) с информацией по платежам на листе Данные:
Задача: быстро распечатывать приходно-кассовый ордер (платежку, счет-фактуру. ) для любой нужной записи выбранной из этого списка. Поехали!
Шаг 1. Создаем бланк
На другом листе книги (назовем этот лист Бланк) создаем пустой бланк. Можно самостоятельно, можно воспользоваться готовыми бланками, взятыми, например, с сайтов журнала «Главный Бухгалтер» или сайта Microsoft. У меня получилось примерно так:
В пустые ячейки (Счет, Сумма, Принято от и т.д.) будут попадать данные из таблицы платежей с другого листа — чуть позже мы этим займемся.
Шаг 2. Подготовка таблицы платежей
Прежде чем брать данные из таблицы для нашего бланка, таблицу необходимо слегка модернизировать. А именно — вставить пустой столбец слева от таблицы. Мы будем использовать для ввода метки (пусть это будет английская буква «икс») напротив той строки, данные из которой мы хотим добавить в бланк:
Шаг 3. Связываем таблицу и бланк
Для связи используем функцию ВПР (VLOOKUP) — подробнее про нее можно почитать здесь. В нашем случае для того, чтобы вставить в ячейку F9 на бланке номер помеченного «x» платежа с листа Данные надо ввести в ячейку F9 такую формулу:
Т.е. в переводе на «русский понятный» функция должна найти в диапазоне A2:G16 на листе Данные строку, начинающуюся с символа «х» и выдать нам содержимое второго столбца этой строки, т.е. номер платежа.
Аналогичным образом заполняются все остальные ячейки на бланке — в формуле меняется только номер столбца.
В итоге должно получиться следующее:
Шаг 4. Чтобы не было двух «х».
Если пользователь введет «х» напротив нескольких строк, то функция ВПР будет брать только первое найденное значение. Чтобы не было такой многозначности, щелкните правой кнопкой мыши по ярлычку листа Данные и выберите Исходный текст (Source Code) . В появившееся окно редактора Visual Basic скопируйте следующий код:
Этот макрос не дает пользователю ввести больше одного «х» в первый столбец.
Практическая работа по MS Excel Создание бланков
практическая работа по созданию бланков в MS EXCEL
Просмотр содержимого документа
«Практическая работа по MS Excel Создание бланков»
Практическая работа по MS Excel
Создать бланк по образцу
1. Сделать ячейки поуже (выделить все ячейки CTRL+A, выбрать Главная, вкладка Ячейки, Формат-Столбец-Ширина, установить значение 3).
2. Ячейка ВС1, выравнивание по правому краю, по вертикали по нижнему краю, размер шрифта 8, введите текст: Унифицированная форма № МХ-1
3. Ячейка BC2, выравнивание по правому краю, по вертикали по нижнему краю, размер шрифта 8, введите текст: Утверждена постановлением Госкомстата
4. Ячейка BC3, выравнивание по правому краю, по вертикали по нижнему краю, размер шрифта 8, введите текст: России от 09.08.99 № 66
5. Объединить ячейки AU5:BC5, выравнивание по вертикали и по горизонтали по центру, размер шрифта 10, введите текст: Код, отметить все границы (тонкая линия)
6. Объединить ячейки AU6:BC6, выравнивание по вертикали и по горизонтали по центру, размер шрифта 10, введите текст: 0335001
7. Ячейка AT6, выравнивание по правому краю, по вертикали по нижнему краю, размер шрифта 10, введите текст: Форма по ОКУД
8. Ячейка AT7, выравнивание по правому краю, по вертикали по нижнему краю, размер шрифта 10, введите текст: по ОКПО
9. Ячейка AT10, выравнивание по правому краю, по вертикали по нижнему краю, размер шрифта 10, введите текст: Вид деятельности по ОКДП
10. В ячейке АТ11 выравнивание по правому краю, по вертикали по нижнему краю, размер шрифта 10, введите текст: по ОКПО
11. Объединить ячейки AР14:AT14, выравнивание по вертикали по нижнему краю, размер шрифта 10, введите текст: номер
12. В ячейке АО14 выравнивание по правому краю, по вертикали по нижнему краю, размер шрифта 10 введите текст: Договор
13. Объединить ячейки AР15:AT15, выравнивание по вертикали по нижнему краю, размер шрифта 10, введите текст: дата
14. В ячейке АТ16 выравнивание по правому краю, по вертикали по нижнему краю, размер шрифта 10, введите текст: Вид операции
16. Объединить ячейки: А7:АО7, отметить нижнюю границу тонкой линией
17. Объединить ячейки: А8:АО8, выравнивание по вертикали по верхнему краю, размер шрифта 7, введите текст: (организация-хранитель, адрес, телефон, факс)
18. Объединить ячейки: А9:АТ9, отметить нижнюю границу тонкой линией
19. Объединить ячейки: К10:АD10, выравнивание по вертикали по верхнему краю, размер шрифта 7, введите текст: (структурное подразделение)
20. Объединить ячейки: А11:АО11, отметить нижнюю границу тонкой линией
21. Объединить ячейки: А12:АО12, выравнивание по вертикали по верхнему краю, размер шрифта 7, введите текст: (поклажедатель, наименование, адрес, телефон, факс)
22. Объединить ячейки: А13:АТ13, отметить нижнюю границу тонкой линией
23. Объединить ячейки: F14:АH14, выравнивание по вертикали по верхнему краю, размер шрифта 7, введите текст: (фамилия, имя, отчество)
24. Объединить ячейки: Y18:AD19, выравнивание по горизонтали: по правому краю (отступ), по вертикали по нижнему краю, размер шрифта 13, введите текст: АКТ
25. Объединить ячейки АЕ18:АL18, выравнивание по вертикали и по горизонтали по центру, размер шрифта 10, введите текст: Номер документа, задать всю границу тонкой линией
26. Объединить ячейки AМ18:АТ18, выравнивание по вертикали и по горизонтали по центру, отметить переносить по словам, размер шрифта 10, введите текст: Дата составления, задать всю границу тонкой линией
27. Объединить ячейки АЕ19:АL19 и ячейки AМ19:АТ19, задать всю границу жирной линией
28. Объединить ячейки A20:ВС20, выравнивание по вертикали и по горизонтали по центру, размер шрифта 10, введите текст: О ПРИЕМЕ-ПЕРЕДАЧЕ ТОВАРНО-МАТЕРИАЛЬНЫХ ЦЕННОСТЕЙ НА ХРАНЕНИЕ
29. В ячейку С22 введите текст: Акт составлен о том, что приняты на хранение, шрифт 10, выравнивание по левому краю
30. Объединить ячейки: А23:АК23, отметить нижнюю границу тонкой линией
31. Объединить ячейки: А24:АК24, выравнивание по вертикали по верхнему краю, размер шрифта 7, введите текст: (наименование, номер места хранения)
32. Объединить ячейки: АМ23:АZ23, отметить нижнюю границу тонкой линией
33. Объединить ячейки: АМ24:АZ24, выравнивание по вертикали по верхнему краю, размер шрифта 7, введите текст: (срок хранения)
34. В ячейке ВС23 введите текст: дней, выравнивание по правому краю
35. В ячейку А25 введите текст: следующие товарно-материальные ценности:, шрифт 10, выравнивание по левому краю
36. Объединить ячейки A27:D28, выравнивание по вертикали и по горизонтали по центру, отметить переносить по словам, размер шрифта 9, введите текст: Номер по порядку
37. Объединить ячейки A29:D29, выравнивание по вертикали и по горизонтали по центру, отметить переносить по словам, размер шрифта , введите текст: 1
38. Объединить ячейки A30:D30 и так далее построчно до A53:D53, задать границу всех линий, линии тонкие
39. Объединить ячейки Е27:S27, выравнивание по вертикали и по горизонтали по центру, отметить переносить по словам, размер шрифта 9, введите текст: Товарно-материальные
40. Объединить ячейки Е28:О28, выравнивание по вертикали и по горизонтали по центру, отметить переносить по словам, размер шрифта 9, введите текст: наименование, вид упаковки
41. Объединить ячейки Р28:S28, выравнивание по вертикали и по горизонтали по центру, отметить переносить по словам, размер шрифта 9, введите текст: код
42. Объединить ячейки Т27:АВ28, выравнивание по вертикали и по горизонтали по центру, отметить переносить по словам, размер шрифта 9, введите текст: характеристика
43. Объединить ячейки АС27:АL27, выравнивание по вертикали и по горизонтали по центру, отметить переносить по словам, размер шрифта 9, введите текст: единица измерения
44. Объединить ячейки АС28:АG28, выравнивание по вертикали и по горизонтали по центру, отметить переносить по словам, размер шрифта 9, введите текст: наименование
45. Объединить ячейки АН28:АL28, выравнивание по вертикали и по горизонтали по центру, отметить переносить по словам, размер шрифта 9, введите текст: код по ОКЕИ
46. Объединить ячейки АМ27:АR28, выравнивание по вертикали и по горизонтали по центру, отметить переносить по словам, размер шрифта 9, введите текст: Количество (масса)
47. Объединить ячейки АS27:ВС27, выравнивание по вертикали и по горизонтали по центру, отметить переносить по словам, размер шрифта 9, введите текст: оценка
48. Объединить ячейки АS28:АW28, выравнивание по вертикали и по горизонтали по центру, отметить переносить по словам, размер шрифта 9, введите текст: цена
49. Объединить ячейки АХ28:ВС28, выравнивание по вертикали и по горизонтали по центру, отметить переносить по словам, размер шрифта 9, введите текст: стоимость, руб. коп.
50. Объединить ячейки Е29:О29, выравнивание по вертикали и по горизонтали по центру, отметить переносить по словам, размер шрифта 9, введите текст: 2
51. Объединить ячейки Е30:О30 и построчно до Е53:О53, задать все границы тонкой линией
52. Объединить ячейки Р29:S29, выравнивание по вертикали и по горизонтали по центру, отметить переносить по словам, размер шрифта 9, введите текст: 3
53. Объединить ячейки Р30:S30 и построчно до P53:S53, задать все границы тонкой линией
54. Объединить ячейки T29:AB29, выравнивание по вертикали и по горизонтали по центру, отметить переносить по словам, размер шрифта 9, введите текст: 4
55. Объединить ячейки T30:AB30 и построчно до T53:AB53, задать все границы тонкой линией
56. Объединить ячейки AC29:AG29, выравнивание по вертикали и по горизонтали по центру, отметить переносить по словам, размер шрифта 9, введите текст: 5
57. Объединить ячейки AC30:AG30 и построчно до AC53:AG53, задать все границы тонкой линией
58. Объединить ячейки AH29:AL29, выравнивание по вертикали и по горизонтали по центру, отметить переносить по словам, размер шрифта 9, введите текст: 6
59. Объединить ячейки AH30:AL30 и построчно до AH53:AL53, задать все границы тонкой линией
60. Объединить ячейки AM29:AR29, выравнивание по вертикали и по горизонтали по центру, отметить переносить по словам, размер шрифта 9, введите текст: 7
61. Объединить ячейки AM30:AR30 и построчно до AM54:AR54, задать все границы тонкой линией
62. Объединить ячейки AS29:AW29, выравнивание по вертикали и по горизонтали по центру, отметить переносить по словам, размер шрифта 9, введите текст: 8
63. Объединить ячейки AS30:AW30 и построчно до AS54:AW54, задать все границы тонкой линией
64. Объединить ячейки AX29:BC29, выравнивание по вертикали и по горизонтали по центру, отметить переносить по словам, размер шрифта 9, введите текст: 9
65. Объединить ячейки AX30:BC30 и построчно до AX54:BC54, задать все границы тонкой линией
66. Задать окантовку жирной линией на Р30:АВ53 и АН30:ВС53
67. В ячейке AL54, выравнивание по вертикали по нижнему краю, размер шрифта 10, введите текст: Итого
68. Изменить ширину столбцов всего документа на 0,8, высоту столбцов на 12
69. Оформить документ в целую страницу: меню Вид — Разметка страницы. Отменить сетку.
Заполнение бланков (форм)
Программы для заполнения бланков (документов, форм, приходно-кассовых ордеров, счетов-фактур, актов и доверенностей)
Представляем вашему вниманию 2 программы, предназначенных для заполнения бланков (формирования документов):
Предназначена для формирования файлов по шаблонам
Шаблонами могут выступать любые текстовые файлы, документы и шаблоны Word, книги и шаблоны Excel
Программа подойдёт для заполнения и печати договоров купли-продажи, актов, доверенностей, приказов, протоколов, командировочных удостоверений, деклараций, заявлений, справок, писем, ведомостей, карточек, форм налоговой отчетности, и т.д.
Кроме того, можно сформировать табель, путевой лист, отчет, табель учета рабочего времени, а также любые другие документы, каждый из которых находится в отдельном файле (Word или Excel)
Предназначена для создания листа Excel, на который будут выведены этикетки (наклейки, ценники, и т.д.) в несколько столбцов
Шаблоном выступает заданный в настройках диапазон ячеек книги Excel
(вы рисуете на листе Excel, как выглядит этикетка/наклейка/ценник, в настройках задаёте, по сколько штук их выводить на итоговый лист)
Программа подойдёт для формирования и печати наклеек, объявлений, ценников, квитанций, этикеток, конвертов, приглашений, и т.д.
Также при помощи этой программы можно напечатать платежки, чеки, и любые другие однотипные документы, причем все они будут выведены на печать одновременно
(один лист, состоящий из нескольких столбцов, и неограниченного количества строк)
Обе программы доступны для бесплатного скачивания.
Обе программы поддерживают обновления — все обновления бесплатны.
Почему программа заполнения документов удобнее, чем слияние в Word:
- слияние работает только с документами Word — а программа может подставлять данные как в документы Word, так и в книги Excel и текстовые файлы (TXT)
- функция «Слияние» в Word подставляет в документ данные из одной строки листа Excel — а программа имеет возможность подстановки данных сразу из нескольких выделенных строк
- при использовании программы, можно воспользоваться встроенными функциями склонения фамилий, «сумма прописью», и многими другими
- сформированные документы могут автоматически выводиться на печать, или сохраняться в формате ПДФ
- создаваемые файлы получают нужные имена (по заданной маске, с использованием данных из таблицы Excel) — это удобно при последующей отправке созданных файлов по почте
- заполнение документов выполняется одним нажатием кнопки — не надо разбираться в настройках слияния в Word