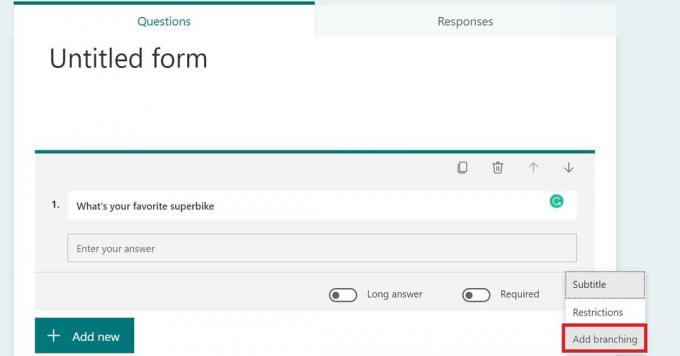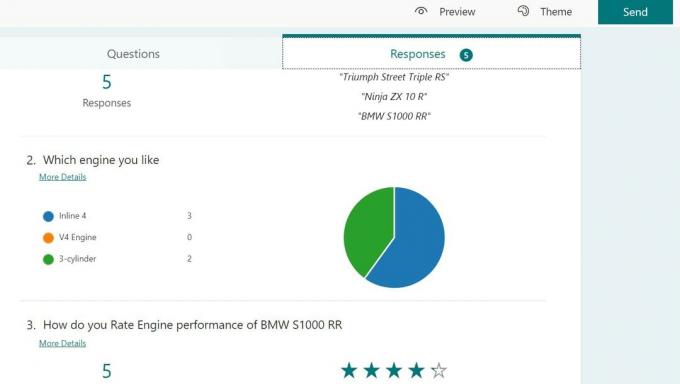Совет: Узнайте больше о том, Microsoft Forms или приступить к работе сразу и создать опрос, тест или опрос. Хотите использовать более сложные элементы фирменной символики, типы вопросов и анализ данных? Попробуйте Dynamics 365 Customer Voice.
С помощью Microsoft Forms вы можете создавать опросы, тесты и опросы, приглашать других отвечать на них практически с помощью любого веб-браузера или мобильного устройства, просматривать результаты в режиме реального времени по мере их отправки, использовать встроенную аналитику для оценки ответов и экспортировать результаты в Excel для дополнительного анализа или оценки.
Кто может использовать Microsoft Forms?
Microsoft Forms общедоступна для Office 365 для образования клиентов, Приложения Microsoft 365 для бизнеса клиентов и пользователей с учетной записью Майкрософт (Hotmail, Live или Outlook.com).
Быстрое начало работы
Шаг 1. Войдите с учетными данными microsoft 365 учебного заведения, рабочими учетными данными Microsoft 365 или учетной записью Майкрософт (Hotmail, Live или Outlook.com) и создайте новую форму или создайте тест.
Шаг 2.
Настройка параметров формы или теста
Шаг 3. Отправка формы или теста другим пользователям и сбор ответов
Шаг 4. Проверка результатов формыили результатов теста
Вы администратор?
Ознакомьтесь со следующими статьями:
Настройка для Microsoft Forms
Безопасность и конфиденциальность
хранилище данных Microsoft Forms
Включение или отключение Microsoft Forms
Настройка условного доступа Azure Active Directory
Дополнение формы
Добавьте в форму логотип или разместите фотографии или видео рядом с вопросами теста.
Добавление рисунка или логотипа в заголовок формы
Добавление рисунка в вопрос
Изменение размера рисунка
Удаление рисунка
Добавление видео к вопросу
Общий доступ и совместная работа
Хотите работать над тестами и формами вместе с коллегами? Хотите поделиться своим тестом или формой как шаблоном, чтобы другие люди могли работать с ним индивидуально? Это очень просто.
Предоставление общего доступа к тесту или форме и совместная работа с другими пользователями
Предоставление общего доступа к тесту или форме в качестве шаблона
Использование Microsoft Forms в других продуктах Office
Вставляйте тесты, опросы, опросы и другие типы форм в другие продукты Office, которые вы знаете и любите.
Внедрение формы в Sway
Вставка формы или теста в OneNote для Интернета
Создание формы в OneDrive для бизнеса
Создание формы в Excel Online
Вставка формы или теста в PowerPoint
Создание, изменение формы и совместная работа над ней в Microsoft Teams
Использование веб-части Microsoft Forms
Подробнее
Вот еще несколько вещей, которые можно сделать с помощью Microsoft Forms. Следите за новой информацией.
Часто задаваемые вопросы
Начните с шаблона Forms
Краткое руководство по Microsoft Forms
Добавление разделов в опрос или анкету
Использование ветвления в Microsoft Forms
ВИДЕО: изучение новых типов вопросов
Блокировка доступа к Интернету во время теста
Изменение темы формы
Копирование формы
Удаление формы
Печать формы
Получение отсутствующих данных в Формах
Microsoft Forms вводный курс: Создание аутентичных оценок
Отзыв о Microsoft Forms
Мы ждем ваших отзывов! Чтобы отправить отзыв о Microsoft Forms, перейдите в правый верхний угол формы и выберите Другие параметры формы 
См. также
Часто задаваемые вопросы о Microsoft Forms
Видео: изучение новых типов вопросов
Нужна дополнительная помощь?
Содержание
- Применение инструментов заполнения
- Способ 1: встроенный объект для ввода данных Excel
- Способ 2: создание пользовательской формы
- Вопросы и ответы
Для облегчения ввода данных в таблицу в Excel можно воспользоваться специальными формами, которые помогут ускорить процесс заполнения табличного диапазона информацией. В Экселе имеется встроенный инструмент позволяющий производить заполнение подобным методом. Также пользователь может создать собственный вариант формы, которая будет максимально адаптирована под его потребности, применив для этого макрос. Давайте рассмотрим различные варианты использования этих полезных инструментов заполнения в Excel.
Применение инструментов заполнения
Форма заполнения представляет собой объект с полями, наименования которых соответствуют названиям колонок столбцов заполняемой таблицы. В эти поля нужно вводить данные и они тут же будут добавляться новой строкой в табличный диапазон. Форма может выступать как в виде отдельного встроенного инструмента Excel, так и располагаться непосредственно на листе в виде его диапазона, если она создана самим пользователем.
Теперь давайте рассмотрим, как пользоваться этими двумя видами инструментов.
Способ 1: встроенный объект для ввода данных Excel
Прежде всего, давайте узнаем, как применять встроенную форму для ввода данных Excel.
- Нужно отметить, что по умолчанию значок, который её запускает, скрыт и его нужно активировать. Для этого переходим во вкладку «Файл», а затем щелкаем по пункту «Параметры».
- В открывшемся окне параметров Эксель перемещаемся в раздел «Панель быстрого доступа». Большую часть окна занимает обширная область настроек. В левой её части находятся инструменты, которые могут быть добавлены на панель быстрого доступа, а в правой – уже присутствующие.
В поле «Выбрать команды из» устанавливаем значение «Команды не на ленте». Далее из списка команд, расположенного в алфавитном порядке, находим и выделяем позицию «Форма…». Затем жмем на кнопку «Добавить».
- После этого нужный нам инструмент отобразится в правой части окна. Жмем на кнопку «OK».
- Теперь данный инструмент располагается в окне Excel на панели быстрого доступа, и мы им можем воспользоваться. Он будет присутствовать при открытии любой книги данным экземпляром Excel.
- Теперь, чтобы инструмент понял, что именно ему нужно заполнять, следует оформить шапку таблицы и записать любое значение в ней. Пусть табличный массив у нас будет состоять из четырех столбцов, которые имеют названия «Наименование товара», «Количество», «Цена» и «Сумма». Вводим данные названия в произвольный горизонтальный диапазон листа.
- Также, чтобы программа поняла, с каким именно диапазонам ей нужно будет работать, следует ввести любое значение в первую строку табличного массива.
- После этого выделяем любую ячейку заготовки таблицы и щелкаем на панели быстрого доступа по значку «Форма…», который мы ранее активировали.
- Итак, открывается окно указанного инструмента. Как видим, данный объект имеет поля, которые соответствуют названиям столбцов нашего табличного массива. При этом первое поле уже заполнено значением, так как мы его ввели вручную на листе.
- Вводим значения, которые считаем нужными и в остальные поля, после чего жмем на кнопку «Добавить».
- После этого, как видим, в первую строку таблицы были автоматически перенесены введенные значения, а в форме произошел переход к следующему блоку полей, который соответствуют второй строке табличного массива.
- Заполняем окно инструмента теми значениями, которые хотим видеть во второй строке табличной области, и снова щелкаем по кнопке «Добавить».
- Как видим, значения второй строчки тоже были добавлены, причем нам даже не пришлось переставлять курсор в самой таблице.
- Таким образом, заполняем табличный массив всеми значениями, которые хотим в неё ввести.
- Кроме того, при желании, можно производить навигацию по ранее введенным значениям с помощью кнопок «Назад» и «Далее» или вертикальной полосы прокрутки.
- При необходимости можно откорректировать любое значение в табличном массиве, изменив его в форме. Чтобы изменения отобразились на листе, после внесения их в соответствующий блок инструмента, жмем на кнопку «Добавить».
- Как видим, изменение сразу произошло и в табличной области.
- Если нам нужно удалить, какую-то строчку, то через кнопки навигации или полосу прокрутки переходим к соответствующему ей блоку полей в форме. После этого щелкаем по кнопке «Удалить» в окошке инструмента.
- Открывается диалоговое окно предупреждения, в котором сообщается, что строка будет удалена. Если вы уверены в своих действиях, то жмите на кнопку «OK».
- Как видим, строчка была извлечена из табличного диапазона. После того, как заполнение и редактирование закончено, можно выходить из окна инструмента, нажав на кнопку «Закрыть».
- После этого для предания табличному массиву более наглядного визуального вида можно произвести форматирование.
Способ 2: создание пользовательской формы
Кроме того, с помощью макроса и ряда других инструментов существует возможность создать собственную пользовательскую форму для заполнения табличной области. Она будет создаваться прямо на листе, и представлять собой её диапазон. С помощью данного инструмента пользователь сам сможет реализовать те возможности, которые считает нужными. По функционалу он практически ни в чем не будет уступать встроенному аналогу Excel, а кое в чем, возможно, превосходить его. Единственный недостаток состоит в том, что для каждого табличного массива придется составлять отдельную форму, а не применять один и тот же шаблон, как это возможно при использовании стандартного варианта.
- Как и в предыдущем способе, прежде всего, нужно составить шапку будущей таблицы на листе. Она будет состоять из пяти ячеек с именами: «№ п/п», «Наименование товара», «Количество», «Цена», «Сумма».
- Далее нужно из нашего табличного массива сделать так называемую «умную» таблицу, с возможностью автоматического добавления строчек при заполнении соседних диапазонов или ячеек данными. Для этого выделяем шапку и, находясь во вкладке «Главная», жмем на кнопку «Форматировать как таблицу» в блоке инструментов «Стили». После этого открывается список доступных вариантов стилей. На функционал выбор одного из них никак не повлияет, поэтому выбираем просто тот вариант, который считаем более подходящим.
- Затем открывается небольшое окошко форматирования таблицы. В нем указан диапазон, который мы ранее выделили, то есть, диапазон шапки. Как правило, в данном поле заполнено все верно. Но нам следует установить галочку около параметра «Таблица с заголовками». После этого жмем на кнопку «OK».
- Итак, наш диапазон отформатирован, как «умная» таблица, свидетельством чему является даже изменение визуального отображения. Как видим, помимо прочего, около каждого названия заголовка столбцов появились значки фильтрации. Их следует отключить. Для этого выделяем любую ячейку «умной» таблицы и переходим во вкладку «Данные». Там на ленте в блоке инструментов «Сортировка и фильтр» щелкаем по значку «Фильтр».
Существует ещё один вариант отключения фильтра. При этом не нужно даже будет переходить на другую вкладку, оставаясь во вкладке «Главная». После выделения ячейки табличной области на ленте в блоке настроек «Редактирование» щелкаем по значку «Сортировка и фильтр». В появившемся списке выбираем позицию «Фильтр».
- Как видим, после этого действия значки фильтрации исчезли из шапки таблицы, как это и требовалось.
- Затем нам следует создать саму форму ввода данных. Она тоже будет представлять собой своего рода табличный массив, состоящий из двух столбцов. Наименования строк данного объекта будут соответствовать именам столбцов основной таблицы. Исключение составляют столбцы «№ п/п» и «Сумма». Они будут отсутствовать. Нумерация первого из них будет происходить при помощи макроса, а расчет значений во втором будет производиться путем применения формулы умножения количества на цену.
Второй столбец объекта ввода данных оставим пока что пустым. Непосредственно в него позже будут вводиться значения для заполнения строк основного табличного диапазона.
- После этого создаем ещё одну небольшую таблицу. Она будет состоять из одного столбца и в ней разместится список товаров, которые мы будем выводить во вторую колонку основной таблицы. Для наглядности ячейку с заголовком данного перечня («Список товаров») можно залить цветом.
- Затем выделяем первую пустую ячейку объекта ввода значений. Переходим во вкладку «Данные». Щелкаем по значку «Проверка данных», который размещен на ленте в блоке инструментов «Работа с данными».
- Запускается окно проверки вводимых данных. Кликаем по полю «Тип данных», в котором по умолчанию установлен параметр «Любое значение».
- Из раскрывшихся вариантов выбираем позицию «Список».
- Как видим, после этого окно проверки вводимых значений несколько изменило свою конфигурацию. Появилось дополнительное поле «Источник». Щелкаем по пиктограмме справа от него левой клавишей мыши.
- Затем окно проверки вводимых значений сворачивается. Выделяем курсором с зажатой левой клавишей мыши перечень данных, которые размещены на листе в дополнительной табличной области «Список товаров». После этого опять жмем на пиктограмму справа от поля, в котором появился адрес выделенного диапазона.
- Происходит возврат к окошку проверки вводимых значений. Как видим, координаты выделенного диапазона в нем уже отображены в поле «Источник». Кликаем по кнопке «OK» внизу окна.
- Теперь справа от выделенной пустой ячейки объекта ввода данных появилась пиктограмма в виде треугольника. При клике на неё открывается выпадающий список, состоящий из названий, которые подтягиваются из табличного массива «Список товаров». Произвольные данные в указанную ячейку теперь внести невозможно, а только можно выбрать из представленного списка нужную позицию. Выбираем пункт в выпадающем списке.
- Как видим, выбранная позиция тут же отобразилась в поле «Наименование товара».
- Далее нам нужно будет присвоить имена тем трем ячейкам формы ввода, куда мы будем вводить данные. Выделяем первую ячейку, где уже установлено в нашем случае наименование «Картофель». Далее переходим в поле наименования диапазонов. Оно расположено в левой части окна Excel на том же уровне, что и строка формул. Вводим туда произвольное название. Это может быть любое наименование на латинице, в котором нет пробелов, но лучше все-таки использовать названия близкие к решаемым данным элементом задачам. Поэтому первую ячейку, в которой содержится название товара, назовем «Name». Пишем данное наименование в поле и жмем на клавишу Enter на клавиатуре.
- Точно таким же образом присваиваем ячейке, в которую будем вводить количество товара, имя «Volum».
- А ячейке с ценой – «Price».
- После этого точно таким же образом даем название всему диапазону из вышеуказанных трех ячеек. Прежде всего, выделим, а потом дадим ему наименование в специальном поле. Пусть это будет имя «Diapason».
- После последнего действия обязательно сохраняем документ, чтобы названия, которые мы присвоили, смог воспринимать макрос, созданный нами в дальнейшем. Для сохранения переходим во вкладку «Файл» и кликаем по пункту «Сохранить как…».
- В открывшемся окне сохранения в поле «Тип файлов» выбираем значение «Книга Excel с поддержкой макросов (.xlsm)». Далее жмем на кнопку «Сохранить».
- Затем вам следует активировать работу макросов в своей версии Excel и включить вкладку «Разработчик», если вы это до сих пор не сделали. Дело в том, что обе эти функции по умолчанию в программе отключены, и их активацию нужно выполнять принудительно в окне параметров Excel.
- После того, как вы сделали это, переходим во вкладку «Разработчик». Кликаем по большому значку «Visual Basic», который расположен на ленте в блоке инструментов «Код».
- Последнее действие приводит к тому, что запускается редактор макросов VBA. В области «Project», которая расположена в верхней левой части окна, выделяем имя того листа, где располагаются наши таблицы. В данном случае это «Лист 1».
- После этого переходим к левой нижней области окна под названием «Properties». Тут расположены настройки выделенного листа. В поле «(Name)» следует заменить кириллическое наименование («Лист1») на название, написанное на латинице. Название можно дать любое, которое вам будет удобнее, главное, чтобы в нем были исключительно символы латиницы или цифры и отсутствовали другие знаки или пробелы. Именно с этим именем будет работать макрос. Пусть в нашем случае данным названием будет «Producty», хотя вы можете выбрать и любое другое, соответствующее условиям, которые были описаны выше.
В поле «Name» тоже можно заменить название на более удобное. Но это не обязательно. При этом допускается использование пробелов, кириллицы и любых других знаков. В отличие от предыдущего параметра, который задает наименование листа для программы, данный параметр присваивает название листу, видимое пользователю на панели ярлыков.
Как видим, после этого автоматически изменится и наименование Листа 1 в области «Project», на то, которое мы только что задали в настройках.
- Затем переходим в центральную область окна. Именно тут нам нужно будет записать сам код макроса. Если поле редактора кода белого цвета в указанной области не отображается, как в нашем случае, то жмем на функциональную клавишу F7 и оно появится.
- Теперь для конкретно нашего примера нужно записать в поле следующий код:
Sub DataEntryForm()
Dim nextRow As Long
nextRow = Producty.Cells(Producty.Rows.Count, 2).End(xlUp).Offset(1, 0).Row
With Producty
If .Range("A2").Value = "" And .Range("B2").Value = "" Then
nextRow = nextRow - 1
End If
Producty.Range("Name").Copy
.Cells(nextRow, 2).PasteSpecial Paste:=xlPasteValues
.Cells(nextRow, 3).Value = Producty.Range("Volum").Value
.Cells(nextRow, 4).Value = Producty.Range("Price").Value
.Cells(nextRow, 5).Value = Producty.Range("Volum").Value * Producty.Range("Price").Value
.Range("A2").Formula = "=IF(ISBLANK(B2), """", COUNTA($B$2:B2))"
If nextRow > 2 Then
Range("A2").Select
Selection.AutoFill Destination:=Range("A2:A" & nextRow)
Range("A2:A" & nextRow).Select
End If
.Range("Diapason").ClearContents
End With
End Sub
Но этот код не универсальный, то есть, он в неизменном виде подходит только для нашего случая. Если вы хотите его приспособить под свои потребности, то его следует соответственно модифицировать. Чтобы вы смогли сделать это самостоятельно, давайте разберем, из чего данный код состоит, что в нем следует заменить, а что менять не нужно.
Итак, первая строка:
Sub DataEntryForm()«DataEntryForm» — это название самого макроса. Вы можете оставить его как есть, а можете заменить на любое другое, которое соответствует общим правилам создания наименований макросов (отсутствие пробелов, использование только букв латинского алфавита и т.д.). Изменение наименования ни на что не повлияет.
Везде, где встречается в коде слово «Producty» вы должны его заменить на то наименование, которое ранее присвоили для своего листа в поле «(Name)» области «Properties» редактора макросов. Естественно, это нужно делать только в том случае, если вы назвали лист по-другому.
Теперь рассмотрим такую строку:
nextRow = Producty.Cells(Producty.Rows.Count, 2).End(xlUp).Offset(1, 0).RowЦифра «2» в данной строчке означает второй столбец листа. Именно в этом столбце находится колонка «Наименование товара». По ней мы будем считать количество рядов. Поэтому, если в вашем случае аналогичный столбец имеет другой порядок по счету, то нужно ввести соответствующее число. Значение «End(xlUp).Offset(1, 0).Row» в любом случае оставляем без изменений.
Далее рассмотрим строку
If .Range("A2").Value = "" And .Range("B2").Value = "" Then«A2» — это координаты первой ячейки, в которой будет выводиться нумерация строк. «B2» — это координаты первой ячейки, по которой будет производиться вывод данных («Наименование товара»). Если они у вас отличаются, то введите вместо этих координат свои данные.
Переходим к строке
Producty.Range("Name").CopyВ ней параметр «Name» означат имя, которое мы присвоили полю «Наименование товара» в форме ввода.
В строках
.Cells(nextRow, 2).PasteSpecial Paste:=xlPasteValues
.Cells(nextRow, 3).Value = Producty.Range("Volum").Value
.Cells(nextRow, 4).Value = Producty.Range("Price").Value
.Cells(nextRow, 5).Value = Producty.Range("Volum").Value * Producty.Range("Price").Value
наименования «Volum» и «Price» означают названия, которые мы присвоили полям «Количество» и «Цена» в той же форме ввода.
В этих же строках, которые мы указали выше, цифры «2», «3», «4», «5» означают номера столбцов на листе Excel, соответствующих колонкам «Наименование товара», «Количество», «Цена» и «Сумма». Поэтому, если в вашем случае таблица сдвинута, то нужно указать соответствующие номера столбцов. Если столбцов больше, то по аналогии нужно добавить её строки в код, если меньше – то убрать лишние.
В строке производится умножение количества товара на его цену:
.Cells(nextRow, 5).Value = Producty.Range("Volum").Value * Producty.Range("Price").ValueРезультат, как видим из синтаксиса записи, будет выводиться в пятый столбец листа Excel.
В этом выражении выполняется автоматическая нумерация строк:
If nextRow > 2 Then
Range("A2").Select
Selection.AutoFill Destination:=Range("A2:A" & nextRow)
Range("A2:A" & nextRow).Select
End If
Все значения «A2» означают адрес первой ячейки, где будет производиться нумерация, а координаты «A» — адрес всего столбца с нумерацией. Проверьте, где именно будет выводиться нумерация в вашей таблице и измените данные координаты в коде, если это необходимо.
В строке производится очистка диапазона формы ввода данных после того, как информация из неё была перенесена в таблицу:
.Range("Diapason").ClearContentsНе трудно догадаться, что («Diapason») означает наименование того диапазона, который мы ранее присвоили полям для ввода данных. Если вы дали им другое наименование, то в этой строке должно быть вставлено именно оно.
Дальнейшая часть кода универсальна и во всех случаях будет вноситься без изменений.
После того, как вы записали код макроса в окно редактора, следует нажать на значок сохранения в виде дискеты в левой части окна. Затем можно его закрывать, щелкнув по стандартной кнопке закрытия окон в правом верхнем углу.
- После этого возвращаемся на лист Excel. Теперь нам следует разместить кнопку, которая будет активировать созданный макрос. Для этого переходим во вкладку «Разработчик». В блоке настроек «Элементы управления» на ленте кликаем по кнопке «Вставить». Открывается перечень инструментов. В группе инструментов «Элементы управления формы» выбираем самый первый – «Кнопка».
- Затем с зажатой левой клавишей мыши обводим курсором область, где хотим разместить кнопку запуска макроса, который будет производить перенос данных из формы в таблицу.
- После того, как область обведена, отпускаем клавишу мыши. Затем автоматически запускается окно назначения макроса объекту. Если в вашей книге применяется несколько макросов, то выбираем из списка название того, который мы выше создавали. У нас он называется «DataEntryForm». Но в данном случае макрос один, поэтому просто выбираем его и жмем на кнопку «OK» внизу окна.
- После этого можно переименовать кнопку, как вы захотите, просто выделив её текущее название.
В нашем случае, например, логично будет дать ей имя «Добавить». Переименовываем и кликаем мышкой по любой свободной ячейке листа.
- Итак, наша форма полностью готова. Проверим, как она работает. Вводим в её поля необходимые значения и жмем на кнопку «Добавить».
- Как видим, значения перемещены в таблицу, строке автоматически присвоен номер, сумма посчитана, поля формы очищены.
- Повторно заполняем форму и жмем на кнопку «Добавить».
- Как видим, и вторая строка также добавлена в табличный массив. Это означает, что инструмент работает.
Читайте также:
Как создать макрос в Excel
Как создать кнопку в Excel
В Экселе существует два способа применения формы заполнения данными: встроенная и пользовательская. Применение встроенного варианта требует минимум усилий от пользователя. Его всегда можно запустить, добавив соответствующий значок на панель быстрого доступа. Пользовательскую форму нужно создавать самому, но если вы хорошо разбираетесь в коде VBA, то сможете сделать этот инструмент максимально гибким и подходящим под ваши нужды.
Резкий рост удаленной работы заставил многих работодателей перейти на облачные программные решения. Это означает, что больше людей, чем когда-либо, имеют доступ к набору приложений Microsoft Office 365, включая Microsoft Forms. Microsoft Forms — это онлайн-приложение, которое можно использовать для создания викторин, опросов и других видов форм.
Если у вас нет премиум-аккаунта Office 365, вы все равно можете использовать Microsoft Forms, зарегистрировавшись в бесплатной учетной записи Microsoft. Ниже мы расскажем, как использовать Microsoft Forms, в том числе: как создать форму, собрать ответы и получить доступ к результатам.
Как создать Microsoft Form
Начните с входа в forms.office.com. На панели управления вы можете создать форму или тест либо использовать один из бесплатных или дополнительных шаблонов, предоставляемых Microsoft.
Начните с создания новой формы и присвоения ей названия и описания. Если хотите, добавьте изображение в шапку формы.
Типы вопросов
Нажмите кнопку «Добавить» и выберите тип вопроса. Microsoft Forms предлагает множество типов вопросов. Примечание. Вы можете копировать, удалять, перемещать, добавлять субтитры или требовать ответа на любой вопрос.
Выбор. Используйте этот тип вопросов для стандартных вопросов с несколькими вариантами ответов. Варианты включают перемешивание ответов, добавление изображения или видео и отображение ответов в виде раскрывающегося списка, переключателей или флажков для нескольких ответов.
Текст. Используйте этот тип для вопросов, требующих письменного ответа. Варианты включают разрешение длинных ответов и добавление изображения или видео.
Рейтинг. В этом типе вопросов респондентов просят дать оценку по шкале. Варианты включают добавление изображения или видео. Шкала может включать от двух до десяти уровней, и вы можете выбирать между числовой шкалой или звездочкой.
Свидание. Используйте этот тип вопроса, если ответ — свидание.
Рейтинг. Тип вопроса ранжирования позволяет респондентам ранжировать предоставляемые вами варианты путем перетаскивания. Вы можете добавить изображение или видео и до десяти вариантов.
Лайкерта. Этот тип вопроса аналогичен рейтингу. В вопросе Лайкерта респондентам предлагается указать, насколько они согласны или не согласны с утверждением.
Файл загружен. Этот тип вопросов доступен только пользователям, у которых есть учетная запись OneDrive для бизнеса. При выборе этого типа вопроса в вашем OneDrive для бизнеса будет создана новая папка, и респонденты будут загружать свои файлы в эту папку.
Net Promoter Score®. Microsoft утверждает, что вопросы этого типа также похожи на вопросы типа «Рейтинг», «предварительно настроенные в соответствии со стандартами NPS, но вы можете настроить их, если у вас есть особые требования. Если вы воспользуетесь этим типом вопросов, у вас будет доступ к странице сводки, на которой показаны общие оценки и распределение ».
Добавьте новый раздел. Выберите это, если вы хотите создать разделы в вашей форме. Вы можете добавлять, удалять и перемещать разделы так же, как и вопросы.
В любой момент вы можете увидеть, как ваша форма будет выглядеть для респондентов, нажав на «Предварительный просмотр».
Разветвление
Microsoft Forms также позволяет применять логику вопросов (они называют это «ветвлением»). Щелкните значок дополнительных параметров и выберите Добавить ветвление. Перейдите к вопросу, к которому вы хотите применить ветвление, и для каждого возможного ответа вы можете указать, на какой вопрос респондент будет направлен следующим.
Как сделать вашу форму Microsoft?
Выберите «Тема», чтобы увидеть несколько вариантов улучшения внешнего вида вашей формы.
Вы можете:
- Выберите одну из предложенных Microsoft идей тем.
- Выберите основной цвет элементов вашей формы
- Найдите или загрузите фоновое изображение по вашему выбору
Если вы выберете третий вариант, вы можете выполнить поиск изображения в Bing или загрузить собственное изображение из своей учетной записи OneDrive или со своего компьютера. Вы также можете ограничить результаты поиска изображений только теми, которые отмечены лицензией Creative Commons, что действительно удобно. Нажмите кнопку «Добавить», чтобы установить изображение, которое вы выбрали в качестве фонового изображения для вашей формы.
Помните, что вы всегда можете выбрать Предварительный просмотр, чтобы увидеть, как ваша форма будет выглядеть для респондентов на компьютерах или мобильных устройствах.
Отправка формы и получение ответов
Нажмите кнопку «Отправить», чтобы подготовить форму к распространению. Оттуда вы можете скопировать ссылку на форму, сгенерировать QR-код, скопировать код для встраивания, поделиться ссылкой на форму по электронной почте или опубликовать в Facebook или Twitter.
Если вы вошли в премиум-аккаунт Microsoft, вы увидите дополнительные способы ограничить круг лиц, которые могут отвечать на вашу форму.
Варианты включают:
- Кто угодно может ответить
- Только люди в моей организации могут отвечать
- Отдельные люди в моей организации могут ответить
Вы также можете создать ссылку, чтобы поделиться своей формой с кем-то еще в качестве шаблона.
Чтобы распечатать форму, выберите значок «Дополнительные параметры» и «Распечатать форму».
Просмотр ответов
Просмотрите вкладку «Ответы», чтобы просмотреть панель ответов. Microsoft предоставляет вам некоторые базовые данные, например, сколько у вас ответов, среднее время, затрачиваемое респондентами на заполнение формы, и то, активна ли форма или закрыта.
Если вы выберете значок «Дополнительные параметры», вы сможете удалить все ответы, распечатать сводку или создать ссылку на сводку, чтобы поделиться ею с другими.
Нажмите кнопку «Просмотр результатов», чтобы просмотреть каждый отдельный ответ. Либо выберите «Открыть в Excel», чтобы экспортировать ответы формы в электронную таблицу. Панель «Ответы» также суммирует ответы на каждый вопрос, часто отображая результаты в виде диаграммы.
Другие инструменты для создания форм
Microsoft Forms достаточно надежен для большинства рабочих и личных нужд, но это не единственный игрок в городе. Вы можете прочитать наше сравнение других инструментов, таких как SurveyMonkey против Google Форм или узнайте о 10 лучших шаблонах форм Google, или даже о том, как создать заполняемую форму Документов Google с таблицами.
A sharp increase in remote working has led many employers to move to cloud-based software solutions. That means more people than ever have access to the Microsoft Office 365 suite of applications, including Microsoft Forms. Microsoft Forms is an online-only app you can use to create quizzes, surveys, and other kinds of forms.
If you don’t have a premium Office 365 account, you can still use Microsoft Forms by signing up for a free Microsoft account. Below, we’ll walk you through how to use Microsoft Forms, including: how to create a form, collect responses, and access the results.
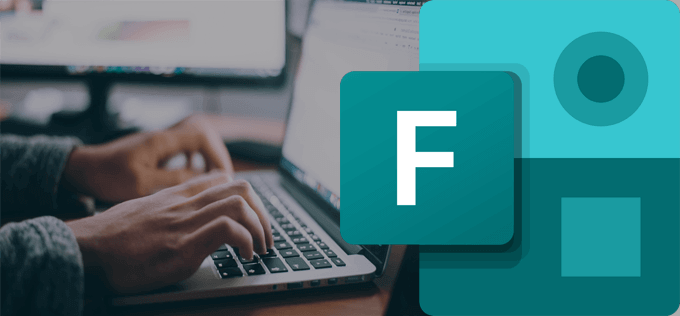
How to Create a Microsoft Form
Begin by logging into forms.office.com. From the dashboard, you can choose to create a form or quiz, or you can use one of the free or premium templates provided by Microsoft.
Start by creating a New Form and giving it a title and description. If you like, add an image to the form’s header.
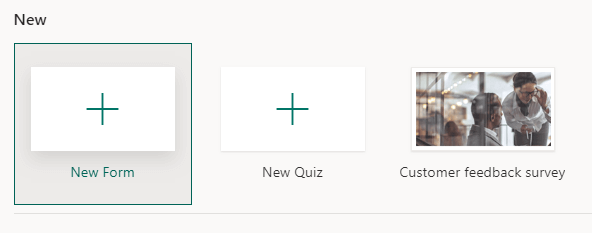
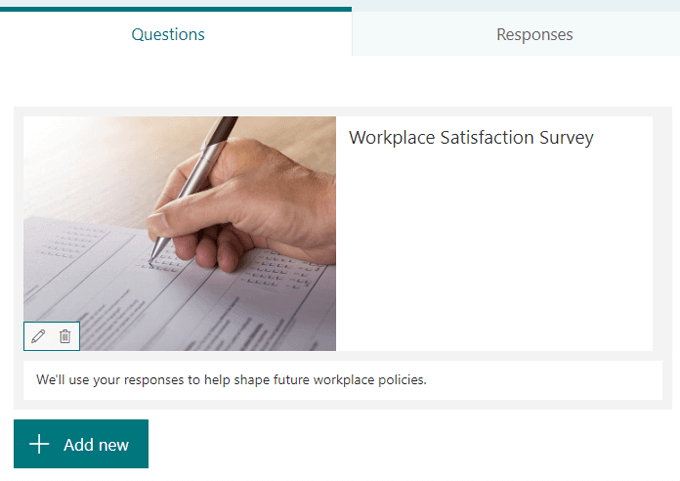
Question Types
Select the Add new button and choose a question type. Microsoft Forms offers a variety of question types. Note: You can copy, delete, move, add a subtitle, or require a response to any question.

Choice. Use this question type for standard multiple choice questions. Options include shuffling answers, adding an image or video, and displaying answers as a drop-down list, radio buttons, or checkboxes for multiple answers.
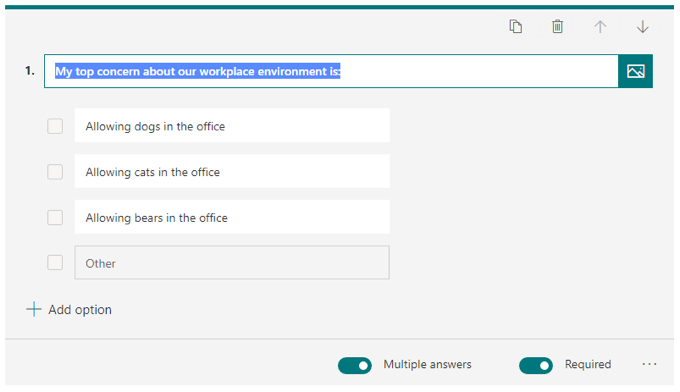
Text. Use this type for questions requiring a written answer. Options include allowing long answers and adding an image or video.
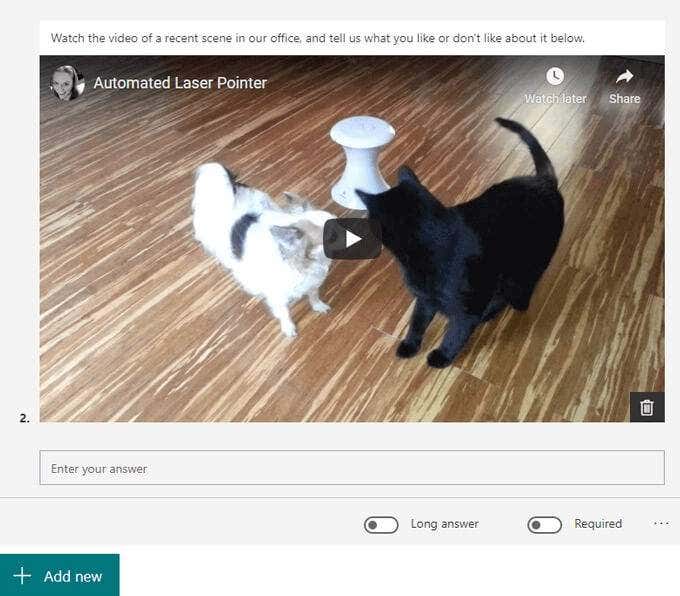
Rating. This question type asks respondents to provide a rating on a scale. Options include adding an image or video. The scale can include between two and ten levels, and you can choose between a number scale or the star symbol.
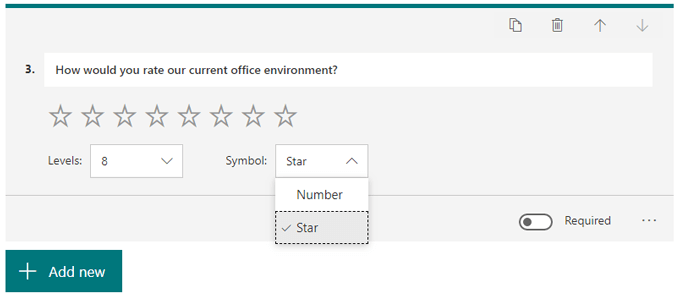
Date. Use this question type when the answer is a date.
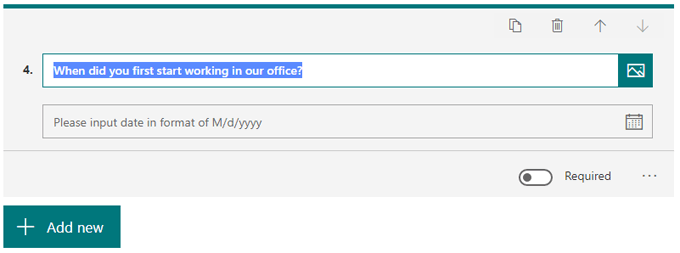
Ranking. The ranking question type allows respondents to rank the options you provide by dragging and dropping. You can add an image or video and up to ten options.
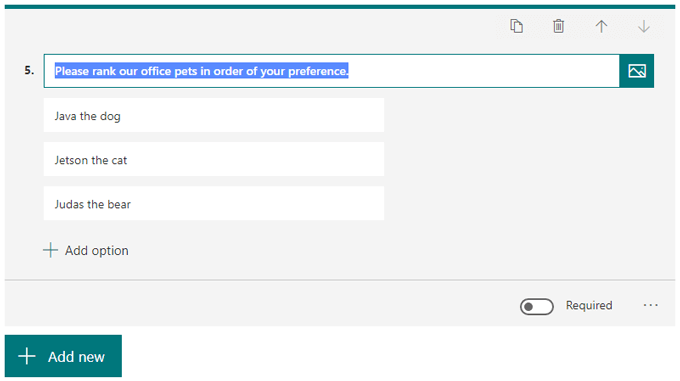
Likert. This question type is similar to Rating. A Likert question asks respondents to indicate how much they agree or disagree with a statement.
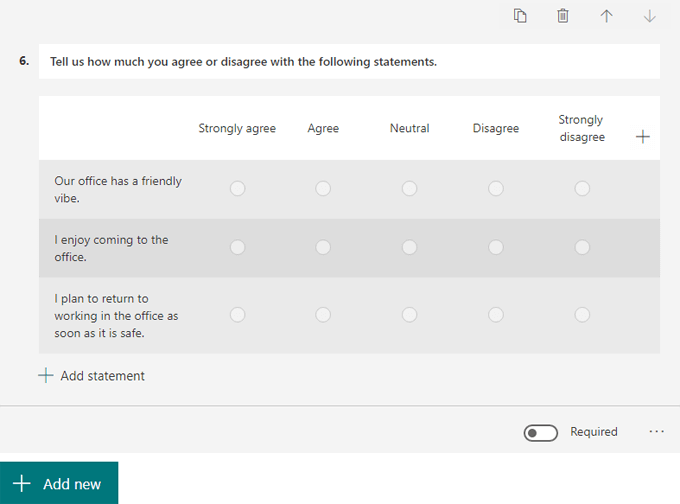
File Upload. This question type is only available to users who have a OneDrive for Business account. Choosing this question type will cause a new folder to be created in your oneDrive for Business, and respondents will upload their files to that folder.
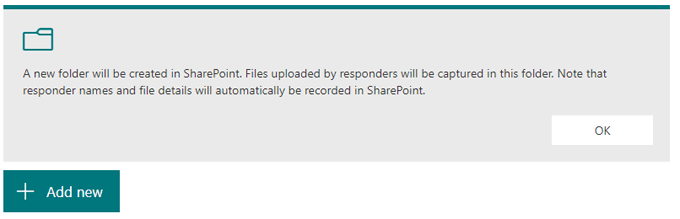
Net Promoter Score®. Also similar to the Rating question type, Microsoft says questions of this type are “pre-set with NPS standards, but you can customize them if you have special requirements. If you use this question type, you’ll have access to a summary page showing overall scores and distribution.”
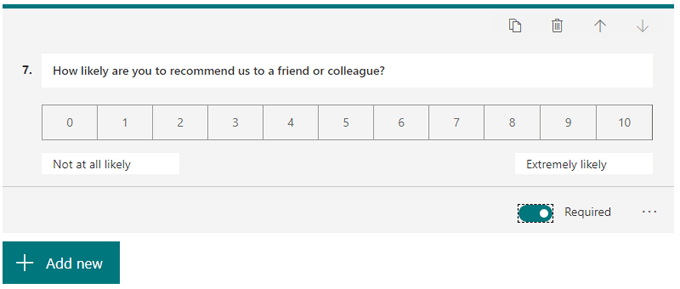
Add a new section. Choose this if you want to create sections within your form. You can add, delete, and move sections just like you can questions.
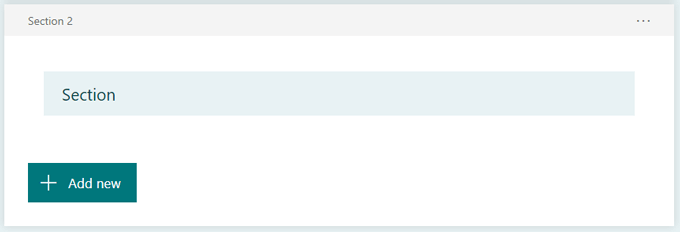
At any time, you can see what your form will look like to respondents by clicking on Preview.

Branching
Microsoft Forms also lets you apply question logic (they call it “branching”). Click the more options icon and select Add branching. Navigate to the question to which you want to apply branching, and for each possible answer, you can specify which question the respondent will be directed to next.
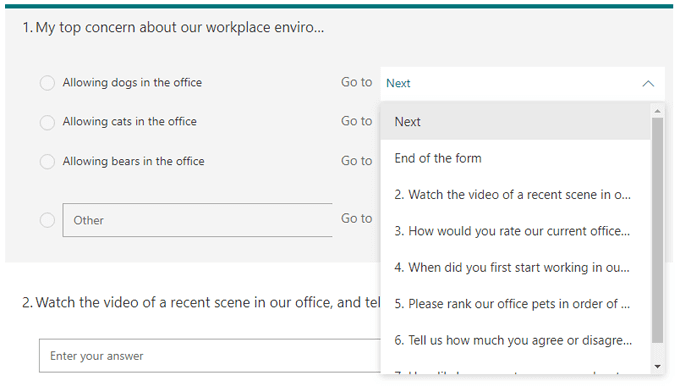
Making Your Microsoft Form Look Good
Select Theme to see some options for spicing up the look and feel of your form.

You can:
- Choose from one of Microsoft’s suggested Theme ideas
- Choose a main color for elements of your form
- Search for or upload a background image of your choice
If you choose the third option, you can either search Bing for an image or upload your own image from from your OneDrive account or your computer. You can also choose to restrict image search results to only those tagged with Creative Commons license, which is really handy. Click the Add button to set the image you have chosen as the background image for your form.
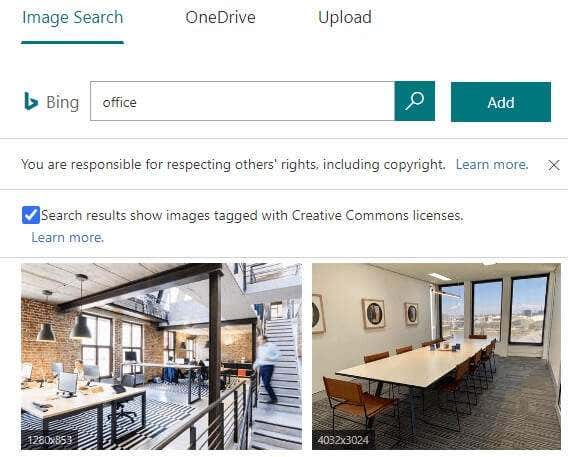
Remember, you can always select Preview to see what your form will look like to respondents on computers or mobile devices.
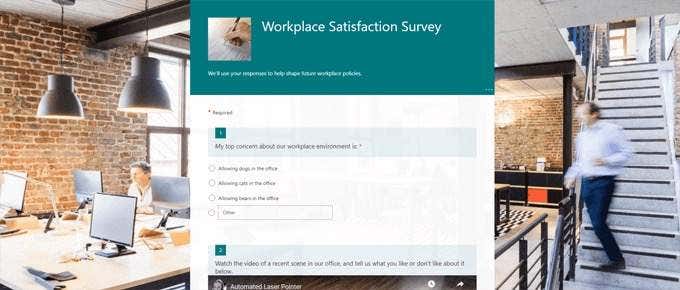
Sharing Your Form and Getting Responses
Click the Send button to prepare your form for distribution. From there, you can copy the link to the form, generate a QR code, copy the embed code, share the form link via email, or post to Facebook or Twitter.
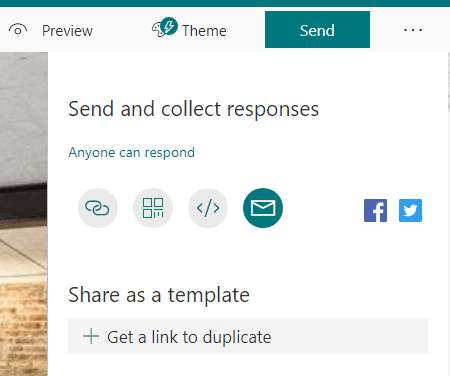
If you’re logged into a premium Microsoft account, you’ll see additional ways to limit who can respond to your form.
Options include:
- Anyone can respond
- Only people in my organization can respond
- Specific people in my organization can respond
You can also generate a link to share your form with someone else as a template.
To print your form, select the More options icon and Print form.
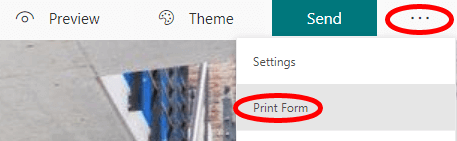
Viewing Responses
View the Responses tab to view a dashboard of responses. Microsoft gives you some basic data, like how many responses you have, the average time it took respondents to complete the form, and whether the form is active or closed.
If you select the More options icon, you can delete all responses, print a summary, or create a summary link to share with others.
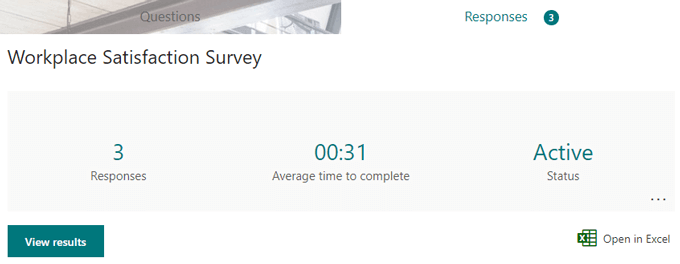
Select the View results button to click through each individual response. Alternatively, select Open in Excel to export the form responses to a spreadsheet. The Responses dashboard also summarizes responses to each question, often displaying results in a chart.
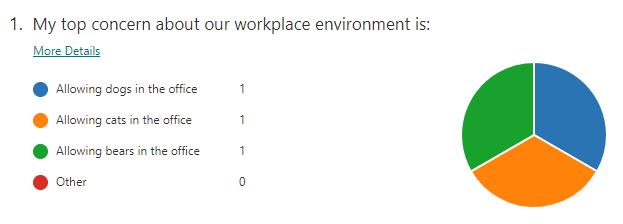
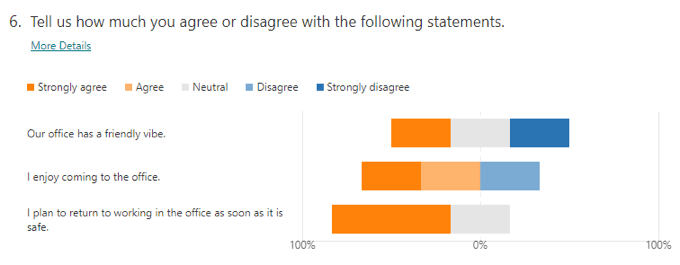
Other Tools for Creating Forms
Microsoft Forms is robust enough for most workplace and personal uses, but it’s not the only player in town. You can read our comparison of other tools such as SurveyMonkey vs. Google Forms or learn about the 10 best Google forms templates, or even how to make a fillable Google Docs form with tables.
Для сбора информации или проведения опроса очень полезны онлайн-формы. В этом руководстве я объяснил, как использовать бесплатный Microsoft Forms для сбора данных от людей. Наряду с опросами вы также можете проводить онлайн-викторины. Кроме того, вы можете создавать формы отзывов и получать отзывы от клиентов. Это отличный способ собрать разнообразную информацию и проанализировать ее. Это распространенная передовая практика, применяемая почти всеми предприятиями по всему миру для анализа поведения своих существующих и потенциальных клиентов.
Я объяснил, как создать форму Microsoft, как встроить ее и поделиться ею. Кроме того, я рассказал, как проверять ответы на ваши формы и анализировать их. Существует также достаточно возможностей для создания тем, чтобы настроить формы Microsoft и сделать их привлекательными. Если форма будет выглядеть скучной, люди могут ее не использовать. В любом случае, позвольте войти в руководство и узнать больше о Microsoft Forms.
Оглавление
-
1 Как создавать и использовать Microsoft Forms
- 1.1 Совместное использование формы
- 1.2 Вопрос, ответвленный внутри вопроса
- 1.3 Понимание групповых форм
- 1.4 Как выбрать тему Microsoft Forms
- 1.5 Проверка и анализ ответов в Microsoft Forms
Как создавать и использовать Microsoft Forms
Во-первых, давайте создадим Microsoft Form.
Совместное использование формы
Теперь, после того как вы заполните форму Microsoft, вы должны отправить ее желаемым получателям. Нажать на послать в правом верхнем углу.
У вас есть различные варианты, чтобы поделиться своей формой
Вопрос, ответвленный внутри вопроса
Когда кто-то отвечает на вопрос в форме, у вас также может быть дополнительный вопрос, чтобы пользователь мог указать причину своего ответа. Эта функция называется ветвлением в Microsoft Forms.
- Щелкните любой вопрос, чтобы выделить его
- Затем нажмите на трехточечный кнопка в правом углу вопроса
- Теперь выберите Добавить ветвление
- Вы можете добавить любой дополнительный вопрос, на который хотите, чтобы пользователь ответил
- Все это действие вы можете повторить для всех вопросов, которые у вас есть в вашей форме.
Понимание групповых форм
Эта функция предназначена в основном для корпоративного использования. Если вы работаете в команде, то ваши товарищи по команде могут сотрудничать с вами. Он доступен только для тех, кто подписан на службу Office 365. И вы, и члены вашей команды можете редактировать и просматривать форму.
Как выбрать тему Microsoft Forms
Как я упоминал ранее, вы также можете придать своим формам творческий вид с помощью различных вариантов тематики.
- После завершения создания вопросов для ваших Microsoft Forms нажмите Тема
- Выберите любую тему по вашему выбору, и фон формы изменится на эту тему.
Проверка и анализ ответов в Microsoft Forms
Чтобы проверить и просмотреть ответ, нажмите на Ответы раздел. Вы действительно можете увидеть, сколько ответов вы получили в своей форме.
Вы можете увидеть общее количество ответов. Кроме того, если есть вопрос с несколькими вариантами ответов, ответ можно увидеть в формате графической круговой диаграммы. Вы можете увидеть снимок экрана ниже, чтобы понять, как это выглядит.
Эти визуальные данные помогут вам проанализировать мнение среднестатистического потребителя или пользователя и решить, какие шаги нужно предпринять. Приведенный выше пример был очень маленьким. Вы можете сделать это с помощью большой формы с различными типами вопросов для вашего опроса для огромной базы пользователей.
Итак, это вся основная информация о Microsoft Forms, которую вы должны знать, чтобы создать и использовать собственную фирму для индивидуального и коммерческого использования.
Статьи по Теме
- Как сделать презентацию PowerPoint доступной только для чтения
- Сортировать по дате в Microsoft Excel: как сделать
- Как встроить видео с YouTube в слайд Microsoft PowerPoint
Вы использовали такие инструменты, как Microsoft Forms, Google Forms или даже Microsoft Word для создания форм. Но если вам удобнее всего использовать Excel, почему бы не использовать его для создания нужной формы? Вот как.
Чтобы использовать инструменты, необходимые для создания формы в Excel, необходимо включить вкладку «Разработчик». Если вы уже видите эту вкладку, вы на шаг впереди и можете перейти к следующему разделу. Но если нет, вот как показать вкладку «Разработчик».
Откройте Excel и перейдите в меню «Файл»> «Параметры». Нажмите «Настроить ленту» в левой части окна параметров Excel.
Справа используйте раздел «Настроить ленту» и выберите «Основные вкладки» в раскрывающемся списке. Затем установите флажок «Разработчик» и нажмите «ОК».
Когда параметры Excel закроются, вы должны увидеть вкладку Разработчик.
Создать форму в Excel
Чтобы добавить в форму элементы управления, такие как раскрывающиеся списки, кнопки или списки, перейдите в раздел «Элементы управления» на вкладке «Разработчик».
Перейдите в место на листе, куда вы хотите добавить элемент управления, и щелкните стрелку раскрывающегося списка Вставить. Выберите элемент управления, который вы хотите добавить, а затем используйте появившийся знак плюса, чтобы обозначить его размер.
В качестве примера мы вставим раскрывающийся список с помощью элемента управления формы.
Примечание. Вы также можете добавить раскрывающийся список в Excel, используя функцию проверки данных, а также зависимый раскрывающийся список.
Щелкните значок поля со списком в элементах управления формы и нарисуйте поле.
Выберите поле со списком и нажмите «Свойства» в разделе «Элементы управления» на ленте.
На вкладке «Управление» введите диапазон ввода, который представляет собой ячейки, содержащие элементы списка. Вы также можете перетаскивать ячейки, чтобы заполнить это поле. Нажмите «ОК».
Тогда у вас будет красивый и аккуратный список для выбора.
В качестве другого примера мы вставим пару флажков для Да и Нет. Щелкните значок флажка в элементах управления формы и нарисуйте первый флажок. Убедитесь, что размер был достаточно широким, чтобы разместить текст, который вы хотите поставить рядом с флажком.
Щелкните правой кнопкой мыши элемент управления «Флажок», выберите «Изменить текст» и введите текст, который нужно отобразить.
Чтобы настроить дополнительные параметры для элемента управления формы, такие как отображение поля как снятого, выберите элемент управления и нажмите «Свойства» на ленте. Внесите необходимые изменения и нажмите «ОК».
Затем мы следуем тому же процессу, чтобы создать следующий флажок. Теперь наша форма действительно обретает форму!
Вы можете использовать эти типы элементов управления для своей формы или выбрать другие, такие как кнопки, полосы прокрутки и кнопки выбора.
Защитите свою форму
Если вы планируете поделиться формой в цифровом виде, вы можете защитить ее от нежелательных изменений текста и элементов управления.
Перейдите на вкладку «Обзор» и выберите «Защитить лист» в разделе «Защита» на ленте.
Выберите все нужные параметры и при необходимости укажите пароль. Обратите внимание: если вам не нужен пароль, другой пользователь может снять защиту с листа. Нажмите «ОК».
Когда вы предоставите общий доступ к электронной таблице, другие пользователи смогут использовать элементы управления формы, но не смогут редактировать их или другие элементы на защищаемом вами листе. Если они попытаются, они получат сообщение об ошибке, сообщающее им, что лист защищен.
Если вы хотите внести дополнительные изменения в форму, нажмите «Снять защиту с листа» на вкладке «Обзор».
Чтобы получить дополнительную помощь по блокировке определенных ячеек для защиты их от редактирования, ознакомьтесь с нашими инструкциями по блокировке ячеек в Excel.