Скачать
Характеристики
Скрины
Разработчик:
Михаил Мочалов
Лицензия:
Демо версия | Цена: 200 руб.
ОС:
Windows XP, 98, NT 4.x, ME, 2000
Рейтинг:
3.77 звезд
В левом меню вы можете скачать Word Explorer 4.8 бесплатно, без регистрации и ввода смс. Ссылка на скачивание прямая, поэтому вам не придется ожидать, загрузка Word Explorer начнется сразу же автоматически, без перехода на другую страницу. Размер программы составляет 1000 Кб
Word Explorer — программа для людей, изучающих и совершенствующих английский язык, содержит англо-русский переводной и одноязычный английский толковый словари с синонимами, рейтинг популярности английских слов, а также большую коллекцию английских предложений, тщательно отобранных из множества литературных источников известных англоязычных авторов.
Для совершенствования навыков восприятия английской речи на слух реализована возможность проговаривания любых слов, предложений или текстов при помощи установленного на уровне операционной системы синтезатора речи. Word Explorer позволяет адаптироваться к уровню знаний пользователя, характеризуется удобными переводными возможностями, содержит оригинальный режим тестирования и множество других функций…
Программы похожие на Word Explorer
-
4.17 рейтинг
Artefact Dictionary — интегрированный контекстный словарь. С его помощью можно переводить слова в тексте любого окна, используя мышь и горячие клавиши. Вы можете прослушать звучание слов, если установ…
- Условно-бесплатная | Цена: 250 руб.
- Windows Vista, XP, 2000
-
4.36 рейтинг
vuDictionary является программой-переводчиком. Работает по принципу резидентного словаря. В представленном варианте подключены два словаря: англо-русский (65 тыс. лексических единиц) и русско-английск…
- Бесплатная
- Windows Vista, XP, NT 4.x, 2000
-
5.00 рейтинг
Программа Alpha — это электронная версия древнегреческо-русского словаря И.Х.Дворецкого (под ред. С.И.Соболевского). Книга была выпущена государственным издательством иностранных и национальных словар…
- Демо версия | Цена: 429 руб.
- Windows XP, 98, NT 4.x, ME, 2000
-
4.75 рейтинг
Rhymes — бесплатная программа, которая позволит вам легко подобрать рифму, синоним или эпитет, узнать толкование и произношение слова, посмотреть примеры его употребления. Это универсальный словарный …
- Бесплатная
- Windows 10, 8, 7, XP
-
4.57 рейтинг
Феня — программа типа чиста для начинающих пацанов, которая поможет разобраться в том, что хотят вам сказать братки на стрелках. Пополнять словарный запас Вы можете самостоятельно, може…
- Бесплатная
- Windows Vista, XP, 2000
-
4.59 рейтинг
QDictionary — Aнгло-русский словарь, переводчик. Программа использует уникальную технологию позволяющую переводить слова и словосочетания простым наведением курсора мыши на них. Не надо ничего выделят…
- Бесплатная
- Windows 7, Vista, XP, 2000
-
4.83 рейтинг
Словарь Форекс — Самый большой в интернете Словарь Форекс. Aббревиатуры, перевод, справки, толкования, библиография, иллюстрации, жаргон. Ключевых слов 2050.
Установка не требуется (формат .chm). Нео…- Бесплатная
- Windows Vista, XP, 2000, 2003
-
4.42 рейтинг
Словарь имен — Предлагаем Вашему вниманию СЛОВАРЬ ИМЕН! Абсолютно бесплатно Вы можете скачать словарь для личного пользования без ограничений! Свыше 300 имен с подробными толкованиями! Тексты можно ра…
- Бесплатная
- Windows Vista, XP, 2000
-
4.54 рейтинг
Большой энциклопедический словарь — Предлагаем Вашему вниманию Большой энциклопедический словарь русского языка. Абсолютно бесплатно Вы можете скачать словарь для личного пользования без ограничений! …
- Бесплатная
- Windows Vista, XP, 2000
-
4.41 рейтинг
Толковый словарь В. Даля — Абсолютно бесплатно Вы можете скачать словарь для личного пользования без ограничений! Включает более 43 000 слов. Простой и удобный в использовании….
- Бесплатная
- Windows Vista, XP, 2000
-
3.96 рейтинг
TranslateIt! — контекстный англо-русский, немецко-русский, испано-русский и русско-английский словарь работающий в любых приложениях Windows. Теперь встретив незнакомое слово, Вам не надо отвлекаться …
- Бесплатная
- Windows 10, 8, 7, Vista, XP
-
4.25 рейтинг
Орфографический словарь русского языка — Орфографический словарь русского языка под редакцией В. В. Лопатина. Новейший полный орфографический словарь.
Словарь оформлен в формате справки Windows (*.ch…- Бесплатная
- Windows Vista, XP, 98, ME, 2000
-
4.41 рейтинг
Толковый словарь русского языка — Толковый словарь русского языка под редакцией С.И. Ожегова и Н.Ю. Шведовой.
Cловарь оформлен в формате справки Windows (*.chm). Не требует инсталляции….- Бесплатная
- Windows Vista, XP, 98, ME, 2000
-
4.20 рейтинг
PROMT Standard — быстро переведет текстовые документы, электронную почту, PDF-документы и сообщения в ICQ. Для перевода тематических текстов предлагается базовый комплект настроек и набор специализиро…
- Условно-бесплатная | Цена: $170.00
- Windows Vista, XP, 2000
-
5.00 рейтинг
Латинско-Английский словарь для Lingvo является конвертацией известного Латинcко-Английского словаря под редакцией Вильяма Вайтакера (William Whitaker) для Lingvo. Словарь содержит более 38000 статей!…
- Бесплатная
- Windows Vista, XP
-
3.46 рейтинг
Explanatory — это электронный толковый словарь. С помощью этой программы можно быстро узнать значение слова, используя имеющиеся в наличии словари. При вводе первых букв слова оно автоматически дополн…
- Бесплатная
- Windows Vista, XP, 2000
-
4.05 рейтинг
ABBYY Lingvo — содержит 93 общелексических и грамматических словаря, а также 131 тематический словарь для русского, английского, немецкого, французского, испанского, итальянского, португальского,…
- Условно-бесплатная | Купить | Цена: 4100 руб.
- Windows 10, 7, Vista, XP
-
4.59 рейтинг
WordWeb Pro это мощный англоязычный тезаурус и словарь. Ищет не только сами слова, но и синонимы, антонимы, ближайшие по теме и даже анаграммы. В отличие от книжных словарей, если слово не находится (…
- Условно-бесплатная | Цена: $29.00
- Windows 10, 8, 7, Vista, XP
-
4.00 рейтинг
Англо-русский словарь Альбион — позволит вам быстро и удобно найти любое из 46 тысяч заложенных в него английских слов, а также прослушать, как оно произносится, и занести его в словарик для тренажера…
- Условно-бесплатная | Цена: 300 руб.
- Windows 7, Vista, XP
-
4.07 рейтинг
Немецко-русский словарь LingVista — немецко-русский и русско-немецкий словарь, содержащий более 2 миллионов статей и переводов по 17 отраслям знаний, в том числе крупнейший немецкий словарь Duden. Это…
- Условно-бесплатная | Цена: 300 руб.
- Windows Vista, XP
Популярные программы в категории Словари
Word Explorer
для Windows
Word Explorer — программа для людей, изучающих и совершенствующих английский язык, содержит англо-русский переводной и одноязычный английский толковый словари с синонимами, рейтинг популярности английских слов, а также большую коллекцию английских предложений, тщательно отобранных из множества литературных источников известных англоязычных авторов.
Для совершенствования навыков восприятия английской речи на слух реализована возможность проговаривания любых слов, предложений или текстов при помощи установленного на уровне операционной системы синтезатора речи. Word Explorer позволяет адаптироваться к уровню знаний пользователя, характеризуется удобными переводными возможностями, содержит оригинальный режим тестирования и множество других функций…
ТОП-сегодня раздела «Словари»

Rhymes — бесплатная программа, которая позволит вам легко подобрать рифму, синоним или…

Словарь YAXY.RU — сборник из 90 распространненных, редких и профессиональных словарей. В…
Отзывы о программе Word Explorer

Отзывов о программе Word Explorer 4.8 пока нет, можете добавить…

Unique to our Children’s Dictionary is the Word Explorer: a word-finding and knowledge-exploration feature. It is an index of related words that allows a child to find words connected with multiple topics and to explore whole networks of words and their meanings. The dictionary entries also contain an integrated thesaurus of synonyms and antonyms. The addition of our Word Explorer creates a fun and uniquely valuable educational resource.
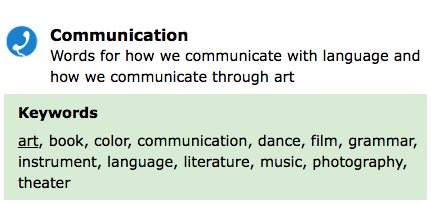
The Word Explorer allows you to navigate the dictionary using topics, their keywords, and words related to the keywords called “related words.” The Word Explorer is like a map built into your dictionary that allows you to find and explore interesting paths through the dictionary. With the help of the Word Explorer, you can make many of these words part of your vocabulary and start to discover how words help you make sense of the world.
Approximately 200 of the entry words in this dictionary are Word Explorer keywords. These words are called keywords because they are links (or keys) to over 7,000 other dictionary entry words. Almost half the entry words in Children’s Dictionary belong to the Word Explorer. Dictionary entries for keywords have a special Word Explorer feature near the end of the entry.
So, for example, under the Topic “Communication,” the keyword “art” is listed. Clicking on “art” leads the child to discover words that describe types of art, people who make art, things used in art, places where art can be found, and many other categories of information relating to the topic. With the help of the Word Explorer, a child can learn new concepts and make new connections among ideas. Many new words are added to the student’s vocabulary. This can be a stimulating path to discovering how words are key to an understanding of the world.

Как сделать предварительный просмотр в Ворде?
Как сделать (включить) предварительный просмотр документа в разных версиях Ворд (Word)?
Можно ли открыть окно предварительного просмотра с помощью специальной комбинации клавиш?
В разных версиях предварительный просмотр расположен в разных меню:
- файл/печать/предва рительный просмотр
- кнопка MS Office/ далее печать/предварител ьный просмотр
Предварительный просмотр требуется очень часто, поэтому для облегчения работы в любой версии удобно использовать комбинацию клавиш Ctrl+F2.
Я часто, когда наберу текст, просматриваю его в «предварительном просмотре», чтобы увидеть как текст будет выглядеть в распечатанном виде. А просмотреть документ в Ворде на «предварительном просмотре» можно так: заходим в «Файл», затем нажимаем на «Печать» и видим нашу страницу, или пролистав, видим все набранные страницы. Но можно предварительно просматривать документ в Ворде, если вынести на верхнюю панель «иконку » — «предварительный просмотр». А сделать это можно так — нажать на верхней панели стрелочку «Настроить панель быстрого доступа», а уже там выбрать и поставить галочку у такого параметра — «Просмотр и печать». Готово.
Предварительный просмотр в ворде 2016
У вас возник вопрос, о том, как посмотреть, как будет выглядеть напечатанный текст в ворде, то вам сюда в этом уроке я расскажу, как на компьютере посмотреть предварительный просмотр документа не печатая документ на принтере.
И так чтобы сделать предварительный просмотр документа в word 2016, вам нужно будет выполнить пару кликов мышью.
Наводим курсор мыши на вкладку «Файл» и один раз нажимаем левую кнопку мыши.
После чего раскроется меню с дополнительными функциями word 2016, в этом разделе вам нужно будет выбрать пункт «Печать».
Когда вы выберите пункт «Печать», в правой части вы увидите предварительный просмотр документа, так как он будет выглядеть после печати на принтере.
В самом низу предварительного просмотра вы можете увеличить, уменьшить масштаб просмотра.
Также в низу есть специальная кнопка переключения страниц допустим у вас 10 страниц в документе чтобы посмотреть каждую страницу, вам нужно просто навести курсор мыши на стрелку переключения страниц и нажимать по одному разу левую кнопку мыши, после чего вы будите видеть каждую страницу в ворде.
Обратите внимание: чтобы быстро посмотреть предварительный просмотр документа, вам нужно нажать комбинацию клавиш Ctrl+P.
Чтобы вернуться назад к документу вам нужно в самом верхнем левом углу нажать на кнопку «Стрелка в лево».
Для быстрого возврата к документу ворд на своей клавиатуре нажимаем клавишу Esc.
Предварительный просмотр документа
Предварительный просмотр документа в Word в Интернете может показаться немного запутанным. Это вызвано тем, что для сохранения макета и форматирования сначала создается PDF-файл, который затем можно просмотреть.
Примечание: Если вы используете Internet Explorer в Windows 7 или более ранней версии операционной системы, вам потребуется скачать и установить средство просмотра PDF-файлов, например бесплатное приложение Adobe Reader , прежде чем вы сможете просмотреть документ.
На вкладке файл вWord в Интернете нажмите кнопку Печать. Даже если доступен только параметр Печать в PDF-файл, этот способ позволяет наиболее точно воспроизвести документ при печати.
Word Web App создает копию документа в формате PDF.
Выберите Щелкните здесь, чтобы просмотреть документ в формате PDF для предварительного просмотра PDF.
Совет: Если в качестве используемого по умолчанию средства просмотра PDF используется Word, отмените Word в Интернете задание печати, откройте документ в Word ( изменить документ Word в Интернете редактировать в Word) и просмотрите его в Word ( файл > печать).
После того как вы закончите предварительный просмотр документа, нажмите кнопку «Отмена» , чтобы выйти из режима предварительного просмотра и вернуться в Word в Интернете.
Примечание: Эта страница переведена автоматически, поэтому ее текст может содержать неточности и грамматические ошибки. Для нас важно, чтобы эта статья была вам полезна. Была ли информация полезной? Для удобства также приводим ссылку на оригинал (на английском языке).
Как открыть документ в браузере
Веб-страница в Интернете может содержать ссылку на документ Word. При нажатии на ссылку он может отображаться как в браузере, так и в текстовом редакторе. Каким же способом предпочтительнее открывать текстовый файл?

Редактор Word не имеет самостоятельных настроек относительно того, как открыть документ из браузера. Все параметры настраиваются непосредственно в Windows.
Откройте диалоговое окно «Типы файлов», выполнив одно из следующих действий:
— Нажмите и удерживайте клавишу Windows (она содержит логотип ОС и находится в нижней части клавиатуры, между клавишами Ctrl и Alt).
— На рабочем столе дважды нажмите на значок Мой компьютер.
Теперь из появившегося меню выберите «Сервис> Свойства папки» и перейдите на вкладку «Типы файлов». Вам придется подождать несколько минут, пока Windows собирает информацию о различных типах файлов.
Когда появится список, вы должны найти расширение DOC в списке. Щелкните по нему, чтобы выделить, а затем нажмите кнопку «Дополнительно». Теперь вы можете видеть диалоговое окно «Изменение свойств типа файла». Редактирование предлагает 2 варианта отображения документов Word в браузере.
Это настройка по умолчанию. Если вы решили оставить ее, вам следует настроить только некоторые параметры. Если вы хотите иметь возможность выбора – открыть или сохранить документ, вы должны установить флажок напротив пункта «Подтверждать открытие после загрузки». Обратите внимание – если вы снимете флажок в поле «Всегда спрашивать при открытии этого типа файлов», вы не сможете отметить вышеуказанный пункт.
Установите флажок в диалоговом окне «Изменение свойств типа файла» напротив вкладки «Обзор в том же окне». Такая настройка означает, что документ Word по умолчанию откроется в Internet Explorer. Браузер при этом будет использовать соответствующий плагин, панель инструментов которого представляет собой сочетание главного меню Word и Internet Explorer. Вы можете изменять и форматировать документ точно так же, как это возможно в текстовом редакторе, но некоторые опции при этом могут быть недоступны.
Снять эту настройку не составит никакого труда. Просто откройте диалоговое окно «Изменение свойств типа файла» и снимите флажок с «Обзор в том же окне». После этого документ будет по умолчанию загружаться в Word.
Открыть документ в других браузерах возможно лишь после установки специальных плагинов. Например, для Opera разработан View Docs, для Firefox функционирует Google Docs Viewer, и так далее. Также имеется большой выбор онлайн-инструментов, не требующих никаких загрузок и установок на компьютере.
Источники:
- Плагины для браузеров
На чтение 5 мин. Просмотров 825 Опубликовано 09.03.2021
Если на вашем компьютере загружен Microsoft Word или полный пакет Microsoft Office, вы ожидаете, что все ваши документы Word будут открываться в новом окне документа. Пишете ли вы служебную записку начальнику, пишете письмо-жалобу поставщику электроэнергии или работаете над техническим документом, вам необходимо контролировать способ открытия окон Microsoft Word.
Вот почему это происходит. настолько сбивает с толку, когда вы открываете документ Microsoft Word, только чтобы вместо этого увидеть его открытым в окне Internet Explorer. В конце концов, вы мало что можете сделать с точки зрения форматирования документов, редактирования и корректуры в пределах окна IE.
Управление тем, как открываются ваши документы Microsoft Word, является относительно простым процессом, но для того, чтобы внести изменение, вам нужно будет внести изменения на уровне операционной системы. Независимо от того, какой у вас компьютер, именно операционная система определяет, как открываются все файлы, включая документы Microsoft Word, и какие программы они используют для запуска.
Чтобы переключиться с Вернитесь из Internet Explorer в Microsoft Word, просто выполните простые шаги, описанные ниже.
Содержание
- 1. Откройте проводник Windows
- 2. Найдите параметры папки
- 3. Запретить открытие выбранных типов файлов в Internet Explorer
- 4. Закройте окно параметров папки и проверьте свои изменения
- КАК изменить браузер MS Word по умолчанию, когда я нажимаю гиперссылку, удерживая Ctrl
1. Откройте проводник Windows
Самый простой способ открыть проводник Windows – это нажать кнопку «Пуск» и ввести Explorer в поле поиска. . Проводник Windows откроется автоматически и будет готов к работе.
При желании вы также можете щелкнуть правой кнопкой мыши значок «Мой компьютер» либо прямо со своего рабочего стола, либо из удобное меню “Пуск”. Независимо от того, как вы туда доберетесь, открытие проводника Windows – ваш первый шаг.
2. Найдите параметры папки
После открытия проводника Windows щелкните меню “Инструменты” , чтобы продолжить. Оттуда выберите Параметры папки и выберите Типы файлов

3. Запретить открытие выбранных типов файлов в Internet Explorer
Часть параметров папки в вашей операционной системе Windows контролирует, как обрабатываются различные типы файлов, включая документы Microsoft Word, и какие программы используются для их открытия . Чтобы внести изменения, найдите параметр для документов Microsoft Word, затем щелкните параметр “Дополнительно” .
После того, как вы выбрали соответствующие типы файлов, обязательно снимите флажок рядом с «Просмотреть в том же окне» и нажмите OK, чтобы подтвердить свой выбор.
4. Закройте окно параметров папки и проверьте свои изменения
Теперь, когда изменение внесено, пришло время проверить ваши изменения и убедиться, что ваши документы Microsoft Word теперь открываются в новом окне документа, а не в Интернете. Explorer. Начните с закрытия открытого окна параметров папки , затем найдите документ Microsoft Word и попробуйте его открыть..
Вы должны увидеть документ Word открытым в знакомом окне документа. Если он по-прежнему открывается в Internet Explorer, начните с самого начала и повторите шаги, описанные выше, чтобы определить, где вы сделали ошибку. Вы также можете воспользоваться нашими услугами по ремонту компьютеров и позвонить нам по телефону 800-999-6872
Microsoft Office – чрезвычайно полезный и чрезвычайно универсальный офисный пакет. Internet Explorer – отличный веб-браузер. Разделение двух программ – лучший способ максимально использовать каждую из них, а знание того, как изменить способ обработки этих файлов, может облегчить вашу жизнь и помочь вам работать более продуктивно как в офисе, так и дома.
КАК изменить браузер MS Word по умолчанию, когда я нажимаю гиперссылку, удерживая Ctrl
Когда я щелкаю гиперссылку в документе Word на Windwos10, удерживая клавишу Ctrl, открывается Edge. Я хочу, чтобы он открывал IE11.
У меня была аналогичная проблема, и я только что нашел ответ, который работал для меня, который я воссоздаю здесь, чтобы мы не потеряли его. Попробуйте это, но замените IE11 на Edge.
В моем случае Chrome уже был моим браузером по умолчанию, но, следуя этим указаниям, у меня все еще была возможность выбрать «Chrome» вместо «использовать мой текущий веб-браузер» ( очевидно, «мой текущий веб-браузер»! = мой веб-браузер по умолчанию. Интересный выбор слов.)
Возможно, вам придется поискать, где вы устанавливаете «программы по умолчанию» в Windows 10, эти инструкции были для Windows 7.
Нажмите “Пуск”, выберите “Программы по умолчанию”
Нажмите “Установить доступ к программам и параметры компьютера по умолчанию”
Нажмите “Пользовательский” и выберите Google Chrome.
Нажмите “ОК”
Затем выполните следующие действия:
Нажмите “Установить программы по умолчанию”
Выберите Google Chrome из списка
Нажмите Установить эту программу по умолчанию
Нажмите OK
Благодарим Рамеша Сринивасана (отметка вики сообщества, поскольку это НЕ был мой ответ, но он решил мою проблему.)
У меня была такая же проблема с Microsoft Word, поэтому вот мое решение, это решения для Windows 10.
- Нажмите клавишу Windows
- Найдите настройки приложения по умолчанию и нажмите
- , когда настройки открыты, прокрутите до конца до тех пор, пока вы не увидите, что выбран ваш текущий веб-браузер (в моем случае это был проводник Windows).
- щелкните настройку и измените свой браузер на предпочитаемый.
- Готово! получайте удовольствие
У меня была такая же проблема с Microsoft Word, так что вот мое решение. Это решения для Windows 10.
- Нажмите клавишу Windows.
- Найдите настройки приложения по умолчанию и нажмите
- , когда настройки открыты, прокрутите вниз до конца, пока не увидите текущий выбран веб-браузер (в моем случае это был проводник Windows).
- щелкните настройку и выберите нужный браузер.
- Готово! веселиться












