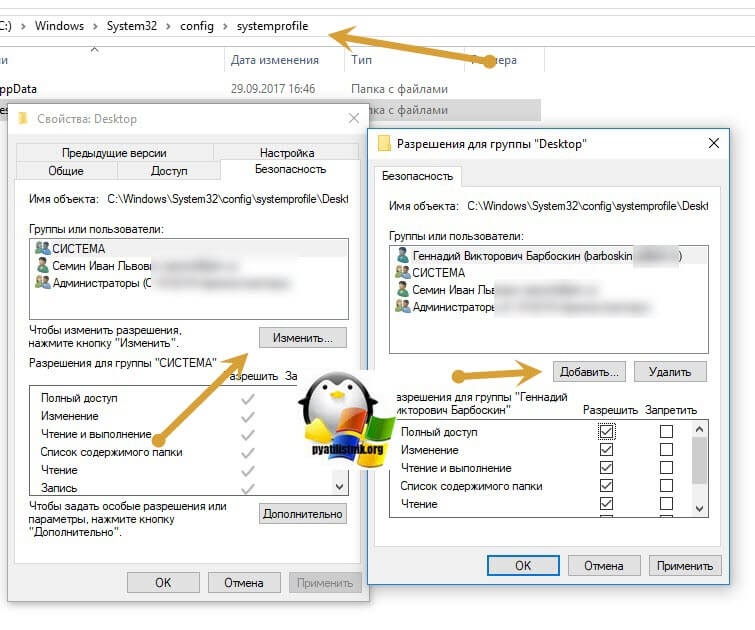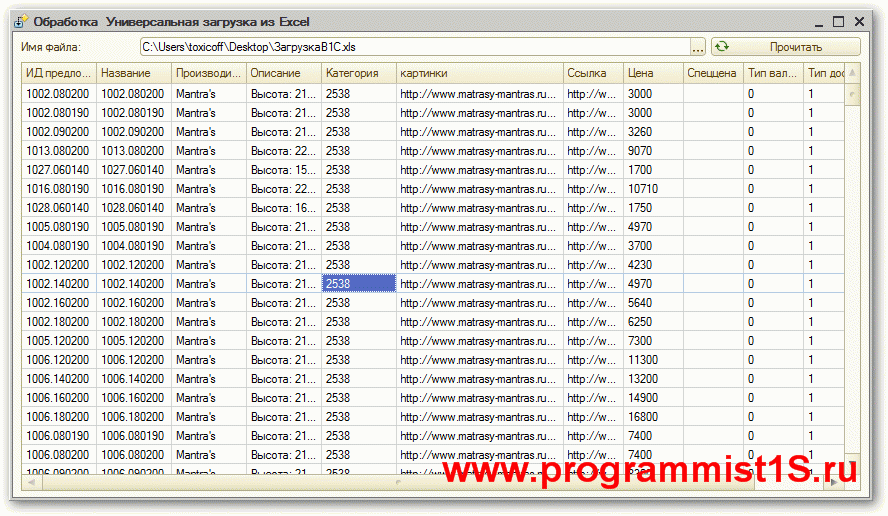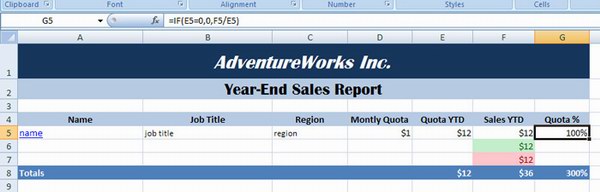Что такое DCOM
Distributed Component Object Model (DCOM) — программная архитектура, разработанная компанией Microsoft для распределения приложений между несколькими компьютерами в сети. Программный компонент на одной из машин может использовать DCOM для передачи сообщения (его называют удаленным вызовом процедуры) к компоненту на другой машине. DCOM автоматически устанавливает соединение, передает сообщение и возвращает ответ удаленного компонента. С данным компонентов мы уже знакомились, когда решали ошибку 10016.
Настройка DCOM для Excel.Application
И так у меня есть виртуальная машина под управлением Windows Server 2012 R2, на ней установлены серверные компоненты 1С, есть задача для Excel.Application модуля, настроить DCOM компоненты.
Для выполнения нижеописанных действий, вам будут необходимы права локального администратора, на том сервере, где все будет выполняться
Нам необходимо открыть в панели управления Windows, компонент «Службы компонентов».
Полный путь «Панель управленияВсе элементы панели управленияАдминистрированиеСлужбы компонентов»
Либо можете, через окно выполнить ввести DCOMCNFG, откроется, тоже самое.
В службах компонентов (Component Services) откройте ветку:
Компоненты — Мой компьютер — Настройка DCOM — Microsoft Excel Application (Component Services — Computers — My computer — DCOM Config)
Если по каким-то причинам у вас нет пункта Microsoft Excel Application, откройте реестр Windows, найдите ветку: HKEY_CLASSES_ROOTAppIDEXCEL.EXE, если ее нет, то создаем ее. В ней должен быть ключ REG_SZ со значением {00020812-0000-0000-C000-000000000046}.
КОМУ ЛЕНЬ самому создавать, то можете скачать данный ключ реестра у меня. Просто запустите потом и подтвердите, что согласны добавить. Затем откройте командную строку от имени администратора и выполните команду:
У вас откроется mmc оснастка «Службы компонентов», которая делает то же что и DCOMCONFIG, но позволяет видеть 32 битные компоненты. В результате этих манипуляций компонент Microsoft Excel Application у вас должен появиться. Открываем свойства Microsoft Excel Application.
Переходим на вкладку «Безопасность (Secutity)». В пункте «Разрешения на запуск и активацию (Launch and Activation Permissions)», выберите «Настроить (Customize )» и изменить. Вам нужно добавить сюда учетную запись, от имени которой запускается служба 1С и предоставить ей права:
- Локальный запуск — Local Launch
- Локальная активация — Local Activation
Далее переходим к пункту «Разрешения на доступ (Access Permissions)» и так же меняем их. Добавьте там ту же учетную запись, от имени которой запускается сервис 1С, и дайте ей права «Локальный доступ (Local Access)». Сохраните настройки.
Закрываем окно служб компонентов, теперь для того, чтобы закончит ьнастройку DCOM для 1С и Microsoft Excel Application, вам необходимо дать права на две папки.
Вам нужно убедиться, что у вас есть две папки:
C:WindowsSysWOW64configsystemprofileDesktop
и
C:WindowsSystem32configsystemprofileDesktop
Если их нет, то создайте их. Далее даем полные права на эту папку, для все той же учетной записи, сервиса 1С. Надеюсь, что было не сложно, и вы разобрались в конфигурировании DCOM для компонента Excel.Application в связке с 1С. С вами был Семин Иван, автор и основатель IT портала Pyatilistnik.org,
Настройка DCOM для Excel.Application в 1С, за минуту
Настройка DCOM для Excel.Application в 1С, за минуту

Что такое DCOM
Distributed Component Object Model (DCOM) — программная архитектура, разработанная компанией Microsoft для распределения приложений между несколькими компьютерами в сети. Программный компонент на одной из машин может использовать DCOM для передачи сообщения (его называют удаленным вызовом процедуры) к компоненту на другой машине. DCOM автоматически устанавливает соединение, передает сообщение и возвращает ответ удаленного компонента. С данным компонентов мы уже знакомились, когда решали ошибку 10016.
Настройка DCOM для Excel.Application
И так у меня есть виртуальная машина под управлением Windows Server 2012 R2, на ней установлены серверные компоненты 1С, есть задача для Excel.Application модуля, настроить DCOM компоненты.
Нам необходимо открыть в панели управления Windows, компонент «Службы компонентов».
Либо можете, через окно выполнить ввести DCOMCNFG, откроется, тоже самое.
В службах компонентов (Component Services) откройте ветку:
Если по каким-то причинам у вас нет пункта Microsoft Excel Application, откройте реестр Windows, найдите ветку: HKEY_CLASSES_ROOTAppIDEXCEL.EXE, если ее нет, то создаем ее. В ней должен быть ключ REG_SZ со значением .
КОМУ ЛЕНЬ самому создавать, то можете скачать данный ключ реестра у меня. Просто запустите потом и подтвердите, что согласны добавить. Затем откройте командную строку от имени администратора и выполните команду:
У вас откроется mmc оснастка «Службы компонентов», которая делает то же что и DCOMCONFIG, но позволяет видеть 32 битные компоненты. В результате этих манипуляций компонент Microsoft Excel Application у вас должен появиться. Открываем свойства Microsoft Excel Application.
Переходим на вкладку «Безопасность (Secutity)». В пункте «Разрешения на запуск и активацию (Launch and Activation Permissions)», выберите «Настроить (Customize )» и изменить. Вам нужно добавить сюда учетную запись, от имени которой запускается служба 1С и предоставить ей права:
- Локальный запуск — Local Launch
- Локальная активация — Local Activation
Далее переходим к пункту «Разрешения на доступ (Access Permissions)» и так же меняем их. Добавьте там ту же учетную запись, от имени которой запускается сервис 1С, и дайте ей права «Локальный доступ (Local Access)». Сохраните настройки.
Закрываем окно служб компонентов, теперь для того, чтобы закончит ьнастройку DCOM для 1С и Microsoft Excel Application, вам необходимо дать права на две папки.
Вам нужно убедиться, что у вас есть две папки:
Работа с файлами Excel
MS Excel давно стал стандартом для работы с электронными таблицами. В статье рассматриваются способы программной выгрузки и загрузки из 1С в файлы Excel.
Существует несколько способов программной работы с файлами Excel из 1С. Каждый из них имеет свои преимущества и недостатки.
Обмен через табличный документ
Данный способ простой. Его суть заключается в том, что объект ТабличныйДокумент имеет методы:
- Записать ( , ) для выгрузки данных в файл;
- Прочитать ( , ) для загрузки данных из файла.
Внимание!
Метод Записать () доступен как на клиенте, так и на сервере. Метод Прочитать () доступен только на стороне сервера. Необходимо помнить об этом
при планировании клиент-серверного взаимодействия.
Рассмотрим пример сохранения табличного документа в файл. Необходимо любым способом создать и заполнить объект ТабличныйДокумент, а выгрузка в файл осуществляется всего лишь одной строкой:
ТабДок . Записать ( ПутьКФайлу , ТипФайлаТабличногоДокумента . XLSX );
Здесь ТабДок — сформированный табличный документ, ПутьКФайлу — имя файла для выгрузки, ТипФайлаТабличногоДокумента.XLSX — формат создаваемого файла. Поддерживаются следующие форматы Excel:
- XLS95 — формат Excel 95;
- XLS97 — формат Excel 97;
- XLSX — формат Excel 2007.
Загрузка из файла осуществляется также достаточно просто:
ТабДок = Новый ТабличныйДокумент ;
ТабДок . Прочитать ( ПутьКФайлу , СпособЧтенияЗначенийТабличногоДокумента.Значение );
Здесь ПутьКФайлу — путь к загружаемому файлу Excel. СпособЧтенияЗначенийТабличногоДокумента.Значение определяет, каким образом нужно интерпретировать данные, считываемые из исходного документа. Доступны варианты:
Обмен через OLE
Обмен через технологию OLE automation, пожалуй, самый распространенный вариант программной работы с файлами Excel. Он позволяет использовать весь функционал, предоставляемый Excel, но отличается медленной скоростью работы по сравнению с другими способами. Для обмена через OLE требуется установка MS Excel:
- На компьютере конечного пользователя, если обмен происходит на стороне клиента;
- На компьютере сервера 1С:Предприятие, если обмен происходит на стороне сервера.
Пример выгрузки:
// Создание COM-объекта
Эксель = Новый COMОбъект ( «Excel.Application» );
// Отключение вывода предупреждений и вопросов
Эксель . DisplayAlerts = Ложь;
// Создание новой книги
Книга = Эксель . WorkBooks . Add ();
// Позиционирование на первом листе
Лист = Книга . Worksheets ( 1 );
// Запись значения в ячейку
Лист . Cells ( НомерСтроки , НомерКолонки ). Value = ЗначениеЯчейки ;
// Сохранение файла
Книга . SaveAs ( ИмяФайла );
// Закрытие Эксель и освобождение памяти
Эксель . Quit ();
Эксель = 0 ;
Примеры чтения:
// Создание COM-объекта
Эксель = Новый COMОбъект ( «Excel.Application» );
// Открытие книги
Книга = Эксель . Workbooks . Open ( ПутьКФайлу );
// Позиционирование на нужном листе
Лист = Книга . Worksheets ( 1 );
// Чтение значения ячейки, обычно здесь располагается цикл обхода ячеек
ЗначениеЯчейки = Лист . Cells ( НомерСтроки , НомерКолонки ). Value ;
// Закрытие книги
Книга . Close ( 0 );
// Закрытие Эксель и освобождение памяти
Эксель . Quit ();
Эксель = 0 ;
// Открытие книги
Книга = ПолучитьCOMОбъект ( ПутьКФайлу );
// Позиционирование на нужном листе
Лист = Книга . Worksheets ( 1 );
// Чтение значения ячейки, обычно здесь располагается цикл обхода ячеек
ЗначениеЯчейки = Лист . Cells ( НомерСтроки , НомерКолонки ). Value ;
// Закрытие книги
Книга . Application . Qui t ();
Для обхода всех заполненных строк листа Excel можно использовать следующие приемы:
// —— ВАРИАНТ 1 ——
КоличествоСтрок = Лист . Cells ( 1 , 1 ). SpecialCells ( 11 ). Row ;
Для НомерСтроки = 1 По КоличествоСтрок Цикл
ЗначениеЯчейки = Лист . Cells ( НомерСтроки , НомерКолонки ). Value ;
КонецЦикла;
// —— ВАРИАНТ 2 ——
НомерСтроки = 0 ;
Пока Истина Цикл
НомерСтроки = НомерСтроки + 1 ;
ЗначениеЯчейки = Лист . Cells ( НомерСтроки , НомерКолонки ). Value ;
Если НЕ ЗначениеЗаполнено ( ЗначениеЯчейки ) Тогда
Прервать;
КонецЕсли;
КонецЦикла;
Вместо последовательного обхода всех строк листа можно выгрузить все данные в массив и работать с ним. Такой подход будет быстрее при чтении большого объема данных:
ВсегоКолонок = Лист . Cells ( 1 , 1 ). SpecialCells ( 11 ). Column ;
ВсегоСтрок = Лист . Cells ( 1 , 1 ). SpecialCells ( 11 ). Row ;
Область = Лист . Range ( Лист . Cells ( 1 , 1 ), Лист . Cells ( ВсегоСтрок , ВсегоКолонок ));
Данные = Область . Value . Выгрузить ();
В таблице ниже приведены наиболее востребованные свойства и методы для работы с Excel через OLE:
Для того, чтобы узнать какое свойство нужно менять или какой метод вызвать можно воспользоваться макросами Excel. Если записать макрос с требуемыми действиями, то после можно посмотреть программный код на VBA записанного макроса.
Использование COMSafeArray
При выгрузке больших объемов данных из 1С в Excel для ускорения можно использовать объект COMSafeArray. Согласно определению из синтакс-помощника, COMSafeArray — объектная оболочка над многомерным массивом SafeArray из COM. Позволяет создавать и использовать SafeArray для обмена данными между COM-объектами. Проще говоря, это массив значений, который можно использовать для обмена между приложениями по технологии OLE.
// Создание COMSafeArray
МассивКом = Новый COMSafeArray ( «VT_Variant» , ВсегоКолонок , ВсегоСтрок );
// Заполнение COMSafeArray
Для Стр = 0 По ВсегоСтрок — 1 Цикл
Для Кол = 0 По ВсегоКолонок — 1 Цикл
МассивКом . SetValue ( Кол , Стр , Значение );
КонецЦикла;
КонецЦикла;
// Присвоение области листа Excel значений из COMSafeArray
Лист . Range ( Лист . Cells ( 1 , 1 ), Лист . Cells ( ВсегоСтрок , ВсегоКолонок )). Value = МассивКом ;
Обмен через ADO
Файл Excel при обмене через ADO представляет собой базу данных, к которой можно обращаться при помощи SQL-запросов. Установка MS Excel не требуется, но обязательно наличие драйвера ODBC, при помощи которого будет осуществляться доступ. Используемый драйвер ODBC определяется при указании строки соединения к файлу. Обычно требуемый драйвер уже установлен на компьютере.
Обмен через ADO заметно быстрее обмена через OLE, но при выгрузке нет возможности использовать функционал Excel для оформления ячеек, разметки страниц, задания формул и т.д.
Пример выгрузки:
// Создание COM-объекта для соединения
Соединение = Новый COMОбъект ( «ADODB.Connection» );
// Установка строки соединения
Соединение . ConnectionString = «
|Provider=Microsoft.ACE.OLEDB.12.0;
|Data Source=» + ИмяФайла + «;
|Extended Properties=»»Excel 12.0 XML;HDR=YES»»;» ;
Соединение . Open (); // Открытие соединения
// Создание COM-объекта для команды
Команда = Новый COMОбъект ( «ADODB.Command» );
Команда . ActiveConnection = Соединение ;
// Присвоение текста команды для создания таблицы
Команда . CommandText = «CREATE TABLE [Лист1] (Колонка1 char(255), Колонка2 date, Колонка3 int, Колонка4 float)» ;
Команда . Execute (); // Выполнение команды
// Присвоение текста команды для добавления строки таблицы
Команда . CommandText = «INSERT INTO [Лист1] (Колонка1, Колонка2, Колонка3, Колонка4) values (‘абвгдеё’, ‘8/11/2017’, ‘12345’, ‘12345,6789’)» ;
Команда.Execute(); // Выполнение команды
// Удаление команды и закрытие соединения
Команда = Неопределено;
Соединение . Close ();
Соединение = Неопределено ;
Для создания нового листа и формирования его структуры можно воспользоваться объектами ADOX.Catalog и ADOX.Table. В этом случае код примет вид:
// Создание COM-объекта для работы с книгой
Книга = Новый COMОбъект ( «ADOX.Catalog» );
Книга . ActiveConnection = Соединение ;
// Создание COM-объекта для работы со структурой данных на листе
Таблица = Новый COMОбъект ( «ADOX.Table» );
Таблица . Name = «Лист1» ;
Таблица . Columns . Append ( «Колонка1» , 202 );
Таблица . Columns . Append ( «Колонка2» , 7 );
Таблица . Columns . Append ( «Колонка3» , 5 );
Таблица . Columns . Append ( «Колонка4» , 5 );
// Создание в книге листа с описанной структурой
Книга . Tables . Append ( Таблица );
Таблица = Неопределено;
Книга = Неопределено;
В приведенном примере в методе
Таблица . Columns . Append ( «Колонка1» , 202 );
во втором параметре указывается тип колонки. Параметр необязательный, вот некоторые значения типа колонки:
- 5 — adDouble;
- 6 — adCurrency;
- 7 — adDate;
- 11 — adBoolean;
- 202 — adVarWChar;
- 203 — adLongVarWChar.
Пример чтения:
// Создание COM-объекта для соединения
Соединение = Новый COMОбъект ( «ADODB.Connection» );
// Установка строки соединения
Соединение . ConnectionString = «
|Provider=Microsoft.ACE.OLEDB.12.0;
|Data Source=» + ИмяФайла + «;
|Extended Properties=»»Excel 12.0 XML;HDR=YES»»;» ;
Соединение . Open (); // Открытие соединения
// Создание COM-объекта для получения выборки
Выборка = Новый COMОбъект ( «ADODB.Recordset» );
ТекстЗапроса = «SELECT * FROM [Лист1$]» ;
// Выполнение запроса
Выборка . Open ( ТекстЗапроса , Соединение );
// Обход результата выборки
Пока НЕ Выборка . EOF () Цикл
ЗначениеКолонки1 = Выборка . Fields . Item ( «Колонка1» ). Value ; // Обращение по имени колонки
ЗначениеКолонки2 = Выборка . Fields . Item ( 0 ). Value ; // Обращение по индексу колонки
Выборка . MoveNext ();
КонецЦикла;
Выборка . Close ();
Выборка = Неопределено;
Соединение . Close ();
Соединение = Неопределено;
В строке соединения параметр HDR определяет как будет восприниматься первая строка на листе. Возможны варианты:
- YES — первая строка воспринимается как названия колонок. К значениям можно обращаться по имени и по индексу колонки.
- NO — первая строка воспринимается как данные. К значениям можно обращаться только по индексу колонки.
В приведенных примерах рассмотрено лишь несколько объектов ADO. Объектная модель ADO состоит из следующих объектов:
Выгрузка без программирования
Для сохранения данных из 1С в Excel не всегда целесообразно прибегать к программированию. Если в режиме Предприятия пользователь может отобразить требуемые для выгрузки данные, то, их возможно сохранить в Excel без программирования.
Для сохранения табличного документа (например, результата отчета) можно вызвать команду Сохранить или Сохранить как… главного меню.
В открывшемся окне требуется выбрать каталог, имя и формат сохраняемого файла.
Для сохранения данных динамических списков (например, списка номенклатуры) необходимо:
- Вывести данные в табличный документ при помощи команды Еще ⇒ Вывести список…;
- Сохранить табличный документ в требуемый формат.
Остались вопросы?
Спросите в комментариях к статье.
Инструкция по загрузке из Excel в 1C для программиста
Нужно загрузить большой объем данных из Экселя в 1С? Настроить постоянную загрузку накладных и товаров? Обратитесь к нам! Оставьте заявку в форме выше или позвоните нам по телефону +7 499 350 29 00.
Несомненно, одним из самых распространенных способов массового занесения информации в информационную систему является загрузка информации в 1С 8.3 из Excel. Ниже я рассмотрю пошаговое создание обработки загрузки данных и дам ссылку на скачивание её.
Данная инструкция написана для программистов, для пользователей 1С скорее подойдут следующие статьи:
- Загрузка данных штатными методами в 1С — Загрузка из Excel на примере прайс-листа.
- Если вам необходимо загрузить номенклатуру в 1С — пример загрузки товаров в 1С 8.3.
Самые популярные данные, которые требуются для загрузки в 1С из Excel:
- номенклатура и её штрих-коды, в том числе с картинками;
- накладные от поставщика;
- прайс-листы от контрагентов;
- начальные остатки по складам или бухгалтерскому учету.
MS Excel — программа для работы с электронными таблицами, созданная компанией Microsoft. Она предоставляет возможности экономико-статистических расчетов, графические инструменты и язык макропрограммирования VBA. Excel является одним из наиболее популярных приложений в мире.
Обработку мы будем делать универсальную, подобно той, что мы делали для загрузки файлов csv в 1С.
1. Создание обработки загрузки и её формы
Тут мы особо ничего не будем придумывать, сделаем поле ввода для выбора файла на диске, кнопку «Прочитать» для чтения файла и заполнения табличной части.
2 Обработчик выбора файла
Тут всё сделаем как в загрузке из CSV:
При нажатии на выбор файла необходимо отображать диалог выбора файла в ОС. Сделать это очень просто. Необходимо на обработчик “НачалоВыбора” в поле ввода файла указать следующий код:
3 Обработка данных из Excel и загрузка в 1С 8.3
Для начала мы очищаем информацию в таблице, находим файл на диске, подключаемся к Excel через COM-объект и проводим все технические настройки:
Получите 267 видеоуроков по 1С бесплатно:
После того как мы получили все данные из файла, мы считываем 1 строку файла и генерируем колонки на форме с наименованиями из файла:
После формирования колонок считываем тело файла эксель и построчно заносим данные в табличное поле:
В результате мы получаем загруженные данные из excel c такими же колонками:
Не забудьте закрыть Эксель в 1С после выполнения процедур с помощью кода:
Универсальную загрузку из excel в 1C можно бесплатно скачать тут.
Обратите внимание, эта обработка написана в режиме «обычного приложения 1С».
Если у Вас всё же возникли проблемы с загрузкой, Вы можете обратиться за помощью к опытному программисту 1C.
Видеоурок по загрузке товаров в 1С из файлов Excel:
Если Вы начинаете изучать 1С программирование, рекомендуем наш бесплатный курс (не забудьте подписаться на YouTube — регулярно выходят новые видео):
К сожалению, мы физически не можем проконсультировать бесплатно всех желающих, но наша команда будет рада оказать услуги по внедрению и обслуживанию 1С. Более подробно о наших услугах можно узнать на странице Услуги 1С или просто позвоните по телефону +7 (499) 350 29 00. Мы работаем в Москве и области.
Обучение программированию на 1С
Использование COM-соединения, выгрузка в Excel через COM-объект Excel.Application
Вообще COM-объекты используют для соединения информационной базы 1С с файлом Word, Excel, Outlook или любой другой программой, поддерживающей данный интерфейс обмена данными. В этой статье рассмотрим задачу выгрузки/загрузки данных из/в MS Excel. Чтобы это осуществить воспользуемся COM-соединением и объектом Excel.Application. Для примера возьмём задачу выгрузки/загрузки данных о номенклатуре. Пример рассмотрим ниже.
COM-соединение
Что же такое COM-соединение? Component Object Model (или COM) – это технология (фирмы Microsoft) взаимодействующих компонентов, которые одновременно могут быть использованы в разных приложениях. При этом весь функционал соответствующего компонента наследуется внутрь разрабатываемого приложения. В нашем случае COM-объект Excel.Application используется внутри кода 1С для операций с файлом книги MS Excel.
Объект Excel.Application
У объекта Excel.Application существует ряд методов, которые нам могут пригодиться для реализации нижепоставленной задачи:
- ОбъектExcel.WorkBooks.Open(ИмяФайла) – Открытие книги MS Excel
- ОбъектExcel.ActiveWorkbook.Close() – Закрытие текущей книги
- ОбъектExcel.Quit() – Закрытие COM-объекта
- ОбъектExcel.Sheets(ИмяЛиста) – Получает лист книги
- ЛистExcel.Cells(НачалоСтрока, НачалоСтолбец) – Ячейка таблицы на данном листе
- ЛистExcel.Range(Ячейка1, Ячейка2) – Выделенная область
- ЯчейкаExcel.Value – Значение ячейки таблицы
- ЯчейкаExcel.Text – Текст ячейки таблицы
Постановка задачи
Итак, предположим, что в обработке 1С у нас имеется табличная часть, состоящая из следующих колонок:
Необходимо реализовать 2 функционала (сделать на форме 2 основные кнопки):
- Выгрузка табличной части в подготовленный файл MS Excel
- Загрузка табличной части из файла.
Алгоритм выгрузки/загрузки в MS Excel
Алгоритм выгрузки следующий:
- Выгружаем табличную часть в таблицу значений
- Создаём новый COM-объект Excel.Application
- Выбираем файл, открываем файл книги MS Excel
- Переходим на заданный лист книги
- Выгружаем данные в файл
- Закрываем книгу, выходим из COM-объекта.
Алгоритм загрузки следующий:
- Создаём новый COM-объект Excel.Application
- Выбираем файл, открываем файл книги MS Excel
- Переходим на заданный лист книги
- Загружаем данные из файла в таблицу значений
- Закрываем книгу, выходим из COM-объекта
- Таблицу значений выгружаем в табличную часть.
Операция выгрузки и загрузки данных о номенклатуре происходит в заранее подготовленный шаблон MS Excel.
Пример кода 1С
Код 1С я постарался разделить на отдельные функции, чтобы, скопировав, с ними можно было работать где угодно. На форме обработки 1С были созданы 3 кнопки:
В итоге в реализации алгоритма получились следующие основные процедуры и функции 1С:
- ПолучитьExcel – Получает COM-объект MS Excel;
- ЗакрытьExcel – Закрывает использование COM-объекта MS Excel;
- ПолучитьЛистExcel – Получает лист книги Excel;
- ДобавитьТабличныйДокументВExcel – Добавляет табличный документ на лист Excel (нужно для выгрузки данных);
- ПрочитатьОбластьИзExcel – Читает область ячеек с листа Excel (нужно для загрузки данных);
- ШиринаЛистаExcel – Ширина листа Excel;
- ВысотаЛистаExcel – Высота листа Excel;
- ПреобразоватьТДвТЗ – Преобразует табличный документ в таблицу значений;
- ПреобразоватьТЗвТД – Преобразует таблицу значений в табличный документ;
Для начала приведу вспомогательную функцию для открытия/сохранения файла на диске:
Грамотная загрузка из Excel в 1С
Многим 1сникам не понятен единственно верный путь чтения Excel-файлов.
Если файл Excel содержит только одну страницу, то его можно прочитать методом Прочитать табличного документа. И записать в Excel файл табличный документ тоже можно из 1С.
Файлы Excel, пользователь, кстати, может открыть и посмотреть в 1С.
Но у метода Прочитать есть недостаток — он криво воспринимает некоторые даты, как ни читай — текстом или значениями. Будем надеяться, со временем эти банальные глюки 1с все же починят. А пока надо применять свои руки, т.е. читать через старый добрый Excel.Application, методика позволяет также читать книги с несколькими листами.
Важно, что читать нужно на клиенте. На сервере Excel запускается от имени пользователя, под которым работает служба 1С-сервера, на практике в 50% случаев админы не могут корректно настроить работу COM-приложения. Поэтому лучше прочитать весь файл на клиенте и передать его в виде массива структур.
Привожу пример чтения обычного файла, содержащего 12 листов с накладными среднего размера. 6 409 ячеек прочитались за 25 секунд. 256 ячеек в секунду — не быстро, но все же быстрее чем ручками?
Для ускорения можно использовать чтение методом COMSafeArray, данные считываются практически мгновенно, но об этом в другой раз. Поэкспериментируйте сами. Правда, первое измерение двухмерного массива получаются колонки, потом строки. Учитывая, что 1С не умеет быстро транспонировать массивы, нужно так и обрабатывать данные.
Ну и еще один штрих — многие пользователи работают в терминале и не ставят на сервер Excel по лицензионным соображениям. С файлами Excel может работать и Open Office, в том числе и по COM-объекту. Так что в планах написать функцию загрузки для Open Office.
Текст функции под катом:
Функция ЗагрузитьExcelФайлВМассивЛистов ( ИмяФайла , ЗНАЧ СоответствиеФильтраЛистов = Неопределено)
//СоответствиеФильтраЛистов — соответствие содержащее числа с номерами листа (начиная с единицы)
//Или названия листов в виде строки.
//Возвращается массив структур с полями:
// Номер — номер листа с единицы
// Имя — имя листа строкой
// Строк — количество строк
// Колонок — количество колонок
// Ячейки — двумерный массив колонок, первое измерение — строка, второе — колонка
МассивЛистов = Новый Массив (); //Это масс
Эксель = New COMObject ( «Excel.Application» );
Эксель . visible = false;
Книга = Эксель . Workbooks . Open ( ИмяФайла );
Для НомерЛиста = 1 To Книга . Sheets . Count Цикл
Лист = Книга . Sheets ( НомерЛиста );
ИмяЛиста = Лист . Name ;
Если СоответствиеФильтраЛистов <> Неопределено Тогда
Если СоответствиеФильтраЛистов [ НомерЛиста ] = Неопределено
И СоответствиеФильтраЛистов [ ИмяЛиста ] = Неопределено
Тогда
Продолжить; //Если лист грузить не надо
КонецЕсли;
КонецЕсли;
КоличествоСтрок = Лист . UsedRange . Rows . Count ;
КоличествоКолонок = Лист . UsedRange . Columns . Count ;
Ячейки = Новый Массив ( КоличествоСтрок , КоличествоКолонок );
Для Строка = 1 По КоличествоСтрок Цикл
Для Колонка = 1 По КоличествоКолонок Цикл
Ячейки [ Строка — 1 ][ Колонка — 1 ] = Лист . Cells ( Строка , Колонка ). Value ;
КонецЦикла;
КонецЦикла;
СтруктураЛиста = Новый Структура ();
СтруктураЛиста . Вставить ( «Строк» , КоличествоСтрок );
СтруктураЛиста . Вставить ( «Колонок» , КоличествоКолонок );
СтруктураЛиста . Вставить ( «Ячейки» , Ячейки );
СтруктураЛиста . Вставить ( «Номер» , НомерЛиста );
СтруктураЛиста . Вставить ( «Имя» , ИмяЛиста );
МассивЛистов . Добавить ( СтруктураЛиста );

- Download sample source code
Introduction
The adoption of XML as the native file format for Excel 2007 has opened up a whole host of new possibilities. Now for the first time we can create native Excel files on the server using standard tools. No longer is there a need to pollute your beautiful server room with a headless PC running Excel and an old VB6 app that uses OLE Automation to create reports. Such things can be consigned to the trash heap of IT history.
However, the new Office Open XML standard is so new there are precious few good code samples. This article aims to correct the situation by providing a flexible set of open source class libraries that you can use to create Excel spreadsheets on the server.
Why create Excel spreadsheets on the server?
Excel has long been recognized as the de facto standard when it comes to presenting management reports. The unique combination of great calculation engine, excellent charting facilities and the possibility to perform «what if» analysis, make it the «must have» business intelligence tool.
So when we came to replace our aging management reporting infrastructure, we set one key requirement: the new system must be Web-based and provide a «download in Excel» option. For our business intelligence project we built the data warehouse using SQL Server 2005 populated from our PeopleSoft and Novient implementations using SQL Server 2005 Integration Services (SSIS). The OLAP cube was built on SQL Server 2005 Analysis Services (SSAS). SQL Server 2005 Reporting Services (SSRS) provides the Web-based access to management reports and the all important «download in Excel» option. So why do we need to create Excel on the server?
The problem with SQL Server 2005 Reporting Services is that it the Excel spreadsheets it generates are «dumb». They contain no formula — just the raw data. So the recipient cannot perform a «what if» analysis by changing a few values and expecting the spreadsheet to recalculate.
We considered a number of ways to overcome this issue, but by far the most attractive is to create the Excel spreadsheet on the server, straight from the OLAP cube data. So we created a web-part for SharePoint Server 2007 so the user could enter their criteria and view the report on-line via Excel Services. Of course users can download the file for off-line viewing in Excel 2007 or even Excel 2003 file format. This SharePoint web-part and its associated web service that does the file format conversion will be the topic of another article.
The Open Source ExcelPackage Assembly
The ExcelPackage assembly is a set of classes and wrappers around the .NET 3.0 System.IO.Packaging API and the new SpreadsheetML file format. It extracts away the complexity of dealing with the individual XML components that make up the new Excel 2007 file format. The classes are published as an assembly called ExcelPackage which you can install in the GAC and use as the basis of your own applications. In the sprit of open source projects, if you wish to help extend the functionality offered by the ExcelPackage assembly then join the team over at the ExcelPackage Open XML project.
Creating an Excel spreadsheet from scratch
Sample 1 shows how to create a new Excel spreadsheet containing some basic data and calculations. So let’s see how this is achieved.
using OfficeOpenXml; … FileInfo newFile = new FileInfo(@"C:mynewfile.xlsx"); using (ExcelPackage xlPackage = new ExcelPackage(newFile)) { … }
This creates a new instance of the all important ExcelPackage class which gives you access to the Excel workbook and worksheets. If mynewfile.xlsx already exists, then ExcelPackage will open the existing file. Otherwise mynewfile.xlsx will be created from scratch.
Let’s start by adding a new worksheet called “Tinned Goods” and adding some basic data and a simple calculation:
ExcelWorksheet worksheet = xlPackage.Workbook.Worksheets.Add("Tinned Goods"); worksheet.Cell(1, 1).Value = "Product"; … worksheet.Cell(4, 1).Value = "Peas"; worksheet.Cell(5, 1).Value = "Total"; worksheet.Cell(1, 2).Value = "Tins Sold"; ExcelCell cell = worksheet.Cell(2, 2); cell.Value = "15"; string calcStartAddress = cell.CellAddress; worksheet.Cell(3, 2).Value = "32"; … worksheet.Cell(5, 2).Formula = string.Format("SUM({0}:{1})", calcStartAddress, calcEndAddress);
If all this seems a bit too easy — well yes it is! The ExcelPackage assembly does all the hard work of creating the XML elements that are needed to represent an Excel worksheet, the Excel rows, the Excel cells etc. All you need to do is connect in the data! The ExcelWorksheet class has all the properties and methods needed to create and manipulate worksheets. A number of supporting classes (such as ExcelCell, ExcelRow, ExcelColumn, ExcelHeaderFooter etc.) provide properties and methods of each worksheet component. They also provide helper functions that make it easy to manipulate Excel data. For example, the ExcelCell.GetCellAddress(iRow, iColumn) method turns your row and column integers into Excel-style cell addresses.
Ok, so in our sample some of the data is too wide for the column, so let’s change the column size:
worksheet.Column(1).Width = 15;
Next, add some headers and footers to the spreadsheet. Note how we use the PageNumber and NumberOfPages constants to insert codes into the footer text. This causes Excel to insert the page number and the number of pages in the document footer. worksheet.HeaderFooter.oddHeader.CenteredText = «Tinned Goods Sales»;
worksheet.HeaderFooter.oddFooter.RightAlignedText = string.Format("Page {0} of {1}", ExcelHeaderFooter.PageNumber, ExcelHeaderFooter.NumberOfPages);
OK, so let’s write some real hard code. Let’s insert a line into the worksheet so we can add some more data. This will screw up our formula as it will be referencing the wrong set of rows (i.e. the new row will not be included in the total).
worksheet.InsertRow(3);
Well hell no, the formula is correct. The InsertRow method not only updates all the row and cell references in the underlying XML, but also updates all the formulas in the spreadsheet! Ok, we now have our report, but we want to ensure our corporate search engine can find the file later. So let’s add some standard and custom document properties.
xlPackage.Workbook.Properties.Title = "Sample 1"; xlPackage.Workbook.Properties.Author = "John Tunnicliffe"; xlPackage.Workbook.Properties.SetCustomPropertyValue("EmployeeID", "1147");
Now save the file and all its components.
xlPackage.Save();
Below is a screenshot of the final output showing the header and the document properties.
Reading data from an Excel spreadsheet
Sample 2 shows how to read data from an existing Excel spreadsheet. We will use the spreadsheet generated by Sample 1 as the source document. To output the contents of column 2 to the console, this is all we need:
using (ExcelPackage xlPackage = new ExcelPackage(existingFile)) { ExcelWorksheet worksheet = xlPackage.Workbook.Worksheets[1]; int iCol = 2; for (int iRow = 1; iRow < 6; iRow++) Console.WriteLine("Cell({0},{1}).Value={2}", iRow, iCol, worksheet.Cell(iRow, iCol).Value); Console.WriteLine("Cell({0},{1}).Formula={2}", 6, iCol, worksheet.Cell(6, iCol).Formula); }
Here is the output from the sample code:
Starting with a template
Sample 3 shows how to create a new Excel spreadsheet based on an existing file and populate it with data from a database. This is a much better approach as you can quickly create a spreadsheet with the right formula and the correct corporate ‘look and feel’ using Excel 2007. You can then have the calculations in your template validated by the business before starting to write any code. This whole approach saves a lot of coding time!
Before running the code sample, open the template and take a look at its content. You will see it already has the desired layout and all the formula and formatting required for the title and total lines. However, it only has room for three «data rows» (i.e. rows 5, 6 & 7). You will see how we cope with this later.
So let’s start by creating a new Excel spreadsheet based on a template.
using OfficeOpenXml; assembly … FileInfo newFile = new FileInfo(@"C:sample3.xlsx"); FileInfo template = new FileInfo(@"C:sample3template.xlsx"); using (ExcelPackage xlPackage = new ExcelPackage(newFile, template)) {…}
Behind the scenes, the ExcelPackage constructor simply copies the template and opens the new package. Now obtain a reference to the existing worksheet and initialize some variables:
ExcelWorksheet worksheet = xlPackage.Workbook.Worksheets["Sales"]; ExcelCell cell; const int startRow = 5; int row = startRow;
Next open a connection to the database and run the query. This example uses data from the AdventureWorks sample database, so you will need this installed if you want to run the sample.
while (sqlReader.Read()) { int col = 1; if (row > startRow) worksheet.InsertRow(row); for (int i = 0; i < sqlReader.FieldCount; i++) { if (sqlReader.GetName(i) == "EmailAddress") { string hyperlink = "mailto:" + sqlReader.GetValue(i).ToString(); worksheet.Cell(row, 1).Hyperlink = new Uri(hyperlink, UriKind.Absolute); } else { if (sqlReader.GetValue(i) != null) worksheet.Cell(row, col).Value = sqlReader.GetValue(i).ToString(); col++; } } row++; }
So now we have filled our worksheet with the entire dataset. Note how we use the email address as a hyperlink. Using hyperlinks is useful when you want to link one report up with another.
The purist among you will notice that all the data is written into the cell as a string. However, the Cell(row, col).Value = "xxx" property assignment code checks if the value is a number or a string and sets the cell’s data type accordingly.
As mentioned earlier, the template only has room for three data rows. We cope with this by simply inserting rows into the template — thereby pushing the «Total» row down the sheet. The InsertRow method automatically updates the formula in the «Total» row so that they take into account the extra rows.
As we have inserted a whole set of rows into the spreadsheet, they will not have the correct style. We correct this by simply iterating through the new rows and copying the style from the first row to all the other rows.
for (int iCol = 1; iCol <= 7; iCol++) { cell = worksheet.Cell(startRow, iCol); for (int iRow = startRow; iRow <= row; iRow++) { worksheet.Cell(iRow, iCol).StyleID = cell.StyleID; } }
The Power of Named Styles
Anyone familiar with styling HTML with CSS will understand the power and flexibility of using named styles rather than updating the style of every individual element. With named styles, the look and feel of the whole spreadsheet can be altered by changing one style definition. This capability was introduced in Excel 2003, but Excel 2007 goes one step further and makes it a dream to create a template using named styles.
We apply two built-in named styles to highlight the top achieving and the worst performing sales reps.
worksheet.Cell(startRow, 6).Style = "Good"; worksheet.Cell(row, 6).Style = "Bad";
The biggest problem with named styles in Excel 2007 is that if they are not used in your template, then Excel strips out the definition when the file is saved. This is a real headache. There are two ways to cope with this (1) add extra rows that have styles applied and delete them later (which is the technique used in this sample) or (2) load your own style.xml file which contains all the definitions you want to use.
Shared formula
Excel 2007 has a neat feature which saves a lot of coding when it comes to applying the same formula to a range of cells. A formula in one cell can be marked as «shared» and all cells referenced by the shared formula obtain their own version of the formula. So if cell E5 has the formula D5*12, then cell E6 would have the formula D6*12 etc. etc. To set up a shared formula simply call the CreateSharedFormula method. In the following example, the formula in cell E5 is marked as «shared» and all the other cells in the range E5:E21 are assigned their own variation of the formula.
worksheet.CreateSharedFormula(worksheet.Cell(5, 5), worksheet.Cell(21, 5));
Ensuring your formula are recalculated on File-Open
One problem we came across with Excel 2007 is that it does not automatically re-calculate the spreadsheet when it is re-opened — even when the Calculate option set to automatic! This is because the existing cells in the template have both a formula and a value in the cell. So Excel just assumes the value is correct and does not attempt to re-compute the formula. Of course, we have just added twenty rows of data and updated the formula references in the XML — but Excel has no why of knowing this, so assumes the values must be right!
The only way to force the recalculation is to ensure the cell has no value — just a formula. So the RemoveValue() method becomes very useful for all formula in the worksheet. Hence:
worksheet.Cell(22, 5).RemoveValue();
Because of this phenomenon, we changed the ExcelCell.Formula property assignment code so that it removes the cell’s value when you assign the cell a formula.
The final output of Sample 3 code should look something like this — much more professional than anything that can be achieved starting from scratch.
Integrity issues
As soon as you start deleting rows or even worksheets from the package, you have potential for integrity issues. Your formulas will reference cells (or worksheets) that no longer exist. The ExcelPackage assembly does a good job of tidying up after you — but cannot cope with complex situations. You will soon know if you have an integrity problem — Excel will complain bitterly when opening the newly created file.
A classic problem is the calcChain.xml file. This tells Excel in what order the calculations should be processed. So if you delete a row that is referenced by the calcChain, Excel will complain. However, if you simply remove the calcChain.xml from the package, Excel re-creates it when the file is opened — and does not complain! So this is an easy fix. The ExcelPackage assembly does exactly that — deletes the calcChain.xml file from the template so that Excel simply re-creates it when the file is opened.
The ExcelPackage assembly also provides you with direct access to each of the XML documents that make up the package. So you can write your own code to manipulate the XML directly. However, if you choose to do this, be careful to ensure the XML conforms to the new Office Open XML standard. Otherwise, Excel will simply strip out your all hard work as «badly formed».
Debugging your application
If you want to understand exactly what is been written into each of the component XML files by the ExcelPackage assembly, then simply add the following line of code:
xlPackage.DebugMode = true;
This will cause the assembly to output the raw XML files in the same location as the output file. You will see a sub-folder called ‘xl’ and another callled ‘docProps’.
Summary
This article has demonstrated just how easy it is to create Excel-based reports on the server using the open source ExcelPackage assembly. We hope you will be able to join us in extending the functionality of the assembly over at the ExcelPackage Open XML project. There is plenty still to do; charting, conditional formatting, inserting comments, to name just a few!
Good luck with your project!
John is a senior business intelligence developer / designer based in London, UK who likes to get his hands dirty doing real code.
Опубликовано в Статьи по 1С 02.09.2019
Добрый день! Уважаемые читатели и гости, популярного IT блога pyatilistnik.org. Сегодня я продолжу пополнять свою копилку знаний в разделе 1С. Вчера меня один из разработчиков, попросил ему помочь настроить компоненты DCOM для Excel.Application в связке с приложением 1С. Я ранее этого не делал, так что пришлось в этом разбираться. По итогам найденного решения, появилась и эта заметка. Уверен, что на этот материал найдутся желающие.
Что такое DCOM
Distributed Component Object Model (DCOM) — программная архитектура, разработанная компанией Microsoft для распределения приложений между несколькими компьютерами в сети. Программный компонент на одной из машин может использовать DCOM для передачи сообщения (его называют удаленным вызовом процедуры) к компоненту на другой машине. DCOM автоматически устанавливает соединение, передает сообщение и возвращает ответ удаленного компонента. С данным компонентов мы уже знакомились, когда решали ошибку 10016.
Настройка DCOM для Excel.Application
И так у меня есть виртуальная машина под управлением Windows Server 2012 R2, на ней установлены серверные компоненты 1С, есть задача для Excel.Application модуля, настроить DCOM компоненты.Для выполнения нижеописанных действий, вам будут необходимы права локального администратора, на том сервере, где все будет выполняться
Нам необходимо открыть в панели управления Windows, компонент «Службы компонентов».

Полный путь «Панель управленияВсе элементы панели управленияАдминистрированиеСлужбы компонентов»
Либо можете, через окно выполнить ввести DCOMCNFG, откроется, тоже самое.

В службах компонентов (Component Services) откройте ветку:Компоненты — Мой компьютер — Настройка DCOM — Microsoft Excel Application (Component Services — Computers — My computer — DCOM Config)

Если по каким-то причинам у вас нет пункта Microsoft Excel Application, откройте реестр Windows, найдите ветку: HKEY_CLASSES_ROOTAppIDEXCEL.EXE, если ее нет, то создаем ее. В ней должен быть ключ REG_SZ со значением {00020812-0000-0000-C000-000000000046}.

КОМУ ЛЕНЬ самому создавать, то можете скачать данный ключ реестра у меня. Просто запустите потом и подтвердите, что согласны добавить. Затем откройте командную строку от имени администратора и выполните команду:mmc comexp.msc /32
У вас откроется mmc оснастка «Службы компонентов», которая делает то же что и DCOMCONFIG, но позволяет видеть 32 битные компоненты. В результате этих манипуляций компонент Microsoft Excel Application у вас должен появиться. Открываем свойства Microsoft Excel Application.

Переходим на вкладку «Безопасность (Secutity)». В пункте «Разрешения на запуск и активацию (Launch and Activation Permissions)», выберите «Настроить (Customize )» и изменить. Вам нужно добавить сюда учетную запись, от имени которой запускается служба 1С и предоставить ей права:
- Локальный запуск — Local Launch
- Локальная активация — Local Activation

Далее переходим к пункту «Разрешения на доступ (Access Permissions)» и так же меняем их. Добавьте там ту же учетную запись, от имени которой запускается сервис 1С, и дайте ей права «Локальный доступ (Local Access)». Сохраните настройки.

Закрываем окно служб компонентов, теперь для того, чтобы закончит ьнастройку DCOM для 1С и Microsoft Excel Application, вам необходимо дать права на две папки.
Вам нужно убедиться, что у вас есть две папки:C:WindowsSysWOW64configsystemprofileDesktop
и
C:WindowsSystem32configsystemprofileDesktop
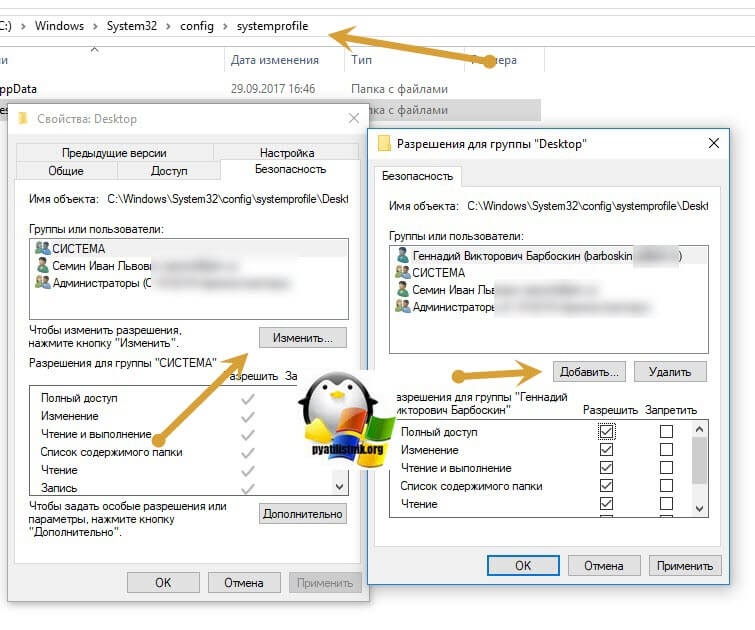
Если их нет, то создайте их. Далее даем полные права на эту папку, для все той же учетной записи, сервиса 1С. Надеюсь, что было не сложно, и вы разобрались в конфигурировании DCOM для компонента Excel.Application в связке с 1С. С вами был Семин Иван, автор и основатель IT портала Pyatilistnik.org,
- Также рекомендуется дать полный доступ на папку
C:WindowsSystem32configsystemprofileAppData
Оригинл статьи: http://pyatilistnik.org/dcom-in-excel-application/
Бывают ситуации, когда на рабочей станции отсутствуют такие средства взаимодействия с БД как: MS SQL Server Management Studio, Aquafold Aqua Data Studio, DBeaver и т.п., а вероятность их установки в краткосрочной перспективе близка к нолю. В то же время, присутствует острая необходимость подключения к этой самой БД и работы с данными. Как оказалось, на помощь может прийти старый добрый MS Excel.
В моем случае требовалось подключиться к MS SQL Server, однако, MS Excel умеет устанавливать соединение не только с ним, но и с большинством современных БД: MySQL, PostgreeSQL, IBM DB2 и даже Oracle и Teradata, а также с файлами данных CSV, XML, JSON, XLS(X), MDB и другими.
Теперь немного о действиях, совершенных мной с целью подключения к базе:
В новой книге на ленте выбираем «(1) Данные» -> «(2) Получение внешних данных» -> «(3) Из других источников» -> «(4) С сервера SQL Server».
Далее, в окне Мастера подключения к данным, заполняем «(1) Имя сервера» -> «(2) Учетные сведения»[ -> «(3) Имя пользователя» и «Пароль»]. Таким образом, мы сообщаем MS Excel, с каким сервером мы хотим установить соединение и какой метод аутентификации хотим использовать. Я использовал «проверку подлинности Windows», но возможно также указать учетные данные отличные от установленных в Windows.
Выбираем целевую «(1) Базу данных» -> «(2)(3) Определенную таблицу» или «Несколько таблиц» или же базу в целом (тогда оба «чекбокса» оставляем пустыми).
После всех проделанных манипуляций, Мастер подключения предложит сохранить файл подключения. Потребуется задать «(1) Имя файла». Желательно также указать «(2) Описание» и «(3) Понятное имя файла», чтобы спустя время было понятно какой файл подключения к какой базе или таблице обращается.
Теперь выбрать созданное подключение можно будет следующим образом: «(1) Данные» -> «(2) Получение внешних данных» -> «(3) Существующие подключения».
Открыв только что созданное подключение, в случае если вы соединялись с базой в целом, MS Excel опять предложит выбрать одну или несколько конкретных таблиц:
Определив таблицы, MS Excel предложит выбрать «(1) Способ представления данных» и «(2) Куда следует поместить данные». Для простоты я выбрал табличное представление и размещение на уже имеющемся листе, чтобы не плодить новые. Далее следует нажать на «(3) Свойства».
В свойствах подключения, нужно перейти на вкладку «(1) Определение». Здесь можно выбрать «(2) Тип команды». Даже если требуется выгружать лишь одну таблицу без каких-либо связей, настоятельно рекомендую выбрать SQL команду, чтобы иметь возможность ограничить размер выгружаемой таблицы (например, с помощью TOP(n)). Так, если вы попытаетесь выгрузить целиком таблицу базы, это может привести в лучшем случае к замедлению работы MS Excel, а в худшем к падению программы, к тому же – это необоснованная нагрузка на сам сервер базы данных и на сеть. После того как «(3) Текст команды» будет введен и нажата кнопка «ОК», MS Excel предложит сохранить изменения запроса – отвечаем положительно.
В итоге получаем данные прямо из базы, что и требовалось.
Теперь наше подключение будет находиться в книге и доступно в меню «(1) Данные» -> «(2) Подключения».
Как видно из кнопок формы, здесь мы можем:
«(1) Добавить» в книгу новое подключение из уже существующих;
«(2) Удалить» подключение из книги;
Отредактировать «(3) Свойства» подключения;
«(4) Обновить» данные, предоставляемые подключением.
Подытоживая весь вышеописанный опыт, хочется сказать, что конечно же по функционалу и кругу решаемых задач MS Excel не сравнится с такими системами как MS SQL Server Management Studio, Oracle SQL Developer и подобными. Но, в условиях ограниченного времени и доступных инструментов, при необходимости быстро получить доступ к данным из базы, MS Excel вполне справляется.