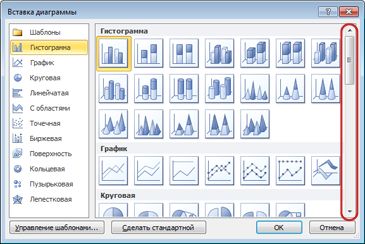Microsoft Excel Starter 2010 — это программа для работы с электронными таблицами, предназначенная для таких повседневных задач, как составление бюджета, ведение списка адресов или отслеживание списка дел. Приложение Excel Starter входит Microsoft Office Starter 2010 и загружается предварительно на компьютер.
Excel Starter 2010 похоже на Microsoft Excel 2010 внешний вид. Если вы еще не начали работать с лентой или представлением Backstage, приложение Excel Starter дает возможность приступить к работе с новым интерфейсом перед обновлением до Excel 2010.
Приложение Excel Starter отличается от полной версии Excel тем, что оно включает рекламу отображения и не поддерживает расширенные возможности полной версии Excel. Если вам нужны дополнительные функции, вы можете перейти на Excel 2010 прямо Excel Starter 2010. Просто нажмите кнопку «Приобрести» на вкладке «Главная» на ленте.
В этой статье
-
Откройте приложение Excel Starter и посмотрите
-
Создание книги
-
Сохранение книги
-
Ввод данных
-
Сделайте так, чтобы все правильно
-
Копирование, перемещение и удаление данных
-
Изменение порядка
-
Фильтрация дополнительных сведений
-
Расчет данных с помощью формул
-
Построение диаграмм
-
Печать
-
Совместное использование с помощью электронной почты или Интернета
-
Дополнительная справка
Откройте приложение Excel Starter и посмотрите на него
Откройте приложение Excel Starter с помощью кнопки «Начните с Windows».
-
Нажмите кнопку «Начните
. Если Excel Starter нет в списке программ, которые вы видите, выберите «Все программы» и нажмите кнопку Microsoft Office Starter.
-
Нажмите кнопку Microsoft Excel Starter 2010.
Появится запустимый экран Excel и пустая таблица. В Excel Starter электронные таблицы называются книгами, а хранятся в файле, который называется книгой. В книгах может быть один или несколько книг.
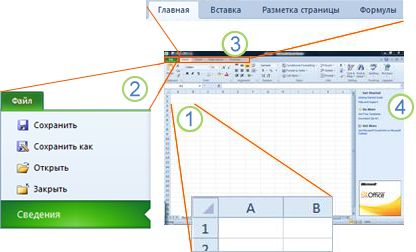
1. Ячейки на вашем компьютере составляют столбцы (обозначенные буквами) и строки (обозначенные цифрами).
2. При нажатии на вкладку «Файл» открывается представление Backstage книги, в котором можно открывать и сохранять файлы, получать сведения о текущей книге и выполнять другие задачи, которые не имеют отношения к ее содержимому, например печать или отправка ее копии по электронной почте.
3. На каждой вкладке ленты отображаются команды, сгруппные по задачам. Скорее всего, вы будете проводить большую часть времени на вкладке «Главная», когда вводите и форматирование данных. На вкладке «Вставка» можно добавлять на свой сайт таблицы, диаграммы, рисунки и другие графические изображения. На вкладке «Разметка страницы» можно настроить поля и макет, особенно для печати. Используйте вкладку «Формулы» для вычислений с данными на вашем компьютере.
4. В области сбоку окна Excel Starter содержатся ссылки на справку и ярлыки шаблонов и картинок, которые помогут вам начать создавать книги для определенных задач, таких как управление списком участников или отслеживание расходов. В области также отображаются реклама и ссылка для приобретения полнопрофильного выпуска Office.
К началу страницы
Создание книги
При создании книги в Microsoft Excel Starter 2010 можно начать с нуля или с шаблона, на котором уже сделана часть работы.
-
Откройте вкладку Файл и выберите команду Создать.
-
Если вы хотите начать с эквивалента пустой сетки, щелкните пустую книгу.
Если вы хотите начать работу с книгой определенного типа, выберите один из шаблонов, доступных Office.com. Вы можете выбирать бюджеты, планировщики мероприятий, списки участников и т. д.
-
В Excel Starter откроется пустая книга или шаблон, готовый к добавлению данных.
К началу страницы
Сохранение книги
При прерывании работы или выходе из нее необходимо сохранить свой рабочий таблицу, иначе вы потеряете свою работу. При этом Excel Starter создает файл книги, который хранится на компьютере.
-
Нажмите кнопку «Сохранить
на панели быстрого доступа.
(Сочетания клавиш: CTRL+S.)
Если книга уже сохранена как файл, все внесенные изменения будут немедленно сохранены в книге и вы сможете продолжить работу.
-
Если это новая книга, которую вы еще не сохранили, введите для нее имя.
-
Нажмите кнопку Сохранить.
К началу страницы
Ввод данных
Для работы с данными на этом сайте их нужно ввести в ячейки.
-
Щелкните ячейку и введите в нее данные.
-
Нажмите ввод или TAB, чтобы перейти к следующей ячейке.
Совет Чтобы ввести данные в новой строке ячейки, введите разрыв строки, нажав ALT+ВВОД.
-
Чтобы ввести ряд данных, например дни, месяцы или прогрессивные числа, введите в ячейку начальное значение, а затем введите в следующую ячейку значение для создания шаблона.
Например, если требуется задать последовательность 1, 2, 3, 4, 5…, введите в первые две ячейки значения 1 и 2.
Вы выберите ячейки, содержащие начальные значения, и перетащите их маркер заполнения
диапазон, который вы хотите заполнить.
Совет Чтобы ввести последовательность в возрастающем порядке, перетащите маркер вниз или вправо. Чтобы ввести последовательность в убывающем порядке, перетащите маркер вверх или влево.
К началу страницы
Сделайте так, чтобы все правильно
Текст и ячейки можно форматированием делайте так, как нужно.
-
Для переноса текста в ячейке выберите ячейки, которые нужно отформатнуть, а затем на вкладке «Главная» в группе «Выравнивание» нажмите кнопку «Перенос текста».
-
Чтобы автоматически настроить ширину столбцов и высоту строк в зависимости от содержимого ячейки, выберите столбцы или строки, которые нужно изменить, а затем на вкладке «Главная» в группе «Ячейки» нажмите кнопку «Формат».
В области «Размер ячейки»щелкните «Авто ширина столбца» или «Автоза ширина строки».
Совет Чтобы быстро подбирать столбцы или строки на всем из них, нажмите кнопку «Выбрать все», а затем дважды щелкните любую границу между заголовками двух столбцов или строк.
-
Чтобы изменить шрифт, выберем ячейки с данными, которые нужно отформатирование, а затем на вкладке «Главная» в группе «Шрифт» выберите нужный формат.
-
Чтобы применить форматирование чисел, щелкните ячейку с числами, которые нужно отформатовать, а затем на вкладке «Главная» в группе «Число» найдите пункт «Общий» и выберите нужный формат.
Дополнительные сведения о вводе и форматирование данных см. в кратком начале работы с форматированием чисел на данных.
К началу страницы
Копирование, перемещение и удаление данных
Для перемещения или копирования строк,столбцов и ячеек можно использовать команды «Вырезать», «Копировать» и «Вкопировать». Чтобы скопировать текст, нажмите CTRL+C, чтобы использовать команду «Копировать». Для перемещения нажмите CTRL+X, чтобы использовать команду «Вырезать».
-
Вы выберите строки, столбцы или ячейки, которые нужно скопировать, переместить или удалить.
Чтобы выбрать строку или столбец, щелкните заголовок строки или столбца.
1. Заголовок строки
2. Заголовок столбца
Чтобы выбрать ячейку, щелкните ее. Чтобы выбрать диапазон ячеек, щелкните мышью и перетащите его или используйте клавиши со стрелками, удерживая нажатой клавишу SHIFT.
-
Нажмите CTRL+C, чтобы скопировать, или CTRL+X, чтобы вырезать.
Если вы хотите удалить строку или столбец, при выборе строки или столбца при нажатой кнопке DELETE содержимое удаляется, оставляя пустую строку или ячейку. Чтобы удалить строку или столбец, щелкните правой кнопкой мыши заголовок строки или столбца и выберите «Удалить строку» или «Удалить столбец».
Заметка В Excel вырезанные или скопированные ячейки обрезаются с анимацией. Чтобы отменить перемещение границы, нажмите клавишу ESC.
-
Расположить курсор в том месте, где вы хотите скопировать или переместить ячейки.
Чтобы скопировать или переместить строку или столбец, щелкните заглавную строку или столбец, следуют за тем местом, куда нужно вставить скопированную или вырезанную строку или столбец.
Чтобы скопировать или переместить ячейку, щелкните ячейку, в которой нужно вкопировать или вырезать ее.
Чтобы скопировать или переместить диапазон ячеек, щелкните левую верхнюю ячейку области вжатия.
-
В новое место.
Для строк или столбцов щелкните правой кнопкой мыши заголовок строки или столбца в новом месте и выберите команду «Вставить».
Для ячейки или диапазона ячеек нажмите CTRL+V. Скопированные или вырезанные ячейки будут заменяться новыми.
Дополнительные сведения о копировании и копировании ячеек см. в подмносях «Перемещение и копирование ячеек и их содержимого».
К началу страницы
Изменение порядка
Сортировка данных позволяет просматривать данные так, как вам удобно, и быстро находить нужные значения.
Выделите данные, которые вы хотите отсортировать.
С помощью мыши или клавиатуры можно выбрать диапазон данных, например A1:L5 (несколько строк и столбцов) или C1:C80 (один столбец). В этот диапазон могут входить и заголовки, созданные для обозначения столбцов или строк.

Чтобы отсортировать сортировку одним щелчком мыши, выберите & сортировки и нажмите кнопку «Сортировка».

-
Выделите одну ячейку в столбце, в котором нужно выполнить сортировку.
-
Нажмите верхнюю кнопку, чтобы выполнить сортировку по возрастанию (от А до Я или от наименьшего числа к наибольшему).
-
Нажмите нижнюю кнопку, чтобы выполнить сортировку по убытию (от Я до А или от наибольшего числа к наименьшему).
К началу страницы
Фильтрация дополнительных сведений
Фильтруя данные на листе, можно быстро найти нужные значения. Возможна фильтрация по одному или по нескольким столбцам данных. Вы можете управлять не только тем, что вы хотите видеть, но и тем, что нужно исключить.
-
Выделите данные, которые требуется отфильтровать.
-
На вкладке «Главная» в группе «Правка» нажмите кнопку «Сортировка & фильтр»и выберите «Фильтр».
-
Щелкните стрелку
в заголовке столбца, чтобы отобразить список, в котором можно выбрать значения фильтра.
Примечание. В зависимости от типа данных в столбце Приложение Excel Starter отображает в списке числовое или текстовое фильтры.
Дополнительные сведения о фильтрации см. в кратком начале. Фильтрация данных с помощью автофильтра.
К началу страницы
Расчет данных с помощью формул
Формулы представляют собой уравнения, которые могут выполнять вычисления, возвращать данные, управлять содержимым других ячеек, проверять соблюдение условий и выполнять многие другие задачи. Формула всегда начинается со знака равенства (=).
|
Формула |
Описание |
|
=5+2*3 |
Добавляет 5 к продукту 2 раза 3. |
|
=КОРЕНЬ(A1) |
Использует функцию КОРЕНЬ для возврата значения квадратного корня числа в ячейке A1. |
|
=СЕГОДНЯ() |
Возвращает текущую дату. |
|
=ЕСЛИ(A1>0) |
Анализирует ячейку A1 и проверяет, превышает ли значение в ней нуль. |
Выберите ячейку и начните вводить текст
В ячейке введите знак равно(=),чтобы начать формулу.
Заполнение остальной части формулы
-
введите сочетание чисел и операторов; Например, 3+7.
-
Вы можете выбрать другие ячейки с помощью мыши (вставив между ними оператор). Например, выберите B1, а затем введите знак «плюс»(+),выберите C1, введите +и выберите D1.
-
Введите букву, чтобы выбрать ее из списка функций. Например, если ввести «а», будут показаны все доступные функции, которые начинаются с буквы «а».
Завершение формулы
Чтобы завершить ввод формулы, использующей сочетание чисел, ссылок на ячейки и операторов, нажмите ввод.
Чтобы завершить ввод формулы с функцией, введите для нее необходимые сведения и нажмите ввод. Например, для функции ABS требуется одно число — это может быть число, которое вы введите, или ячейка, которая содержит число.
К началу страницы
Построение диаграмм
Диаграмма — это наглядное представление данных. С помощью таких элементов, как столбцы (в гограмме) или линии (на графике), на диаграмме ряд числовой информации отображается в графическом формате.
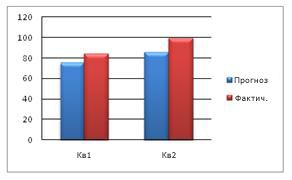
Графический формат диаграммы упрощает понимание большого количества данных и связи между различными рядами данных. Диаграмма также может показать об целом, чтобы можно было анализировать данные и искать важные тенденции.
-
Выберите данные, которые необходимо отобразить с помощью диаграммы.
Совет Данные должны быть расположены в строках или столбцах с подписями строк слева и над ними — Excel автоматически определит лучший способ отсортировать данные на диаграмме.
-
На вкладке «Вставка» в группе «Диаграммы» выберите нужный тип диаграммы и подтип диаграммы.
Совет Чтобы просмотреть все доступные типы диаграмм, нажмите кнопку
, чтобы запустить диалоговое окно «Вставка диаграммы», а затем используйте стрелки для прокрутки типов диаграмм.
-
При наведении указателя мыши на тип диаграммы появляется всплывающая подсказка с его названием.
Дополнительные сведения о диаграммах любого типа см. в таблице «Типы диаграмм».
К началу страницы
Печать
Перед печатью нужно предварительно просмотреть его, чтобы убедиться, что он выглядит так, как нужно. При предварительном просмотре листа в Excel он открывается в Представление Microsoft Office Backstage. В этом представлении перед печатью можно изменить настройки и макет страницы.
-
Чтобы напечатать часть таблицы, щелкните его и выберите диапазон данных, которые нужно напечатать. Чтобы напечатать весь таблицу, щелкните его, чтобы активировать.
-
На вкладке Файл выберите пункт Печать.
Можно также нажать клавиши CTRL+P.
Заметка В окне предварительного просмотра отображается черно-белый цвет вне зависимости от того, включает ли документ цвет, если только вы не используете принтер, который может печатать цвет.
-
Нажмите кнопку Печать.
К началу страницы
Совместное использование с помощью электронной почты или Интернета
Иногда нужно поделиться книгой с другими людьми. Если вы поделились книгой с человеком, у которого также есть Excel, вы можете отправить книгу в виде вложения в сообщение электронной почты. Получатель может открыть книгу в Excel для работы с ней.
Заметка Для отправки вложений в сообщения электронной почты на компьютере должна быть установлена почтовая программа, например Почта Windows почта.
Если нужно, чтобы получатель видел книгу, а не редактировал ее, вы можете отправить ее моментальный снимок в формате PDF или XPS.
-
На вкладке Файл выберите команду Сохранить и отправить.
-
Нажмите кнопку «Отправить по электронной почте»
-
Выполните одно из указанных ниже действий.
-
Чтобы отправить книгу как файл Excel, нажмите кнопку «Отправить как вложение».
-
Чтобы отправить книгу в качестве моментального снимка, нажмите кнопку «Отправить как PDF» или «Отправить как XPS».
-
-
Программа электронной почты запускает сообщение электронной почты с вложенным файлом указанного типа. Напишите сообщение и отправьте его.
Альтернативой отправки книги является ее хранение в Windows Live OneDrive. Таким образом, у вас будет одна копия книги, доступная другим людям. Вы можете отправить людям ссылку на книгу, где они смогут просматривать ее, и даже редактировать ее в веб-браузере (если вы даете им разрешение).
-
На вкладке Файл выберите команду Сохранить и отправить.
-
Нажмите кнопку Сохранить на веб-сайте.
-
Нажмите кнопку Вход, введите идентификатор Windows Live ID и пароль, а затем нажмите кнопку ОК.
Если вы используете службу Hotmail, Messenger или Xbox Live, у вас уже есть идентификатор Windows Live ID. Если у вас ее нет, нажмите кнопку «Зарегистрироваться», чтобы создать новую Windows Live ID.
-
Выберите папку в OneDrive и нажмите кнопку Сохранить как. Введите имя файла и нажмите кнопку Сохранить.
Документ будет сохранен в OneDrive. В OneDrive вы можете предоставить людям разрешение на просмотр и редактирование содержимого папок. Если вы хотите поделиться книгой, отправьте ссылку на нее по электронной почте.
Дополнительные сведения о хранении документов в OneDriveсм. в документе «Сохранение документа в OneDrive из Office».
К началу страницы
Дополнительная справка
Office.com постоянно обновляется с учетом нового контента, в том числе статей с поув., видео и учебных курсов. Если в нижней части области «Просмотр справки» вы находитесь в автономном режиме и вы подключены к Интернету, щелкните «Не в сети», а затем выберите «Показать содержимое из Office.com.
К началу страницы
Microsoft заявила, что выпустит бесплатную версию Microsoft Office 2010 под названием Starter, которую компания будет распространять вместе с новыми компьютерами с предустановленной системой Windows 7. Как говориться, дареному коню в зубы не смотрят, но хотелось бы узнать, в чем же ее отличие от версии Professional Plus, бета-версию которой выложили в свободный доступ для тестирования (в том числе и на русском языке)? Давайте посмотрим на обе версии, и поймем, есть ли у этой упрощенной версии офисного пакета шансы стать популярной.
0. Существенное отличие — в цене. Microsoft Office 2010 Satrter будет бесплатный. Точнее, не совсем бесплатный — справа будет располагаться сайдбар с рекламой, который отключить будет нельзя — это и будет своеобразной платой за пользование. Microsoft Office 2010 Professional будет платный, но за то никакой рекламы.
1. Скорость загрузки программ Microsoft Office 2010 Satrter на глаз ниже. Хотя это можно списать на бета-версию.
2. Интерфейс у той и другой версии очень похожий, но все же некоторые отличия есть. Сразу заметно, что функциональность Starter’а несколько меньше. Из основных программ есть только Word и Excel.
Впрочем, эти две основные программы отличаются друг от друга в разных версиях несущественно — все основные функции, которые используют 95% пользователей, присутствуют и в той и в другой версии. Все функции сгруппированы не на семи вкладках, как у версии Professional, а на четырех. Цветовая гамма — все те же светлые полутона, но заметно темнее.
3. Вкладки Home в Word 2010 Starter аналогичны у той и другой версии.
4. Вкладки Insert похожи, но Word 2010 Starter не имеет редактора математических формул, библиотеки текстовых эффектов SmartArt и инструмента для снятия скриншотов.
5. Вкладки Page Layout похожи.
6. Вкладки Mailings тоже идентичны.
7. В Word 2010 Starter отсутствуют три вкладки: References, Review и View.
8. В Excel 2010 вкладки Home идентичны.
9. На вкладке Insert в Excel 2010 Starter отсутствуют некоторые функции: создание сводной таблицы, вставки специальных элементов, вырезки снимков экрана, математических уравнений.
10. Вкладки Page Layout в Excel 2010 идентичны.
11. Вкладка Formulas в Excel 2010 Starter более простая — отсутствуют некоторые функции.
12. В Excel 2010 Starter отсутствуют вкладки Date, Review и View.
13. Office Starter не будет иметь поддержки цифровых сертификатов для VBA-проектов, настройки языковых предпочтений, и говорят, что не будет обновляться так же регулярно, как старший собрат.
14. Однако он будет работать с USB флешек. Для этого в комплекте идет утилита переноса приложений с компьютера на флешку.
Не знаю, постигнет ли эту версию офисного пакета такая же участь, как и MS Works — “детсадовскую” версию офисных приложений, которой практически никто не пользовался. Две самые востребованные программы присутствуют, и даже их функциональность не так сильно ограничена, как оказалось. Но с другой стороны не стоит забывать о том, что будет доступна онлайновая версия офисных программ Microsoft Office Web Apps: Word, Excel, PowerPoint, и даже OneNote — а что еще нужно домашнему пользователю?
В подготовке этой статьи мне помогли исследования блога BlogsDNA.
Очень часто на нашем сайте появляются комментарии, суть которых сводится к тому, что в опубликованных на сайте CADELTA.RU статьях из категории MS Office 2007/2010 используется другая версия этого программного продукта. Пользователи жалуются, что в их версии не получается создать сноски, строку подписи, примечание, присутствует реклама.
Сейчас объясним в чем дело: все статьи нашего сайта написаны для версии MS Office 2010 Professional, а на Ваших компьютерах и ноутбуках установлена урезанная версия MS Office Starter 2010 с ограниченным набором возможностей и рекламой. Для разъяснения обратимся к сайту office.microsoft.com.
Выпуск Microsoft Office Starter 2010 дает домашним пользователям, которые приобрели компьютеры с предварительно загруженным ПО, возможность сразу начать выполнять самые простые и стандартные рабочие задачи. Этот выпуск состоит только из двух приложений: Microsoft Word Starter 2010 и Microsoft Excel Starter 2010, которые представляют собой версии Microsoft Word и Excel с ограниченной функциональностью и рекламой.
Выпуск Office Starter доступен только как предварительно загруженное на некоторые новые компьютеры программное обеспечение, которое можно в любой момент обновить до полных наборов приложений Office. Выпуск Office Starter не является пробной версией программного обеспечения — срок его действия не ограничен. Если вы примете решение о переходе к Microsoft PowerPoint 2010, Microsoft Outlook 2010 и богатым возможностям полной версии Office, обновление можно будет выполнить всего несколькими щелчками мыши. Ссылка на полный текст статьи здесь.
Это означает, что если Вы хотите пользоваться всеми возможностями MS Office 2010, Вам необходимо обновить его до полной версии MS Office 2010 Professional. Далее приведен пример всех ограничений Word Starter по сравнению с полной версией Word. Пример взят с сайта office.microsoft.com.
Ограничения, относящиеся к работе с документами:
1. Надстройки не поддерживаются. Word Starter устанавливается без надстроек.
В документе, созданном с использованием надстройки Word, некоторые функции могут не поддерживаться.
2. Графические элементы SmartArt. Не поддерживается создание.
В документе, содержащем графические элементы SmartArt, можно изменять и форматировать текст, форматировать фигуры, вырезать, копировать, вставлять и удалять графические элементы SmartArt.
3. Закладка. Не поддерживается создание.
В документе, содержащем закладки, можно использовать ссылки на закладки для перехода между закладками.
4. Перекрестная ссылка. Не поддерживается создание.
В документе, содержащем перекрестные ссылки, можно обновлять данные или удалять перекрестные ссылки.
5. Оглавление. Не поддерживается создание.
В документе, содержащем оглавление, можно обновлять данные, копировать и вставлять элементы, форматировать текст или удалить оглавление.
6. Сноски. Не поддерживается создание.
В документе, содержащем сноски, можно использовать ссылки на сноски для перехода между сносками. Также можно вырезать, копировать или вставлять сноски и форматировать текст.
7. Подписи. Не поддерживается создание.
В документе, содержащем подписи, можно обновлять данные. Также можно вырезать, копировать или вставлять элементы указателя и форматировать текст.
8. Указатель. Не поддерживается создание.
В документе, содержащем указатель, можно обновлять данные. Кроме того, можно вырезать, копировать или вставлять сноски и форматировать текст.
9. Формула. Не поддерживается создание.
В документе, содержащем форматированные формулы, можно отображать форматированные формулы непосредственно в документе и изменять их. Кроме того, можно вырезать, копировать, вставлять или удалять формулы и форматировать текст.
10. Список иллюстраций. Не поддерживается создание.
В документе, содержащем список иллюстраций, можно обновлять данные. Кроме того, можно вырезать, копировать или вставлять элементы и форматировать текст.
11. Таблица ссылок. Не поддерживается создание.
В документе, содержащем таблицу ссылок, можно обновлять данные. Кроме того, можно вырезать, копировать или вставлять элементы и форматировать текст.
12. Ссылки и список литературы. Не поддерживается создание.
В документе, содержащем ссылки и список литературы, можно изменять ссылки и источники, а также обновлять данные. Кроме того, можно вырезать, копировать или вставлять ссылки и источники и форматировать текст.
13. Строка подписи. Не поддерживается создание и не поддерживаются цифровые подписи.
В документе, содержащем строку подписи с действительной подписью, можно просматривать состав подписи. Кроме того, можно вырезать, копировать, вставлять, удалять строку подписи и изменять ее размер.
14. Экспресс-блоки, включая элементы управления содержимым, автотекст и поля. Элементы управления содержимым невозможно создать.
Если открыть документ, содержащий элементы управления содержимым, можно изменить их содержимое или удалить их. Некоторые типы автотекста (повторно используемого содержимого), свойства документа и поля можно вставить в документ не из коллекции экспресс-блоков, а другими способами. Например, в Word Starter можно вставить номер текущей страницы или текущую дату и время с помощью команд на вкладке Вставка.
15. Объекты можно добавлять в документ, перетаскивая их на документ.
Объекты некоторых типов обрабатываются как изображения, для открытия других типов объектов нужно перейти на вкладку Файл и щелкнуть Открыть (требуется установленное программное обеспечение для открытия объектов).
16. Примечания. Не поддерживается создание и удаление.
В документе, содержащем примечания, можно форматировать и изменять текст в примечаниях.
17. Форматы файлов: DSN, MDE, ACCDE, ODC, UDL, WLL.
Открытие файлов этих форматов не поддерживается в приложении Word Starter.
Ограничения, относящиеся к функционалу Word Starter
1. Панель быстрого доступа можно отображать над или под лентой, но нельзя добавлять или удалять из нее команды.
2. Настройка ленты. Нельзя настроить ленту Word Starter, но ее можно свернуть или развернуть, нажав сочетание клавиш CTRL+F1.
3. Отслеживание изменений. Открыв документ, измененный при активированной функции отслеживания изменений, в нем можно увидеть редакторские правки. В приложении Word Starter нельзя принимать или отклонять изменения, а также включать или выключать функцию отслеживания изменений.
4. Организатор стандартных блоков недоступен в Word Starter для настройки коллекций титульных страниц, колонтитулов, номеров страниц и надписей. Сами по себе коллекции поддерживаются в Word Starter и содержат элементы, которые доступны на веб-сайте Office.com при наличии подключения к Интернету.
5. Защита документа. Нельзя включать или выключать защиту документа. В документе с включенной защитой можно вносить изменения только в тех местах, где на это есть разрешение.
6. Языковые пакеты. Поддерживаются средства проверки правописания, но нельзя изменять язык пользовательского интерфейса или справки.
7. Общий доступ. Можно обмениваться документами, сохранив их в Windows Live SkyDrive, сетевом расположении или переслав по электронной почте. Но в приложении Word Starter отсутствует команда для отправки документов по факсу через Интернет или для сохранения документов на сайте SharePoint.
Ссылка на полный текст статьи здесь.
Остается еще раз напомнить: если Вы хотите убрать все ограничения версии MS Office Starter 2010, нужно приобрести полнофункциональную версию MS Office 2010 Professional.
Microsoft Office Starter – это офисный пакет, которая очень похож на обычный Майкрософт Офис, но он бесплатный и с ограниченным набором компонентов.
Этот программный пакет является упрощённой версией софта. В нём есть реклама, но урезанная версия доступна для закачки в бесплатном режиме. В состав пакета входит Excel и Word.
Особенности работы
Софт можно скачать абсолютно бесплатно. Небольшая плата за эксплуатацию программы, которую внедрили разработчики – это баннеры с рекламой, которые не извлекаются из неё.
Не забывайте, что Starter не содержит большого количества функций. Но, если вы не профессиональный работник, то вам будет достаточно стандартного набора команд и функций, которые присутствуют в офисных программах.
Возможности
В комплекте программ, входящих в Microsoft Office Starter вы увидите только Word и Excel. Полноценный вариант отличается от «урезанной» сборки более медленным быстродействием.
Ещё одни нюанс есть при работе с файлами Word. В этой сборке файлы показывают некий конфликт во время их чтения, а именно отказ в их открытии. Такая проблема возникает, если документы были созданы в полной версии офисного пакета.
Кроме того, что из всего пакета программ вы можете воспользоваться всего двумя, не забывайте и о том, что их функции сильно «урезаны», если сравнить с «оригиналом». В Word нет редактора, который позволяет работать с формулами по математике, а также инструмента, который создаёт скриншоты.
В Excel также нет редактора формул по математике, и в нём отсутствуют инструменты, которые позволяют создавать сводные таблицы, а также вставлять специальные элементы.
Если вам не нужный полный офисный пакет или у вас не возможности купить его, то эта «урезанная» версия, которая состоит из двух программ подойдёт. Но не забывайте, то все функции и возможности сильно ограничены.
Для работы в Microsoft Office Starter на новых операционных системах нужно воспользоваться установкой специального патча, который находится в архиве с программой.
Самое важное
- в состав входит только Word и Excel;
- в офисном пакете есть баннеры с рекламой, которые не выключишь;
- есть проблема открытия, когда файлы созданы в полноценной версии пакета;
- в графической оболочке нет стандартных инструментов;
- стандартный интерфейс немного отличается от оболочки полного пакета;
- программа работает на OS Windows 7 и выше;
- для работы в операционных системах OS Windows 8 и 10 требуется установка специального патча.
Поставить оценку
Средний рейтинг 4.5, всего оценок — 4
- Скачать программу
- Описание и функции
- Скриншоты интерфейса
- Комментарии пользователей
| Название→ | Microsoft Office Starter |
|---|---|
| Версия→ | 2010 |
| Лицензия→ | Бесплатно |
| Поддержка→ | Windows 7, Vista |
| Размер файла→ | 1.6 Мб |
| Разработчик→ | Microsoft Corp. |
| Обновлено→ | 25 ноября 2011 |
Office Starter отличается от полной версии Office тем, что включает в себя всего две программы повышения производительности (Word Starter и Excel Starter), а в интерфейсе отображается реклама.
Скачать для Windows
Скачайте последнюю версию Microsoft Office Starter 2010 по прямой ссылке. Программа совместима с операционными системами Windows 7, Vista разрядностью 32/64-bit, размер установочного файла — 1.6 Мб. Данный программный продукт разработан Microsoft Corp. и распространяется бесплатно. Также вы можете скачать программу с официального сайта.
Описание программы
Функции, обычно используемые в бизнес- или академических условиях, не включены.
Версия Office Starter не такая мощная, как полнофункциональные продукты с открытым исходным кодом, такие как OpenOffice, однако она включает в себя все основные функции, необходимые для повседневной обработки текстов и простой работы с электронными таблицами. Для многих людей версия Starter может быть всем, что им когда-либо понадобится.
Вы будете загружать онлайн-установщик, который загружает необходимые файлы для вашей операционной системы — только 32-разрядной версии.
Скриншоты интерфейса
Комментарии пользователей
26 октября 2022
Я не могу поверить, что MS предлагает это бесплатно, но вот оно. Я только что перешел на новый компьютер, и это то, что мне было нужно. Если вам просто нужно что-то для простой обработки, то это то, что вам нужно. Тем более что это продукт от MS и гарантированно может создавать совместимые файлы. Многие из функций, которые используют многие люди, находятся здесь, но некоторых дополнительных функций в нем нет. Но многие этого не заметят. Если вы студент колледжа или домашний пользователь, то это все, что вам нужно. Единственным недостатком является то, что PowerPoint Starter не включен.
onlinetimesheet
17 сентября 2022
Microsoft Office Starter 2010 дает домашним пользователям, которые покупают предварительно загруженные ПК, возможность выполнять самые распространенные и основные задачи повышения производительности прямо из коробки. Office Starter состоит только из Microsoft Word Starter 2010 и Microsoft Excel Starter 2010, версий Microsoft Word и Excel с ограниченной функциональностью и рекламой.
gimpguy
14 июля 2020
Во-первых, у меня были проблемы с установкой этого, заявив, что файлы не были найдены для установки, и ошибка привела к тому, что для его установки потребовалась предварительная загрузка OEM. Сначала я был очень недоволен, думая, что MS просто давала это владельцам OEM (что в некотором отношении раньше было правильно), но теперь это совершенно бесплатно. После попытки других установок и т. Д. Я удалил Office 2007, теперь он установлен, поэтому я не уверен, в чем проблема, но, тем не менее, это сработало. Помимо всего прочего, он может быть уменьшен, иметь рекламу, но, по крайней мере, он дает людям (особенно студентам колледжей, которые изо всех сил пытаются получить Word 2010) возможность использовать его без ограничений в этом отношении, так что я должен сказать, что это хорошо. . Open Office, конечно, отличная альтернатива, однако многие колледжи не примут вас, чтобы использовать его в классе или где-либо еще, поскольку они придерживаются стандартов. Опять же, вот почему это ХОРОШО. Настройка очень быстрая и безболезненная, и пока что реклама очень ненавязчива и не мешает работе. Я должен быть честным и дать этому 5 звезд. Не забывайте, что вы также получаете Excel, Picture Manager и другие с этим, так что да, это не очень мешает.

 . Если Excel Starter нет в списке программ, которые вы видите, выберите «Все программы» и нажмите кнопку Microsoft Office Starter.
. Если Excel Starter нет в списке программ, которые вы видите, выберите «Все программы» и нажмите кнопку Microsoft Office Starter.
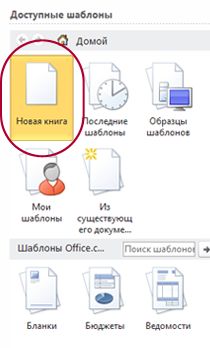
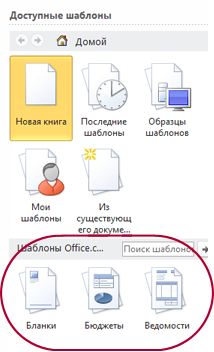
 на панели быстрого доступа.
на панели быстрого доступа. диапазон, который вы хотите заполнить.
диапазон, который вы хотите заполнить.






 в заголовке столбца, чтобы отобразить список, в котором можно выбрать значения фильтра.
в заголовке столбца, чтобы отобразить список, в котором можно выбрать значения фильтра.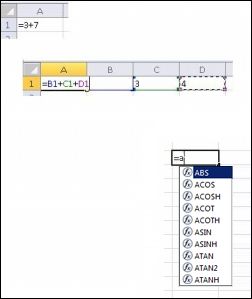
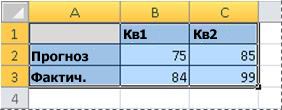

 , чтобы запустить диалоговое окно «Вставка диаграммы», а затем используйте стрелки для прокрутки типов диаграмм.
, чтобы запустить диалоговое окно «Вставка диаграммы», а затем используйте стрелки для прокрутки типов диаграмм.