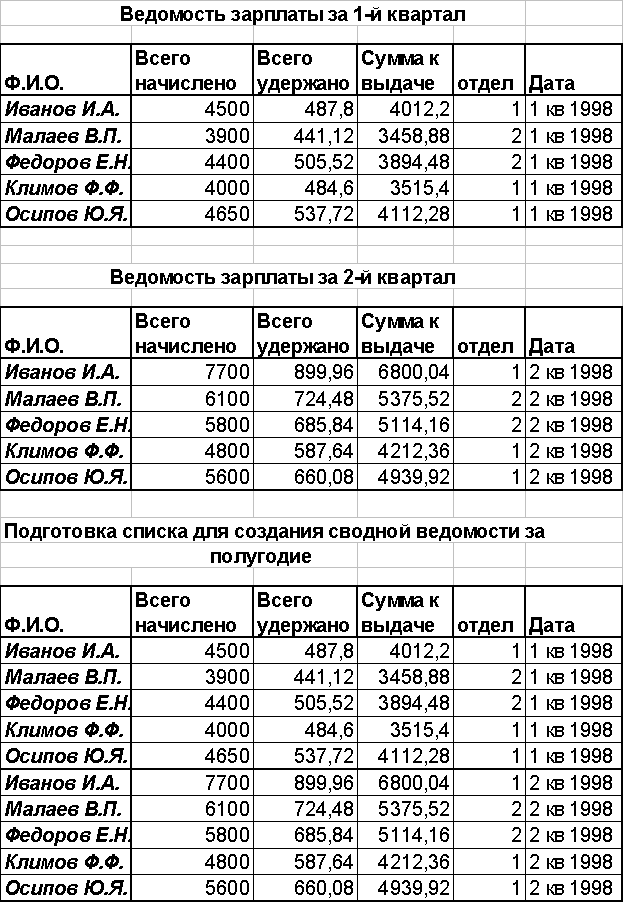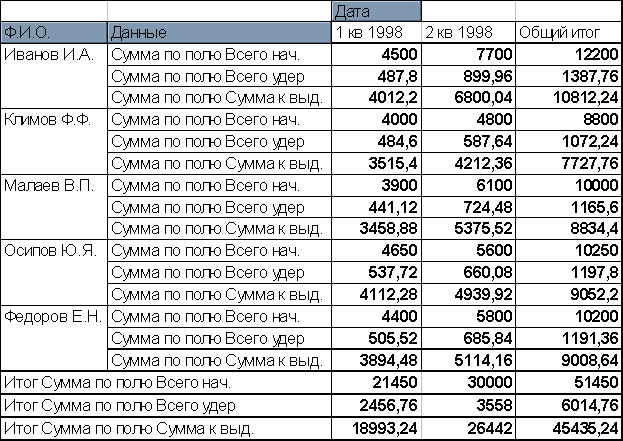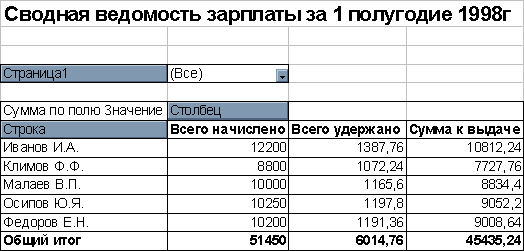Содержание
Введение
1: MicrosoftExcel
1.1 Понятие и возможности MS Excel
1.2 Основные элементы окна MS Excel
1.3 Структура электронных таблиц
1.4 Возможные ошибки при использовании функций в формулах
2: Анализ данных. Использование сценариев
2.1 Анализ данных в MS Excel
2.2 Сценарии
2.3 Пример расчета внутренней скорости оборота инвестиций
Заключение
Список литературы
Введение
Microsoft Office, самое популярное семейство офисных программных продуктов, включает в себя новые версии знакомых приложений, которые поддерживают технологии Internet, и позволяют создавать гибкие интернет-решения
Microsoft Office — семейство программных продуктов Microsoft, которое объединяет самые популярные в мире приложения в единую среду, идеальную для работы с информацией. В Microsoft Office входят текстовый процессор Microsoft Word, электронные таблицы Microsoft Excel, средство подготовки и демонстрации презентаций Microsoft PowerPoint и новое приложение Microsoft Outlook. Все эти приложения составляют Стандартную редакцию Microsoft Office. В Профессиональную редакцию входит также СУБД Microsoft Access.
Microsoft Excel – программа предназначенная для организации данных в таблице для документирования и графического представления информации.
Программа MSExcel применяется при создании комплексных документов в которых необходимо:
· использовать одни и те же данные в разных рабочих листах;
· изменить и восстанавливать связи.
Преимуществом MSExcel является то, что программа помогает оперировать большими объемами информации. рабочие книги MSExcel предоставляют возможность хранения и организации данных, вычисление суммы значений в ячейках. MsExcel предоставляет широкий спектр методов позволяющих сделать информацию простой для восприятия.
В наше время, каждому человеку важно знать и иметь навыки в работе с приложениями Microsoft Office, так как современный мир насыщен огромным количеством информацией, с которой просто необходимо уметь работать.
Более подробно в этой курсовой будет представлено приложение MSExcel, его функции и возможности. А также использование сценариев с их практическим применением.
1. Microsoft Excel
1.1 . Microsoft Excel . Понятия и возможности
Табличный процессор MS Excel (электронные таблицы) – одно из наиболее часто используемых приложений пакета MS Office, мощнейший инструмент в умелых руках, значительно упрощающий рутинную повседневную работу. Основное назначение MS Excel – решение практически любых задач расчетного характера, входные данные которых можно представить в виде таблиц. Применение электронных таблиц упрощает работу с данными и позволяет получать результаты без программирования расчётов. В сочетании же с языком программирования Visual Basic for Application (VBA), табличный процессор MS Excel приобретает универсальный характер и позволяет решить вообще любую задачу, независимо от ее характера.
Особенность электронных таблиц заключается в возможности применения формул для описания связи между значениями различных ячеек. Расчёт по заданным формулам выполняется автоматически. Изменение содержимого какой-либо ячейки приводит к пересчёту значений всех ячеек, которые с ней связаны формульными отношениями и, тем самым, к обновлению всей таблицы в соответствии с изменившимися данными.
Основные возможности электронных таблиц:
1. проведение однотипных сложных расчётов над большими наборами данных;
2. автоматизация итоговых вычислений;
3. решение задач путём подбора значений параметров;
4. обработка (статистический анализ) результатов экспериментов;
5. проведение поиска оптимальных значений параметров (решение оптимизационных задач);
6. подготовка табличных документов;
7. построение диаграмм (в том числе и сводных) по имеющимся данным;
8. создание и анализ баз данных (списков).
1.2. Основные элементы окна MS Excel
Основными элементами рабочего окна являются:
1. Строка заголовка (в ней указывается имя программы) с кнопками управления окном программы и окном документа (Свернуть, Свернуть в окно или Развернуть во весь экран, Закрыть);
2. Строка основного меню (каждый пункт меню представляет собой набор команд, объединенных общей функциональной направленностью) плюс окно для поиска справочной информации.
3. Панели инструментов (Стандартная, Форматирование и др.).
4. Строка формул, содержащая в качестве элементов поле Имя и кнопку Вставка функции (fx), предназначена для ввода и редактирования значений или формул в ячейках. В поле Имя отображается адрес текущей ячейки.
5. Рабочая область (активный рабочий лист).
6. Полосы прокрутки (вертикальная и горизонтальная).
7. Набор ярлычков (ярлычки листов) для перемещения между рабочими листами.
8. Строка состояния.
1.3 Структура электронных таблиц
Файл, созданный средствами MS Excel, принято называть рабочей книгой. Рабочих книг создать можно столько, сколько позволит наличие свободной памяти на соответствующем устройстве памяти. Открыть рабочих книг можно столько, сколько их создано. Однако активной рабочей книгой может быть только одна текущая (открытая) книга.
Рабочая книга представляет собой набор рабочих листов, каждый из которых имеет табличную структуру. В окне документа отображается только текущий (активный) рабочий лист, с которым и ведётся работа. Каждый рабочий лист имеет название, которое отображается на ярлычке листа в нижней части окна. С помощью ярлычков можно переключаться к другим рабочим листам, входящим в ту же рабочую книгу. Чтобы переименовать рабочий лист, надо дважды щёлкнуть мышкой на его ярлычке и заменить старое имя на новое или путём выполнения следующих команд: меню Формат, строка Лист в списке меню, Переименовать. А можно и, установив указатель мышки на ярлык активного рабочего листа, щёлкнуть правой кнопкой мыши, после чего в появившемся контекстном меню щёлкнуть по строке Переименовать и выполнить переименование. В рабочую книгу можно добавлять (вставлять) новые листы или удалять ненужные. Вставку листа можно осуществить путём выполнения команды меню Вставка, строка Лист в списке пунктов меню. Вставка листа произойдёт перед активным листом. Выполнение вышеизложенных действий можно осуществить и с помощью контекстного меню, которое активизируется нажатием правой кнопки мышки, указатель которой должен быть установлен на ярлычке соответствующего листа. Чтобы поменять местами рабочие листы нужно указатель мышки установить на ярлычок перемещаемого листа, нажать левую кнопку мышки и перетащить ярлычок в нужное место.
Рабочий лист (таблица) состоит из строк и столбцов. Столбцы озаглавлены прописными латинскими буквами и, далее, двухбуквенными комбинациями. Всего рабочий лист содержит 256 столбцов, поименованных от A до IV. Строки последовательно нумеруются числами от 1 до 65536.
На пересечении столбцов и строк образуются ячейки таблицы. Они являются минимальными элементами, предназначенными для хранения данных. Каждая ячейка имеет свой адрес. Адрес ячейки состоит из имени столбца и номера строки, на пересечении которых расположена ячейка, например, A1, B5, DE324. Адреса ячеек используются при записи формул, определяющих взаимосвязь между значениями, расположенными в разных ячейках. В текущий момент времени активной может быть только одна ячейка, которая активизируется щелчком мышки по ней и выделяется рамкой. Эта рамка в Excel играет роль курсора. Операции ввода и редактирования данных всегда производятся только в активной ячейке.
На данные, расположенные в соседних ячейках, образующих прямоугольную область, можно ссылаться в формулах как на единое целое. Группу ячеек, ограниченную прямоугольной областью, называют диапазоном. Наиболее часто используются прямоугольные диапазоны, образующиеся на пересечении группы последовательно идущих строк и группы последовательно идущих столбцов. Диапазон ячеек обозначают, указывая через двоеточие адрес первой ячейки и адрес последней ячейки диапазона, например, B5:F15. Выделение диапазона ячеек можно осуществить протягиванием указателя мышки от одной угловой ячейки до противоположной ячейки по диагонали. Рамка текущей (активной) ячейки при этом расширяется, охватывая весь выбранный диапазон.
Для ускорения и упрощения вычислительной работы Excel предоставляет в распоряжение пользователя мощный аппарат функций рабочего листа, позволяющих осуществлять практически все возможные расчёты.
В целом MS Excel содержит более 400 функций рабочего листа (встроенных функций). Все они в соответствии с предназначением делятся на 11 групп (категорий):
1. финансовые функции;
2. функции даты и времени;
3. арифметические и тригонометрические (математические) функции;
4. статистические функции;
5. функции ссылок и подстановок;
6. функции баз данных (анализа списков);
7. текстовые функции;
8. логические функции;
9. информационные функции (проверки свойств и значений);
10.инженерные функции;
11.внешние функции.
Запись любой функции в ячейку рабочего листа обязательно начинается с символа равно (=). Если функция используется в составе какой-либо другой сложной функции или в формуле (мегаформуле), то символ равно (=) пишется перед этой функцией (формулой). Обращение к любой функции производится указанием её имени и следующего за ним в круглых скобках аргумента (параметра) или списка параметров. Наличие круглых скобок обязательно, именно они служат признаком того, что используемое имя является именем функции. Параметры списка (аргументы функции) разделяются точкой с запятой (;). Их количество не должно превышать 30, а длина формулы, содержащей сколько угодно обращений к функциям, не должна превышать 1024 символов. Все имена при записи (вводе) формулы рекомендуется набирать строчными буквами, тогда правильно введённые имена будут отображены прописными буквами.
1.4 Возможные ошибки при использовании функций в формулах
При работе с электронными таблицами важно не только уметь ими пользоваться, но и не совершать распространенных ошибок.
Исследования показали, что более половины людей, часто использующих Microsoft Excel в своей деятельности, держат на рабочем столе обычный калькулятор! Причина оказалась проста: чтобы произвести операцию суммирования двух или более ячеек для получения промежуточного результата (а такую операцию, как показывает практика, большинству людей приходится выполнять довольно часто), необходимо выполнить два лишних действия. Найти место в текущей таблице, где будет располагаться итоговая сумма, и активизировать операцию суммирования, нажав кнопку S (сумма). И лишь после этого можно выбрать те ячейки, значения которых предполагается просуммировать.
В ячейке Excel вместо ожидаемого вычисленного значения можно увидеть ####### (решетки). Это лишь признак того, что ширина ячейки недостаточна для отображения полученного числа.
Следующие значения, называемые константами ошибок, Excel отображает в ячейках, содержащих формулы, в случае возникновения ошибок при вычислениях по этим формулам:
1. #ИМЯ? – неправильно введено имя функции или адрес ячейки.
2. # ДЕЛ/0! – значение знаменателя в формуле равно нулю (деление на нуль).
3. #ЧИСЛО! – значение аргумента функции не соответствует допустимому. Например, ln(0), ln(-2), .
4. #ЗНАЧ! – параметры функции введены неправильно. Например, вместо диапазона ячеек введено их последовательное перечисление.
5. #ССЫЛКА! – неверная ссылка на ячейку.
2. Анализ данных. Использование сценариев
2.1 Анализ данных
Данные — сведения:
— полученные путем измерения, наблюдения, логических или арифметических операций;
— представленные в форме, пригодной для постоянного хранения, передачи и (автоматизированной) обработки.
В Excelтип данных – тип, значения хранящегося в ячейке.
Когда данные вводятся на рабочий лист, Excel автоматически анализирует их определяет тип данных. Тип данных, присваиваемый ячейке по умолчанию, определяет способ анализа данных, который можно применять к данной ячейке.
Например, в большинстве инструментах анализа данных используются именно числовые значения. Если вы попробуете ввести текстовое значении, то программа отреагирует сообщением об ошибке.
Типы данных:
1. Текстовый
2. Числовой
3. Число
4. Числовые символы
5. Дроби
6. Дата и время
7. Даты
8. Время
9. Формулы
Анализ данных — область информатики, занимающаяся построением и исследованием наиболее общих математических методов и вычислительных алгоритмов извлечения знаний из экспериментальных (в широком смысле) данных.
Анализ данных – сравнение различной информации.
Работа с таблицей не ограничивается простым занесением в нее данных. Трудно представить себе область, где бы ни требовался анализ этих данных.
Таблицы данных являются частью блока задач, который иногда называют инструментами анализа «что-если». Таблица данных представляет собой диапазон ячеек, показывающий, как изменение определенных значений в формулах влияет на результаты этих формул. Таблицы предоставляют способ быстрого вычисления нескольких версий в рамках одной операции, а также способ просмотра и сравнения результатов всех различных вариантов на одном листе.
MsExcel представляет широкие возможности для проведения анализа данных, находящихся в списке. К средствам анализа относятся :
· Обработка списка с помощью различных формул и функций;
· Построение диаграмм и использование карт MsExcel;
· Проверка данных рабочих листов и рабочих книг на наличие ошибок;
· Структуризация рабочих листов;
· Автоматическое подведение итогов (включая мстер частичных сумм);
· Консолидация данных;
· Сводные таблицы;
· Специальные средства анализа выборочных записей и данных – подбор параметра, поиск решения, сценарии и др.
2.2 Сценарии
Одно из главных преимуществ анализа данных – предсказание будущих событий на основе сегодняшней информации.
Сценарии являются частью блока задач, который иногда называют инструментами анализа «что-если» (Анализ «что-если». Процесс изменения значений ячеек и анализа влияния этих изменений на результат вычисления формул на листе, например изменение процентной ставки, используемой в таблице амортизации для определения сумм платежей.).
Сценарий — это набор значений, которые в приложении Microsoft Office Excel сохраняются и могут автоматически подставляться в лист. Сценарии можно использовать для прогноза результатов моделей расчетов листа. Существует возможность создать и сохранить в листе различные группы значений, а затем переключаться на любой из этих новых сценариев, чтобы просматривать различные результаты. Или можно создать несколько входных наборов данных (изменяемых ячеек) для любого количества переменных и присвоить имя каждому набору. По имени выбранного набора данных MSExcel сформирует на рабочем листе результаты анализа. Кроме этого, диспетчер сценариев позволяет создать итоговый отчет по сценариям, в котором отображаются результаты подстановки различных комбинаций входных параметров.
При разработке сценария данные на листе будут меняться. По этой причине перед началом работы со сценарием придется создать сценарий, сохраняющий первоначальные данные, или же создать копию листа Excel.
Все сценарии создаются в диалоговом окне Добавление сценария. Прежде всего необходимо указать ячейки для отображения прогнозируемых изменений. Ссылки на ячейки отделяются друг от друга двоеточием или точкой с запятой. Затем в диалоговом окне Значение ячеек сценария каждой ячейке присваивается новое значение. Эти значения используются при выполнении соответствующего сценария. После ввода значений генерируется сценарий. При выборе другого сценария, значения в ячейках меняются так, как указано в сценарии.
Для защиты сценария используются флажки, которые выставляются в нижней части диалогового окна Добавление сценария. Флажок Запретить изменения не позволяет пользователям изменить сценарий. Если активизирован флажок Скрыть, то пользователи не смогут, открыв лист, увидеть сценарий. Эти опции применяются только тогда, когда установлена защита листа.
Если требуется одновременно сравнить несколько сценариев, то можно создать Итоговый отчет, щелкнув в диалоговом окне по кнопке Отчет .
Во многих экономических задачах результат расчета зависит от нескольких параметров, которыми можно управлять.
Диспетчер сценариев открывается командой Сервис/Сценарии (рис. 1). В окне диспетчера сценариев с помощью соответствующих кнопок можно добавить новый сценарий, изменить, удалить или вывести существующий, а также – объединить несколько различных сценариев и получить итоговый отчет по существующим сценариям.
2.3 Пример расчета внутренней скорости оборота инвестиций
Исходные данные: затраты по проекту составляют 700 млн. руб. Ожидаемые доходы в течение последующих пяти лет, составят: 70, 90, 300, 250, 300 млн. руб. Рассмотреть также следующие варианты (затраты на проект представлены со знаком минус):
— -600; 50;100; 200; 200; 300;
— -650; 90;120;200;250; 250;
— -500, 100,100, 200, 250, 250.
Рис 1. Окно Диспетчер сценариев
Решение:
Для вычисления внутренней скорости оборота инвестиции (внутренней нормы доходности) используется функция ВСД (в ранних версиях — вндох):
ВСД — Возвращает внутреннюю ставку доходности для ряда потоков денежных средств, представленных их численными значениями. Эти денежные потоки не обязательно должны быть равными по величине, как в случае аннуитета. Однако они должны иметь место через равные промежутки времени, например ежемесячно или ежегодно.
Внутренняя ставка доходности — это процентная ставка, принимаемая для инвестиции, состоящей из платежей (отрицательные величины) и доходов (положительные величины), которые осуществляются в последовательные и одинаковые по продолжительности периоды.
ВСД (Значения; Предположения )
Значения — это массив или ссылка на ячейки, содержащие числа, для которых требуется подсчитать внутреннюю ставку доходности.
· Значения должны содержать, по крайней мере, одно положительное и одно отрицательное значение.
· ВСД использует порядок значений для интерпретации порядка денежных выплат или поступлений. Убедитесь, что значения выплат и поступлений введены в правильном порядке.
· Если аргумент, который является массивом или ссылкой, содержит текст, логические значения или пустые ячейки, то такие значения игнорируются.
Предположение — это величина, о которой предполагается, что она близка к результату ВСД.
В нашем случае функция для решения задачи использует только
аргумент Значения, один из которых обязательно отрицателен (затраты по проекту). Если внутренняя скорость оборота инвестиций окажется больше рыночной нормы доходности, то проект считается экономически целесообразным. В противном случае проект должен быть отвергнут.
Решение приведено на рис. 2. Формулы для расчета:
• в ячейке В14:
=ВСД(В5: В10)
• в ячейке С14:
=ЕСЛИ(В14>В12);«Проект экономически целесообразен»;
«Проект необходимо отвергнуть»)
Рис 2. Расчет внутренней скорости оборота инвестиций
2. Рассмотрим этот пример для всех комбинаций исходных данных. Для создания сценария следует использовать команду Сервис | Сценарии | кнопка Добавить (рис. 3). После нажатия на кнопку ОК появляется возможность внесения новых значений для изменяемых ячеек (рис. 4).
Для сохранения результатов по первому сценарию нет необходимости редактировать значения ячеек— достаточно нажать кнопку ОК ( для подтверждения значений, появившихся по умолчанию, и выхода в окно Диспетчер сценариев.
Рис 3. Добавление сценария для комбинации исходных данных
Рис 4. Окно для изменения значений ячеек.
3. Для добавления к рассматриваемой задаче новых сценариев достаточно нажать кнопку Добавить в окне Диспетчер сценариев и повторить вышеописанные действия, изменив значения в ячейках исходных данных (рис. 5).
Сценарий «Скорость оборота 1 » соответствует данным (-700; 70; 90; 300; 250; 300), Сценарий «Скорость оборота 2 » — (-600; 50; 100; 200; 200; 300),
Сценарий «Скорость оборота 3 » — (-650; 90; 120; 200; 250; 250).
Нажав кнопку Вывести, можно просмотреть на рабочем листе
результаты расчета для соответствующей комбинации исходных значений.
Рис 5. Окно Диспетчер сценариев с добавленными сценариями
4. Для получения итогового отчета по всем добавленным сценариям следует нажать кнопку Отчет в окне диспетчера сценариев. В появившемся окне отчет по сценарию выбрать необходимый тип отчета и дать ссылки на ячейки, в которых вычисляются результирующие функции. При нажатии на кнопку ОК на соответствующий лист рабочей книги выводится отчет по сценариям (рис. 6).
Рис 6. Отчет по сценариям расчета скорости оборота инвестиций
Заключение
Характерной чертой современности является стремительный научно-технический прогресс, что требует от менеджеров и бизнесменов значительного повышения ответственности за качество принятия решений. Это основная причина, которая обусловливает необходимость научного принятия управленческих решений.
При помощи этого продукта можно анализировать большие массивы данных. В Excel можно использовать более 400 математических, статистических, финансовых и других специализированных функций, связывать различные таблицы между собой, выбирать произвольные форматы представления данных, создавать иерархические структуры.
Программа MS Excel, являясь лидером на рынке программ обработки электронных таблиц, определяет тенденции развития в этой области. Вплоть до версии 4.0 программа Excel представляла собой фактический стандарт с точки зрения функциональных возможностей и удобства работы. Теперь на рынке появились гораздо более новые версии, которые содержат много улучшений и приятных неожиданностей.
Список литературы
1. Официальный сайт компании MicrosoftCorp. в Internet: www.microsoft.com/rus
2. «Анализ данных в Excel» — Джинжер Саймон: издательство – «Диалектика», 2004г.
3. «MicrosoftOfficeExcel для студента» — Л.В. Рудикова: издательство – «БХВ-Петербург»; 2005г.
4. Симонович С., Евсеев Г. «Excel». – «М.: ИНФРА-М», 1998.
5. «Обучение. Excel 2000». – М.: Издательство «Media», 2000.
6. «Основы информатики: Учеб. Пособие» / А.Н. Морозевич, Н.Н. Говядинова и др.; Под ред. А.Н. Морозевича. – Мн.: «Новое знание», 2001.
7. ЛанджерМ. «Microsoft Office Excel 2003 для Windows». – «НТПресс» – 2005.
ВВЕДЕНИЕ
Электронные
таблицы, кому и зачем они необходимы?
Как
показывает практика, для того, чтобы
преуспевать в любом бизнесе необходимо
четкое планирование. А для правильного
планирования нужно иметь точную, самую
оперативную и удобочитаемую информацию.
Приведем
один простой пример, связанный, скажем,
с работой обыкновенного магазина. В
магазине торгуют спичками, лампочками
и карандашами. Со склада ежедневно
завозят одинаковое их количество.
Лампочки и карандаши раскупаются, а
спички остаются. В этой ситуации выгоднее
было бы сократить закупку спичек и
перераспределить средства на ходовой
товар. Но если бухгалтерия в магазине
ведется обычным способом, значит,
известно об этом станет лишь в конце
месяца, после составления баланса. В
следующем месяце картина продаж может
измениться. В этой ситуации приходится
либо закрыть глаза на происходящее и,
соответственно, терять прибыль, либо
назначить человека, который будет
ежедневно составлять отчет.
Теперь
усложняем пример: магазин торгует
товарами тысячи наименований, их завозят
не ежедневно и не одновременно, товары
имеют сезонный спрос, спрос на них
неравномерен в течение недели и т.п.
Какой человек справится с подобным
объемом информации?
В
наше время очень актуальным становиться
фактор «старения информации». Если лет
пять назад мы спокойно могли пользоваться
информацией месячной, а то и квартальной
давности, то сегодня выписанный счет
действует 3-10 дней, Price
— list
действителен в течение недели и т.д.
Нельзя
не сказать и о наглядности представления
информации. Для всестороннего анализа
ситуации зачастую недостаточно одних
лишь числовых показателей: особенно
эффективны в этом отношении различные
таблицы, графики, диаграммы, на которых
все с первого взгляда ясно и понятно.
Возникает
вопрос, где взять этот график или
диаграмму и, самое главное, где найти
рабочее время, которого всегда не
хватает, чтобы обсчитать все эти
километровые столбцы и строки данных,
да еще и чтобы информация всегда была
«сегодняшней»?
Решение
такой и ряда других подобных проблем,
очевидно, лежит в области компьютерных
технологий сбора и обработки информации.
Скорее всего Вам необходим персональный
компьютер и программное обеспечение
корпорации Microsoft,
которое позволит в самые короткие сроки
решить поставленную задачу.
История
развития программ обработки электронных
таблиц насчитывает немногим более
пятнадцати лет, но налицо значительный
прогресс в области разработки такого
программного обеспечения. Программный
продукт, претендующий на звание самой
мощной и производительной программы
обработки электронных таблиц из
имеющихся сегодня на рынке, это табличный
процессор Microsoft Excel.
1.ОБЩАЯ
ХАРАКТЕРИСТИКА ТАБЛИЧНОГО ПРОЦЕССОРА
MICROSOFT
EXCEL
Табличный
процессор Excel
фирмы Microsoft
предназначен для ввода, хранения,
обработки и выдачи больших объемов
данных в виде, удобном для анализа и
восприятия информации. Все данные
хранятся и обрабатываются в виде
отдельных или связанных таблиц.
Одна или несколько таблиц составляют
рабочую
книгу,
в этом случае таблицы называются
рабочими
листами
этой книги. Листы можно удалять добавлять
или перемещать из одной рабочей книги
в другую. Физически на диске сохраняется
вся книга в виде отдельного файла с
расширением «xls».
Вплоть
до версии 4.0 программа Exсel представляла
собой фактический стандарт с точки
зрения функциональных возможностей и
удобства работы.
Каков
же состав основных компонентов Excel
2003? Основной программой является
вычислительный
модуль,
с помощью которого выполняется обработка
текстовых и числовых данных. В данной
версии программы у этого модуля появилось
множество интересных функций: контроль
допустимости вводимых значений,
обнаружение и исправление наиболее
распространенных ошибок, вычисление
полей в свободных таблицах и другие.
Удобная панель формул и возможность
уменьшить диалоговое окно до раздела
поля ввода существенно упрощают ввод
и редактирование формул.
Имеются
возможности для создания презентационной
графики, для чего используется модуль
диаграмм,
который позволяет на основе числовых
значений, обработанных с помощью
вычислительного модуля, строить
диаграммы различных типов. Появились
новые типы диаграмм. Теперь рядом с
диаграммой можно расположить и таблицу
с исходными данными. Немаловажным
является то, что стал возможным
предварительный просмотр диаграммы
на любом этапе ее создания.
В
Excel
2003 можно создавать макросы
и приложения
с помощью Visual
Basic for Applications (VBA). Язык
Visual
Basic
for
Applications
теперь доступен во всех программах
пакета, что позволяет на его основе
более гибкие приложения. Одно из главных
достоинств этого языка заключается в
том, что созданные средствами Excel
2003 VBA
– макросы можно без особых проблем
использовать в других программах фирмы
Microsoft.
Excel
2003 располагает и мощными средствами
коллективной работы,
которые ориентированы, в первую очередь,
на совместную работу нескольких
приложений пакета в сетевой среде.
Высокая степень совместимости приложений,
включенных в пакет Microsoft
Office
2003, обусловлена поддержкой технологии
связывания и внедрения OLE.
Примером применения этой технологии
может служить внедрение Excel
– таблиц в документ, созданный средствами
редактора Word
2003. При использовании этой технологии
между объектами устанавливается
динамическая связь.
2.ОСНОВЫ
РАБОТЫ В СРЕДЕ EXCEL
2003
2.1.
Начало работы с программой
Для
запуска Excel
из операционной системы Windows
необходимо:
-
выполнить
щелчок на кнопке Пуск
линейки инструментов;
установить
указатель мыши на меню Программы
в стартовом меню;
в
открывшемся меню активизировать команду
Microsoft
Excel.
Вид
рабочего окна программы изображен
ниже, на рис. 1
2.2.
Управление файлами
С
помощью программы Excel можно создавать
самые различные документы. Рабочие
листы (Sheets) можно использовать для
составления таблиц, вычисления
статистических оценок, управления
базой данных и составления диаграмм.
Для каждого из этих приложений программа
Excel может создать отдельный документ,
который сохраняется на диске в виде
файла.
Файл
может содержать несколько взаимосвязанных
рабочих листов, образующих единый
многомерный документ (блокнот, рабочую
папку). С помощью многомерных документов
пользователь получает прямой доступ
одновременно к нескольким таблицам и
диаграммам что повышает эффективность
их обработки.
Для
создания нового документа из меню Файл
нужно вызвать команду Создать.
Рис.1.
Создание нового документа
Чтобы
загрузить с диска расположенный там
файл с рабочим документом, нужно вызвать
команду Открыть
из меню Файл.
При
первом сохранении документа нужно
вызвать из меню Файл
директиву Сохранить
как…
После этого откроется диалоговое окно,
в котором нужно указать имя сохраняемого
файла, а также диск и директорию, в
которой его надо расположить. Предлагаемое
по умолчанию программой Excel расширение
файла .XLS, изменять не следует.
Рис.2.
Вид диалога сохранения нового документа
Имеются
возможности настройки режима
автосохранения файлов через определенные
промежутки времени, режима резервного
копирования и режима защиты данных
(сохранение документа с паролем).
2.3.
Структура документов
Многомерные
документы (блокноты, папки) — одно из
важнейших новшеств программы Excel ,
позволяющее значительно упростить и
ускорить работу с таблицами и управление
рабочими листами. В новой версии рабочие
документы могут содержать до 255 таблиц,
диаграмм в одном файле, а принцип работы
с ними напоминает обычную работу с
деловыми блокнотами в любом офисе. В
каждом рабочем блокноте можно поместить
всю деловую информацию, относящуюся к
одной теме, и хранить ее в одном файле,
что позволяет значительно повысить
наглядность рабочих документов.
Отдельные
рабочие листы одного документа
расположены друг под другом. С помощью
именного указателя (регистра имен),
расположенного в нижней части экрана,
можно переходить с одного листа на
другой. На именном указателе находятся
корешки рабочих листов, расположенные
в порядке возрастания номеров: Лист1,
Лист2 и т.д.
Пользователь
может добавить в документ элементы
следующих типов:
—
рабочие листы для создания таблиц;
—
диаграммы (в качестве элемента таблицы
или на отдельном листе);
—
рабочий лист для записи макрокоманды
в виде программного модуля;
—
рабочий лист для создания диалогового
окна.
Новый
лист всегда вставляется перед активным
рабочим листом. Пользователь может
щелкнуть по названию рабочего листа
правой кнопкой мыши, после чего откроется
контекстное (зависящее от ситуации)
меню, в котором также имеется директива
добавления. Если нужно удалить рабочий
лист, нужно открыть щелчком правой
кнопки мыши контекстное меню и выполнить
директиву удаления.
Рис.3.
Контекстное меню содержит весь список
допустимых для объекта действий
Коррекция
высоты строк и ширины столбцов.
Прежде всего, корректируемая строка
или столбец таблицы должны быть
промаркированы. Для этого необходимо
щелкнуть левой кнопкой мыши по номеру
(координате) строки или столбца. В меню
Формат
находятся подменю Строка
и Столбец.
При выборе одного из этих подменю
открывается меню следующего уровня. В
подменю Столбец
вызовите директиву Ширина,
тогда откроется диалоговое окно, в
котором пользователь может указать
ширину столбца. В качестве единицы
измерения можно использовать один
символ. Команда Автоподбор
ширины
из меню Столбец
автоматически корректирует ширину
столбца в соответствии с его содержимым.
Коррекцию
можно выполнить и с помощью манипулятора
мыши. Для этого указатель мыши нужно
установить на границу между номерами
строк или адресами столбцов.
Рис.4.
Изменение ширины колонки различными
способами
3.ПОСТРОЕНИЕ
ТАБЛИЦ
3.1.
Электронные таблицы
Иметь
дело с обширными таблицами, содержащими
как основные, так и производные данные,
приходиться во многих областях жизни.
В частности, это относится ко всем видам
финансовой и учётной деятельности. В
до-компьютерную эпоху такие таблицы
вели вручную: основные данные вписывали,
производные данные вычисляли на
арифмометрах. Сама таблица имела вид
большого разграфлённого листа бумаги,
либо хранилась в виде картотеки.
Автоматизация
табличных расчётов во много раз повышает
эффективность и качество работы.
Компьютерные
программы, предназначенные для хранения
и обработки данных, представленных в
табличном виде, называют электронными
таблицами.
Способность
электронных таблиц быстро и точно
производить автоматические вычисления
используют не только бухгалтеры и
кладовщики. Без электронных таблиц не
обходятся участники бирж, руководители
брокерских контор, банков и другие
финансовые менеджеры.
С
помощью электронных таблиц можно
моделировать реальные ситуации и
оценивать получающиеся результаты
Одно
из самых популярных средств управления
электронными таблицами — программа
Microsoft Excel.
Структура
документа Excel
Каждый
документ представляет собой набор
таблиц — рабочую книгу, которая состоит
из одного или нескольких рабочих листов.
Листы
одной рабочей книги обычно связаны
между собой тематически. В случае
необходимости рабочая книга может
содержать десятки, и даже сотни рабочих
листов.
Рабочий
лист представляет собой электронную
таблицу.
Столбцы
обозначаются латинскими буквами: A, B,
C…Если букв не хватает, используют
двухбуквенные обозначения AA, AB и далее.
Максимальное число столбцов в таблице
— 256.
Строки
нумеруются целыми числами. Максимальное
число строк — 65 536.
Ячейки
в Excel располагаются на пересечении
столбцов и строк. Каждая ячейка имеет
имя,
которое формируется из имени столбца
и номера строки, на пересечении которых
она находится. Например: А1, В5, HP65000…
Одна
из ячеек на рабочем листе всегда является
текущей. Текущая ячейка обведена широкой
рамкой, а её номер приведены в строке
формул.
Вот
как выглядит русская версия Excel после
запуска (см. рис. 1). Во многом открывающиеся
нашему взору ландшафты напоминают
WinWord, по крайней мере, если говорить о
линейках инструментов и меню. Но есть
и очевидные отличия. Под двумя панелями
инструментов Стандартная
и Форматирование
располагается Строка
формул,
которой не было в WinWord’e. Но главное
отличие, конечно, в том, что рабочее
поле Excel представляет собой не чистый
лист, а пустую табличку.
Ячейки
таблицы и их свойства
Все
данные таблицы записываются в так
называемые ячейки,
которые находятся на пересечении строк
и столбцов таблицы. По умолчанию
содержимое ячейки представляется
программой Excel в стандартном формате,
который устанавливается при запуске
программы. Например, для чисел и текстов
задается определенный вид и размер
шрифта.
В
программе Excel имеются контекстные
меню,
которые вызываются правой кнопкой
мыши, когда промаркирована некоторая
область таблицы. Эти меню содержат
много директив обработки и форматирования
таблиц. Директивы форматирования можно
также вызвать на панели форматирования
(вторая строка пиктографического меню),
щелкнув мышью по соответствующей
пиктограмме.
Маркирование
ячеек. Отдельные
ячейки таблицы маркируются (выделяются)
автоматически с помощью указателя
ячеек. Чтобы перевести указатель в
заданную ячейку, нужно щелкнуть по ней
левой кнопкой мыши или использовать
клавиши управления курсором. Для
маркировки нескольких ячеек нужно
щелкнуть в начале маркируемой области
(левый верхний угол) и, удерживая кнопку
мыши нажатой, перемещать манипулятор
в конец области (правый нижний угол).
Одна
строка или столбец таблицы маркируются
щелчком по номеру (адресу), который
расположен в заголовке строки или
столбца. Для маркирования нескольких
строк или столбцов нужно щелкнуть по
номеру первой строки (столбца), а затем,
удерживая кнопку мыши нажатой, переместить
манипулятор в нужную позицию.
Копирование
данных. Прежде
всего, нужно промаркировать группу
ячеек, содержимое которых должно быть
скопировано, а затем вызвать команду
Копировать
из меню Правка.
После этого маркированная область
будет заключена в рамку. Теперь следует
установить указатель мыши в позицию,
куда должны быть скопированы данные,
и нажать клавишу ввода Enter.
Содержимое маркированной области
появится в новом месте.
Если
нужно удалить содержимое группы ячеек
и поместить его на новое место в таблице,
то следует использовать директиву
Вырезать
из меню Правка.
Удаление
данных. Прежде
всего, нужно промаркировать группу
ячеек, содержимое которых должно быть
удалено. Затем можно воспользоваться
одним из способов удаления данных.
Форматирование
чисел. Прежде
всего, нужно промаркировать ячейки, в
которых надо изменить формат представления
чисел. После этого можно либо открыть
правой кнопкой мыши контекстное меню
и вызвать в нем директиву Формат
Ячеек,
либо вызвать директиву Ячейка
из меню Формат.
В любом случае на экране появится
диалоговое окно Формат
Ячеек.
По умолчанию в верхнем поле этого окна
будет выбрана опция Число,
которая предназначена для форматирования
чисел.
Рис.5.
Задание формата ячеек при использовании
контекстного меню
Выравнивание
данных. Для
выравнивания содержимого ячеек прежде
всего надо промаркировать выравниваемые
ячейки. Далее следует вызвать диалог,
изображенный на рис.5 и в верхнем поле
этого окна выбрать закладку Выравнивание.
Рис.6.
Закладки Выравнивание и Шрифт диалога
Формат
Ячеек
Установка
шрифтов. Необходимо
промаркировать ячейки, в которых нужно
изменить шрифт. После этого можно либо
открыть контекстное меню правой кнопкой
мыши и вызвать директиву Формат
Ячеек.
В верхнем поле открывшегося окна Формат
Ячеек
нужно выбрать опцию Шрифт.
В окне появится поле Шрифт,
в котором можно выбрать вид шрифта из
предлагаемого списка. Содержание этого
списка зависит от установок, сделанных
в среде Windows (см. рис 6).
В
правом поле Размер
устанавливается размер (кегль) шрифта.
В списке шрифтовых стилей Начертание
можно
выбрать обычный стиль (Regular), курсив
(Italic), жирный шрифт (Bold) и жирный курсив
(Bold Italic). В поле Подчеркивание
можно выбрать тип подчеркивания текста
(одной или двумя линиями) и т.д.
3.2.
Табличные вычисления
Возможность
использования
формул и функций
является одним из важнейших свойств
программы обработки электронных таблиц.
Это, в частности, позволяет проводить
статистический анализ числовых значений
в таблице.
Текст
формулы, которая вводится в ячейку
таблицы, должен начинаться со знака
равенства (=),
чтобы программа Excel могла отличить
формулу от текста. После знака равенства
в ячейку записывается математическое
выражение, содержащее аргументы,
арифметические операции и функции.
В
качества аргументов в формуле обычно
используются числа
и адреса
ячеек.
Для обозначения арифметических операций
могут использоваться следующие символы:
+
(сложение), —
(вычитание), *
(умножение), /
(деление).
Формула
может содержать ссылки на ячейки,
которые расположены на другом рабочем
листе или даже в таблице другого файла.
Однажды введенная формула может быть
в любое время модифицирована.
Ввод
формул. Программа
Excel интерпретирует вводимые данные
либо как текст (выравнивается по левому
краю), либо как числовое значение
(выравнивается по правому краю). Для
ввода формулы необходимо ввести
алгебраическое выражение, которому
должен предшествовать знак равенства
(=).
Предположим,
что в ячейке А1 таблицы находится число
100, а в ячейке В1 — число 20. Чтобы разделить
первое число на второе и результат
поместить в ячейку С1, в ячейку С1 следует
ввести соответствующую формулу (=А1/В1)
и нажать Enter.
Ввод
формул можно существенно упростить,
используя небольшой трюк. После ввода
знака равенства следует просто щелкнуть
мышью по первой ячейке, затем ввести
операцию деления и щелкнуть по второй
ячейке.
Применение
формул продемонстрируем на примере с
магазином (см. введение к реферату).
Рис.7.
Таблица – отчет о реализации.
Так
будет выглядеть экран по окончанию
работы (см. рис. 7). Весь «фокус» заключается
в том, что Вы не заполняете те поля,
которые можно рассчитать, а вводите
только первичную информацию, в данном
случае столбцы «Товар», «Получено», и
«Продано», а все подсчеты выполняет
программа. На самом деле, чтобы Ваша
таблица выглядела так как показано
выше Вы должны ввести следующее:
Рис.8.
Структура таблицы – отчета о реализации.
Из
рассмотрения примера истекает два
простых правил.
Правило
первое:
Любую ячейку можно адресовать, как
букву столбца и цифру строки. Например,
в нашей таблице в ячейке A4
находится текст «Спички».
Правило
второе:
Все вычисляемые поля в Excel
начинаются со знака равенства, этот
знак сообщает программе, что в данной
ячейке необходимо вывести не то что в
нее введено а результат действия.
Основной
смысл таблиц Excel
заключен в том, что один раз составив
формы и введя их в необходимые ячейки,
мы в последствии только меняем данные,
а все расчеты лежат на программе. Это,
во — первых, экономит время, а, во –
вторых, «машина не делает ошибок». При
этом в любое время мы можем отредактировать
формулы и тем самым изменить порядок
расчетов, что дает очень большую гибкость
наших расчетов.
Хочется
добавить, что Excel
позволяет всего за 5 шагов построить
диаграмму или график который будет
наглядно отражать результаты расчетов
(об этом немного ниже).
Редактирование
формул.
Чтобы начать редактировать содержимое
ячейки, нужно сначала промаркировать
эту ячейку. На следующем шаге необходимо
включить режим редактирования, нажав
клавишу F2
или выполнив двойной щелчок мышью. В
режиме редактирования в верхней части
экрана (под строкой пиктографического
меню) активизируется наборная строка,
в которой видна сама формула, а не
результат ее вычисления.
Рис.9.
Строка формул
Информационные
связи. В
программе Excel довольно легко ввести
ссылку на ячейку, расположенную в другой
таблице. После установления ссылки
значения, находящиеся в ячейках, будут
автоматически обновляться.
Для
обращения к значению ячейки, расположенной
на другом рабочем листе, нужно указать
имя этого листа вместе с адресом
соответствующей ячейки. Например, для
обращения к ячейке В3 на рабочем листе
Лист2 необходимо ввести формулу:
=Лист2!B3. Адреса ячеек должны быть указаны
латинскими буквами.
Рис.10.
Информационная связь ячеек, принадлежащих
разным листам
4.
ПОСТРОЕНИЕ И ОФОРМЛЕНИЕ ДИАГРАММ
Графические
диаграммы оживляют сухие колонки цифр
в таблице, поэтому уже в ранних версиях
программы Excel была предусмотрена
возможность построения диаграмм. В
Excel включен новый Конструктор
диаграмм,
который позволяет создавать диаграммы
«презентационного качества».
Красивая
трехмерная диаграмма не только радует
глаз, но и улучшает качество документа.
В программе MS Excel появился новый тип
трехмерных диаграмм — так называемые
кольцевые диаграммы, которые дополняют
поверхностные и сетчатые трехмерные
диаграммы четвертой версии.
Диаграмму
можно расположить рядом с таблицей или
разместить ее на отдельном рабочем
листе.
Конструктор
диаграмм является одним из наиболее
мощных средств в программе Excel . Построение
диаграммы с его помощью выполняется
за несколько шагов. Конструктору
указывается исходная область таблицы,
тип диаграммы, используемые надписи и
цвета. На основной панели имеется
пиктограмма для вызова Конструктора
диаграмм.
Рис.11.
Пиктограмма Конструктора диаграмм на
панели инструментов Excel
Построение
диаграмм. Прежде
чем строить диаграмму, необходимо
закончить все работы в таблице, включая
ее форматирование. Вызовите Конструктор
диаграмм (см. рис.11). Вы должны сделать
с помощью указателя мыши прямоугольник
на свободном месте рабочего листа, где
будет размещена диаграмма.
После
этого Конструктор открывает диалоговое
окно, в котором за четыре шага нужно
построить диаграмму. Работа с Конструктором
настолько интуитивно понятна, что не
требует каких – либо пояснений.
Рис.12.
Пошаговое построение диаграммы при
помощи Конструктора диаграмм
Рис.13.
Диаграмма к отчету о реализации: после
построения любой параметр диаграммы
легко изменить, используя контекстное
меню
Дополнительные
объекты.
В меню Вставка
расположены директивы, которые позволяют
придать диаграмме более привлекательный
вид. В частности, здесь есть директива
Рисунок,
которая импортирует рисунки в стандартных
графических форматах (BMP, PCX и т.д.). После
вызова этой директивы открывается окно
загрузки графического файла. На диаграмме
появляется выбранный рисунок, заключенный
в рамку. Эту рамку можно перемещать по
диаграмме с помощью мыши и изменять ее
размер.
Кроме
этого, Конструктор диаграмм предоставляет
возможность вставить в диаграмму
дополнительный текст, который будет
привлекать внимание к отдельным частям
диаграммы. Для вставки текста нужно
ввести его с клавиатуры в наборную
строку и нажать клавишу ввода Enter.
Тогда в центре диаграммы появится
текстовая рамка, которой можно придать
с помощью мыши соответствующий размер,
а затем перенести ее в нужное место на
диаграмме.
Актуализация
диаграмм. Если
Вы внесете изменения в ту часть таблицы,
по которой строилась диаграмма, то
программа Excel автоматически модифицирует
диаграмму. Если же Вы добавили в таблицу
новую строку или столбец, то действуйте
следующим образом. Промаркируйте новые
данные в таблице и перенесите их с
помощью мыши на диаграмму. Для этого
поставьте указатель мыши на границу
маркированной области и, не отпуская
левой кнопки мыши, переместите ее на
диаграмму. Как только Вы отпустите
кнопку мыши, диаграмма будет изменена
(актуализирована). Эта техника получила
в корпорации Microsoft название Drag
& Drop.
5.ФУНКЦИИ
EXCEL
Для
выполнения табличных вычислений нужны
формулы. Поскольку некоторые формулы
и их комбинации встречаются очень
часто, то программа Excel предлагает
более 200 заранее запрограммированных
формул, которые называются функциями.
Все
функции разделены по категориям, чтобы
в них было проще ориентироваться.
Встроенный Конструктор
функций
помогает на всех этапах работы правильно
применять функции. Он позволяет построить
и вычислить большинство функций за два
шага.
В
программе имеется упорядоченный по
алфавиту полный список всех функций,
в котором можно легко найти функцию,
если известно ее имя; в противном случае
следует производить поиск по категориям.
Многие функции различаются очень
незначительно, поэтому при поиске по
категориям полезно воспользоваться
краткими описаниями функций, которые
предлагает Конструктор функций. Функция
оперирует некоторыми данными, которые
называются ее аргументами. Аргумент
функции может занимать одну ячейку или
размещаться в целой группе ячеек.
Конструктор функций оказывает помощь
в задании любых типов аргументов.
Рис.14.
Пиктограмма Конструктора функций на
панели инструментов Excel
Конструктор
функций.
Промаркируйте ту ячейку, в которой
должен появиться результат вычислений.
Затем щелчком по пиктограмме Конструктора
функций (рис.14) откройте диалоговое
окно Конструктора.
Рис.15.
Диалоговое окно Конструктора функций
(шаг 1)
В
левом поле этого окна перечислены
категории функций, а в правом — функции,
соответствующие выбранной категории.
Для того чтобы увидеть все функции,
следует щелкнуть мышью по опции Все
в поле категорий.
Щелкните
мышью по названию нужной Вам функции,
тогда название функции появится в
отдельной строке вместе с кратким
описанием этой функции. Здесь же
указываются типы аргументов функции
и их количество. Аргументы задаются на
следующем шаге работы с Конструктором.
Чтобы перейти к нему, щелкните по
командной кнопке ОK.
На
втором шаге в диалоговом окне Конструктора
указываются аргументы функции.
Конструктор различает аргументы,
которые должны учитываться обязательно,
и необязательные (опциональные)
аргументы. Чтобы задать аргумент
функции, нужно либо ввести его адрес с
клавиатуры, либо в таблице промаркировать
область, где он расположен. Тогда адрес
аргумента функции появится в
соответствующем поле диалогового окна
Конструктора.
Рис.16.
Конструктор функций (шаг 2)
Щелкните
по командной кнопке ОК,
чтобы закрыть окно Конструктора функций.
После этого в указанной ячейке таблицы
появится результат вычислений, но
ячейка останется маркированной. В
наборной строке можно увидеть выбранную
функцию вместе с соответствующими
аргументами.
Автосумма.
Промаркируйте
ячейку, где должна располагаться сумма,
и щелкните мышью по пиктограмме сложения
.
В
наборной строке появится знак равенства
и слово «СУММ», за которым в скобках
обычно следует адрес некоторой области,
которую программа предлагает после
анализа близлежащих ячеек в качестве
области суммирования. Если Excel «угадала»
правильно, щелкните по пиктограмме с
«галочкой».
В
противном случае промаркируйте группу
ячеек, которые нужно сложить. Можно
промаркировать несколько несмежных
групп ячеек, используя клавишу Ctrl.
Эту клавишу нужно удерживать в нажатом
состоянии до тех пор, пока все группы
не будут промаркированы.
Адреса
групп можно ввести с клавиатуры.
Рис.17.
Применение режима Автосумма
6.ДОПОЛНИТЕЛЬНЫЕ
ВОЗМОЖНОСТИ EXCEL
2003
6.1.
Обмен данными
Обмен
данными позволяет пользователю Excel
импортировать в свои таблицы объекты
из других прикладных программ и
передавать (экспортировать) свои таблицы
для встраивания в другие объекты.
Концепция
обмена данными является одной из
основных концепций среды Windows. Между
объектами, которые обрабатываются
различными прикладными программами,
создаются информационные связи,
например, между таблицами и текстами.
Эти информационные связи реализованы
динамически, например, копия таблицы,
встроенная в текст, будет обновляться
(актуализироваться) всякий раз, когда
в ее оригинал вносятся изменения.
6.2.
Обработка списков
Списки
позволяют эффективно работать с большими
однородными наборами данных.
Списком
будем называть упорядоченный набор
данных, имеющих одинаковую структуру.
Например, списком является телефонный
справочник, в котором приведены фамилии
абонентов и номера их телефонов. В
программе Excel разработчики из фирмы
Microsoft значительно упростили работу со
списками. С технической точки зрения
списки представляют собой обычные
таблицы, для которых в программе Excel
имеются дополнительные операции
обработки: ввод списка данных, поиск
элемента в списке, редактирование
списков, фильтрация данных,
сортировка
данных, анализ данных (поиск тенденций
и закономерностей)
6.3.
Базы данных
В
комплект поставки Excel входит программа
обработки внешних баз данных MS Query.
Программа Query (Запрос) может работать
с текстовыми файлами и с данными, которые
были подготовлены следующими программами
управления базами данных: Ms Access, dBASE,
FoxPro, Oracle, Paradox, SQL Server.
Если
в процессе работы с таблицей в программе
Excel возникает необходимость обратиться
к внешней базе данных, нужно запустить
программу Query. Это позволит импортировать
данные из базы и обрабатывать их как
обычные табличные данные в программе
Excel. В некоторых случаях внешние данные
можно обработать непосредственно
программой Query.
После
загрузки набора данных из него можно
выбрать часть записей путем включения
критериев отбора данных.
6.4.
Конфигурирование программы
Программу
Excel можно настраивать в соответствии
с индивидуальными запросами очень
широкого круга пользователей. Каждый
пользователь программы Excel, определив
круг наиболее часто используемых
функций, может организовать работу с
ними наиболее удобным для себя образом.
С другой стороны, те функции программы,
которые никогда не используются, можно
вообще убрать из конфигурации, чтобы
сэкономить ресурсы компьютера и повысить
эффективность обработки. Например,
каждый пользователь программы может
создать
пиктографическое меню,
изменить
вид основного окна,
изменить
вид рабочего листа, установить желаемые
шрифты, создать
шаблоны
таблиц и т.д.
ЗАКЛЮЧЕНИЕ
Естественно,
что в рамках данной дипломной работы
нет никакой надежды полностью осветить
возможности столь многогранной
программы, как табличный процессор
Excel.
Для того, чтобы знать Excel
нужно в нем работать. Используя эту
программу, Вы, наверняка, будете открывать
все новые и новые возможности и свойства.
Исследуйте и экспериментируйте. Если
результаты Вам не нравятся, пробуйте
снова. Последствия почти всех действий
в Excel
можно отменить, поэтому, экспериментируя,
вы не потеряете ничего, кроме нескольких
минут вашего времени.
Microsoft
Excel – одна из самых популярных программ
вычислений электронных таблиц. Главной
особенностью её применения является
выполнение расчётов, как в бизнесе, так
и в быту. Если в своей работе мы часто
используем разного рода таблицы, списки,
бланки, при заполнении которых
производятся вычисления по формулам,
то эта программа для нас. С её помощью
можно проанализировать полученные
числовые данные, применяя удобные
встроенные инструменты, а также
представить результаты в графическом
виде. В расчётах можно использовать
более 400 математических, статистических,
финансовых и других специализированных
функций, связывать различные таблицы
между собой, выбирать произвольные
форматы представления данных, создавать
иерархические структуры и т.д.
Ехсе1
можно использовать как для решения
простых задач учета, так и для составления
различных бланков, деловой графики и
даже полного баланса Фирмы. Например,
на предприятии с помощью Ехсе1 можно
облегчать решение таких задач, как
обработка заказов и планирование
производства, расчет налогов и заработной
платы, учет кадров и издержек управление
сбытом и имуществом и многих других.
Однако
область применения программы не
ограничивается только сферой деловой
жизни. Благодаря мощным математическим
и инженерным функциям с помощью Ехсе1
можно решить множество задач также в
области естественных и технических
наук.
СПИСОК
ЛИТЕРАТУРЫ
-
Джошуа
С., Носситер А. Использование Microsoft
Excel
97 // «Диалектика», Киев-Москва, 1997 г. -
Вонг
В., Роджер С. Паркер Microsoft
Office
97 для Windows
для «чайников» // «Диалектика»,
Киев-Москва, 1997 г.
«Как
работать с Microsoft
Office
97» // Microsoft
Press,
официальное издание, 1998 г.
Прикладные
программы Office
97.
Справка
по программе Microsoft
Excel
97.
6.
Петрик Дж. Бернс, Элисон Берроуз «Секреты
Excel 97.» – М.:Веста, 1999
-753с.
Федеральное
Государственное образовательное учреждение высшего профессионального
образования
«Мордовский государственный педагогический
институт имени М.Е. Евсевьева»
Физико-математический факультет
Реферат
по теме:
«Особенности MS Exсel:возможности, назначение, шифр»
Выполнила: студентка
группы МДМ-109
Добрынкина О.А.
Проверила: Котова С.С.
Саранск 2014
Содержание
Введение…………………………………………………………………
3
1. Понятие
табличного процессора……………………………………. 5
2. Краткая
характеристика MS Excel…………………………………… 7
3.Возможности MS
Excel……………………………………………….. 9
4. Назначение MS
Excel……………………………………………….. 19
5. Шифр в MS
Excel…………………………………………………… 21
Список
использованной литературы…………………………………. 29
Введение
табличный excel процессор электронный
Потребность
в автоматизации обработки данных, в том числе вычислений, возникла очень давно.
Многие тысячи лет назад для счета использовались счетные палочки, камешки и
т.д. Более 1500 лет тому назад (а может быть и значительно раньше) для
облегчения вычислений стали использовать счеты.
В
1642 г. Блез Паскаль изобрел устройство, механически выполняющее сложение
чисел, а в 1673 г. Готфрид Вильгельм Лейбниц сконструировал арифмометр,
позволяющий механически выполнять четыре арифметических действия. Начиная с
19в. арифмометры получили широкое применение. На них выполняли даже очень
сложные расчеты, например расчеты баллистических таблиц для артиллерийских
стрельб. Но такие расчеты производились очень медленно – десятки счетчиков
должны были работать по несколько недель и месяцев. Причина проста – при таких
расчетах выбор выполняемых действий и запись результатов производились
человеком, а скорость его работы весьма ограничена.
В
первой половине 19в. английский математик Чарльз Бэббидж попытался построить
универсальное вычислительное устройство – аналитическую машину, которая должна
была выполнять вычисления без участия человека. А в 1943 г. американец
Говард Эйкен с помощью работ Баббиджа на основе техники 20 в. –
электромеханических реле – смог построить на одном из предприятий фирмы IBM такую машину под
названием «Марк-1». К тому времени потребность в автоматизации вычислений (в
том числе для военных нужд – баллистики, криптографии и т.д.) стала настолько
велика, что над созданием таких машин, одновременно работало несколько групп
исследователей. И в 1949 г. английским исследователем Морисом Уилксом был
построен первый компьютер. Так начиналась эпоха компьютеров, и с той поры
компьютеры стали гораздо более мощными, а функциональные возможности почти
безграничными.
С
момента появления компьютера было создано большое множество различных программ.
Из всего множества программ, в данном реферате, мы остановимся на программах
электронных таблиц. Технологии электронных таблиц реализуются в специальных
программных продуктах – табличных процессорах. Более подробно будет рассмотрен
текстовый процессор Microsoft Excel.
1. Понятие табличного
процессора
Табличный
процессор обеспечивает работу с большими таблицами чисел. При работе с
табличным процессором на экран выводится прямоугольная таблица, в клетках
которой могут находиться числа, пояснительные тексты и формулы для расчета
значений в клетке по имеющимся данным [1].
Табличный
процессор — программное средство для проектирования электронных таблиц. Они
позволяют не только создавать таблицы, но и автоматизировать обработку
табличных данных. С помощью электронных таблиц можно выполнять различные
экономические, бухгалтерские и инженерные расчеты, а также строить разного рода
диаграммы, проводить сложный экономический анализ, моделировать и
оптимизировать решение различных хозяйственных ситуаций и т. д. [1]
Функции табличных
процессоров весьма разнообразны:
·
создание и редактирование электронных таблиц;
·
создание многотабличных документов;
·
оформление и печать электронных таблиц;
·
построение диаграмм, их модификация и решение
экономических задач графическими методами;
·
создание многотабличных документов, объединенных
формулами;
·
работа с электронными таблицами как с базами
данных: сортировка таблиц, выборка данных по запросам;
·
создание итоговых и сводных таблиц;
·
использование при построении таблиц информации из
внешних баз данных;
·
создание слайд-шоу;
·
решение оптимизационных задач;
·
решение экономических задач типа “что – если” путем
подбора параметров;
·
разработка макрокоманд, настройка среды под
потребности пользователя и т. д.
Наиболее
популярными электронными таблицами для персональных компьютеров являются
табличные процессоры Microsoft Excel, Lotus 1-2-3, Quattro Pro и SuperCalc. И
если после своего появления в 1982 году Lotus 1-2-3 был фактически эталоном для
разработчиков электронных таблиц, то в настоящее время он утратил свои
лидирующие позиции. Результаты тестирования продемонстрировали явное
преимущество Excel по многим параметрам [1].
2. Особенности
MS Excel
Microsoft Excel
(также иногда называется Microsoft Office Excel) — программа для работы с
электронными таблицами, созданная корпорацией Microsoft для Microsoft Windows,
Windows NT и Mac OS. Она предоставляет возможности экономик-статистических
расчетов, графические инструменты и, за исключением Excel 2008 под Mac OS X,
язык макропрограммирования VBA (Visual Basic для приложений). Microsoft Excel
входит в состав Microsoft Office и на сегодняшний день Excel есть одним из
наиболее популярных программ в мире [2].
Ценной
возможностью Excel есть возможность писать код на основе Visual Basic для
приложений (VBA). Этот код пишется с использованием отдельного от таблиц
редактора. Управление электронной таблицей осуществляется с помощью
объектно-ориентированной модели кода и данных. С помощью этого кода данные
входных таблиц будут мгновенно обделываться и отображаться в таблицах и
диаграммах (графиках). Таблица становится интерфейсом кода, разрешая легко
работать изменять его и руководить расчетами.
С помощью Excel
можно анализировать большие массивы данных. В Excel можно использовать больше
400 математических, статистических, финансовых и других специализированных
функций, связывать разные таблицы между собой, выбирать произвольные форматы
представления данных, создавать иерархические структуры. Воистину безграничные
методы графического представления данных: кроме нескольких десятков встроенных
типов диаграмм, можно создавать свои, что настраиваются типы, помогают наглядно
отобразить тематику диаграммы. Те, кто только осваивает работу по Excel, по
достоинству оценят помощь «мастеров» — вспомогательных программ, которые
помогают при создании диаграмм. Они, как добрые волшебники, задавая наводящие
вопросы о предвиденных дальнейших шагах и показывая, в зависимости от
планированного ответа, результат, проведут пользователя «за руку» за
всеми этапами построения диаграммы кратчайшим путем [2].
Работа с таблицей
не ограничивается простым занесением к ней данных и построением диаграмм.
Тяжело вообразить себе область, где бы не требовался анализ этих данных. В
Excel включенный мощный инструмент анализа — Сводная таблица. С ее помощью
можно анализировать широкоформатные таблицы, содержат большое количество
несистематизированных данных, и лишь несколькими клацаньями кнопкой мыши
приводить их в удобный и читается вид. Освоение этого инструмента упрощается
наличием соответствующей программ-мастера [2].
В Microsoft Excel
есть два основных типа объектов: книга и письмо.
Книга в Microsoft Excel
представляет собой файл, который используется для обработки и хранение данных.
Каждая книга может состоять из нескольких листов, поэтому в одном файле можно
поместить разнообразные сведения и установить между ними необходимые связи.
Письма служат для организации и
анализа данных, которые можно вводить и редактировать одновременно на
нескольких листах, а также выполнять вычисление на основе данных с нескольких
листов. После создания диаграммы можно поместить на письмо с соответствующими
данными или на отдельное письмо диаграммы [2].
Имена листов
отображаются на ярлычках в нижней части окна книги. Для перехода с одного
письма на другого нужно указать соответствующий ярлык. Название активный лист
выделен жирным шрифтом [1].
3.Возможности
Microsoft Excel
В Microsoft Excel
очень много разнообразных функций, среди которых такие [2]:
Финансовые, среди множество специальных
функций, вычисляющих проценты по депозиту или кредиту, амортизационные
отчисления, норму прибыли и разнообразнейший обратные и родственные величины. В
категории Финансовые множество специальных функций, вычисляющих проценты по
вкладу или кредиту, амортизационные отчисления, норму прибыли и самые
разнообразные обратные и родственные величины.
Например, функция
ПЗ (в XP переименована в ПЛТ
«плата») позволит рассчитать сумму, которую придется выплатить, взяв
(или, наоборот, получить, предоставив кому-то) кредит. Причем в качестве
аргументов используются Норма (норма прибыли или годовая процентная ставка),
Кпер (количество периодов погашения), Выплата (фиксированные ежемесячные или
ежегодные платежи — в счет погашения кредита плюс проценты (в XP это называется Пс «приведенная
стоимость»)) и Бс (будущая стоимость; равна нулю, если вы рассчитываете за
этот период полностью отдать (получить) долг), Тип — равен 1, если выплаты
происходят в начале периода, и 0, если в конце.
Обратными и
родственными к ПЗ являются: функции КПЕР, позволяющая рассчитать время
(количество периодов) погашения; функция БЗ (БС) — будущее значение (будущая
стоимость) вклада или кредита; функция ПЛПРОЦ (ПРОЦПЛАТ) — платежи по процентам
и т.д. и т.п.
Вводя процентную
ставку по вкладу или кредиту, необходимо записать ее либо со знаком процента
(25%), либо в виде сотых долей (0,25). Если же написать просто 25, то это будет
понято как 2500%. Причем Excel, в отличие от нас,
совершенно не волнует тот факт, что в условиях крепкого рубля и низкой инфляции
таких ставок уже не бывает
1.
Функции
даты и времени – большинство функций этой категории ведает преобразованиями даты и
времени в разные форматы. Две специальные функции СЕГОДНЯ и ТДАТА вставляют в
каморку текущую дату (первая) и дату и время (вторая), обновляя их при каждом
вызове файла или при внесение любых изменений в таблицу.
Логические
функции –
эта категория включает 6 логических команд, среди которых ЕСЛИ, И, ИЛИ, НЕ,
ИСТИНА, ЛОЖЬ. В этой категории всего шесть команд, но о четырех из них стоит
поговорить подробнее, поскольку они значительно расширяют наши возможности в
применении всех остальных команд. Команда ЕСЛИ позволяет организовать разного
рода разветвления. Формат ее:
=ЕСЛИ
(логическое_условие; когда_неверно)
В качестве
логического условия выступают равенства и неравенства с использованием знаков
> (больше), < (меньше), = (равно), >=(больше или равно), <=(меньше
или равно), <> (не равно). Пример: =ЕСЛИ (С1>D1*B5; ”УРА! ”; ”УВЫ…”) — если число в ячейке С1 больше, чем произведение D1 и В1, то в нашей ячейке будет
радость, а если меньше — разочарование. В функцию ЕСЛИ может быть вложена
другая функция ЕСЛИ, а в нее еще одна — «и так семь раз». Пример:
=ЕСЛИ (С1>100; ”УРА! ”; ЕСЛИ(Е1=1; G1; G2)) — если ячейка С1 больше
ста, то в нашей ячейке будет написано «Ура! «, а если меньше либо
равна — то в нее скопируется содержимое ячеек G1(при Е1, равном 1) или G2 (при Е1, не равном 1)
Команда И
позволяет создать несколько условий, которые можно использовать в команде ЕСЛИ.
Все условия в команде И должны быть выполнены, только тогда функция принимает
значение истина. Если хоть одно условие не выполнено, то значение ее ложь.
Формат:
=И(логическое_условие_1;
логическое_условие_2)
Всего логических
условий может быть до 30 штук. Пример совместного использования функций ЕСЛИ и
И:
ЕСЛИ(И(Е1>1; G2=”Ура! ”); ”Угадал”; ”Не угадал”) —
если ячейка Е1 больше единицы, а в G2 находится слово «Ура! «, то в нашей ячейке окажется слово
«Угадал» (истина), если же какое-то из логических условий не
выполнено (ложь), получим «Не угадал».
Команда ИЛИ тоже
позволяет задать несколько условий, но иным образом. Если хоть одно из них
выполнено, то функция принимает значение истина. И только когда все заданные
условия неверны, подучим ложь. Формат такой же, как у функции И, использовать
ее совместно с ЕСЛИ можно точно так же.
Команда НЕ
инвертирует, переворачивает полученное значение: была истина, станет ложь, и
наоборот.
Пример:
=ЕСЛИ(НЕ(С1>D1*B5); ”УРА! ”; ”УВЫ…”) —
«УРА!» появляется, когда С1 не больше D1*B5.
Математические
– эта категория
— одна из наиболее густонаселенных в Excel (больше 100 функций). Никаких особых
ухищрений в ней нет. Но есть довольно много функций на все случаи. Категория
Математические (Мат. И тригонометрия) — одна из самых густонаселенных в Excel (60 команд в 5.0 и 50 в более
поздних). Никаких особых хитростей в ней нет. Если SIN, значит, синус, если ASIN, значит, арксинус. Если LN — то натуральный логарифм, если LOG10 — то десятичный, а если LOG — то по произвольному основанию.
Функция ГРАДУСЫ
преобразует радианную меру угла в градусную, функция РАДИАНЫ делает обратную
операцию. Есть функция ПИ, которая позволит использовать в вычислениях эту
математическую константу, а также СЛЧИС — генератор случайных чисел. Желающие
могут поупражняться в переводе арабских цифр в римские (РИМСКОЕ). Функция ОСТАТ
вычисляет остаток от деления, ЧАСТНОЕ — делит нацело. Excel также умеет выполнять некоторые
операции с матрицами (МУМНОЖ — умножение матриц, МОБР — взятие обратной
матрицы, МОПРЕД — вычисление определителя и т.д.). Что же касается
суммирования, то кроме СУММ есть также СУММПРОИЗВ (сумма произведений), а также
ряд «квакающих» сумм: СУММКВ (сумма квадратов), СУММРАЗНКВ (сумма
разностей квадратов), СУМКВРАЗН (сумма квадратов разностей) и даже СУММСУММКВ
(сумма сумм квадратов).
2.
Ссылка
и массивы. В
этой категории находятся функции, которые разрешают обратиться к массиву данных
(по колонке, строке, прямоугольному интервалу) и получить из него
разнообразнейший информацию: номера столбцов и строк, у него входят, их
количество, содержимое нужного вам элемента массива; можно найти, в какой
каморке этого массива нужное число или текст и т.д.
3.
Тексту – В этой группе десятка два
команд. С их помощью можно сосчитать количество символов в воротничке, включая
пробелы (ДЛСТР), узнать код символа (КОДСИМВ), узнать, какой символ стоит
первым (ЛЕВСИМВ) и последним (ПРАВСИМВ) в строке текста, поместить в активную
каморку некоторое количество символов из другой воротнички (ПСТР), поместить в
активную каморку весь текст из другого каморки большими (ПРОПИСН) или сточными
буквами (СТРОЧН), проверить, или совпадают две текстовые каморки (СОВПАД),
найти некоторый текст (ПОИСК, НАЙТИ) и заменить его другим (ЗАМЕНИТЬ).
4.
Проверка
свойств и значения – здесь находятся команды, с помощью которых можно получить информацию о
типе данных в воротничке (число там находится, текст или какая-то другая
информация), о формате, о текущей операционной среде, о типичных ошибках,
которые возникли в формуле, и т.п..
Работа с базой
данных –
здесь можно найти команды статистического учета (БДДИСП — дисперсия по выборке
из базы, БДДИСПП — дисперсия по генеральной совокупности, ДСТАНДОТКЛ —
стандартное отклонение по выборке), операции со столбцами и строками базы,
количество непустых (БСЧЕТА) или (БСЧЕТ) ячеек и т.д. Функция для обсчета
данных в базе были впервые выделены в отдельную категорию в Excel 97. Здесь можно найти команды
статистического обсчета (БДДИСП — дисперсия по выборке из базы, БДДИСПП —
дисперсия по генеральной совокупности, ДСТАНДОТКЛ — стандартное отклонение по выборке),
операции со столбцами и строками базы, количество непустых (БСЧЕТА) или (БСЧЕТ)
ячеек и т.д.
Электронные
таблицы.
Строки каждой
таблицы пронумерованы цифрами, а столбцы — буквами. Таким образом, у каждой
ячейки на листе есть свой уникальный адрес (имя). Например, выделенная рамочкой
ячейка в левом верхнем углу имеет адрес А1. если же мы хотим обратиться к этой
ячейке из другого листа книги, то в адрес добавится название данного листа:
Лист 1! А 1 (восклицательный знак служит разделителем). Более того, если мы
захотим обратиться к ячейке из другого файла, в адрес добавится еще и его имя и
путь к нему.
То, что ячейка А1
выделена рамочкой, означает, что она активна и можно немедленно что-нибудь в
нее ввести с клавиатуры. В каждой ячейке таблицы может находиться число, текст
либо формула. Это не все, что может находиться в ячейке, но самое существенное.
Простейшая
формула — это, например, сумма. Объяснив программе, что именно надо
суммировать, мы в заданной ячейке получаем результат. Конечно увидим мы в ней
число, но в отличие от «просто числа» это будет вычисленным. И если
измениться значение каких-либо ячеек, входящих в область суммирования, то
автоматически поменяется и результат.
Поставим курсор
на ячейку А1 и введем число, какое нам вздумается. Закончив, нажмем Enter (или стрелку вниз) и окажемся в
ячейке А2. введя таким образом пяток чисел, в ячейке А6 напишем формулу для их
суммирования: =А1+А2+А3+А4+А5 и нажмем на Enter (букву А надо вводить в английской раскладке клавиатуры). Excel посчитает сумму и запишет ее в
ячейку А6. Суммирование, впрочем, лучше выполнять по-другому, с привлечением к
общественно полезному труду стандартных функций Excel. Для этого выделим мышкой ячейки с А1 по А5 (это и будет
область суммирования), а потом нажмем кнопку суммирования (сигму) на панели
инструментов. В ячейке А6 тут же появится вычисленная сумма.
Стоит теперь
перейти на любую из ячеек с А1 по А5 и ввести другое число, как сумма тут же
изменится. Конечно, изменится она после того, как вы закончите набор и нажмете Enter, Tab, любую стрелку или ткнем мышкой в другую ячейку.
Точно так же
формула отследит изменения, если мы решим очистить ячейку (клавиша Del), удалить ячейку иди группу ячеек
(Правка > Удалить) или, наоборот, добавим новые строки (Вставка > Строки)
и заполним пустые ячейки в них. Причем Excel не станет пугаться, если в какой-то ячейке вместо числа стоит текст —
просто не обратит на это внимание. Такой подход можно только приветствовать,
потому что он позволит нам в дальнейшем вставлять в таблицы любые текстовые
комментарии и заголовки, не заботясь о том, чтобы исключить их из области действия
формул.
Чтобы увидеть,
как выглядит формула, созданная с помощью кнопки-сигмы, перейдем стрелками или
встанем мышью на эту ячейку и поглядим на строку формул. Слева в отдельном
окошечке (оно называется полем имени) написано: А6. Этот адрес (имя) ячейки,
где мы находимся. А рядом стоит и сама формула: =СУММА(А1: А5). СУММ (в
англоязычной версии SUM) — это операция
суммирования, а в скобках написано, что суммируются ячейки в интервале от А1 до
А5.
В Excel формулой считается только такое
выражение, которое начинается со знака равенства.
Если поставить
мышкой курсор в строку формул, можно будет что-то поправить в ней вручную. А
если дважды щелкнуть по ячейке А6 или нажать F2, то править можно будет прямо в самой ячейке, а в строке
формул наши действия будут продублированы. Excel XP, особенно услужливый, тут же покажет
желтенькую справку-подсказку с описанием синтаксиса команды. Если я захочу,
чтобы в область суммирования входили также данные из столбцов В и С. Тогда я
могу написать в ячейке А6 =СУММА(А1: С5), задавая суммирование по
прямоугольнику, верхняя левая вершина которого — в ячейке А1, а нижняя правая —
в С5.
Если нужно
считать сумму по всему столбцу (вы собираетесь впоследствии добавлять новые
данные в таблицу, но не желаете каждый раз переписывать формулу), то в качестве
аргумента можно задать, скажем, А: А. При этом произойдет сложение всех ячеек
столбца и результат будет помещен в ячейку… В какую? Ведь если сумму записать в
этот же столбец (например, в ячейку А6, как мы делали до сих пор), то она тоже
попадает в область суммирования. Excel должен записать в А6 вычисленную сумму, но ему тут же придется добавить
и это число к сумме, записав новый результат туда же, в А6. Вместо этого Excel сообщит, что не правы, скорее всего,
вы. Невозможно, напишет, допустить циклические ссылки. Так что сумму по всему
столбцу или по строке (в этом случае пишем так: = СУММ(1:1)) надо помещать в другом
столбце или в другой строке.
При выполнении
итерационных вычислений, начиная с Excel 97, циклические ссылки допустимы. Но это достаточно сложные материи.
Если нам нужно
просуммировать только столбцы А и С, а В пропустить. Тогда мы пишем = СУММ(А1: А5; С1: С5). Двоеточие
задает интервал, точка с запятой — перечисление.
На самом деле все
описанные выше операции можно проделать и мышкой. Например, встать в ячейку D6, где будет находиться сумма, нажать
на сигму — в ячейке сразу возникнет незаполненная формула = СУММ(), а потом мышкой выделить либо
прямоугольный блок А1: А5 (сумма по трем столбцам), либо сперва ячейки с А1 по
А5, а затем, держа нажатой клавишу Ctrl, — с С1 по С5 (сумма по двум столбцам вразбивку). Можно даже разом
выделить весь столбец — щелкнув мышкой по его имени, например по букве А вверху
столбца. Строка выделяется аналогично — щелчком по ее номеру слева.
По мере выделения
в скобках будут появляться имена ячеек. Чтобы подтвердить окончание ввода, жмем
Enter.
Иногда возникает
необходимость в формуле использовать данные из другой таблицы. Так, для того
чтобы прибавить к нашей сумме ячейку А1, находящуюся на четвертом листе, пишем:
= СУММ(А1: А5) +Лист4! А1.
Как только мы
стали редактировать формулу, в строке формул появились новые кнопки. Смысл их
таков. Щелчок мышью по галочке подтверждает внесенные нами изменения, по
крестику — отменяет.
При
редактировании формул у нас появляется новое окно-список Функции. Одним щелчком
мыши можно взять оттуда любую из десяти функций, которыми пользовались в
последнее время.
Когда мы выделяем
мышкой ячейки, расположенные не в столбик, а в строку, сумма появится не внизу,
а справа от выделенной группы ячеек. Формула будет выглядеть примерно так:
=СУММ(А1: D1). Если мы выделим мышкой
прямоугольную область, например первые пять ячеек столбцов А, В и С, и нажмем
на сигму. Это позволит вычислить сумму по каждому из столбцов и напишет в
свободные ячейки внизу.
Если же нам
хочется подобным образом посчитать сумму по каждой строке этого прямоугольника,
то, выделяя блок А1: С5, надо захватить и пустой столбик D(А1: D5). Тогда при нажатии кнопки суммирования в столбце D окажутся суммы, вычисленные по
строкам. Если выделить, кроме блока с данными, также пустой столбец справа и
пустую строку снизу и нажать на сигму, то Excel напишет нам суммы и по строкам, и по столбцам.
В XP кнопка сигма превратилась в меню, в
котором имеется список нескольких самых часто используемых команд. Кроме
обычного суммирования тут есть вычисление среднего арифметического по строке
или столбцу (Среднее), подсчет количества чисел — пустые ячейки, тест и формулы
команда не учитывает (Число), а также вычисление максимума и минимума.
Мастер
диаграмм –
встроенная программа EXCEL, что упрощает работу с основными возможностями
программы. Проще всего диаграмма строится, если заранее выделить необходимый
фрагмент таблицы, причем хорошо бы, чтобы левый столбец содержал названия строк,
а первая строка — названия столбцов. Тогда мастер сразу включит их в диаграмму,
расположив по осям или вставив в легенду. Нажав кнопку мастер диаграмм, мы
вызываем мастера создания диаграмм. Мастер делает четыре шага. Сначала нам
предлагается выбрать тип диаграммы. Тут и круговая, и кольцевая, и гистограмма,
и линейчатая и т.д. и т.п. А на странице Нестандартные есть еще
«деревянная», «парящие бруски»…
На втором шаге
надо выбрать диапазон данных. Для удобства проведения этой операции можно
нажать на кнопку справа от строки Диапазон, и окно свернется в строчку.
Необходимо выделить мышью нужные строки и столбцы своей таблицы, а потом нажать
ту же кнопку еще раз. Но если все было выделено заранее, второй шаг нам не
нужен: сразу жмем кнопку Далее >. На этом шаге можно еще задать, какие
данные будут отложены по оси Х, а какие по оси Y (переключатель Ряды в: сроках или столбцах). Третий шаг.
Водим заголовок диаграммы, название осей, ставим или убираем осевые линии,
легенду и прочие детали оформления.
И наконец,
задаем, куда диаграмму следует поместить — на отдельный лист или на один из
имеющихся. Жмем кнопку Готово и получаем то, что заказали.
Готовую
диаграмму, если она таки совсем оправдала наши ожидания, можно еще
подредактировать. Щелкаем по любому элементу диаграммы, и он выделяется
(отмечается черными квадратиками), щелкаем по пустому месту внутри диаграммы, и
она выделится вся. Теперь можно выделенный элемент или всю диаграмму
скопировать или удалить (Del), передвинуть мышью в нужное
место, уменьшить или растянуть (за черные квадратики).
Однократный
щелчок по уже выделенным заголовкам (шапке, подписям) позволит поменять в них
текст.
Двойной щелчок на
выделенном фрагменте позволит его переоформить (в Excel 5.0 надо вначале выделить всю
диаграмму, а потом дважды щелкать). Если щелкаем по шапке, попадаем в
диалоговое окно Форматирование названия диаграммы, если по оси — в
Форматирование оси. Можно дважды щелкнуть по любой из линий (столбиков, кривых,
секторов или что мы там выбрали) и поменять какие-то параметры отдельно по
каждой группе (например, поменять цвет). Если щелкать в стороне от кривых или
столбиков, то попадем в Форматирование области диаграммы или Форматирование
области построения. Даже параметры линий сетки можно отредактировать, если
дважды щелкнуть по одной из них. Щелкая по этим же элементам правой кнопкой
мыши, мы будем получать контекстное меню — для каждого элемента свое.
Диаграмма
динамически связана с исходными данными. Если мы что-то в таблице поменяли, то
изменится и диаграмма. А если что-то испортили (возникла ошибка), то и
диаграмма испортится, и в ней появятся сообщения об ошибках.
4. Назначение MS Excel
табличный
процессор формула текст
MS Excel – одна
из самых популярных сегодня программ электронных таблиц. Ею пользуются ученые и
деловые люди бухгалтеры и журналисты, с ее помощью ведут разнообразные таблицы,
списки и каталоги, составляют финансовые и статистические отчеты, подсчитывают
состояние торгового предприятия, обрабатывают результаты научного эксперимента,
ведут учет, готовят презентационные материалы. Возможности Excel очень высоки. Обработка текста, управление базами
данных – программа настолько мощна, что во многих случаях превосходит
специализированные программы-редакторы или программы баз данных. Такое многообразие
функций может поначалу запутать, чем заставить применять на практике. Но по мере приобретения опыта начинаешь
по достоинству ценить то, что границ возможностей Excel тяжело достичь [3].
За многолетнюю историю табличных расчётов с применением персональных
компьютеров требования пользователей к подобным программам существенно
изменились. Вначале основной акцент в такой программе, как, например, VisiCalc,
ставился на счётные функции. Сегодня наряду с инженерными и бухгалтерскими
расчетами организация и графическое изображение данных приобретают все
возрастающее значение. Кроме того, многообразие функций, предлагаемое такой
расчетной и графической программой, не должно осложнять работу пользователя.
Программы для Windows создают для этого идеальные предпосылки. В последнее
время многие как раз перешли на использование Windows в качестве своей
пользовательской среды. Как следствие, многие фирмы, создающие программное
обеспечение, начали предлагать большое количество программ под Windows [3].
Программа Excel обеспечивает как легкость при обращении с данными, так и
их сохранность. Excel позволяет быстро выполнить работу для которой не нужно
затрачивать много бумаги и времени, а также привлекать профессиональных
бухгалтеров и финансистов.
Данная программа сумеет вычислить суммы по строкам и столбцам таблиц,
посчитать среднее арифметическое, банковский процент или дисперсию, здесь
вообще можно использовать множество стандартных функций: финансовых,
математических, логических, статистических [2].
У Excel есть еще
масса преимуществ. Это очень гибкая система «растет» вместе с
потребностями пользователя, меняет свой вид и подстраивается под Вас. Основу
Excel составляет поле клеток и меню в верхней части экрана. Кроме этого на
экране могут быть расположены до 10 панелей инструментов с кнопками и другими
элементами управления. Есть возможность не только использовать стандартные панели
инструментов, но и создавать свои собственные.
5. Шифр в Microsoft Exel
«Система шифрования
Цезаря»
Шифр Цезаря
является частным случаем шифра простой замены (одноалфавитной подстановки).
Свое название этот шифр получил по имени римского императора Гая Юлия Цезаря,
который использовал этот шифр при переписке.
При шифровании
исходного текста каждая буква заменяется на другую букву того же алфавита по
следующему правилу. Заменяющая буква определяется путем смещения по алфавиту от
исходной буквы на k букв. При достижении конца
алфавита выполняется циклический переход к его началу.
Задание:
Зашифровать
фамилию, имя, отчество, группу студента
Пример: Иванов Сергей Петрович, ст.
гр.08-НН
K = № варианта + 7 (5 + 7 = 12)
Для проверки
выполнить работу в обратном порядке.
Ход выполнения:
1. Открыть
программу Excel. Перейти на второй лист
этого документа АЛФАВИТ. Начиная с ячейки A1 до A39 набрать алфавит, как
указано на рисунке, затем выделить весь диапазон алфавита и назначить имя
«AБC«.
2. Затем перейти
на первый лист документа ШИФРОВАНИЕ и в ячейке B1 набрать текст, который необходимо зашифровать,
пример:
Иванов Сергей
Петрович, ст. гр.08-НН
Примечание: при
наборе текста необходимо использовать только те символы, которые входят в
алфавит!
3. В ячейке B3 записать формулу «=ПРОПИСН
(B1)», функция ПРОПИСИ переводит символы в строке в прописные буквы.
4. В ячейке D3 записать формулу «=ДЛСТР
(B3)», функция ДЛСТР рассчитывает длину строки, что необходимо
пользователю, для кодировки исходной строки.
5. В ячейке D4 укажем значение k, например 12
6. В столбце А,
начиная со строки 6 пронумеровать строки (количество строк которых необходимо
пронумеровать указано в ячейке D3 — 35).
7. Далее, начиная
с ячейки B6, записать формулу
«=ПСТР (B$3; A6;
1) » что разделяет
текст необходимый для кодировки на отдельные символы
8. В ячейку C6 необходимо записать формулу:
«=ПОИСКПОЗ
(B6; AБC; 0)»
Функция ПОИСКПОЗ
производит поиск индекса (позиции) символа из столбца B в массиве AБC, который был определен на листе АЛФАВИТ.
9. В следующем
шаге, получив позицию символа в алфавите ABC, указанном на листе АЛФАВИТ, необходимо произвести сдвиг алфавита для
кодированной последовательности символов, для этого в ячейку D6 записываем формулу «=ЕСЛИ
(ПОИСКПОЗ (B6; AБC; 0) +$D$4>39; ПОИСКПОЗ (B6; AБC; 0) +$D$4-39; ПОИСКПОЗ
(B6; AБC; 0) +$D$4)», которая позволяет производить циклический сдвиг
алфавита, на переменную k, находящуюся по адресу D4.
шифр цезарь текст шифрование
10. После
получения кода закодированного символа необходимо найти его в алфавите, для
этого в ячейку E6 записывается формула
«=ИНДЕКС (ABC; D6)», формула индекс возвращает символ из массива ABC по указному индексу.
11. Затем строка
6 копируется столько раз, сколько указано в ячейке D3 минус единица, после чего
кодируются все символы строки, указанной в ячейке B1.
12. Для получения
строки закодированного текста необходимо в ячейке G6 набрать формулу «=E6»,
затем в ячейке на строку ниже «=G6&E7», еще на строку ниже
«=G7&E8» и т.д. в последней строке получится закодированная
строка (её выделить).
ПРОВЕРКА:
1. На листе
ПРОВЕРКА в ячейку В1 ввести то, что получилось в ячейке G40:
2. В ячейку В3
ввести формулу: ПРОПИСН (В1)
3. Заполнить
столбец А: от 1 до 35 (количество символов в Ф. И.О. и группе студента).
4. В ячейку В6
ввести формулу: ПСТР (В$3; A6;
1). Затем
скопировать ее до ячейки В40.
5/ В ячейку С6
ввести формулу: ПОИСКПОЗ (В6; АБС; 0). Скопировать далее.
6. В ячейку D6 ввести формулу:
=ЕСЛИ
(ПОИСКПОЗ (B6; АБС; 0) — $D$4<=0; ПОИСКПОЗ (B6; АБС; 0) — $D$4+39; ПОИСКПОЗ
(B6; АБС; 0) — $D$4)
7. В ячейку Е6
ввести формулу: ИНДЕКС (АБС; D6)
8. В ячейку F6 ввести формулу: E6. В ячейку F7 ввести формулу: F6&E7 и скопировать.
В результате
получим ту фразу, которую шифровали, как показано на рисунке.
Размещено на Allbest.ru
Заключение
Итак,
мы выяснили, что электронная таблица – это автоматизированный эквивалент
обычной таблицы, в ячейках которой находятся либо данные (тексты, даты,
формулы, числа и т.д.), либо результаты расчета по формулам. При изменении этих
данных расчет выполняется автоматически.
Электронная таблица –
одна из самых распространенных и удобных информационных технологий для
обработки данных, требующих арифметических вычислений и представляемых в
табличном виде. Типичным примером применения электронных таблиц является
составление смет, финансовых планов и бюджетов, а также матричные вычисления в
инженерных расчетах.
Главное достоинство электронной таблицы –
это возможность мгновенного пересчета всех данных, связанных формульными
зависимостями при изменении значения любого операнда.
Имеющиеся
сегодня на рынке табличные процессоры способны работать в широком круге
экономических и других приложений и могут удовлетворить практически любого
пользователя.
Список
использованной литературы
1.Алексеев , А.П.
Информатика./ А.П. Алексеев .- Москва: СОЛОН, 2004,-с.323.
2.Бондаренко,
С. М. Excel 2003. Популярный самоучитель. / С.М.
Бондаренко.- СПб.: Питер, 2007. – с.241.
2.Заболотнова, Е.Ю. Организация данных в виде таблиц:
практическая работа с программой Microsoft Excel: Практикум / Под ред. д-ра
физ.-мат. наук В.А.Гриценко. – Калининград: Калинингр. ун-т., 2000. – 36 с.
3.Кузьмин, В.А. Microsoft Office Excel
2003. Учебный
курс / В. Кузьмин.- СПб.: Питер; Киев: Издательская группа BHV, 2004.-с. 493.
4.Лёзина, Т.А. MS Excel (расширенные возможности
использования)./Т. А. Лезина.- Учебное пособие. СПб.: ЛОИРО, 2003. –с.61.
5.Макарова , Н.В. Информатика./ Н.В. Макаровой . -М.: Финансы и
статистика, 2005.-с.127
6.Рычков, В.А. Microsoft Excel 2000: краткий курс / В.Рычков. –
СПб.: Питер, 2001. – 320 с.
7. Свиридова, М.Ю. Электронные таблицы Excel: Учебное пособие для
нач. проф. Образования / М.Ю.Свиридова. – М.: Издательство: Академия, 2008.-
144 с.
8. Шауцукова, Л.З. Информатика: Учебник для 10-11 классов /
Л.З.Шауцукова. — М.: Просвещение, 2004. – 420 с.
9. Электронный учебник по дисциплине «Информатика» для студентов
по теме «Электронная таблица Excel» [Электронный ресурс]. Режим доступа: http://www.tct.ru/EXCEL/Praktick/SOD.htm
10.Электронный
ресурс: http://www.sch35-k.h14.ru/informatika/teacher01/excel/les01.html
11.Электронный
ресурс: http://smiroleg.h12.ru/kurs/excel_kratko.html
12.Электронный
ресурс: http://www.kolomna-school7-ict.narod.ru/st40201.htm
Excel
Что можно сказать о
современных программах обработки электронных таблиц? Сегодня это средства,
позволяющие не только выполнять вычисления, но и управлять списками и создавать
диаграммы. Если же говорить об EXCEL, которая является
одной из наиболее известных программ обработки электронных таблиц, то без
преувеличения можно утверждать, что ее возможности практически неисчерпаемы.
Лично я считаю, что такие программы на сегодняшний день представляют собой один
из наиболее мощных и гибких инструментов, созданных для компьютера.
EXCEL
Возможности EXCEL очень высоки. Обработка текста , управление базами
данных — программа настолько мощна , что во многих случаях превосходит
специализированные программы — редакторы или программы баз данных. Такое
многообразие функций может поначалу запутать , нежели заставить применять их
на практике. Но по мере приобретения опыта начинаешь по достоинству ценить то ,
что границ возможностей EXCEL тяжело достичь.
За всю историю
табличных расчетов с применением персональных компьютеров требования
пользователей к подобным программам существенно изменились. В начале основной
акцент в такой программе, как, например , Vi s i C a l c, ставился
на счетные функции. Сегодня, положение другое. Наряду с инженерными и
бухгалтерскими расчетами организация и графическое изображение данных
приобретают все возрастающее значение. Кроме того, многообразие функций,
предлагаемое такой расчетной и графической программой, не должно осложнять
работу пользователя. Программы для Windows создают для
этого идеальные предпосылки.
В последнее время
многие как раз перешли на использование Windows в
качестве своей пользовательской среды. Как следствие, многие фирмы, создающие
программное обеспечение, начали предлагать большое количество программ для Windows.
СВОДНЫЕ ТАБЛИЦЫ
Разработчики
программного обеспечения фирмы Microsoft назвали
сводной таблицей новое средство обработки данных, которое они в первые отдали
на суд пользователей в пятой версии программы. В последующих версиях Excel круг возможностей использования сводных таблиц
расширен. Основное внимание было уделено повышению скорости обработки данных в
таблицах.
Сводные таблицы —
это таблицы, в которых данные группируются по различным критериям, что
позволяет сэкономить силы и время, необходимые для задания формул и функций,
анализирующих данные. Причина такой экономии состоит в том, что модуль сводных
таблиц располагает встроенными функциями для основных видов вычислений и оценки
данных.
Сводная таблица
является специальным типом таблицы, которая суммирует информацию из конкретных
полей списка или базы данных. При создании сводной таблицы с помощью мастера вы
можете задать нужные поля, организацию таблицы ( ее макет ) и тип выполняемых
вычислений. После построения таблицы можно изменить ее расположение для
просмотра данных под другим углом зрения. Именно возможность изменения
ориентации таблицы, например транспонирование заголовков столбцов в заголовки
строк и наоборот, дала сводной таблице ее название и делает ее мощным
аналитическим инструментом.
Сводная таблица —
это так же еще один инструмент обработки больших списков ( баз данных ).
Поскольку в этом случае сразу подводятся итоги, выполняется сортировка и
фильтрация списков, то сводная таблица является более мощным инструментом
обработки данных, который в EXCEL называется мастер
сводных таблиц.
Перед построением
сводной таблицы на основе списка следует убрать из него промежуточные итоги и
наложенные фильтры. Сводные таблицы сами обеспечивают подведение итогов и
фильтрацию данных, но построить сводную таблицу по списку с уже имеющимися
промежуточными итогами невозможно.
Создание сводной таблицы
При создании
сводной таблицы можно использовать один из четырех типов источников данных:
*
список Excel;
*
внешний источник данных, доступный через Microsoft
Query;
*
несколько диапазонов консолидации ( отдельных списков Excel );
*
другую сводную таблицу.
Запуск мастера сводных таблиц
Чтобы приступить к
созданию сводной таблицы, выберите в меню Данные команду Сводная
таблица. Excel запустит мастер сводных таблиц ,
который будет сопровождать нас в процессе создания таблицы , включающем в себя
следующие шаги:
1. Задание типа источника данных.
2. Указание местонахождения исходных данных или получение их из
внешнего источника с помощью Microsoft Query.
3. Задание макета таблицы и выбор итоговой функции.
4. Указание места для размещения таблицы.
Шаг
1 : задание типа источника данных
При установке
переключателя Во внешнем источнике данных первого окна диалога мастера
сводных таблиц появится изображение ЭВМ , передающей данные на терминал.
Шаг
2 : указание местонахождения исходных данных
После задания типа
источника данных нужно нажать кнопку Далее. Мастер сводных таблиц
откроет свое второе окно диалога , предлагающее указать место , где находятся
исходные данные. Если источником данных является список Excel
и перед выбором команды Сводная таблица выделена только одна ячейка в
этом списке , то мастер сводных таблиц правильно заполнит это окно диалога.
Если исходный список находится в неоткрытой книге Excel ,
нужно нажать кнопку Обзор в этом окне диалога. После нахождения нужного
файла надо ввести имя или ссылку на диапазон , где находится список.
Шаг
3 : задание макета таблицы
После задания исходных
данных нужно нажать кнопку Далее , чтобы перейти в окно диалога.
В этом окне диалога мы можем
сформировать макет ( структуру ) сводной таблицы и указать , какая информация
должна отображаться в теле таблицы. Точнее говоря , речь идет только о начальном
макете сводной таблицы , поскольку после создания таблицы ее можно
реорганизовать в любое время.
В центре этого окна находится
диаграмма макета , на которой показаны три оси таблицы ( строк , столбцов и
страниц ) и область данных. В правой части окна диалога отображаются кнопки для
каждого поля источника данных. Чтобы задать структуру таблицы , необходимо
просто перетащить эти кнопки в различные области диаграммы макета. Если нужно
удалить поле из сводной таблицы , следует перетащить его кнопку за пределы этой
диаграммы.
По умолчанию мастер сводных
таблиц применяет функцию Сумма
к числовым значениям в области
данных и использует функцию Кол-во значений для нечисловых значений. Чтобы
использовать другую итоговую функцию , например Среднее или Максимум
, надо дважды щелкнуть на заголовке поля после его перетаскивания в область
данных и затем в окне диалога Вычисление поля сводной таблицы
выбрать необходимую функцию. Можно использовать следующие функции :
СУММ ( )
— сумма ;
СЧЕТ ( ) —
количество значений ;
СРЗНАЧ ( )
— среднее ;
МАКС ( )
— максимум
МИН ( ) —
минимум ;
ПРОИЗВЕД ( )
— произведение;
СТАНДОТКЛОН ( )
— несмещенное отклонение;
СТАНДОТКЛОНП ( )
— смещенное отклонение;
ДИСП ( )
— несмещенная дисперсия;
ДИСПР ( )
— смещенная дисперсия.
Шаг
4 : указание места для размещения таблицы
В окне диалога , укажем
место , где будет располагаться сводная таблица.
Чтобы поместить таблицу
на новом рабочем листе , установим переключатель Новый лист. В противном случае
установим переключатель Существующий лист и введем имя диапазона на ссылку.
После нажатия кнопки Готово
Excel почти без промедления создает сводную таблицу.
Если таблица основана на внешних данных , Excel сначала
выполнит запрос , а затем построит сводную таблицу.
Когда выделение находится в
пределах сводной таблицы , то по умолчанию Excel
выводит на экран панель инструментов Сводные таблицы. Если мы не
видим этой панели инструментов , в меню Сервис выбираем команду Настройка
и затем устанавливаем флажок Сводные таблицы.
Excel
также позволяет нам воспользоваться некоторыми специализированными средствами
которые находятся на панели инструментов сводной таблицы.
Сводная ведомость зарплаты за полугодие
Реорганизация
сводной таблицы
Чтобы реорганизовать
сводную таблицу , необходимо просто перетащить один или несколько заголовков
полей. Например , чтобы переместить поле с оси столбцов на ось строк ,
достаточно перетащить его заголовок из области столбцов в область строк. Кроме
транспортирования строк и столбцов можно также изменять порядок отображения
полей по оси столбцов или строк сводной таблицы.
Размещение полей на оси страниц
Чтобы более
внимательно просмотреть информацию в поле сводной таблицы , его можно
переместить на ось страниц. Для этого просто перетащить заголовок поля выше
левого верхнего угла сводной таблицы. При перетаскивании заголовка указатель
примет вид трех небольших страничек. Когда будет видно изменение указателя ,
надо отпустить кнопку мыши , и заголовок поля будет помещен в область страниц.
Цикл по элементам на оси страниц
Когда выводится поле на
оси строк или столбцов, то для просмотра всех элементов этого поля достаточно
прокрутить таблицу. Но если поле находится на оси страниц , то можно увидеть
только один элемент этого поля. Чтобы увидеть другой элемент поля , нужно
выбрать его в раскрывающемся списке этого поля. Последовательно выбирая
элементы в списке , можно видеть двумерные «срезы» данных для соответствующих
значений поля , помещенного в область страниц.
Вывод итогов для поля страницы
Внизу каждого
раскрывающегося списка поля страницы виден элемент ( Все ). Выбор этого
элемента списка позволяет вывести на экран итоговые значения для каждого поля
на оси страниц.
Перемещение элементов поля страницы на отдельные листы
книги
Даже если сводная
таблица содержит ось страниц , вся таблица хранится на одном листе книги. С
помощью кнопки Отобразить страницы на панели инструментов
Сводные таблицы можно создать ряд связанных сводных таблиц , каждая из
которых будет отображать один элемент поля страницы.
Изменение расположения кнопок полей
страниц
Обычно Excel выводит кнопки полей страниц в одном столбце над левым
верхним углом таблицы. Если полей на оси страниц достаточно много , можно
разместить их кнопки в нескольких столбцах. Для этого надо выполнить следующие
действия:
2. Выбрать команду Параметры в меню Сводная таблица на
панели инструментов Сводные таблицы.
3. Используя раскрывшийся список Макет страницы и поле
Число полей в столбце окна диалога Параметры сводной таблицы
задаем нужное расположение кнопок.
Обновление сводной таблицы
Как уже отмечалось ,
сводная таблица связана с исходными данными, но она не обновляется
автоматически при изменении исходных данных. Чтобы обновить сводную таблицу ,
надо выделить в ней любую ячейку и затем в меню Данные выбрать кнопку Обновить
данные или нажать одноименную кнопку на панели инструментов Сводные
таблицы.
Обновление таблицы при открытии
файла
Чтобы Excel автоматически обновлял сводную таблицу при каждом
открытие книги, в которой она находится, выберете команду Параметры в
меню Сводная таблица на панели инструментов Сводная таблица.
Затем в окне диалога Параметры сводной таблицы устанавливаем флажок Обновить
при открытии.
Если для получения данных
используется запрос к внешнему источнику , занимающий достаточно много времени
, то флажок Обновить при открытии лучше снять.
Обновление связанных сводных
таблиц
Если одна сводная
таблица служит источником данных для другой , то при обновлении любой из них
пересчитываются обе таблицы.
Обновление сводной таблицы , связанной с внешними данными
Если сводная
таблица построена на основе внешнего источника данных , то Excel
может выполнить запрос к нему в фоновом режиме, что позволяет работать с
таблицей во время ее обновления. Чтобы включить этот режим обновления , нужно
выделить в таблице любую ячейку и выбрать команду Параметры в меню Сводная
таблица на панели инструментов Сводные таблицы. Затем в окне диалога
Параметры сводной таблицы установить флажок Фоновый запрос. В том
случае , когда в сводной таблице используются поля страниц , можно установить
такой режим выполнения запроса , при котором Excel
запрашивает только данные , необходимые для текущей просматриваемой страницы.
Этот режим предъявляет более скромные требования к ресурсам компьютера ,
поскольку при выполнении запроса расходуется меньше оперативной памяти , что
может оказаться немаловажным при работе с большой внешней базой данных. Кроме
того , можно предпочесть этот режим при редком переключении страниц.
Чтобы запрашивать внешний
источник данных только для одной страницы , нужно дважды щелкнуть на кнопки
любого поля страницы. В окне диалога , которое появится , следует нажать кнопку
Далее. Затем в окне диалога Дополнительные параметры поля сводной
таблицы установить переключатель Обновлять внешние данные при
выборе каждого элемента.
Выделение элементов сводной
таблицы
При работе со
сводными таблицами в Microsoft Excel 97 мы можем
использовать новый режим выделения , который называется структурным
выделением. Если этот режим включен , то при выделении элементов в сводной
таблице Excel автоматически расширяет выделение ,
включая в него все остальные экземпляры этого элемента.
Структурное выделение облегчает
сравнение связанных элементов в сводной таблице. Не менее важным является то ,
что при включенном структурном выделении все форматы , примененные к выделенным
ячейкам , сохраняются даже после обновления или реорганизации сводной таблицы.
Тем не менее Excel
позволяет отключать этот режим , поскольку структурное выделение существенно
отличается от обычного выделения ячеек в рабочих листах.
Включение и выключение структурного выделения
Чтобы включить или
выключить структурное выделение , выделим любую часть сводной таблицы. Затем
выберем команду Выделить в меню Сводная таблица на панели
инструментов Сводные таблицы.
Когда структурное выделение
включено , кнопка слева от команды Разрешить выделение находится в
нажатом состоянии , и три верхние команды этого подчиненного меню становятся
доступными.
Если режим структурного выделения
выключен , то кнопка выглядит не нажатой , а три первые команды не доступны.
Выделение только заголовков или только данных
Команды из
подчиненного меню Выделить и соответствующей кнопки на панели инструментов
Сводные таблицы позволяют выделить только заголовка или только данные. Если бы
мы хотели выделить заголовки без соответствующих данных , то надо было бы
нажать кнопку Только заголовки. Чтобы восстановить полный режим
выделения , мы должны нажать кнопку Заголовки и данные.
Выделение всей сводной таблицы
Чтобы выделить сводную
таблицу целиком ,необходимо выбрать команду Выделить в меню Сводная
таблица на панели инструментов Сводные таблицы. Затем в подчиненном
меню Выделить выбрать команду Таблица целиком.
Форматирование сводной таблицы
Для изменения
внешнего вида ячеек сводной таблицы можно использовать стандартную технику
форматирования. Excel сохранит форматы и после
обновления или реорганизации таблицы при условии , что не снят флажок Сохранить
форматирование в окне диалога Параметры сводной таблицы. Чтобы
примененные форматы не терялись при обновлении или реорганизации таблицы , надо
выполнить следующие действия:
1. Выделить в сводной таблице любую ячейку.
2. Выбрать команду Параметры в меню Сводная таблица на
панели инструментов Сводные таблицы.
3. В окне диалога Параметры сводной таблицы необходимо
установить флажок Сохранить форматирование.
Применение автоформата к сводной
таблице
Обычно Excel применяет к только что созданным сводным таблицам
автоформат , используемый по умолчанию. Но можно применить другой автоформат.
Для этого выделим любую ячейку сводной таблицы , в меню Формат выберем
команду Автоформат и затем в появившемся окне диалога выберем нужный
автоформат.
Любые форматы , примененные
другими способами до или после использования автоформата , имеют преимущества
над установками автоформата. Например , мы можем отформатировать всю таблицу с
помощью автоформата и затем изменить форматы отдельных ячеек. И до тех пор ,
пока включен режим структурного выделения , Excel будет
сохранять назначенные форматы при обновлении и реорганизации сводной таблицы.
Чтобы создать сводную таблицу без
автоформатирования , нажмем кнопку Параметры в четвертом окне диалога
мастера сводных таблиц и затем снимем флажок Автоформат.
При удалении автоформатирования
из существующей таблицы , выделим в ней любую ячейку , выберем команду
Параметры в меню Сводная таблица на панели инструментов Сводные
таблицы , снимем флажок Автоформат и затем нажмем кнопку ОК.
После этого в меню Сводная
таблица на панели инструментов Сводные таблицы выберем команду
Выделить и затем — Таблица целиком. И на конец , в меню Формат
выберем команду Стиль и применим стиль Обычный.
Применение числовых форматов
Если включен режим
структурного выделения , то можно изменять числовой формат ячеек в сводной
таблице , выделяя эти ячейки и используя стандартную технику форматирования.
Чтобы применить числовой формат сразу ко всем ячейкам сводной таблицы , воспользуемся
следующей процедурой:
1. Выделим любую ячейку в области данных таблицы ( но только не
кнопку поля и не заголовок элемента ).
2. Нажмем кнопку Поле сводной таблицы на панели инструментов Сводные
таблицы.
3. В окне диалога Вычисление поля сводной таблицы нажмем
кнопку Формат.
После нажатия кнопки Формат
мы попадем в обычное окно диалога для числового форматирования , которое
открывается в ответ на выбор команды Ячейки в меню Формат.
Отображение пустых ячеек в
сводной таблице
Обычно в ячейках
сводной таблицы , для которых отсутствуют данные , отображаются пустые
значения. При желании можно отображать 0 или некоторое текстовое
значение в ячейках , которые оказываются пустыми. Для этого выполним следующие
действия:
1. Выделим в сводной таблице любую ячейку.
2. Выберем команду Параметры в меню Сводная таблица на
панели инструментов Сводные таблицы.
3. В окне диалога Параметры сводной таблицы проверим чтобы
флажок Для пустых ячеек отображать был установлен. Затем в соседнем поле
введем 0 или другое значение.
Добавление и удаление полей
Чтобы добавить в
сводную таблицу новые поля или удалить существующие , с начало выделим любую
ячейку в таблице. Затем
в меню Данные команду Сводная
таблица или нажмем кнопку Мастер сводных таблиц на панели
инструментов Сводные таблицы. Excel выведет на
экран окно диалога Мастер сводных таблиц — шаг 3 из 4 , в
котором задается первоначальный макет таблиц. Чтобы добавить новое поле ,
просто перетащим его кнопку в нужную область диаграммы макета , а для удаления
поля перетащим его кнопку за пределы диаграммы.
Использование нескольких полей
данных
Если в область данных
сводной таблицы добавить второе поле , то Excel выведет
промежуточные итоги для каждого поля.
Переименование полей и
элементов
Использование имен полей
и элементов , назначенных мастером сводных таблиц необязательно. Эти имена
можно изменить , отредактировав заголовок поля или элемента в сводной таблице.
При изменении имени элемента таким способом оно изменится во всех экземплярах
этого элемента , появляющихся в таблице.
Сортировка элементов
Microsoft
Excel предлагает новое средство , названное автосортировкой , которое
предоставляет большой контроль над сортировкой данных в сводных таблицах.
Автосортировка позволяет упорядочить элементы полей на основе соответствующих
значений данных.
По умолчанию автосортировка
выключена для всех полей сводной таблицы , и для упорядочивания элементов полей
можно использовать привычную команду Сортировка из меню Данные
или кнопки Сортировка по возрастанию и Сортировка по убыванию на
стандартной панели инструментов. Если автосортировка включена, то для этой цели
используется окно диалога сводной таблицы.
Сортировка элементов поля с помощью значений данных
Чтобы отсортировать
элементы поля с помощью соответствующих значений данных , надо выполнить
следующие действия:
1. Выделить любой элемент поля или кнопку поля , которое необходимо
отсортировать.
2. Нажать кнопку Поле сводной таблицы на панели инструментов Сводные
таблицы ( или выбрать команду Поле в меню Сводная таблица
).
3. Нажать кнопку Далее.
Сортировка элементов поля по
заголовкам
Если автосортировка
поля отключена , то можно использовать обычные команды сортировки Excel до упорядочивания элементов этого поля по их
заголовкам.
Но если для
интересующего поля отключена автосортировка , то в таком случае необходимо
открыть окно диалога Дополнительные параметры поля сводной
таблицы для этого поля с помощью процедуры , «Сортировка элементов поля с
помощью значений данных».
Затем выполним одну из
приведенных ниже инструкций:
В секции Параметры сортировки
этого окна диалога установим переключатель Вручную. Дважды нажмем кнопку
ОК , чтобы вернуться в сводную таблицу , и за тем используем обычные
команды сортировки Excel.
В секции Параметры сортировки
установим переключатель По возрастанию или По убыванию в
зависимости от требуемого порядка сортировки. Затем в раскрывшемся списке С
помощью поля выберем имя сортируемого поля.
Использование нестандартного
порядка сортировки
Если
сортировка по возрастанию или по убыванию не устраивает , можно задать
пользовательский порядок сортировки с помощью вкладки Списки окна
диалога Параметры. Пользовательский порядок сортировки можно задать с
помощью простой замены заголовков элементов поля.
Когда вместо
одного заголовка элемента вводится имя другого существующего заголовка элемента
, то Excel рассматривает это действие как команду
перестановки двух заголовков. Нестандартный порядок сортировки сохраняется при
обновлении и реорганизации сводной таблицы.
Группировка данных
Мастер сводных таблиц автоматически группирует элементы внутреннего поля для
каждого заголовка внешнего поля и , если требуется , создает промежуточные
итоги для каждого элемента внутреннего поля. Но иногда удобнее группировать
элементы иным способом , например , собрать месячные элементы в квартальные
группы или множество чисел в большие числовые категории.
Excel предлагает несколько вариантов группировки элементов.
Группировка числовых элементов
Чтобы
сравнить числовые элементы поля выделим любой элемент поля и нажмем кнопку
Группировать на панели инструментов Сводные таблицы.
В окне диалога
Группировать введем необходимые значения в поля Начальная с , По и
С шагом .
Группировка элементов по временным диапазонам
Чтобы
сгруппировать элементы поля по временным диапазонам , выделим любой элемент в
поле Дата , нажмем кнопку Группировать на панели инструментов Сводные
таблицы и заполним окно диалога.
Excel обеспечивает достаточную гибкость при группировке
элементов поля дат. В списке С шагом окна диалога Группирование
можно задать временной интервал от секунды до года. Если стандартных интервалов
не достаточно , можно указать любое количество дней . Кроме того , можно
создать две и более группировок одновременно , выделив несколько элементов в
списке С шагом .
Использование общих и
промежуточных итогов
По
умолчанию Excel генерирует общие итоги для всех внешних
полей сводной таблицы и промежуточные итоги для всех внутренних полей за
исключением самого внутреннего поля. Можно как удалить создаваемые по умолчанию
итоги , так и сгенерировать промежуточные итоги для самых внутренних полей.
Общие итоги
При
использовании нескольких полей данных мастер сводных таблиц генерирует
отдельные общие итоги для каждого из этих полей. Общие итоги всегда используют
ту же функцию , что и поле данных , для которых они вычисляются.
Например , если
таблица использует функцию Сумм , то эта же функция используется и для
вычисления общих итогов. Если бы вместо функции Сумма использовалась
функция Среднее , то вместо «общих сумм» мы получим « общее среднее».
Чтобы создать
сводную таблицу без общих итогов, в окне диалога Мастер сводных таблиц — шаг 4
из 4 нажмем кнопку Параметры. Затем снимем флажки Общая сумма по
столбцам и /или Общая сумма по строкам. Если нужно удалить
общие итоги из существующей сводной таблицы , выберем команду Параметры
в меню Сводная таблица на панели инструментов Сводные таблицы.
Затем снимем флажки Общая сумма по столбцам и / или Общая сумма по
строкам.
Промежуточные итоги
По умолчанию Excel создает промежуточные итоги для всех
полей, помещенных в область столбцов и строк сводной
таблицы , за исключением самых внутренних полей.
Как и в случае общих итогов , Excel генерирует одну строку промежуточных итогов для каждого
поля данных сводной таблицы , и по умолчанию промежуточные итоги создаются с
помощью той же функции , которая используется для вычисления поля данных.
Но в случае промежуточных итогов
можно изменить используемую по умолчанию итоговую функцию и даже применить
несколько итоговых функций. Можно так же отменить создание промежуточных итогов
для определенных полей.
Чтобы изменить используемую по
умолчанию итоговую функцию или применить несколько функций , выполним следующие
действия:
1. Дважды щелкнем на заголовке поле. Вместо этого
можно выделить заголовок
поля и нажать кнопку Поле сводной таблицы на панели инструментов
Сводные таблицы.
2. В окне диалога Вычисление поля сводной таблицы выберем одну
или несколько функций и нажмем кнопку ОК.
Чтобы удалить промежуточные
итоги для поля, проделаем следующее:
1. Дважды щелкнем на заголовке
поле. Также можно выделить заголовок поле и нажать кнопку Поле сводной
таблицы на панели инструментов Сводные таблицы.
2. В окне диалога
Вычисление поля сводной таблицы установим переключатель Промежуточные итоги
в положении Нет и нажмем кнопку ОК.
Но если
позднее мы снова решим вывести в таблице промежуточные итоги , то сделаем так:
1. Дважды щелкнем на заголовке поле. Кроме того , можно выделить
заголовок поле и нажать кнопку Поле сводной таблицы на панели
инструментов Сводные таблицы.
2. В окне диалога Вычисление поля сводной таблицы установим
переключатель Промежуточные итоги в положение Автоматические и
нажмем кнопку ОК.
Промежуточные итоги для самых
внутренних полей
Хотя по умолчанию Excel не генерирует промежуточные итоги для самых внутренних
полей , мы можем их создать и использовать при этом несколько итоговых функций.
Эти итоги , если они имеются , размещаются в нижней или правой части сводной
таблицы непосредственно выше или слева от общих итогов.
Чтобы добавить промежуточные
итоги для самого внутреннего поля, выполним следующие действия:
1. Дважды щелкнуть на заголовке внутреннего поля. Вместо этого можно
выделить заголовок поля и нажать кнопку Поле сводной таблицы на
панели инструментов Сводные таблицы.
2. В окне диалога Вычисление поля сводной таблицы выберем одну
или несколько функций и нажмем кнопку ОК.
Изменение вычислений в
сводных таблицах
К числовым полям ,
помещенным в область данных сводной таблицы, Excel по
умолчанию применяет функцию Сумма , а к любым не числовым полям —
Количество значений. Но можно применить и многие другие формы вычислений.
Кроме того , Microsoft Excel 97 позволяет использовать
в сводных таблицах вычисляемые поля и элементы.
Использование других итоговых
функций
Чтобы переключиться на
другую итоговую функцию , выделим любую ячейку в области данных и нажмем кнопку
Поле сводной таблицы на панели инструментов Сводные таблицы. Excel выведет на экран окно диалога Вычисление поля
сводной таблицы. Выберем функцию , которую хотим использовать , и нажмем
кнопку ОК.
Применение нескольких итоговых
функций к одному полю
К полю можно применить
любое количество итоговых функций. Чтобы использовать дополнительные функции
для поля , которое уже находится в области данных сводной таблицы , выделим
любую ячейку в области данных и нажмем кнопку Поле сводной таблицы на панели
инструментов. Оказавшись в окне диалога Мастер сводных таблиц — шаг 3 из 4
перетащим в область данных диаграммы макета кнопку этого же поля еще раз ,
чтобы разместить вторую копию заголовка поля. Дважды щелкнув на копии заголовка
, затем в списке
Операция окна диалога Вычисление
поля сводной таблицы выберем нужную итоговую функцию и нажмем кнопку ОК , чтобы
вернуться в сводную таблицу.
Ссылки на данные в сводной
таблице
Если формула рабочего
листа использует для получения данных из сводной таблицы обычную ссылку на
ячейку , то она будет прекрасно работать , пока ячейка остается на своем месте.
Но после реорганизации сводной таблицы эта формула возвратит неверные данные.
Чтобы избежать этого , используем в формуле функцию ПОЛУЧИТЬ.ДАННЫЕ. СВОДНОЙ.
ТАБЛИЦЫ для создания ссылки на данные сводной таблицы.
Функция ПОЛУЧИТЬ. ДАННЫЕ.
СВОДНОЙ. ТАБЛИЦЫ имеет два аргумента. Первый аргумент служит для указания
сводной таблицы , а второй аргумент описывает извлекаемые данные. Первый
аргумент может быть любой ячейкой сводной таблицы или именем диапазона ,
назначенного сводной таблице , а так же надписью , записанной в ячейке над
левым верхним углом таблицы. Второй аргумент , заключаемый в двойные кавычки ,
перечисляет имена полей , на пересечении которых находятся извлекаемые данные.
Имена полей во втором аргументе должны быть разделены пробелом.
Использование
сводной таблицы для консолидации диапазонов
С помощью мастера сводных
таблиц можно консолидировать данные из таблиц , расположенных на разных рабочих
листах Excel. Непременным условием такой консолидации
является единая структура таблиц. При этом каждая таблица должна содержать
данные одного временного диапазона. Например , ведомости зарплаты за каждый
квартал 1998года сформированы на разных рабочих листах Excel
с именами 1кв -98 , 2кв -98 , 3кв -98 , 4кв -98.
Для построения сводной
ведомости за весь 1998 год не обязательно переносить их на один рабочий
лист EXCEL , а можно воспользоваться средством
консолидации мастера сводных таблиц.
Для создания консолидированной
сводной таблицы из нескольких рабочих листов надо выполнить следующие действия.
Перейти на новый рабочий лист и
выбрать в меню Данные команду Сводная таблица. На первом шаге
мастера сводных таблиц надо установить флажок в нескольких диапазонах
консолидации.
На следующем шаге мастера сводных
таблиц следует оставить установленным по умолчанию переключатель Создать
одно поле страницы. Далее необходимо указать диапазон каждой
консолидируемой таблицы , включая в него заголовки столбцов и строк ,
кроме итоговых строк и столбцов.
После задания всех диапазонов
объединяемых таблиц по кнопке Далее можно перейти к третьему шагу ,
который выводит окно формирования макета итогового документа , за исключением
того , что Excel не отображает имена полей завершения
формирования сводной таблицы. Для суммирования значений из исходных
диапазонов достаточно нажать кнопку Далее , а для использования другой итоговой
функции следует дважды щелкнуть по заголовку Сумма по полю Значение , а
затем выбрать требуемую функцию.
ВЫВОД:
В настоящее время производство компьютеров значительно возросло. Причины
их роста в том, что они выгодны и удобны в применении. Их мощность постоянно
увеличивается, а область применения расширяется.
Exsel предназначен для использования в финансовой сфере, в научных
расчетах, инженерно-конструкторской деятельности и т.д.
Благодаря сводной таблице могут легко организовать свою работу
бухгалтера, экономисты, финансисты, так как эти таблицы очень удобны в
применении.
ЛИТЕРАТУРА:
1) М. Додж, К. Кината, К. Стинсон «Эффективная
работа м Microsoft Exsel 97», издательство «Питер»;
Санкт-Петербург, 1998г.
2) Е.К. Овчаренко, О.П. Ильина, Е.В. Балыбердин
«Финансово — экономические расчеты в Exsel», Москва,
1999 г.
3) Йорг Шиб, Exsel 7,0:
Сотни полезных рецептов, Дюссельдорф-Киев-Москва-Санкт-Петербург, 1997 г.
ФГБОУ
ВПО КГАВМ имени Н.Э. Баумана
Кафедра
менеджмента и информационных технологий
Реферат
на тему:
Анализ
данных средствами Microsoft
Excel
Работу
выполнил
Студент
102 группы ФВМ
Сагдеев
Д.Р.
Проверил:
Домолазов
С.М.
Казань
2013
Содержание
Введение…………………………………………………………….3
1.Microsoft
Excel.
Понятия и возможности……………………….5
2.Анализ
данных. Использование сценариев:
2.1
Анализ данных в MS Excel…………………………………….7
2.2Сценарии…………………………………………………………..9
2.3Пример
расчета внутренней скорости оборота
инвестиций….10
Заключение………………………………………………………….14
Список
литературы………………………………………………….15
Введение.
Microsoft
Office , самое популярное семейство
офисных программных продуктов, включает
в себя новые версии знакомых приложений,
которые поддерживают технологии
Internet, и позволяют создавать гибкие
интернет-решения
Microsoft
Office — семейство программных продуктов
Microsoft, которое объединяет самые популярные
в мире приложения в единую среду,
идеальную для работы с информацией. В
Microsoft Office входят текстовый процессор
Microsoft Word, электронные таблицы Microsoft
Excel, средство подготовки и демонстрации
презентаций Microsoft PowerPoint
и новое приложение Microsoft Outlook. Все эти
приложения составляют Стандартную
редакцию Microsoft Office. В Профессиональную
редакцию входит также СУБД Microsoft
Access.
Microsoft
Excel
– программа предназначенная для
организации данных в таблице для
документирования и графического
представления информации.
Программа
MS
Excel
применяется при создании комплексных
документов в которых необходимо:
-
использовать
одни и те же данные в разных рабочих
листах; -
изменить
и восстанавливать связи.
Преимуществом
MS
Excel
является то, что программа помогает
оперировать большими объемами информации.
рабочие книги MS
Excel
предоставляют возможность хранения и
организации данных, вычисление суммы
значений в ячейках. Ms
Excel
предоставляет широкий спектр методов
позволяющих сделать информацию простой
для восприятия.
В
наше время, каждому человеку важно знать
и иметь навыки в работе с приложениями
Microsoft Office, так как современный мир насыщен
огромным количеством информацией, с
которой просто необходимо уметь работать.
Более
подробно в этой курсовой будет представлено
приложение MS
Excel,
его функции и возможности. А также
использование сценариев с их практическим
применением.
Табличный
процессор MS Excel (электронные таблицы) –
одно из наиболее часто используемых
приложений пакета MS Office, мощнейший
инструмент в умелых руках, значительно
упрощающий рутинную повседневную
работу. Основное назначение MS Excel –
решение практически любых задач
расчетного характера, входные данные
которых можно представить в виде таблиц.
Применение электронных таблиц упрощает
работу с данными и позволяет получать
результаты без программирования
расчётов. В сочетании же с языком
программирования Visual Basic for Application (VBA),
табличный процессор MS Excel приобретает
универсальный характер и позволяет
решить вообще любую задачу, независимо
от ее характера.
Особенность
электронных таблиц заключается в
возможности применения формул для
описания связи между значениями различных
ячеек. Расчёт по заданным формулам
выполняется автоматически. Изменение
содержимого какой-либо ячейки приводит
к пересчёту значений всех ячеек, которые
с ней связаны формульными отношениями
и, тем самым, к обновлению всей таблицы
в соответствии с изменившимися данными.
Основные
возможности электронных таблиц:
-
проведение
однотипных сложных расчётов над большими
наборами данных; -
автоматизация
итоговых вычислений; -
решение
задач путём подбора значений параметров; -
обработка
(статистический анализ) результатов
экспериментов; -
проведение
поиска оптимальных значений параметров
(решение оптимизационных задач); -
подготовка
табличных документов; -
построение
диаграмм (в том числе и сводных) по
имеющимся данным; -
создание
и анализ баз данных (списков).
2.Анализ данных. Использование сценариев.
2.1 Анализ данных в ms Excel
Данные
— сведения:
—
полученные путем измерения, наблюдения,
логических или арифметических операций;
—
представленные в форме, пригодной для
постоянного хранения, передачи и
(автоматизированной) обработки.
В
Excel
тип
данных
– тип, значения хранящегося в ячейке.
Когда
данные вводятся на рабочий лист, Excel
автоматически анализирует их определяет
тип данных. Тип данных, присваиваемый
ячейке по умолчанию, определяет способ
анализа данных, который можно применять
к данной ячейке.
Например,
в большинстве инструментах анализа
данных используются именно числовые
значения. Если вы попробуете ввести
текстовое значении, то программа
отреагирует сообщением об ошибке.
Типы
данных:
-
Текстовый
-
Числовой
-
Число
-
Числовые
символы -
Дроби
-
Дата
и время -
Даты
-
Время
-
Формулы
Анализ
данных
— область информатики, занимающаяся
построением и исследованием наиболее
общих математических методов и
вычислительных алгоритмов извлечения
знаний из экспериментальных (в широком
смысле) данных.
Анализ
данных – сравнение различной информации.
Работа
с таблицей не ограничивается простым
занесением в нее данных. Трудно представить
себе область, где бы ни требовался анализ
этих данных.
Таблицы
данных являются частью блока задач,
который иногда называют инструментами
анализа «что-если». Таблица данных
представляет собой диапазон ячеек,
показывающий, как изменение определенных
значений в формулах влияет на результаты
этих формул. Таблицы предоставляют
способ быстрого вычисления нескольких
версий в рамках одной операции, а также
способ просмотра и сравнения результатов
всех различных вариантов на одном листе.
Ms
Excel
представляет широкие возможности для
проведения анализа данных, находящихся
в списке. К
средствам анализа относятся:
-
Обработка
списка с помощью различных формул и
функций; -
Построение
диаграмм и использование карт Ms
Excel; -
Проверка
данных рабочих листов и рабочих книг
на наличие ошибок; -
Структуризация
рабочих листов; -
Автоматическое
подведение итогов (включая мстер
частичных сумм); -
Консолидация
данных; -
Сводные
таблицы; -
Специальные
средства анализа выборочных записей
и данных – подбор параметра, поиск
решения, сценарии и др.
Соседние файлы в предмете [НЕСОРТИРОВАННОЕ]
- #
- #
- #
- #
- #
- #
- #
- #
- #
- #
- #