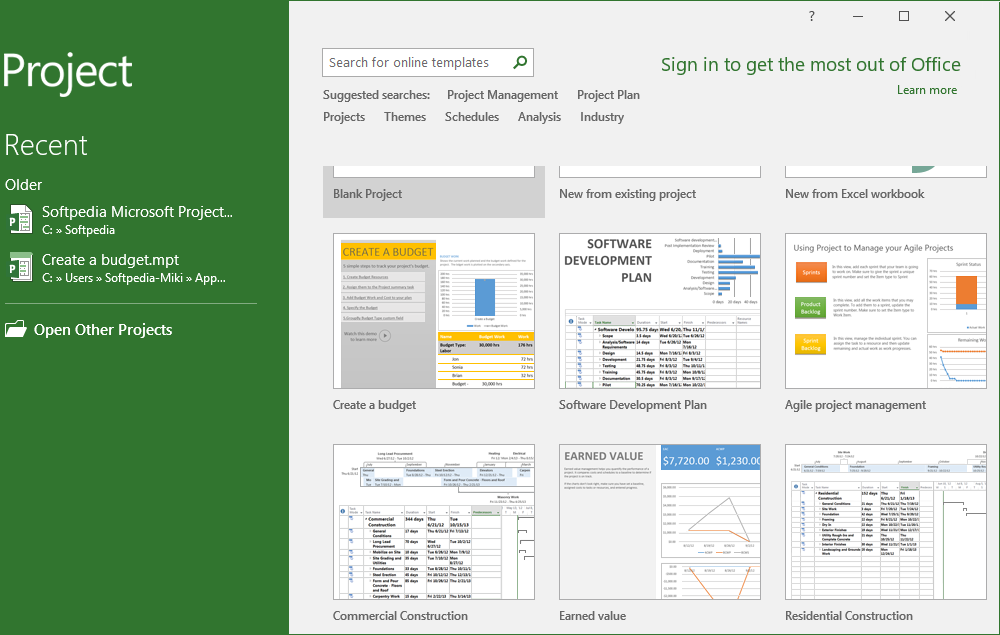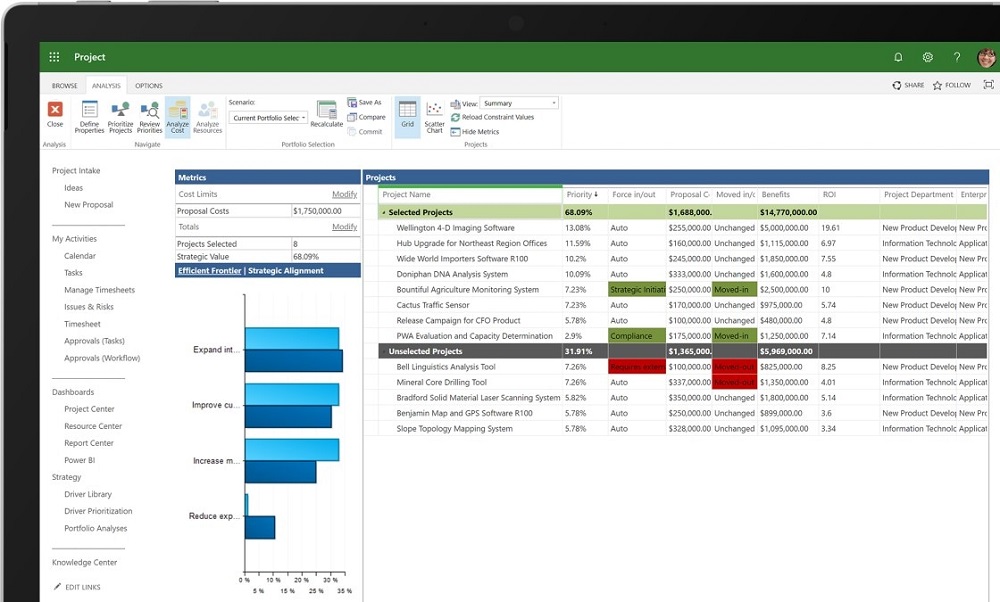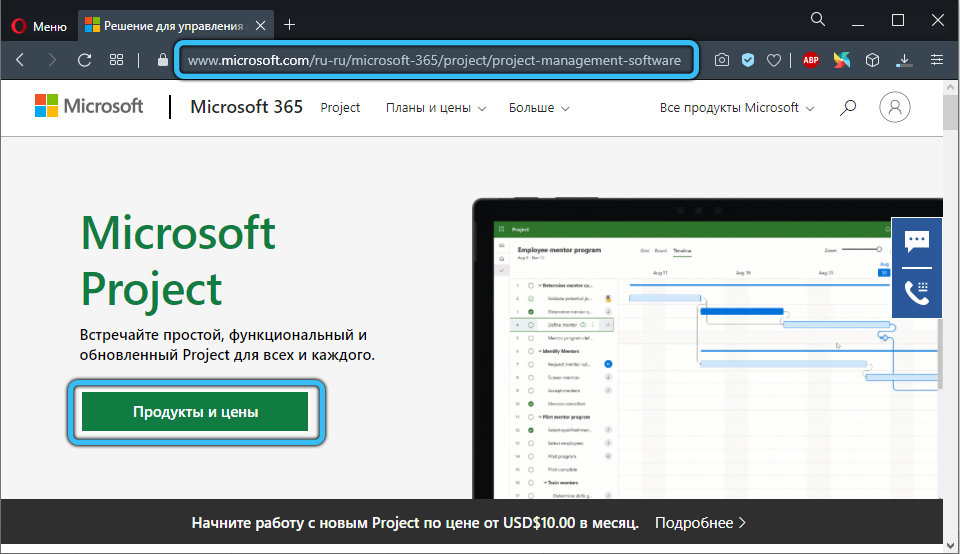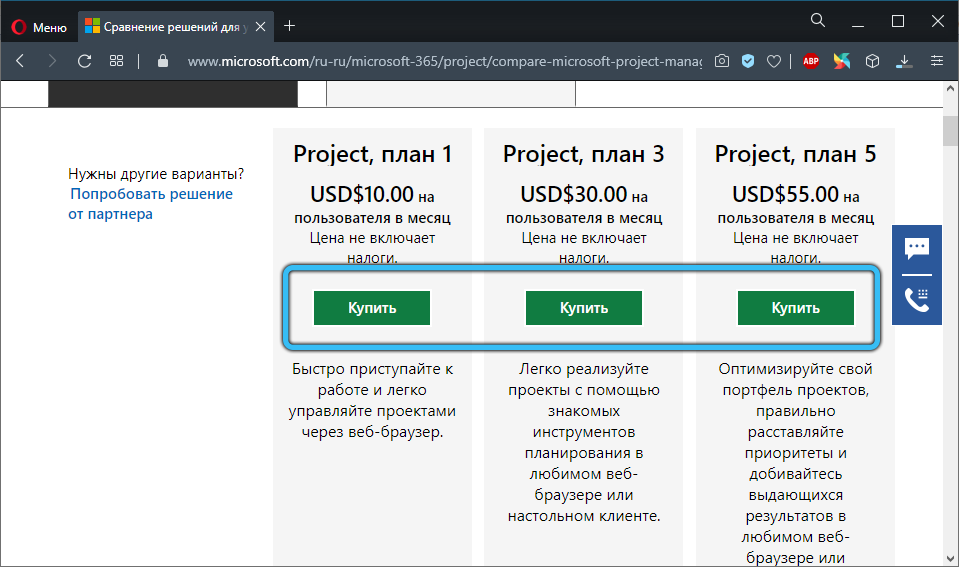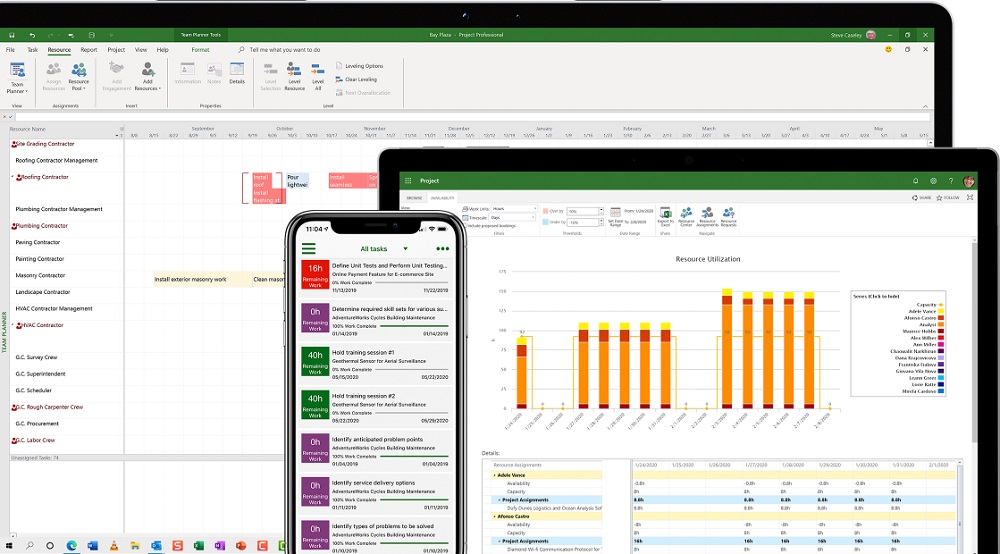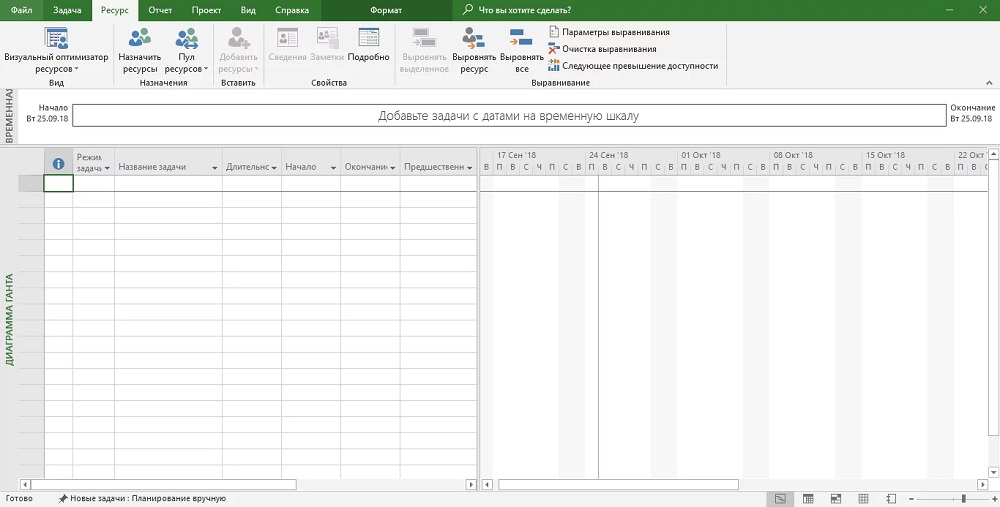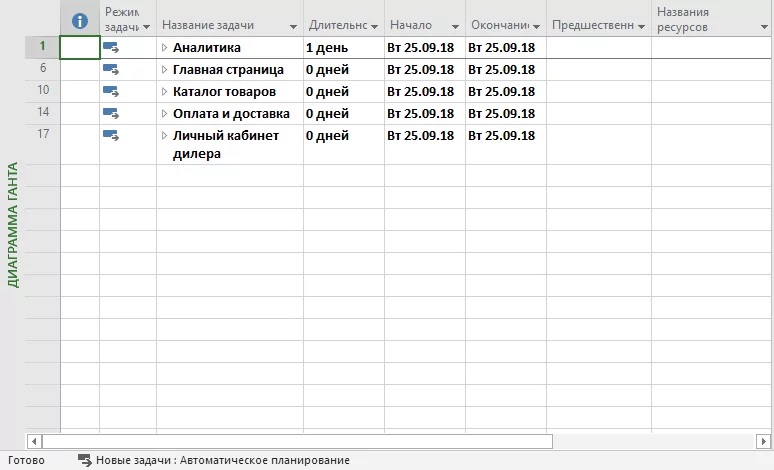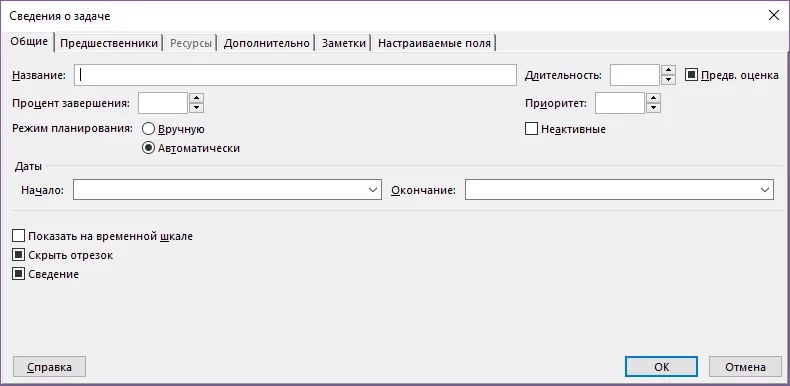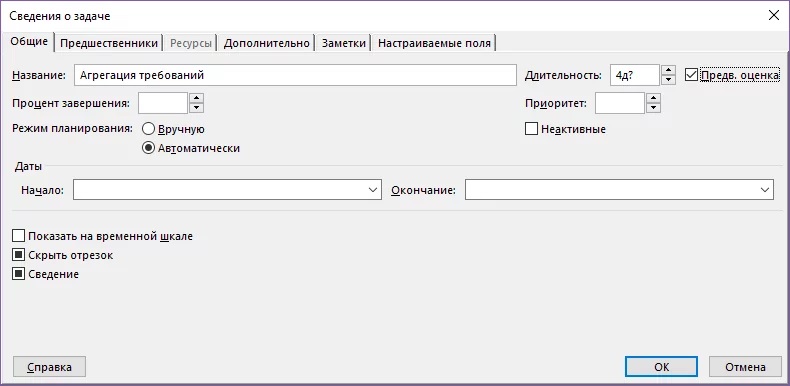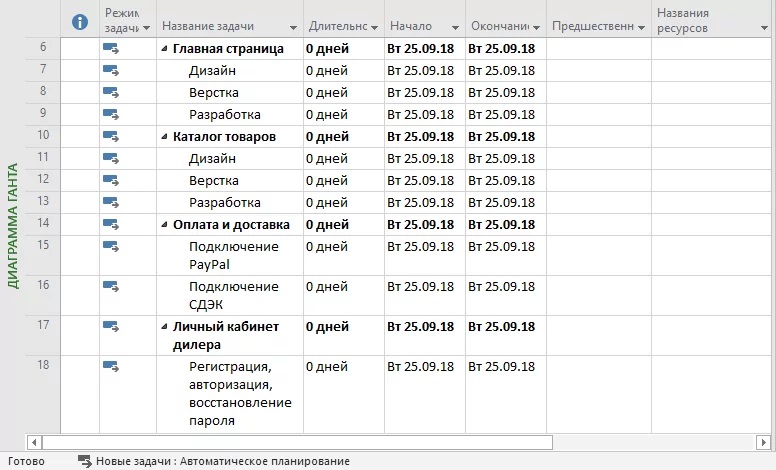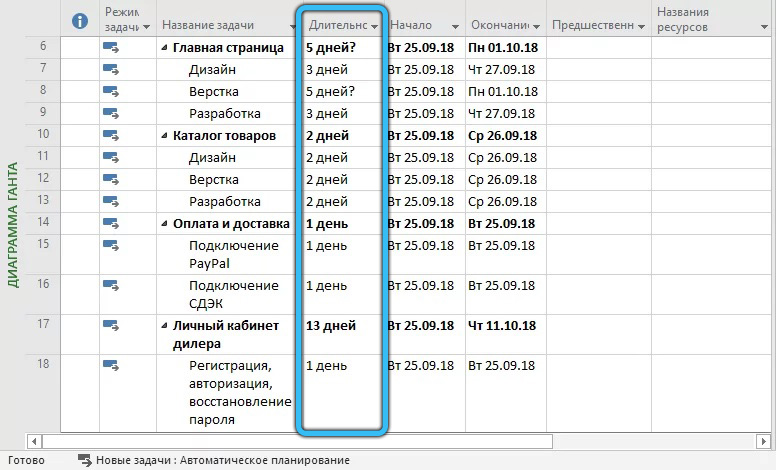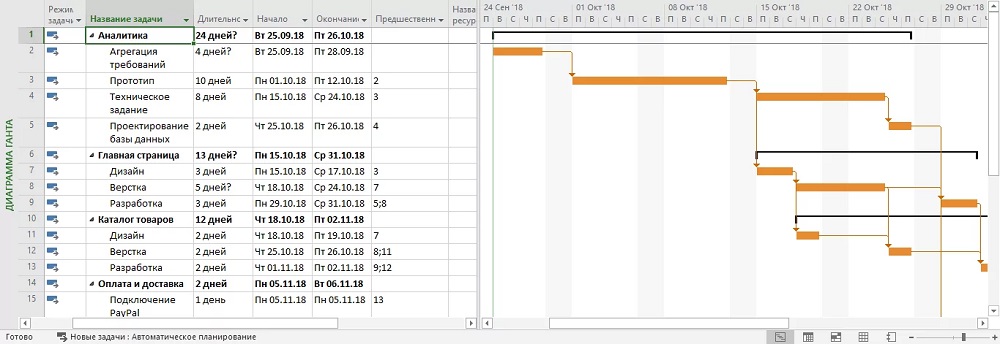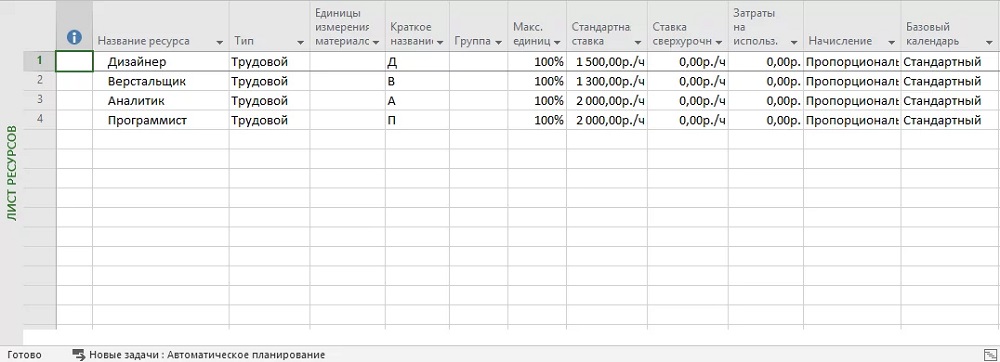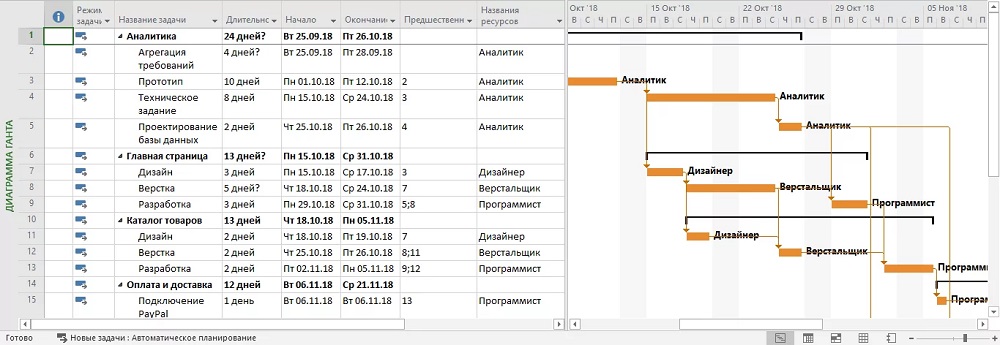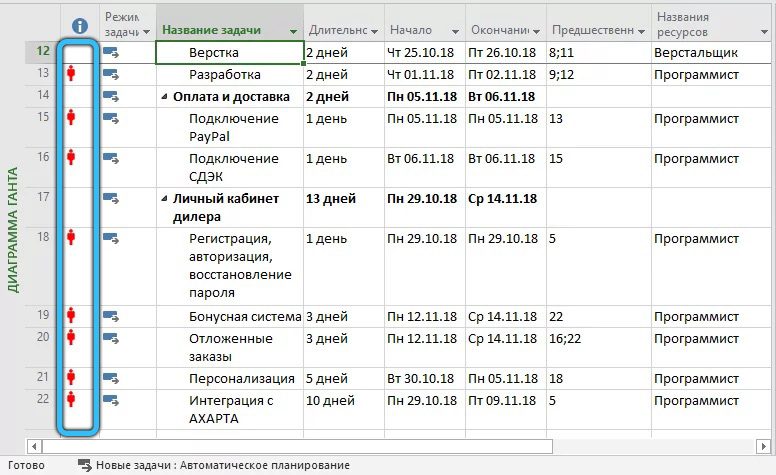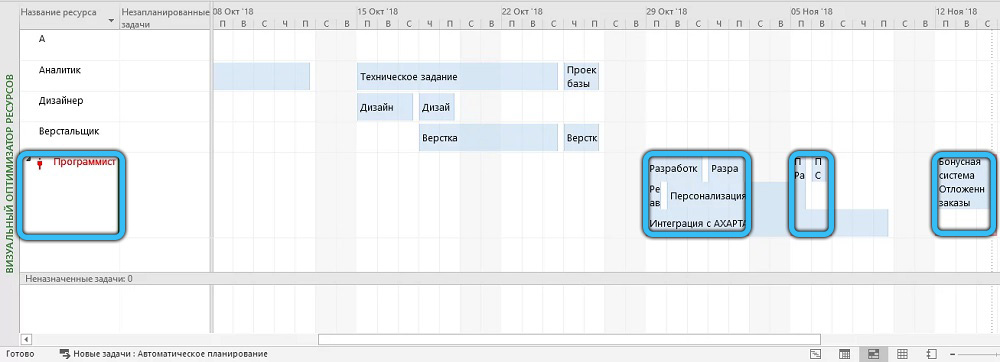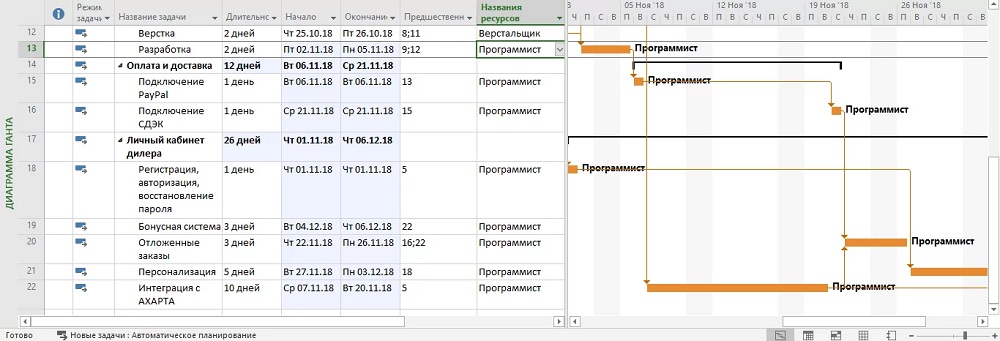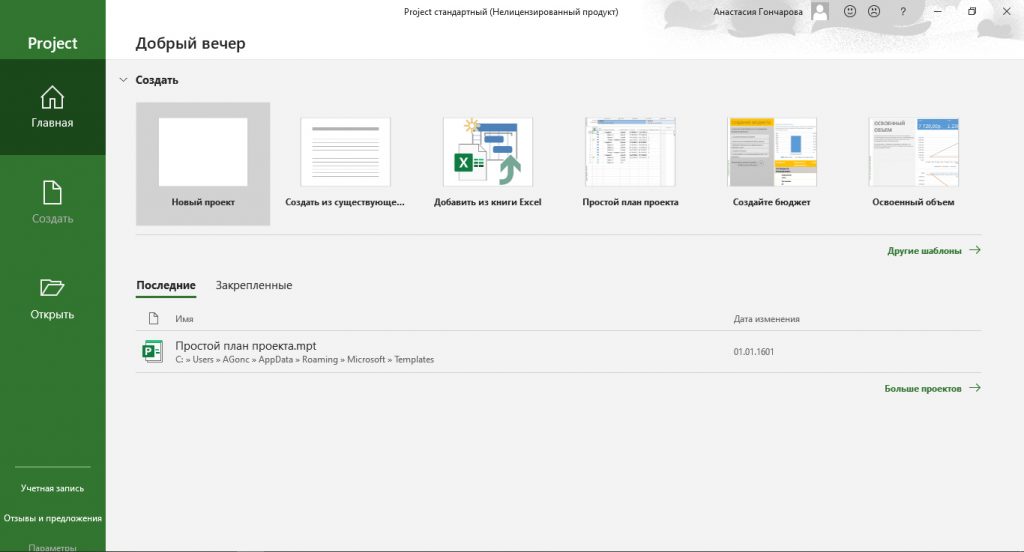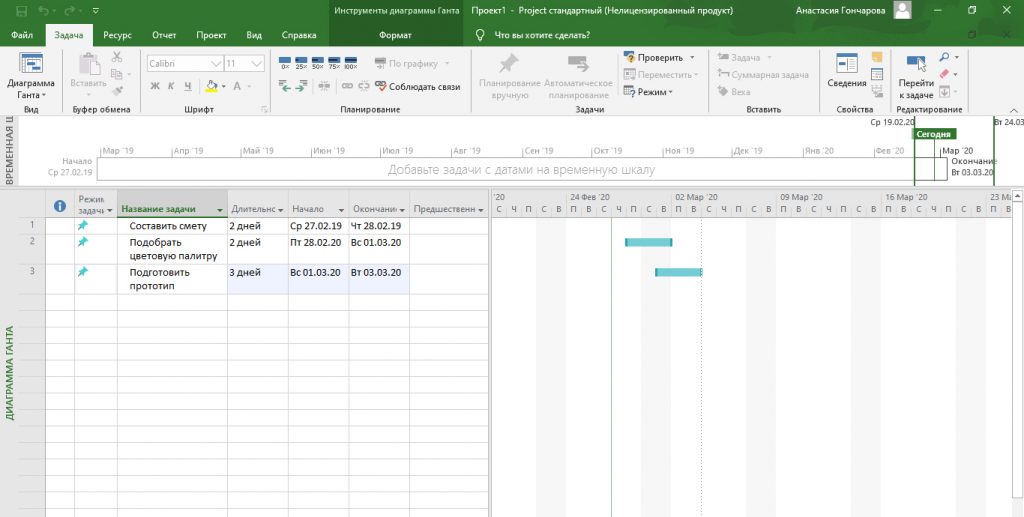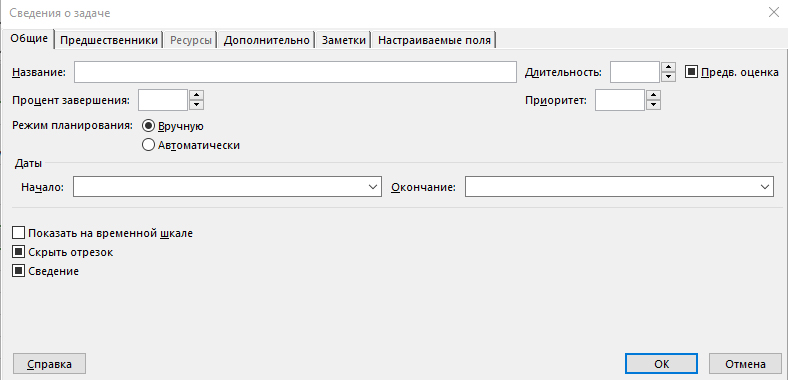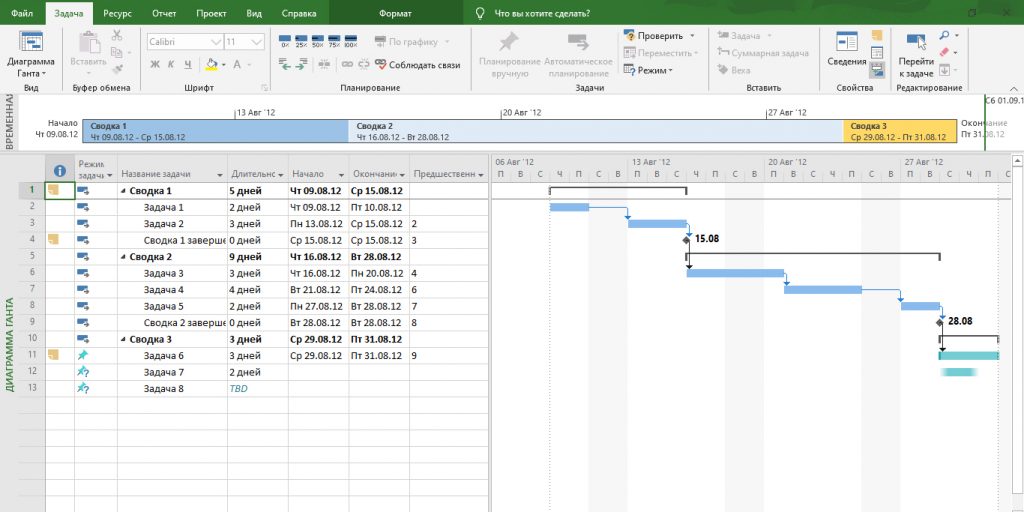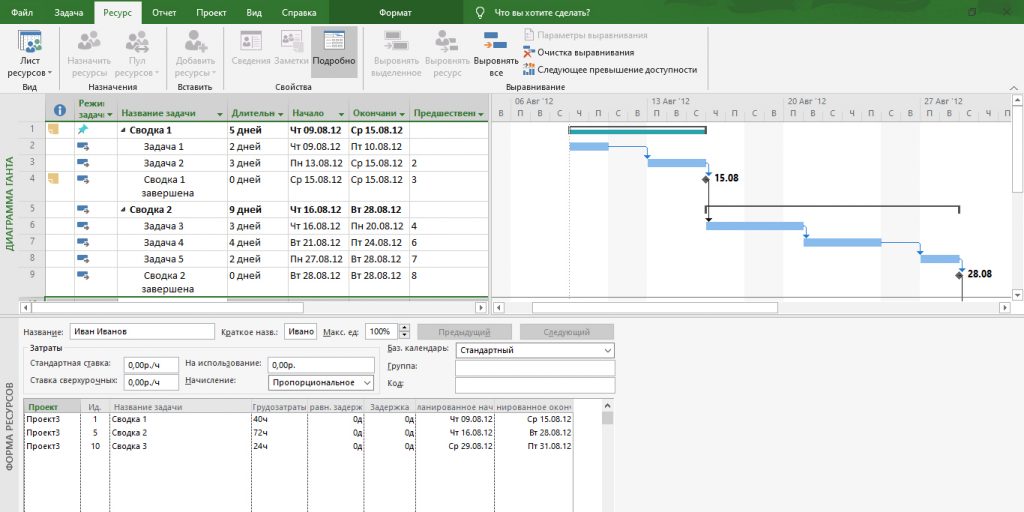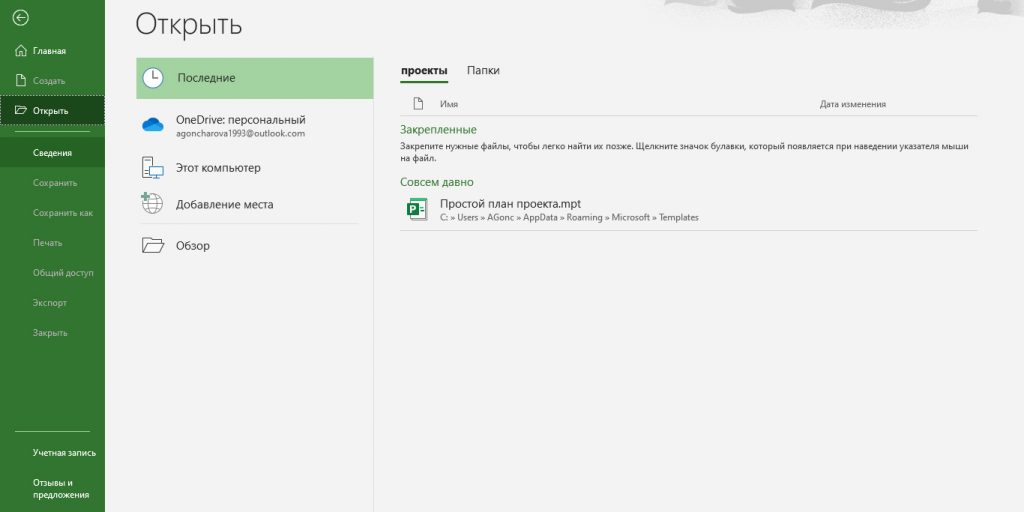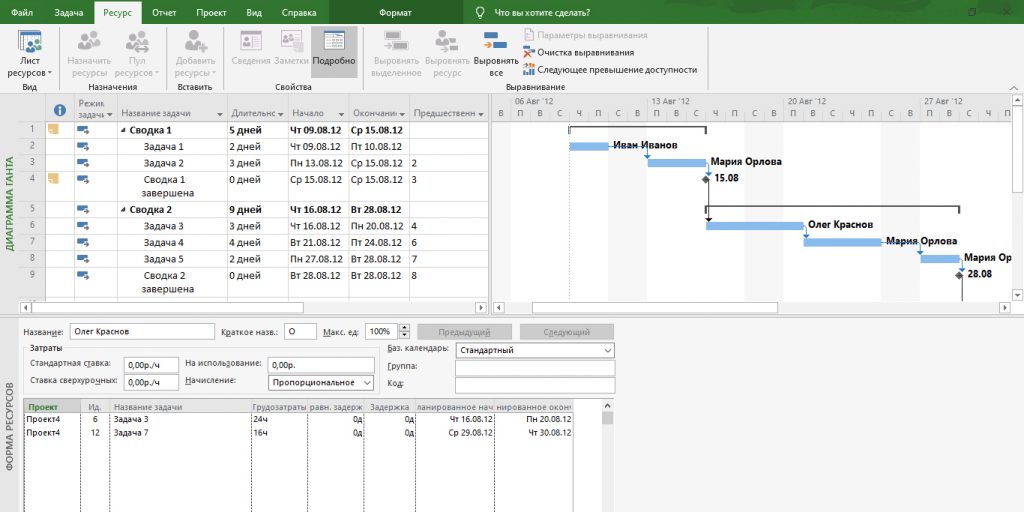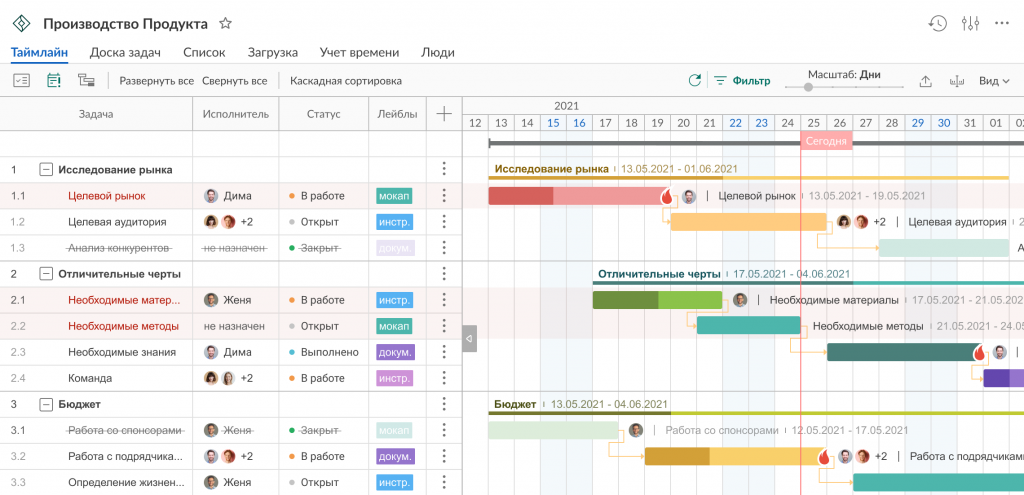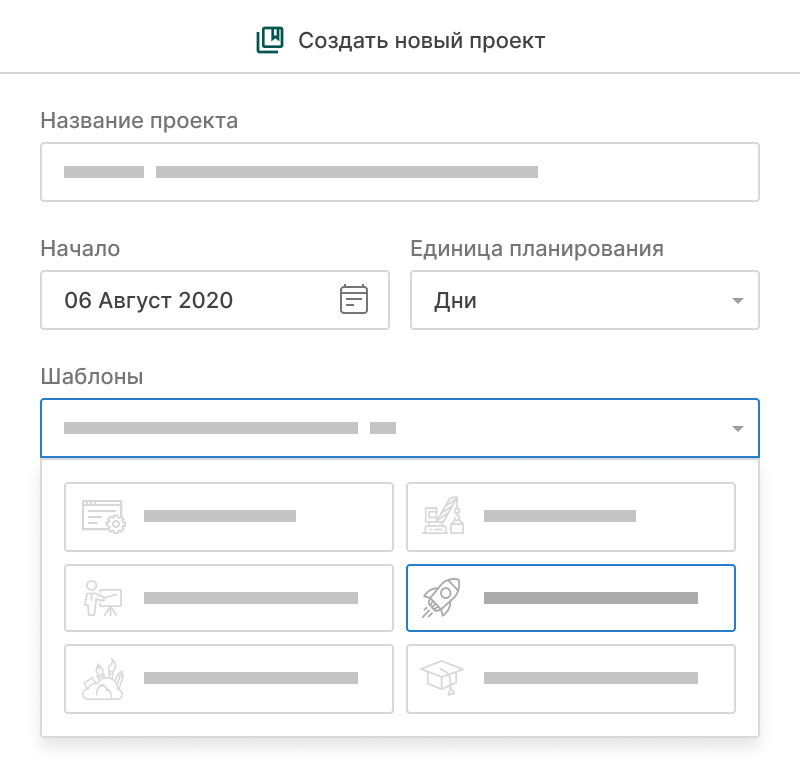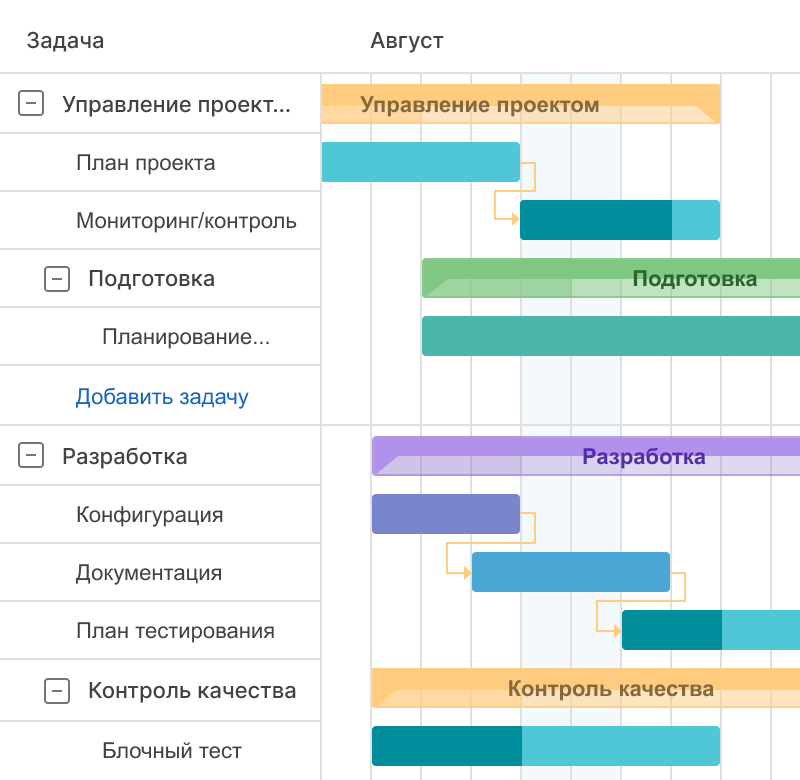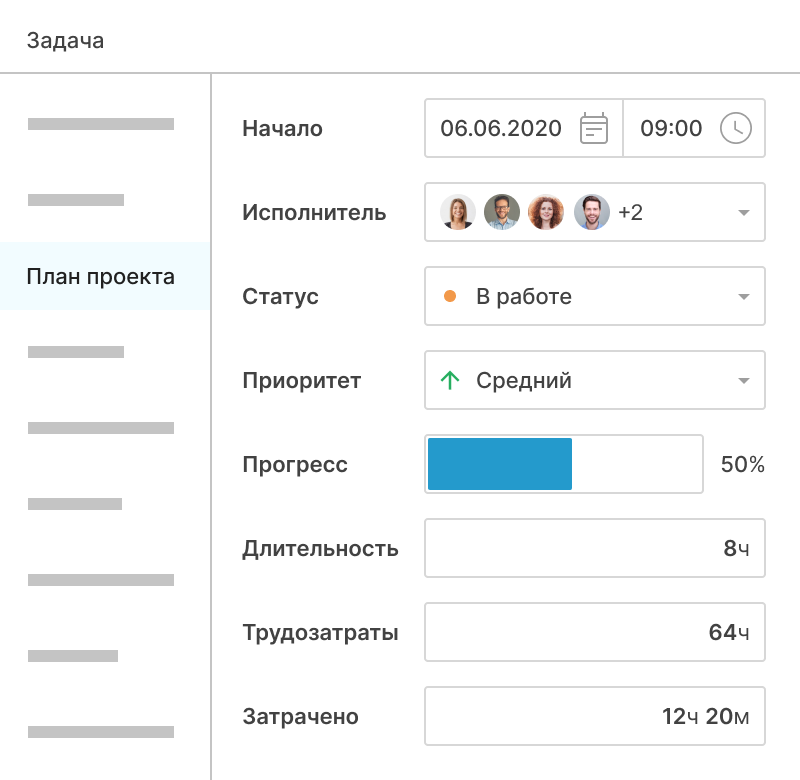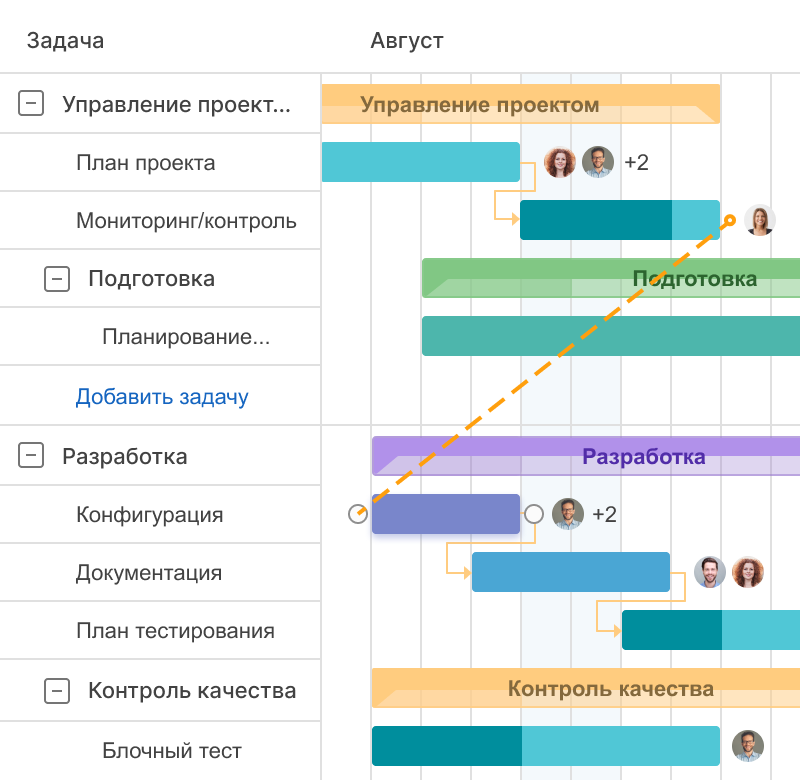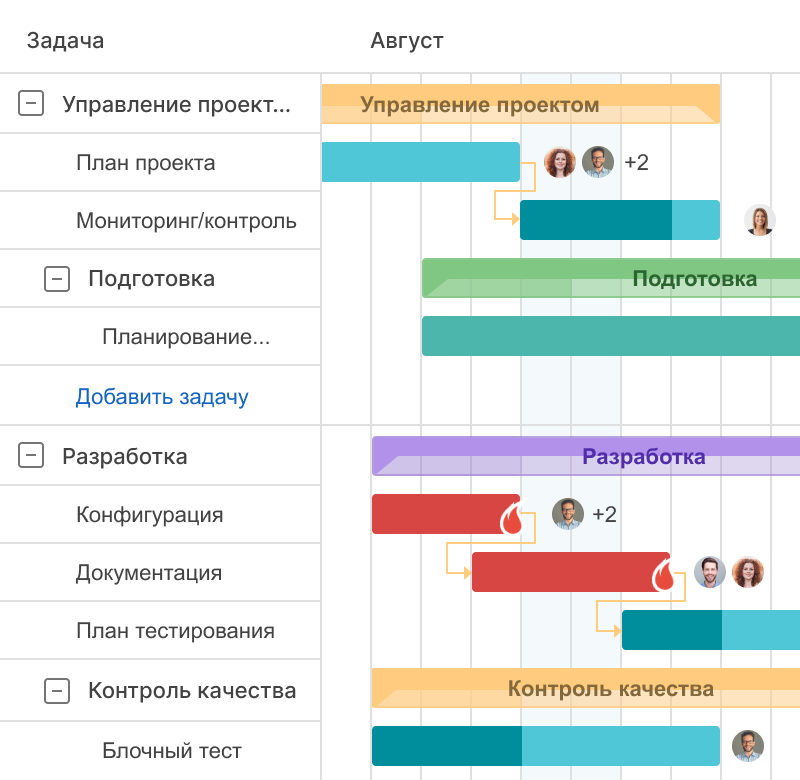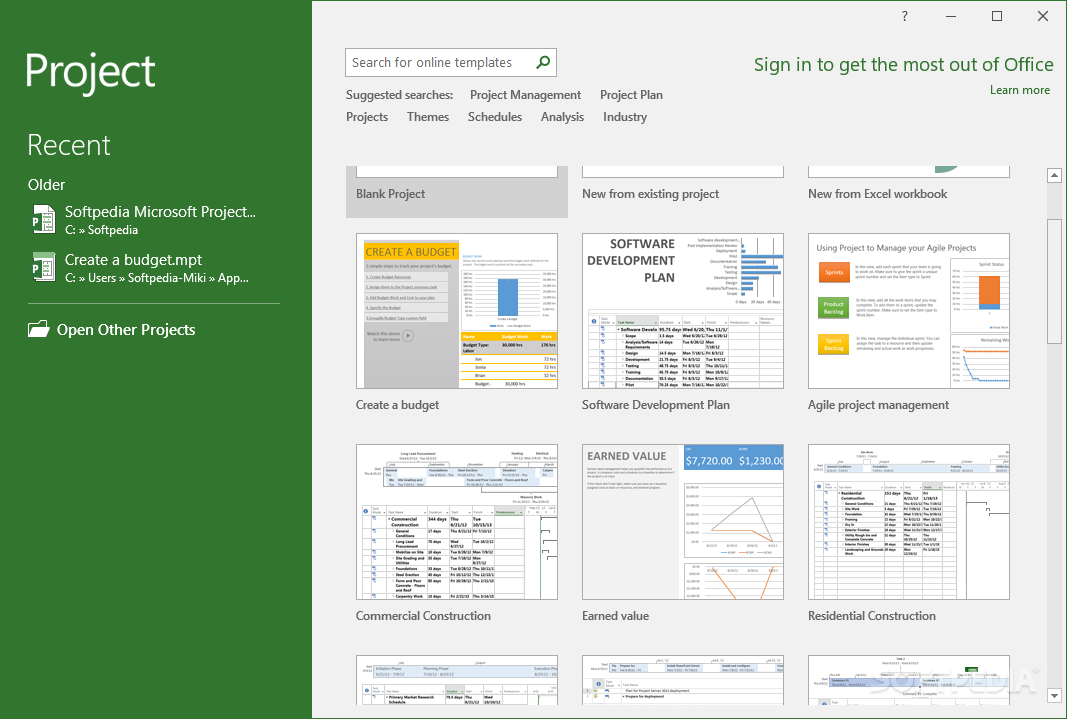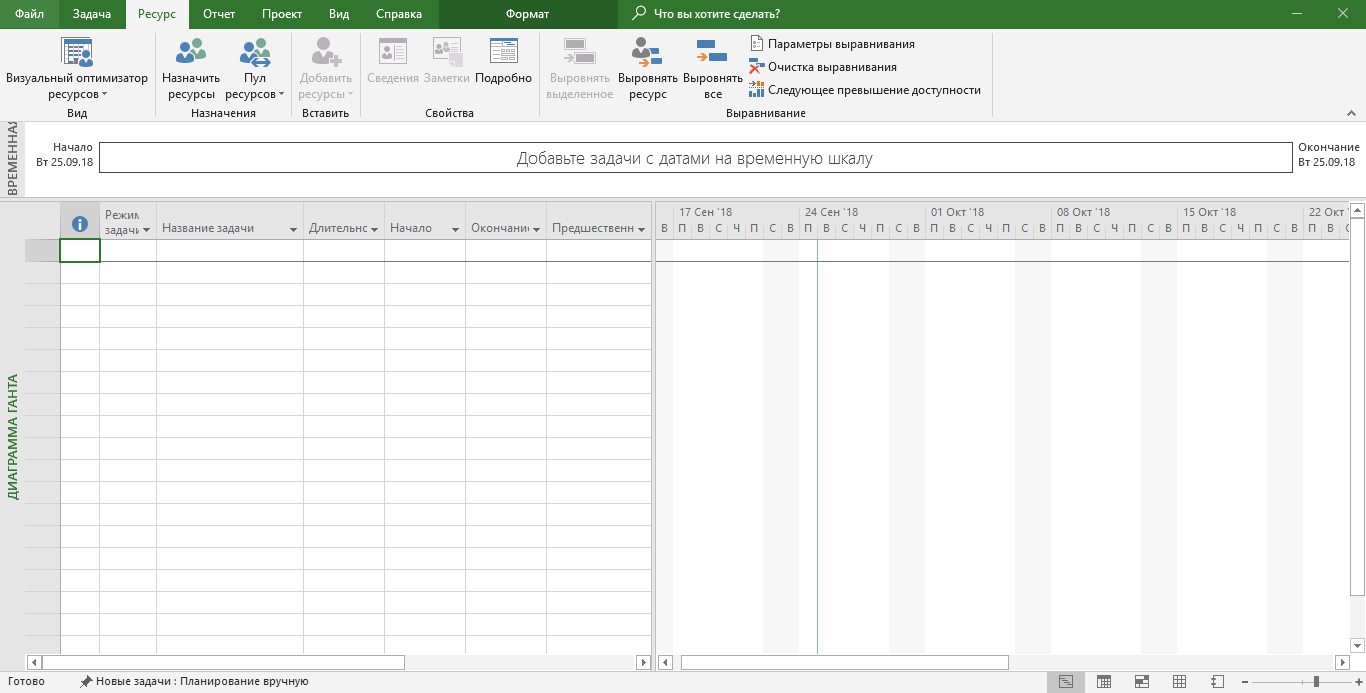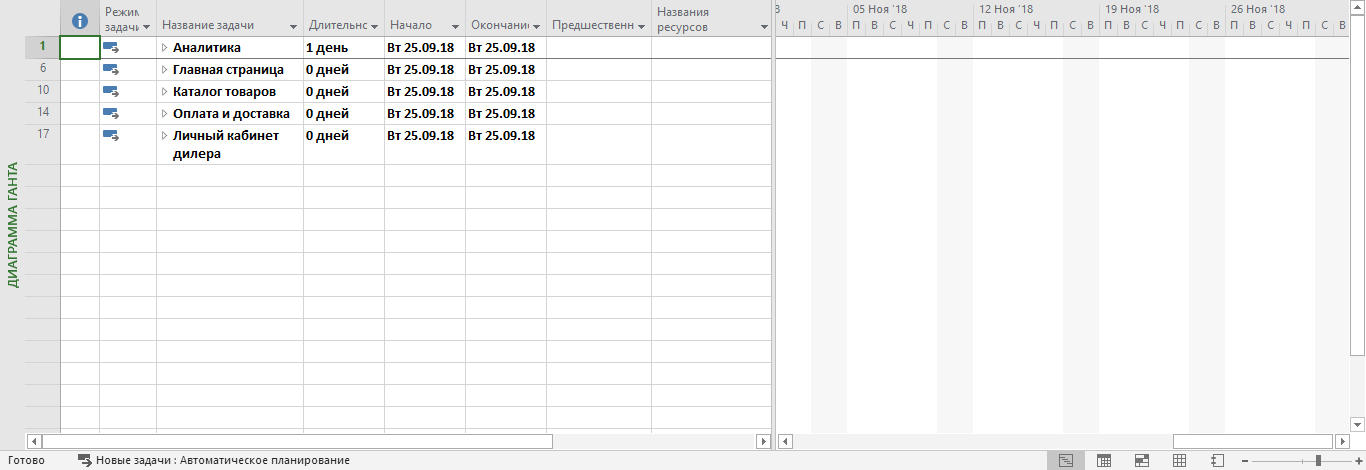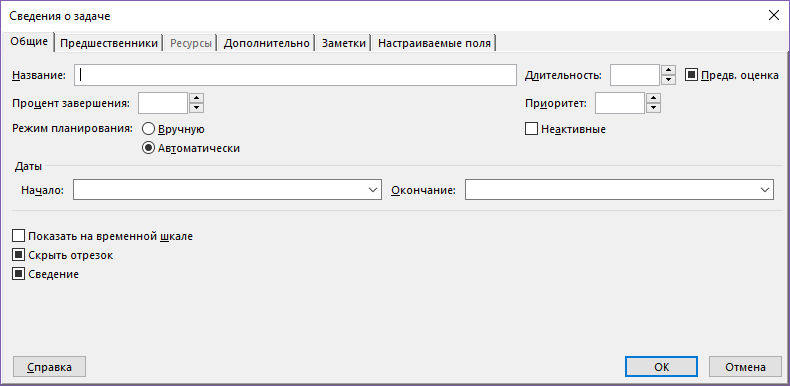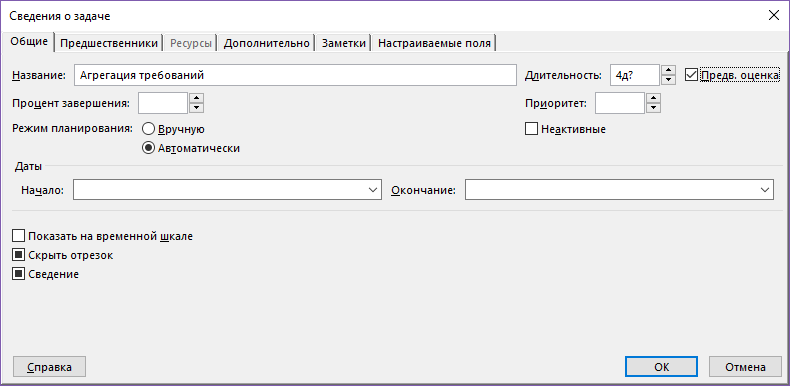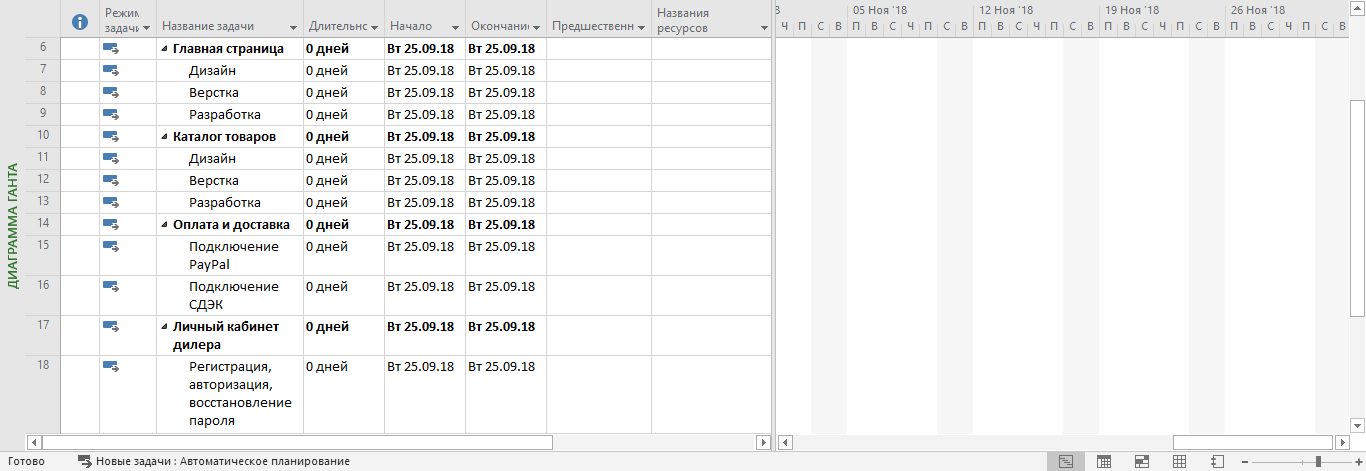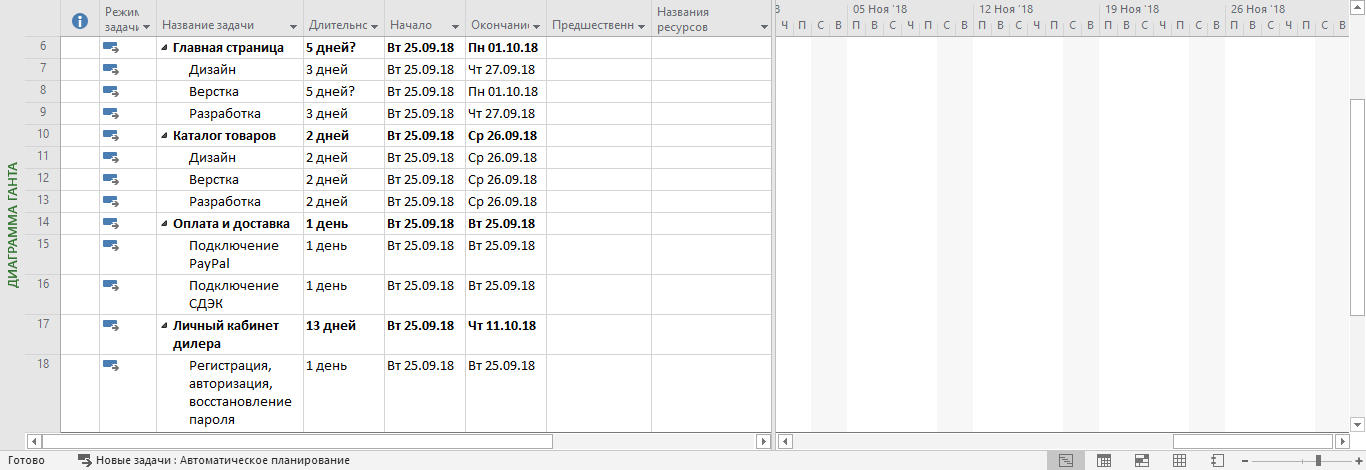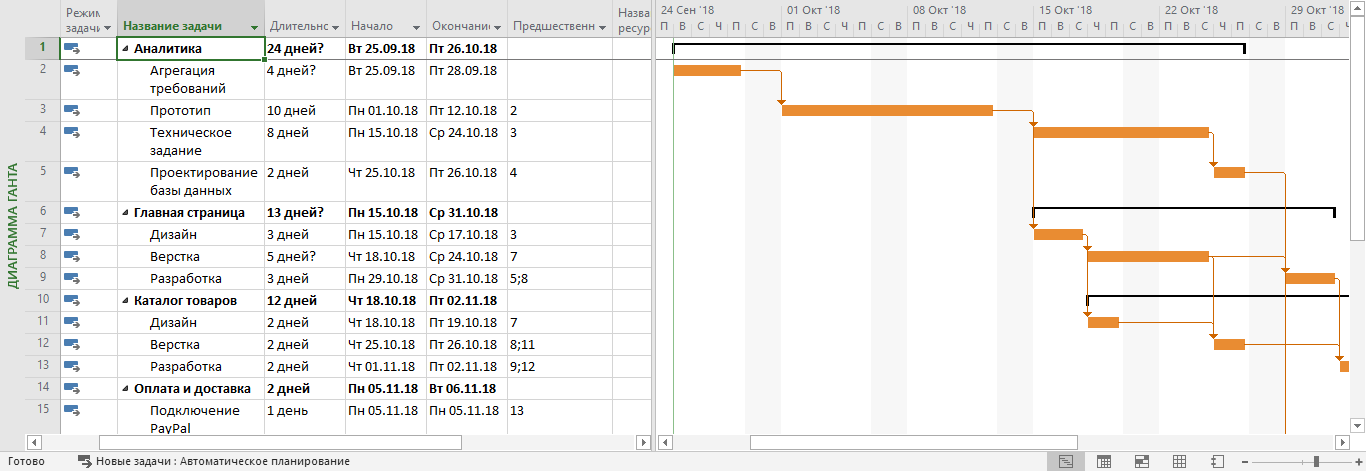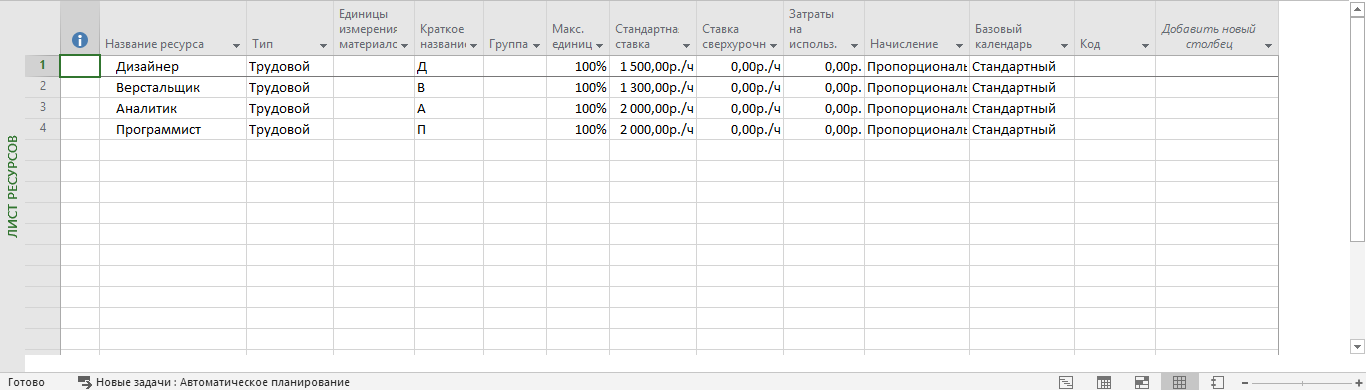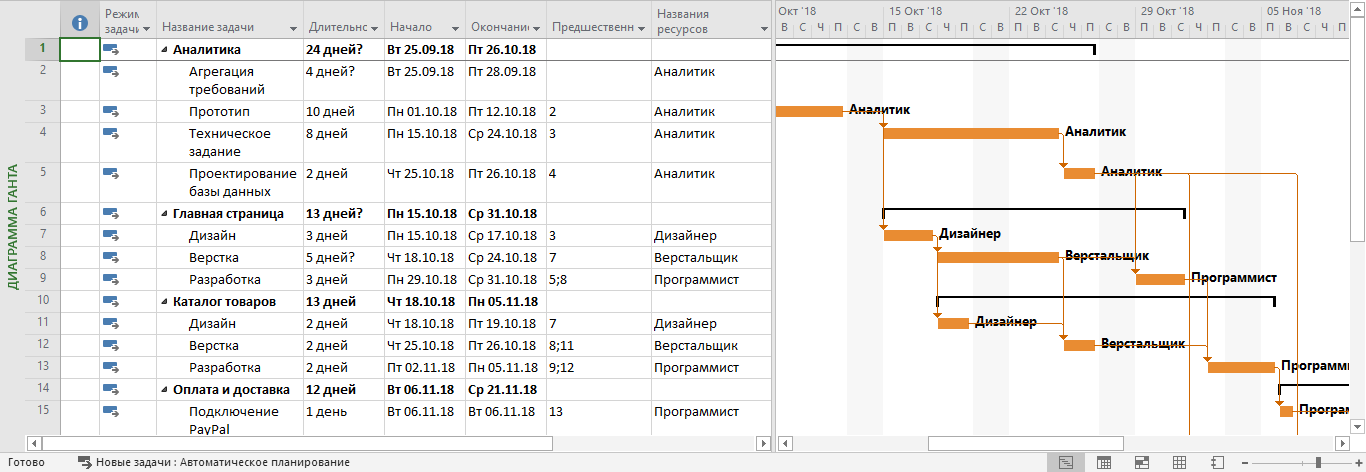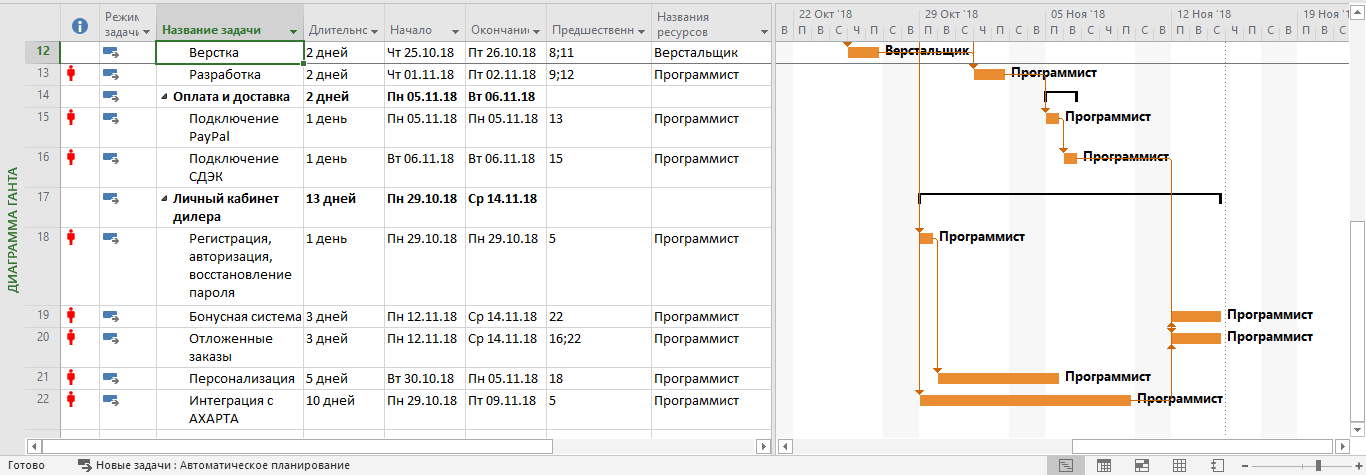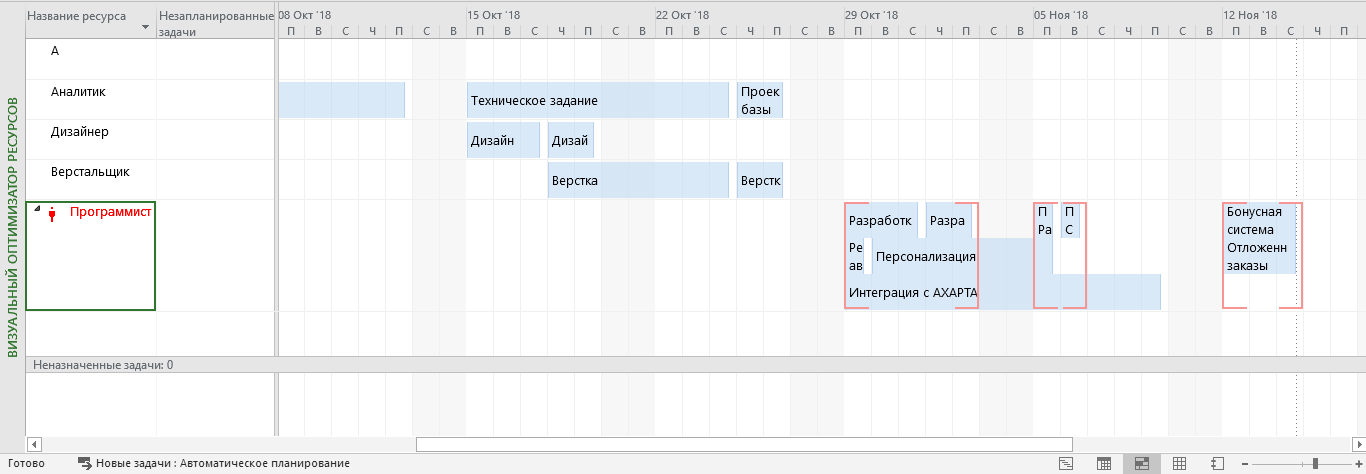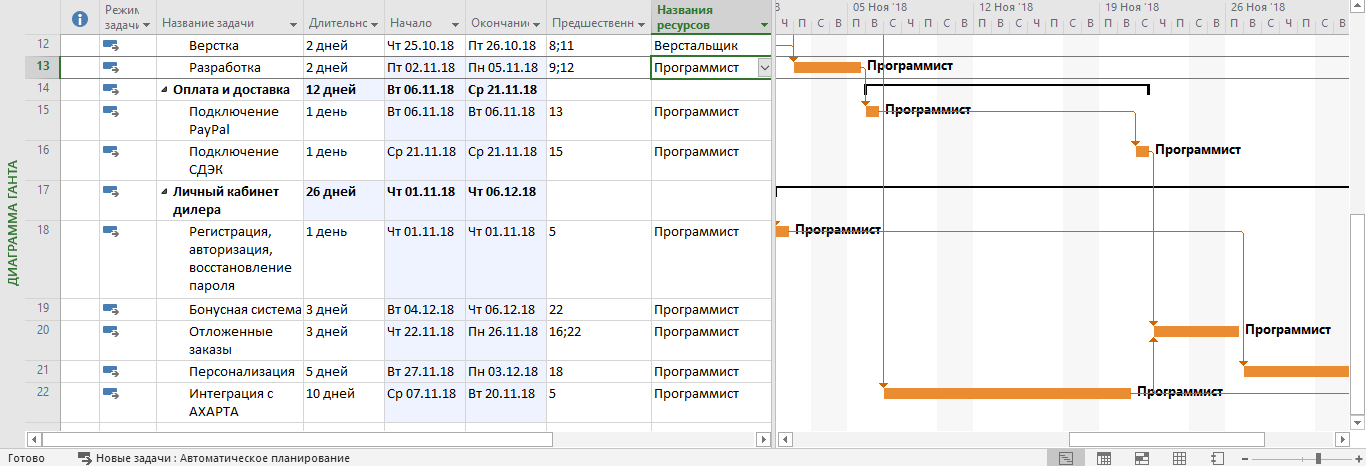Small teams and businesses prefer using excel for project management for its availability, familiarity, and cost-effectiveness. Further, templates make it easy to get started with Excel project management quickly.
But what are the best practices when using Excel for project management?
That’s what you’ll learn in this article. Here’s what we’ll cover:
- When Should You Use Excel For Project Management?
- Disadvantages Of Managing Projects In Excel
- Excel Project Management Use Cases
- Create A Project Timeline
- Manage tasks
- Plan & Manage Resources
- Effort Tracking
- A Better Alternative to Excel Project Management
Ready to get started? Let’s begin.
When Should You Use Excel For Project Management?
You don’t always need project management tools to manage projects. Sometimes a simple spreadsheet can do the job. Here are some situations where project management in Excel makes sense:
- You work on simple projects: If you work on projects with very few dependencies and team members, you may not need project management software. A simple spreadsheet to track project tasks is perfect for such simple projects.
- You work on one project at a time: If you work on multiple projects simultaneously, you’ll need to share team members across projects. Shared resources create complex dependencies. But if you work on a single project at a time, spreadsheets are often enough.
- You already have access to Microsoft Office: Almost everyone already has access to Microsoft Office. You, too, can consider using Excel for managing projects if you have easy access to it.
Disadvantages Of Managing Projects In Excel
Even if you have access to Excel and manage simple projects, Excel still may not be the right choice. These are some of the disadvantages of Excel project management:
- No communication features: All spreadsheets, including Excel, lack communication features. Communicating with clients and other team members can be a big challenge.
- No collaboration features: There’s no way to share files or documents via Excel. You’ll have to use a file hosting service to share files. On the other hand, most PM tools come with built-in file sharing.
- Information overload: Over time, Excel spreadsheets accumulate a lot of information. Clients and most team members rarely need access to all this information. As a result, time is wasted looking for information.
- Hard to ensure data integrity: When everyone is updating the same sheet, it’s easy for someone to update or remove information accidentally. Plus, project information can get lost as we discuss tasks over chat or email.
- Expensive in the long run: Most PM tools have a free plan. Paid plans often cost less than $10 per user per month. Considering the above disadvantages, using Excel for project management can be expensive in the long run.
Excel Project Management Use Cases
So far, you’ve learned about the kind of work you can manage with Excel. You’ve also learned about the disadvantages of Excel project management.
Next, let’s look at the project use cases you can manage with Excel.
Create A Project Timeline
A timeline is a simple way to visualize plans — whether it’s a high-level project roadmap or a detailed project schedule. Using Excel or other spreadsheet software like Google Sheets, you can easily create a project timeline.
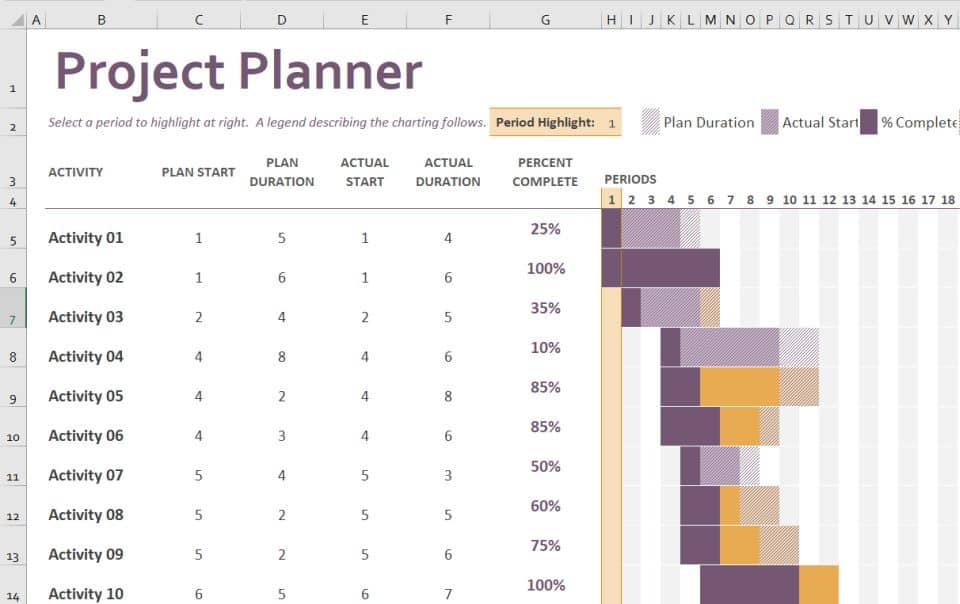
Typically, a project timeline is created using a Gantt chart.
The Gantt timeline helps your team members visualize the project’s schedule.
Excel and other spreadsheets are not meant to be used as project planning tools. They don’t have an in-built Gantt chart feature. Instead, you can customize the horizontal bar chart to look like a Gantt timeline. Check out these tutorials on how to create a Gantt timeline in Excel and Google Sheets.
Other than the above-mentioned disadvantages:
- Excel timelines are hard to keep up to date.
- There’s no way to add milestones to an Excel Gantt timeline.
- And, it’s almost impossible to work collaboratively on an Excel project timeline.
Gantt Timeline Template For Excel
If you want to use Excel, despite its disadvantages, use this simple template or choose from the project timeline templates available here.
Manage Tasks
Once the project plan is ready, the next step is to start executing and tracking day-to-day tasks.
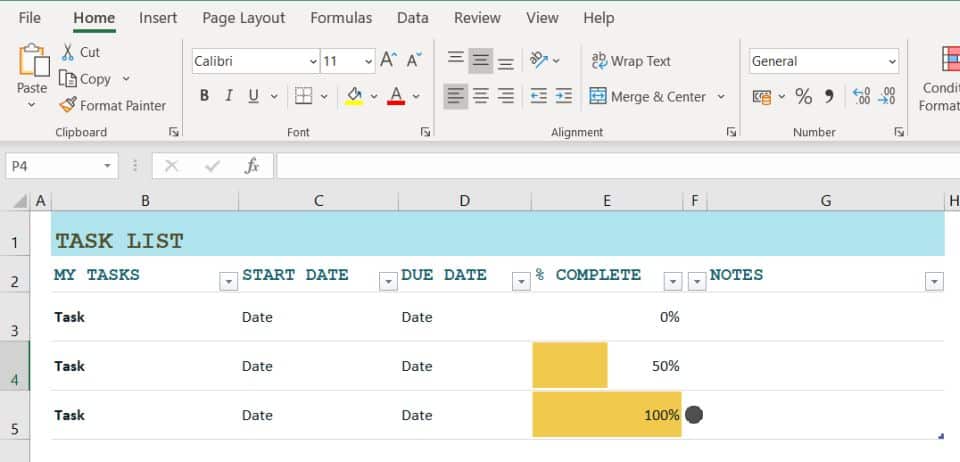
Using a spreadsheet, it’s fairly easy to track task status.
List down all the start with their start and end dates. Assign tasks to team members. And, finally include a column to track task status. You can either create a simple to-do list using checkboxes or include more task statuses in a dropdown.
Tracking task progress using Excel suffers from the same disadvantages mentioned above. Also:
- You cannot create custom task workflows.
- Unlike Kanban boards, it’s not easy to visualize task progress in Excel.
Project Task List Template
You can use the same timeline spreadsheet template given above or use this simple spreadsheet template to track task progress.
Plan & Manage Resources
Planning resource availability and allocating them to projects is the next use case for Excel project management.
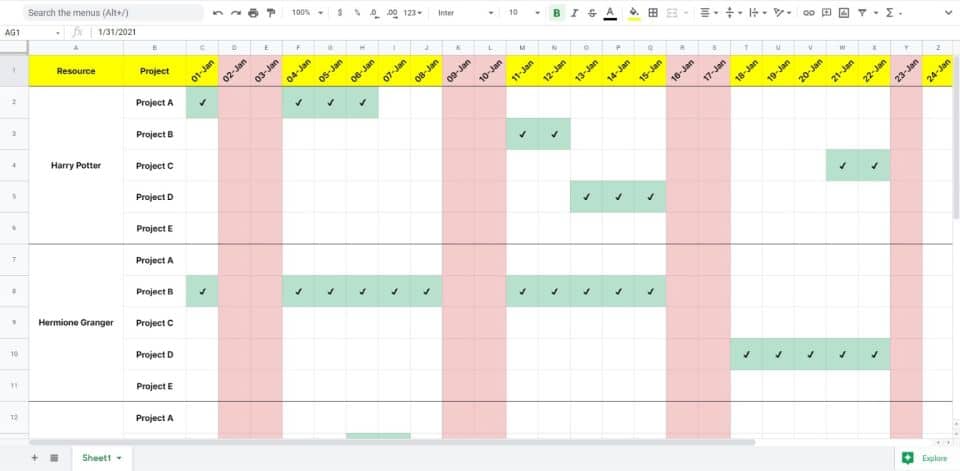
Before you allocate resources to a project or a task, you need to know if a resource is available. For example, you cannot plan for a team member who’s on vacation or busy with another project.
You’ll need two separate spreadsheets — one to track off-days and another to track project allocation.
Using Excel to manage resources is hard. You’ll have to update the spreadsheet constantly based on inputs from team members and other project managers.
Resource Management Templates
These templates cover all team resource management use-cases, including:
- Track team availability
- Allocate resources to projects
- Plan project resources
- Plan resource capacities
You can copy these from File > Make a copy or download as Excel from File > Download as > Microsoft Excel (.xlsx).
Learn more about how to use these resource planning templates.
Track Project Efforts
Finally, using Excel, you can track your team’s actual number of hours into a project. This is a critical step in project management, especially if you bill clients by the hour.
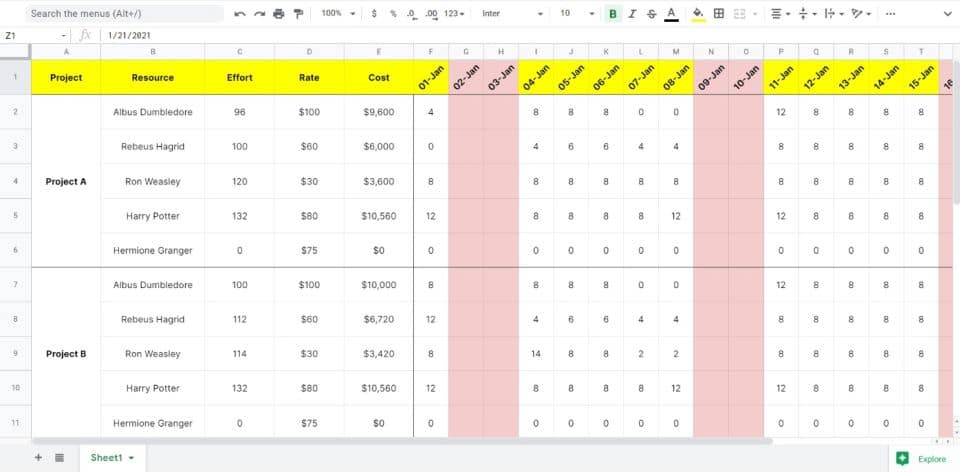
You can calculate the total number of hours put in by each team member in a project. Also, you can set the rate for each team member and calculate the billable amount.
Tracking project efforts in Excel is fairly easy. But, it’s cumbersome to record the time spent on each task.
Excel Timesheet Template
Use this simple Google Sheets template to track time spent on a project. You can make a copy of it from File > Make a copy or download it as an Excel from File > Download as > Microsoft Excel (.xlsx).
Toggl Plan: A Better Alternative to Excel Project Management
Considering the use cases above, it’s definitely possible to manage projects using Excel. But keeping information up to date in all these spreadsheets can be quite a task.
That’s where using a project management tool like Toggl Plan can help.
Toggl Plan is a beautifully simple tool that helps you with project planning, task management, and managing team workloads.
Here are some ways you can use Toggl Plan to manage projects:
Project Planning
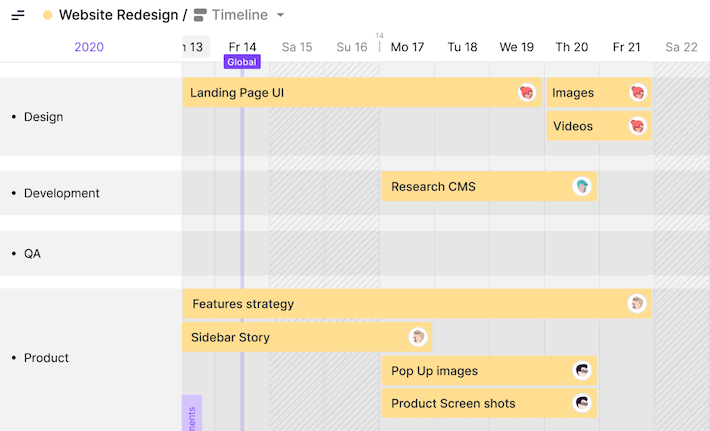
With Toggl Plan, you can create unlimited project Plan Timelines.
Creating a Gantt timeline is as simple as dragging and dropping tasks on the timeline. Also, you can add color-coded milestones to keep track of critical dates.
You can zoom in to a week to look or zoom out to get a bird’s eye view of the entire year.
Also, you can share a read-only view of the timeline with clients and other stakeholders to keep them up to date.
Tasks can be assigned right from the timeline. Plus, you can import tasks to the timeline from a spreadsheet.
Task Management
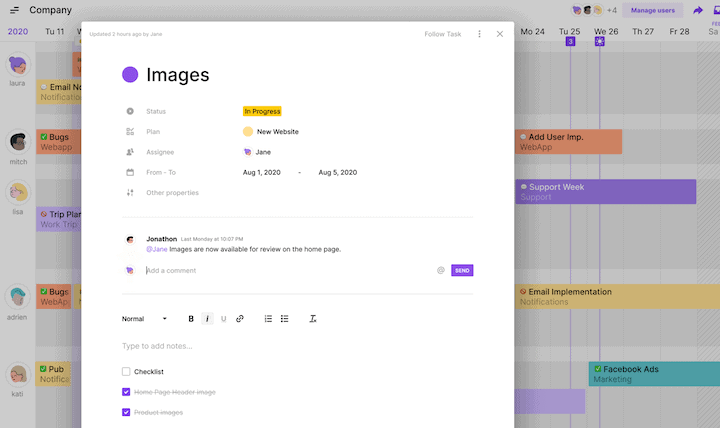
You can manage tasks in Toggl Plan from timelines and task boards.
With Toggl Plan, task workflows are customizable. You can assign tasks to one or more team members, record task estimates, and categorize tasks using tags.
Also, team members can collaborate on tasks using file attachments and task comments.
Using task boards, your team can visualize task progress. And update task status by just dragging the task across the board.
Team Management
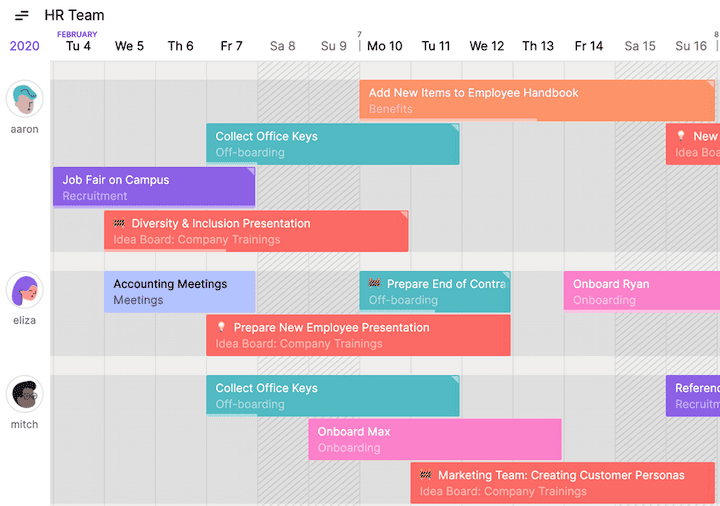
Along with Plan Timelines, you can also create unlimited Team Timelines. Team Timelines can be created with people across your organization, including shared team members.
On the Team Timeline, you can visualize your team’s availability and workloads.
If you find overworked team members, you can rebalance work right from the timeline.
Any changes you make in one timeline or board automatically are reflected everywhere.
Toggl Plan Pricing
Solo users can use Toggl Plan for free.
Paid plans range from $9-$15 per user per month and have a 14-day free trial. Toggl Plan paid users get Team Timelines, multiple assignees for a task, and recurring tasks.
Get started with Toggl Plan for free.
Jitesh is an SEO and content specialist. He manages content projects at Toggl and loves sharing actionable tips to deliver projects profitably.
MS Project – узкоспециализированное, но достаточно сложное и комплексное ПО, представляющее собой средство управления проектами. Такое определение содержит мало конкретики, поэтому о назначении и основных функциях программы, входящей в состав Microsoft Office, стоит рассказать более детально и подробно.
Что это за программа, её основные функции и возможности MS Project
Управление проектами предполагает контроль над комплексом мероприятий, направленных на управление ресурсами в рамках проекта, анализ объёмов выполненных работ и отслеживании достигнутого прогресса. Механизм планирования основан на использовании метода расчёта критичного пути с визуализацией с помощью диаграммы Ганта.
Существует несколько вариантов программы:
- стандартный пакет – однопользовательский, не требует лицензирования, позволяет работать над небольшими проектами;
- профессиональный проект – программа для корпоративного управления достаточно крупными и сложными проектами. Имеет отраслевые решения;
- Portfolio Server – компонента, предназначенная для анализа эффективности проектов. Браузерный (серверный) вариант программы, реализуемый посредством облачного решения;
Хотя MS Project входит в состав офиса, на официальном сайте софтверной корпорации можно скачать любой вариант программы.
На первый взгляд может показаться, что это сложный в освоении продукт, но на самом деле пугаться не стоит – принципы, заложенные в основу пакета, сами по себе достаточно просты. Рассмотрим схематическое описание программы Project, и тогда многое станет ясно.
Задача
Любой проект ставит перед собой определённые цели, которых нужно добиться. Поэтому процедура планирования начинается с составления перечня задач, которые и являются основными объектами проекта
Ресурс
Раз есть цель, нужны и средства для её достижения. Это могут быть материалы, оборудование, финансовые потоки. И, конечно же, людские ресурсы.
Назначение
Собственно планирование означает составление (расчёт) шагов/, направленных на реализацию поставленных задач, с указанием сроков и задействованных ресурсов.
Таким образом, используя Microsoft Project, можно не только разработать проект, но и распланировать время его выполнения с трудозатратами, выполнить оптимизацию этого плана и отслеживать его выполнение.
Как скачать MS Project
Если у вас нет офисного пакета, вы можете скачать программу с сайта производителя (office.com). Но для начала нужно войти, используя данные учётной записи Microsoft – в этом случае можно скачивать версии, не требующие подписки, а если это ваша рабочая учётная запись, то будут доступными и версии с подпиской.
Итак, выбираем пункт меню «Установка Office». Для рабочей учётки при наличии подписки нужно будет прокрутить перечень продуктов, установленных в компании, а если подписка типа Microsoft 365, выберите опцию «Службы и подписки» — там будут присутствовать все приобретённые вашей организацией продукты офисного пакета.
Ищем в этом списке Project и жмём кнопку «Установить».
СОВЕТ. Если вам понадобится версия с другим языковым пакетом или разрядностью, выбирайте пункт «Другие варианты», после чего выберите нужную вам версию.
Установка и настройка Microsoft Project
В разных браузерах процедура установки инициируется нажатием кнопки с разными названиями: «Запустить» в продуктах Microsoft (IE, Edge), «Сохранить» в Firefox, «Настройка» в Google Chrome. Во время установки может появиться надпись, требующая ваше разрешение на внесение изменений на ПК устанавливаемой программой, следует ответить утвердительно.
Инсталляция завершится, когда на мониторе появится надпись «Готово», после чего запустится небольшой презентационный ролик с указанием, как запустить MS Project.
Собственно настройки производить не нужно – программа полностью рабочая.
Как пользоваться MS Project
Программа скачана, установлена, запущена. Что дальше? Рассмотрим основные этапы формирования собственного проекта.
Создание нового проекта
Поскольку мы новички, без использования шаблона не обойтись. Можно, конечно, нажать кнопку «Новый проект», но мы лучше выберем что-нибудь наполовину готовое, например, «Простой план проекта».
Определите задачи
Пускай мы хотим создать интернет-магазин. Первое, что нужно сделать, – определиться с этапами. Можно начать с укрупнённых, а затем их конкретизировать. Пример разбиения проекта на этапы:
- создание главной страницы;
- блок аналитики;
- каталог товаров с ценами;
- личный кабинет покупателей (заказы, оплаты, списки желаний и т. д.);
- интеграция модулей оплаты/доставки.
Добавление общих этапов производится кнопкой «Суммарная задача», расположенной на верхней панели программы. Позже этапы можно будет разбить на более мелкие.
Конкретизируйте задачи
Когда общие задачи сформулированы, пришла пора подумать, как их реализовать, то есть конкретизировать перечень мероприятий пол каждому этапу. Для внесения каждого подэтапа жмём кнопку «+ Задача» или делаем двойной клик по пустой графе нужного этапа.
Откроется новое окно, в котором следует указать некоторые параметры этапа:
- название задачи;
- метод управления (может принимать значения «Автоматический» или «Ручной»);
- даты старта и завершения этапа;
- процент завершения;
- приоритетность задачи.
В нашем случае разбиение на более мелкие задачи может иметь следующий вид:
- создание главной страницы – работа над дизайном, вёрстка;
- аналитический блок – проработка требований, прототипирование, составление техзадания, разработка баз данных;
- каталог товаров – те же задачи, что и для главной страницы;
- личный кабинет: авторизация/регистрация пользователя, восстановление утерянного пароля, система бонусов/поощрений, список заказов и желаний);
- модуль оплаты/доставки – подключение платёжных систем, подключение служб доставки.
Определите длительность задач
Каждый этап и подэтапы имеют колонку (слева от наименования), в которой указывается тип планирования. При выборе автоматического способа длительность задач, начальная и конечная даты проставляются программой, в ручном режиме длительность и даты устанавливаются вами.
Установите зависимости между этапами
По мере внесения данных в левой панели Project начинает строить временную диаграмму Ганта, но без учёта взаимосвязи отдельных задач, что будет неправильно. Скажем, личный кабинет и каталог между собой практически не связаны, их можно разрабатывать параллельно, а вот прототипирование интернет-магазина не начнёшь, пока не будут определены требования, то есть вторая задача может быть начата только после завершения первой. Вот такие связи и нужно проставить, установив в колонке «Предшественник» номер задачи, без завершения которой приступать к реализации текущей невозможно.
Распределите ресурсы
Теперь, когда построена временная диаграмма Ганта, можно назначить ответственных за выполнение каждой задачи. Для этого внизу справа имеются 4 других вкладки, кроме диаграммы.
Нас интересует «Лист ресурсов». Вносим в таблицу имена сотрудников, участвующих в реализации проекта, с указанием фамилии, должности, графика работы, часовой ставки, надбавок и других сведений, необходимых для контроля над ходом выполнения проекта.
Теперь снова возвращаемся в диаграмму и проставляем должности исполнителей, закреплённых за каждым этапом. Скажем, аналитик должен разрабатывать аналитику интернет-магазина, веб-дизайнеры – отвечать за внешний вид сайта, программисты – за задачи, требующие кодирования.
Устраните проблему перегрузки
Может так случиться, что определённых специалистов будет не хватать по графику работ, и тогда на диаграмме Ганта слева от проблемной задачи будут высвечиваться красные фигурки человечков.
Для решения коллизии предназначен «Виртуальный оптимизатор ресурсов».
Скажем, если программист один, то он будет однозначно перегружен. Для исправления ситуации возвращаемся в Диаграмму и жмём на вкладке «Ресурс» в верхней панели, после чего выбираем пункт «Автоматическое выравнивание ресурсов». MS Project перераспределит время выполнения задач так, чтобы устранить коллизию, но общее время выполнения проекта при этом увеличится.
Итак, мы познакомились с инструкцией, как работать в программе Microsoft Project. Безусловно, возможности этой программы выходят далеко за рамки описанной последовательности, многие из функций никогда не будут вами востребованы, но некоторые позволят вам добиться впечатляющих результатов в деле управления проектами любой сложности. Описать все возможности пакета в рамках небольшой статьи весьма проблематично, да мы и не ставили перед собой такую задачу. Для этого имеются довольно увесистые печатные издания и мануалы. Но зато вы уже можете себе представить, с чем столкнётесь, а опыт – дело наживное.
В этом обзоре мы рассмотрим планировщик MS Project (МС Проджект), который поможет держать под контролем все сложные процессы со множеством задач.
- Что такое MS Project.
- Возможности MS Project.
- Создание проекта.
- Постановка задачи.
- Создание диаграммы проекта.
- Расчет критического пути.
- Создание шаблонов.
- Как внедрить MS Project.
- Управление проектами с помощью MS Project.
Что такое MS Project?
Майкрософт Проджект (Microsoft Project) ― это программа для управления проектами. Она помогает менеджерам контролировать исполнение поставленных задач, а также грамотно распределять ресурсы. Основной рабочий инструмент в ней — диаграмма Ганта.
Локальные решения MS Project включают в себя следующие пакеты:
- Стандартный, или Standart
Версия для небольших проектов. Рассчитана на 1 пользователя.
- Профессиональный, или Professional
Корпоративная программа для совместного доступа к управлению.
- Portfolio Server
Программа для анализа проектов и ключевых показателей эффективности по ним.
Облачное решение Project позволяет работать над проектами, просматривать отчетность, анализировать прогресс, и все это в браузере.
Все версии предоставляются на платной основе и входят в пакет Office. Скачать необходимый продукт можно на официальном сайте Microsoft.
Возможности MS Project
Несмотря на то что MS Project — это знакомый многим менеджерам инструмент для управления проектами, работа в нем не будет легкой даже для опытных управляющих.
В этой программе есть несколько параметров, на базе которых и строится разработка планов, анализ прогресса и эффективности, расчет критического пути.
- Задача
Любая работа имеет конечную цель. Для успешного планирования нужно составить список задач и подзадач, которые требуют решения.
- Ресурс
Чаще всего это сотрудники и члены команды, задействованные на проекте. При этом ресурсом может быть и материал, и оборудование.
- Назначение.
Расчет затрачиваемых ресурсов для выполнения конкретной задачи. Назначения помогают сориентироваться во времени реализации проекта.
Microsoft Office Project поможет:
- Пошагово разработать и детализировать проект.
- Рассчитать время и трудозатраты.
- Оптимизировать план.
- Сделать анализ текущего состояния проекта и прогресса.
Базовые функции Microsoft Project
Создание проекта
Сразу при открытии Microsoft Project предлагает создать проект. Сделать это можно с нуля или загрузить из Excel.
При создании проекта достаточно сформировать список задач и добавить их на временную шкалу.
Постановка задачи
Чтобы разбить работу на отдельные задачи, нужно внести каждый из предусмотренных шагов в общий план.
Для добавления задачи достаточно дважды щелкнуть по ячейке в таблице. В результате откроется диалоговое окно, в котором можно установить следующие параметры:
- Название.
- Способ управления (ручной или автоматический).
- Даты начала и окончания.
- Процент завершения.
- Длительность.
- Приоритет.
Есть дополнительные поля для заметок и назначения ресурсов.
Управление задачами осуществляется с помощью верхней панели свойств и инструментов. При наведении на отдельные элементы всплывают интерактивные подсказки, которые помогут быстро освоить функционал.
Создание диаграммы проекта
Задачам можно присваивать приоритет и создавать связи между ними. Для этого нужно двойным щелчком открыть контекстное меню. На вкладке общих настроек есть поле «Приоритет». В ней присваивается значение, показывающее уровень значимости.
С помощью вкладки «Предшественники» можно указать связи между задачами, записав их в порядке очередности.
По мере реализации всего проекта это поможет оптимизировать использование выделенных ресурсов.
Расчет критического пути
В проекте могут быть последовательности, от которых зависят сроки завершения проекта. Это критический путь — цепочка задач, от своевременного завершения которых зависит своевременное и успешное окончания проекта.
Другими словами, это значит, что если какой-то этап критического пути выполнен не вовремя, то намеченную дату окончания придется переносить.
Чтобы в диаграмме проекта в MS Project увидеть последовательность задач, которые влияют на сроки, откройте меню «Вид» и перейдите в раздел «Диаграмма Ганта». В нем нажмите кнопку «Формат» и установите галочку в пункте «Критические задачи».
Вид → Диаграмма Ганта → Формат → Критические задачи.
Создание шаблонов
Для того чтобы каждый раз не создавать отдельные таблицы для типовых проектов, можно взять один из них за основу и сохранить в качестве шаблона диаграммы Ганта. В дальнейшем планирование будет отнимать значительно меньше времени.
Шаблоны отображаются на главном экране Microsoft Project. Кроме сохраненных личных, можно выбрать готовый простой план проекта.
На главном экране также можно выбрать вариант создания шаблона из таблицы Excel или существующего документа.
Как внедрить MS Project?
MS Project можно использовать для планирования по следующим методологиям управления проектами:
- Waterfall.
- Agile.
- Scrum.
- И некоторые другие.
Читайте также: Как выбрать методологию управления проектами.
Управление проектами с помощью MS Project
После того как вы создали план, назначили ресурсы, установили срок исполнения этапов и их последовательность, можно приступать к непосредственному менеджменту. При этом есть несколько рекомендаций, которых стоит придерживаться для успешного управления проектами.
- Устанавливайте зависимости с помощью указания номеров задач-предшественниц.
- Старайтесь минимизировать структурные задачи.
- Для каждого элемента лучше назначать только одного исполнителя.
На первых порах инструмент допускает приблизительное распределение ресурсов. В дальнейшем MS Project поможет создать баланс. Сгруппировав задачи по исполнителям, можно увидеть проблемные места в проекте.
Для того чтобы назначить ответственное лицо, нужно открыть контекстное меню задачи (двойным щелчком мыши) и в графе «Ресурсы» прописать или выбрать исполнителей.
Дальше нужно минимизировать сроки реализации. Для этого стоит назначить других исполнителей или перенести задачи на следующие этапы. После оцените возможные трудности на пути к реализации каждого этапа и заложите в установленные сроки дополнительное время, которое необходимо для устранения препятствий.
MS Project ― функциональный и удобный инструмент для проектного менеджмента. При грамотном использовании программа поможет увидеть риски до начала работ и минимизировать их.
Составив план проекта в Microsoft Project, можно еще на начальном этапе назвать сроки реализации, а также оценить затраты трудовых ресурсов.
Альтернативы MS Project
До конца не разобрались в планировщике от Microsoft и ищете надежный и доступный аналог MS Project?
GanttPRO — это онлайн-диаграмма Ганта для профессионального управления проектами.
Это простой в использовании инструмент на основе диаграммы Ганта, помогающий в планировании, организации и приоритизации задач разных проектов.
GanttPRO разработан для управления задачами в разных областях и сферах: IT разработке, строительстве, маркетинге, продажах, здравоохранении и т.д. Его также можно использовать для отслеживания времени и прогресса проекта, совместной работы команды, управления сроками, ресурсами и затратами.
Мобильная версия GanttPRO поможет постоянно оставаться на связи с командой и оперативно решать текущие вопросы.
Преимущества GanttPRO над Microsoft Project:
- Интуитивно-понятный интерфейс.
- Доступность.
- Удобные шаблоны проектов в диаграмме Ганта.

Эффективное планирование и управление проектами
Управляйте проектами, ресурсами и командой с онлайн-диаграммой Ганта.
Попробуйте бесплатно
При этом онлайн-диаграмма Ганта GanttPRO предлагает множество возможностей для эффективного управления проектами:
- Создание и назначение задач.
- Отслеживание прогресса.
- Создание вех.
- Создание и управление связями задачами.
- Управление ресурсами и их загрузкой.
- Взаимодействие с командой.
- Управление стоимостью и бюджетом.
- Отслеживание времени на задачи.
- Создание базового плана.
- Экспорт проектов в PDF, PNG и Excel.
- Создание ссылки на план для доступа третьих лиц.
Как быстро зарегистрироваться и создать свой первый проект в GanttPRO
Регистрация в GanttPRO не составит труда. После нее вы можете работать с проектами, следуя простым шагам:
1. Создайте проект
После входа в систему (вы можете использовать учетные записи электронной почты, Facebook, Microsoft или LinkedIn) на экране появится окно «Создать новый проект». Здесь вы задаете основные настройки для будущего плана: название, дата начала, рабочий график и единица планирования (час, день, неделя или месяц). Если необходимо, выберите готовый шаблон с уже созданной диаграммой Ганта.
2. Используйте зависимости для создания иерархии задач
Вы можете добавить новые задачи, подзадачи, вехи и создать новые проекты на одной временной шкале. Соединяйте зависимые задачи, просто используя «drag-and-drop».
3. Настройте параметры задач
На этом этапе вы можете задавать даты, статус, приоритет, прогресс, продолжительность для ваших задач и назначить их на определенных членов команды.
4. Включите автопланирование
Вы также можете активизировать возможность автопланирования. Если в зависимых задачах случатся изменения, оно автоматически скорректирует график.
5. Найдите критический путь
Включите возможность критического пути. Это позволит видеть ключевые задачи для успешного завершения проекта.
Это лишь базовые шаги по работе с вашим проектом. В GanttPRO вы найдете еще много простых и сложных возможностей, которые превратят процесс управления проектами в приятное занятие.
Из этого видео вы также узнаете, как всего за несколько минут создать свой первый проект в GanttPRO и сразу начать им управлять.
Есть вопросы о GanttPRO? Или сомневаетесь в том, что это лучшая альтернатива MS Project? Спросите у нас в Live Chat или запишитесь в удобное для вас время на персональное демо GanttPRO.
5
2
голоса
Рейтинг статьи
Знакомьтесь, это Microsoft Project, сложное ПО для управления проектами. Помогает менеджеру в текущих задачах: планировать, распределять ресурсы, анализировать сложность проекта. Автоматически делает отчеты и считает сметы. Если в нем разобраться, может стать незаменимым.
Программа похожа на MS Excel, но содержит больше функций. Визуально выглядит так: в левой части — таблица с данными: задачи, время и трудозатраты. В правой — графики, например, диаграмма Ганта.
В программе есть разные шаблоны, например, Простой план проекта, Запуск нового продукта или Гибкое управление проектами. Выберите подходящую структуру или откройте Новый проект.
Они зависят от типа проекта. Сначала пропишите общие этапы, а потом разделите на конкретные. Для примера будем делать простой интернет-магазин. Этапы могут быть такими: аналитика, главная страница, каталог товаров, интеграция с сервисами оплаты и доставки, личный кабинет.
На верхней панели выберите блок Задача и найдите кнопку Суммарная задача. С ее помощью создайте все общие этапы. Позже добавьте подробностей.
Подумайте, какие войдут в каждый этап. Добавьте их в таблицу с помощью кнопки + Задача. Или дважды кликните мышкой по пустой графе, куда хотите вставить задачу. Откроется такое окно.
В этом окне отредактируйте сведения о задаче. Например, название или длительность, если она уже известна. Когда нет точных данных, ставьте галочку в графе Предварительная оценка. Примерная длительность задачи отобразится в таблице со знаком вопроса.
Добавьте задачи в таблицу. У нашего интернет-магазина они будут следующие.
Для аналитики:
- агрегация требований;
- прототипирование;
- техническое задание;
- проектирование базы данных.
Для главной страницы и каталога товаров:
- дизайн;
- верстка;
- разработка.
Для оплаты и доставки:
- подключение PayPal;
- подключение СДЭК.
Для личного кабинета:
- авторизация;
- регистрация;
- восстановление пароля;
- бонусная система;
- отложенные заказы;
- персонализация;
- интеграция с Axapta.
Для этого слева от каждой из них есть графа, в которой можно выбрать тип планирования. При автоматическом программа определяет длительность задачи, при ручном вы сами меняете даты. Выберите подходящий.
Пока вы вносите начальные данные о проекте в таблицу слева, справа автоматически строится диаграмма Ганта. Чтобы она отображалась корректно, установите зависимости между задачами. Например, чтобы сделать прототип интернет-магазина, сначала нужно собрать требования. То есть, третья задача списка зависит от второй. Все задачи программа нумерует автоматически по мере их появления.
Проставьте зависимости в графе Предшественники. Получится так.
Теперь раздайте задачи команде и отразите это в таблице. В правом нижнем углу есть пять разных вкладок. Диаграмма Ганта (большую часть времени вы будете проводить в ней), Использование задач, Визуальный оптимизатор ресурсов, Лист ресурсов и Отчет.
Выберите Лист ресурсов. В него внесите всех сотрудников, которые работают на проекте, их ставки за час работы и график. Укажите должности или фамилии, если в команде несколько сотрудников занимают одинаковую позицию. Так вы сможете избежать путаницы.
Допустим, что в команде по одному сотруднику на каждую должность. Вот, что получится.
Вернитесь во вкладку Диаграмма Ганта. Найдите графу Ресурсы и проставьте должности исполнителей напротив каждой задачи.
В проекте по созданию интернет-магазина аналитик отвечает за все задачи по аналитике, дизайнер — за дизайн, верстальщик — за вестку, программист — за разработку.
Если какой-то ресурс перегружен, программа это покажет: слева от задачи появятся красные человечки.
Для этого перейдите в Визуальный оптимизатор ресурсов. Он выглядит так.
Видно, что перегружен программист. Вернитесь назад в Диаграмму Ганта. На верхней панели выберите вкладку Ресурс, а потом кнопку Автоматическое выравнивание ресурсов. Программа сама перераспределит задачи так, чтобы разгрузить программиста. Но учитывайте, что время работы над проектом при этом увеличится.
Мы немного познакомились с MS Project. Теперь с ее помощью вы можете планировать, распределять задачи и анализировать работу. Это только базовые навыки. Программа сложная, в ней много разных функций, некоторые никогда не пригодятся. Другие здорово упрощают жизнь, но не так просто их найти и научиться ими пользоваться.
Начинающему менеджеру проектов не обойтись без опытного наставника. На курсе Skillbox вас научат правильно работать с программой MS Project. Покажут, как ее использовать, чтобы упростить не только планирование, но и весь контроль над проектом.
Знакома ли Вам ситуация, когда проект уже завершён, как вдруг осеняет и в голову приходит новая идея, которая предполагает полный перерасчёт материалов, средств и тайминга? Буквально десять лет назад это была бы действительно проблема, ведь пришлось бы перестраивать работу и планировать всё заново – на это потребовалось бы бесценное для бизнеса время. Но сегодня так себя перегружать необязательно, лучше потратить силы на что-нибудь другое. Ведь Microsoft предлагает для подобных целей простую и удобную программу для управления проектами — Project.
Что такое Microsoft Project?
А началось всё с того, что в далёком 1980-х году, одному из инженеров корпорации Microsoft Алану Бойду пришла мысль создать инструмент, который бы помог планировать, отслеживать и обращаться к проектам, находящимся в разработке. Это и стало точкой отсчёта, ведущей к распространению и широкому использованию утилиты. Это был прорыв, который был так необходим для постоянно усложняющейся бизнес индустрии, начиная с 60-х годов. Именно с тех пор организации по всему миру стали активно включать в работу проектные методы. Спустя столько лет система корпоративного управления не на йоту не упростилась, а проектная методология набирает обороты с каждым годом, но даже спустя почти полвека MS Project, идя в ногу со временем, помогает и упрощает жизнь инженерно-проектным группам по всему миру. Давайте же разберёмся в чём заключается главная цель софта и каковы его преимущества?
Определение MS Project
Project – это инструмент для управления проектами, предложенный компанией Microsoft, позволяющий осуществлять планирование этапов работ, обеспеченности их ресурсами, своевременно выявлять потенциальные проблемы, отслеживать ход выполнения задач и составлять отчёты. Программа предполагает как локальные решения, так и совместную работу посредством облачных сервисов.
Благодаря, мощному инструментарию, приложение может стать надёжным спутником успешного менеджера. Структура сочетает в себе практичность и гибкость, так необходимые для плодотворного решения профессиональных задач. Кроме того, для начинающих пользователей, в системе MSP предусмотрен интерактивный помощник, способный «погрузить» пользователя в основной функционал для дальнейшей работы по созданию и форматированию, учёту и анализу.
Модернизация программы с течением времени значительно повлияла на интерфейс: сейчас разобраться в меню не составит труда – разработчики унифицировали интерфейсы всех своих «офисных» программ, выполнив панель инструментов в единой концепции. Поэтому, если Вы владеете MS Excel, Word или PowerPoint, то сможете легко разобраться и в Project.
Для чего нужен Project?
Эффективность управления проектами – залог успеха организации, это знает каждый руководитель, но как отследить параллельное продвижение сотен задач, вовремя узреть надвигающиеся проблемы и предотвратить последствия, могущие привести к упадку? «Волшебная пилюля» уже придумана и имя ей Project! А чтобы не сомневаться в необходимости её внедрения у Вас, как пелось в известной песне, есть на это 5 причин.
Основные возможности MSP:
- Деление основной задачи на составляющие и установление для каждой из них приоритета, потребности в ресурсах, крайнего срока выполнения.
- Синхронизация этапов проекта с графиком и сетевым календарным планом, учитывающим рабочие и нерабочие (праздничные, выходные) дни.
- Функция расчёта критического пути, которая предполагает полное вычисление длительности решения проектной задачи для благоприятного исхода всей деятельности.
- Осуществление подробного планирования обеспеченности ресурсами, необходимыми для проекта, и их назначение по задачам и подзадачам – для удобного контроля текущей ситуации.
- Разнообразие вариантов представления проекта для наглядной и интуитивно понятной визуализации всех взаимозависимостей: сетка, доска задач, временная шкала (график Ганта).
Помимо этого, утилита обладает возможностями быстрой оптимизации плана, расчёта времени и трудозатрат, пошаговой разработки проекта, совместной работы над проектом. А также удобна для анализа его текущего состояния и прогресса выполнения.
Где используется MS Project?
Внедрение программы может быть полезным в абсолютно разных отраслях от event-индустрии до строительства. Другими словами, везде, где речь идёт о реализации ответственных, многозадачных и длительных проектов. Project, как уже отмечалось выше, позволит с достоинством реализовать любые планы, позволит запланировать, отследить, изменить, представить работу в виде концепта. В перечне «интересантов» неизменно будут: разработчики ПО, дизайнеры и архитекторы, менеджеры и руководители, даже такой профессии как организатор культурно-массовых мероприятий не обойтись без этой чудесной разработки!
Рассмотрим область использования программы на конкретном кейсе. Одними из важнейших «столпов» экономики государства является строительство. Каждый строительный объект обладает своими специфическими особенностями, но так или иначе всегда можно выделить управление трудовыми, финансовыми, материальными ресурсами и констатировать важность их жёсткой привязки к временным этапам реализации проекта. Обойтись в таких обстоятельствах без MS Project крайне затруднительно, а порой и просто невозможно!
Как MSP помогает строителям?
Чтобы реализовать строительный проект, планирование необходимо не только для успешной сдачи объекта, но и в первую очередь для безопасного дальнейшего использования. Ведь цена ошибки в этой сфере непростительно велика. Microsoft Project в строительстве не позволит случайно упустить факторы, которые могут существенно повлиять на качество конечного результата. Благодаря инструментарию приложения инженер способен организовать деятельность вплоть до мельчайших деталей. Рабочий лист трудовых ресурсов позволит отразить особенности необходимого персонала для выполнения работ, его количества, времени работы, трудозатрат, оплаты труда как на момент завершения проекта, так и текущей за проделанную работу. Деятельность кадров этой сферы должна представлять собой слаженный механизм, а для этого нужно чёткое распределение задач. Что касается материальных ресурсов, грамотное и правильное распределение поможет избежать нерационального использования средств, которое может привести к убыткам фирмы. Project позволяет вести точный учёт необходимых материалов, техники и оснастки. Кроме того, приложение позволяет видеть взаимосвязи и «узкие места» всего проекта, позволяя не отставать от рабочего графика и сдать объект достойного качества точно в срок!
Microsoft Project – это универсальная программа, способная облегчить жизнь специалистов и повысить эффективность работы любой компании. Если Вы ещё не убедились в этом, скорее устанавливайте её и создавайте проекты без особых усилий и временных затрат!