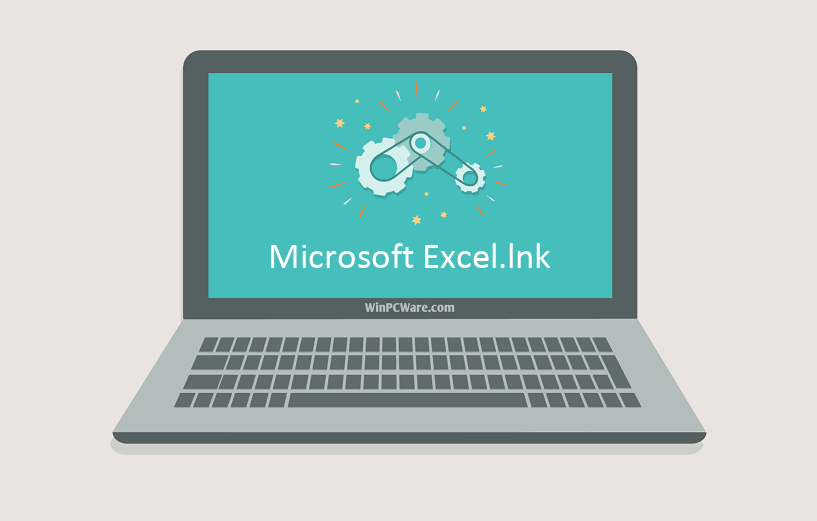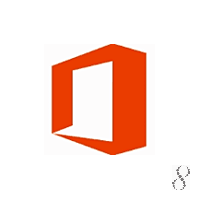Иногда система Windows отображает сообщения об ошибках поврежденных или отсутствующих файлов Microsoft Excel.lnk. Подобные ситуации могут возникнуть, например, во время процесса установки программного обеспечения. Каждая программа требует определенных ресурсов, библиотек и исходных данных для правильной работы. Поэтому поврежденный или несуществующий файл Microsoft Excel.lnk может повлиять на неудачное выполнение запущенного процесса.
Файл был разработан Microsoft для использования с программным обеспечением Office. Здесь вы найдете подробную информацию о файле и инструкции, как действовать в случае ошибок, связанных с Microsoft Excel.lnk на вашем устройстве. Вы также можете скачать файл Microsoft Excel.lnk, совместимый с устройствами Windows XP, Windows XP, Windows XP, Windows XP, Windows XP, которые (скорее всего) позволят решить проблему.
Совместим с: Windows XP, Windows XP, Windows XP, Windows XP, Windows XP
Популярность пользователя
Исправьте ошибки Microsoft Excel.lnk
- 1 Информация о файле Microsoft Excel.lnk
- 2 Ошибки, связанные с файлом Microsoft Excel.lnk
- 3 Как исправить ошибки, связанные с Microsoft Excel.lnk?
- 3.1 Сканирование на наличие вредоносных программ
- 3.2 Обновление системы и драйверов
- 3.3 Инструмент проверки системных файлов
- 3.4 Восстановление системы
- 4 Скачать Microsoft Excel.lnk
- 4.1 Список версий файла Microsoft Excel.lnk
Информация о файле
| Основная информация | |
|---|---|
| Имя файла | Microsoft Excel.lnk |
| Расширение файла | LNK |
| Описание | Shortcut to Microsoft Excel |
| Программного обеспечения | |
|---|---|
| программа | Office XP |
| Программного обеспечения | Office |
| автор | Microsoft |
| Версия программного обеспечения | XP |
| подробности | |
|---|---|
| Размер файла | 1856 |
| Самый старый файл | 2017-05-10 |
| Последний файл | 2017-05-10 |
| MIME тип | application/octet-stream |
Наиболее распространенные проблемы с файлом Microsoft Excel.lnk
Существует несколько типов ошибок, связанных с файлом Microsoft Excel.lnk. Файл Microsoft Excel.lnk может находиться в неправильном каталоге файлов на вашем устройстве, может отсутствовать в системе или может быть заражен вредоносным программным обеспечением и, следовательно, работать неправильно. Ниже приведен список наиболее распространенных сообщений об ошибках, связанных с файлом Microsoft Excel.lnk. Если вы найдете один из перечисленных ниже (или похожих), рассмотрите следующие предложения.
- Microsoft Excel.lnk поврежден
- Microsoft Excel.lnk не может быть расположен
- Ошибка выполнения — Microsoft Excel.lnk
- Ошибка файла Microsoft Excel.lnk
- Файл Microsoft Excel.lnk не может быть загружен. Модуль не найден
- невозможно зарегистрировать файл Microsoft Excel.lnk
- Файл Microsoft Excel.lnk не может быть загружен
- Файл Microsoft Excel.lnk не существует
Microsoft Excel.lnk
Не удалось запустить приложение, так как отсутствует файл Microsoft Excel.lnk. Переустановите приложение, чтобы решить проблему.
OK
Проблемы, связанные с Microsoft Excel.lnk, могут решаться различными способами. Некоторые методы предназначены только для опытных пользователей. Если вы не уверены в своих силах, мы советуем обратиться к специалисту. К исправлению ошибок в файле Microsoft Excel.lnk следует подходить с особой осторожностью, поскольку любые ошибки могут привести к нестабильной или некорректно работающей системе. Если у вас есть необходимые навыки, пожалуйста, продолжайте.
Как исправить ошибки Microsoft Excel.lnk всего за несколько шагов?
Ошибки файла Microsoft Excel.lnk могут быть вызваны различными причинами, поэтому полезно попытаться исправить их различными способами.
Шаг 1.. Сканирование компьютера на наличие вредоносных программ.
Файлы Windows обычно подвергаются атаке со стороны вредоносного программного обеспечения, которое не позволяет им работать должным образом. Первым шагом в решении проблем с файлом Microsoft Excel.lnk или любыми другими системными файлами Windows должно быть сканирование системы на наличие вредоносных программ с использованием антивирусного инструмента.
Если по какой-либо причине в вашей системе еще не установлено антивирусное программное обеспечение, вы должны сделать это немедленно. Незащищенная система не только является источником ошибок в файлах, но, что более важно, делает вашу систему уязвимой для многих опасностей. Если вы не знаете, какой антивирусный инструмент выбрать, обратитесь к этой статье Википедии — сравнение антивирусного программного обеспечения.
Шаг 2.. Обновите систему и драйверы.
Установка соответствующих исправлений и обновлений Microsoft Windows может решить ваши проблемы, связанные с файлом Microsoft Excel.lnk. Используйте специальный инструмент Windows для выполнения обновления.
- Откройте меню «Пуск» в Windows.
- Введите «Центр обновления Windows» в поле поиска.
- Выберите подходящую программу (название может отличаться в зависимости от версии вашей системы)
- Проверьте, обновлена ли ваша система. Если в списке есть непримененные обновления, немедленно установите их.
- После завершения обновления перезагрузите компьютер, чтобы завершить процесс.
Помимо обновления системы рекомендуется установить последние версии драйверов устройств, так как драйверы могут влиять на правильную работу Microsoft Excel.lnk или других системных файлов. Для этого перейдите на веб-сайт производителя вашего компьютера или устройства, где вы найдете информацию о последних обновлениях драйверов.
Шаг 3.. Используйте средство проверки системных файлов (SFC).
Проверка системных файлов — это инструмент Microsoft Windows. Как следует из названия, инструмент используется для идентификации и адресации ошибок, связанных с системным файлом, в том числе связанных с файлом Microsoft Excel.lnk. После обнаружения ошибки, связанной с файлом %fileextension%, программа пытается автоматически заменить файл Microsoft Excel.lnk на исправно работающую версию. Чтобы использовать инструмент:
- Откройте меню «Пуск» в Windows.
- Введите «cmd» в поле поиска
- Найдите результат «Командная строка» — пока не запускайте его:
- Нажмите правую кнопку мыши и выберите «Запуск от имени администратора»
- Введите «sfc / scannow» в командной строке, чтобы запустить программу, и следуйте инструкциям.
Шаг 4. Восстановление системы Windows.
Другой подход заключается в восстановлении системы до предыдущего состояния до того, как произошла ошибка файла Microsoft Excel.lnk. Чтобы восстановить вашу систему, следуйте инструкциям ниже
- Откройте меню «Пуск» в Windows.
- Введите «Восстановление системы» в поле поиска.
- Запустите средство восстановления системы — его имя может отличаться в зависимости от версии системы.
- Приложение проведет вас через весь процесс — внимательно прочитайте сообщения
- После завершения процесса перезагрузите компьютер.
Если все вышеупомянутые методы завершились неудачно и проблема с файлом Microsoft Excel.lnk не была решена, перейдите к следующему шагу. Помните, что следующие шаги предназначены только для опытных пользователей
Загрузите и замените файл Microsoft Excel.lnk
Последнее решение — вручную загрузить и заменить файл Microsoft Excel.lnk в соответствующей папке на диске. Выберите версию файла, совместимую с вашей операционной системой, и нажмите кнопку «Скачать». Затем перейдите в папку «Загруженные» вашего веб-браузера и скопируйте загруженный файл Microsoft Excel.lnk.
Перейдите в папку, в которой должен находиться файл, и вставьте загруженный файл. Ниже приведен список путей к каталогу файлов Microsoft Excel.lnk.
- Windows XP: C:MSOffice
- Windows XP: C:MSOffice
- Windows XP: C:MSOffice
- Windows XP: C:MSOffice
- Windows XP: C:MSOffice
Если действия не помогли решить проблему с файлом Microsoft Excel.lnk, обратитесь к профессионалу. Существует вероятность того, что ошибка (и) может быть связана с устройством и, следовательно, должна быть устранена на аппаратном уровне. Может потребоваться новая установка операционной системы — неправильный процесс установки системы может привести к потере данных.
Список версий файлов

Имя файла
Microsoft Excel.lnk
система
Windows XP
Размер файла
519 bytes
Дата
-0001-11-30
| Подробности файла | ||
|---|---|---|
| MD5 | 2693199135e50b8b8f99bcbb376cdf19 | |
| SHA1 | 5922f1e3d7f106e878ddd612b95c1ea41fc66a5b | |
| SHA256 | ae85e7291911b7d8fe97e2319b49e6e21cc79ba07e6e9436fa72d9cbac1a7963 | |
| CRC32 | 2f08ce88 | |
| Пример расположения файла | C:MSOffice |

Имя файла
Microsoft Excel.lnk
система
Windows XP
Размер файла
533 bytes
Дата
-0001-11-30
| Подробности файла | ||
|---|---|---|
| MD5 | 29c67380eb67a301b49ab73995267fb6 | |
| SHA1 | e6a61994f933dab2b8128a12312dd1f124f55dba | |
| SHA256 | f3ee00be34a8f73400bcc5715ea632fbbbfe4c2a7caf9e9add29f1c38c67778e | |
| CRC32 | 5bd39edf | |
| Пример расположения файла | C:MSOffice |

Имя файла
Microsoft Excel.lnk
система
Windows XP
Размер файла
557 bytes
Дата
2017-05-10
| Подробности файла | ||
|---|---|---|
| MD5 | 8fae8d417d1222b15511f5a1df1493d6 | |
| SHA1 | 8ddc14b0b640f8b45c0b40a57c5d83de9ac2c6b4 | |
| SHA256 | 86b29772ab0a4b4a70af6ff1f10acc4e4257dd4d72ab748c103ce131c2f9e43a | |
| CRC32 | d6a83ed9 | |
| Пример расположения файла | C:MSOffice |

Имя файла
Microsoft Excel.lnk
система
Windows XP
Размер файла
2030 bytes
Дата
-0001-11-30
| Подробности файла | ||
|---|---|---|
| MD5 | 8892c344a2d7250aa55de0e7798cce98 | |
| SHA1 | 9540d68fcae21e2a2abfbcd851a7af8a7498e8a9 | |
| SHA256 | 89618d3949e1b4093a9ef18a047bf3ce360bc44120326e7a5ca81727c3458ec3 | |
| CRC32 | 4eb2b2f8 | |
| Пример расположения файла | C:MSOffice |

Имя файла
Microsoft Excel.lnk
система
Windows XP
Размер файла
1856 bytes
Дата
2017-05-10
| Подробности файла | ||
|---|---|---|
| MD5 | 9c32407a6ee28633f2506c57c9b23246 | |
| SHA1 | 2307f0a916e3b64e3c2c3aef3f809edf68e18d5b | |
| SHA256 | 86cca0bc4fc4aad3212c5c558adbbd4f6bf6b2f79e417f0755b338782dc15476 | |
| CRC32 | a2c03482 | |
| Пример расположения файла | C:MSOffice |
Содержание
- Microsoft Excel.lnk — скачать и исправить ошибки
- Обзор файла
- Что такое сообщения об ошибках Microsoft Excel.lnk?
- Общие ошибки выполнения Microsoft Excel.lnk
- Как исправить ошибки Microsoft Excel.lnk — 3-шаговое руководство (время выполнения:
- Шаг 1. Восстановите компьютер до последней точки восстановления, «моментального снимка» или образа резервной копии, которые предшествуют появлению ошибки.
- Шаг 2. Если вы недавно установили приложение Office (или схожее программное обеспечение), удалите его, затем попробуйте переустановить Office.
- Шаг 3. Выполните обновление Windows.
- Если эти шаги не принесут результата: скачайте и замените файл Microsoft Excel.lnk (внимание: для опытных пользователей)
- Восстановите и загрузите Microsoft Excel 2010.lnk сейчас
- Исправьте ошибки Microsoft Excel 2010.lnk
- Информация о файле
- Наиболее распространенные проблемы с файлом Microsoft Excel 2010.lnk
- Microsoft Excel 2010.lnk
- Как исправить ошибки Microsoft Excel 2010.lnk всего за несколько шагов?
- Шаг 1.. Сканирование компьютера на наличие вредоносных программ.
- Шаг 2.. Обновите систему и драйверы.
- Шаг 3.. Используйте средство проверки системных файлов (SFC).
- Шаг 4. Восстановление системы Windows.
- Загрузите и замените файл Microsoft Excel 2010.lnk
Microsoft Excel.lnk — скачать и исправить ошибки
Последнее обновление: 07/07/2022 [Среднее время чтения: 4,5 мин.]
Файлы Windows File Shortcut, такие как Microsoft Excel.lnk, считаются разновидностью файла Windows Shortcut (Windows File Shortcut). Они соотносятся с расширением LNK, разработанным компанией Microsoft для Office XP.
Первая версия Microsoft Excel.lnk была выпущена для операционной системы Windows XP 08/24/1995 в составе Office 95. Последним обновлением версии [vXP] для Office является XP, выпущенное 05/31/2001. Файл Microsoft Excel.lnk включен в Office XP и Office 95.
В этой статье обсуждаются подробные сведения о файлах, порядок устранения неполадок с файлом LNK при проблемах с Microsoft Excel.lnk, а также полный набор бесплатных загрузок для каждой версии файла, которая была зарегистрирована нашей командой.
Рекомендуемая загрузка: исправить ошибки реестра в WinThruster, связанные с Microsoft Excel.lnk и (или) Office.
Совместимость с Windows 10, 8, 7, Vista, XP и 2000
Средняя оценка пользователей
Обзор файла
| Общие сведения ✻ | |
|---|---|
| Имя файла: | Microsoft Excel.lnk |
| Расширение файла: | расширение LNK |
| Описание: | Shortcut to Microsoft Excel |
| Тип MIME: | application/octet-stream |
| Пользовательский рейтинг популярности: |
| Сведения о разработчике и ПО | |
|---|---|
| Программа: | Office XP |
| Разработчик: | Microsoft |
| Программное обеспечение: | Office |
| Версия ПО: | XP |
| Сведения о файле | |
|---|---|
| Размер файла (байты): | 1856 |
| Дата первоначального файла: | 05/10/2017 |
| Дата последнего файла: | 05/10/2017 |
| Информация о файле | Описание |
|---|---|
| Размер файла: | 1856 bytes |
| Дата и время изменения файла: | 2017:05:10 19:16:50+00:00 |
| Дата и время изменения индексного дескриптора файлов: | 2018:05:23 20:32:54+00:00 |
| Тип файла: | Windows Shortcut |
| Тип MIME: | application/octet-stream |
✻ Фрагменты данных файлов предоставлены участником Exiftool (Phil Harvey) и распространяются под лицензией Perl Artistic.
Что такое сообщения об ошибках Microsoft Excel.lnk?
Общие ошибки выполнения Microsoft Excel.lnk
Ошибки файла Microsoft Excel.lnk часто возникают на этапе запуска Office, но также могут возникать во время работы программы. Эти типы ошибок LNK также известны как «ошибки выполнения», поскольку они возникают во время выполнения Office. К числу наиболее распространенных ошибок выполнения Microsoft Excel.lnk относятся:
- Не удается найти Microsoft Excel.lnk.
- Microsoft Excel.lnk — ошибка.
- Не удалось загрузить Microsoft Excel.lnk.
- Ошибка при загрузке Microsoft Excel.lnk.
- Не удалось зарегистрировать Microsoft Excel.lnk / Не удается зарегистрировать Microsoft Excel.lnk.
- Ошибка выполнения — Microsoft Excel.lnk.
- Файл Microsoft Excel.lnk отсутствует или поврежден.
Программа: C:Program FilesMicrosoft OfficeOffice10Shortcut BarOfficeMicrosoft Excel.lnk
Среда выполнения получила запрос от этого приложения, чтобы прекратить его необычным способом.
Для получения дополнительной информации обратитесь в службу поддержки приложения.
В большинстве случаев причинами ошибок в LNK являются отсутствующие или поврежденные файлы. Файл Microsoft Excel.lnk может отсутствовать из-за случайного удаления, быть удаленным другой программой как общий файл (общий с Office) или быть удаленным в результате заражения вредоносным программным обеспечением. Кроме того, повреждение файла Microsoft Excel.lnk может быть вызвано отключением питания при загрузке Office, сбоем системы при загрузке или сохранении Microsoft Excel.lnk, наличием плохих секторов на запоминающем устройстве (обычно это основной жесткий диск) или заражением вредоносным программным обеспечением. Таким образом, крайне важно, чтобы антивирус постоянно поддерживался в актуальном состоянии и регулярно проводил сканирование системы.
Как исправить ошибки Microsoft Excel.lnk — 3-шаговое руководство (время выполнения:
Если вы столкнулись с одним из вышеуказанных сообщений об ошибке, выполните следующие действия по устранению неполадок, чтобы решить проблему Microsoft Excel.lnk. Эти шаги по устранению неполадок перечислены в рекомендуемом порядке выполнения.
Шаг 1. Восстановите компьютер до последней точки восстановления, «моментального снимка» или образа резервной копии, которые предшествуют появлению ошибки.
Чтобы начать восстановление системы (Windows XP, Vista, 7, 8 и 10):
- Нажмите кнопку «Пуск» в Windows
- В поле поиска введите «Восстановление системы» и нажмите ENTER.
- В результатах поиска найдите и нажмите «Восстановление системы»
- Введите пароль администратора (при необходимости).
- Следуйте инструкциям мастера восстановления системы, чтобы выбрать соответствующую точку восстановления.
- Восстановите компьютер к этому образу резервной копии.
Если на этапе 1 не удается устранить ошибку Microsoft Excel.lnk, перейдите к шагу 2 ниже.
Шаг 2. Если вы недавно установили приложение Office (или схожее программное обеспечение), удалите его, затем попробуйте переустановить Office.
Чтобы удалить программное обеспечение Office, выполните следующие инструкции (Windows XP, Vista, 7, 8 и 10):
- Нажмите кнопку «Пуск» в Windows
- В поле поиска введите «Удалить» и нажмите ENTER.
- В результатах поиска найдите и нажмите «Установка и удаление программ»
- Найдите запись для Office XP и нажмите «Удалить»
- Следуйте указаниям по удалению.
После полного удаления приложения следует перезагрузить ПК и заново установить Office.
Если на этапе 2 также не удается устранить ошибку Microsoft Excel.lnk, перейдите к шагу 3 ниже.
Шаг 3. Выполните обновление Windows.
Когда первые два шага не устранили проблему, целесообразно запустить Центр обновления Windows. Во многих случаях возникновение сообщений об ошибках Microsoft Excel.lnk может быть вызвано устаревшей операционной системой Windows. Чтобы запустить Центр обновления Windows, выполните следующие простые шаги:
- Нажмите кнопку «Пуск» в Windows
- В поле поиска введите «Обновить» и нажмите ENTER.
- В диалоговом окне Центра обновления Windows нажмите «Проверить наличие обновлений» (или аналогичную кнопку в зависимости от версии Windows)
- Если обновления доступны для загрузки, нажмите «Установить обновления».
- После завершения обновления следует перезагрузить ПК.
Если Центр обновления Windows не смог устранить сообщение об ошибке Microsoft Excel.lnk, перейдите к следующему шагу. Обратите внимание, что этот последний шаг рекомендуется только для продвинутых пользователей ПК.
Если эти шаги не принесут результата: скачайте и замените файл Microsoft Excel.lnk (внимание: для опытных пользователей)
Если ни один из предыдущих трех шагов по устранению неполадок не разрешил проблему, можно попробовать более агрессивный подход (примечание: не рекомендуется пользователям ПК начального уровня), загрузив и заменив соответствующую версию файла Microsoft Excel.lnk. Мы храним полную базу данных файлов Microsoft Excel.lnk со 100%-ной гарантией отсутствия вредоносного программного обеспечения для любой применимой версии Office . Чтобы загрузить и правильно заменить файл, выполните следующие действия:
- Найдите версию операционной системы Windows в нижеприведенном списке «Загрузить файлы Microsoft Excel.lnk».
- Нажмите соответствующую кнопку «Скачать», чтобы скачать версию файла Windows.
- Скопируйте этот файл в соответствующее расположение папки Office:
Если этот последний шаг оказался безрезультативным и ошибка по-прежнему не устранена, единственно возможным вариантом остается выполнение чистой установки Windows XP.
Источник
Восстановите и загрузите Microsoft Excel 2010.lnk сейчас
Иногда система Windows отображает сообщения об ошибках поврежденных или отсутствующих файлов Microsoft Excel 2010.lnk. Подобные ситуации могут возникнуть, например, во время процесса установки программного обеспечения. Каждая программа требует определенных ресурсов, библиотек и исходных данных для правильной работы. Поэтому поврежденный или несуществующий файл Microsoft Excel 2010.lnk может повлиять на неудачное выполнение запущенного процесса.
Файл был разработан Microsoft для использования с программным обеспечением Office. Здесь вы найдете подробную информацию о файле и инструкции, как действовать в случае ошибок, связанных с Microsoft Excel 2010.lnk на вашем устройстве. Вы также можете скачать файл Microsoft Excel 2010.lnk, совместимый с устройствами Windows 7, которые (скорее всего) позволят решить проблему.

Исправьте ошибки Microsoft Excel 2010.lnk
Информация о файле
| Основная информация | |
|---|---|
| Имя файла | Microsoft Excel 2010.lnk |
| Расширение файла | LNK |
| Описание | Perform calculations, analyze information, and visualize data in spreadsheets by using Microsoft Excel. |
| Программного обеспечения | |
|---|---|
| программа | Office 2010 |
| Программного обеспечения | Office |
| автор | Microsoft |
| Версия программного обеспечения | 2010 |
| подробности | |
|---|---|
| Размер файла | 2951 |
| Самый старый файл | 2017-05-10 |
| Последний файл | 2017-05-10 |
| MIME тип | application/octet-stream |
Наиболее распространенные проблемы с файлом Microsoft Excel 2010.lnk
Существует несколько типов ошибок, связанных с файлом Microsoft Excel 2010.lnk. Файл Microsoft Excel 2010.lnk может находиться в неправильном каталоге файлов на вашем устройстве, может отсутствовать в системе или может быть заражен вредоносным программным обеспечением и, следовательно, работать неправильно. Ниже приведен список наиболее распространенных сообщений об ошибках, связанных с файлом Microsoft Excel 2010.lnk. Если вы найдете один из перечисленных ниже (или похожих), рассмотрите следующие предложения.
- Microsoft Excel 2010.lnk поврежден
- Microsoft Excel 2010.lnk не может быть расположен
- Ошибка выполнения — Microsoft Excel 2010.lnk
- Ошибка файла Microsoft Excel 2010.lnk
- Файл Microsoft Excel 2010.lnk не может быть загружен. Модуль не найден
- невозможно зарегистрировать файл Microsoft Excel 2010.lnk
- Файл Microsoft Excel 2010.lnk не может быть загружен
- Файл Microsoft Excel 2010.lnk не существует
Microsoft Excel 2010.lnk
Не удалось запустить приложение, так как отсутствует файл Microsoft Excel 2010.lnk. Переустановите приложение, чтобы решить проблему.
Проблемы, связанные с Microsoft Excel 2010.lnk, могут решаться различными способами. Некоторые методы предназначены только для опытных пользователей. Если вы не уверены в своих силах, мы советуем обратиться к специалисту. К исправлению ошибок в файле Microsoft Excel 2010.lnk следует подходить с особой осторожностью, поскольку любые ошибки могут привести к нестабильной или некорректно работающей системе. Если у вас есть необходимые навыки, пожалуйста, продолжайте.
Как исправить ошибки Microsoft Excel 2010.lnk всего за несколько шагов?
Ошибки файла Microsoft Excel 2010.lnk могут быть вызваны различными причинами, поэтому полезно попытаться исправить их различными способами.
Шаг 1.. Сканирование компьютера на наличие вредоносных программ.
Файлы Windows обычно подвергаются атаке со стороны вредоносного программного обеспечения, которое не позволяет им работать должным образом. Первым шагом в решении проблем с файлом Microsoft Excel 2010.lnk или любыми другими системными файлами Windows должно быть сканирование системы на наличие вредоносных программ с использованием антивирусного инструмента.
Если по какой-либо причине в вашей системе еще не установлено антивирусное программное обеспечение, вы должны сделать это немедленно. Незащищенная система не только является источником ошибок в файлах, но, что более важно, делает вашу систему уязвимой для многих опасностей. Если вы не знаете, какой антивирусный инструмент выбрать, обратитесь к этой статье Википедии — сравнение антивирусного программного обеспечения.
Шаг 2.. Обновите систему и драйверы.
Установка соответствующих исправлений и обновлений Microsoft Windows может решить ваши проблемы, связанные с файлом Microsoft Excel 2010.lnk. Используйте специальный инструмент Windows для выполнения обновления.
- Откройте меню «Пуск» в Windows.
- Введите «Центр обновления Windows» в поле поиска.
- Выберите подходящую программу (название может отличаться в зависимости от версии вашей системы)
- Проверьте, обновлена ли ваша система. Если в списке есть непримененные обновления, немедленно установите их.
- После завершения обновления перезагрузите компьютер, чтобы завершить процесс.
Помимо обновления системы рекомендуется установить последние версии драйверов устройств, так как драйверы могут влиять на правильную работу Microsoft Excel 2010.lnk или других системных файлов. Для этого перейдите на веб-сайт производителя вашего компьютера или устройства, где вы найдете информацию о последних обновлениях драйверов.
Шаг 3.. Используйте средство проверки системных файлов (SFC).
Проверка системных файлов — это инструмент Microsoft Windows. Как следует из названия, инструмент используется для идентификации и адресации ошибок, связанных с системным файлом, в том числе связанных с файлом Microsoft Excel 2010.lnk. После обнаружения ошибки, связанной с файлом %fileextension%, программа пытается автоматически заменить файл Microsoft Excel 2010.lnk на исправно работающую версию. Чтобы использовать инструмент:
- Откройте меню «Пуск» в Windows.
- Введите «cmd» в поле поиска
- Найдите результат «Командная строка» — пока не запускайте его:
- Нажмите правую кнопку мыши и выберите «Запуск от имени администратора»
- Введите «sfc / scannow» в командной строке, чтобы запустить программу, и следуйте инструкциям.
Шаг 4. Восстановление системы Windows.
Другой подход заключается в восстановлении системы до предыдущего состояния до того, как произошла ошибка файла Microsoft Excel 2010.lnk. Чтобы восстановить вашу систему, следуйте инструкциям ниже
- Откройте меню «Пуск» в Windows.
- Введите «Восстановление системы» в поле поиска.
- Запустите средство восстановления системы — его имя может отличаться в зависимости от версии системы.
- Приложение проведет вас через весь процесс — внимательно прочитайте сообщения
- После завершения процесса перезагрузите компьютер.
Если все вышеупомянутые методы завершились неудачно и проблема с файлом Microsoft Excel 2010.lnk не была решена, перейдите к следующему шагу. Помните, что следующие шаги предназначены только для опытных пользователей
Загрузите и замените файл Microsoft Excel 2010.lnk
Последнее решение — вручную загрузить и заменить файл Microsoft Excel 2010.lnk в соответствующей папке на диске. Выберите версию файла, совместимую с вашей операционной системой, и нажмите кнопку «Скачать». Затем перейдите в папку «Загруженные» вашего веб-браузера и скопируйте загруженный файл Microsoft Excel 2010.lnk.
Перейдите в папку, в которой должен находиться файл, и вставьте загруженный файл. Ниже приведен список путей к каталогу файлов Microsoft Excel 2010.lnk.
- Windows 7: C:ProgramDataMicrosoftWindowsStart MenuProgramsMicrosoft Office
Если действия не помогли решить проблему с файлом Microsoft Excel 2010.lnk, обратитесь к профессионалу. Существует вероятность того, что ошибка (и) может быть связана с устройством и, следовательно, должна быть устранена на аппаратном уровне. Может потребоваться новая установка операционной системы — неправильный процесс установки системы может привести к потере данных.
Источник
Excel 2013.lnk проблемы часто являются результатом отсутствия, удаления или случайного перемещения файла из исходного места установки Office. Как правило, самый лучший и простой способ устранения ошибок, связанных с файлами LNK, является замена файлов. В некоторых случаях реестр Windows пытается загрузить файл Excel 2013.lnk, который больше не существует; в таких ситуациях рекомендуется запустить сканирование реестра, чтобы исправить любые недопустимые ссылки на пути к файлам.
Мы подготовили для вас несколько версий файлов Excel 2013.lnk, которые походят для %%os%% и нескольких выпусков Windows. Данные файлы можно посмотреть и скачать ниже. В настоящее время в нашей безе отсутствуют некоторые файлы Excel 2013.lnk, однако вы можете получить их по запросу, нажав на кнопку Request (Запрос) рядом с соответствующей версией файла. В редких случаях, если вы не можете найти версию необходимого вам файла ниже, мы рекомендуем вам обратиться за дополнительной помощью к Microsoft.
Размещение вновь загруженного файла Excel 2013.lnk в правильном каталоге (в месте расположения исходного файла), скорее всего, решит проблему, однако, чтобы однозначно в этом убедиться, следует выполнить проверку. Убедитесь в том, что вам удалось устранить ошибку, открыв Office и (или) выполнив операцию, при выполнении которой возникала проблема.
| Excel 2013.lnk Описание файла | |
|---|---|
| Тип: | LNK |
| Описание файла: | Easily discover, visualize, and share insights from your data. |
| Софт: | Office |
| Версия программного обеспечения: | 2016 |
| Разработчик программного обеспечения: | Microsoft |
| Имя файла: | Excel 2013.lnk (Загрузить) |
| Байт: | 2789 |
| Базовый файл ОС: | Windows 10 |
| Тип MIME: | application/octet-stream |
Продукт Solvusoft
Загрузка
WinThruster 2023 — Сканировать ваш компьютер на наличие ошибок реестра в Excel 2013.lnk
Windows
11/10/8/7/Vista/XP
Установить необязательные продукты — WinThruster (Solvusoft) | Лицензия | Политика защиты личных сведений | Условия | Удаление
LNK
Excel 2013.lnk
Идентификатор статьи: 164498
Excel 2013.lnk
| Filename | Идентификатор файла (контрольная сумма MD5) | Размер файла | Загрузить | |||||||||||||||||
|---|---|---|---|---|---|---|---|---|---|---|---|---|---|---|---|---|---|---|---|---|
| + Excel 2013.lnk | 1d1aa622528629744ee66345ca8d4220 | 2.72 KB | ||||||||||||||||||
|
||||||||||||||||||||
| + Excel 2013.lnk | 1d1aa622528629744ee66345ca8d4220 | 2.72 KB | ||||||||||||||||||
|
Ошибки Excel 2013.lnk
Лучшие ошибки Excel 2013.lnk с Office в Windows:
- «Ошибка в файле Excel 2013.lnk.»
- «Отсутствует файл Excel 2013.lnk.»
- «Отсутствует файл: Excel 2013.lnk»
- «Не удалось загрузить Excel 2013.lnk.»
- «Ошибка регистрации Excel 2013.lnk. «
- «Ошибка Excel 2013.lnk во время выполнения. «
- «Ошибка загрузки Excel 2013.lnk.»
В основном ошибки, связанные с Excel 2013.lnk, возникают в процессе установки Office, во время загрузки программного или аппаратного обеспечения, связанного с Microsoft, во время последовательности загрузки драйвера устройства, связанного с Office, или завершения/запуска Windows. Крайне важно отметить, когда возникают проблемы Excel 2013.lnk, так как это помогает устранять проблемы Office (и сообщать Microsoft).
Причины ошибок в файле Excel 2013.lnk
Проблемы Excel 2013.lnk вызваны поврежденным или отсутствующим Excel 2013.lnk, недопустимыми ключами реестра, связанными с Office, или вредоносным ПО.
Более конкретно, данные ошибки Excel 2013.lnk могут быть вызваны следующими причинами:
- Раздел реестра Excel 2013.lnk поврежден.
- Файл Excel 2013.lnk поврежден от заражения вредоносными программами.
- Вредоносное удаление (или ошибка) Excel 2013.lnk другим приложением (не Office).
- Другая программа, конфликтующая с Excel 2013.lnk или другой общей ссылкой Office.
- Некомплектная установка приложения, связанного с Excel 2013.lnk, или поврежденная загрузка.
Последнее обновление: 07/07/2022
[Среднее время чтения: 4,5 мин.]
Файлы Windows File Shortcut, такие как Microsoft Excel.lnk, считаются разновидностью файла Windows Shortcut (Windows File Shortcut). Они соотносятся с расширением LNK, разработанным компанией Microsoft для Office XP.
Первая версия Microsoft Excel.lnk была выпущена для операционной системы Windows XP 08/24/1995 в составе Office 95.
Последним обновлением версии [vXP] для Office является XP, выпущенное 05/31/2001.
Файл Microsoft Excel.lnk включен в Office XP и Office 95.
В этой статье обсуждаются подробные сведения о файлах, порядок устранения неполадок с файлом LNK при проблемах с Microsoft Excel.lnk, а также полный набор бесплатных загрузок для каждой версии файла, которая была зарегистрирована нашей командой.
Что такое сообщения об ошибках Microsoft Excel.lnk?
Общие ошибки выполнения Microsoft Excel.lnk
Ошибки файла Microsoft Excel.lnk часто возникают на этапе запуска Office, но также могут возникать во время работы программы.
Эти типы ошибок LNK также известны как «ошибки выполнения», поскольку они возникают во время выполнения Office. К числу наиболее распространенных ошибок выполнения Microsoft Excel.lnk относятся:
- Не удается найти Microsoft Excel.lnk.
- Microsoft Excel.lnk — ошибка.
- Не удалось загрузить Microsoft Excel.lnk.
- Ошибка при загрузке Microsoft Excel.lnk.
- Не удалось зарегистрировать Microsoft Excel.lnk / Не удается зарегистрировать Microsoft Excel.lnk.
- Ошибка выполнения — Microsoft Excel.lnk.
- Файл Microsoft Excel.lnk отсутствует или поврежден.
Библиотека времени выполнения Microsoft Visual C++
Ошибка выполнения!
Программа: C:Program FilesMicrosoft OfficeOffice10Shortcut BarOfficeMicrosoft Excel.lnk
Среда выполнения получила запрос от этого приложения, чтобы прекратить его необычным способом.
Для получения дополнительной информации обратитесь в службу поддержки приложения.

В большинстве случаев причинами ошибок в LNK являются отсутствующие или поврежденные файлы. Файл Microsoft Excel.lnk может отсутствовать из-за случайного удаления, быть удаленным другой программой как общий файл (общий с Office) или быть удаленным в результате заражения вредоносным программным обеспечением. Кроме того, повреждение файла Microsoft Excel.lnk может быть вызвано отключением питания при загрузке Office, сбоем системы при загрузке или сохранении Microsoft Excel.lnk, наличием плохих секторов на запоминающем устройстве (обычно это основной жесткий диск) или заражением вредоносным программным обеспечением. Таким образом, крайне важно, чтобы антивирус постоянно поддерживался в актуальном состоянии и регулярно проводил сканирование системы.
Как исправить ошибки Microsoft Excel.lnk — 3-шаговое руководство (время выполнения: ~5-15 мин.)
Если вы столкнулись с одним из вышеуказанных сообщений об ошибке, выполните следующие действия по устранению неполадок, чтобы решить проблему Microsoft Excel.lnk. Эти шаги по устранению неполадок перечислены в рекомендуемом порядке выполнения.
Шаг 1. Восстановите компьютер до последней точки восстановления, «моментального снимка» или образа резервной копии, которые предшествуют появлению ошибки.
Чтобы начать восстановление системы (Windows XP, Vista, 7, 8 и 10):
- Нажмите кнопку «Пуск» в Windows
- В поле поиска введите «Восстановление системы» и нажмите ENTER.
- В результатах поиска найдите и нажмите «Восстановление системы»
- Введите пароль администратора (при необходимости).
- Следуйте инструкциям мастера восстановления системы, чтобы выбрать соответствующую точку восстановления.
- Восстановите компьютер к этому образу резервной копии.
Если на этапе 1 не удается устранить ошибку Microsoft Excel.lnk, перейдите к шагу 2 ниже.

Шаг 2. Если вы недавно установили приложение Office (или схожее программное обеспечение), удалите его, затем попробуйте переустановить Office.
Чтобы удалить программное обеспечение Office, выполните следующие инструкции (Windows XP, Vista, 7, 8 и 10):
- Нажмите кнопку «Пуск» в Windows
- В поле поиска введите «Удалить» и нажмите ENTER.
- В результатах поиска найдите и нажмите «Установка и удаление программ»
- Найдите запись для Office XP и нажмите «Удалить»
- Следуйте указаниям по удалению.
После полного удаления приложения следует перезагрузить ПК и заново установить Office.
Если на этапе 2 также не удается устранить ошибку Microsoft Excel.lnk, перейдите к шагу 3 ниже.
Office XP
Microsoft Corporation
Шаг 3. Выполните обновление Windows.
Когда первые два шага не устранили проблему, целесообразно запустить Центр обновления Windows. Во многих случаях возникновение сообщений об ошибках Microsoft Excel.lnk может быть вызвано устаревшей операционной системой Windows. Чтобы запустить Центр обновления Windows, выполните следующие простые шаги:
- Нажмите кнопку «Пуск» в Windows
- В поле поиска введите «Обновить» и нажмите ENTER.
- В диалоговом окне Центра обновления Windows нажмите «Проверить наличие обновлений» (или аналогичную кнопку в зависимости от версии Windows)
- Если обновления доступны для загрузки, нажмите «Установить обновления».
- После завершения обновления следует перезагрузить ПК.
Если Центр обновления Windows не смог устранить сообщение об ошибке Microsoft Excel.lnk, перейдите к следующему шагу. Обратите внимание, что этот последний шаг рекомендуется только для продвинутых пользователей ПК.

Если эти шаги не принесут результата: скачайте и замените файл Microsoft Excel.lnk (внимание: для опытных пользователей)
Если ни один из предыдущих трех шагов по устранению неполадок не разрешил проблему, можно попробовать более агрессивный подход (примечание: не рекомендуется пользователям ПК начального уровня), загрузив и заменив соответствующую версию файла Microsoft Excel.lnk. Мы храним полную базу данных файлов Microsoft Excel.lnk со 100%-ной гарантией отсутствия вредоносного программного обеспечения для любой применимой версии Office . Чтобы загрузить и правильно заменить файл, выполните следующие действия:
- Найдите версию операционной системы Windows в нижеприведенном списке «Загрузить файлы Microsoft Excel.lnk».
- Нажмите соответствующую кнопку «Скачать», чтобы скачать версию файла Windows.
- Скопируйте этот файл в соответствующее расположение папки Office:
Windows XP: C:Documents and SettingsAll UsersStart MenuPrograms
Windows XP: C:Documents and SettingsAll UsersStart MenuPrograms
Windows XP: C:Program FilesMicrosoft OfficeOffice10Shortcut BarOffice
Windows XP: C:MSOffice
Windows XP: C:MSOfficeOfficeShortcut BarOffice - Перезагрузите компьютер.
Если этот последний шаг оказался безрезультативным и ошибка по-прежнему не устранена, единственно возможным вариантом остается выполнение чистой установки Windows XP.
СОВЕТ ОТ СПЕЦИАЛИСТА: Мы должны подчеркнуть, что переустановка Windows является достаточно длительной и сложной задачей для решения проблем, связанных с Microsoft Excel.lnk. Во избежание потери данных следует убедиться, что перед началом процесса вы создали резервные копии всех важных документов, изображений, установщиков программного обеспечения и других персональных данных. Если вы в настоящее время не создаете резервных копий своих данных, вам необходимо сделать это немедленно.
Скачать файлы Microsoft Excel.lnk (проверено на наличие вредоносного ПО — отсутствие 100 %)
ВНИМАНИЕ! Мы настоятельно не рекомендуем загружать и копировать Microsoft Excel.lnk в соответствующий системный каталог Windows. Microsoft, как правило, не выпускает файлы Office LNK для загрузки, поскольку они входят в состав установщика программного обеспечения. Задача установщика заключается в том, чтобы обеспечить выполнение всех надлежащих проверок перед установкой и размещением Microsoft Excel.lnk и всех других файлов LNK для Office. Неправильно установленный файл LNK может нарушить стабильность работы системы и привести к тому, что программа или операционная система полностью перестанут работать. Действовать с осторожностью.
Файлы, относящиеся к Microsoft Excel.lnk
Файлы LNK, относящиеся к Microsoft Excel.lnk
| Имя файла | Описание | Программа (версия) | Размер файла (байты) | Расположение файла |
|---|---|---|---|---|
| Start a New Document.lnk | Windows File Shortcut | Office 95 | 1365 | C:MSOfficeOfficeShortcut BarOffice |
| Microsoft Office Pictu… | Windows File Shortcut | Office 2003 | 1964 | C:Documents and SettingsAll UsersStart Menu… |
| Address Builder.lnk | Windows File Shortcut | Office 95 | 1414 | C:MSOfficeOfficeShortcut BarQuickShelf |
| Office 2013 Language P… | Windows File Shortcut | Office 2013 | 2768 | C:ProgramDataMicrosoftWindowsStart MenuPro… |
| Microsoft Excel 2010.lnk | Windows File Shortcut | Office 2010 | 2951 | C:ProgramDataMicrosoftWindowsStart MenuPro… |
Вы скачиваете пробное программное обеспечение. Для разблокировки всех функций программного обеспечения требуется покупка годичной подписки, стоимость которой оставляет 39,95 долл. США. Подписка автоматически возобновляется в конце срока (Подробнее). Нажимая кнопку «Начать загрузку» и устанавливая «Программное обеспечение», я подтверждаю, что я прочитал (-а) и принимаю Лицензионное соглашение и Политику конфиденциальности компании Solvusoft.
Многооконный режим Excel 2010
Как настроить Excel 2010, чтобы можно было по-умолчанию открывать 2-3-4. и более документов Excel в отдельных окнах и без . этого самого, как его. 🙂
Совет, как открыть 2 документа в разных окнах одноразово — такой совет я в этих ваших интернетах нашел уже. Но геморой каждый раз не устраивает. Люди на фирме открывают документы сотнями каждый день.
P.S. Суть работы заключается в обработке данных разбитых на 3-4 книги Excel, в каждой из которых до нескольких десятоков страниц, некоторые представлены сводными таблицами. Это комплект документов на определенную дату. Дней в году — 365. Представляете масштаб проблемы? Открой так сначала Excel, а из него документ. И сопоставь данные в них, если они так по-скотски открываются в одном окне.
Сведения о вопросе
Как я решил эту проблему. Windows 7 +MS Office 2010
Способ первый
1. Создаем ярлык на Excel.exe, например Excel.lnk.
2. Переносим его в %userprofile%sendto
3. Нажимаем правой кнопкой на нужной книге и выбираем в контекстном меню Отправить->Excel , книга откроется в новом окне.
+ Простой и всем доступный способ
— Выбрать сразу несколько файлов, а затем выполнить действия пункта 3 не приведут к желаемому результату, каждый файл нужно открывать таким способом отдельно.
Способ второй
Изменение реестра. Сохраняйте разделы реестра перед внесением изменений!
1. Открываем редактор реестра .
2. Для каждого типа файла Excel нужно найти соответствующий раздел, пример для .xls:
идем в раздел HKEY_CLASSES_ROOT.xls и смотрим на значение (Default), видим — “Excel.Sheet.8″. Т.е. нам нужно править раздел HKEY_CLASSES_ROOTExcel.Sheet.8.
3. Изменяем в разделе HKEY_CLASSES_ROOTExcel.Sheet.8shellOpencommand ключ:
(Default) на — «C:Program Files (x86)Microsoft OfficeOffice14EXCEL.EXE» /n «%1»
command на — xb’BV5. MKKSkEXCELFiles>VijqBof(Y8’w!FId1gLQ /n «%1»
Т.е. заменяем концовку (/dde) на /n «%1»
4. Удаляем или переименовываем раздел HKEY_CLASSES_ROOTExcel.Sheet.8shellOpenddeexec.
Теперь можно выбрать сразу несколько .xls файлов или один, и открыть их, каждый из них откроется в отдельном окне.
5. Повторяем пункты 2-4 для каждого, нужного вам, типа файла Excel.
+ Можно открывать в отдельных окнах сразу несколько выбранных файлов .
— Не будет доступно переключение между окнами в Excel через Вид-> Перейти в другое окно .
— Для того чтобы книги открывались как раньше (в одном окне) необходимо все разделы реестра вернуть исходное состояние.
Для типов файлов Excel .xls, xlsx, xlsm и xlst я выложил 2 reg файла:
ExcelOpenInSeparateWindows_ON — включение открытия каждой книги в отдельном окне ;
ExcelOpenInSeparateWindows_OFF — отключение открытия каждой книги в отдельном окне;
просто запустите их для внесения изменений в реестр (нужны права администратора). Скачать файлы можно по ссылке.
Better Together Better Together
Технологии Microsoft помогают в построении корпоративных инфраструктур
Как настроить чтобы файлы Excel открывались в отдельных окнах
Может быть этот вопрос имеет мало общего с темами, которые мы привыкли здесь обсуждать. Но вообще говоря он волнует многих. Есть официальный ответ, который можно прочитать здесь.
Полезная информация, спасибо.
Еще бы по аналогии научить Microsoft Project открывать документы в отдельном окне, как это можно сделать?
Мечтаю и сам научиться делать это Но пока подобных официальных ответов нет…
Всем доброго времени суток! Официальный ответ теперь пропал из зоны досягаемости, по указанной ссылке теперь пустота… Остается только править реестр, о чем куча тем в интернете или для простоты есть уже написанные утилиты.
Файл —- Параметры—–Дополнительно——Показать все окна на панели задач
Решил проблему (в Excel 2007) тем, что сначала включил “Игнорировать DDE-запросы от других приложении” находится по пути (Кнопка Office -> Параметры Excel -> Дополнительно -> (там крутим в самый низ) Игнорировать DDE-запросы от других приложении ). После этого документы начинают открываться с ошибкой. А потом надо снова снять эту галочку.
Laps
10 Nov 2013 4:44 PM , у вас самый понятный и правильный ответ. СПАСИИИИбо.
Laps – все гениальное просто! Спсб.
Херня ! Это не то!!
Одновременно пробовал сделать галочку «Показать все окна на панели задач», это по сути ничего не меняло, просто в панели задач видно было все открытые файлы, но переключаться между ними также можно было только внутри одного окна Excel.
Параметр «Игнорировать DDE-запросы от других приложении» сломал мне ассоциации с некоторыми расширениями Excel, пришлось вручную их прокликивать в «Программах по умолчанию». Результата это так и не дало.
У меня получилось. Перейдите по этой ссылке и там пошагово все понятно!
Excel 2010: как открыть документы в разных окнах
Excel 2010, в отличии от более ранних версий, по умолчанию открывает новые файлы Excel в одном родительском окне. Вероятно, такое поведение Excel 2010 вызвано желанием разработчиков сэкономить ресурсы оперативной памяти на компьютере пользователя, ведь в этом случае порождается всего один, а не несколько независимых процессов excel.exe. Но это решение иногда вызывает у пользователей определенные неудобства, так, например, при необходимости работать одновременно с двумя (и более) электронными книгами Excel – переключаться между разными книгами в рамках одного окна крайне неудобно.
Тот же Word 2010 ведет себя по-другому – каждый новый документ открывается в отдельном окне.
Сегодня мы покажем, как для Excel 2010 настроить открытие файлов в отдельных окнах. Такое поведение Excel особенно удобно при работе на компьютере с несколькими мониторами и позволяет разнести документы на разные мониторы и работать с ними одновременно (особенно часто так поступают различные бухгалтера, экономисты, статисты и другие «повелители» электронных таблиц).
-
В первую очередь нужно определить на какой раздел реестра ссылается тот или иной тип файла Excel. Например, если нас интересуют файлы с расширением .xls, откройте редактор реестра (regedit.exe) и перейдите в раздел HKEY_CLASSES_ROOT.xls. Нас интересует значение параметра (Default), В нашем примере в нем указано Excel.Sheet.8. Это означает, что параметры открытия этого типа файлов Excel задаются в разделе HKEY_CLASSES_ROOTExcel.Sheet.8. Для файлов типа .xlsx – это будет раздел HKEY_CLASSES_ROOTExcel.Sheet.12.

Перейдем в раздел реестра HKEY_CLASSES_ROOTExcel.Sheet.8shellOpencommand. Заменим значение ключа: (Default) с «C:Program Files (x86)Microsoft OfficeOffice14EXCEL.EXE» /dde на «C:Program Files (x86)Microsoft OfficeOffice14EXCEL.EXE» /e “%1“. Т.е. в вместо /dde нужно указать /e “%1”.
Чтобы не возится с ручной правкой реестра, мы подготовили 2 готовых reg файла (архив находится здесь):
Несколько окон на экране и другие настройки в Эксель
Для Эксель каждый файл (документ) принято называть рабочей книгой, в ней расположены рабочие листы. Активный лист рабочей книги – это рабочее окно Excel. В любой момент времени может быть активно только одно рабочее окно, даже если у вас открыто несколько книг. Именно в нём вы можете осуществлять операции. Очень важно уметь настраивать окна, т.к. правильно организованное рабочее пространство – залог комфортной работы с программой.
Структуру окна (рабочей области) мы подробно рассмотрели, когда изучали базовые понятия.
Три состояния рабочего окна Эксель
В правом верхнем углу окна (в строке заголовка) расположены 5 кнопок, 3 из которых предназначены для работы с окнами:
- Справка Excel
- Параметры отображения ленты
- Свернуть окно
- Восстановить окно / Развернуть окно
- Закрыть окно

Рабочее окно книги может находиться в одном из трёх состояний:
-
Развернуто – занимает весь экран, видно максимальную площадь листа. Чтобы развернуть окно – нажмите одноименную кнопку в строке заголовка

Восстановлено – занимает часть экрана, освобождая место для обзора других окон. Чтобы восстановить окно – нажмите Восстановить окно в строке заголовка. Эта команда «спарена» с предыдущей, т.е. одной кнопкой можно развернуть восстановленное окно или восстановить развёрнутое.

Настройка размеров рабочих окон
Если вы используете несколько книг – может понадобиться отобразить сразу несколько рабочих окон на экране. Для этого используем следующие приёмы:
- Изменить размеры окна вручную. Сначала восстановите окно, после этого наведите мышью на любую из рамок окна или его угол. Курсор станет двунаправленной стрелкой. Зажимайте левую кнопку мыши и тяните границы листа в нужную сторону. Этот приём универсален для всех окон в Microsoft Windows.
- Использовать команду на ленте. Перейдите Вид – Окно – Упорядочить всё . Откроется диалоговое окно настройки отображения с четырьмя комбинациями окон. Выберите тот, который подходит вам в данный момент. Команда не обрабатывает минимизированные окна.

Переключение между окнами Excel
Как я уже говорил ранее, активным для работы может быть только одно окно из всех, отображённых на экране. Чтобы переключать активные окна, я знаю 4 способа:
- Кликнуть мышью. Это самый простой метод, если на экране видна хотя бы часть окна – смело жмите на неё. Окно будет активировано и отображено поверх остальных
- Выбрать на панели задач Windows – один из самых популярных способов. Просто кликните на ярлыке нужной рабочей книги
- Использовать горячие клавиши. Для циклического переключения между рабочими окнами нажимайте на клавиатуре Ctrl+Tab (прямое направление) и Shift+Ctrl+Tab (обратное направление). Аналог этой комбинации – Ctrl+F6 и Shift+Ctrl+F6 .
- С помощью ленточной команды. Выполните команду: Вид – Окно – Перейти в другое окно . Откроется список доступных окон, выбирайте и переходите

Несколько окон на одном экране
Иногда нужно открыть несколько окон на экране, чтобы обеспечить совместную работу с ними. Особенно это актуально, когда разрешение экрана компьютера достаточно велико. За работу с несколькими окнами отвечает блок команд Главная — Вид — Окно .
Один документ в нескольких окнах
Чтобы открыть в новом окне еще один экземпляр уже открытого окна — кликните Главная — Вид — Окно — Новое окно . Теперь нажмите Упорядочить все , чтобы выбрать расположение окон Excel на экране. Выберите один из вариантов расположения на экране:
Так, Вы можете автоматически, без ручной настройки расположить оба окна Эксель на одном экран.
Разделение окна на две области
Еще один способ заключается в разделении текущего окна вместо создания нового. Можно разделить на 2 или на 4 участка.
Чтобы разделить окно на 4 участка — выполните такую последовательность действия:
- Выделите ячейку, относительно которой будете делить окно. Горизонтальная и вертикальная линии разбивки будут проходить слева и сверху от ячейки.
- Нажмите Главная — Вид — Окно — Разделить . Результат разбивки смотрите на картинке:
- Чтобы убрать разделение — снова нажмите кнопку Разделить
Чтобы разделить окно на 2 участка — выделите не ячейку, а целую строку (под линией разделения) или столбец (справа от линии разделения). Снова нажмите Разделить .
У каждой области будут свои полосы прокрутки, управлять ими можно раздельно. Но Вы все же работаете в одном и том же документе, поэтому любые внесенные изменения отобразятся в каждой из областей.
Разные книги на одном экране
Мы обсудили, как показать на одном экране несколько образцов одной рабочей книги. Аналогично можно поступить и с разными документами. Откройте все файлы Excel, которые нужно уместить на экран. Снова нажмите Упорядочить все , чтобы указать, каким способом скомпоновать окна.
Синхронная прокрутка окон
Как Вы уже поняли, при отображении нескольких окон на экране, их прокрутка осуществляется раздельно для каждого из окон. А что, если Вы просматриваете на соответствие некоторые списки, и Вам нельзя для этих целей использовать функции Excel? Было бы удобно, чтобы прокручивались все окна одновременно.
Это легко реализуется. Нажмите не ленте Вид — Окно — Синхронная прокрутка . Вот так просто, больше ничего делать не нужно!
Закрытие окна
Если вы закончили в рабочей книге – закройте её, чтобы освободить виртуальную память компьютера. Для этого существует, как минимум, 4 способа:
- Нажмите кнопку Закрыть (х) в адресной строке книги
- Выполните команду Файл – Закрыть
- Используйте комбинацию клавиш Ctrl+W
- Используйте комбинацию клавиш Alt+F4 . Эта команда заканчивает работу Excel, будут закрыты все окна
Если вы не сохранили документ перед закрытием – программа спросит, нужно ли выполнить сохранение. Выберите Сохранить , чтобы сохранить все изменения и закрыть файл; Не сохранять — чтобы закрыть книгу без сохранения; Отмена — оставить книгу открытой, не сохранять изменения.
Многие недооценивают возможности, которые даёт правильная работа с окнами Microsoft Excel. Потренируйтесь в применении всех изложенных правил и поймёте, что они могут принести значительную пользу, если информация находится в нескольких файлах и каждый из них должен быть всегда под рукой. Если же данные расположены на разных листах одной рабочей книги – вам будет полезен мой пост о работе с листами, рекомендую добавить его в закладки браузера.
Если что-то из данного материала вы не поняли – пишите комментарии, я обязательно отвечу. Всегда ваш, Александр Томм.
Добавить комментарий Отменить ответ
3 комментариев
Добрый день. Такая проблема — переключение между окнами в excel 2016 не работает по средством нажатия стрелкой мыши, окна меняются, но данные показываются с последнего открытого файла. Горячим сочетанием клавиш CTRL+F6 и с помощью ленточной команды это получается, но это не удобно, а CTRL+TAB не получается. Подскажите пожалуйста в чем дело и как быть? Может быть можно сменить CTRL+F6 на более удобную комбинацию?
Сергей, здравствуйте. CTRL+F6 и CTRL+TAB — выполняют одну и ту же операцию. Если работает одна комбинация — должна работать и другая. Проверьте работоспособность самой клавиши TAB.
Чтобы назначить другую комбинацию клавиш — можно воспользоваться макросом и назначить ему удобное сочетание клавиш. Но это не самый лучший выход
Александр, спасибо за ответ. CTRL+TAB не работает, потому что окна открытых файлов excel располагаются в одном окне вкладками вверху и переключение идет между этим окном и другими открытыми программами, а не между файлами excel. Искал в настройках, чтобы сделать расположение окон, как было по старинке — на панели задач, но не нашел.
Как в Excel 2010 или 2007 открыть документ в отдельном окне (на два монитора) ?
В Windows 7 редактор таблиц Microsoft Excel 2007 и 2010 открывает документы в одном и том же окне, что доставляет неудобство при работе с двумя файлами одновременно на двух мониторах. То есть не получается разделить два документа на разные экраны. Рассмотрим несколько простых способов решения такой задачи.

Итак, как разделить документы Excel на два монитора?
Есть несколько способов:
- Повторно запускать Microsoft Excel (например из меню «Пуск») — и в нём уже открывать документ. Т.е. сначала один раз открываете сам Excel, затем в нём свой документ. Второй раз открываете Excel, — в нём другой документ. В этом случае таблицы будут в отдельных окнах. Но такой способ не очень удобен тем, что нужно вручную не забывать каждый раз открывать сначала само приложение Excel, затем уже документ. И к тому же в этом случае будет расходоваться больше оперативной памяти системы.
- Самый простой способ — установить небольшой патч от Microsoft. Он автоматически проделает все необходимые настройки реестра Windows. При этом сделает на всякий случай резервные копии веток вашего реестра на рабочий стол, чтобы Вы могли вернуть его первоначальное состояние.
Просто скачайте и установите MicrosoftEasyFix50801.msi с нашего сайта.
Установка патча проводится как обычно, при этом автоматически создается точка восстановления системы. После завершения на рабочем столе создаются бэкапы изменяемых веток реестра, на случай если «что-то пошло не так».

Теперь при щелчке на документы Excel, они каждый раз будут открываться в отдельном окне, и их можно будет распределить на два монитора:

Третий способ — ручной, правка реестра самостоятельно, через regedit.exe
Шг 1. Необходимо изменить значение ветви HKEY_CLASSES_ROOTExcel.Sheet.12shellOpen
Для начала рекомендую на всякий случай сделать копию этого раздела реестра, чтобы можно было вернуть настройки как были, одним щелчком:
Нажимаем правой кнопкой мыши на нужном разделе, «Эскпортировать» и сохраняем файл резервной копии ветки реестра в какую-нибудь папку.
Шаг 2. Откройте двойным щелчком значение (По умлочанию) параметра Opencommand, измените строку на:
- «C:Program FilesMicrosoft OfficeOffice14EXCEL.EXE» «%1» — для Офиса 2010
- «C:Program FilesMicrosoft OfficeOffice12EXCEL.EXE» «%1» — для Офиса 2007
* ОБЯЗАТЕЛЬНО СО ВСЕМИ КАВЫЧКАМИ!
Шаг 3. Измените значение параметра command следующим образом: в конце строки значение /dde — на «%1». Если у вас Офис 2007 — то замените /e на «%1».
Больше здесь ничего менять не нужно:
Шаг 4. Переименуйте название раздела ddeexec на любое иное значение, например ddeexec2.
Шаг 5. Повторите шаги 1-4 для ключей реестра: HKEY_CLASSES_ROOTExcel.Sheet.8shellOpen
Теперь всё, окна экселя должны открываться отдельно, и документы Excel можно разделить на два монитора!