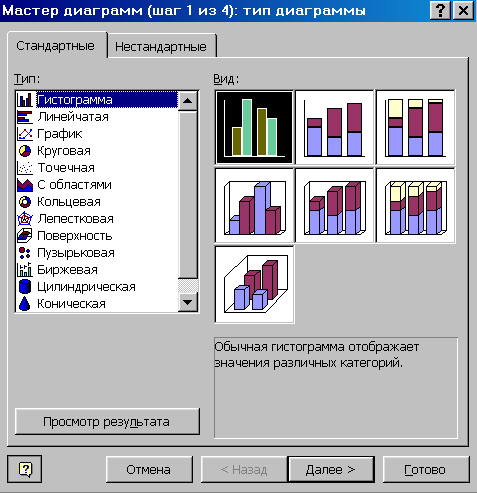Содержание
- Графические возможности процессора MS Excel
- Графические возможности Excel
- Графические возможности Excel
- 10.Графические возможности ms Excel.
Графические возможности процессора MS Excel
Одной из важнейших возможностей, представляемых пользователю процессорами электронных таблиц, является оформление полученных результатов в виде графиков и диаграмм. Графическое представление данных и результатов дает большой простор для аналитических исследований. Известно, например, что с помощью графика легче подобрать вид аппроксимирующей зависимости. Наглядность графика. Диаграммы, гистограммы позволяет быстро оценить веса и соотношения вкладов различных факторов в конечный результат.
В области графического оформления данных и результатов расчетов MS Excel занимает одно из лидирующих мест среди процессоров ЭТ. Перечислим лишь основные его возможности:
— построение двумерных и трехмерных графиков, гистограмм и диаграмм и сохранение их в файлах электронных таблиц;
— дополнение построенных графиков и диаграмм текстами и обозначениями;
— встраивание графиков в пространство электронной таблицы;
— проведение регрессионного анализа результатов непосредственно в поле графика;
— использование «лупы» для просмотра сложных графиков;
— создание рисунков-слайдов и слайд-фильмов для представления завершенной работы, рекламы и графического оформления программ-макросов.
Построим диаграмму для рассматриваемо й таблицы. Выполнение задачи разобьем на следующие этапы:
Построение диаграммы с помощью Мастера диаграмм
1 шаг. Выделим ячейки В5:С17.
Для вызова Мастера диаграмм нажмем кнопку мастера диаграмм, которая находится на Стандартной панели инструментов. В появившемся диалоговом окне «Мастера диаграмм: шаг 1 из 4» выбираем тип Гистограмма, вид Обычная и нажимаем на кнопку Далее>.
3 шаг. В появившемся диалоговом окне «Мастера диаграмм: шаг 2 из 4» требуется указать ячейки, содержащие данные для построения диаграммы. Но так как мы выделили их до вызова Мастера Диаграмм, тот окно ввода уже заполнено. Если при выделении была сделана ошибка или выделения не было вообще, то сейчас самое время выделить их. После проверки правильности ввода интервала ячеек нажимаем кнопку Далее>.
4 шаг. Мастер диаграмм демонстрирует нам внешний вид диаграммы, а слева в диалоговом окне находится несколько полей для ввода дополнительной информации. Заполним их согласно рис.21 и нажмем кнопку Далее>.
5 шаг. Построенную диаграмму разместим на отдельном листе рабочей книги (рис. 22).
Редактирование диаграммы
1 шаг. Уберем легенду, которая в данном случае не несет содержательной информации. Для этого активизируем лист Диаграмма 1, щелчком левой кнопки мыши выделяем легенду (появляется контур объекта), нажимаем клавишу Delete.
Источник
Графические возможности Excel
Среди задач, решаемых с помощью процессоров электронных таблиц, особое место занимает графическое представление хранимой информации и результатов ее обработки. Наглядность и легкость восприятия диаграмм позволяет принять быстрое и обоснованное решение по дальнейшей обработке данных числового типа, так как даже самые простые диаграммы могут помочь оценить имеющиеся данные лучше, чем изучение каждой ячейки рабочего листа. Графическое представление также может помочь обнаружить ошибку в данных (просто неверно введенные данные) и даже на первом этапе изучения данных поможет раскрыть важные зависимости, скрытые в больших массивах чисел.
Существенным достоинством Excel как современного программного инструмента является то, что при работе с ним при изменении исходных данных, по которым построены график или диаграмма, автоматически изменяется и их изображение.
С помощью Excel можно строить диаграммы разных типов. Некоторые из них могут быть «объемными» (они выглядят очень эффектно и помогают подчеркнуть различия между разными наборами данных).
В зависимости от места расположения и особенностей построения и редактирования различают два вида диаграмм:
— внедренные диаграммы — помещается на том же рабочем листе, где и данные, по которым они построены;
— диаграммы в формате полного экрана на новом рабочем листе.
Оба типа диаграмм связаны с данными рабочего листа и автоматически обновляются при изменении данных.
Удобным средством для создания графических представлений в Excel является Мастер диаграмм, который вызывается специальной кнопкой на панели Стандартная или из меню Вставка > Диаграмма.
Окно мастера диаграмм
При выборе нужного параметра на четвертом шаге Мастера диаграмм определяется, будет ли создан специальный диаграммный лист или внедренная диаграмма.
Мастер диаграмм, шаг 4 — построение внедренной диаграммы
Правильно выбранный способ представления данных на диаграмме и удачное форматирование очень важны для качественного анализа данных.
Представление данных в виде графика
Представление данных в виде гистограммы
Внедренную диаграмму можно перемещать по экрану и изменять ее размеры. Для этого нужно щелкнуть мышью на любой ее части и перетащить в нужное место рабочего листа. Чтобы изменить размер диаграммы, ее нужно выделить (щелчок мышью), а затем перетащить один из маркеров изменения размеров.
Уже созданную диаграмму можно усовершенствовать (дополнительно добавить название, отформатировать уже имеющийся текст в диаграмме, дать название осям или изменить их масштаб).
Перед тем как редактировать диаграмму, ее нужно открыть в окне (двойной щелчок мышью по диаграмме переводит ее в режим правки). Далее щелкнуть правой кнопкой мыши по тому элементу диаграммы, который нужно редактировать (например, оси или текст), и, наконец, в контекстном меню выбрать соответствующий пункт и заполнить поля.
Построения диаграмм
1) выделить ячейки, по которым будет строиться диаграмма;
2) нажать кнопку Мастер диаграмм
3) Ш а г 1 — выбрать нужный тип и вид диаграммы
(результат можно просмотреть, удерживая нажатой кнопку Просмотр результатов). Нажать кнопку Далее
Шаг 2 — посмотреть результат, если необходимо
внести изменения в Диапазоне данных или Рядах данных
Шаг 3 — указать параметры диаграммы (название диаграммы, подписи осей, расположение легенды и т.д.);
Шаг 4 — указать размещение диаграммы, выбрать Готово.
Изменение размеров диаграммы:
1) выделить диаграмму мышью;
2) потянуть за любой квадратный маркер;
3) снять выделение
Форматирование данных
Форматирование данных (выравнивание содержимого ячеек, изменение шрифта, заливка ячеек и т.д.) производится с использование традиционных для офисных программ средств. В Excel эти команды располагаются на вкладке Главная.
Другой способ – это вызвать диалоговое окно Формат ячеек… (вкладка Главная – кнопка Формат в группе Ячейки – Формат ячеек либо выбрать команду Формат ячеек в контекстном меню).
Вкладка Число предназначена для числового форматирования.
Числовое форматирование ячеек
Числовой формат не влияет на само значение, которое находится в ячейки. От числового форматирования зависит только то, как значения будут отображаться в ячейках.
Вкладка Выравнивание предназначена для размещения содержимого в ячейки.
Источник
Графические возможности Excel



В Excel имеется около 20 типов двумерных и трехмерных диаграмм, каждая из которых имеет несколько видов. Некоторые виды диаграмм приведены в таблице 9.
Таблица 9 – Виды диаграмм в Excel
| Название диаграммы | Вид диаграммы |
| Гистограмма – диаграмма, в которой отдельные значения представлены вертикальными столбиками различной длины |  |
| График – все отдельные значения ряда данных соединены между собой линиями, полученными путем интерполяции |  |
| Круговая – сумма всех значений принимается за 100%, а процентное соотношение величин изображается в виде круга, разбитого на несколько секторов |  |
| Точечная – отдельные значения таблицы представляются точками в декартовой системе координат, которые могут не соединяться линиями |   |
| Поверхность – отображает изменение значений по двум измерениям в виде поверхности |  |
Кроме приведенных в таблице 9 видов и образцов диаграмм, на вкладке Нестандартные приводится список диаграмм, строящихся по другим шаблонам. Например, в таблице 10 приводятся названия и образцы очень полезных диаграмм, относящихся к категории нестандартных.
Таблица 10 – Виды нестандартных диаграмм в Excel
Понравилась статья? Добавь ее в закладку (CTRL+D) и не забудь поделиться с друзьями: 


Источник
10.Графические возможности ms Excel.
Программа поддерживает 14 типов различных двух- и трехмерных диаграмм.
Определим некоторые понятия, связанные с диаграммами и графиками. Диаграмма – это способ графического представления табличных данных. Программа реализует несколько типовых способов представления диаграмм: плоское или объемное, столбчатую, круговую или в виде графика. Серии данных – группа данных, расположенных внутри одной строки или столбца. На диаграмме серия может быть отображена набором полом (вертикальных или горизонтальных), секторов круга, точками графика. Диаграмма включает одну или несколько серий данных. Набор всех имен серий, представленных на диаграмме, называется легендой.
Вот некоторые из наиболее употребительных типов диаграмм и графиков:
Тип «С областями». Диаграмма формируется как сумма соответствующих значений данных нескольких серий. На диаграмме отмечаются области, соответствующие различным сериям. Это позволяет отобразить не только динамику изменения значений каждой серии, но также их взаимные пропорции и динамику изменения общей итоговой суммы. Диаграмма используется для отображения динамических процессов с целью оценки влияния на общий результат отдельных составляющих. Например: динамика выпуска продукции с учетом работы отдельных цехов; годовая диаграмма роста денежных доходов населения с учетом различных групп населения.
Тип «Линейчатая». В отличие от первого типа диаграмм метки данных откладываются не по вертикали, а по горизонтали.
Тип «Гистограмма» (Столбчатая диаграмма). Это один из самых популярных видов диаграмм. Представляет собой совокупность нескольких столбцов, каждый из которых отображает одно значение (или сумму значений) таблицы данных. Гистограмма обычно применяется для представления статистических данных.
Тип «График». Это один из самых удобных способов представления данных, изменяющихся во времени. Если гистограмма часто используется для представления структуры и взаимных пропорций некоторого статичного набора данных, то график применяется для описания характера динамически изменяющихся данных. Интересной модификацией графиков являются биржевые или минимаксные графики. Они позволяют отобразить динамику суточного изменения цен на бирже с четом цен открытия, минимальной и максимальной цены и цен закрытия биржи.
Тип «Круговая диаграмма». Назначение этого графика состоит в отображении структуры составляющих некоторого набора данных и их взаимные пропорции. Может быть использована, например, для отображения структуры затрат при производстве какой-либо продукции.
Тип «Точечная XY». Диаграмма этого типа имеет принципиальное отличие от всех остальных. Во всех рассматриваемых ранее диаграммах числовые значения отображаются по одной оси, а метки результата – по другой. Значения диаграммы типа XY строятся одновременно по двум сериям. При этом значения одной серии отсчитываются по оси X, а другой серии – по оси Y. Каждая пара значений образует одну точку диаграммы. Такой подход позволяет использовать параметрическую зависимость нескольких числовых серий.
Диаграммы имеют модификации, которые мы не рассматриваем.
Для построения диаграмм используется Мастер построения диаграмм, который с помощью 5 окон позволяет получить информацию для автоматического построения диаграммы или графика и внедрения его в рабочий лист.
Правила построения диаграмм следующие:
Щелкните кнопкой Мастер диаграмм на панели инструментов Стандартная и укажите место на листе для размещения диаграммы.
Первый шаг. В окне Шаг 1 из 5 выделите ячейки, содержимое которых будет представлено в диаграмме. Нажмите кнопку Далее.
Второй шаг. В окне Шаг 2 из 5 выберите тип диаграммы. Нажмите кнопку Далее.
Третий шаг. Содержимое окна Шаг 3 из 5 зависит от типа выбранной диаграммы на шаге 2. В этом окне выбирается формат представления диаграммы. Нажмите кнопку Далее.
Четвертый шаг. В окне 4 из 5 следует указать, где находятся данные – в столбцах или строках и указать интервал, содержащий названия рядов данных для легенды. Нажмите кнопку Далее.
Пятый шаг. На шаге 5 из 5 указываем, следует ли добавить к тексту легенду с названиями маркеров данных и ввести названия диаграммы, осей X и Y. Нажмите кнопку Готово.
На любом шаге построения диаграммы можно вернуться к предыдущему шагу, нажав кнопку Назад или отменить построение диаграммы.. Для редактирования диаграммы используется двойной щелчок мыши.
Источник
Данные электронной
таблицы можно представить в
графическом виде.Excelподдерживает различныетипыдиаграмм,
каждый из которых имеет несколькоподтипов.Выбор типа и подтипа
диаграммы зависит от ее назначения и
должен обеспечивать наилучшее
представление данных.
ТИПЫ ДИАГРАММ
Основные типы
диаграмм любой электронной таблицы:
Гистограмма(столбчатая, или столбиковая, диаграмма)
представляет собой набор вертикальных
столбиков, высота которых определяется
значениями данных. Гистограмма применяется
для отображенияодногоилинесколькихрядов данных и обычно используется для
сопоставления числовых данных, а также
для представления изменения данных во
времени или по категориям.
Линейчатая
диаграмма —это гистограмма, столбики
которой располагаются не вертикально,
а горизонтально.
Графикпредставляется в виде сглаженной или
ломаной линии, соединяющей точки,
соответствующие значениям данных. Для
некоторых графиков значения данных
изображаются в виде маркеров.
Круговые диаграммыиспользуются для представленияодногоряда данных, они демонстрируют соотношение
между целым и его частями и отвечают на
вопрос, какую часть целого составляет
тот иди иной его компонент. Каждое
значение на круговой диаграмме
представляется в виде сектора круга.
Угол сектора пропорционалендолепредставляемого значения в общей сумме
всех значений. Для каждого значения
ведется автоматический пересчет в
проценты, которые затем могут быть
отмечены на диаграмме.
Точечнаядиаграмма(ХУ-точечная)отображает
взаимосвязь междучисловыми значениямив нескольких рядах вкоординатах XY.При подготовке данных в первом ряду
помещаются значения аргумента (ось X),
во втором (и последующих рядах) — значения
функции (функций), соответствующие
значениям аргумента из первого ряда
данных и откладываемые по осиY.
Смешанные(комбинированные) типы диаграмм позволяют
построить диаграмму сдвумя осямии расположить на одной диаграмме данныеразличных типов.При создании
диаграммы смешанного типа возникаютдве группы рядов.Одна группа —гистограммы,другая может бытьграфиком, диаграммой собластямиилиXY-точечной.
Большинство диаграмм
Excelдопускает как плоский,
так и объемный варианты.
ПОСТРОЕНИЕ
ДИАГРАММ
Для построения
диаграмм используется специальное
средство Excel, называемоеМастером диаграмм.Процесс построения
диаграммы состоит из определенной
последовательности шагов.
Перед вызовом
Мастера диаграммрекомендуется
выделить ряды данных, по которым будет
строиться диаграмма. Выделенная область
должна содержать ряды с числовыми
данными для создания собственно
диаграммы; в нее также можно включить
текстовые наименования строк и столбцов
таблицы для оформления диаграммы.
Для вызова Мастера
диаграммнеобходимо после выделения
рядов данных щелкнуть мышью на кнопкепанели инструментовСтандартная или
выполнить команду меню Вставка/Диаграмма…
После этого появляется диалоговое окно,
соответствующее первому шагуМастера
диаграмм (рис. 5).
Типы стандартных
и нестандартных (вкладка Нестандартные)диаграмм представлены в окне Тип. Для
каждого стандартного типа диаграммы
возможен выбор подтипа диаграммы, вид
которых представлен в окне Вид. Например,
для диаграммы типаГистограммаможно выбрать один из семи подтипов
(рис. 5).
Рис. 5.Первый
шагМастера диаграмм:выбор типа
диаграммы
На первом шаге
Мастера диаграммнеобходимо выбрать
и выделитьтип диаграммы из
предлагаемого списка, а затем выбрать
и выделить картинку, определяющуюподтип.Если после этого нажать и
удерживать нажатой кнопку Просмотр
результата, то вместо окна Вид появляется
окно Образец, в котором отображается
диаграмма, соответствующая выбранным
типу и подтипу. Изменяя тип и вид
диаграммы, можно выбрать подходящее
графическое представление данных. Для
перехода к следующему шагу следует
нажать кнопку Далее.
На втором шаге
Мистера диаграммможно изменить
или определитьисходные данные —источник данных диаграммы. Окно второго
шага содержит вкладкиДиапазон данныхиРяд.
Вкладка Диапазон
данныхактивна по умолчанию, в ней
источник данных рассматривается какодин объект,который можно изменить
или определить (если это не сделано
перед вызовомМастера диаграмм) в
поле ввода Диапазон.
Вкладка Рядвыбирается, если источник данных
рассматривается каксовокупность
объектов-рядов данных, которые можно
добавлять, удалять, переопределять.
Поле ввода Подписи оси Х позволяет
указать ряд, который используется в
качествекатегорий (меток оси X).Для
перехода к следующему шагу следует
нажать кнопку Далее.
На третьем шаге
Мистера диаграммопределяютсяпараметры диаграммы,размещенные
на шести вкладках окна третьего шага.
Вкладка Заголовкисодержит поля ввода дляназвания
диаграммыи дляназваний осей(в
плоском случае ось Х обычно называют
осьюкатегорий,аocьY- осьюзначений).
Вкладка Легендасодержит элементы управления для
настройки легенды. Легенда — это объект
диаграммы, содержащий обозначения и
названия рядов данных. Если легенда
должна присутствовать на диаграмме, то
это необходимо отметить флажкомДобавить
легендуи в группеРазмещение выбрать
место для первоначального размещения
легенды.
Вкладки ОсииЛинии сеткипозволяют определить
наличие или отсутствие осей и линий
сетки.
Вкладка Таблица
данныхпозволяет присоединить к
диаграмме таблицу с данными, на основе
которых построена диаграмма.
Вкладка Подписи
данныхпозволяет определить вид
подписи или ее отсутствие.Мастер
диаграммпредлагает различные виды
подписей для разных типов диаграмм;
например, в качестве подписи можно
выбрать категорию или значение. Однако
подписи загромождают диаграмму, поэтому
следует использовать только в случае
необходимости.
На четвертом шаге
Мастера диаграммопределяется месторазмещения диаграммы: наимеющемсялисте, т.е. на одном из рабочих листов
электронной таблицы, или наотдельномспециальном листе диаграмм.
После размещения
диаграммы на рабочем листе щелчок мыши
на границе области диаграммы выделяет
ее маркерами.Это позволяет перемещать
диаграмму и изменять ее размеры, чтобы
добиться сбалансированности объектов
диаграммы и тем самым улучшить ее
восприятие.
Если
в момент построения диаграммы
какие-либо ее параметры не были определены
или возникла необходимость в их изменении,
то это можно сделать в режимередактированиядиаграммы.
РЕДАКТИРОВАНИЕ
ДИАГРАММ
После построения
диаграммы любой объект диаграммы можно
изменить. Объектами диаграммы являются:
область диаграммы, область построения
диаграммы, ряды данных, название
диаграммы, ось категорий, название оси
категорий, ось значений, название оси
значений, легенда, линии сетки.
Excel97, в отличие от предыдущих версий, имеет
следующую особенность при работе с
диаграммами: касание курсором мыши
любого объекта вызывает появление
подсказки, описывающей объект.
Щелчок левой кнопки
на объекте выделяет его с помощью
маркеров и делает возможным перемещение
объекта внутри области диаграммы, а для
некоторых объектов и изменение размеров.
Для текстовых объектов (названия
диаграммы и осей) возможно редактирование
текстов. Нажатие правой кнопки мыши в
области объекта (даже не выделенного)
вызывает появление контекстного меню
для редактирования соответствующего
объекта. Естественно, в каждый момент
времени может быть открыто только одно
меню. Пункты меню, как правило, имеют
свои диалоговые окна, которые, в свою
очередь, могут иметь несколько вкладок.
В процессе
редактирования диаграммы возможно
изменение типа и подтипа диаграммы,
исходных данных, параметров диаграммы.
Для каждого из этих изменений вызывается
соответствующий шаг Мастера диаграмм,
в окне которого выполняются изменения.
Под редактированием диаграммы понимается
также форматирование отдельные объектов
диаграммы: изменение цвета, шрифта,
границы, заливки и т.д.
Для форматирования
объектов диаграммы можно выбрать
соответствующий пункт контекстного
меню или воспользоваться кнопками
панели Форматирование.
8
Соседние файлы в папке Лекции
- #
- #
- #
Хитрости »
8 Январь 2015 42335 просмотров
Общие сведения о диаграммах и графиках
Диаграмма — специальный графический объект, позволяющий на основе исходных числовых данных получить их визуальное представление. Применяется для анализа данных, отображения динамики и пр.
В этой статье:
- Типы диаграмм
- Подготовка исходных данных
- Создание диаграммы в Excel 2003
- Создание диаграммы в Excel 2007 и выше
- Удаление диаграмм
Типы диаграмм
В Excel встроено довольно большое количество различных типов диаграмм под наиболее часто встречающиеся ситуации:
| Тип диаграммы | Область применения |
|---|---|
| Гистограмма | Удобна для сравнения данных по временным отрезкам. Вертикальное расположение столбцов идеально подходит для сравнения величин между собой. Высота столбца зависит от значения в таблице, которому соответствует данный столбец. Самое большое значение будет принадлежать самому высокому столбцу и именно оно будет максимальной точкой. Может быть представлена в объемном и плоском виде. |
| Линейчатая | По сути является обычной гистограммой, только повернутой на 90 градусов. И подобное расположение столбцов позволяет обратить большее внимание именно на динамику данных, а не на временные отрезки. Хорошо подходит для сравнения различных данных относительно друг друга в один отрезок времени. Может быть представлена в объемном и плоском виде. |
| График | Отлично подходит для отображения динамики между различными показателями. Часто применяется для отражения динамики продаж или математических функций. Может быть представлена в объемном и плоском виде. |
| Круговая диаграмма | Применяется для отражения соотношения между различными величинами, входящими в какую-то одну группу. Например, для отображения доли продаж каждого товара одного магазина. По виду напоминает разделенный на куски круглый торт. Может быть представлена в объемном и плоском виде. |
| Точечная диаграмма | Ряды отображаются как наборы точек, расположенных на плоскости диаграммы. Обычно используются для сравнения агрегированных значений разных категорий и для научных данных. |
| Диаграмма с областями | Показывает изменения, происходящие с течением времени или по категориям. В отличии от графиков позволяет показать изменение суммы значений всех рядов данных и вклад каждого ряда. |
| Кольцевая диаграмма | Позволяет показать отношение частей к целому. Может включать несколько рядов данных. Каждое кольцо кольцевой диаграмме соответствует одному ряду данных. |
| Лепестковая диаграмма | Особенность такой диаграммы в том, что горизонтальная ось значений расположена по кругу. Позволяет сравнивать совокупные значения нескольких рядов данных. Очень хорошо подходит для выделения наиболее слабых и наиболее сильных областей. Можно применять как для анализа рынка, так и для анализа навыков сотрудников(чтобы определить навыки, в которых сотрудник отстает). |
| Поверхность | Представляет собой натянутую на точки поверхность, что напоминает трехмерный вид ландшафта. Весь диапазон значений разделен на также на диапазоны, каждый из которых имеет свой цвет или оттенок. В основном позволяет сравнит между собой данные в определенном состоянии или выделить из множества данных наиболее выделяющиеся. |
| Пузырьковая диаграмма | Отображает на плоскости наборы из трех значений. Является разновидностью точечной диаграммы. Размер маркера данных показывает значение третьей переменной. Значения, которые откладываются по оси X, должны располагаться в одной строке или в одном столбце. Соответствующие значения оси Y и значения, которые определяют размеры маркеров данных, располагаются в соседних строках или столбцах. |
| Биржевая диаграмма | Само название уже говорит о круге применения — как правило именно данный тип диаграмм применяется для отражения динамики цен на акции, торгов на биржах и пр. Для построения такое диаграммы очень важно располагать данные в правильном порядке. |
| Цилиндрическая, коническая и пирамидальная диаграммы | Это та же гистограмма, но стобцы имеют цилиндрическую, коническую или пирамидальную форму. В зависимости от ваших предпочтений или характера отчета с их помощью можно значительно улучшить визуальное отображение данных. |
Типы диаграмм можно совмещать в одной диаграмме.
Перед тем как создать диаграмму необходимо подготовить данные для диаграммы, что в общем-то не требует особых усилий. Данные должны располагаться в правильно построенной отдельной таблице с заголовками строк и столбцов. Лучше расположить данные сразу в правильном порядке(если речь о периодах, то хронология должна быть сохранена: январь, февраль, март и т.д. Даты не должны идти вразброс). Как правило Периоды располагаются в столбцах, а сами данные в строках. Однако, как уже я описывал выше, различные типы диаграмм служат для различных целей и расположение данных для некоторых типов может быть иным.
Для построения диаграммы необходимо выделить диапазон ячеек, для которых будет построена диаграмма. Чтобы отобразить на диаграмме названия столбцов и строк, необходимо их тоже включить в выделенный диапазон ячеек:
Создание диаграммы в Excel 2003
Для счастливых обладателей Excel 2003 вставка диаграммы осуществляется в несколько шагов:
Вставка(Insert)—Диаграмма(Chart)
- На первом шаге предлагается выбрать тип диаграммы.
После чего можно либо сразу на первом шаге нажать Готово и диаграмма будет создана из данных предварительно выделенного диапазона, либо последовательно пройти все 4 шага построения. - На втором шаге будет предложено выбрать данные для диаграммы.
По умолчанию там уже используются диапазон, выделенный перед созданием диаграммы. Так же в этом диалоговом окне можно выбрать расположение рядов (в строках или столбцах) и данные для каждого ряда данных. Как правило это излишне, если вы правильно подготовили данные для диаграммы. - Третий шаг предназначен для настройки заголовков, легенды, осей и подписей данных.
Т.к. в каждом из диалоговых окон присутствует предпросмотр результата — выбрать наиболее удачное и красивое отображение этих параметров на диаграмме дело не сложное и больше творческое. - Ну и завершающий шаг требует отдельного внимания. На нем предлагается выбрать место размещения диаграммы.
По умолчанию предлагается поместить диаграмму на один из имеющихся в книге листов (по умолчанию выделяется активный лист). Однако можно выбрать и размещение на отдельном специальном листе диаграмм — такие листы не могут содержать каких-либо табличных данных, а содержат исключительно объект диаграммы. Данный тип хорошо подходит в случаях, когда далее диаграмму необходимо распечатать на целом листе без лишних данных. К тому же данный тип диаграмм считается устаревшим и более новыми версиями поддерживается по большей части из соображений совместимости. Если же целью диаграммы является отражение динамики и анализ этих данных — лучше размещать на том же листе, где расположены данные. В данном случае не придется щелкать по листам для просмотра изменений.
В последствии размещение диаграммы можно изменить. Для этого необходимо щелкнуть правой кнопкой мыши по области диаграммы и выбрать пункт Размещение
После вставки диаграммы на листе рядом появляется плавающая вкладка для работы с диаграммами, на которой можно изменить некоторые параметры созданной диаграммы, включая её тип:
Начиная с версии 2007 вставка диаграмм доступна с вкладки Вставка(Insert)-группа Диаграммы(Charts). Диаграммы сразу на панели разбиты на категории:
остается лишь выбрать необходимый тип. Это хоть и несколько упрощает выбор типа диаграммы, но пользователям, привыкшим работать в 2003 версии доставляет массу неудобств — мастер создания диаграмм попросту исчез и ему на замену пришел более современный инструмент. Теперь все настройки можно найти на динамически появляющейся группе вкладок Работа с диаграммами(Chart Tools), которая автоматически появляется при выделении любой диаграммы на листе:
Так же некоторые элементы (в основном касающиеся изменения форматов) вкладок этой группы взаимодействуют именно с выделенным элементом диаграммы (область построения, область диаграммы, ряд, легенда, ось). Если чуть-чуть пообвыкнуться и потренироваться с элементами на этой группе вкладок — то работать с диаграмма становится еще проще, чем в 2003 версии, т.к. все можно изменить на ходу и в любой момент.
Плюс в 2007 версии была добавлена отличная возможность сохранения созданной диаграммы в качестве шаблона. Иными словами: вы мучались 40 минут, создавая диаграмму на основе еженедельного отчета и наконец добились нужного результата, который «прям радует». Что обычно делалось раньше, чтобы применить к другим данным? Книга копировалась и новые данные просто заменяли старые данные. Теперь же можно просто выделить нужную диаграмму, перейти на группу вкладок Работа с диаграммами(Chart Tools)—Конструктор(Design)—Сохранить как шаблон(Save As Template) и выбрать имя шаблона. Чтобы применить этот шаблон необходимо при выборе типа диаграммы в меню выбрать Все типы диаграмм(All chart types)
перейти в папку Шаблоны(Templates) и выбрать нужный шаблон. Либо создать диаграмму любого типа, перейти на группу вкладок Работа с диаграммами(Chart Tools)—Конструктор(Design)—Изменить тип диаграммы(Change Chart Type). Так же пункт Изменить тип диаграммы(Change Chart Type) доступен, если щелкнуть правой кнопкой мыши в любом месте диаграммы:
Для тех, кого мучает ностальгия или по каким-то иным соображениям привыкли работать именно с листами диаграмм, то в Excel 2007 и выше это делается так:
- выделяем таблицу с исходными данными
- щелкаем правой кнопкой мыши по ярлычку листа
- выбираем пункт Вставить(Insert)
- на вкладке Общие выбираем Диаграмма(Chart)
Будет создан лист диаграммы. Тип диаграммы используется тот, что установлен по умолчанию.Кстати, это умолчание можно изменить: при создании диаграммы с вкладки Вставка(Insert)-группа Диаграммы(Charts)-в меню выбрать Все типы диаграмм(All chart types), выбрать необходимый тип и нажать Сделать стандартной(Set as Default Chart). Теперь именно такой тип диаграммы будет диаграммой по умолчанию.
Размещение диаграммы (переместить в другой лист или сделать отдельным листом диаграммы) можно изменить в любой момент. Для этого необходимо щелкнуть правой кнопкой мыши по области диаграммы, выбрать пункт Переместить диаграмму (Move Chart) и указать новое место размещения.
Для удаления диаграммы достаточно выделить области диаграммы щелчком левой кнопки мыши и нажать на клавиатуре Del.
Статья помогла? Поделись ссылкой с друзьями!
Видеоуроки
Поиск по меткам
Access
apple watch
Multex
Power Query и Power BI
VBA управление кодами
Бесплатные надстройки
Дата и время
Записки
ИП
Надстройки
Печать
Политика Конфиденциальности
Почта
Программы
Работа с приложениями
Разработка приложений
Росстат
Тренинги и вебинары
Финансовые
Форматирование
Функции Excel
акции MulTEx
ссылки
статистика
Data Visualization is the representation of data in a graphical format. It makes the data easier to understand. Data Visualization can be done using tools like Tableau, Google charts, DataWrapper, and many more. Excel is a spreadsheet that is used for data organization and data visualization as well. In this article, let’s understand Data Visualization in Excel.
Excel provides various types of charts like Column charts, Bar charts, Pie charts, Linecharts, Area charts, Scatter charts, Surface charts, and much more.
Steps for visualizing data in Excel:
- Open the Excel Spreadsheet and enter the data or select the data you want to visualize.
- Click on the Insert tab and select the chart from the list of charts available or the shortcut key for creating chart is by simply selecting a cell in the Excel data and press the F11 function key.
- A chart with the data entered in the excel sheet is obtained.
- You can design and style your chart with different types of styles and colors by selecting the design tab.
- In Excel 2010, the design tab option is visible by clicking on the chart.
Example 1:
The Excel data is as follows:
The column chart obtained for the data by following the above steps:
Example 2:
When excel data contains multiple columns and if you want to make a chart for only a few columns, then select the columns required for making the chart and press the ‘F11’ function key or click on the Insert tab and select the chart from the list of charts available.
We can also select the required data columns by doing right-click on the chart and click on the ‘select data‘ option. Now, data can be added or removed for making the chart.
For swapping rows and columns in the chart, use the ‘Switch Row/Column‘ option available in the design tab.
We can also make different types of charts for the same spreadsheet data by clicking on the ‘Change Chart Type’ option in the Design tab.
To make your chart more clear, use the ‘Layout’ tab. In this tab, you can more changes to your chart like editing the chart title, adding labels to your chart, adding a legend, and adding horizontal or vertical grid lines.
Example 3: Formatting Chart Area
To format the chart area, right-click on the chart and select the option ‘Format chart Area‘.
The format chart area provides various options for formatting the chart like Filling the chart with patterns and solid colors, Border colors, Styles for borders, the shadow effect for your chart, and many more. Formatting makes the chart look more attractive and colorful.
Example 4: Creating Sparklines
Sparklines in Excel are small charts that fit in the data cells of the excel sheets.
Steps for Creating Spark Lines:
- Select the Excel data range for sparklines as shown in the below figure.
- Click on Sparklines in the Insert tab and select any one of the three sparklines.
- Add the Location Range and Data Range for the creation of sparklines and click ok.
Finally, the F, G, H columns are displayed with the line, column, and Win/loss sparklines.
We can also color these sparklines by the Design tab as shown below:
We can Mark data points and also change Sparkline Color.
Большая доля людей легче и проще воспринимают информацию, когда она представлена наглядно. Сделать это самостоятельно можно с помощью презентаций и отчётов с использованием диаграмм и графиков. Это незаменимая составляющая практически любой аналитической деятельности.
При этом с построением диаграмм и графиков в программе Excel может справиться даже новичок. Это не так сложно, как изначально кажется.
Но потребуется освоить некоторые нюансы, разобраться с принципами построения, внимательнее изучить функционал программы.
Графики и диаграммы требуют отдельного рассмотрения.
Построение графиков
Начать стоит с того, как можно построить графики функции и данных в Excel.
График отображает изменения данных. Чаще всего изменения связаны со временем. К примеру, компания получила за определённый временной промежуток ту или иную прибыль. Вариантов много. Но суть везде одинаковая.
Чаще всего осуществляется построение графиков, руководствуясь данными из таблицы программы Excel. Ведь Excel и является главным инструментом для работы с таблицами.
Чтобы создать график, нужно взглянуть на то, какие возможности предлагает Excel, и как ими правильно воспользоваться.
Самый простой график
Поскольку графики отображают изменения тех или иных данных, в них должна быть заложена определённая информация.
Есть исходная информация. И по ней нужно разобраться, как правильно построить график в Excel по этим данным. Он будет отображать события, происходящие на разных временных этапах.
К примеру, каждый год в вуз поступает определённое число абитуриентов. Теперь поэтапно о том, как добавить простейших график, и что вообще для этого предлагает программа Excel.
Здесь последовательность действий следующая:
Подтвердите действие, и дождитесь результата. Синяя горизонтально расположенная линия не нужна. Для её удаления достаточно выделить, и удалить.
Тут будет использоваться только одна кривая. Потому смело удаляйте информацию справа от графика. Она называется «легенда». Для уточнений сделайте подписи к маркерам. Для этого нужно открыть вкладку «Макет», и выбрать «Подписи данных». Здесь выберите место, где будут располагаться цифры.
Ещё больше усовершенствовать график можно через меню «Макет», и раздел «Название осей».
Заголовок перемещайте по своему усмотрению. Можно поменять стиль шрифта, выполнить заливку, изменить размеры. Всё это делается через вкладку «Название диаграммы».
Две и более кривых
Также можно вставить и видоизменить график через программу Excel, в котором будет от 2 и более кривых.
К примеру, нужно показать не только число поступивших в вуз, но ещё и количество выпускников за тот же период. То есть появляется уже больше исходной информации в таблице. Хотя принцип создания графика не меняется. Зато есть смысл не удалять легенду.
Добавить при необходимости дополнительную ось при одинаковых используемых единицах измерения можно по инструкции, которая уже была представлена выше. Если представленные данные разного типа, потребуется вспомогательная ось.
В этом случае рисовать соответствующие графики через приложение Excel нужно по такому алгоритму:
У этого варианта есть альтернативное решение. Другой способ предусматривает, что можно изменить тип используемой диаграммы.
Тут нужно:
Подтвердите изменения, и наслаждайтесь видоизменённым графиком.
Как видите, здесь достаточно выполнить несколько кликов, и дополнительная ось сделана.
График функций
Есть и более сложный вариант, когда есть функция, и по ней нужно нарисовать или начертить соответствующий график.
Действуя пошагово, всю процедуру можно разделить на 2 этапа:
- создание таблицы;
- формирование графика.
Сначала нужно составить таблицу. Есть условно 2 столбца. Это X и Y.
Есть условная формула Y=X(X-2) с шагом 0,5.
В первом столбце будет X. А значение для первой ячейки составит 1. Каждая последующая ячейка на 0,5 больше предыдущей. Нужно вставить формулу = (имя ячейки) + 0,5. Выделите теперь нижний правый угол ячейки, где формула, и тяните вниз. При этом ячейки будут автоматически заполняться значениями.
Второй столбец Y. Тут прописывается расчётная формула, которая используется для формирования графика функции. Поэтому нужно кликнуть на Enter. Программа посчитает все заданные значения. Формулу можно размножить по столбцу, потянув вниз угол ячейки. Всё, таблица есть.
Дальнейший алгоритм такой:
Возможно, на Х оси не будет значений, а только номера на точках. Чтобы исправить эту недоработку, потребуется сделать подписи оси вашего графика. Просто кликните правой кнопкой, и нажмите на меню «Выбрать данные», после чего изменить для горизонтальной оси подписи. Тут выделите нужный диапазон. Теперь график обретает полноценный завершённый внешний вид.
Комбинирование и наложение
Нет ничего сложного в том, чтобы сделать сразу пару графиков в Excel. Для этого требуется на одном поле совместить 2 разных графика функций через приложение для работы с таблицами. Добавьте новую формулу к предыдущей. Допустим, это будет формула Z=X(X-3).
Выделите эти данные и вставьте в поле имеющейся диаграммы. Через соответствующее меню «Выбрать данные» можно отредактировать информацию, если есть какие-то неточности или несовпадения.
Всё, теперь пара графиков функций гармонично оказались в рамках одного поля.
Как сделать график зависимости
В этом случае информация из одной строки или столбца будет зависеть от исходных данных из другого столбца или строки.
Для начала выберите подходящий тип диаграммы. Хорошо смотрится точечный вариант с маркерами и гладкими кривыми. Но выбирать можете то, что вам больше нравится или подходит для конкретной задачи.
Теперь выполняется выбор данных, нажмите на кнопку «Добавить». Здесь можно придерживаться такого принципа:
- имя у ряда будет А;
- значения X будут значениями А;
- для Y значение Е;
- ещё раз нажмите «Добавить»;
- теперь имя ряда будет В, а значение Х это данные из столбца В;
- для Y значениями будут данные из E столбца.
По соответствующему принципу строится вся остальная таблица.
Насколько это легко или сложно, каждый пользователь определяет самостоятельно. Стоит попробовать, попрактиковаться, рассмотреть несколько наглядных примеров. Чем больше опыта и знаний, тем проще работать с графиками через программу Excel.
Построение диаграмм
Помимо графиков, существуют ещё и диаграммы, также упрощающие восприятие той или иной информации. Особенно это касается данных с числовыми значениями. Их можно сравнивать между собой, сопоставлять.
Есть несколько вариантов того, как можно создать диаграммы в Excel. Они могут отображать разные значения в том виде, в котором их удобно воспринимать пользователям. Потому применяются всевозможные варианты. Включая точечные и динамические графические диаграммы в программе для работы с таблицами Excel.
Диаграмма по исходной таблице
Для начала о том, как сделать наглядную диаграмму, используя данные из таблицы Excel.
Здесь нужно выполнить несколько пошаговых процедур:
- для начала создать таблицу, где будут представлены нужные данные, на своё усмотрение;
- далее выделить область со значениями, на основе которой сформируется диаграмма;
- выбрать вкладку «Вставка» и нажать на один из понравившихся типов диаграммы;
- как вариант, выберите гистограмму, а затем один из её вариантов;
- после выбрать автоматически появляется презентация.
Вообще сделать самостоятельно такую диаграмму в Excel, работая по таблице, не сложно. Но автоматически созданная презентация может не устраивать в полной мере. Нужно внести изменения.
Для этого:
Диаграмма полностью редактируется, что позволяет придать ей тот вид, который нужен пользователю. При желании можно сделать круговую диаграмму, точечную, линейчатую и пр. В этом плане программа Excel довольно мощная и функциональная.
Добавление данных в диаграмму
Бывает такая ситуация, когда есть готовая диаграмма, но в неё через программу Excel нужно добавить новые данные.
Это не сложно. Инструкция выглядит следующим образом:
Поскольку новые данные в графике не совсем понятные, тут на помощь приходит легенда. Для этого нужно открыть вкладку «Макет», нажать на меню «Легенда», и здесь добавить её справа, снизу, сверху или использовать иной подходящий вариант.
Легенда в сочетании с разными цветами гистограммы даёт наглядно понять, где какие данные, как они связаны друг с другом. Всё понятно и визуально легко воспринимается.
Хотя есть и альтернативный способ, чтобы добавить данные в уже созданную диаграмму. Он более сложный. Тут используется меню «Выбор источника данных». Чтобы открыть его, нужно кликнуть правой кнопкой мышки, и нажать на «Выбрать данные». Нажимая на кнопку «Добавить», появится строка, через которую можно будет выбрать диапазон данных.
Как оси поменять местами
Бывают и такие ситуации, когда требуется поменять местами разные оси в созданной диаграмме через программу Excel.
Сделать это не сложно. Просто нужно отталкиваться от следующей инструкции:
- выберите диаграмму, и кликните по ней правой кнопкой;
- в контекстном меню нажмите на «Выбрать данные»;
- появится новое меню, где кликните по варианту «Строка/столбец».
Теперь параметры для категорий и рядов автоматически поменяются между собой местами.
Элементы управления
Также Excel позволяет закрепить элементы управления, которые будут располагаться на созданной диаграмме.
Актуально в тех случаях, когда в гистограмму регулярно добавляются новые сведения. И всякий раз менять диапазон не особо удобно.
Самым оптимальным решением в такой ситуации станет динамическая диаграмма. То есть она сможет автоматически обновляться. Чтобы за гистограммой были закреплены элементы управления, нужно преобразовать область данных в так называемую умную таблицу.
Тут от пользователя потребуется сделать следующее:
Так используются готовые данные, преобразуемые в умную таблицу. Либо можно сделать всё с нуля, выбрав меню «Вставка», и далее через раздел «Таблица» создать новые параметры.
Диаграмма в процентах
Некоторая информация легче и удобнее воспринимается, если она представлена не просто в цифрах, а в процентах.
Для таких задач лучше использовать круговой тип диаграммы.
Взяв определённые исходные данные, необходимо:
Если проценты маленькие, эти сектора могут плохо просматриваться. Для их выделения через конструктор нужно поменять тип диаграммы, и выбрать круговую со вторичной.
Когда процентная диаграмма создаётся автоматически, зачастую она в полной мере не устраивает пользователя. Потому тут можно кликнуть по любому из секторов правой кнопкой, после чего появляются точки-границы. Через контекстное меню выберите «Формат ряда данных». Теперь для ряда задаются нужные параметры, и изменения сохраняются.
Диаграмма Гфуанта
Отдельного внимания заслуживает диаграмма, с помощью которой можно отобразить в виде столбцов данные многоэтапного события. Красиво и совсем не сложно.
Допустим, что диаграмма для учителя, который следит за сроками сдачи отчётов. Сделать нужно следующее:
Проверяйте, устраивает ли вас результат в полной мере.
Выполнить такую задачу не сложно. Но свои нюансы в работе с графиками и диаграммами через программу Excel есть.
Приходилось ли вам работать с графиком или диаграммой? Для чего они нужны были? Какие трудности возникли? Что можете посоветовать новичкам в этом деле?
Делитесь опытом и оставляйте свои комментарии. Подписывайтесь, задавайте вопросы и рассказывайте о нашем проекте своим друзьям!