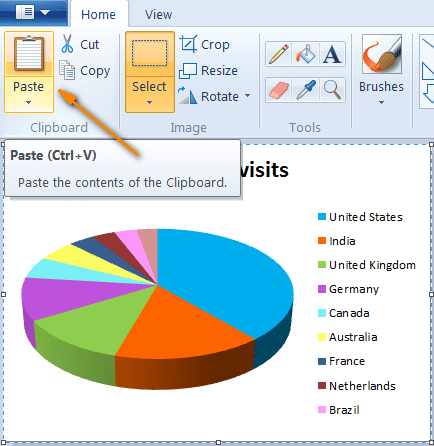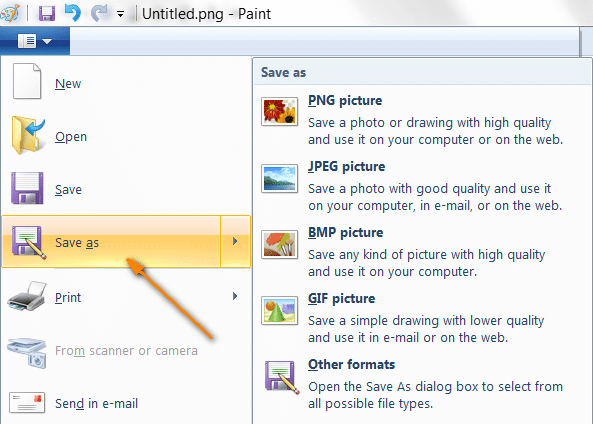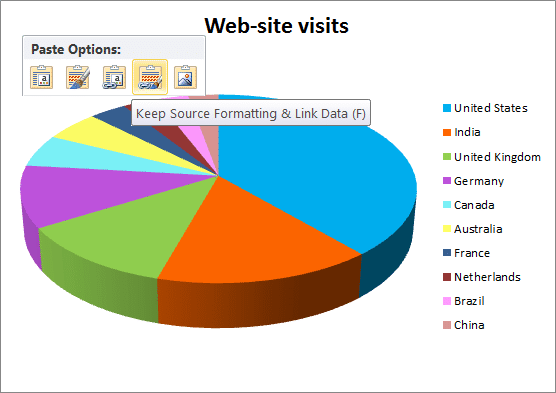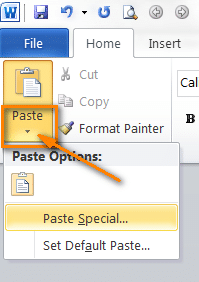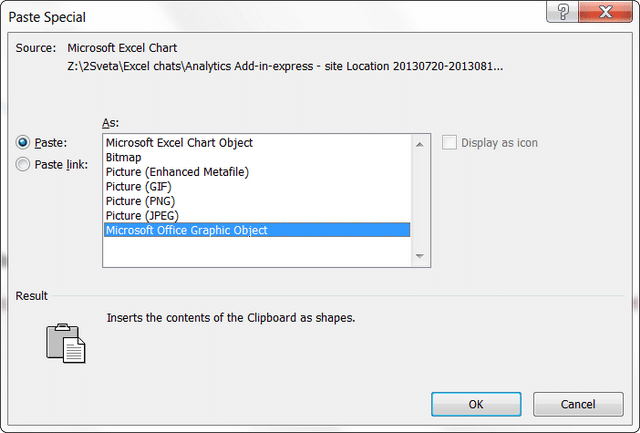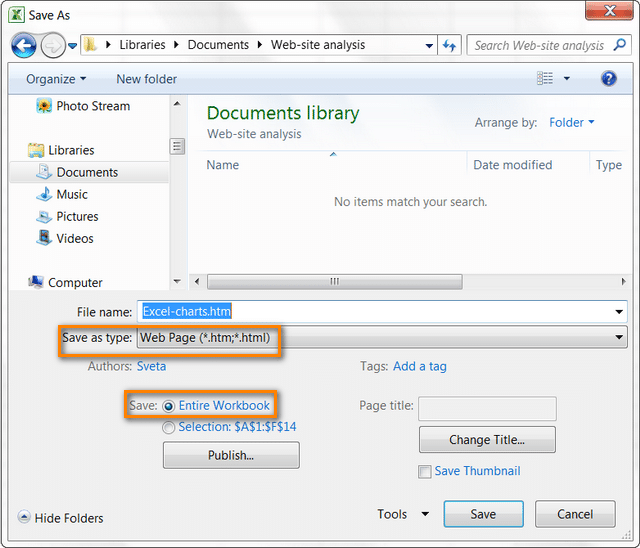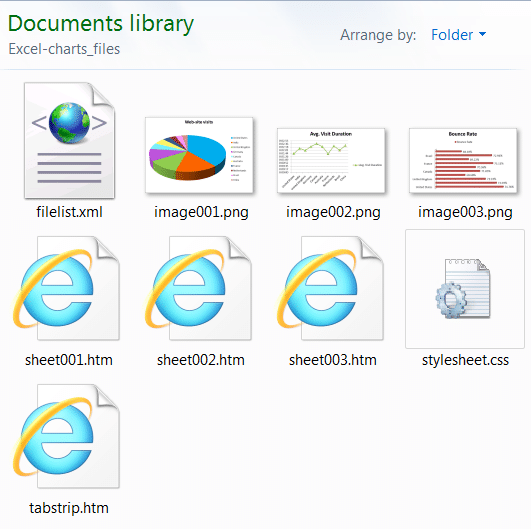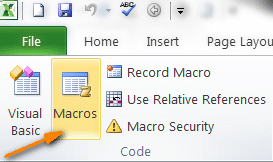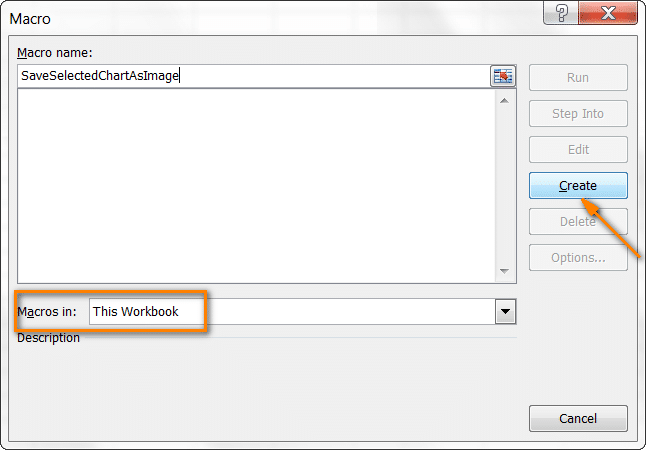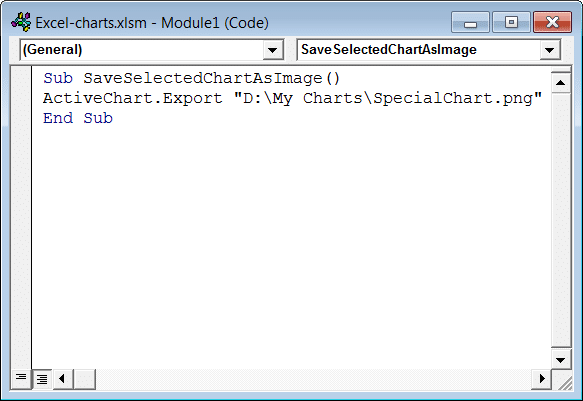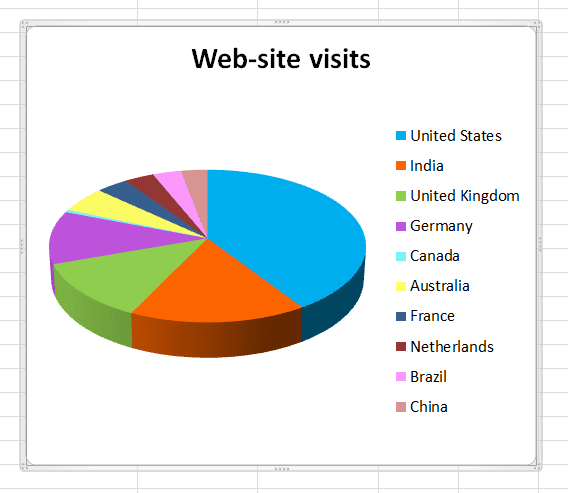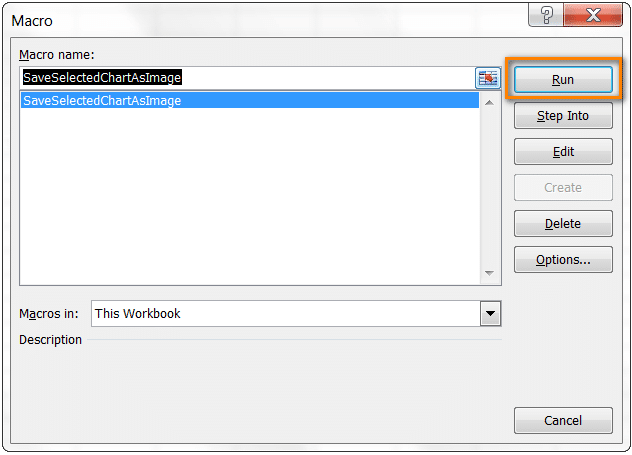Редактор Excel вторая по популярности программа в составе пакете Office от Microsoft, а для тех кто работает с таблицами постоянно, то, возможно, и первая. Недаром Эксель называется графическим или табличным редактором. Также эту программу называют еще электронными таблицами Excel. И это неспроста, потому что работать с цифрами в столбцах и строках с ее помощью очень удобно, в чем вы сможете убедиться сами, дочитав эту статью и ознакомившись с видео материалом по началам работы в Эксель.
Обзор редактора Excel
Как я уже упоминала — Excel входит в состав офисного пакета Microsoft, также как и Word, PowerPoint, Outlook и многие другие, о которых я рассказывала в своей предыдущей заметке по компьютерной грамотности.
Открыть новую книгу (именно так называется чистый лист этого редактора) можно из программы пуск, выбрав название из списка в левой колонке экрана или двойным щелчком левой кнопки мышки по значку Excel, если у вас он установлен на рабочем столе.
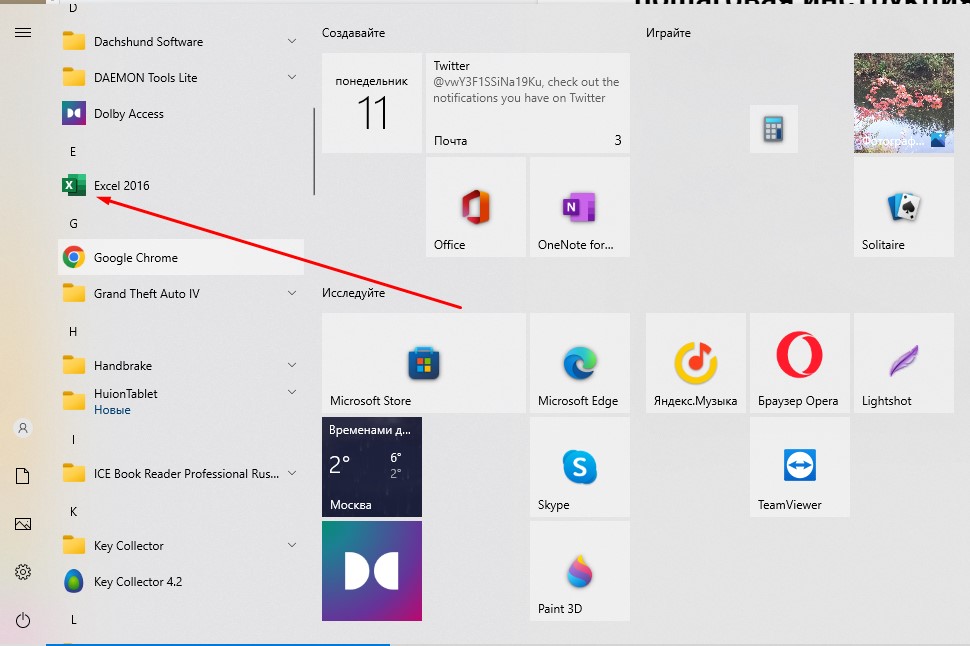
Новый лист книги выглядит как разлинованное поле. Сверху название нового документа, под ним панель меню на зеленом фоне. Ниже расположена панель инструментов и форматирования. Под ней белое поле строки формул.
Далее вы видите сетку табличного редактора. По горизонтали — строки, обозначенные латинскими буквами, по вертикали — столбца под номерами от 1 до бесконечности. Справа и в самом низу полоса прокрутки, позволяющая двигаться по всему листу.
В левом нижнем углу обозначение рабочего листа и “плюсик” для добавления нового.
Если вы знакомы с редактором Ворд, то управление Экселем не составит труда. Ведь инструменты и панель форматирования и меню очень похожи. И если вы внимательно посмотрите, то легко заметите эту схожесть. Но есть и особенности и новые инструменты, о которых мы сегодня и узнаем.
Первые шаги в освоении табличного редактора Excel
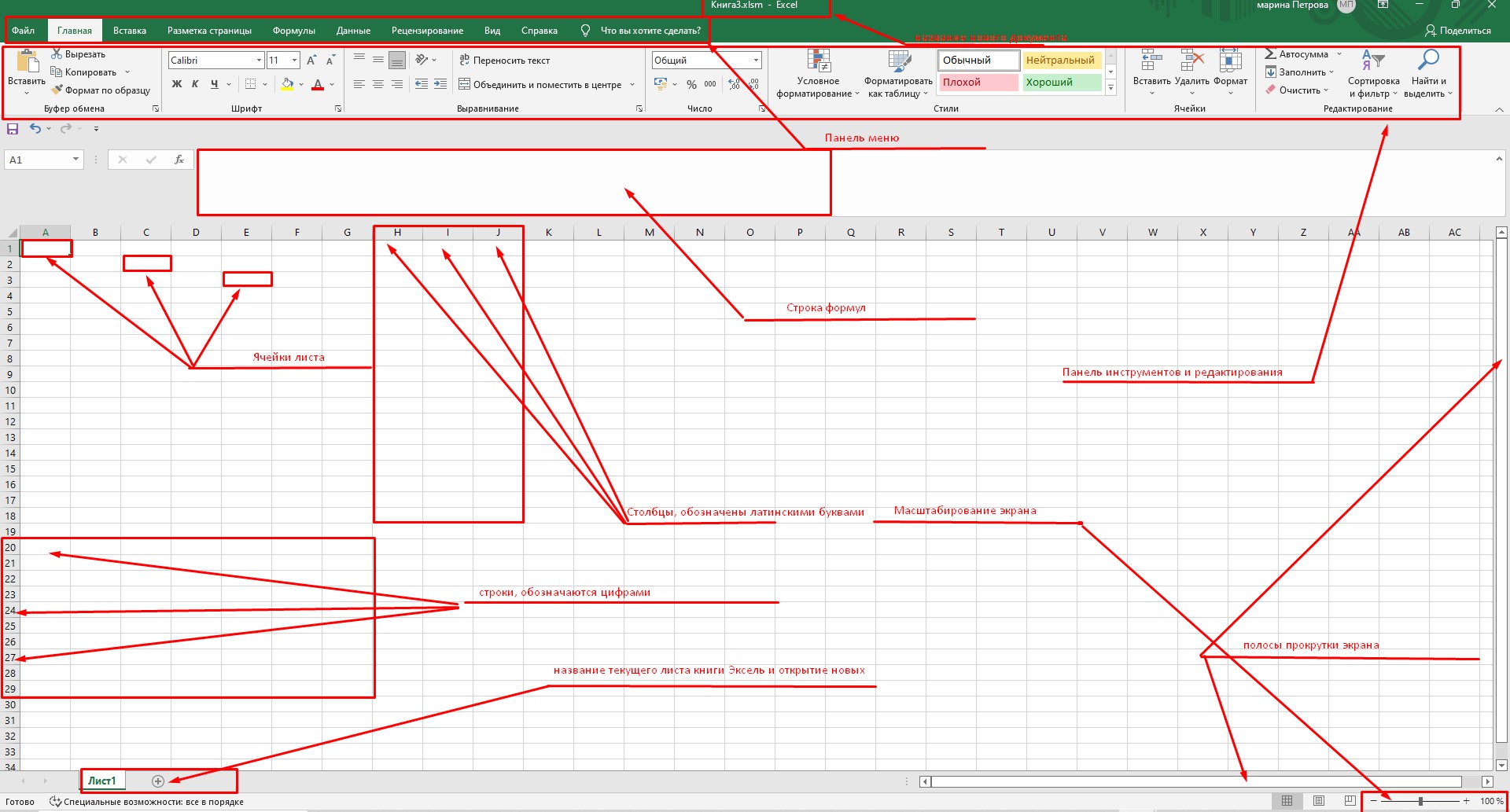
Для наглядности давайте сделаем табличку ваших покупок в магазине, чтобы контролировать расходы.
По горизонтали, передвигаясь щелчками мышки по ячейкам пишем данные в строке №1:
- А — номер по порядку;
- В — наименование товара;
- С — вес в кг;
- D — цена за кг;
- Е — сумма покупки
По вертикали в столбце В и строке 2 делаем перечисление того, что купили:
- Хлеб ржаной;
- хлеб пшеничный;
- молоко;
- сметана;
- макароны;
- масло сливочное;
Переходим в столбец С строки 3 и пишем количество купленного в кг:
- 0,8;
- 04;
- 0,9;
- 0,25;
- 0,4;
- 0,2.
Движемся в столбец D и опять напротив каждого продукта проставляем цену за кг в ₽:
- 45,0;
- 87,5;
- 97,23;
- 280,0;
- 137,5;
- 650,0.
Осталось подсчитать результат. Вот здесь нам и понадобится редактор, который сделает это за два клика.
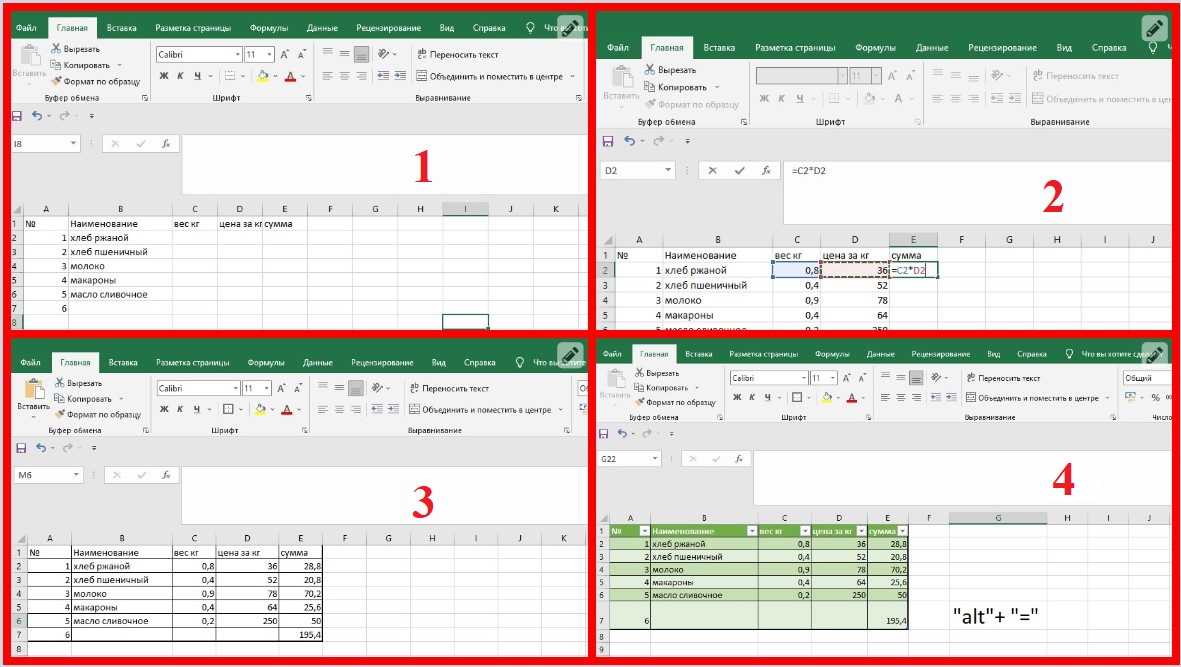
В столбце Е строки 2 ставим “=” (равно), затем кликаем по ячейке С2, ставим знак *(умножение) и кликаем по ячейке В2. Затем нажимаем клавишу Enter и результат готов. Поставьте курсор в ячейку С2, в правом нижнем углу появится черный крестик, протянув его вниз по подлежащим столбцам, мы проставим результат автоматически к каждую ячейку соответствующего продукта. Чтобы посчитать итоговый расход необходимо выделить в столбце С все ячейки с данными и еще одну ниже и в панели инструментов выбрать и нажать на кнопку “Автосумма”, или с помощью горячих клавиш “ALT” + “=”.
Видео про начало работы в редакторе Excel
На первый взгляд кажется сложным, но посмотрев видео, вы поймете насколько это легко. А для тренировки давайте в столбце А проставим номера строк. Для этого последовательно пишем сверху вниз: 1-2-3(перемещаться можно как с помощью курсора, так и с помощью стрелок правой панели клавиатуры). Затем выделяем, нажав и не отпуская левую кнопку мыши, все три ячейки и опять в нижнем углу ячейки с цифрой три увидим черный крестик. протянув его вниз, проставите остальные цифры нумерации списка. Это актуально, когда в таблице десятки и сотни строк.
Начало работы с электронными таблицами Excel для новичков.
Теперь нам осталось только немного украсить полученную таблицу. Для этого нужно выделить все заполненные ячейки и нажать в панели инструментов значок с решеткой. Таблица приобретет законченный вид, а вы удовлетворение, что сделали первую электронную таблицу.
Можно также отформатировать эту таблицу, придав ей более эстетичный вид. Для этого выделите все ячейки содержащие значения и кликните на вкладке “Форматировать как таблицу” на панели инструментов. Выбрав понравившийся вариант, нажмите на него, затем в открывшейся рамке нажмите “Ок” и все!
Основные выводы
Как вы скорее всего отметили, что табличный редактор для повседневных целей освоить несложно. То, что мы сегодня сделали — это маленькая льдинка на вершине айсберге. На самом деле программа Эксель имеет очень широкие возможности, являясь отличным помощников для людей технических специальностей, маркетологов, бухгалтеров, аудиторов и пр.
Но как говорится “лиха беда начало”. В следующих заметках и видео я расскажу и покажу как работают функции меню и самые распространенные инструменты панели форматирования. Мы научимся сортировать текст по значению, цветам заливки и самого текста. Выстраивать столбцы по ранжиру, работать с разными фрагментами таблиц, форматами ячеек и другими задачами.
Так что я не прощаюсь с вами. До новых встреч на страницах моего дневника!
Изучив возможности приложения, можно сделать вывод, что оно подходит для экономистов и бухгалтер…
Изучив возможности приложения, можно
сделать вывод, что оно подходит для
экономистов и бухгалтеров.
Excel – это
табличный процессор, который оснащен
инструментами для создания отчетов,
вычислений, составления диаграмм. Но и
рядовому пользователю для решения
бытовых нужд он пригодится. Эксель –
это средоточие полезных функций.
Программа помогает автоматизировать
рабочий процесс.
При изучении опций
становится понятно, что Microsoft Excel – это
универсальное средство, которое
позволяет:
- работать с различными типами данных;
- выполнять расчеты;
- организовывать дневники и журналы;
- хранить информацию;
- составлять отчеты;
- строить графики и диаграммы;
- создавать схемы и рисунки;
- организовывать списки и базы данных;
-
импортировать и экспортировать
информацию; - автоматизировать однотипные действия;
- создавать панели управления;
-
находить решение математических задач
и уравнений; - вести семейный бюджет;
-
программировать на встроенном языке
VBA и т.д.
Интерфейс
программы
Мы
узнали, что такое Эксель, теперь можно
приступать к рассмотрению следующего
вопроса. Как выглядит главное окно
приложения? В MS Excel – это белый лист,
расчерченный в виде таблицы. Минимальная
единица – прямоугольник, называемый
ячейкой (клеткой). Табличная форма –
область создаваемой или редактируемой
книги.
При
рассмотрении интерфейса приложения
пользователей волнует вопрос: «В Excel
что это находится над таблицей?».
Поле, располагающееся слева от пиктограммы
fx, – это строка формул. Предназначена
она для ввода текста, формул, функций,
числовой информации.
В
MS Excel 2007 и выше над строкой формул
размещается лента (панель инструментов
в развернутом виде). Новшество 2007 версии
заключается в наличии круглой кнопки
со значком компании. Кликнув на
пиктограмму, пользователь откроет меню
(аналогичное меню «Файл» в вариации
2003). Справа размещается панель быстрого
доступа. Пользователь настраивает ее
по своему усмотрению. По умолчанию на
ней располагаются кнопки: «Сохранить»,
«Отменить», «Вернуть».
Строка
состояния внизу рабочей области позволяет
менять масштаб, вид страницы.
Лента
В
Эксель 2007 меню отображается в виде
ленты так, что это расположение
пиктограмм и команд удобно для
пользователя. В ранних версиях меню
оформлено в виде панелей инструментов
и строки. Юзер создавал рабочую область
по своему усмотрению, иногда она
становилась слишком громоздкой.
Ориентироваться
в ленте просто: кликнув на вкладку,
пользователь замечает доступные команды.
На каждой вкладке пиктограммы разделены
на блоки.
Если
в нижней части блока отображается
стрелка, то при нажатии на значок
пользователь вызывает диалоговое окно.
Здесь отображается расширенная версия
пунктов меню.
Нововведение
в Excel – наличие галереи.
Оформлена она в виде графического меню,
в котором содержатся образцы (на вкладке
«Главная» – «Стили ячеек»).
Панель
быстрого доступа
При
работе с MS Excel следует изучить: что
это за приложение, как им пользоваться
для автоматизации работы. Для увеличения
работоспособности юзер настраивает
панель быстрого доступа.
Она
находится справа от кнопки «Office».
Пользователь вправе добавить пиктограммы
команд, которые чаще всего используются.
По умолчанию офисный пакет располагает
на панели 3 пиктограммы: «Сохранить»,
«Назад» и «Вернуть». Справа находится
стрелка, раскрывающая список дополнительных
команд.
Панель
быстрого доступа отображается всегда,
независимо от того, какая вкладка
активирована.
Работа
в Excel
Программа
Эксель – это приложение, разработанное
для вычислений (в первую очередь).
Позволяет производить арифметические
действия с внесенной числовой информацией.
Если пользователю нужна таблица для
отображения текста, проще создать объект
в MS Word.
Вопросы по EXCEL
1. EXCEL это
a. Графический редактор
b. Текстовый процессор
c. Операционная система
d. Табличный процессор +
e. Клавиша на клавиатуре
2. Файл с расширением XLS содержит
a. Только одну таблицу
b. Только один рабочий лист с возможно несколькими таблицами
c. Несколько рабочих листов, образующих рабочую книгу +
3. При выделении одного фрагмента на рабочем листе, выделяется
a. Прямоугольная область +
b. Область произвольной формы
4. Можно ли выделить на рабочем листе несколько фрагментов?
a. Да +
b. Нет
5. Для выделения мышкой нескольких областей следует прижать клавишу
a. Esc
b. Shift
c. Ctrl +
d. Alt
6. Можно ли форматировать числа и текст, находящиеся на рабочем листе?
a. Да +
b. Нет
7. Вставка новой панели инструментов осуществляется выбором в главном меню:
a. Правка->Вставить
b. Вставка->Поле
c. Вид->Панели инструментов +
d. Формат->Список
8. Можно ли изменить имя рабочего листа и названия рабочей книги?
a. рабочего листа
b. Только рабочей книги
c. И рабочего листа и рабочей книги +
d. Нельзя в обоих случаях
9. Сколько чисел можно записать в одной ячейке?
a. Только одно +
b. Не более двух
c. Более двух
10. Можно ли в одной программе EXCEL открыть
a. Более одной рабочей книги +
b. Не более одной рабочей книги
c. Более одного рабочего листа +
d. Не более одного рабочего листа
11. В какой строке окна программы находятся кнопки, относящиеся к окну программы Свернуть, Развернуть/Восстановить, Закрыть
a. Строке меню
b. Строке заголовка +
c. Панели инструментов
12. В какой строке какого окна находятся кнопки, относящиеся к окну документа Свернуть, Развернуть/Восстановить, Закрыть, если это окно было развернуто (была нажата кнопка Развернуть)
a. В строке заголовка окна документа
b. В строке заголовка окна программы
c. В строке главного меню окна программы +
d. В строке главного меню окна документа
13. Формулы для расчетов вводятся
a. Только «вручную» — с клавиатуры
b. Только через меню Вставка->Функция
c. Вручную (с клавиатуры) или через меню Вставка->Функция +
14. Можно ли сохранить в файле на диске отдельно созданную таблицу, не сохраняя при этом всю рабочую книгу?
a. Да
b. Нет +
15. Как можно изменить ширину столбца?
a. С помощью мыши +
b. Через меню Формат +
c. С помощью использования формул
16. Как можно изменить высоту строки?
a. С помощью мыши +
b. Через меню Формат +
c. С помощью использования формул
17. Можно ли сделать строку невидимой
a. Да +
b. Нет
18. Можно ли сделать невидимыми один или несколько столбцов
a. Нет
b. Только один
c. Один или несколько столбцов +
Прочитав эту статью, вы узнаете, как создать отдельный графический файл (.png, .jpg, .bmp или другой формат) из диаграммы в Excel или экспортировать его, например, в документ Word или презентацию PowerPoint.
Microsoft Excel — одно из самых мощных приложений для анализа данных. В его арсенале есть множество инструментов и функций для визуализации этих данных. Диаграммы (или диаграммы) — один из таких инструментов. Чтобы создать диаграмму в Excel, просто выберите данные и щелкните значок построения диаграммы в соответствующем разделе меню.
Но, говоря о достоинствах, нельзя не упомянуть слабые стороны. К сожалению, в Excel нет простого способа сохранить диаграмму как изображение или экспортировать ее в другой документ. Было бы здорово, если бы мы могли просто щелкнуть изображение правой кнопкой мыши и увидеть такую команду, как «Сохранить как изображение» или «Экспорт». Но поскольку корпорация Microsoft не занималась созданием этих функций для нас, мы найдем что-то для себя.
В этой статье я покажу вам 4 способа сохранить диаграмму Excel в виде изображения, которое позже можно будет вставить в другие документы Office, включая Word и PowerPoint, или использовать для создания привлекательной инфографики.
- Скопируйте схему в графический редактор и сохраните как изображение
- Экспорт диаграммы из Excel в Word или PowerPoint
- Сохранить все диаграммы в книге Excel как изображения
- Сохраните диаграмму как изображение с помощью макроса VBA
Копируем диаграмму в графический редактор и сохраняем как картинку
Однажды моя подруга поделилась со мной секретом: она обычно копирует свои диаграммы из Excel в Paint. Создайте диаграмму и просто нажмите клавишу PrintScreen, затем откройте Paint и вставьте снимок экрана. Затем вырежьте ненужные области изображения и сохраните остальную часть изображения в файле. Если вы делали то же самое раньше, лучше забудьте об этом и никогда больше не используйте этот детский способ! Будем действовать быстрее и умнее!
Например, в моем Excel 2010 я создал красивую трехмерную круговую диаграмму, которая показывает данные о демографических характеристиках посетителей нашего веб-сайта, и теперь я хочу экспортировать эту диаграмму из Excel в виде изображения. Давай сделаем это вместе:
- Щелкните область диаграммы правой кнопкой мыши и выберите «Копировать». Нет необходимости щелкать по самой диаграмме, так как это выберет отдельные элементы, а не всю диаграмму, и команда Копировать не появится.
- Откройте Paint и вставьте диаграмму, используя значок «Вставить» на вкладке «Главная» и нажав Ctrl + V.
- Теперь остается сохранить диаграмму в виде графического файла. Нажмите «Сохранить как» и выберите один из предложенных форматов (.png, .jpg, .bmp или .gif). Если вы хотите выбрать другой формат, щелкните Другие форматы в конце списка.
Нет ничего проще! Чтобы сохранить диаграмму Excel таким образом, подойдет любой графический редактор.
Если вам нужно экспортировать диаграмму из Excel в какое-либо другое приложение Office, например Word, PowerPoint или Outlook, лучший способ сделать это — через буфер обмена.
- Скопируйте диаграмму из Excel, как в предыдущем примере на шаге 1.
- Щелкните документ Word или презентацию PowerPoint, куда вы хотите вставить диаграмму, и нажмите Ctrl + V. Или вместо нажатия Ctrl + V щелкните правой кнопкой мыши в любом месте документа, и вы увидите целый набор дополнительных параметров в Раздел «Параметры вставки).
Основное преимущество этого метода заключается в том, что таким образом полнофункциональная диаграмма Excel экспортируется в другой файл, а не только в изображение. Диаграмма останется связанной с исходным листом Excel и будет автоматически обновляться при изменении данных в этом листе Excel. Это означает, что вам не нужно снова копировать и вставлять диаграмму каждый раз, когда данные, использованные для ее создания, изменяются.
Сохраняем диаграмму в Word и PowerPoint как картинку
В Office 2007, 2010 и 2013 диаграмму Excel можно скопировать как изображение. При этом он будет вести себя как обычный образ и обновляться не будет. Например, давайте экспортируем диаграмму Excel в документ Word 2010.
- В книге Excel скопируйте диаграмму, затем откройте документ Word, поместите курсор в то место, куда вы хотите вставить диаграмму, и щелкните маленькую черную стрелку внизу кнопки «Вставить» на вкладке «Главная).
- В открывшемся меню нас интересует пункт Специальная вставка — он обозначен стрелкой на скриншоте выше. Щелкните по нему — откроется одноименный диалог со списком доступных графических форматов, включая Bitmap (bitmap), GIF, PNG и JPEG.
- Выберите желаемый формат и нажмите ОК.
Скорее всего, инструмент Специальная вставка доступен в более старых версиях Office, но я не использовал его в те дни, поэтому не буду обсуждать
Сохраняем все диаграммы рабочей книги Excel как картинки
Методы, которые мы только что обсудили, пригодятся при работе с небольшим количеством диаграмм. Но что, если вам нужно скопировать все диаграммы из книги Excel? Копирование и вставка по отдельности может занять много времени. Спешу вас обрадовать — и не придется! Есть способ сохранить все диаграммы из книги Excel одновременно.
- Когда вы закончите создание диаграмм в своей книге, щелкните вкладку «Файл» и нажмите кнопку «Сохранить как).
- Появится диалоговое окно «Сохранить как». В раскрывающемся списке Тип файла выберите Веб-страница (* .htm, * .html). Также убедитесь, что опция Вся книга отмечена в Сохранить, как показано на снимке экрана ниже:
- Выберите папку для сохранения файлов и нажмите кнопку «Сохранить).
Все диаграммы, содержащиеся в книге Excel в виде файлов .png, будут скопированы в выбранную папку вместе с файлами .html. На следующем снимке экрана показано содержимое папки, в которой я сохранил свою книгу. Моя книга Excel состоит из трех листов с диаграммой на каждом, а в выбранной мной папке мы видим три диаграммы, сохраненные как графические файлы .png.
Как известно, PNG — один из лучших форматов сжатия изображений, в котором нет потери качества. Если вы предпочитаете использовать другие форматы для своих изображений, конвертировать их в .jpg, .gif, .bmp или любой другой не составит труда.
Сохраняем диаграмму как картинку при помощи макроса VBA
Если вам часто нужно экспортировать диаграммы Excel в виде изображений, вы можете автоматизировать эту задачу с помощью макроса VBA. К счастью, макросов такого типа уже существует, поэтому изобретать велосипед не нужно
Например, вы можете использовать проверенное решение, опубликованное Джоном Пельтье в своем блоге. Его макрос очень прост:
ActiveChart.Export «D: My Charts SpecialChart.png»
Эта строка кода создает графический файл .png в указанной папке и экспортирует в него диаграмму. Вы можете создать свой первый макрос прямо сейчас, выполнив 4 простых шага, даже если вы никогда в жизни этого не делали.
Прежде чем приступить к написанию макроса, подготовьте папку для экспорта диаграммы. В нашем случае это будет папка My Charts на диске D. Итак, все приготовления завершены, приступим к макросу.
- В книге Excel щелкните вкладку «Разработчик» и в «Коде» щелкните значок «Макрос).
Примечание. Если вы создаете макрос впервые, вкладка «Разработчик», скорее всего, будет скрыта. В таком случае перейдите на вкладку «Файл», нажмите «Параметры» и откройте раздел «Настроить ленту». В правой части окна в списке «Основные вкладки» установите флажок «Разработчик» и нажмите «ОК.
- Назовите новый макрос, например SaveSelectedChartAsImage, и сделайте его доступным только для этой книги.
- Нажмите кнопку «Создать», откроется окно редактора Visual Basic, в котором уже будут указаны начало и конец нового макроса. Скопируйте следующий текст макроса во вторую строку:
ActiveChart.Export «D: My Charts SpecialChart.png»
- Закройте редактор Visual Basic и на вкладке файл щелкните Сохранить как. Сохраните книгу как книгу Excel с поддержкой макросов (* .xlsm). Вот, у тебя получилось!
Теперь давайте запустим только что созданный макрос, чтобы посмотреть, как он работает. Подождите… Нам нужно еще кое-что сделать. Нам нужно выбрать диаграмму Excel, которую мы будем экспортировать, поскольку наш макрос работает только с выбранной диаграммой. Щелкните в любом месте границы диаграммы. Светло-серая рамка, которая появляется вокруг графика, указывает на то, что он полностью выбран.
Снова откройте вкладку «Разработчик» и щелкните значок «Макрос». Откроется список макросов, доступных в книге. Выделите SaveSelectedChartAsImage и нажмите кнопку «Выполнить).
Теперь откройте указанную вами папку для сохранения файла — там должно быть изображение .png с экспортированной диаграммой. Таким же образом вы можете сохранять диаграммы в другом формате. Для этого просто измените .png на .jpg или .gif в макросе, например:
ActiveChart.Export «D: My Charts SpecialChart.jpg»
На сегодня все, и я надеюсь, что, прочитав эту статью, вы с пользой провели время. Спасибо за внимание!
Программа
поддерживает 14 типов различных двух- и
трехмерных диаграмм.
Определим
некоторые понятия, связанные с диаграммами
и графиками.
Диаграмма
– это способ графического представления
табличных данных. Программа реализует
несколько типовых способов представления
диаграмм: плоское или объемное, столбчатую,
круговую или в виде графика. Серии
данных –
группа данных, расположенных внутри
одной строки или столбца. На диаграмме
серия может быть отображена набором
полом (вертикальных или горизонтальных),
секторов круга, точками графика. Диаграмма
включает одну или несколько серий
данных. Набор всех имен серий, представленных
на диаграмме, называется легендой.
Вот
некоторые из наиболее употребительных
типов диаграмм и графиков:
-
Тип
«С областями». Диаграмма формируется
как сумма соответствующих значений
данных нескольких серий. На диаграмме
отмечаются области, соответствующие
различным сериям. Это позволяет
отобразить не только динамику изменения
значений каждой серии, но также их
взаимные пропорции и динамику изменения
общей итоговой суммы. Диаграмма
используется для отображения динамических
процессов с целью оценки влияния на
общий результат отдельных составляющих.
Например: динамика выпуска продукции
с учетом работы отдельных цехов; годовая
диаграмма роста денежных доходов
населения с учетом различных групп
населения. -
Тип
«Линейчатая». В отличие от первого
типа диаграмм метки данных откладываются
не по вертикали, а по горизонтали. -
Тип
«Гистограмма» (Столбчатая диаграмма).
Это один из самых популярных видов
диаграмм. Представляет собой совокупность
нескольких столбцов, каждый из которых
отображает одно значение (или сумму
значений) таблицы данных. Гистограмма
обычно применяется для представления
статистических данных. -
Тип
«График». Это один из самых удобных
способов представления данных,
изменяющихся во времени. Если гистограмма
часто используется для представления
структуры и взаимных пропорций некоторого
статичного набора данных, то график
применяется для описания характера
динамически изменяющихся данных.
Интересной модификацией графиков
являются биржевые или минимаксные
графики. Они позволяют отобразить
динамику суточного изменения цен на
бирже с четом цен открытия, минимальной
и максимальной цены и цен закрытия
биржи. -
Тип
«Круговая диаграмма». Назначение
этого графика состоит в отображении
структуры составляющих некоторого
набора данных и их взаимные пропорции.
Может быть использована, например, для
отображения структуры затрат при
производстве какой-либо продукции. -
Тип
«Точечная XY».
Диаграмма этого типа имеет принципиальное
отличие от всех остальных. Во всех
рассматриваемых ранее диаграммах
числовые значения отображаются по
одной оси, а метки результата – по
другой. Значения диаграммы типа XY
строятся одновременно по двум сериям.
При этом значения одной серии отсчитываются
по оси X,
а другой серии – по оси Y.
Каждая пара значений образует одну
точку диаграммы. Такой подход позволяет
использовать параметрическую зависимость
нескольких числовых серий.
Диаграммы
имеют модификации, которые мы не
рассматриваем.
Для
построения диаграмм используется Мастер
построения диаграмм,
который с помощью 5 окон позволяет
получить информацию для автоматического
построения диаграммы или графика и
внедрения его в рабочий лист.
Правила
построения диаграмм следующие:
-
Щелкните
кнопкой Мастер
диаграмм
на панели инструментов Стандартная и
укажите место на листе для размещения
диаграммы. -
Первый
шаг. В окне
Шаг 1 из 5 выделите ячейки, содержимое
которых будет представлено в диаграмме.
Нажмите кнопку Далее. -
Второй
шаг. В окне
Шаг 2 из 5 выберите тип диаграммы. Нажмите
кнопку Далее. -
Третий
шаг. Содержимое
окна Шаг 3 из 5 зависит от типа выбранной
диаграммы на шаге 2. В этом окне выбирается
формат представления диаграммы. Нажмите
кнопку Далее. -
Четвертый
шаг. В окне
4 из 5 следует указать, где находятся
данные – в столбцах или строках и
указать интервал, содержащий названия
рядов данных для легенды. Нажмите кнопку
Далее. -
Пятый
шаг. На шаге
5 из 5 указываем, следует ли добавить к
тексту легенду с названиями маркеров
данных и ввести названия диаграммы,
осей X
и Y.
Нажмите кнопку Готово.
На
любом шаге построения диаграммы можно
вернуться к предыдущему шагу, нажав
кнопку Назад или отменить построение
диаграммы.. Для редактирования диаграммы
используется двойной щелчок мыши.