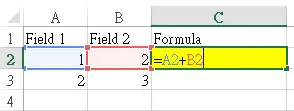Вставка формулы со ссылками в стиле A1 и R1C1 в ячейку (диапазон) из кода VBA Excel. Свойства Range.FormulaLocal и Range.FormulaR1C1Local.
Свойство Range.FormulaLocal
FormulaLocal — это свойство объекта Range, которое возвращает или задает формулу на языке пользователя, используя ссылки в стиле A1.
В качестве примера будем использовать диапазон A1:E10, заполненный числами, которые необходимо сложить построчно и результат отобразить в столбце F:
Примеры вставки формул суммирования в ячейку F1:
|
Range(«F1»).FormulaLocal = «=СУММ(A1:E1)» Range(«F1»).FormulaLocal = «=СУММ(A1;B1;C1;D1;E1)» |
Пример вставки формул суммирования со ссылками в стиле A1 в диапазон F1:F10:
|
Sub Primer1() Dim i As Byte For i = 1 To 10 Range(«F» & i).FormulaLocal = «=СУММ(A» & i & «:E» & i & «)» Next End Sub |
В этой статье я не рассматриваю свойство Range.Formula, но если вы решите его применить для вставки формулы в ячейку, используйте англоязычные функции, а в качестве разделителей аргументов — запятые (,) вместо точек с запятой (;):
|
Range(«F1»).Formula = «=SUM(A1,B1,C1,D1,E1)» |
После вставки формула автоматически преобразуется в локальную (на языке пользователя).
Свойство Range.FormulaR1C1Local
FormulaR1C1Local — это свойство объекта Range, которое возвращает или задает формулу на языке пользователя, используя ссылки в стиле R1C1.
Формулы со ссылками в стиле R1C1 можно вставлять в ячейки рабочей книги Excel, в которой по умолчанию установлены ссылки в стиле A1. Вставленные ссылки в стиле R1C1 будут автоматически преобразованы в ссылки в стиле A1.
Примеры вставки формул суммирования со ссылками в стиле R1C1 в ячейку F1 (для той же таблицы):
|
‘Абсолютные ссылки в стиле R1C1: Range(«F1»).FormulaR1C1Local = «=СУММ(R1C1:R1C5)» Range(«F1»).FormulaR1C1Local = «=СУММ(R1C1;R1C2;R1C3;R1C4;R1C5)» ‘Ссылки в стиле R1C1, абсолютные по столбцам и относительные по строкам: Range(«F1»).FormulaR1C1Local = «=СУММ(RC1:RC5)» Range(«F1»).FormulaR1C1Local = «=СУММ(RC1;RC2;RC3;RC4;RC5)» ‘Относительные ссылки в стиле R1C1: Range(«F1»).FormulaR1C1Local = «=СУММ(RC[-5]:RC[-1])» Range(«F2»).FormulaR1C1Local = «=СУММ(RC[-5];RC[-4];RC[-3];RC[-2];RC[-1])» |
Пример вставки формул суммирования со ссылками в стиле R1C1 в диапазон F1:F10:
|
‘Ссылки в стиле R1C1, абсолютные по столбцам и относительные по строкам: Range(«F1:F10»).FormulaR1C1Local = «=СУММ(RC1:RC5)» ‘Относительные ссылки в стиле R1C1: Range(«F1:F10»).FormulaR1C1Local = «=СУММ(RC[-5]:RC[-1])» |
Так как формулы с относительными ссылками и относительными по строкам ссылками в стиле R1C1 для всех ячеек столбца F одинаковы, их можно вставить сразу, без использования цикла, во весь диапазон.
«У меня в Excel, в заголовках столбцов листа появились цифры (1,2,3…) вместо обычных букв (A,B,C…)! Все формулы превратились в непонятную кашу с буквами R и С! Что делать??? Помогите!»
Этот вопрос я слышу почти на каждом тренинге, да и на нашем форуме он всплывает с завидной периодичностью. Давайте, наконец, разберемся — что же это за хитрый режим ссылок, как с ним бороться и для чего он, собственно говоря, вообще предназначен.
Что это
Классическая и всем известная система адресации к ячейкам листа в Excel представляет собой сочетание буквы столбца и номера строки — морской бой или шахматы используют ту же идею для обозначения клеток доски. Третья сверху во втором столбце ячейка, например, будет иметь адрес B3. Иногда такой стиль ссылок еще называют «стилем А1». В формулах адреса могут использоваться с разным типом ссылок: относительными (просто B3), абсолютными ($B$3) и смешанного закрепления ($B3 или B$3). Если с долларами в формулах не очень понятно, то очень советую почитать тут про разные типы ссылок, прежде чем продолжать.
Однако же, существует еще и альтернативная малоизвестная система адресации, называемая «стилем R1C1». В этой системе и строки и столбцы обозначаются цифрами. Адрес ячейки B3 в такой системе будет выглядеть как R3C2 (R=row=строка, C=column=столбец). Относительные, абсолютные и смешанные ссылки в такой системе можно реализовать при помощи конструкций типа:
- RC — относительная ссылка на текущую ячейку
- R2C2 — то же самое, что $B$2 (абсолютная ссылка)
- RC5 — ссылка на ячейку из пятого столбца в текущей строке
- RC[-1] — ссылка на ячейку из предыдущего столбца в текущей строке
- RC[2] — ссылка на ячейку, отстоящую на два столбца правее в той же строке
- R[2]C[-3] — ссылка на ячейку, отстоящую на две строки ниже и на три столбца левее от текущей ячейки
- R5C[-2] — ссылка на ячейку из пятой строки, отстоящую на два столбца левее текущей ячейки
- и т.д.
Ничего суперсложного, просто слегка необычно.
Как это включить/отключить
Мало кто использует этот режим осознанно. Обычно он случайно включается сам, например, при открытии кривых выгрузок из 1С в Excel и в некоторых других ситуациях. Отключить его совсем несложно. Самый простой путь:
В Excel 2007/2010: кнопка Офис (Файл) — Параметры Excel — Формулы — Стиль ссылок R1C1 (File — Excel Options — Formulas — R1C1-style)
В Excel 2003 и старше: Сервис — Параметры — Общие — Стиль ссылок R1C1 (Tools — Options — General — R1C1-style)
Если вам приходится делать это часто, то имеет смысл создать простой макрос, переключающий эти два режима туда-обратно:
Sub ChangeRefStyle()
If Application.ReferenceStyle = xlA1 Then
Application.ReferenceStyle = xlR1C1
Else
Application.ReferenceStyle = xlA1
End If
End Sub
Можно сохранить его в личную книгу макросов и повесить на кнопку на панели инструментов или на сочетание клавиш (как это сделать описано тут).
Где это может быть полезно
А вот это правильный вопрос. Если звезды зажигают, то это кому-нибудь нужно. Есть несколько ситуаций, когда режим ссылок R1C1 удобнее, чем классический режим А1:
- При проверке формул и поиске ошибок в таблицах иногда гораздо удобнее использовать режим ссылок R1C1, потому что в нем однотипные формулы выглядят не просто похоже, а абсолютно одинаково. Сравните, например, одну и ту же таблицу в режиме отладки формул (CTRL+~) в двух вариантах адресации:
Найти ошибку в режиме R1C1 намного проще, правда?
- Если большая таблица с данными на вашем листе начинает занимать уже по нескольку сотен строк по ширине и высоте, то толку от адреса ячейки типа BT235 в формуле немного. Видеть номер столбца в такой ситуации может быть гораздо полезнее, чем его же буквы.
- Некоторые функции Excel, например ДВССЫЛ (INDIRECT) могут работать в двух режимах — A1 или R1C1. И иногда оказывается удобнее использовать второй.
- В коде макросов на VBA часто гораздо проще использовать стиль R1C1 для ввода формул в ячейки, чем классический A1. Так, например, если нам надо сложить два столбца чисел по десять ячеек в каждом (A1:A10 и B1:B10,) то мы могли бы использовать в макросе простой код:
Range("C1:C10").FormulaR1C1="=RC[-2]*RC[-1]"
т.к. в режиме R1C1 все формулы будут одинаковые. В классическом же представлении в ячейках столбца С все формулы разные, и нам пришлось бы писать код циклического прохода по каждой ячейке, чтобы определить для нее формулу персонально, т.е. что-то типа:
For Each cell In Range("C1:C10")
cell.Formula = "=" & cell.Offset(0, -2).Address & "*" & cell.Offset(0, -1).Address
Next cell
Ссылки по теме
- Что такое макросы, как их создавать, куда вставлять текст макроса на VBA?
- Зачем $ в адресах ячеек? Различные типы ссылок в формулах Excel.
На чтение 4 мин. Просмотров 33.2k.
Итог: ознакомьтесь с 3 советами по написанию и созданию формул в макросах VBA с помощью этой статьи и видео.
Уровень мастерства: Средний
Автоматизировать написание формул
Написание формул может быть одной из самых трудоемких частей
вашей еженедельной или ежемесячной задачи Excel. Если вы работаете над
автоматизацией этого процесса с помощью макроса, вы можете попросить VBA
написать формулу и ввести ее в ячейки.
Поначалу написание формул в VBA может быть немного сложнее,
поэтому вот три совета, которые помогут сэкономить время и упростить процесс.
Совет № 1: Свойство Formula
Свойство Formula является членом объекта Range в VBA. Мы можем использовать его для установки / создания формулы для отдельной ячейки или диапазона ячеек.
Есть несколько требований к значению формулы, которые мы устанавливаем с помощью свойства Formula:
- Формула представляет собой строку текста, заключенную в кавычки. Значение формулы должно начинаться и заканчиваться кавычками.
- Строка формулы должна начинаться со знака равенства = после первой кавычки.
Вот простой пример формулы в макросе.
Sub Formula_Property()
' Формула представляет собой строку текста, заключенную в кавычки
' Начинается со знака =
Range("B10").Formula = "=SUM(B4:B9)"
End Sub
Свойство Formula также можно использовать для чтения существующей формулы в ячейке.
Совет № 2: Используйте Macro Recorder
Если ваши формулы более сложные или содержат специальные
символы, их будет сложнее написать в VBA. К счастью, мы можем использовать
рекордер макросов, чтобы создать код для нас.
Вот шаги по созданию кода свойства формулы с помощью средства записи макросов.
- Включите средство записи макросов (вкладка «Разработчик»> «Запись макроса»)
- Введите формулу или отредактируйте существующую формулу.
- Нажмите Enter, чтобы ввести формулу.
- Код создается в макросе.
Если ваша формула содержит кавычки или символы амперсанда, макрос записи будет учитывать это. Он создает все подстроки и правильно упаковывает все в кавычки. Вот пример.
Sub Macro10()
' Используйте средство записи макросов для создания кода для сложных формул с
' специальны символы и относительные ссылки
ActiveCell.FormulaR1C1 = "=""Total Sales: "" & TEXT(R[-5]C,""$#,###"")"
End Sub
Совет № 3: Нотация формулы стиля R1C1
Если вы используете средство записи макросов для формул, вы
заметите, что он создает код со свойством FormulaR1C1.
Нотация стиля R1C1 позволяет нам создавать как относительные (A1), абсолютные ($A$1), так и смешанные ($A1, A$1) ссылки в нашем макрокоде.
R1C1 обозначает строки и столбцы.
Относительные ссылки
Для относительных ссылок мы указываем количество строк и
столбцов, которые мы хотим сместить от ячейки, в которой находится формула.
Количество строк и столбцов указывается в квадратных скобках.
Следующее создаст ссылку на ячейку, которая на 3 строки выше
и на 2 строки справа от ячейки, содержащей формулу.
Отрицательные числа идут вверх по строкам и столбцам слева.
Положительные числа идут вниз по строкам и столбцам справа.
Абсолютные ссылки
Мы также можем использовать нотацию R1C1 для абсолютных ссылок. Обычно это выглядит как $A$2.
Для абсолютных ссылок мы НЕ используем квадратные скобки. Следующее создаст прямую ссылку на ячейку $A$2, строка 2, столбец 1
При создании смешанных ссылок относительный номер строки или
столбца будет зависеть от того, в какой ячейке находится формула.
Проще всего использовать макро-рекордер, чтобы понять это.
Свойство FormulaR1C1 и свойство формулы
Свойство FormulaR1C1 считывает нотацию R1C1 и создает
правильные ссылки в ячейках. Если вы используете обычное свойство Formula с
нотацией R1C1, то VBA попытается вставить эти буквы в формулу, что, вероятно,
приведет к ошибке формулы.
Поэтому используйте свойство Formula, если ваш код содержит
ссылки на ячейки ($ A $ 1), свойство FormulaR1C1, когда вам нужны относительные
ссылки, которые применяются к нескольким ячейкам или зависят от того, где
введена формула.
Если ваша электронная таблица изменяется в зависимости от
условий вне вашего контроля, таких как новые столбцы или строки данных,
импортируемые из источника данных, то относительные ссылки и нотация стиля
R1C1, вероятно, будут наилучшими.
Я надеюсь, что эти советы помогут. Пожалуйста, оставьте
комментарий ниже с вопросами или предложениями.
In R1C1, “R” refers to row, while “C” refers to column. Formula R1C1 allows you set or retrieve formula for a cell, using relative row and column.
Why do you need FormulaR1C1?
For example, you want to set a formula in C2 to sum A2 and B2, you can type
Range("C2").formula= "=A2+B2" or
Range("C2").Value = "=A2+B2"
Instead of hard code “A2+B2”, you can also tell Excel to sum the two cells on the left of the formula cell using FormulaR1C1.
“A2+B2” works well until you insert a new column before A column, where the old A column becomes B, old B column becomes C ! Since you already hard code C2 = A2+B2, the formula will not change and the formula is messed up.
However, if your formula Cell C2 is dynamic, such as Named Range, after inserting a column the reference Range will become D2, and you can tell Excel to sum the two cells on the left, thats why FormulaR1C1 is useful.
Syntax
To retrieve a formula from a Range
variableName = Range.FormulaR1C1
To set a formula for a Range
Range.FormulaR1C1 = "=R[x]C[y]" or Range.Value = "=R[x]C[y]"
x and y are the coordinate relative to the formula Cell
where x is the number of rows right to formula Cell (negative value means left to the formula Cell)
where y is the column down from the formula Cell (negative value means up from the formula Cell)
You can omit the square brackets for x and y if the values are positive, which will cause the Cell to turn into absolute values with $
Note that when you set a formula, the result of Range.FormulaR1c1 and Range.Value are the same, the only difference is when you retrieve the value from the Range
| VBA code | Return |
| Msgbox(Range(“C2”).value) | numeric value of A2+B2 |
| Msgbox(Range(“C2”).formulaR1C1) | =RC[-2]+RC[-1] |
Example of using FormulaR1C1 to set formula
In worksheet, by default, Excel convert your formula to R1C1 but you cannot see it unless you enable “R1C1 Reference Style”. Therefore, type the below in worksheet is equivalent to adding R1C1 style.
In VBA
| Formula | Return | Explanation |
| Range(“C2”).FormulaR1C1 = “=RC[-2]” | 1 | Refer to the cell 2 columns left |
| Range(“C2”).FormulaR1C1 = “=R[1]C[-2]” | 2 | Refer to the cell 1 row down and 2 columns left |
Recommended Readings
Excel worksheet R1C1 reference style
Outbound References
http://msdn.microsoft.com/en-us/library/office/ff823188%28v=office.15%29.aspx
Here’s some info from my blog on how I like to use formular1c1 outside of vba:
You’ve just finished writing a formula, copied it to the whole spreadsheet, formatted everything and you realize that you forgot to make a reference absolute: every formula needed to reference Cell B2 but now, they all reference different cells.
How are you going to do a Find/Replace on the cells, considering that one has B5, the other C12, the third D25, etc., etc.?
The easy way is to update your Reference Style to R1C1. The R1C1 reference works with relative positioning: R marks the Row, C the Column and the numbers that follow R and C are either relative positions (between [ ]) or absolute positions (no [ ]).
Examples:
- R[2]C refers to the cell two rows below the cell in which the
formula’s in - RC[-1] refers to the cell one column to the left
- R1C1 refers the cell in the first row and first cell ($A$1)
What does it matter? Well, When you wrote your first formula back in the beginning of this post, B2 was the cell 4 rows above the cell you wrote it in, i.e. R[-4]C. When you copy it across and down, while the A1 reference changes, the R1C1 reference doesn’t. Throughout the whole spreadsheet, it’s R[-4]C. If you switch to R1C1 Reference Style, you can replace R[-4]C by R2C2 ($B$2) with a simple Find / Replace and be done in one fell swoop.