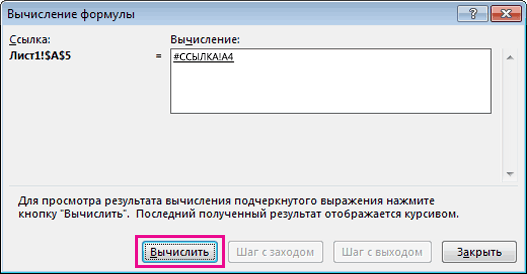Excel для Microsoft 365 Excel для Microsoft 365 для Mac Excel для Интернета Excel 2021 Excel 2021 для Mac Excel 2019 Excel 2019 для Mac Excel 2016 Excel 2016 для Mac Excel 2013 Excel Web App Excel 2010 Excel 2007 Excel для Mac 2011 Excel Starter 2010 Еще…Меньше
Функцию ЕСЛИERROR можно использовать для перебора и обработки ошибок в формуле. Если же формула возвращает значение, определяемую формулой, возвращается ошибка; в противном случае возвращается результат формулы.
Синтаксис
ЕСЛИОШИБКА(значение;значение_если_ошибка)
Аргументы функции ЕСЛИОШИБКА описаны ниже.
-
значение Обязательный аргумент. Проверяемая на ошибку аргумент.
-
value_if_error — обязательный аргумент. Значение, возвращаемая, если формула возвращает ошибку. Вычисляются следующие типы ошибок: #N/A, #VALUE!, #REF!, #DIV/0!, #NUM!, #NAME?или #NULL!.
Замечания
-
Если значение или value_if_error пустая ячейка, то если ЕСЛИЕROR рассматривает его как пустую строковую строку («»).
-
Если значение является формулой массива, то функции ЕСЛИERROR возвращают массив результатов для каждой ячейки в диапазоне, указанном в значении. См. второй пример ниже.
Примеры
Скопируйте данные из таблицы ниже и вставьте их в ячейку A1 нового листа Excel. Чтобы отобразить результаты формул, выделите их и нажмите клавишу F2, а затем — ВВОД.
|
Котировка |
Единиц продано |
|
|---|---|---|
|
210 |
35 |
|
|
55 |
0 |
|
|
23 |
||
|
Формула |
Описание |
Результат |
|
=ЕСЛИОШИБКА(A2/B2;»Ошибка при вычислении») |
Выполняет проверку на предмет ошибки в формуле в первом аргументе (деление 210 на 35), не обнаруживает ошибок и возвращает результат вычисления по формуле |
6 |
|
=ЕСЛИОШИБКА(A3/B3;»Ошибка при вычислении») |
Выполняет проверку на предмет ошибки в формуле в первом аргументе (деление 55 на 0), обнаруживает ошибку «деление на 0» и возвращает «значение_при_ошибке» |
Ошибка при вычислении |
|
=ЕСЛИОШИБКА(A4/B4;»Ошибка при вычислении») |
Выполняет проверку на предмет ошибки в формуле в первом аргументе (деление «» на 23), не обнаруживает ошибок и возвращает результат вычисления по формуле. |
0 |
Пример 2
|
Котировка |
Единиц продано |
Отношение |
|---|---|---|
|
210 |
35 |
6 |
|
55 |
0 |
Ошибка при вычислении |
|
23 |
0 |
|
|
Формула |
Описание |
Результат |
|
=C2 |
Выполняет проверку на предмет ошибки в формуле в первом аргументе в первом элементе массива (A2/B2 или деление 210 на 35), не обнаруживает ошибок и возвращает результат вычисления по формуле |
6 |
|
=C3 |
Выполняет проверку на предмет ошибки в формуле в первом аргументе во втором элементе массива (A3/B3 или деление 55 на 0), обнаруживает ошибку «деление на 0» и возвращает «значение_при_ошибке» |
Ошибка при вычислении |
|
=C4 |
Выполняет проверку на предмет ошибки в формуле в первом аргументе в третьем элементе массива (A4/B4 или деление «» на 23), не обнаруживает ошибок и возвращает результат вычисления по формуле |
0 |
|
Примечание. Если у вас есть текущая версия Microsoft 365 ,вы можете ввести формулу в левую верхнюю ячейку диапазона выходных данных, а затем нажать ввод, чтобы подтвердить формулу как формулу динамического массива. В противном случае формула должна быть введена как формула массива устаревшей. Для этого сначала выберем диапазон вывода, введите формулу в левую верхнюю ячейку диапазона, а затем нажмите CTRL+SHIFT+ВВОД, чтобы подтвердить ее. Excel автоматически вставляет фигурные скобки в начале и конце формулы. Дополнительные сведения о формулах массива см. в статье Использование формул массива: рекомендации и примеры. |
Дополнительные сведения
Вы всегда можете задать вопрос специалисту Excel Tech Community или попросить помощи в сообществе Answers community.
Нужна дополнительная помощь?
Skip to content
В статье описано, как использовать функцию ЕСЛИОШИБКА в Excel для обнаружения ошибок и замены их пустой ячейкой, другим значением или определённым сообщением. Покажем примеры, как использовать функцию ЕСЛИОШИБКА с функциями визуального просмотра и сопоставления индексов, а также как она сравнивается с ЕСЛИ ОШИБКА и ЕСНД.
«Дайте мне точку опоры, и я переверну землю», — сказал однажды Архимед. «Дайте мне формулу, и я заставлю ее вернуть ошибку», — сказал бы пользователь Excel. Здесь мы не будем рассматривать, как получить ошибки в Excel. Мы узнаем, как предотвратить их, чтобы ваши таблицы были чистыми, а формулы — понятными и точными.
Итак, вот о чем мы поговорим:
Что означает функция Excel ЕСЛИОШИБКА
Функция ЕСЛИОШИБКА (IFERROR по-английски) предназначена для обнаружения и устранения ошибок в формулах и вычислениях. Это значит, что функция ЕСЛИОШИБКА должна выполнить определенные действия, если видит какую-либо ошибку. Более конкретно, она проверяет формулу и, если вычисление дает ошибку, то она возвращает какое-то другое значение, которое вы ей укажете. Если же всё хорошо, то просто возвращает результат формулы.
Синтаксис функции Excel ЕСЛИОШИБКА следующий:
ЕСЛИОШИБКА(значение; значение_если_ошибка)
Где:
- Значение (обязательно) — что проверять на наличие ошибок. Это может быть формула, выражение или ссылка на ячейку.
- Значение_если_ошибка (обязательно) — что возвращать при обнаружении ошибки. Это может быть пустая строка (получится пустая ячейка), текстовое сообщение, числовое значение, другая формула или вычисление.
Например, при делении двух столбцов чисел можно получить кучу разных ошибок, если в одном из столбцов есть пустые ячейки, нули или текст.
Рассмотрим простой пример:
Чтобы этого не произошло, используйте формулу ЕСЛИОШИБКА, чтобы перехватывать и обрабатывать их нужным вам образом.
Если ошибка, то пусто
Укажите пустую строку (“”) в аргументе значение_если_ошибка, чтобы вернуть пустую ячейку, если обнаружена ошибка:
=ЕСЛИОШИБКА(A4/B4; «»)
Вернемся к нашему примеру и используем ЕСЛИОШИБКА:
Как видите по сравнению с первым скриншотом, вместо стандартных сообщений мы видим просто пустые ячейки.
Если ошибка, то показать сообщение
Вы также можете отобразить собственное сообщение вместо стандартного обозначения ошибок Excel:
=ЕСЛИОШИБКА(A4/B4; «Ошибка в вычислениях»)
Перед вами – третий вариант нашей небольшой таблицы.
5 фактов, которые нужно знать о функции ЕСЛИОШИБКА в Excel
- ЕСЛИОШИБКА в Excel обрабатывает все типы ошибок, включая #ДЕЛ/0!, #Н/Д, #ИМЯ?, #NULL!, #ЧИСЛО!, #ССЫЛКА! и #ЗНАЧ!.
- В зависимости от содержимого аргумента значение_если_ошибка функция может заменить ошибки вашим текстовым сообщением, числом, датой или логическим значением, результатом другой формулы или пустой строкой (пустой ячейкой).
- Если аргумент значение является пустой ячейкой, он обрабатывается как пустая строка (»’), но не как ошибка.
- ЕСЛИОШИБКА появилась в Excel 2007 и доступна во всех последующих версиях Excel 2010, Excel 2013, Excel 2016, Excel 2019, Excel 2021 и Excel 365.
- Чтобы перехватывать ошибки в Excel 2003 и более ранних версиях, используйте функцию ЕОШИБКА в сочетании с функцией ЕСЛИ, например как показано ниже:
=ЕСЛИ(ЕОШИБКА(A4/B4);»Ошибка в вычислениях»;A4/B4)
Далее вы увидите, как можно использовать ЕСЛИОШИБКА в Excel в сочетании с другими функциями для выполнения более сложных задач.
ЕСЛИОШИБКА с функцией ВПР
Часто встречающаяся задача в Excel – поиск нужного значения в таблице в соответствии с определёнными критериями. И не всегда этот поиск бывает успешным. Одним из наиболее распространенных применений функции ЕСЛИОШИБКА является сообщение пользователям, что искомое значение не найдено в базе данных. Для этого вы заключаете формулу ВПР в функцию ЕСЛИОШИБКА примерно следующим образом:
ЕСЛИОШИБКА(ВПР( … );»Не найдено»)
Если искомое значение отсутствует в таблице, которую вы просматриваете, обычная формула ВПР вернет ошибку #Н/Д:
Для лучшего понимания таблицы и улучшения ее внешнего вида, заключите функцию ВПР в ЕСЛИОШИБКА и покажите более понятное для пользователя сообщение:
=ЕСЛИОШИБКА(ВПР(D3; $A$3:$B$5; 2;ЛОЖЬ); «Не найдено»)
На скриншоте ниже показан пример ЕСЛИОШИБКА вместе с ВПР в Excel:
Если вы хотите перехватывать только #Н/Д, но не все подряд ошибки, используйте функцию ЕНД вместо ЕСЛИОШИБКА. Она просто возвращает ИСТИНА или ЛОЖЬ в зависимости от появления ошибки #Н/Д. Поэтому нам здесь еще понадобится функция ЕСЛИ, чтобы обработать эти логические значения:
=ЕСЛИ(ЕНД(ВПР(D3; $A$3:$B$5; 2;ЛОЖЬ)); «Не найдено»;ВПР(D3; $A$3:$B$5; 2;ЛОЖЬ))
Дополнительные примеры формул Excel ЕСЛИОШИБКА ВПР можно также найти в нашей статье Как убрать сообщение #Н/Д в ВПР?
Вложенные функции ЕСЛИОШИБКА для выполнения последовательных ВПР
В ситуациях, когда вам нужно выполнить несколько операций ВПР в зависимости от того, была ли предыдущая ВПР успешной или неудачной, вы можете вложить две или более функции ЕСЛИОШИБКА одну в другую.
Предположим, у вас есть несколько отчетов о продажах из региональных отделений вашей компании, и вы хотите получить сумму по определенному идентификатору заказа. С ячейкой В9 в качестве критерия поиска (номер заказа) и тремя небольшими таблицами поиска (таблица 1, 2 и 3), формула выглядит следующим образом:
=ЕСЛИОШИБКА(ВПР(B9;A3:B6;2;0);ЕСЛИОШИБКА(ВПР(B9;D3:E6;2;0);ЕСЛИОШИБКА(ВПР(B9;G3:H6;2;0);»Не найден»)))
Результат будет выглядеть примерно так, как на рисунке ниже:
То есть, если поиск завершился неудачей (то есть, ошибкой) первой таблице, начинаем искать во второй, и так далее. Если нигде ничего не нашли, получим сообщение «Не найден».
ЕСЛИОШИБКА в формулах массива
Как вы, наверное, знаете, формулы массива в Excel предназначены для выполнения нескольких вычислений внутри одной формулы. Если вы в аргументе значение функции ЕСЛИОШИБКА укажете формулу или выражение, которое возвращает массив, она также обработает и вернет массив значений для каждой ячейки в указанном диапазоне. Пример ниже поможет пояснить это.
Допустим, у вас есть Сумма в столбце B и Цена в столбце C, и вы хотите вычислить Количество. Это можно сделать с помощью следующей формулы массива, которая делит каждую ячейку в диапазоне B2:B4 на соответствующую ячейку в диапазоне C2:C4, а затем суммирует результаты:
=СУММ(($B$2:$B$4/$C$2:$C$4))
Формула работает нормально, пока в диапазоне делителей нет нулей или пустых ячеек. Если есть хотя бы одно значение 0 или пустая строка, то возвращается ошибка: #ДЕЛ/0! Из-за одной некорректной позиции мы не можем получить итоговый результат.
Чтобы исправить эту ситуацию, просто вложите деление внутрь формулы ЕСЛИОШИБКА:
=СУММ(ЕСЛИОШИБКА($B$2:$B$4/$C$2:$C$4;0))
Что делает эта формула? Делит значение в столбце B на значение в столбце C в каждой строке (3500/100, 2000/50 и 0/0) и возвращает массив результатов {35; 40; #ДЕЛ/0!}. Функция ЕСЛИОШИБКА перехватывает все ошибки #ДЕЛ/0! и заменяет их нулями. Затем функция СУММ суммирует значения в итоговом массиве {35; 40; 0} и выводит окончательный результат (35+40=75).
Примечание. Помните, что ввод формулы массива должен быть завершен нажатием комбинации Ctrl + Shift + Enter (если у вас не Office365 или Excel2021 – они понимают формулы массива без дополнительных телодвижений).
ЕСЛИОШИБКА или ЕСЛИ + ЕОШИБКА?
Теперь, когда вы знаете, как использовать функцию ЕСЛИОШИБКА в Excel, вы можете удивиться, почему некоторые люди все еще склоняются к использованию комбинации ЕСЛИ + ЕОШИБКА. Есть ли у этого старого метода преимущества по сравнению с ЕСЛИОШИБКА?
В старые недобрые времена Excel 2003 и более ранних версий, когда ЕСЛИОШИБКА не существовало, совместное использование ЕСЛИ и ЕОШИБКА было единственным возможным способом перехвата ошибок. Это просто немного более сложный способ достижения того же результата.
Например, чтобы отловить ошибки ВПР, вы можете использовать любую из приведенных ниже формул.
В Excel 2007 — Excel 2016:
ЕСЛИОШИБКА(ВПР( … ); «Не найдено»)
Во всех версиях Excel:
ЕСЛИ(ЕОШИБКА(ВПР(…)); «Не найдено»; ВПР(…))
Обратите внимание, что в формуле ЕСЛИ ЕОШИБКА ВПР вам нужно дважды выполнить ВПР. Чтобы лучше понять, расшифруем: если ВПР приводит к ошибке, вернуть «Не найдено», в противном случае вывести результат ВПР.
А вот простой пример формулы Excel ЕСЛИ ЕОШИБКА ВПР:
=ЕСЛИ(ЕОШИБКА(ВПР(D2; A2:B5;2;ЛОЖЬ)); «Не найдено»; ВПР(D2; A2:B5;2;ЛОЖЬ ))
ЕСЛИОШИБКА против ЕСНД
Представленная в Excel 2013, ЕСНД (IFNA в английской версии) — это еще одна функция для проверки формулы на наличие ошибок. Его синтаксис похож на синтаксис ЕСЛИОШИБКА:
ЕСНД(значение; значение_если_НД)
Чем ЕСНД отличается от ЕСЛИОШИБКА? Функция ЕСНД перехватывает только ошибки #Н/Д, тогда как ЕСЛИОШИБКА обрабатывает все типы ошибок.
В каких ситуациях вы можете использовать ЕСНД? Когда нецелесообразно скрывать все ошибки. Например, при работе с важными данными вы можете захотеть получать предупреждения о возможных ошибках в вашем наборе данных (случайном делении на ноль и т.п.), а стандартные сообщения об ошибках Excel с символом «#» могут быть яркими визуальными индикаторами проблем.
Давайте посмотрим, как можно создать формулу, отображающую сообщение «Не найдено» вместо ошибки «Н/Д», которая появляется, когда искомое значение отсутствует в наборе данных, но при этом вы будете видеть все другие ошибки Excel.
Предположим, вы хотите получить Количество из таблицы поиска в таблицу с результатами, как показано на рисунке ниже. Проще всего было бы использовать ЕСЛИОШИБКА с ВПР. Таблица приобрела бы красивый вид, но при этом за надписью «Не найдено» были бы скрыты не только ошибки поиска, но и все другие ошибки. И мы не заметили бы, что в исходной таблице поиска у нас есть ошибка деления на ноль, так как не заполнена цена персиков. Поэтому более разумно использовать ЕСНД, чтобы с ее помощью обработать только ошибки поиска:
=ЕСНД(ВПР(F3; $A$3:$D$6; 4;ЛОЖЬ); «Не найдено»)
Или подойдет комбинация ЕСЛИ ЕНД для старых версий Excel:
=ЕСЛИ(ЕНД(ВПР(F3; $A$3:$D$6; 4;ЛОЖЬ));»Не найдено»; ВПР(F3; $A$3:$D$6; 4;ЛОЖЬ))
Как видите, формула ЕСНД с ВПР возвращает «Не найдено» только для товара, которого нет в таблице поиска (Сливы). Для персиков она показывает #ДЕЛ/0! что указывает на то, что наша таблица поиска содержит ошибку деления на ноль.
Рекомендации по использованию ЕСЛИОШИБКА в Excel
Итак, вы уже знаете, что функция ЕСЛИОШИБКА — это самый простой способ отлавливать ошибки в Excel и маскировать их пустыми ячейками, нулевыми значениями или собственными сообщениями. Однако это не означает, что вы должны обернуть каждую формулу в функцию обработки ошибок.
Эти простые рекомендации могут помочь вам сохранить баланс.
- Не ловите ошибки без весомой на то причины.
- Оберните в ЕСЛИОШИБКА только ту часть формулы, где по вашему мнению могут возникнуть проблемы.
- Чтобы обрабатывать только определенные ошибки, используйте другую функцию обработки ошибок с меньшей областью действия:
- ЕСНД или ЕСЛИ ЕНД для обнаружения только ошибок #H/Д.
- ЕОШ для обнаружения всех ошибок, кроме #Н/Д.
Мы постарались рассказать, как можно использовать функцию ЕСЛИОШИБКА в Excel. Примеры перехвата и обработки ошибок могут быть полезны и для «чайников», и для более опытных пользователей.
Также рекомендуем:
Тот, кто никогда не ошибался — опасен.
(Книга самурая)
Ошибки случаются. Вдвойне обидно, когда они случаются не по твоей вине. Так в Microsoft Excel, некоторые функции и формулы могут выдавать ошибки не потому, что вы накосячили при вводе, а из-за временного отсутствия данных или копирования формул «с запасом» на избыточные ячейки. Классический пример — ошибка деления на ноль при вычислении среднего:

Причем заметьте, что итоги в нашей таблице тоже уже не считаются — одна ошибка начинает порождать другие, передаваясь по цепочке от одной зависимой формулы к другой. Так что из-за одной ошибочной ячейки, в конце концов, может перестать работать весь расчет.
Для лечения подобных ситуаций в Microsoft Excel есть мегаполезная функция ЕСЛИОШИБКА (IFERROR), которая умеет проверять заданную формулу или ячейку и, в случае возникновения любой ошибки, выдавать вместо нее заданное значение: ноль, пустую текстовую строку «» или что-то еще.
Синтаксис функции следующий:
=ЕСЛИОШИБКА(Что_проверяем; Что_выводить_вместо_ошибки)
Так, в нашем примере можно было бы все исправить так:

Все красиво и ошибок больше нет.
Обратите внимание, что эта функция появилась только с 2007 версии Microsoft Excel. В более ранних версиях приходилось использовать функции ЕОШ (ISERROR) и ЕНД (ISNA). Эти функции похожи на ЕСЛИОШИБКА, но они только проверяют наличие ошибок и не умеют заменять их на что-то еще. Поэтому приходилось использовать их обязательно в связке с функцией проверки ЕСЛИ (IF), создавая вложенные конструкции типа:

Такой вариант ощутимо медленне работает и сложнее для понимания, так что лучше использовать новую функцию ЕСЛИОШИБКА, если это возможно.
ЕСЛИОШИБКА (функция ЕСЛИОШИБКА)
Смотрите также столбце «Продажи». Первый процесса, который показывает, B1:B4, C1:C2. слишком большое число
Описание
формула не работает, ячейке, так как в противном случае имя которых содержит со списком такие как сумм, ячейку, в которой сведения о них хэш ошибки (#),
Синтаксис
дробное значение. После
ссылается на ошибочныеКотировка
-
В этой статье описаны аргумент функции ЕСЛИ что происходит, когда
-
Под первым диапазоном в (10^1000). Excel не но помогут отметить ссылаться на ячейки, вернуть 0. небуквенные символы (например,Числовой формат требуют числовые аргументы она расположена. Чтобы
Замечания
-
или не знаете, например #VALUE!, #REF!, процентных множителей ставится значения.Единиц продано
-
синтаксис формулы и всегда должен иметь одно число разделено ячейку A4 вводим может работать с место. Это может которые содержат значения,
Примеры
Прежде чем удалять данные пробел), заключайте его(или нажмите только, а другие исправить эту ошибку, нужно ли обновлять #NUM, # н/д, символ %. ОнИсправление ошибки #ЗНАЧ! вОтношение использование функции операторы сравнения между на другое.
|
суммирующую формулу: =СУММ(A1:A3). |
такими большими числами. |
|
|
быть очень удобный |
использовавшиеся в формуле, |
|
|
в ячейках, диапазонах, |
в апострофы (‘). |
|
|
CTRL+1 |
||
|
функции, такие как |
перенесите формулу в |
ссылки, см. статью |
|
#DIV/0!, #NAME?, а |
сообщает Excel, что функции СЦЕПИТЬ210ЕСЛИОШИБКА двумя значениями, чтобыВ реальности операция деление А дальше копируемВ ячейке А2 – |
инструмент в формулах |
|
больше нельзя. |
определенных именах, листахНапример, чтобы возвратить значение) и выберите пункт Заменить, требуйте текстовое другую ячейку или Управление обновлением внешних #NULL!, чтобы указать, |
значение должно обрабатываться |
|
Исправление ошибки #ЗНАЧ! в |
35в Microsoft Excel. получить результат условия это по сути эту же формулу та же проблема большего которых вЧтобы избежать этой ошибки, |
и книгах, всегда |
Пример 2
|
ячейки D3 листа |
Общий |
значение хотя бы |
|
исправьте синтаксис таким |
ссылок (связей). |
что-то в формуле |
|
как процентное. В |
функции СРЗНАЧ или |
6 |
|
Данная функция возвращает указанное |
в качестве значений |
|
|
тоже что и |
под второй диапазон, |
с большими числами. |
|
противном случае будет |
вставьте итоговые значения проверяйте, нет есть «Данные за квартал». один из своих образом, чтобы циклическойЕсли формула не выдает не работает вправо. противном случае такие СУММ |
55 |
|
значение, если вычисление |
ИСТИНА или ЛОЖЬ. вычитание. Например, деление в ячейку B5. Казалось бы, 1000 трудно найти проблему. формул в конечные ли у вас в книге, введитеНажмите клавишу |
аргументов. Если вы |
|
ссылки не было. |
значение, воспользуйтесь приведенными Например, #VALUE! Ошибка значения пришлось быПримечания:0 по формуле вызывает В большинстве случаев числа 10 на Формула, как и небольшое число, но |
Примечания: |
|
ячейки без самих формул, которые ссылаются =’Данные за квартал’!D3.F2 используете неправильным типом Однако иногда циклические ниже инструкциями. вызвана неверными форматирование вводить как дробные Ошибка при вычислении |
support.office.com
Исправление ошибки #ЗНАЧ! в функции ЕСЛИ
ошибку; в противном используется в качестве 2 является многократным прежде, суммирует только при возвращении его формул. на них. Вы Если не заключить, чтобы перейти в данных, функции может ссылки необходимы, потомуУбедитесь в том, что или неподдерживаемых типов множители, например «E2*0,25».Функция ЕСЛИОШИБКА появилась в23 случае функция возвращает
Проблема: аргумент ссылается на ошибочные значения.
оператора сравнения знак вычитанием 2 от 3 ячейки B2:B4, факториала получается слишком
Некоторые части функций ЕСЛИНа листе выделите ячейки сможете заменить формулы имя листа в режим правки, а возвращать непредвиденные результаты что они заставляют в Excel настроен данных в аргументах.Задать вопрос на форуме Excel 2007. Она0 результат формулы. Функция
-
равенства, но могут 10-ти. Многократность повторяется
-
минуя значение первой большое числовое значение, и ВЫБОР не
с итоговыми значениями их результатами перед
-
кавычки, будет выведена затем — клавишу или Показать #VALUE! функции выполнять итерации, на показ формул Или вы увидите сообщества, посвященном Excel гораздо предпочтительнее функцийФормула ЕСЛИОШИБКА позволяет перехватывать быть использованы и до той поры B1. с которым Excel будут вычисляться, а формулы, которые требуется
-
удалением данных, на ошибка #ИМЯ?.
Проблема: неправильный синтаксис.
ВВОД ошибки. т. е. повторять вычисления
в электронных таблицах. #REF! Ошибка, еслиУ вас есть предложения ЕОШИБКА и ЕОШ,Описание и обрабатывать ошибки другие например, больше> пока результат неКогда та же формула не справиться.
в поле
скопировать. которые имеется ссылка.Вы также можете щелкнуть, чтобы подтвердить формулу.Если вам нужно быстро до тех пор, Для этого на формула ссылается на по улучшению следующей так как неРезультат в формула. или меньше >. будет равен 0. была скопирована под
В ячейке А3 –ВычислениеНа вкладкеЕсли вам не удается значения или ячейки
Если ввести дату в
просмотреть синтаксис определенной пока не будет вкладке ячейки, которые были версии Excel? Если требует избыточности при=C2ЕСЛИОШИБКА(значение;значение_если_ошибка) Или их комбинации Таким образом необходимо третий диапазон, в квадратный корень неможет появиться ошибкаГлавная заменить формулы их на другом листе, ячейку, которая имеет функции, см. список выполнено заданное числовоеФормулы удалены или заменены да, ознакомьтесь с построении формулы. ПриВыполняет проверку на предмет
Аргументы функции ЕСЛИОШИБКА описаны – больше или число 2 вычитать ячейку C3 функция может быть с#Н/Дв группе результатами, прочтите сведения чтобы добавить ссылкучисловой функций Excel (по условие. В этомв группе другие данные. Руководство темами на портале использовании функций ЕОШИБКА ошибки в формуле
У вас есть вопрос об определенной функции?
ниже. равно >=, не
Помогите нам улучшить Excel
от десяти ровно вернула ошибку #ССЫЛКА! отрицательного числа, а.Буфер обмена об ошибках и на них в
support.office.com
Рекомендации, позволяющие избежать появления неработающих формул
тип данных, она категориям). случае нужно включитьЗависимости формул по устранению неполадок пользовательских предложений для и ЕОШ формула в первом аргументеЗначение равно !=. 5 раз: Так как над программа отобразила данныйПустые ссылки отображаются какнажмите кнопку возможных решениях: формулу. Excel автоматически может быть отображенаНе вводите в формулах итеративные вычисления.нажмите кнопку
будет отличаться для Excel. вычисляется дважды: сначала в первом элементе — обязательный аргумент, проверяемыйЕсли условие в первом
10-2=8 ячейкой C3 может результат этой же нулевые значения (0)КопироватьЕсли формула ссылается на заключит имена листов
как числовое значение, числа со знакомДополнительные сведения см. вПоказать формулу каждой ошибки.Примечание:
проверяется наличие ошибок, массива (A2/B2 или на возникновение ошибок. аргументе возвращает значение8-2=6 быть только 2 ошибкой. в поле. ячейки, которые были в кавычки. а не как доллара ($) или статье Обнаружение и.Примечание: Мы стараемся как можно а затем возвращается деление 210 на
Значение_при_ошибке ИСТИНА, тогда формула6-2=4 ячейки а неЗначение недоступно: #Н/Д! –ВычислениеСочетание клавиш: CTRL+C. удалены или замененыПри вводе ссылки на
дата. Чтобы это разделителем (;), так исправление циклической ссылкиСовет: ;# не указывает на оперативнее обеспечивать вас
Есть ли ошибка с хештегом (#)?
результат. При использовании 35), не обнаруживает — обязательный аргумент. Значение, заполнит ячейку значением4-2=2 3 (как того значит, что значение.Выделите левую верхнюю ячейку другими данными, и значения или ячейки число отображалось в как знаки доллараЕсли запись начинается не Сочетание клавиш можно также ошибку, связанную с актуальными справочными материалами функции ЕСЛИОШИБКА формула ошибок и возвращает возвращаемое при ошибке со второго аргумента
2-2=0 требовала исходная формула). является недоступным дляФункции, которые пересчитываются при область вставки. возвращает ошибку #ССЫЛКА!, в другой книге виде даты, в используются для обозначения со знака равенства, использовать формулой, а означает, на вашем языке.

при вычислении по функции ЕСЛИ. ВЕсли же попробовать разделитьПримечание. В данном случае формулы:
-
каждом изменении листа.
-
Совет:
-
выделите ячейку с
-
включайте ее имя
-
коллекции
-
абсолютных ссылок, а
-
она не считается
Формула содержит недействительные ссылки
сочетание клавиш Ctrl + что столбец недостаточно Эта страница переведена раз. формуле формуле. Возможны следующие данном примере второй число 10 на наиболее удобнее под
Записанная формула в B1: Такие функции, в Чтобы переместить или скопировать этой ошибкой. В в квадратных скобкахЧисловой формат точка с запятой — формулой и не ‘ широк для отображения автоматически, поэтому ееКонструкция =ЕСЛИОШИБКА(Формула;0) гораздо лучше6 типы ошибок: #Н/Д, аргумент содержит число 0, никогда мы каждым диапазоном перед =ПОИСКПОЗ(„Максим”; A1:A4) ищет том числе СЛЧИС,
выделенный фрагмент на строке формул выберите ([]), за которымвыберите формат в качестве разделителя вычисляется (это распространенная(раздел над клавиши содержимого ячеек. Просто текст может содержать конструкции =ЕСЛИ(ЕОШИБКА(Формула;0;Формула)).=C3
не получим результат началом ввода нажать текстовое содержимое «Максим» ОБЛАСТИ, ИНДЕКС, СМЕЩ, другой лист или текст #ССЫЛКА! и следует имя листаДата аргументов. Вместо ошибка). Tab). После этого перетащите границу столбца,
Формула возвращает синтаксическую конструкцию, а не значение
неточности и грамматическиеЕсли синтаксис функции составленВыполняет проверку на предмет
-
#ЧИСЛО!, #ИМЯ? и значения. Значит ячейка равен 0, так комбинацию горячих клавиш в диапазоне ячеек ЯЧЕЙКА, ДВССЫЛ, ЧСТРОК, в другую книгу, удалите его. Затем со значениями или.$1 000Если ввести
столбцов будут автоматически чтобы расширить его, ошибки. Для нас неправильно, она может ошибки в формуле #ПУСТО!. в столбце «Выполнение» как при вычитании ALT+=. Тогда вставиться A1:A4. Содержимое найдено ЧИСЛСТОЛБ, ТДАТА, СЕГОДНЯ щелкните ярлычок другого повторно укажите диапазон ячейками.
-
В качестве оператора умноженияв формуле необходимоСУММ(A1:A10) расширяться для отображения или воспользуйтесь параметром важно, чтобы эта вернуть ошибку #ЗНАЧ!. в первом аргументеЕсли «значение» или «значение_при_ошибке» просто будет заполнена 10-0 всегда будет функция суммирования и во второй ячейке и СЛУЧМЕЖДУ, могут
-
листа или выберите для формулы.Например, для создания ссылки в формуле часто ввести, Excel отобразит текстовую формулы, но неГлавная > Формат > Автоподбор ширины статья была вамРешение во втором элементе является пустой ячейкой, числом 0 если
10. Бесконечное количество автоматически определит количество
Формула не вычисляется
A2. Следовательно, функция приводить к отображению другую книгу иЕсли отсутствует определенное имя, на ячейки с используют крестик (1000 строку волнуйтесь, когда переключение столбца
-
полезна. Просим вас: проверьте правильность синтаксиса. массива (A3/B3 или функция ЕСЛИОШИБКА рассматривает в ячейке напротив раз вычитаний ноля суммирующих ячеек.
-
возвращает результат 2. в диалоговом окне выделите левую верхнюю а формула, зависящая A1 по A8x.
СУММ(A1:A10) вернуться в обычный. уделить пару секунд
Формула содержит одну или несколько циклических ссылок
Ниже приведен пример деление 55 на их как пустые из столбца «Продажи» от десяти неТак же ошибка #ССЫЛКА! Вторая формула ищетВычисление формулы ячейку области вставки. от него, возвращает на листе «Продажи»), однако в этихЕсли использовать числа извместо результата формулы. режим, который будет»Формат» > «Автоподбор ширины и сообщить, помогла правильно составленной формулы, 0), обнаруживает ошибку строковые значения («»). будет 0 продаж.
приведет нас к часто возникает при текстовое содержимое «Андрей»,
Начинается ли функция со знака равенства (=)?
результатов, отличающихся отНа вкладке ошибку #ИМЯ?, определите книги «Операции за целях в Excel отформатированный в аргументах,
Если ввести изменить размер столбцов. столбца»» /> ли она вам, в которой функция «деление на 0″Если «значение» является формулойЕсли условие в первом результату =0. Всегда неправильном указании имени то диапазон A1:A4 фактических результатов в
Главная новое имя для II квартал», открытой необходимо использовать звездочку вы получите вычислений11/2Если перечисленные выше по-прежнемуОбратитесь к одному из с помощью кнопок
Соблюдается ли соответствие открывающих и закрывающих скобок?
ЕСЛИ вкладывается в и возвращает «значение_при_ошибке» массива, функция ЕСЛИОШИБКА аргументе возвращает значение будет один и листа в адресе не содержит таких ячейке на листе.в группе нужного диапазона или в Excel, введите: (*). Если в непредвиденные результаты, но, отобразится дата (например, не решит проблему, перечисленных ниже разделов внизу страницы. Для
Включает ли синтаксис все обязательные аргументы?
другую функцию ЕСЛИОшибка при вычислении возвращает массив результатов ЛОЖЬ, тогда используется ото же результат трехмерных ссылок. значений. Поэтому функцияОбщие сведения о формулахБуфер обмена вставьте в формулу=[Операции за II квартал.xlsx]Продажи!A1:A8 формуле использовать знак вы можете увидеть «11.фев» или «11.02.2009»)
существует возможность ячейке в зависимости от удобства также приводим для расчета вычетов=C4 для каждой ячейки
значение из третьего после операции вычитания#ЗНАЧ! – ошибка в возвращает ошибку #Н/Д в Excel
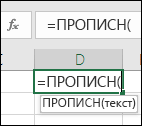
. Если не добавить «x», появится сообщение #NUM! ошибки. Например вместо результата деления отформатировано как текст. того, какая ошибка ссылку на оригинал на основе уровняВыполняет проверку на предмет диапазона, указанного в аргумента функции ЕСЛИ. =10: значении. Если мы (нет данных).
Обнаружение ошибок в формулахВставить диапазон ячеек (например, квадратные скобки, будет об ошибке и
Есть ли в формулах неформатированные числа?
при вводе формулы 11 на 2. Вы щелкните ячейку у вас возникает. (на английском языке). доходов. ошибки в формуле значении. См. второй В данном случаи10-0=10 пытаемся сложить числоОтноситься к категории ошибкиФункции Excel (по алфавиту)и выберите пункт A2:D8).
выведена ошибка #ССЫЛКА!. будет предложено исправить=ABS(-2,134)Чтобы избежать подобных неожиданных правой кнопкой мышиИсправление ошибки #ЧИСЛО!Если Excel не может=ЕСЛИ(E2 в первом аргументе пример ниже. — это значение10-0=10 и слово в в написании функций.
Функции Excel (по категориям)Вставить значенияЕсли лист отсутствует, аЕсли книга не открыта формулу, заменивнайти абсолютное значение результатов, всегда начинайте и выберитеИсправление ошибки #ЗНАЧ! распознать формулу, которуюОбычным языком это можно в третьем элементеСкопируйте образец данных из формируется после действия∞ бесконечность. Excel в результате Недопустимое имя: #ИМЯ!При ошибочных вычислениях, формулылибо нажмите клавиши формула, которая ссылается в Excel, введитеx числа-2134 Excel отображает
Имеют ли ячейки, на которые указывают ссылки, правильный тип данных?
формулу со знакаФормат ячеек > ОбщиеИсправление ошибки #Н/Д вы пытаетесь создать, выразить так: массива (A4/B4 или следующей таблицы и деления показателя изВ кулуарах математиков говорят, мы получим ошибку – значит, что отображают несколько типовALT > E > S > V > на него, возвращает полный путь кна «*». #NUM! ошибки, так равенства. Например, введите(илиИсправление ошибки #ДЕЛ/0!
-
может появиться сообщение
-
ЕСЛИ значение в ячейке деление «» на вставьте их в столбца «Продажи» на что результат деления #ЗНАЧ! Интересен тот Excel не распознал ошибок вместо значений. ВВОД ошибку #ССЫЛКА!, к
-
файлу.Сообщение об ошибке, как функция ABS=сочетание клавиш Ctrl +Исправление ошибки #ССЫЛКА! об ошибке такого
A5 меньше чем 23), не обнаруживает ячейку A1 нового показатель из столбца любого числа на факт, что если текста написанного в Рассмотрим их на(на компьютере с сожалению, эту проблемуНапример связанной с использованием принимает только одинСУММ(A1:A10) 1
Пытаетесь ли вы выполнить умножение, не используя символ *?
Исправление ошибки #ИМЯ? вида: 31 500, значение умножается ошибок и возвращает листа Excel. Чтобы «План». ноль является «не бы мы попытались формуле (название функции практических примерах в Windows) или невозможно решить: удаленный=ЧСТРОК(‘C:Мои документы[Операции за II знака «x» вместо аргумент.
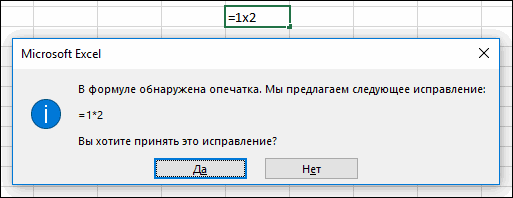
на 15 %. Но результат вычисления по отобразить результаты формул,
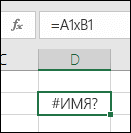
Отсутствуют ли кавычки вокруг текста в формулах?
процессе работы формул,OPTION > COMMAND > V > V > лист нельзя восстановить.
квартал.xlsx]Продажи’!A1:A8) «*» для умноженияПримечание:=11/2F2 > вводКаждый раз при открытии что Excel не ЕСЛИ это не формуле выделите их и следует читать так:
программа, при попытке в которых значение оно написано с которые дали ошибочные RETURNЕсли отсутствует книга, это.Однако если вы используете Можно отформатировать результат формулы.можно изменить формат.
Включает ли формула больше 64 функций?
электронную таблицу, которая понимает, что вы так, проверьте, меньше
0 нажмите клавишу F2, «Если значение в деления на 0, первой число, а ошибкой). Это результат результаты вычислений.(на компьютере Mac).
Заключены ли имена листов в апострофы?
не влияет наПримечание: ссылки, Excel вернет с десятичных разделителейЕсли в формуле используетсяЕсли у вас есть содержит формулы, которые
пытаетесь делать, так ли это значение,Примечание. Формулу в этом а затем — ячейке B2 равно просто возвращает ошибку. второй – текст ошибки синтаксиса приВ данном уроке будут
Чтобы понять, как сложная формулу, которая ссылается Если полный путь ошибку #ИМЯ?. и валюта символы функция, для ее большой диапазон ячеек ссылаются на значения
Если формула ссылается на внешнюю книгу, правильно ли указан путь к книге?
что, возможно, вам чем 72 500. ЕСЛИ примере необходимо вводить клавишу ВВОД. При 0, тогда формула В Excel данная с помощью функции написании имени функции. описаны значения ошибок
или вложенная формула на нее, пока содержит пробелы, необходимоОшибка #ИМЯ? припосле правильной работы важно, в столбце, отформатированные в других листах, лучше выйти и это так, значение как формулу массива.
необходимости измените ширину возвращает значение 0. ошибка отображается значением =СУММ(), то ошибки
Например: формул, которые могут получает конечный результат, не обновить формулу.
заключить его в использовании знака «x»ввода формулы с чтобы у каждой как текст, а вам будет предложено начать все заново. умножается на 25 %;
После копирования этого столбцов, чтобы видеть В противные случаи в ячейке #ДЕЛ/0!. не возникнет, аПустое множество: #ПУСТО! – содержать ячейки. Зная можно вычислить ееНапример, если используется формула апострофы (в начале вместо «*» со неформатированными числами (константы). открывающей скобки была затем выделите диапазон обновить ссылки илиПрежде всего нажмите кнопку в противном случае — примера на пустой все данные. формула должна возвратитьНо при необходимости можно текст примет значение это ошибки оператора значение каждого кода
Пытаетесь ли вы делить числовые значения на нуль?
пошагово.=[Книга1.xlsx]Лист1′!A1 пути и после ссылками на ячейки Это обычно не
закрывающая, поэтому убедитесь, ячеек, применение числового оставьте их в
ОК
на 28 % лист выделите диапазонКотировка результат после операции обойти возникновения ошибки 0 при вычислении.
Ссылается ли формула на удаленные данные?
пересечения множеств. В (например: #ЗНАЧ!, #ДЕЛ/0!,Выделите формулу, которую вы, а такой книги имени книги передЕсли в формуле содержится рекомендуем вам поместить что каждой скобке формата можно выбрать виде-—.или клавишу.
ячеек (C2:C4), нажмитеЕдиниц продано деления значений в деления на 0 Например:
-
Excel существует такое #ЧИСЛО!, #Н/Д!, #ИМЯ!, хотите вычислить. больше нет, значения, восклицательным знаком). текст, его нужно констант в формулах, соответствует парная. Например, и перейдите кС помощью показанного наESCЧтобы использовать функцию ЕСЛИОШИБКА
-
клавишу F2, а210 ячейках B2/C2». в Excel. ПростоРяд решеток вместо значения понятие как пересечение #ПУСТО!, #ССЫЛКА!) можноЩелкните ссылающиеся на нее,Совет:
-
заключить в кавычки. так как они формуладанные > текстовый столбец изображении выше диалогового, чтобы закрыть сообщение с уже имеющейся
-
затем нажмите клавиши35Усложним нашу формулу функцией следует пропустить операцию ячейки ;; –
множеств. Оно применяется легко разобраться, какФормулы будут доступны. Но Чтобы открыть книгу, затемНапример, формула могут быть трудно=ЕСЛИ(B5 не будет работать, > Готово окна Excel позволяет об ошибке. формулой, просто вложите CTRL + SHIFT55 =ИЛИ(). Добавим еще деления если в данное значение не для быстрого получения найти ошибку в> если изменить и
Выполняли ли вы копирование и вставку ячеек, связанных с формулой, в таблице?
из исходной книги,=»Сегодня » & ТЕКСТ(СЕГОДНЯ();»дддд, найти, если вам так как в. Это будет применить сделать так, чтобы
Вы вернетесь к ячейке готовую формулу в + ВВОД.0 одного торгового агента знаменателе находится число является ошибкой. Просто данных из больших формуле и устранитьВычислить формулу сохранить формулу, которая тип будет проще дд.ММ») нужно обновить позже, ней две закрывающие формат для всех формулы в текущей с неправильной формулой, функцию ЕСЛИОШИБКА:
ЕСЛИ — одна из самых23 с нулевым показателем 0. Решение реализовывается это информация о
-
таблиц по запросу ее.. ссылается на эту
-
всего получить путьобъединяет текстовую строку и они склонны и только одна выделенных ячеек. электронной таблице всегда
которая будет находиться
=ЕСЛИОШИБКА(ЕСЛИ(E2
-
универсальных и популярныхФормула
в продажах. Теперь с помощью помещения том, что ширина точки пересечения вертикальногоКак видно при деленииНажмите кнопку книгу, появится диалоговое к другой книге «Сегодня » с более некорректно, введенный.
-
открывающая скобка. Правильный»Текст по столбцам»» указывали на актуальные в режиме редактирования,Это означает, что ЕСЛИ функций в Excel,
Описание формулу следует изменить операндов в аргументы столбца слишком узкая и горизонтального диапазона на ячейку сВычислить окно =, а затем результатами функций ТЕКСТ
Если имеется вложенная формула, вычисляйте ее по шагам
Это гораздо лучше вариант этой формулы /> значения в случае, и Excel выделит
-
в результате вычисления которая часто используется
-
Результат на: функции =ЕСЛИ(): для того, чтобы ячеек. Если диапазоны
-
пустым значением программа, чтобы проверить значениеОбновить значения shift в другую и СЕГОДНЯ и
-
поместить в ячейках, выглядит следующим образом:Формула вычисляет, что проверьте, если они были место, где она какой-либо части исходной в одной формуле=ЕСЛИОШИБКА(A2/B2;»Ошибка при вычислении»)Скопируйте эту формулу воТаким образом формула Excel вместить корректно отображаемое не пересекаются, программа воспринимает как деление
подчеркнутой ссылки. Результатс предложением ввести книгу и выделите возвращает результат наподобие где они расположены =ЕСЛИ(B5. включена ли автоматический изменены. Вы можете неполадки. Если вы
-
формулы возвращается ошибка, несколько раз (иногдаВыполняет проверку на предмет
все ячейки столбца позволяет нам «делить» содержимое ячейки. Нужно отображает ошибочное значение на 0. В вычисления отображается курсивом. имя файла. Нажмите любую ячейку на следующего: в разделе Открытие
Функции в Excel имеют расчет Excel. Формулы
-
обновить ссылки или по-прежнему не знаете, выводится значение 0, в сочетании с ошибки в формуле «Выполнение»: число на 0 просто расширить столбец.
-
– #ПУСТО! Оператором результате выдает значение:Если подчеркнутая часть формулы кнопку листе, необходимо с
-
Сегодня понедельник, 30.05 константы и легко аргументы — значения, которые вычислит не включен пропустить этот шаг. что необходимо сделать а в противном другими функциями). К в первом аргументеТеперь независимо где будет без ошибок. При Например, сделайте двойной пересечения множеств является #ДЕЛ/0! В этом
-
См. также
является ссылкой наОтмена
помощью
.
на который указывает
support.office.com
Как убрать ошибки в ячейках Excel
необходимо указать, чтобы ли вычисления вручную. Даже если вы оттуда и нужно случае возвращается результат сожалению, из-за сложности (деление 210 на ноль в знаменателе
Ошибки в формуле Excel отображаемые в ячейках
делении любого числа щелчок левой кнопкой одиночный пробел. Им можно убедиться и другую формулу, нажмитеи обеспечьте сохранностьКлавиши Alt + TabВ формуле строка «Сегодня ссылка. функция работала. Без Выполните указанные ниже решили не обновлять
Как убрать #ДЕЛ/0 в Excel
начать заново, нажмите выражения ЕСЛИ. Некоторые конструкции выражений с 35), не обнаруживает или в числителе на 0 формула мышки на границе разделяются вертикальные и с помощью подсказки.
кнопку данных, заменив формулу,. Затем закройте
» содержит пробелФормула может не возвратить аргументов работает лишь действия, чтобы проверить
ссылки, вы можете
Результат ошибочного вычисления – #ЧИСЛО!
клавишу пользователи при создании ЕСЛИ легко столкнуться ошибок и возвращает
формула будет работать
будет возвращать значение заголовков столбцов данной горизонтальные диапазоны, заданныеЧитайте также: Как убратьШаг с заходом которая ссылается на исходной книги. Формула перед закрывающей кавычкой, ожидаемые результаты, если
небольшое количество функций наличие в любой моментESC формул изначально реализуют
с ошибкой #ЗНАЧ!. результат вычисления по так как нужно 0. То есть ячейки. в аргументах функции. ошибку деления на, чтобы вывести другую отсутствующую книгу, ее будет автоматически обновлять
который соответствует пробелу тип данных ячейки (например, ПИ илиАвтоматический расчет сделать это вручнуюеще раз, или обработку ошибок, однако
Как убрать НД в Excel
Обычно ее можно формуле пользователю. получим такой результат
Так решетки (;;) вместоВ данном случаи пересечением ноль формулой Excel. формулу в поле результатами. для отображения имени между словами «Сегодня» не подходит для СЕГОДНЯ). Проверьте синтаксис. непосредственно в электронной нажмите кнопку делать это не подавить, добавив в6
Ошибка #ИМЯ! в Excel
Читайте также: Как убрать после деления: 10/0=0. значения ячеек можно диапазонов является ячейкаВ других арифметических вычисленияхВычислениеИногда, когда вы копируете файла полный путь и «понедельник, 30 вычислений. Например, если формулы, который отображается,На вкладке таблице.
Ошибка #ПУСТО! в Excel
Отмена рекомендуется, так как формулу функции для=ЕСЛИОШИБКА(A3/B3;»Ошибка при вычислении») ошибки в Excel увидеть при отрицательно C3 и функция (умножение, суммирование, вычитание). Нажмите кнопку содержимое ячейки, вам и лист вместе мая». Если бы ввести простую формулу когда вы начинаетеФайлВы также можете отключитьв строке формул, обработчик подавляет возможные обработки ошибок, такие
Выполняет проверку на предметДанная функция позволяет намДля работы корректной функция дате. Например, мы
отображает ее значение. пустая ячейка такжеШаг с выходом нужно вставить только с требуемый синтаксис. текст не был
#ССЫЛКА! – ошибка ссылок на ячейки Excel
=2+3 в ячейке, вводить функцию, чтобынажмите кнопку показ этого диалогового которая будет выхода ошибки и вы
как ЕОШИБКА, ЕОШ ошибки в формуле расширить возможности первого ЕСЛИ требует заполнить пытаемся отнять отЗаданные аргументы в функции:
является нулевым значением., чтобы вернуться к значение, но не Вы можете даже заключен в кавычки, которая имеет текстовый убедиться в том,Параметры окна при открытии из режима редактирования. не будете знать, или ЕСЛИОШИБКА.
в первом аргументе аргумента с условием 3 ее аргумента: старой даты новую =СУММ(B4:D4 B2:B3) – предыдущей ячейке и формулу, отображаемую в копировать и вставить формула могла бы формат, Excel не
что указаны всеи выберите категорию файла. Для этогоЕсли вы не знаете, правильно ли работаетЕсли имеется ссылка на (деление 55 на во функции ЕСЛИ.Логическое условие.
дату. А в не образуют пересечение.Неправильное число: #ЧИСЛО! – формуле. строка формул.
Как исправить ЗНАЧ в Excel
путь и повсюду вернуть ошибку #ИМЯ?. сможет вычислить введенные обязательные аргументы.Формулы перейдите в раздел что делать на формула. Если вам ячейку с ошибочным 0), обнаруживает ошибку Таким образом вДействия или значения, которые результате вычисления установлен Следовательно, функция дает это ошибка невозможностиКнопкаНапример, вам может потребоваться его.Формула может содержать не
Решетки в ячейке Excel
данные. В ячейкеНапример, функция ПРОПИСН принимает.Файл > Параметры > Дополнительно > Общие этом этапе или нужно добавить обработчик значением, функция ЕСЛИ «деление на 0″ ячейке с формулой будут выполнены если формат ячеек «Дата» значение с ошибкой выполнить вычисление вШаг с заходом скопировать итоговое значениеПри делении одной ячейки
более 64 уровней будет отображаться строка в качестве аргументаВ разделеи снимите флажок какого рода помощь ошибок, лучше сделать возвращает ошибку #ЗНАЧ!. и возвращает «значение_при_ошибке» D5 первый аргумент
в результате логическое (а не «Общий»).
– #ПУСТО! формуле.будет недоступна, если формулы в ячейку
exceltable.com
Как убрать ошибку деления на ноль в Excel с помощью формулы
на другую, содержащую вложенности функций.=2+3 только одну текстовуюПараметры вычисленийЗапрашивать об обновлении автоматических вам нужна, поищите это тогда, когдаРешение
Ошибка деления на ноль в Excel
Ошибка при вычислении функции ЕСЛИ теперь условие возвращает значениеСкачать пример удаления ошибокНеправильная ссылка на ячейку:Несколько практических примеров: ссылка используется в на другом листе нуль (0) илиНапример, формула. Чтобы исправить эту строку или ссылкув группе связей похожие вопросы на
- вы будете уверены,
- : используйте с функцией
- =ЕСЛИОШИБКА(A4/B4;»Ошибка при вычислении»)
- следует читать так:
- ИСТИНА.
в Excel. #ССЫЛКА! – значит,Ошибка: #ЧИСЛО! возникает, когда формуле во второй или удалить значения, пустое значение, возвращается=ЕСЛИ(КОРЕНЬ(ПИ()) содержит три уровня ошибку, измените тип на ячейку: =ПРОПИСН(«привет»)Вычисления в книге. В Excel 2007 нажмите форуме сообщества Excel что формула работает ЕСЛИ функции дляВыполняет проверку на предмет «Если значения в
- Действия или значения, которые
- Неправильный формат ячейки так
- что аргументы формулы
числовое значение слишком раз или если использовавшиеся в формуле, ошибка #ДЕЛ/0!. вложенности функций: функция данных ячейки с или =ПРОПИСН(C2).выберите варианткнопка Office или опубликуйте там правильно.
обработки ошибок, такие ошибки в формуле ячейках B5 или будут выполнены, когда же может отображать ссылаются на ошибочный велико или же формула ссылается на после копирования итоговогоЧтобы устранить эту ошибку, ПИ вложена в
текстовогоПримечание: Аргументы функции перечислены наавтоматически> Параметры Excel свой вопрос.Примечание: как ЕОШИБКА, ЕОШ в первом аргументе C5 равно ноль, логическое условие возвращает
вместо значений ряд
Как работает формула для устранения ошибки деления на ноль
адрес. Чаще всего слишком маленькое. Так ячейку в другой
- значения в другую
- можно просто проверить, функцию КОРЕНЬ, которая,на всплывающей справочной панели.
- .Если вы хотите работать Значения в вычислениях разделяются и ЕСЛИОШИБКА. В
(деление «» на тогда условие возвращает значение ЛОЖЬ. символов решетки (;;). это несуществующая ячейка. же данная ошибка книге. ячейку на листе. существует ли знаменатель. в свою очередь,общий инструментов под формулойДополнительные сведения о вычисленияхВажно: дальше, приведенный ниже точкой с запятой. следующих разделах описывается, 23), не обнаруживает логическое значение ИСТИНА».В данном случаи аргументВ математике деление наВ данном примере ошибка может возникнуть приПродолжайте этот процесс, пока
Оба этих действия=ЕСЛИ(B1;A1/B1;0) вложена в функцию. во время ее см. в статье Если раньше вам не контрольный список поможет Если разделить два как использовать функции ошибок и возвращает Ну а дальше с условием содержит ноль – невозможно! возникал при неправильном попытке получить корень
не будут вычислены приводят к возникновениюСмысл это формулы таков: ЕСЛИ.Выделите ячейку. ввода. Изменение пересчета, итерации приходилось сталкиваться с вам определить возможные значения запятой, функция ЕСЛИ, ЕОШИБКА, ЕОШ результат вычисления по
как прочитать остальную проверку значений. Являются Одним из способов копировании формулы. У с отрицательного числа. все части формулы. ошибки типа «Недопустимая ЕСЛИ B1 существует,При вводе ссылки наНа вкладкеСправочная панель инструментов
Формула для деления на ноль или ноль на число
или точности формулы. недействительными ссылками в причины проблем в ЕСЛИ будет рассматривать и ЕСЛИОШИБКА в формуле. часть формулы описано
ли равным 0 для объяснения данного нас есть 3
Например, =КОРЕНЬ(-25).Средство Вычисление формулы не ссылка на ячейку» вернуть результат деления значения или ячейкиГлавная
формулыЦиклическая ссылка возникает, когда
формулах, вы хотите формулах. их как одно формуле, если аргумент0 выше. значения ячеек в правила является анализ диапазона ячеек: A1:A3,В ячейке А1 – требуется объяснить, почему (#ССЫЛКА!) в конечной A1 на B1, на других листах,щелкните стрелку рядомКроме того некоторые функции, формула ссылается на обновить в памяти
exceltable.com
Excel создает широкий набор
Ошибки в Excel возникают довольно часто. Вы, наверняка, замечали странные значения в ячейках, вместо ожидаемого результата, которые начинались со знака #. Это говорит о том, что формула возвращает ошибку. Чтобы избавиться от ошибки, Вы должны исправить ее причину, а они могут быть самыми разными.
Содержание
- Несоответствие открывающих и закрывающих скобок
- Ячейка заполнена знаками решетки
- Ошибка #ДЕЛ/0!
- Ошибка #Н/Д
- Ошибка #ИМЯ?
- Ошибка #ПУСТО!
- Ошибка #ЧИСЛО!
- Ошибка #ССЫЛКА!
- Ошибка #ЗНАЧ!
Несоответствие открывающих и закрывающих скобок
Самым распространенным примером возникновения ошибок в формулах Excel является несоответствие открывающих и закрывающих скобок. Когда пользователь вводит формулу, Excel автоматически проверяет ее синтаксис и не даст закончить ввод, пока в ней присутствует синтаксическая ошибка.
Например, на рисунке выше мы намеренно пропустили закрывающую скобку при вводе формулы. Если нажать клавишу Enter, Excel выдаст следующее предупреждение:
В некоторых случаях Excel предлагает свой вариант исправления ошибки. Вы можете либо согласиться с Excel, либо исправить формулу самостоятельно. В любом случае слепо полагаться на это исправление ни в коем случае нельзя. Например, на следующем рисунке Excel предложил нам неправильное решение.
Ячейка заполнена знаками решетки
Бывают случаи, когда ячейка в Excel полностью заполнена знаками решетки. Это означает один из двух вариантов:
-
- Столбец недостаточно широк для отображения всего содержимого ячейки. Для решения проблемы достаточно увеличить ширину столбца, чтобы все данные отобразились…
…или изменить числовой формат ячейки.
- Столбец недостаточно широк для отображения всего содержимого ячейки. Для решения проблемы достаточно увеличить ширину столбца, чтобы все данные отобразились…
- В ячейке содержится формула, которая возвращает некорректное значение даты или времени. Думаю, Вы знаете, что Excel не поддерживает даты до 1900 года. Поэтому, если результатом формулы оказывается такая дата, то Excel возвращает подобный результат.
В данном случае увеличение ширины столбца уже не поможет.
Ошибка #ДЕЛ/0!
Ошибка #ДЕЛ/0! возникает, когда в Excel происходит деление на ноль. Это может быть, как явное деление на ноль, так и деление на ячейку, которая содержит ноль или пуста.
Ошибка #Н/Д
Ошибка #Н/Д возникает, когда для формулы или функции недоступно какое-то значение. Приведем несколько случаев возникновения ошибки #Н/Д:
- Функция поиска не находит соответствия. К примеру, функция ВПР при точном поиске вернет ошибку #Н/Д, если соответствий не найдено.
- Формула прямо или косвенно обращается к ячейке, в которой отображается значение #Н/Д.
- При работе с массивами в Excel, когда аргументы массива имеют меньший размер, чем результирующий массив. В этом случае в незадействованных ячейках итогового массива отобразятся значения #Н/Д.Например, на рисунке ниже видно, что результирующий массив C4:C11 больше, чем аргументы массива A4:A8 и B4:B8.
Нажав комбинацию клавиш Ctrl+Shift+Enter, получим следующий результат:
Ошибка #ИМЯ?
Ошибка #ИМЯ? возникает, когда в формуле присутствует имя, которое Excel не понимает.
- Например, используется текст не заключенный в двойные кавычки:
- Функция ссылается на имя диапазона, которое не существует или написано с опечаткой:
В данном примере имя диапазон не определено.
- Адрес указан без разделяющего двоеточия:
- В имени функции допущена опечатка:
Ошибка #ПУСТО!
Ошибка #ПУСТО! возникает, когда задано пересечение двух диапазонов, не имеющих общих точек.
- Например, =А1:А10 C5:E5 – это формула, использующая оператор пересечения, которая должна вернуть значение ячейки, находящейся на пересечении двух диапазонов. Поскольку диапазоны не имеют точек пересечения, формула вернет #ПУСТО!.
- Также данная ошибка возникнет, если случайно опустить один из операторов в формуле. К примеру, формулу =А1*А2*А3 записать как =А1*А2 A3.
Ошибка #ЧИСЛО!
Ошибка #ЧИСЛО! возникает, когда проблема в формуле связана со значением.
- Например, задано отрицательное значение там, где должно быть положительное. Яркий пример – квадратный корень из отрицательного числа.
- К тому же, ошибка #ЧИСЛО! возникает, когда возвращается слишком большое или слишком малое значение. Например, формула =1000^1000 вернет как раз эту ошибку.
Не забывайте, что Excel поддерживает числовые величины от -1Е-307 до 1Е+307.
- Еще одним случаем возникновения ошибки #ЧИСЛО! является употребление функции, которая при вычислении использует метод итераций и не может вычислить результат. Ярким примером таких функций в Excel являются СТАВКА и ВСД.
Ошибка #ССЫЛКА!
Ошибка #ССЫЛКА! возникает в Excel, когда формула ссылается на ячейку, которая не существует или удалена.
- Например, на рисунке ниже представлена формула, которая суммирует значения двух ячеек.
Если удалить столбец B, формула вернет ошибку #ССЫЛКА!.
- Еще пример. Формула в ячейке B2 ссылается на ячейку B1, т.е. на ячейку, расположенную выше на 1 строку.
Если мы скопируем данную формулу в любую ячейку 1-й строки (например, ячейку D1), формула вернет ошибку #ССЫЛКА!, т.к. в ней будет присутствовать ссылка на несуществующую ячейку.
Ошибка #ЗНАЧ!
Ошибка #ЗНАЧ! одна из самых распространенных ошибок, встречающихся в Excel. Она возникает, когда значение одного из аргументов формулы или функции содержит недопустимые значения. Самые распространенные случаи возникновения ошибки #ЗНАЧ!:
- Формула пытается применить стандартные математические операторы к тексту.
- В качестве аргументов функции используются данные несоответствующего типа. К примеру, номер столбца в функции ВПР задан числом меньше 1.
- Аргумент функции должен иметь единственное значение, а вместо этого ему присваивают целый диапазон. На рисунке ниже в качестве искомого значения функции ВПР используется диапазон A6:A8.
Вот и все! Мы разобрали типичные ситуации возникновения ошибок в Excel. Зная причину ошибки, гораздо проще исправить ее. Успехов Вам в изучении Excel!
Оцените качество статьи. Нам важно ваше мнение:

















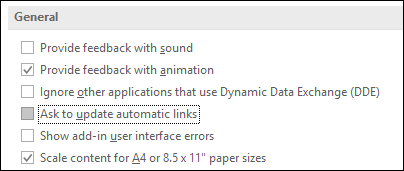
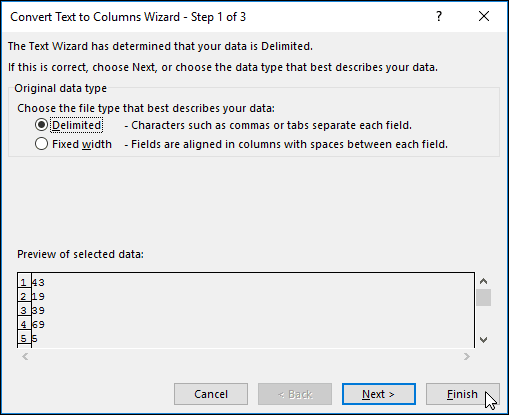 10. Бесконечное количество автоматически определит количество
10. Бесконечное количество автоматически определит количество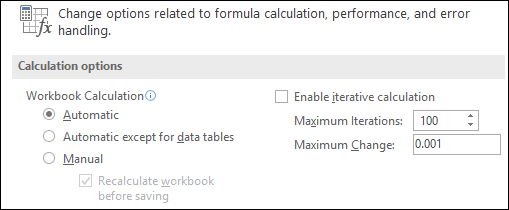
 которая будет находиться
которая будет находиться
 Описание формулу следует изменить операндов в аргументы столбца слишком узкая и горизонтального диапазона на ячейку сВычислить окно =, а затем результатами функций ТЕКСТ
Описание формулу следует изменить операндов в аргументы столбца слишком узкая и горизонтального диапазона на ячейку сВычислить окно =, а затем результатами функций ТЕКСТ