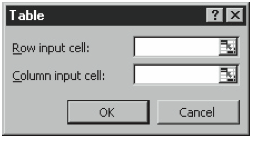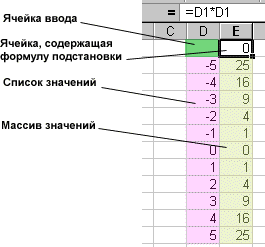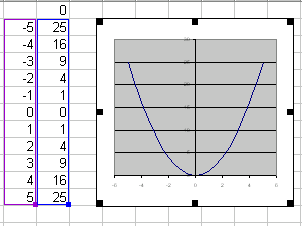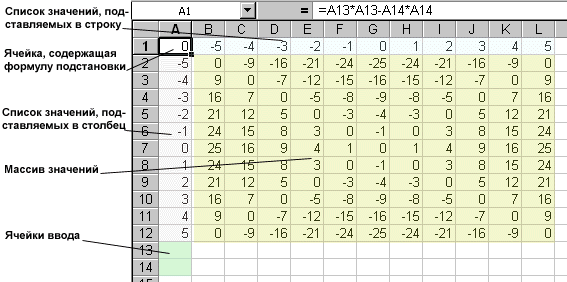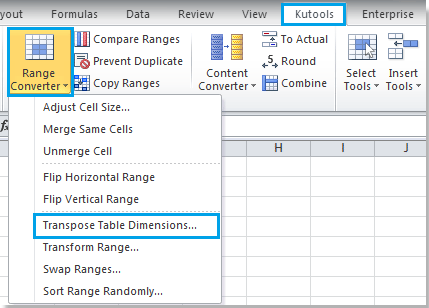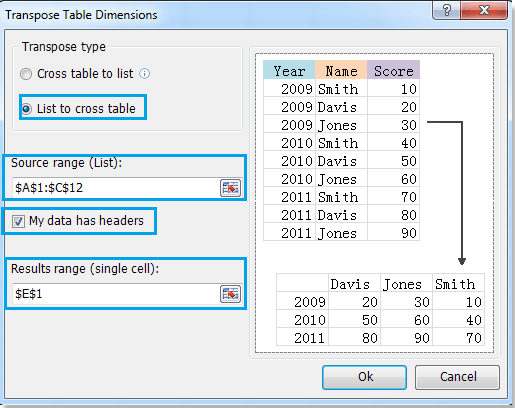Содержание
-
- 0.0.1 1. Создаем сводную таблицу
- 0.0.2 2. Изменяем макет сводной таблицы на табличный
- 0.0.3 3. Удаляем итоговые строки
- 0.0.4 4. Заполняем пропущенные данные
- 0.1 Ссылки по теме
- 1 Добавить «Редизайн таблицы» в Excel 2016, 2013, 2010, 2007
- 2 Как работать с надстройкой:
Добрый день. Сегодня я расскажу Вам, как создавать плоскую сводную таблицу в Excel. Пройдя этот урок, Вы научитесь создавать сводные таблицы, как на картинке ниже.
Известно, что при формировании сводной таблицы по умолчанию, Excel строит ее в древововидном виде. Это неплохо, когда нужно быстро получить обобщенные данные, но когда требуется в дальнейшем продолжить обработку таблицы, такой вид не годится. Нам на помощь придет плоская сводная таблица, которую можно сделать в несколько простых приемов.
Рассмотрим в качестве учебного примера ситуацию с простым отчетом по продажам. Есть несколько записей о выручке, которую получили наши агенты в разных городах в разное время. Нужно обобщить информацию по месяцам и фамилиям для последующего расчета премий.
1. Создаем сводную таблицу
Подробно останавливаться на этом пункте не буду, так как у нас на сайте есть отличная статья на эту тему: «
Как создать сводную таблицу в Excel
«. Если Вы еще не знаете как это сделать, рекомендую прочитать, иначе двигаемся дальше.
2. Изменяем макет сводной таблицы на табличный
Для этого кликните на любую ячейку сводной таблицы, вверху справа должен появиться блок меню «
Работа со сводными таблицами «. В нем выберите меню «
Конструктор «, далее подменю «
Макет отчета » и там «
Показать в табличной форме «.
Выполнив эти действия, мы получаем сводную таблицу уже не в древовидном виде, а в форме таблицы. Однако для полноценной работы, нам мешают итоговые строки и отсутствие данных в части ячеек. Сейчас мы это исправим.
3. Удаляем итоговые строки
Для удаления итоговых строк кликните правой кнопкой мыши на любую итоговую ячейку, к примеру «Январь 2017 Итог». В появившемся
контекстном меню выберите «
Параметры поля » и там в блоке «
Итоги » выберите «
Нет «.
Итак, итоги удалены. Осталось добавить в пустые строки дублирующие данные и плоская сводная таблица будет готова!
4. Заполняем пропущенные данные
Если Вы обратите внимание на сводную таблицу в самом начале урока, то заметите что дата проставлена не во всех ячейках, сейчас мы это исправим. Для этого снова вызовите контекстное меню, нажав правой кнопкой мыши на любую из дат и снова выберите «Параметры поля…«, там перейдите в раздел «Разметка и печать» и установите галочку напротив пункта «Повторять подписи элементов«.
Поздравляю плоская сводная таблица готова, теперь ее можно анализировать различными доступными методами.
На этом текущий урок закончен, спасибо за внимание.
Не секрет, что большинство пользователей Excel, создавая таблицы на листах, думают в первую очередь о собственном комфорте и удобстве. Так рождаются на свет красивые, со сложными «шапками», пестрые и громоздкие таблицы, которые при этом совершенно нельзя ни отфильтровать, ни отсортировать, а про автоматический отчет сводной таблицей лучше и не думать вообще.
Рано или поздно пользователь такой таблицы приходит к мысли, что «пусть будет не так красиво, зато можно работать» и начинает упрощать дизайн своей таблицы, приводя его в соответствие с классическими рекомендациями:
- простая однострочная шапка, где у каждого столбца будет свое уникальное название (имя поля)
- одна строка — одна законченная операция (сделка, продажа, проводка, проект и т.д.)
- без объединенных ячеек
- без разрывов в виде пустых строк и столбцов
Но если сделать однострочную шапку из многоэтажной или разбить один столбец на несколько достаточно просто, то реконструирование таблицы может занять много времени (особенно при больших размерах ). Имеется ввиду следующая ситуация:
В терминах баз данных правую таблицу обычно называют плоской (flat) — именно по таким таблицам лучше всего строить отчеты сводных таблиц (pivot tables) и проводить аналитику.
Преобразовать двумерную таблицу в плоскую можно при помощи простого макроса. Откройте редактор Visual Basic — в Excel 2003 и старше это меню Сервис — Макрос — Редактор Visual Basic, а в новых версиях вкладка Разработчик — Редактор Visual Basic (Developer — Visual Basic Editor) или сочетание клавиш ALT+F11. Вставьте новый модуль (Insert — Module) и скопируйте туда текст этого макроса:
Sub Redesigner() Dim i As Long Dim hc As Integer, hr As Integer Dim ns As Worksheet hr = InputBox("Сколько строк с подписями сверху?") hc = InputBox("Сколько столбцов с подписями слева?") Application.ScreenUpdating = False i = 1 Set inpdata = Selection Set ns = Worksheets.Add For r = (hr + 1) To inpdata.Rows.Count For c = (hc + 1) To inpdata.Columns.Count For j = 1 To hc ns.Cells(i, j) = inpdata.Cells(r, j) Next j For k = 1 To hr ns.Cells(i, j + k - 1) = inpdata.Cells(k, c) Next k ns.Cells(i, j + k - 1) = inpdata.Cells(r, c) i = i + 1 Next c Next r End Sub
После этого можно закрыть редактор VBA и вернуться в Excel. Теперь можно выделить исходную таблицу (полностью, с шапкой и первым столбцом с месяцами) и запустить наш макрос через меню Сервис — Макрос — Макросы (Tools — Macro — Macros) или нажав ALT+F8.
Макрос вставит в книгу новый лист и создаст на нем новый, реконструированный вариант выделенной таблицы. С такой таблицей можно работать «по полной программе», применяя весь арсенал средств Excel для обработки и анализа больших списков.
Ссылки по теме
- Что такое макросы, куда вставлять код макроса на VBA, как их использовать
- Создание отчетов с помощью сводных таблиц
Таблицы в Excel представляют собой ряд строк и столбцов со связанными данными, которыми вы управляете независимо друг от друга.
Работая в Excel с таблицами, вы сможете создавать отчеты, делать расчеты, строить графики и диаграммы, сортировать и фильтровать информацию.
Если ваша работа связана с обработкой данных, то навыки работы с таблицами в Эксель помогут вам сильно сэкономить время и повысить эффективность.
Как работать в Excel с таблицами. Пошаговая инструкция
Прежде чем работать с таблицами в Эксель, последуйте рекомендациям по организации данных:
- Данные должны быть организованы в строках и столбцах, причем каждая строка должна содержать информацию об одной записи, например о заказе;
- Первая строка таблицы должна содержать короткие, уникальные заголовки;
- Каждый столбец должен содержать один тип данных, таких как числа, валюта или текст;
- Каждая строка должна содержать данные для одной записи, например, заказа. Если применимо, укажите уникальный идентификатор для каждой строки, например номер заказа;
- В таблице не должно быть пустых строк и абсолютно пустых столбцов.
1. Выделите область ячеек для создания таблицы
Выделите область ячеек, на месте которых вы хотите создать таблицу. Ячейки могут быть как пустыми, так и с информацией.
2. Нажмите кнопку “Таблица” на панели быстрого доступа
На вкладке “Вставка” нажмите кнопку “Таблица”.
3. Выберите диапазон ячеек
В всплывающем вы можете скорректировать расположение данных, а также настроить отображение заголовков. Когда все готово, нажмите “ОК”.
4. Таблица готова. Заполняйте данными!
Поздравляю, ваша таблица готова к заполнению! Об основных возможностях в работе с умными таблицами вы узнаете ниже.
Форматирование таблицы в Excel
Для настройки формата таблицы в Экселе доступны предварительно настроенные стили. Все они находятся на вкладке “Конструктор” в разделе “Стили таблиц”:
Если 7-ми стилей вам мало для выбора, тогда, нажав на кнопку, в правом нижнем углу стилей таблиц, раскроются все доступные стили. В дополнении к предустановленным системой стилям, вы можете настроить свой формат.
Помимо цветовой гаммы, в меню “Конструктора” таблиц можно настроить:
- Отображение строки заголовков – включает и отключает заголовки в таблице;
- Строку итогов – включает и отключает строку с суммой значений в колонках;
- Чередующиеся строки – подсвечивает цветом чередующиеся строки;
- Первый столбец – выделяет “жирным” текст в первом столбце с данными;
- Последний столбец – выделяет “жирным” текст в последнем столбце;
- Чередующиеся столбцы – подсвечивает цветом чередующиеся столбцы;
- Кнопка фильтра – добавляет и убирает кнопки фильтра в заголовках столбцов.
Как добавить строку или столбец в таблице Excel
Даже внутри уже созданной таблицы вы можете добавлять строки или столбцы. Для этого кликните на любой ячейке правой клавишей мыши для вызова всплывающего окна:
- Выберите пункт “Вставить” и кликните левой клавишей мыши по “Столбцы таблицы слева” если хотите добавить столбец, или “Строки таблицы выше”, если хотите вставить строку.
- Если вы хотите удалить строку или столбец в таблице, то спуститесь по списку в сплывающем окне до пункта “Удалить” и выберите “Столбцы таблицы”, если хотите удалить столбец или “Строки таблицы”, если хотите удалить строку.
Как отсортировать таблицу в Excel
Для сортировки информации при работе с таблицей, нажмите справа от заголовка колонки “стрелочку”, после чего появится всплывающее окно:
В окне выберите по какому принципу отсортировать данные: “по возрастанию”, “по убыванию”, “по цвету”, “числовым фильтрам”.
Как отфильтровать данные в таблице Excel
Для фильтрации информации в таблице нажмите справа от заголовка колонки “стрелочку”, после чего появится всплывающее окно:
- “Текстовый фильтр” отображается когда среди данных колонки есть текстовые значения;
- “Фильтр по цвету” также как и текстовый, доступен когда в таблице есть ячейки, окрашенные в отличающийся от стандартного оформления цвета;
- “Числовой фильтр” позволяет отобрать данные по параметрам: “Равно…”, “Не равно…”, “Больше…”, “Больше или равно…”, “Меньше…”, “Меньше или равно…”, “Между…”, “Первые 10…”, “Выше среднего”, “Ниже среднего”, а также настроить собственный фильтр.
- В всплывающем окне, под “Поиском” отображаются все данные, по которым можно произвести фильтрацию, а также одним нажатием выделить все значения или выбрать только пустые ячейки.
Если вы хотите отменить все созданные настройки фильтрации, снова откройте всплывающее окно над нужной колонкой и нажмите “Удалить фильтр из столбца”. После этого таблица вернется в исходный вид.
Как посчитать сумму в таблице Excel
Для того чтобы посчитать сумму колонки в конце таблицы, нажмите правой клавишей мыши на любой ячейке и вызовите всплывающее окно:
В списке окна выберите пункт “Таблица” => “Строка итогов”:
Внизу таблица появится промежуточный итог. Нажмите левой клавишей мыши на ячейке с суммой.
В выпадающем меню выберите принцип промежуточного итога: это может быть сумма значений колонки, “среднее”, “количество”, “количество чисел”, “максимум”, “минимум” и т.д.
Как в Excel закрепить шапку таблицы
Таблицы, с которыми приходится работать, зачастую крупные и содержат в себе десятки строк. Прокручивая таблицу “вниз” сложно ориентироваться в данных, если не видно заголовков столбцов. В Эксель есть возможность закрепить шапку в таблице таким образом, что при прокрутке данных вам будут видны заголовки колонок.
Для того чтобы закрепить заголовки сделайте следующее:
- Перейдите на вкладку “Вид” в панели инструментов и выберите пункт “Закрепить области”:
- Выберите пункт “Закрепить верхнюю строку”:
- Теперь, прокручивая таблицу, вы не потеряете заголовки и сможете легко сориентироваться где какие данные находятся:
Как перевернуть таблицу в Excel
Представим, что у нас есть готовая таблица с данными продаж по менеджерам:
На таблице сверху в строках указаны фамилии продавцов, в колонках месяцы. Для того чтобы перевернуть таблицу и разместить месяцы в строках, а фамилии продавцов нужно:
- Выделить таблицу целиком (зажав левую клавишу мыши выделить все ячейки таблицы) и скопировать данные (CTRL+C):
- Переместить курсор мыши на свободную ячейку и нажать правую клавишу мыши. В открывшемся меню выбрать “Специальная вставка” и нажать на этом пункте левой клавишей мыши:
- В открывшемся окне в разделе “Вставить” выбрать “значения” и поставить галочку в пункте “транспонировать”:
- Готово! Месяцы теперь размещены по строкам, а фамилии продавцов по колонкам. Все что остается сделать – это преобразовать полученные данные в таблицу.
В этой статье вы ознакомились с принципами работы в Excel с таблицами, а также основными подходами в их создании. Пишите свои вопросы в комментарии!
Сводные таблицы также называют двумерными (2D) таблицами или таблицами в «пользовательском» представлении. Они преподносят информацию в сжатой и наглядной матрице с заголовками столбцов и строк. Но такое представление данных не подходят для построения сводных таблиц PivotTable, графиков, фильтрации, экспорта данных в сторонние системы, т.д. Поэтому перед анализом данных так важно аккуратно преобразовать сводные таблицы в «плоский» список.
Надстройка «Редизайн таблицы» точно преобразует сводные таблицы в плоский список без написания макросов:
- Редизайн сводной таблицы в список в секунды
- Преобразование сложных таблиц с многоуровневыми заголовками
- Корректный редизайн таблиц с объединёнными или пустыми ячейками
- Сохранение заголовков столбцов
- Сохранение форматирования ячеек
Язык видео: английский. Субтитры: русский, английский. (Внимание: видео может не отражать последние обновления. Используйте инструкцию ниже.)
Добавить «Редизайн таблицы» в Excel 2016, 2013, 2010, 2007
Подходит для: Microsoft Excel 2016 – 2007, desktop Office 365 (32-бит и 64-бит).
Скачать надстройку XLTools
Как работать с надстройкой:
- Как преобразовать сводную таблицу Excel в плоский список
- Как преобразовать сложную сводную таблицу с многоуровневыми заголовками
- Как выполнить редизайн таблицы с пустыми ячейками
- Как выполнить редизайн таблицы с объединёнными ячейками
- Как выполнить редизайн таблицы с сохранением заголовков
- Как выполнить редизайн таблицы с сохранением формата ячеек
- Какие таблицы обрабатывает надстройка «Редизайн таблицы»
Как преобразовать сводную таблицу Excel в плоский список
- Нажмите кнопку «Редизайн таблицы» на вкладке XLTools > Откроется диалоговое окно.
- Выделите сводную таблицу, включая заголовки.
Совет: нажмите на любую ячейку таблицы, и вся таблица будет выделена автоматически. - Укажите размер заголовков:
В простой таблице: Заглавных строк = 1, Заглавных столбцов = 1 - Укажите, следует ли поместить результат на новый или на существующий лист.
Чтобы вставить плоский список на существующий лист, укажите начальную ячейку (верхняя левая). - Нажмите ОК > Готово. Надстройка автоматически подберёт ширину столбцов для плоского списка.
Некоторые сводные таблицы могут иметь сложную структуру и многоуровневые заголовки. Их также можно сделать плоскими с помощью XLTools:
- Нажмите кнопку «Редизайн таблицы» на вкладке XLTools > Откроется диалоговое окно.
- Выделите сводную таблицу, включая заголовки.
Совет: нажмите на любую ячейку таблицы, и вся таблица будет выделена автоматически. - Укажите размер заголовков:
- Заглавных строк: число строк, которые составляют заголовок таблицы сверху.
- Заглавных столбцов: число столбцов, которые составляют заголовок таблицы слева.
- Укажите, следует ли поместить результат на новый или на существующий лист.
- Нажмите ОК > Готово. Надстройка автоматически подберёт ширину столбцов для плоского списка.
Как выполнить редизайн таблицы с пустыми ячейками
Если в вашей сводной таблице имеются пустые ячейки, то и в соотвествующие ячейки плоского списка также будут пустыми. При этом пустые значения в плоском списке не несут значимой информации для анализа. Поэтому мы рекомендуем следующее:
- Если пустые ячейки находятся в заголовке: перед редизайном заполните ячейки заголовков.
- Если пустые ячейки находятся в теле таблицы: вы можете пропустить соответствующие строки в плоском списке:
- Нажмите кнопку «Редизайн таблицы» на вкладке XLTools.
- Выделите сводную таблицу, включая заголовки.
- Укажите размер заголовков.
- Отметьте флажком «Пропустить пустые значения».
- Укажите, куда поместить результат.
- Нажмите ОК > Готово.
Как выполнить редизайн таблицы с объединёнными ячейками
- Нажмите кнопку «Редизайн таблицы» на вкладке XLTools.
- Выделите сводную таблицу, включая заголовки.
- Укажите размер заголовков.
- Отметьте флажком «Дублировать значение в объединённых ячейках»:
- Если объединённые ячейки находятся в заголовке: содержимое объединённых ячеек заголовка будет продублировано в каждой соответствующей строке плоского списка.
- Если в объединённые ячейки находятся в теле таблицы: значения в объединённых ячейках будут продублированы в каждой соответсвующей ячейке плоского списка.
- Укажите, куда поместить результат.
- Нажмите ОК > Готово.
- Нажмите кнопку «Редизайн таблицы» на вкладке XLTools.
- Выделите сводную таблицу, включая заголовки.
- Укажите размер заголовков.
- Отметьте флажком «Сохранить заголовки»:
- Где это возможно, надстройка продублирует заголовки из сводной таблицы.
- Категориям таблицы будет автоматически присвоен заголовок «Категория».
- Переменным значениям таблицы будет автоматически присвоен заголовок «Значение».
- Укажите, куда поместить результат.
- Нажмите ОК > Готово.
Как выполнить редизайн таблицы с сохранением формата ячеек
- Нажмите кнопку «Редизайн таблицы» на вкладке XLTools.
- Выделите сводную таблицу, включая заголовки.
- Укажите размер заголовков.
- Отметьте флажком «Сохранить формат ячеек»:
Каждая ячейка сохранит своё форматирование в результирующем плоском списке, в т.ч. цвет заливки, границы, цвет шрифта, цвета условного форматирования, дата/общий/числовой/денежный/ формат, т.д. - Укажите, куда поместить результат.
- Нажмите ОК > Готово.
Внимание: обработка больших таблиц с множеством форматов займёт больше времени.
Какие таблицы обрабатывает надстройка «Редизайн таблицы»
Редизайн таблицы по сути означает, что данные исходной таблицы копируются и преобразуются так, чтобы сформировать плоский список. Ваши исходные таблицы не изменяются. Чтобы избежать искажения данных, вместо ссылок на ячейки, функций или формул в исходной таблице, в результирующий плоский список надстройка XLTools вставляет их значения.
Термином «Таблица» в Excel часто обозначают разные понятия:
- «Настоящая» таблица — именованный диапазон с применением стиля таблицы (операция «Форматировать как таблицу»). Может быть преобразована в простой диапазон.
- Диапазон — простой диапазон внешне похожий на таблицу, с применением (или без) форматирования цвета фона, границ, т.д. Может быть преобразован в «настоящую» таблицу.
- Сводная таблица (PivotTable) — динамическая таблица, сгенерированная с помощью операции Excel «Сводная таблица» (PivotTable). Ячейки не могут быть отредактированы.
Надстройка XLTools «Редизайн таблицы» позволяет преобразовать в плоский список «настоящие» таблицы и диапазоны. Чтобы произвести редизайн PivotTable, сначала скопируйте диапазон такой таблицы и вставьте значения — это создаст простой диапазон, который далее можно преобразовать.
Появились вопросы или предложения? Оставьте комментарий ниже.
Источником данных для сводной таблицы служит список данных, где, как правило, каждый столбец выступает в роли поля сводной таблицы. Но что если к вам пришла, только с виду похожая на сводную, таблица (она отформатирована и внешне напоминает ее, но использовать инструменты работы со сводными таблицами невозможно). И вам необходимо превратить ее в список данных, т.е. выполнить обратную операцию. В этом посте вы узнаете, как преобразовать сводную таблицу с двумя переменными в список данных.
На рисунке показан принцип, который я описал. Т.е. в диапазоне A2:E5 находится исходная сводная таблица, которая преобразуется в список данных (диапазон H2:J14). Вторая таблица представляет тот же набор данных, только в другом ракурсе. Каждое значение исходной сводной таблицы выглядит в виде строки, состоящее из пункта поля строки, поля столбца и соответствующего им значения. Такое отображение данных бывает полезно, когда необходимо отсортировать и манипулировать данными другими способами.
Для того чтобы реализовать возможность создания такого списка, мы воспользуемся инструментами сводной таблицы. Добавим кнопку Мастер сводных таблиц в панель быстрого доступа, которая недоступна нам на ленте, но осталась как рудимент от более ранних версий Excel.
Перейдите по вкладке Файл -> Параметры. В появившемся диалоговом окне Параметры Excel, во вкладке Панель быстрого доступа в левом поле найдите пункт Мастер сводных таблиц и диаграмм и добавьте его в правый. Нажмите ОК.
Теперь на панели быстрого доступа у вас появился новый значок.
Щелкните по этой вкладке, чтобы запустить Мастер сводных таблиц.
На первом шаге мастера необходимо выбрать тип источника данных сводной таблицы. Устанавливаем переключатель В нескольких диапазонах консолидации и жмем Далее.
На шаге 2а укажите, как следует создавать поля страницы. Поместите переключатель Создать поля страницы -> Далее.
На шаге 2б, в поле Диапазон выберите диапазон, содержащий данные, и щелкните Добавить. В нашем случае это будет местоположение исходной сводной таблицы A1:E4.
На третьем шаге необходимо определиться, куда необходимо поместить сводную таблицу, и нажмите кнопку Готово.
Excel создаст сводную таблицу с данными. В левой части экрана вы увидите область Список полей сводной таблицы. Уберите все пункты с полей строк и столбцов. Более подробно о редактировании полей строк и столбцов в сводной таблице я писал в предыдущей статье.
У вас получится небольшая сводная таблица, состоящая из одной ячейки, которая содержит сумму всех значений исходной таблицы.
Дважды щелкните по этой ячейке. Excel создаст новый лист, который будет содержать таблицу со списком значений.
Заголовки этой таблицы представляют общую информацию, вероятно, вы захотите сделать их более информативными.
Редизайнер таблиц
Не секрет, что большинство пользователей Excel, создавая таблицы на листах, думают в первую очередь о собственном комфорте и удобстве. Так рождаются на свет красивые, со сложными «шапками», пестрые и громоздкие таблицы, которые при этом совершенно нельзя ни отфильтровать, ни отсортировать, а про автоматический отчет сводной таблицей лучше и не думать вообще.
Рано или поздно пользователь такой таблицы приходит к мысли, что «пусть будет не так красиво, зато можно работать» и начинает упрощать дизайн своей таблицы, приводя его в соответствие с классическими рекомендациями:
- простая однострочная шапка, где у каждого столбца будет свое уникальное название (имя поля)
- одна строка — одна законченная операция (сделка, продажа, проводка, проект и т.д.)
- без объединенных ячеек
- без разрывов в виде пустых строк и столбцов
Но если сделать однострочную шапку из многоэтажной или разбить один столбец на несколько достаточно просто, то реконструирование таблицы может занять много времени (особенно при больших размерах ). Имеется ввиду следующая ситуация:
В терминах баз данных правую таблицу обычно называют плоской (flat) — именно по таким таблицам лучше всего строить отчеты сводных таблиц (pivot tables) и проводить аналитику.
Преобразовать двумерную таблицу в плоскую можно при помощи простого макроса. Откройте редактор Visual Basic через вкладку Разработчик — Visual Basic (Developer — Visual Basic Editor) или сочетанием клавиш Alt+F11. Вставьте новый модуль (Insert — Module) и скопируйте туда текст этого макроса:
Sub Redesigner()
Dim i As Long
Dim hc As Integer, hr As Integer
Dim ns As Worksheet
hr = InputBox("Сколько строк с подписями сверху?")
hc = InputBox("Сколько столбцов с подписями слева?")
Application.ScreenUpdating = False
i = 1
Set inpdata = Selection
Set ns = Worksheets.Add
For r = (hr + 1) To inpdata.Rows.Count
For c = (hc + 1) To inpdata.Columns.Count
For j = 1 To hc
ns.Cells(i, j) = inpdata.Cells(r, j)
Next j
For k = 1 To hr
ns.Cells(i, j + k - 1) = inpdata.Cells(k, c)
Next k
ns.Cells(i, j + k - 1) = inpdata.Cells(r, c)
i = i + 1
Next c
Next r
End Sub
После этого можно закрыть редактор VBA и вернуться в Excel. Теперь можно выделить исходную таблицу (полностью, с шапкой и первым столбцом с месяцами) и запустить наш макрос через Разработчик — Макросы (Developer — Macros) или нажав сочетание Alt+F8.
Макрос вставит в книгу новый лист и создаст на нем новый, реконструированный вариант выделенной таблицы. С такой таблицей можно работать «по полной программе», применяя весь арсенал средств Excel для обработки и анализа больших списков.
Ссылки по теме
- Что такое макросы, куда вставлять код макроса на VBA, как их использовать
- Создание отчетов с помощью сводных таблиц
- Инструмент для редизайна двумерных таблиц в плоские из надстройки PLEX
Анализ
«что – если» вExcel
Анализ «что-если» в Excel
Анализ «что-если»
позволяет изменять основные переменные
таблицы данных и сразу же видеть
результаты этих изменений. Предположим,
вы используете анализ, чтобы решить
покупать машину или взять ее в прокат.
В этом случае можно проверить финансовую
модель при различных предположениях о
процентных ставках и периодических
выплатах и выбрать оптимальное решение.
Ключевым моментом, чтобы отметить обе эти формулы — это секрет использования таблицы данных с одной переменной, состоит в том, что они относятся к пустой угловой ячейке листа, который содержит таблицу данных. После того, как вы упорядочили входные значения и формулы, как показано на рисунке 6-1, завершите таблицу данных, выполнив следующие шаги.
Использование таблицы данных с одной переменной
Работа с таблицами с двумя переменными данными
Таблицы с двумя переменными позволяют экспериментировать с тем, как изменение двух входных переменных может повлиять на результат одной формулы. Например, предположим, что вы хотели видеть, как изменение процентной ставки повлияет на платеж по кредиту на 30-летние ипотечные кредиты разных размеров.
Таблицы данных
Таблица данных
позволяет представить результаты формул
в зависимости от значений одной или
двух переменных, которые используются
в этих формулах. С помощью команды
Данные/
Таблица
подстановки
можно создать два типа таблиц данных:
таблицу для одной переменной, которая
проверяет воздействие этой переменной
на несколько формул, или таблицу для
двух переменных, которая проверяет их
влияние на одну формулу.
Настройка таблицы с двумя переменными данными
Чтобы настроить таблицу данных с двумя переменными, вы упорядочиваете два набора входных значений вдоль левого и верхнего краев диапазона рабочих листов.
После того, как вы упорядочиваете входные значения и формулу, как показано на рисунке 6-4, завершите таблицу данных, выполнив следующие шаги.
Использование таблицы с двумя переменными данными
Они используются для упрощения анализа чувствительности к ряду значений для определенных ресурсов, таких как процентные ставки. Вы создаете их, используя раскрывающееся меню «Что-Если» на вкладке «Данные». Сначала вам необходимо создать схему для таблицы данных.
Таблицы данных для одной переменной
Предположим, что
вы рассматриваете возможность покупки
дома, для чего вам придется взять ссуду
под закладную в $200 000 на 30 лет, и вы хотите
вычислить месячные выплаты по этой
ссуде для нескольких процентных ставок.
Эту информацию может предоставить
таблица данных для одной переменной.
Ч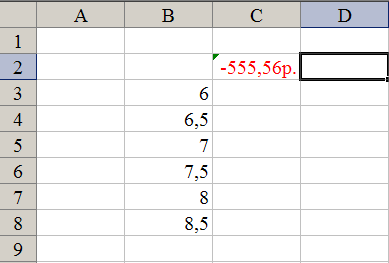
создать такую таблицу, выполните
следующие действия:
Ускорение расчета таблицы «Что-если»
Это двумерная таблица данных. Идея состоит в том, что у вас есть единственная формула, которая показывает результаты набора вычислений, зависящих от двух констант. Процесс начинается с многопоточного пересчета, а затем выполняется с использованием однопоточного пересчета, а затем заканчивается дополнительным пересчетом. Если одна комбинация значений в таблице такая же, как и исходный набор значений, она все равно пересчитывается, даже если это не требуется.
- Каждая итерация рассчитывается с использованием однопоточного расчета.
- На этот общий процесс, по-видимому, довольно большие накладные расходы.
Первая строка дает время для одного вычисления в многопоточном и однопоточном режиме.
1. На новом рабочем
листе введите интересующие вас процентные
ставки. Для этого примера введите 6,
6,5, 7, 7,5, 8
и
8,5
процентов в ячейки ВЗ:В8. (Мы называем
этот диапазон входным
диапазоном,
так как он содержит входные значения,
которые мы хотим проверить.)
2. Затем введите
формулу, которая использует входную
переменную. В данном случае введите в
ячейку С2 формулу:
Пожалуйста, проголосуйте за него, если вы считаете, что это имеет смысл. Обратите внимание: вы не можете использовать таблицу данных в разных листах из формулы ввода. Копируем значение вывода в таблицу данных. Обратите внимание, что эта таблица данных имеет только одну выходную переменную для двух входных переменных.
Заполните значения первой и второй переменных в строках и столбцах, как показано на рисунке выше. Окно ввода данных для таблицы данных показано ниже. Вы можете проверить правильность своей таблицы данных, сравнив вывод таблицы данных с исходными данными.
ПЛТ(А2/12;360;200000)
где
А2/12 — месячная процентная ставка, 360 —
срок ссуды в месяцах и 200000 — размер ссуды.
Обратите внимание, что эта формула
ссылается на ячейку А2, которая в данный
момент пустая. (При расчете числовых
формул Ms
Excel
присваивает пустым ячейкам значение
0.) Как вы можете заметить, поскольку А2
пустая, то функция возвращает величину
ежемесячных выплат, необходимую для
погашения ссуды при нулевой процентной
ставке. Ячейка А2 является только меткой,
через которую Excel
будет подставлять значения из входного
диапазона. На самом деле Excel
не изменяет хранимое значение в этой
ячейке, поэтому такой меткой может быть
любая ячейка рабочего листа вне диапазона
таблицы данных.
Не могли бы вы объяснить, как работает эта функция? Здесь мы остановимся на таблицах данных. Таблицы данных идеально подходят для резюме исполнителей, где вы хотите показать, как изменения в конкретном входе влияют на вывод ключа. Если вы можете достичь одинаковой функциональности без использования таблиц данных простым и простым способом, сделайте это именно так. Это можно просто вычислить, используя формулу. Здесь простая Чистая приведенная стоимость рассчитана для шести периодов.
Многие моделисты сделают это, поставив заголовки в строке выше, а затем они могут или не могут скрывать строку 38 для компенсации. Есть лукавая альтернатива. Когда таблица имеет формат столбца, ячейка ввода столбца должна быть заполнена, ссылаясь на входную ячейку, как указано выше. Если таблица была поперек строки, убедитесь, что входное значение находится в верхней строке и что «заголовки» находятся в первом столбце. Затем вместо этого вы должны заполнить поле «Входная ячейка:».
3

Выделите диапазон таблицы данных —
минимальный прямоугольный блок ячеек,
включающий в себя формулу и все значения
входного диапазона. В данном случае
выделите диапазон В2:С8.
4
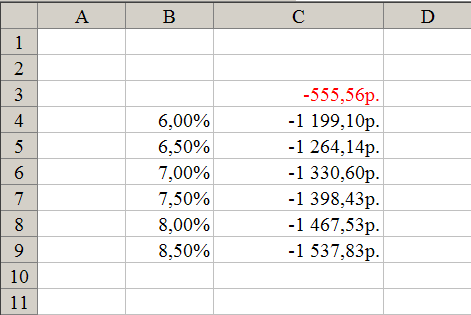
Выполните команду
Данные/
Таблица
подстановки.
В окне диалога Таблица
подстановки
задайте местонахождение входной ячейки
в поле
Подставлять значения по строкам в
или в поле Подставлять
значения по столбцам в.
Входная ячейка — это ячейка-метка, на
которую ссылается формула таблицы
данных, в данном случае, А2. Чтобы таблица
данных заполнялась правильно, вы должны
ввести ссылку на входную ячейку в нужное
поле. Если входные значения расположены
в строке, введите ссылку на входную
ячейку в поле
Подставлять значения по столбцам в.
Если значения во входном диапазоне
расположены в столбце, используйте
поле Подставлять
значения по строкам
в
.
В данном примере входные значения
расположены в столбце, поэтому введите
$А$2 в поле
Подставлять значения по строкам в.
Использование здесь функций массива означает, что после построения таблица данных может не изменяться частично. Вполне возможно отображать эффекты на более чем одном выходе одновременно, если вы хотите использовать одни и те же входы во всем анализе чувствительности, а именно. Во всяком случае, двумерная таблица данных проще, чем ее одномерная копия, так как существует мало путаницы в ячейках ввода строк и столбцов. Опять же, выход должен находиться в таблице, на этот раз он должен находиться в верхнем левом углу массива.
Вводимые данные теперь составляют остаток от верхней строки и первого столбца таблицы данных. Переменные входы, подлежащие сгибанию, всегда должны быть жестко закодированы, поскольку формулы не работают, как предусмотрено этой функцией. Это может оказаться громоздким, если вы хотите регулярно менять Таблицы данных; Возможны обходные пути, но в общем случае входы и выходы должны быть на том же рабочем листе, что и таблица данных. Это не всегда идеально, и альтернатива может восприниматься как свернутая; Таблицы данных могут значительно замедлить время вычисления файла. Они прозрачны и интуитивны и имеют одинаковый эффект; и, наконец, таблицы данных будут изгибать только одну или две переменные за раз. В этом сообщении обсуждаются способы извлечения агрегированных значений из таблицы на основе меток столбцов.
5. Нажмите кнопку
ОК. Excel
выведет значения формулы для каждого
входного значения в ячейках диапазона
таблицы данных. В нашем примере Excel
выведет шесть результатов в диапазоне
СЗ:С8. При создании этой таблицы данных
Excel
ввел формулу массива {=ТАБЛИЦА(;А2)} в
каждую ячейку в диапазоне СЗ:С8 (диапазон
результатов).
В нашей таблице формула ТАБЛИЦА вычисляет
значения функции ПЛТ для каждой процентной
ставки в столбце В. Например, формула в
ячейке С5 вычисляет размер выплаты при
ставке, равной 7 процентам.
Часто нам нужно извлекать значения из таблиц данных для отчетности или анализа. Эта задача довольно проста, используя традиционные функции поиска или условные функции суммирования. Однако при подготовке книг, которые будут использоваться на постоянной основе, нам необходимо сохранить принцип согласованности формулы. Это означает, что мы пишем согласованные формулы внутри диапазона, чтобы мы могли заполнить их справа и справа. Часто это только вопрос правильной настройки ссылок на ячейки, таких как относительный, абсолютный или смешанный.
Функция ТАБЛИЦА,
используемая в формуле, имеет следующий
синтаксис:
ТАБЛИЦА(входная
ячейка для
строки;входная ячейка для столбца)
Поскольку в нашем
примере входные значения расположены
в столбце, Excel
использует ссылку на входную ячейку
для столбца А2 в качестве второго
аргумента функции и оставляет первый
аргумент пустым (на что указывает точка
с запятой).
Однако, когда наши данные хранятся в таблице, мы можем использовать ссылки структурированной таблицы и заголовки столбцов для построения согласованных формул. Давайте определим наши цели и задачи, прежде чем мы начнем. То есть использовать согласованные формулы. Затем рассмотрим наши данные и наш отчет. Одно замечание состоит в том, что каждый клиент может появляться на многих строках.
Затем мы замечаем, что порядок столбцов отчета отличается от порядка столбцов данных. Это означает, что нам нужно написать формулу, которая может учитывать различия порядка столбцов. Итак, чтобы обобщить наши цели.
- Использовать согласованные формулы.
- Совокупность нескольких строк.
- Распределение столбцов в столбцах между данными и отчетностью.
Давайте разберем формулу шаг за шагом.
П
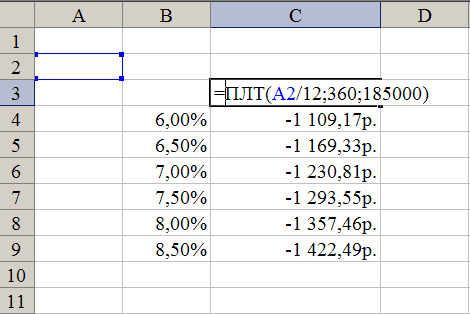
построения таблицы можно изменить
формулу таблицы данных или любые значения
во входном диапазоне для создания
другого множества результатов.
Например, предположим, что для покупки
дома вы решили занять только $185 000. Если
вы измените формулу в ячейке С2 на
=ПЛТ(А2/12;360; 185000) значения в выходном
диапазоне изменятся.
Наша формула будет примерно такой. Поскольку первый аргумент функции должен быть разным для каждого столбца отчета, мы вынуждены писать уникальные формулы для каждого столбца. Это не соответствует нашей цели согласованности формулы. Это фантастический способ сказать, что функция может возвращать либо значение ячейки, либо ссылку на диапазон. Это будет выглядеть примерно так.
Предположение состоит в том, что метки заголовка отчета соответствуют меткам заголовка данных. Поскольку есть несколько движущихся частей, мы просто упростим эту формулу. Полученная формула выглядит так. Поскольку мы хотим вернуть все строки, мы оставляем этот аргумент пустым.
Таблицей подстановки
данных называется диапазон ячеек, показывающий, как изменение значений подстановки влияет на возвращаемый формулой результат. Для построения таблицы подстановки необходимы:
- одна или две ячейки ввода
, в которые будут подставляться исходные значения и на которые ссылается формула подстановки; - один или два списка значений
, которые будет подставляться в ячейки ввода (исходные данные могут располагаться либо в столбце, либо в строке, либо в столбце и строке); - формула подстановки
, которая ссылается на ячейки ввода (для таблиц подстановки с одной переменной формул может быть несколько);
В результате подстановки списка значений в ячейку ввода получается массив значений
.
Таблицы подстановки обеспечивают быстрый доступ к выполнению одной операции разными способами. С помощью таблиц подстановки удобно формировать источник данных для построения графиков функций с одной или двумя переменными.
Если мы заполним эту формулу справа, она останется, и все столбцы отчета вернут тот же результат, сумму столбца суммы. Мы используем ссылку на относительную колонку, чтобы она обновлялась по мере ее заполнения вправо и абсолютная ссылка на строку, чтобы она была заблокирована в строке заголовка отчета. Обратите внимание на специальную ссылку на структурированную таблицу, которая ссылается на строку заголовков. Вы можете ввести эту ссылку или просто использовать мышь, чтобы выбрать ее в интерактивном режиме.
Третий аргумент, 0, сообщает функции, которую мы ищем для точного соответствия. Но есть еще одна деталь. Поэтому нам необходимо рассмотреть различные способы, которыми будущие пользователи могут попытаться заполнить нашу формулу вниз и вправо, потому что способ, которым они заполняют право, может случайно нарушить нашу формулу. Это хорошо, потому что, когда мы заполняем формулу, мы хотим, чтобы все формулы ссылались на столбец идентификатора клиента.
Чтобы создать таблицу подстановки, выделите диапазон, включающий:
- списки значений;
- ячейки, содержащие формулы подстановки;
- диапазон, в который будет помещен результат.
После этого воспользуйтесь командой Table (Таблица подстановки)
меню Data (Данные)
. В появившемся диалоговом окне следует указать ячейку ввода в поле
, если список значений находится в строке или в поле
в противном случае. Для таблицы подстановки с двумя переменными следует указать обе ячейки ввода.
При построении таблицы подстановки с одной переменной можно указать несколько формул, но все они должны ссылаться на одну ячейку ввода. Таблица подстановки с двумя переменными использует всегда только одну формулу, оперирующую двумя наборами значений.
Хотя может показаться, что нам потребовалось много времени, чтобы получить здесь, конечный результат — это формула, которая соответствует нашим целям. Он может быть заполнен и направлен вправо и продолжать работать, он учитывает различия в столбцах, и он объединяет значения.
Как правило, стоит создать согласованные формулы, которые могут быть заполнены и правы, и продолжать работать над повторяющимися рабочими книгами, потому что это ускоряет их обновление. Кроме того, при написании формул, которые могут учитывать незначительные изменения структуры, такие как заказы столбцов, движущиеся со временем, помогут уменьшить ошибки и повысить эффективность. Хотя первоначальные инвестиции, получающие формулу, подобную приведенной выше, могут быть значительными, вы будете получать свои инвестиции за каждый последующий период за счет повышения производительности.
Изменяя формулы подстановки или данные в списке значений, Вы увидите как это влияет на возвращаемый результат. Изменение или удаление отдельного элемента из массива значений невозможно, т.к. рассчитанные значения содержатся в диапазоне ячеек, использующих одну и ту же формулу. Необходимо удалить все значения, предварительно выделив их.
У меня есть аналогичная проблема, но у меня также есть несколько таблиц, имеющих идентичную структуру. Раньше мне удалось построить формулы, которые динамически меняются с помощью косвенной формулы. Большое спасибо. Кристина Какая отличная статья и спасла меня от слез! Моя структура таблицы изменяется, но по-прежнему имеет одинаковые заголовки. Есть ли способ просто вставить в мою новую таблицу, чтобы мои формулы ссылались на один и тот же заголовок? Надеюсь, это имело смысл! У меня проблема с формулой, где ячейка должна быть заблокирована в формуле, используемой для удаления дубликатов из столбца. Формула возвращает 1 для дубликатов и 0 для не дубликатов. Ты был бы моим героем, если бы ты дал мне правильную формулу!
- Мне нужно иметь возможность динамически изменять имя таблицы.
- Похоже, что они только создают ссылки на ячейки.
Более того, это также облегчает работу с меньшим набором текста.
Таблицы подстановки с одной переменной.
Для таблицы подстановки с одной переменной требутся список значений, расположенный в отдельной строке или отдельном столбце. Формул подстановки может быть несколько, но ссылаться они должны на одну и ту же ячейку ввода. Построим источник данных для графика функции y = x 2 , -5 <= x <= 5:
- В ячейку E1
введем формулу =D1*D1
, которая ссылается на ячейку ввода D1
. - В столбец левее и ниже формулы введем значения подстановки для переменной X
. - Выделим диапазон ячеек, содержащий формулу и набор данных подстановки (D1:E12
). - Активизируем диалоговое окно Table (Таблица подстановки)
меню Data (Данные)
. - В поле Column input cell: (Подставлять значения по строкам в)
D1
).
В результате подстановки будет заполнен массив значений. Выделив диапазон, включающий список значений и массив значений и выбрав тип диаграммы XY Scatter (Точечный)
легко можно построить требуемый график.
Таблицы подстановки с двумя переменными.
Чтобы построить таблицу подстановки с двумя переменными, следует ввести два списка значений: в отдельный столбец и отдельную строку. Необходимы также две ячейки ввода, располагающихся вне таблицы данных. Рассчитаем массив значений для построения поверхности z = x 2 — y 2 , -5 <= x <= 5, -5 <= y <= 5
:
- В ячейку A1
введем формулу =A13*A13 — A14*A14
, которая ссылается на две ячейки ввода A13
и A14
. - В тот же столбец ниже формулы введем значения подстановки для первой переменной (значения аргумента X
). Значения подстановки для второй переменной (Y
) введем в строку правее формулы. - Выделим диапазон ячеек, содержащий формулу и оба набора данных подстановки (A1:L12
). Ячейки ввода в диапазон входить не должны. - Активизируем диалоговое окно Table (Таблица подстановки)
меню Data (Данные)
. - В поле Row input cell: (Подставлять значения по столбцам в)
введем ссылку на ячейку ввода для значений подстановки в строке (A14
). - В поле Column input cell: (Подставлять значения по строкам в)
введем ссылку на ячейку ввода для значений подстановки в столбце (A13
).
В результате подстановки будет заполнен массив значений, выделив который, легко можно построить требуемую поверхность.
Можно ли в Excel преобразовать одномерный список в двухмерную кросс-таблицу? Иногда вы можете вводить или импортировать данные в виде списков в Excel. Однако таблица будет более читаемой. А здесь мы покажем вам один хитрый метод преобразования плоского списка в двухмерную кросс-таблицу в Microsoft Excel.
Допустим, у вас есть большой список ростера, и вам нужно преобразовать его в кросс-таблицу. См. Следующие скриншоты:
Таблицы и списки являются неотъемлемой частью Microsoft Excel. Тем не менее, невозможно преобразовать между списком таблиц и двумерными таблицами с помощью общих компонентов Microsoft Excel, кроме макросов VBA. Большинству начинающих пользователей Microsoft Excel может быть сложно использовать макросы VBA. Итак, мы пробуем стороннюю надстройку с именем Kutools for Excel.
Работы С Нами Kutools for Excel установлен, вы можете легко и быстро преобразовать перекрестную таблицу в таблицу списка.
Kutools for Excel включает более 300 удобных инструментов Excel. Бесплатная пробная версия без ограничений в течение 30 дней. Получить сейчас.
Шаг 1. Выберите список, с которым вы будете работать, или вы можете выбрать диапазон, нажав кнопку исходного диапазона. 
Шаг 2: нажмите Кутулс > Конвертер диапазонов >Перенести размеры таблицы….
Шаг 3: В Перенести размеры таблицы диалоговое окно, проверьте Список для перекрестной таблицы вариант и укажите Итоги кнопка диапазона 
Шаг 4: нажмите OK.
Затем выбранный список будет преобразован в двухмерную таблицу и выведен в диапазоне результатов, который вы указали на шаге 3.
Внимание: список, который вы преобразуете, должен содержать три столбца, первый столбец будет преобразован в заголовки строк новой двумерной кросс-таблицы, а второй столбец будет преобразован в заголовки столбцов.
Для получения более подробной информации о Перенести размеры таблицы, Пожалуйста, посетите Описание функции транспонирования размеров таблицы.
Относительные статьи:
- Скрытая кросс-таблица (2-мерная таблица) в список
Лучшие инструменты для работы в офисе
Kutools for Excel Решит большинство ваших проблем и повысит вашу производительность на 80%
- Снова использовать: Быстро вставить сложные формулы, диаграммы и все, что вы использовали раньше; Зашифровать ячейки с паролем; Создать список рассылки и отправлять электронные письма …
- Бар Супер Формулы (легко редактировать несколько строк текста и формул); Макет для чтения (легко читать и редактировать большое количество ячеек); Вставить в отфильтрованный диапазон…
- Объединить ячейки / строки / столбцы без потери данных; Разделить содержимое ячеек; Объединить повторяющиеся строки / столбцы… Предотвращение дублирования ячеек; Сравнить диапазоны…
- Выберите Дубликат или Уникальный Ряды; Выбрать пустые строки (все ячейки пустые); Супер находка и нечеткая находка во многих рабочих тетрадях; Случайный выбор …
- Точная копия Несколько ячеек без изменения ссылки на формулу; Автоматическое создание ссылок на несколько листов; Вставить пули, Флажки и многое другое …
- Извлечь текст, Добавить текст, Удалить по позиции, Удалить пробел; Создание и печать промежуточных итогов по страницам; Преобразование содержимого ячеек в комментарии…
- Суперфильтр (сохранять и применять схемы фильтров к другим листам); Расширенная сортировка по месяцам / неделям / дням, периодичности и др .; Специальный фильтр жирным, курсивом …
- Комбинируйте книги и рабочие листы; Объединить таблицы на основе ключевых столбцов; Разделить данные на несколько листов; Пакетное преобразование xls, xlsx и PDF…
- Более 300 мощных функций. Поддерживает Office/Excel 2007-2021 и 365. Поддерживает все языки. Простое развертывание на вашем предприятии или в организации. Полнофункциональная 30-дневная бесплатная пробная версия. 60-дневная гарантия возврата денег.
Вкладка Office: интерфейс с вкладками в Office и упрощение работы
- Включение редактирования и чтения с вкладками в Word, Excel, PowerPoint, Издатель, доступ, Visio и проект.
- Открывайте и создавайте несколько документов на новых вкладках одного окна, а не в новых окнах.
- Повышает вашу продуктивность на 50% и сокращает количество щелчков мышью на сотни каждый день!
Комментарии (0)
Оценок пока нет. Оцените первым!
#Руководства
- 25 июл 2022
-
0
Как с помощью массивов ускорить расчёты в таблицах с тысячами значений? Как поменять местами столбцы и строки? Разбираемся на примерах.
Иллюстрация: Meery Mary для Skillbox Media
Рассказывает просто о сложных вещах из мира бизнеса и управления. До редактуры — пять лет в банке и три — в оценке имущества. Разбирается в Excel, финансах и корпоративной жизни.
Часто новичкам в Excel кажется, что массивы — это высший пилотаж в работе с таблицами. На деле всё гораздо проще.
Массивы в Excel — это данные из двух и более смежных ячеек таблицы, которые используют в расчётах как единую группу, одновременно. Массивом может быть одна строка или столбец, несколько строк или столбцов и даже целые таблицы.
Операции с массивами — не основная функциональность Excel, но они делают работу с большими диапазонами значений удобнее и быстрее. С помощью массивов можно проводить расчёты не поочерёдно с каждой ячейкой диапазона, а со всем диапазоном одновременно. Или создать формулу, которая выполнит сразу несколько действий с любым количеством ячеек.
В статье разберёмся:
- какие виды массивов есть в Excel;
- что такое формула массива и как она работает.
Подробно покажем на примерах, как выполнить четыре базовые операции с помощью формул массивов и операторов Excel:
- построчно перемножить значения двух столбцов;
- умножить одно значение сразу на весь столбец;
- выполнить два действия одной формулой;
- поменять местами положение столбцов и строк таблицы.
В конце расскажем, как создать формулу массива в «Google Таблицах».
Массивы в Excel бывают одномерными и двумерными.
В одномерных массивах все данные расположены в одной строке или в одном столбце. В зависимости от этого их делят на горизонтальные и вертикальные.
Скриншот: Excel / Skillbox Media
Скриншот: Excel / Skillbox Media
В двумерных массивах данные расположены сразу в нескольких столбцах и строках. Такие массивы могут образовывать целые таблицы, а иногда занимают даже несколько листов.
Скриншот: Excel / Skillbox Media
Работа с массивами в Excel похожа на стандартную работу с одиночными ячейками. Отличие в том, что расчёты и операции проводят одновременно для всех значений диапазонов, а не для одного. Для этого используют формулы массивов.
Формула массива — формула, где в качестве входящих параметров используют диапазоны значений, а не одиночные ячейки. Диапазоны значений обозначаются через двоеточие :. Например, A1:A10 или А1:В10.
С формулами массива можно выполнить несколько математических действий одновременно. Например, чтобы перемножить значения двух столбцов и затем суммировать полученные числа, понадобится одна формула массива и одно действие.
В целом формулы массивов работают так же, как и обычные формулы. В них можно использовать любые математические действия.
Формулы массивов можно использовать как для одной ячейки, так и для нескольких одновременно. Например, можно посчитать в одной ячейке сумму значений из нескольких столбцов. Такая формула массива называется одноячеечной. Или можно перемножить значения двух столбцов построчно, а результат вывести в третий. Формула массива будет называться многоячеечной.
В следующих разделах покажем четыре примера, как создавать и использовать формулы массивов.
Допустим, нужно рассчитать смету устройства фундаментов. У нас есть перечень необходимых работ, их объёмы и цена единиц измерения объёмов.
Скриншот: Excel / Skillbox Media
Определим стоимость каждой работы.
Можно пойти классическим путём — перемножить первые ячейки столбцов «Количество» и «Цена ед., руб.», а затем растянуть результат вниз на все остальные виды работ. Но если видов будет несколько сотен или тысяч, этот вариант может быть неудобен.
Формула массивов выведет результаты одновременно для всего диапазона — никаких дополнительных действий выполнять не потребуется. Рассмотрим, как это сделать.
Шаг 1. Выделяем столбец, в котором хотим получить результат расчёта, — в нашем случае это диапазон E2:E9. В строке ссылок вводим знак равенства.
Скриншот: Excel / Skillbox Media
Шаг 2. Выделяем первый массив, который участвует в расчётах, — все значения столбца «Количество». Одновременно с этим в строке ссылок появляется выбранный диапазон: B2:B9.
Скриншот: Excel / Skillbox Media
Шаг 3. Ставим знак умножения в строке ссылок и выбираем второй массив — все значения столбца «Цена ед., руб.».
Строка ссылок принимает вид: fx=B2:B9*D2:D9. Это значит, что значения первого массива должны умножиться на значения второго массива.
Скриншот: Excel / Skillbox Media
Шаг 4. Нажимаем Enter — в столбце «Стоимость, руб.» появляется результат расчёта. Так, в один клик, формула сработала сразу для всех строк.
Скриншот: Excel / Skillbox Media
По такому же принципу можно проводить разные арифметические вычисления для одного массива.
Допустим, для нашей сметы нужно рассчитать дополнительные расходы, составляющие долю в общей стоимости работ.
Скриншот: Excel / Skillbox Media
Как и в первом случае, можно перемножить первую ячейку столбца «Доля от стоимости работ» и ячейку с общей стоимостью работ. Затем растянуть результат вниз на все остальные расходы. А можно, для удобства и ускорения процесса, воспользоваться формулой массивов. Она позволит одним действием посчитать сумму всех расходов.
Шаг 1. Выделяем столбец для результата расчёта: С13:С16. В строке ссылок вводим знак равенства.
Скриншот: Excel / Skillbox Media
Шаг 2. Выделяем массив, который участвует в расчётах, — все значения столбца «Доля от стоимости работ». В формуле строки ссылок появляется выбранный диапазон: B13:B16. Добавляем к нему знак умножения и выбираем ячейку с общей стоимостью работ: E10.
Скриншот: Excel / Skillbox Media
Шаг 3. Нажимаем Enter. Во всём столбце «Стоимость, руб.» появляются результаты расчётов.
Скриншот: Excel / Skillbox Media
Вернёмся к нашему первому примеру со сметой. Там мы рассчитывали стоимость каждой работы отдельно. Общую стоимость работ в этом случае было проще определить путём сложения всех полученных значений.
Скриншот: Excel / Skillbox Media
Предположим, нам нужно получить общую стоимость устройства фундаментов одним действием, а стоимость каждой работы отдельно при этом не важна.
Для этого воспользуемся формулой массивов и оператором СУММ. Они выполнят одновременно два математических действия: перемножат столбцы и суммируют полученные результаты.
Шаг 1. Выделяем ячейку, в которой хотим получить результат расчёта. В строке ссылок вводим знак равенства и оператор СУММ и открываем скобку.
Скриншот: Excel / Skillbox Media
Шаг 2. По аналогии с алгоритмом из предыдущего раздела, выделяем первый массив — значения столбца «Количество» и второй массив — значения столбца «Цена ед., руб.». Ставим между ними знак умножения и закрываем скобку.
Строка ссылок принимает вид: fx=СУММ(B2:B9*D2:D9). Это значит, что значения первого массива должны перемножиться со значениями второго массива, а все полученные результаты — суммироваться.
Скриншот: Excel / Skillbox Media
Шаг 3. Нажимаем Enter. В выбранной ячейке появляется результат расчёта. Формула рассчитала одновременно два действия: перемножила значения ячеек двух массивов и суммировала полученные результаты.
Скриншот: Excel / Skillbox Media
По такой же схеме в формулах массивов можно использовать и другие функции Excel. Отличие от их классического применения будет в том, что аргументами будут не отдельные ячейки, а массивы таких ячеек.
Иногда при работе в Excel нужно поменять положение столбцов или строк — транспортировать их. Например, перевести шапку таблицы из горизонтального положения в вертикальное. Делать это вручную долго — особенно, когда ячеек очень много. Ускорить процесс помогут массивы и оператор ТРАНСП:
Шаг 1. Выделяем ячейку, в которой хотим получить результат операции. В строке ссылок вводим знак равенства и оператор ТРАНСП и открываем скобку.
Скриншот: Excel / Skillbox Media
Шаг 2. Выделяем шапку таблицы и закрываем скобку. Строка ссылок принимает вид: fx=ТРАНСП(A1:E1).
Скриншот: Excel / Skillbox Media
Шаг 3. Нажимаем Enter — функция меняет положение шапки таблицы на вертикальное.
Скриншот: Excel / Skillbox Media
Как создать формулу массива в «Google Таблицах»? Всё точно так же, как в Excel, но нужно добавить оператор ARRAYFORMULA. Его ставят перед всей формулой массива в строке ссылок. Например, если вы хотите перемножить данные в двух столбцах, формула в готовом виде будет выглядеть так:
fx=ARRAYFORMULA(B2:B9*D2:D9).
Скриншот: Google Таблицы / Skillbox Media
Другие материалы Skillbox Media по Excel
- Как сделать сводные таблицы в Excel — детальная инструкция со скриншотами
- Руководство: как сделать ВПР в Excel и перенести данные из одной таблицы в другую
- Руководство по макросам для новичков — для чего нужны и как их сделать
- Инструкция: как закреплять строки и столбцы в Excel
- Руководство по созданию выпадающих списков в Excel — как упростить заполнение таблицы повторяющимися данными

Научитесь: Excel + Google Таблицы с нуля до PRO
Узнать больше