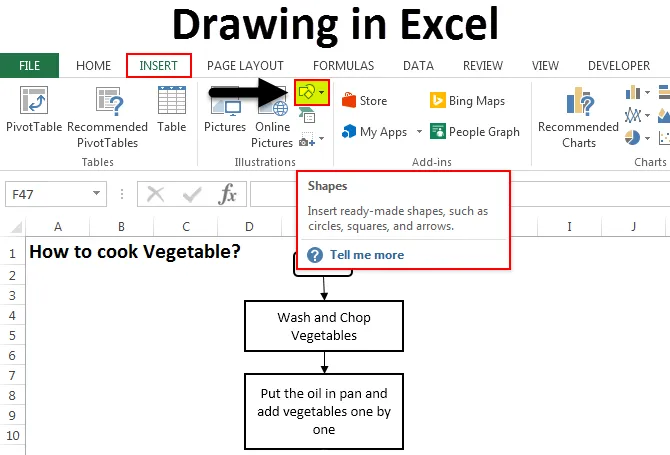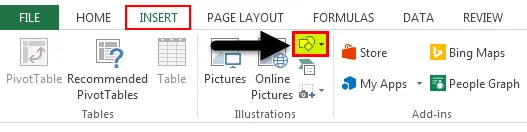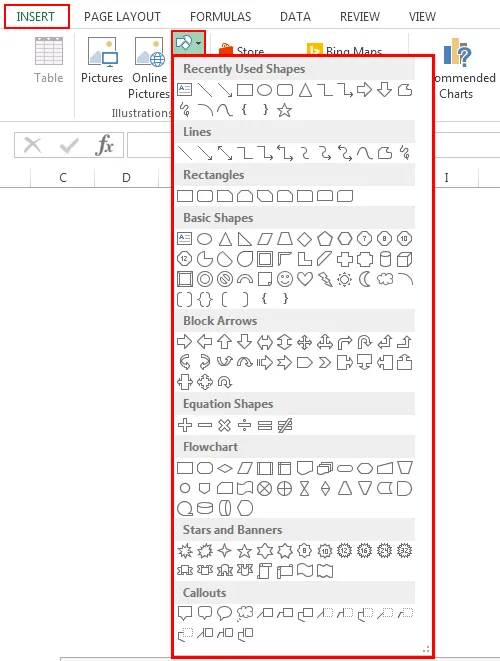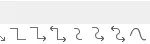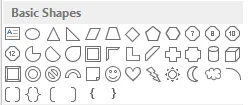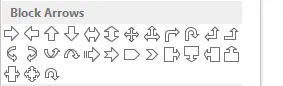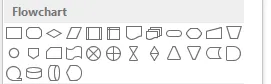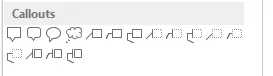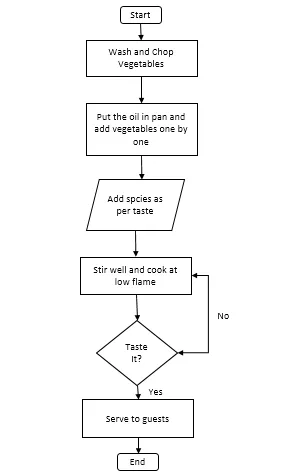Около двух лет тому назад мой знакомый прислал мне Excel-файл содержащий порядка 200 строк без формул и связей, и весящий около 28МВ! Для перехода курсора из ячейки в ячейку требовалось несколько секунд. Оказалось, что файл содержал объекты, и мне удалось их удалить с помощью небольшого кода VBA.
У этой истории совсем недавно появилось продолжение. Посетитель блога оставил комментарий к той заметке, указав на иное оригинальное решение. Оно мне так понравилось, что я решил вернуться к этой теме.
Кто не знает, стандартный Excel-файл, начиная с версии 2007, является zip-архивом. Я про это узнал из комментария. Любопытно, что мои знакомые сисадмины этого тоже не знали 🙂 Вот что по этому поводу значится в Википедии:
Чтобы увеличить изображение кликните на нем правой кнопкой мыши и выберите Открыть картинку в новой вкладке
Скачать заметку в формате Word, Пример тормоза 1 в формате Excel
Делаете копию вашего Excel-файла (вдруг что-то пойдет не так).
Для удаления «паразитного» содержимого Excel-файла предлагается открыть файл как архив. На одном из моих компьютеров установлен архиватор 7-Zip. Запускаем программу, в меню Файл выбираем «Открыть внутри»:
Среди файлов и папочек ищем папку drawings, и тупо ее удаляем:
После этого открываем файл в Excel`е. Программа пару раз ругнется:
Жмем оба раза Ok, файл открывается, и с ним можно спокойно работать…
На другом компьютере у меня установлен архиватор WinRar. Запускаем его, выбираем файл Excel, команда Просмотр, удаляем папку drawings:
Подробнее см. Формат файлов Excel
Drawing in Excel (Table of Contents)
- Drawing in Excel
- Examples
Drawing in Excel
In Excel, we have different tools and functions for drawing, and all are available in the Insert menu ribbon’s illustration section. There are Shapes, Text Boxes, Smart Art Graphics, and Pictures. To draw anything in Excel, we can choose any shape or design from Shapes. If we go in Shapes, we have Lines, Rectangles, Arrows, Stars, etc. To draw anything from shapes in Excel, select any of the shapes we want to draw, hold left-click drag, draw the Shape in the size we want, and then release the key to get the final drawing.
Examples of Drawing in Excel
You can download this Drawing Excel Template here – Drawing Excel Template
Example #1
We will see all kinds of shapes with their use and application. To select a drawing, go to the Insert menu and select the Shape option ( highlighted ), as shown in the below screenshot.
Once you click on Shape (highlighted as shown above), you will get a drop-down list with all available shapes and figures.
As we can see, the types of shapes mentioned are in the screenshot given above. Now, let’s take one category at a time. Select any shape from the menu by clicking on it and draw it anywhere in excel. Once drawn, you can change its orientation and size as well as per your need.
- Lines – Very first defined category of Shapes are Lines. It has Line, Arrow, and Line Arrow, Elbow connectors, Curvy Lines in different forms. Lines are used for connecting one cell or destination with the other one.
- Rectangles – A rectangle, as we know, is a shape with opposite sides equal to each other. Rectangles are mainly used for showing a process where something is happening.
- Basic Shapes – Basic Shapes has different type of 2D and 3D shapes.
The first Shape is Text Box, which is used for entering text or headlines. This is followed by circles, Triangles, and shapes with multiple arms/sides, which can be used for decision-making mainly—followed by Cubes, Cylinders which are used for showing data storage.
- Block Arrow – Block Arrows are used for giving direction to any process. It can be one-way or multi-way. Block Arrows can be used for direction along with entering the text.
- Flowchart – A flowchart creates a process map or flow that defines the process steps from start to end.
- Callouts are used to mention important notes, comments, or remarks. It calls out the value or comments important to any reference process step.
Example #2
In this example, we will draw a flow chart using some shapes. We will consider an example of cooking, where we will implement the shapes we learned in the above example.
The above-shown process flow chart is the Process Flow of Cooking Vegetables. Below are the terms and use of shapes given;
- Process Start and End box call Terminator is used to terminate or end the process.
- The rectangle represents the process; in our Flow Chart, Washing and Cutting vegetables and putting them in the pan is a process.
- The parallelogram is used to represent the data flow. Here in our Flow Chart, we are adding spices to the flow of data.
- A diamond shape box is used to represent the decision. In our Flow Chart, Tasting the cooked vegetable shows decisions with the answers YES and NO, which shows whether the vegetable is cooked or not.
- Arrows are used as connectors, connecting one process step to another.
Pros of Excel Drawing
- Excel drawing makes data professional, even if basic shapes are used.
- Using Shapes in Excel instead of MS Word is very user-friendly. So it is recommended to use Shapes for drawing in MS Excel only.
- Connecting the shapes together is also easy.
Cons of Excel Drawing
- Although it is beneficial for making data or presentations look good, using shapes consumes a lot of time in Excel. If used in Microsoft Visio, a separate tool provided by Microsoft, it is specially used to create charts with more defined shapes.
Things to Remember
- Always connect the shapes with each other by putting shapes closer so that connecting points will get activated.
- Once done using Shapes, group all the shapes together so that they will not get dispersed whenever you change the worksheet or paste it into another sheet.
Recommended Articles
This has been a guide to how to draw in Excel. Here we discuss the Drawing tool in Excel and how to use the Drawing tool, along with practical examples and a downloadable excel template. You can also go through our other suggested articles –
- Excel Combo Box
- Bubble Chart in Excel
- Scrollbar in Excel
- Excel Drawing a line
Рисование в Excel – крайне редко встречается. Но, с другой стороны, красивые рисунки очень украшают отчетные таблицы. Особенно, если рисунки и фотографии подобраны по теме таблицы. Рисование в Excel – это очень просто. Умеете рисовать в Word – умеете рисовать в Excel. Тут я могу отправить вас на статьи по Word:
- Урок 69. Рисунок в тексте
- Урок 70. Рисунок в Word
- Урок 71. Изображение в Word
- Урок 72. Рисование в Word
- Урок 73. Рисование Word
Так что повторяться не буду. Но рисование в Excel имеет свои особенности, которые мы рассмотрим в этой статье.
По окончании этого урока вы сможете:
- Привязать рисунок к ячейке двумя способами
- «Разыскать» потерянный рисунок
1. Два способа привязки рисунка к ячейке
Шаг 1. Предлагаю покрасить ячейку, к которой будем привязывать рисунок, в желтый цвет:
Не снимаем выделение с ячейки
Шаг 2. Вставляем рисунок (лента Вставка → группа команд Иллюстрации → команда Значки → рабочее окно с библиотекой значков → значок Яблоко):
Вы можете загрузить рисунок или фотографию, без разницы. Просто лучше отработать на небольшом рисунке.
Шаг 3. Открываем рабочее окно «Форматировать рисунок» (ПМ на выделенном объекте → команда Форматировать рисунок из контекстного меню):
Рабочее окно «Форматировать рисунок» нельзя вызвать другим способом, только при выделенном объекте. Но теперь это окно будет висеть постоянно вне зависимости от того, есть ли у нас объекты или нет, до тех пор, пока мы его сами не закроем.
Шаг 4. В рабочем окне «Форматировать рисунок» переходим на закладку «Размер и свойства» и открываем выпадающее меню «Свойства»:
Нас интересуют три режима:
- Перемещать и изменять размеры вместе с ячейками
- Перемещать вместе с ячейками, но не изменять размеры
- Не перемещать вместе с ячейками и не изменять размеры
С третьим режимом все понятно: объект в любом случае живет своей жизнью, не зависящей от ячеек. А вот первые два интересны. Второй режим задан по умолчанию. Но вот беда: добраться до ячейки и потаскать её по таблице не получится – вся ячейка перекрыта нашим объектом.
Шаг 5. Отведем объект в сторону, чтобы освободить ячейку, и подвигаем нашу желтую ячейку:
Ничего не происходит! А теперь сделаем так, как задумывали создатели Microsoft Office.
Шаг 6. Делаем как на скриншоте:
- Увеличиваем размер нашей желтой ячейки
- Вставляем значок «Яблоко» (Шаг 2) и устанавливаем режим (1) «Перемещать и изменять размеры вместе с ячейками»
- Вставляем (можно скопировать и вставить из буфера обмена) значок «Яблоко» и устанавливаем режим (2) «Перемещать вместе с ячейками, но не изменять размеры»
Шаг 7. Уменьшаем высоту ячейки (курсор изменения высоты ячейки (нажимаем ЛМ и тащим) – статья «Excel 3. Введение в Excel»:
Шаг 8. Совершаем манипуляции с жёлтой ячейкой:
- Я перетащила ячейку B6 на место ячейки C6 – оба яблока послушно переместились на новое место
- Я скопировала ячейку C6 и вставила на ячейку E2 – оба яблока переместились, но яблоко 1 уменьшилось в размерах в соответствии с размерами ячейки, а яблоко 2, не изменив размеры, оказалось за пределами ячейки
- Я скопировала ячейку E2 и вставила на ячейку A6 – яблоко 1 увеличилось в размерах в соответствии с размерами ячейки, а вот яблоко 2 потеряли
| Вывод | Режимы 1. «Перемещать и изменять размеры вместе с ячейками» и 2. «Перемещать вместе с ячейками, но не изменять размеры» работают только в том случае, если объект практически не выходит за пределы ячейки. |
Так что будьте внимательны при работе с рисунками. Иначе вы рискуете потерять рисунки. Поэтому моделируем такую ситуацию.
2. Восстановление объекта
Мне часто приходится работать с формулами.
Шаг 1. Лента Вставка → группа команд Символы → команда πУравнение:
Я не буду подробно останавливаться на возможностях редактора формул – они велики! Формулам и уравнениям я посвящу отдельную статью в рубрике «Тонкости Word» (и может не одну).
Шаг 2. Я выбрала обычную дробь «три пятых» ⅗:
Шаг 3. Совершаем три действия:
- Помещаем свою дробь в желтую ячейку С2
- Устанавливаем режим «Перемещать и изменять размеры вместе с ячейками»
- Копируем ячейку С2 и вставляем на ячейку D4 – и теряем формулу! А может она не скопировалась?
Чтобы найти потерянный объект вспоминаем статью «Excel 25. Диаграмма»
Шаг 4. Открываем Область выделения (лента Главная → группа команд Редактирование → команда Найти и выделить → команда Область выделения из выпадающего меню)
В списке объектов смотрим по порядку, поскольку объектов всего два, то находим быстро:
Вон какой маленький объект! Правильно, мы же назначили режим «Перемещать и изменять размеры вместе с ячейками», поэтому наша формула так сжалась!
Шаг 5. Корректируем размер объекта
- Лента Формат фигуры → группа команд Размер → корректируем высоту объекта или …
- Рабочее окно Формат фигуры (которое достаем из контекстного меню или с Боковой панели) → режим «Подгонять размер фигуры под текст» – это предпочтительней
Не теряйте рисунки! В статье «Excel 25. Диаграмма» я рассказала, что несколько раз мне пришлось бороться с последствиями такой невнимательностью.
Теперь вы сможете:
- Привязать рисунок к ячейке двумя способами
- «Разыскать» потерянный рисунок
Drawing in Excel means making a shape in Excel. Now, Excel has provided us with many tools for drawing. Some of them are the predefined drawings or predefined shapes, and also, there is an option for a free form of drawing where the user can design a drawing by using a mouse. It is available in the “Shapes” in Excel’s “Insert” tab.
Table of contents
- How to Use Drawing Tool in Excel?
- Benefits
- Tip and Tricks for Inserting Excel Drawing Tools
- Recommended Articles
- We must first go to the “Insert” tab in the Excel toolbar.
- Then, choose a drawing object which we want.
If we want to insert a shape, we must click on “Shapes.”
Draw an object which we want to draw in Excel
Next, we must click on the format to customize our drawing, e.g., color, borderline, object size, effects, etc.
- Suppose we want to add a text box to any object.
If you want to add some text to any of the drawings, we must go to “Insert” and select the “Text Box”:
Click the “Text Box,” draw the text box horizontal or vertical, and write in that box. Finally, click the “Enter” key.
If we want to change the color of the text or customize the text box, we need to go to “Format” and click on “Shape Styles.”
- As shown below, this one is the final rectangular box with customization in color.
Benefits
- We can make your data more attractive using the drawing tool in Excel.
- It is easy to insert the shapes and charts in Excel.
- It is very easy to customize the object as per the requirement.
- We can insert multiple objects as much as required, with no limit.
- We can easily rotate and flip the shapes using the rotate command in the “Arrange” group under the “Format” tab.
- It is easy to add text to a shape.
- If we want to prepare any chart, it helps us connect the shapes with the help of lines.
Tip and Tricks for Inserting Excel Drawing Tools
- We can easily add text to all the shapes we create in an Excel sheet.
- We can utilize the vast number of drawing objects accessible on the “Insert” tab of the ribbon.
- Excel does not restrain us from just numbers and content in your worksheets. We can likewise include diverse kinds of shapes.
- Excel enables us to flip drawing objects either on a level plane or vertically.
- Drawing objects can be layered over one another practically any way we want if we need to change the request in which those drawing objects are layered.
- Need to fill a drawing object with various sorts of impacts? Excel offers a few effects to make our drawing objects “pop.”
Recommended Articles
This article has been a guide to the Drawing Tool in Excel. We discuss inserting drawing objects in Excel with practical examples, tips and tricks, and a downloadable Excel template. You may learn more about Excel from the following articles: –
- Text Box in VBA
- Border in Excel
- TIME Excel Function
- Using Name Range in Excel
- Status Bar in Excel
Reader Interactions
Содержание
- — Как рисовать в электронной таблице Excel?
- — Почему мой курсор в Excel — карандаш?
- — Что такое рукописный ввод в Excel?
- — Где инструмент для рисования?
- — Как вы будете отображать панель инструментов рисования?
- — Что такое среднее значение в формуле Excel?
- — Как избавиться от карандаша в Excel?
Начните с отображения вкладки «Главная» на ленте. В группе «Шрифт» щелкните стрелку вниз справа от инструмента «Граница». Excel отображает целый ряд опций; вы хотите выбрать «Нарисовать границу». Выберите это, и указатель мыши превратится в маленький карандаш.
Нарисуйте или отредактируйте фигуру произвольной формы
- На вкладке Вставка в группе Иллюстрации щелкните Фигуры.
- В разделе «Линии» выполните одно из следующих действий: Чтобы нарисовать фигуру, которая имеет как изогнутые, так и прямые сегменты, щелкните «Произвольная форма». …
- Щелкните в любом месте документа и перетащите его, чтобы нарисовать. …
- Чтобы закончить рисование фигуры, выполните одно из следующих действий:
Почему мой курсор в Excel — карандаш?
Обычно это симптом внутреннего замешательства, вызванного непрерывным бегом в течение продолжительных периодов времени. Также было бы желательно подтвердить, что и Office, и OS X полностью обновлены, а затем восстановить права доступа к диску с помощью Дисковой утилиты Apple или аналогичного приложения.
Что такое рукописный ввод в Excel?
В Office 2013 и 2016 вы можете использовать инструмент рукописного ввода рисовать в документах Word, таблицах Excel, и более. Это особенно полезно при работе с пером в режиме планшета или в любом другом режиме. Чтобы узнать больше об инструменте рукописного ввода, посетите веб-страницу Microsoft Office.
Где инструмент для рисования?
Убедитесь, что вы видите панель инструментов рисования внизу экрана. Если нет, щелкните меню «Вид» вверху и перейдите в раздел «Панели инструментов». В меню выберите «Рисование». Панель инструментов рисования должна быть видна внизу экрана.
Как вы будете отображать панель инструментов рисования?
Доступ к панели инструментов рисования
Из в меню «Вид» выберите «Панели инструментов» »Рисование.. Появится панель инструментов рисования.
Что такое среднее значение в формуле Excel?
Описание. Возвращает среднее (среднее арифметическое) аргументов. Например, если диапазон A1: A20 содержит числа, формула = СРЕДНИЙ (A1: A20) возвращает среднее значение этих чисел.
Как избавиться от карандаша в Excel?
Прокрутите список приложений в нижней части страницы настроек, чтобы найти Word, Excel или PowerPoint, и коснитесь, чтобы открыть его настройки. В настройках приложения справа, внизу в разделе «Рисование и аннотации», включите переключатель Apple Pencil «Всегда рисует чернила».
Интересные материалы:
За сколько урожай продается в поселке?
За сколько времени до отправления рейса вы садитесь?
Забанят ли меня пыль Wex?
Zabbix — это инструмент?
Заблокированы ли смарт-телевизоры по региону?
Заботятся ли работодатели о Coursera?
Заброшен ли УВБ-76?
Задние или передние тормоза служат дольше?
Задыхается тихо?
Загорится ли индикатор двигателя для трансмиссионной жидкости?
|
0 / 0 / 0 Регистрация: 27.08.2014 Сообщений: 3 |
|
|
1 |
|
|
27.08.2014, 16:05. Показов 8003. Ответов 3
Всем доброго времени суток. Я не очень силен в компьютерных делах, поэтому решил обратиться за помощью. Столкнулся вот с такой бедой: при открытии документа в MS Excel выскакивают следующие сообщения. Скрины прилагаются. Миниатюры
0 |
|
0 / 0 / 0 Регистрация: 27.08.2014 Сообщений: 3 |
|
|
29.08.2014, 09:30 [ТС] |
2 |
|
неужели никто не в курсе???? срочно нужна помощь!
0 |
|
2633 / 1333 / 255 Регистрация: 25.10.2010 Сообщений: 2,194 |
|
|
30.08.2014, 08:44 |
3 |
|
Решение Сделайте резервную копию файла на всякий случай.
0 |
|
0 / 0 / 0 Регистрация: 27.08.2014 Сообщений: 3 |
|
|
01.09.2014, 10:11 [ТС] |
4 |
|
спасибо большое за совет. Мне помогло)
0 |
|
IT_Exp Эксперт 87844 / 49110 / 22898 Регистрация: 17.06.2006 Сообщений: 92,604 |
01.09.2014, 10:11 |
|
Помогаю со студенческими работами здесь Фигура в 3d
Геометрическая фигура Класс фигура c++ Искать еще темы с ответами Или воспользуйтесь поиском по форуму: 4 |
- Рисование в Excel
Рисование в Excel (Содержание)
- Рисование в Excel
- Примеры рисования в Excel
- Преимущества рисования в Excel
- Минусы Excel Рисунок
Рисование в Excel
Рисовать в Excel так же просто, как рисовать в Paint или MS Word. Инструменты для рисования, которые предоставляются Microsoft в Excel, очень полезны. Это дает ощущение профессионализма в ваших данных. Инструменты рисования Excel доступны из меню «Вставка», в котором есть опция «Фигуры» . Фигуры со значком имеют множество фигур и фигур, таких как линии, базовые фигуры, блочные стрелки, формы уравнений, блок-схемы, звезды и баннеры, выноски. Каждая категория фигур имеет свое использование и назначение.
Вы можете скачать этот шаблон для рисования Excel здесь — Шаблон для рисования в Excel
Рисование в Excel — Пример № 1
Мы увидим все виды фигур с их использованием и применением. Для выбора чертежа перейдите в меню «Вставка» и выберите параметр «Форма» (выделено), как показано на снимке экрана ниже.
Как только вы нажмете на Shape (выделено, как показано выше), вы получите выпадающий список со всеми доступными формами и фигурами.
Как мы видим, типы фигур, которые были упомянуты здесь, есть скриншот, приведенный выше. Теперь давайте рассмотрим одну категорию за раз. Чтобы нарисовать любую фигуру из меню, выберите фигуру, нажав на нее, и нарисуйте ее в любом месте в Excel. После того, как вы нарисовали, вы можете изменить его ориентацию и размер, а также в соответствии с вашими потребностями.
- Линии — первая определенная категория фигур — это линии. У него есть Линия, Стрелка и Линия со Стрелкой, Колено соединители, Пышные Линии в различных формах. Линии используются для соединения одной ячейки или пункта назначения с другой.
- Прямоугольники — Прямоугольники, как мы знаем, это форма, у которой противоположные стороны равны друг другу. Прямоугольники в основном используются для демонстрации процесса, где что-то происходит.
- Базовые фигуры — Базовые фигуры имеют различный тип 2D и 3D фигур.
Первая форма — это текстовое поле, которое используется для ввода любого текста или заголовков. За ним следуют круг, треугольники и фигуры с несколькими руками / сторонами, которые могут быть использованы в основном для принятия решений. Далее следуют кубики, цилиндры, которые используются для показа хранения данных.
- Стрелка блока — Стрелки блока используются для направления любого процесса. Это может быть один или несколько способов. Блок Стрелки могут быть использованы для направления вместе с вводом текста в.
- Блок-схема — блок-схема используется для создания карты процесса или потока процесса, который определяет шаги процесса от начала до конца.
- Выноски — Выноски используются для упоминания важных заметок, комментариев или замечаний. Он вызывает значение или комментарии, которые важны для любого шага ссылочного процесса.
Пример № 2
В этом примере мы нарисуем блок-схему, используя несколько фигур. Мы рассмотрим пример приготовления, где мы будем реализовывать формы, которые мы узнали в приведенном выше примере.
Вышеуказанная схема технологического процесса представляет собой технологический процесс приготовления овощей. Ниже приведены условия и формы использования;
- Окно «Начало и конец процесса» вызывает терминатор, который используется для завершения или завершения процесса.
- Прямоугольник используется для представления процесса, в нашей технологической схеме мытье и нарезка овощей, а укладка их на сковороду — процесс.
- Параллелограмм используется для представления потока данных. Здесь в нашей блок-схеме мы добавляем специи в качестве потока данных.
- Коробка в форме ромба используется для представления решения. В блок-схеме «Дегустация приготовленного овоща» показано решение с ответами «ДА» и «НЕТ», которое показывает, приготовлен овощ или нет.
- В качестве соединителей используются стрелки, которые соединяют один шаг процесса с другим шагом.
Преимущества рисования в Excel
- Рисование в Excel делает данные профессиональными во всех отношениях, даже если используются базовые формы.
- Использование форм в Excel вместо MS Word очень удобно для пользователя. Поэтому рекомендуется использовать Shapes для рисования только в MS Excel.
- Соединение фигур также легко.
Минусы Excel Рисунок
- Хотя это очень полезно для того, чтобы данные или презентации выглядели хорошо, но использование форм в Excel занимает много времени. При использовании в Microsoft Visio, который является отдельным инструментом, предоставляемым Microsoft, он специально используется для создания диаграмм с более определенными формами.
То, что нужно запомнить
- Всегда соединяйте фигуры друг с другом, помещая фигуры ближе, чтобы точки соединения были активированы.
- Как только вы закончите с использованием Shapes, сгруппируйте все фигуры вместе, чтобы при каждом изменении листа или вставке его в другой лист он не рассыпался.
Рекомендуемые статьи
Это было руководство по рисованию в Excel. Здесь мы обсуждаем инструмент рисования в Excel и как использовать инструмент рисования вместе с практическими примерами и загружаемым шаблоном Excel. Вы также можете просмотреть наши другие предлагаемые статьи —
- Создать инновационную круговую диаграмму Excel
- Информация о Excel Combo Box
- Как создать Bubble Chart в Excel?
- Изучите инструмент прокрутки в Excel







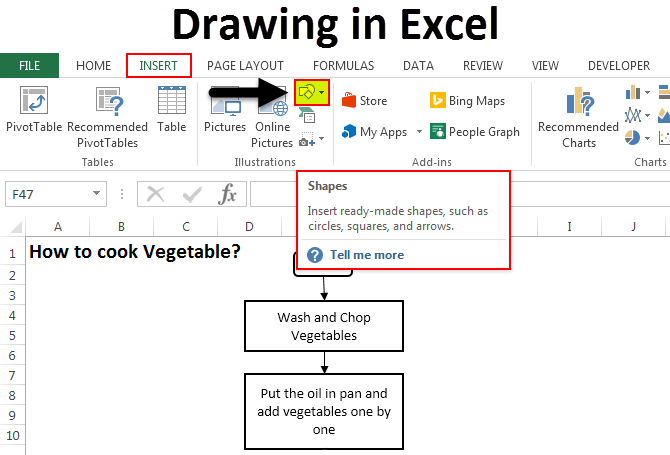
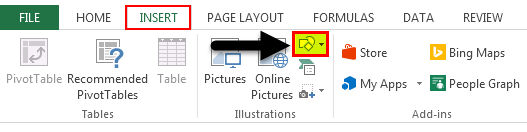
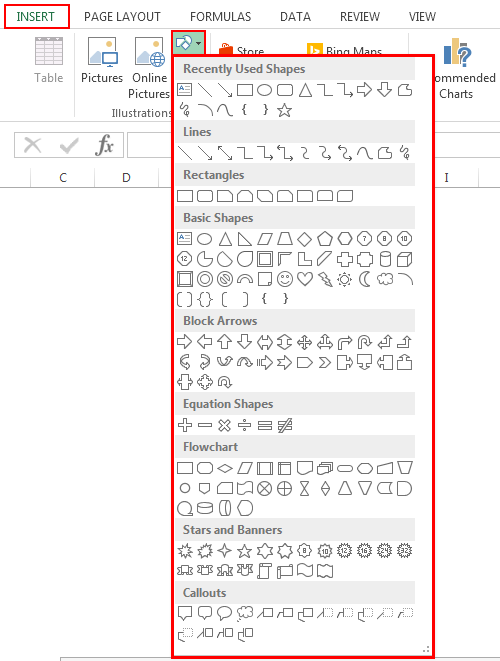
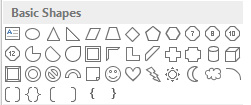
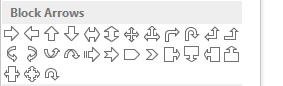
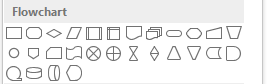
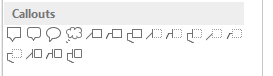
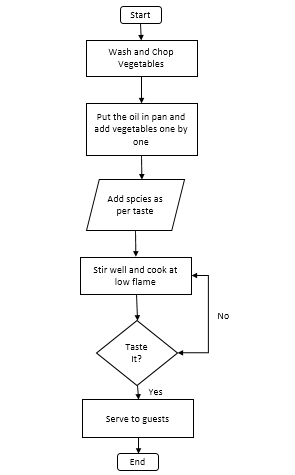





















 Сообщение было отмечено Fairuza как решение
Сообщение было отмечено Fairuza как решение