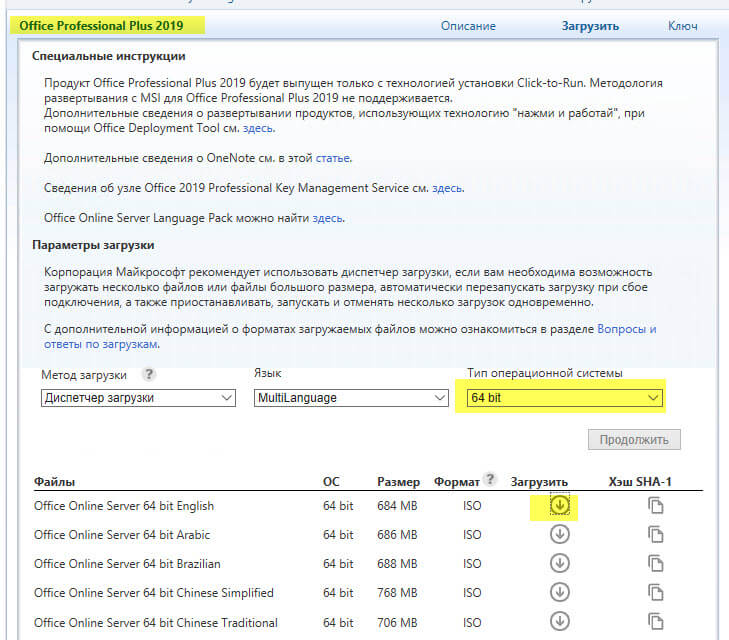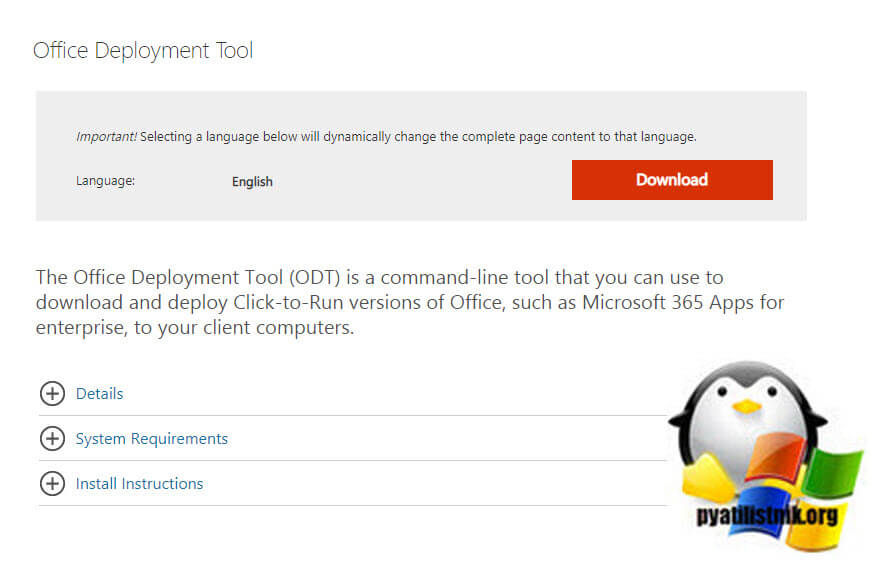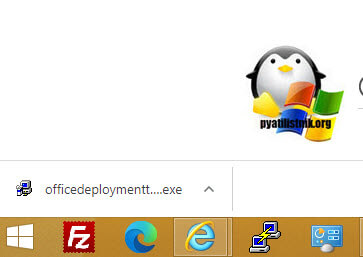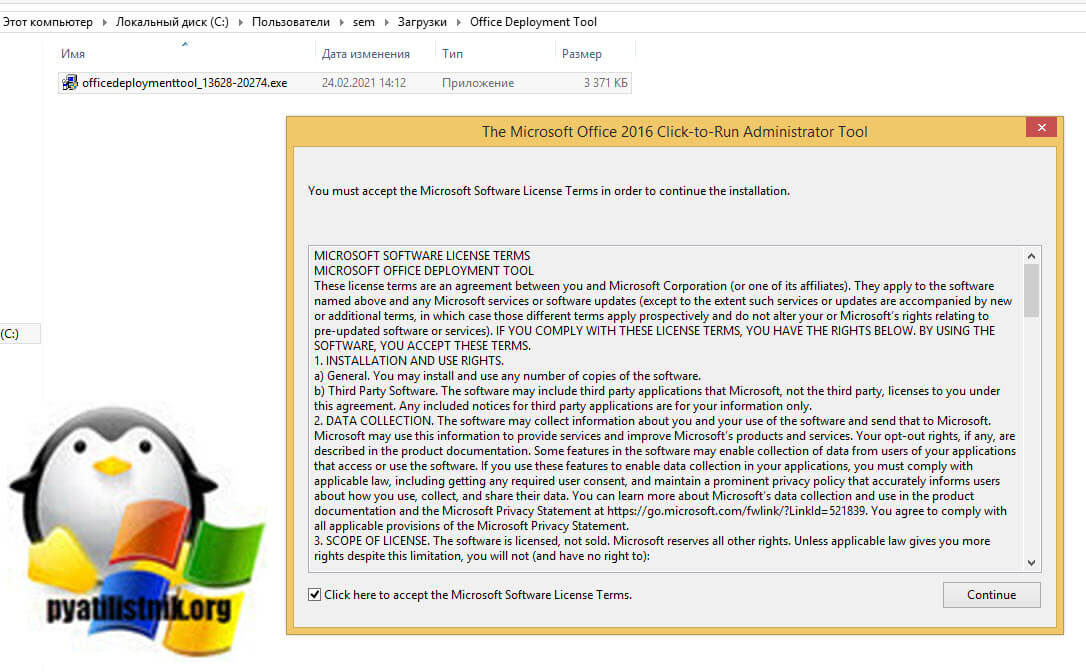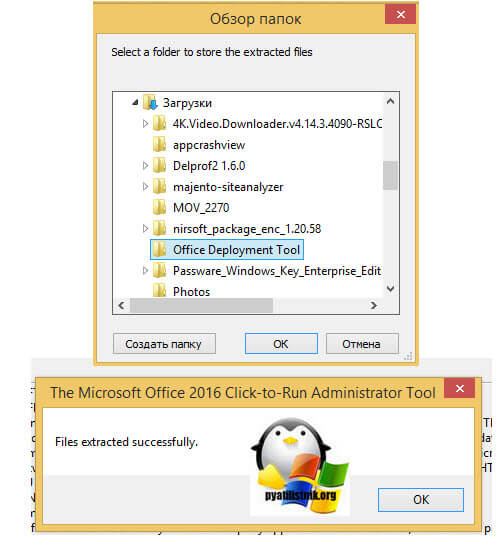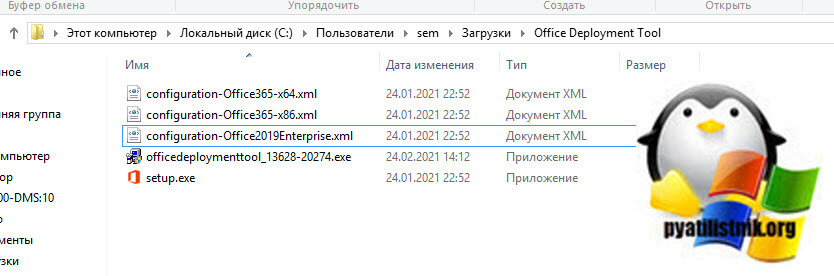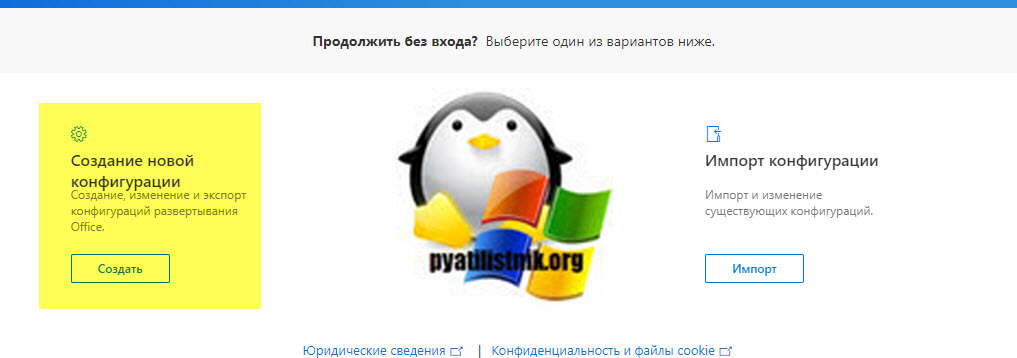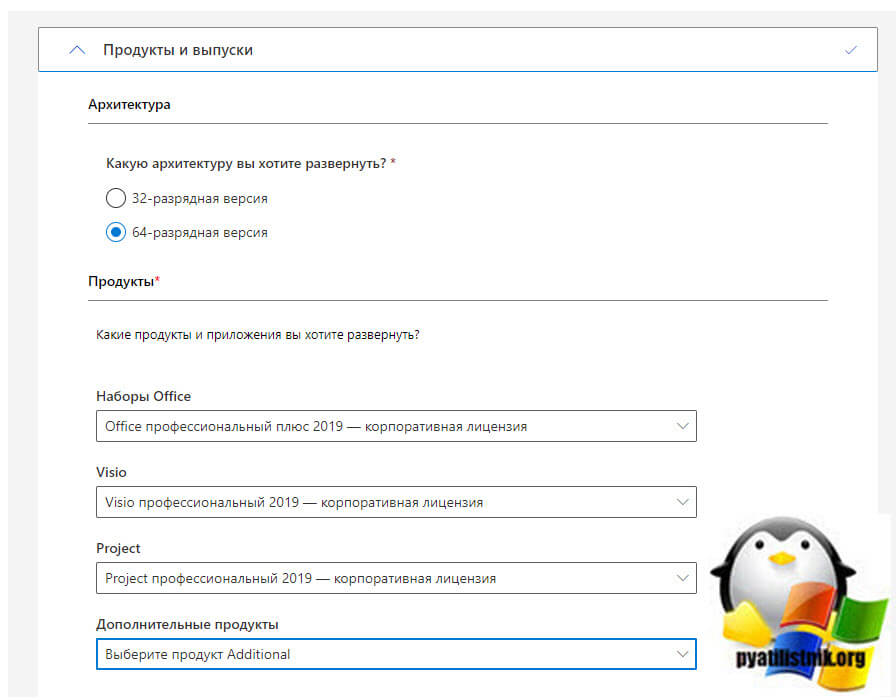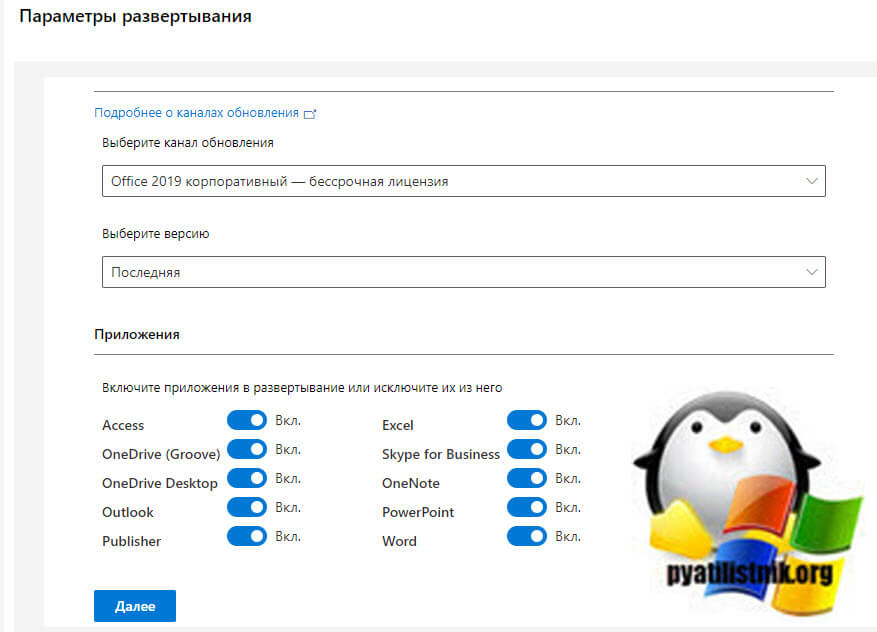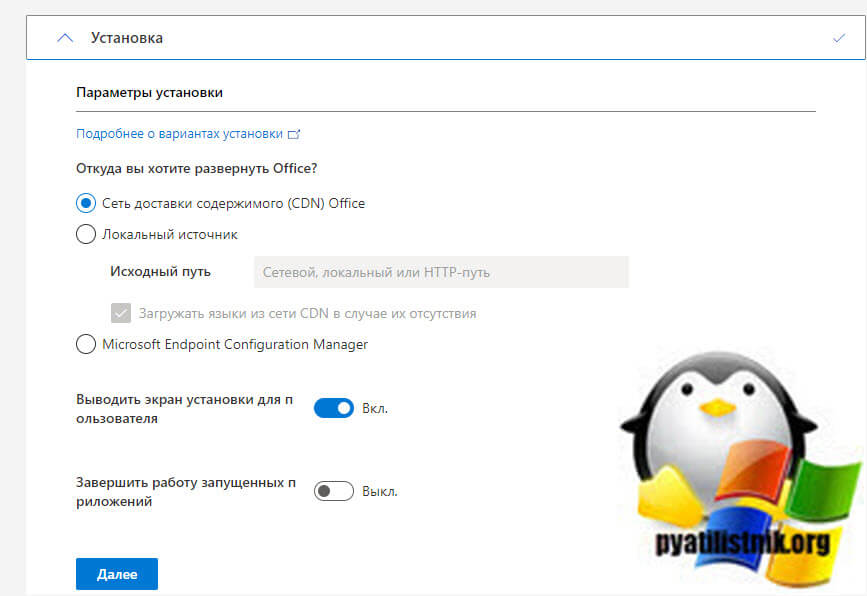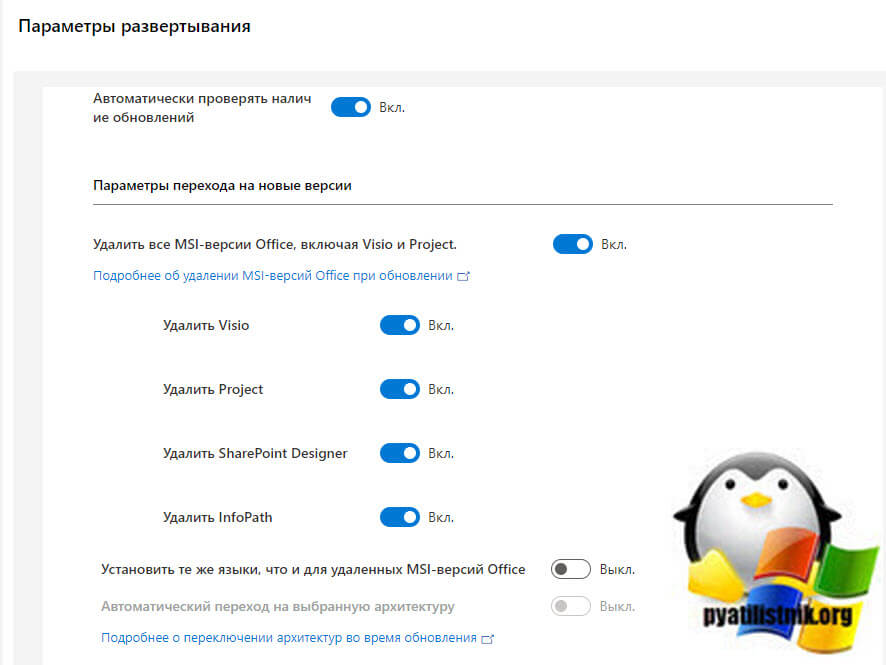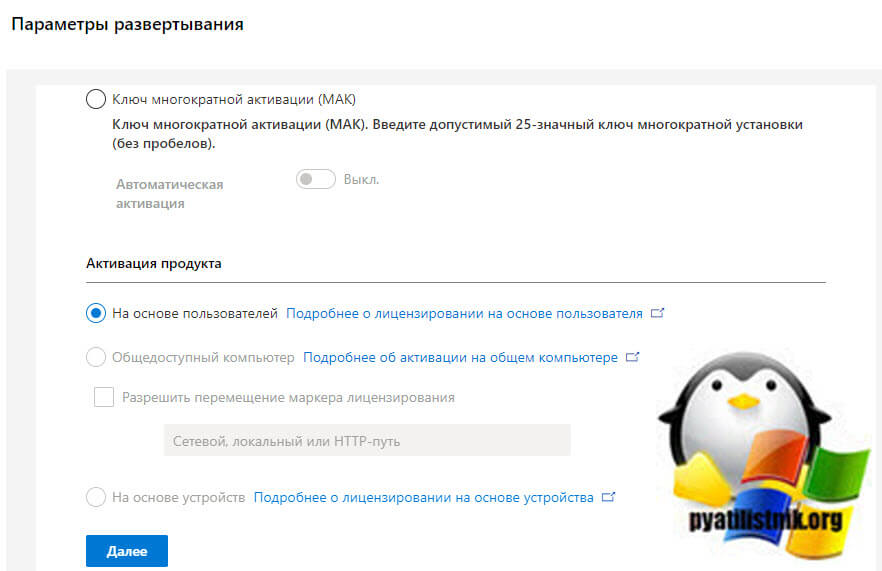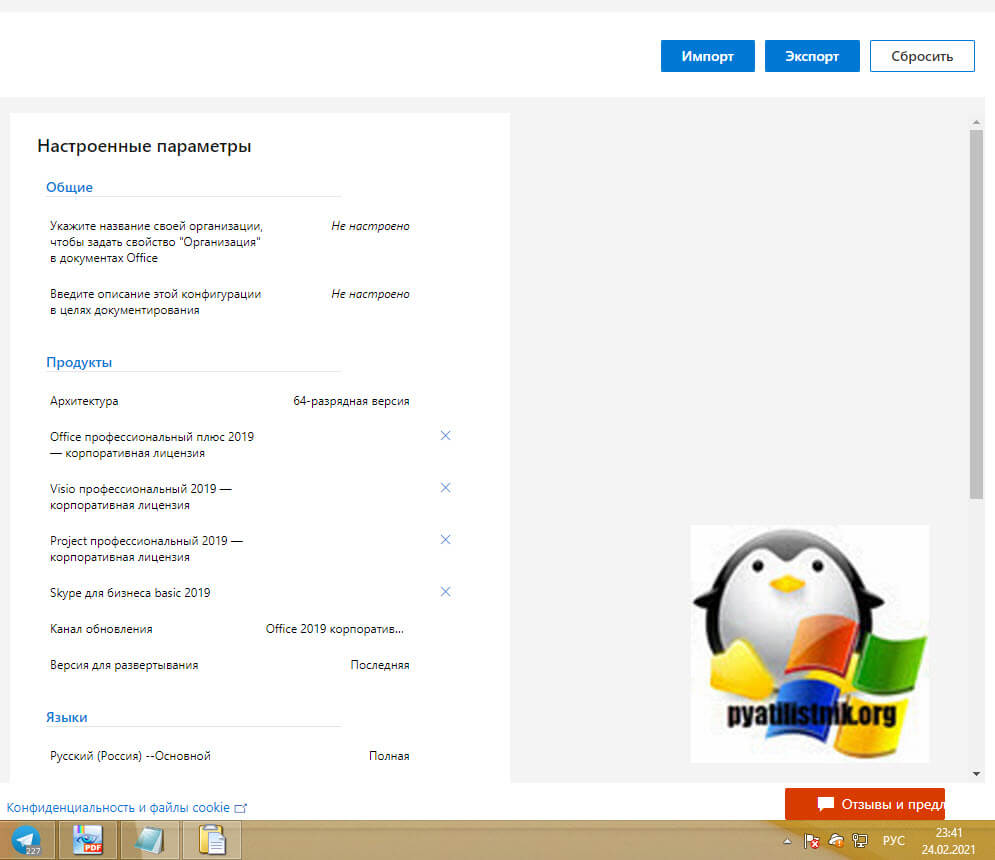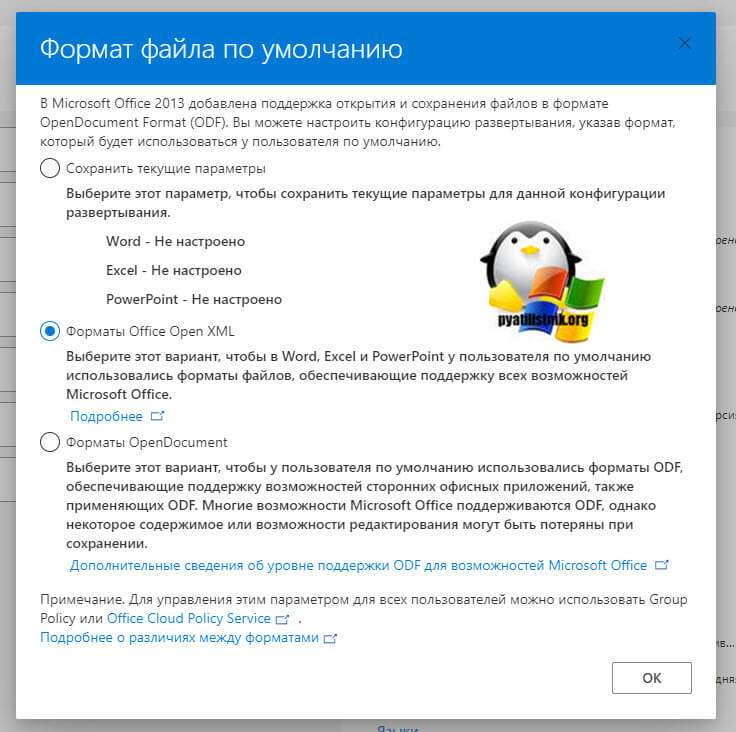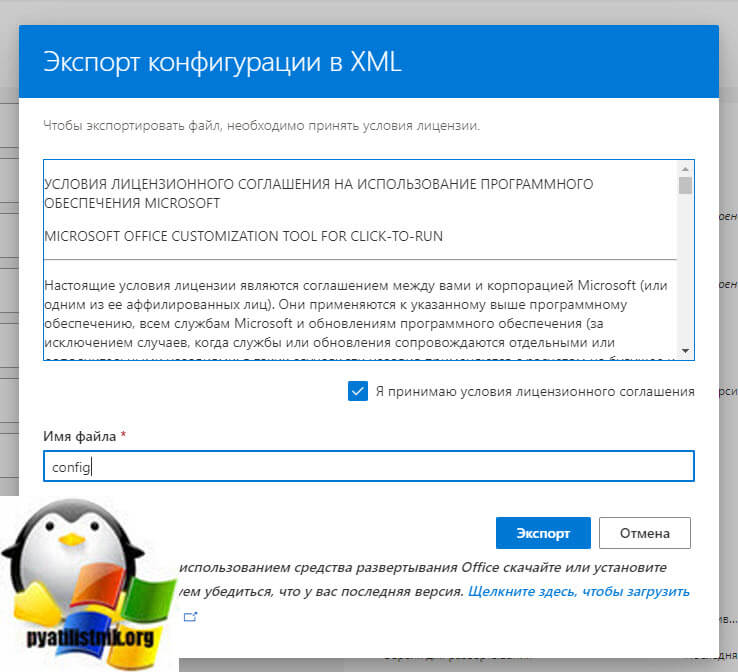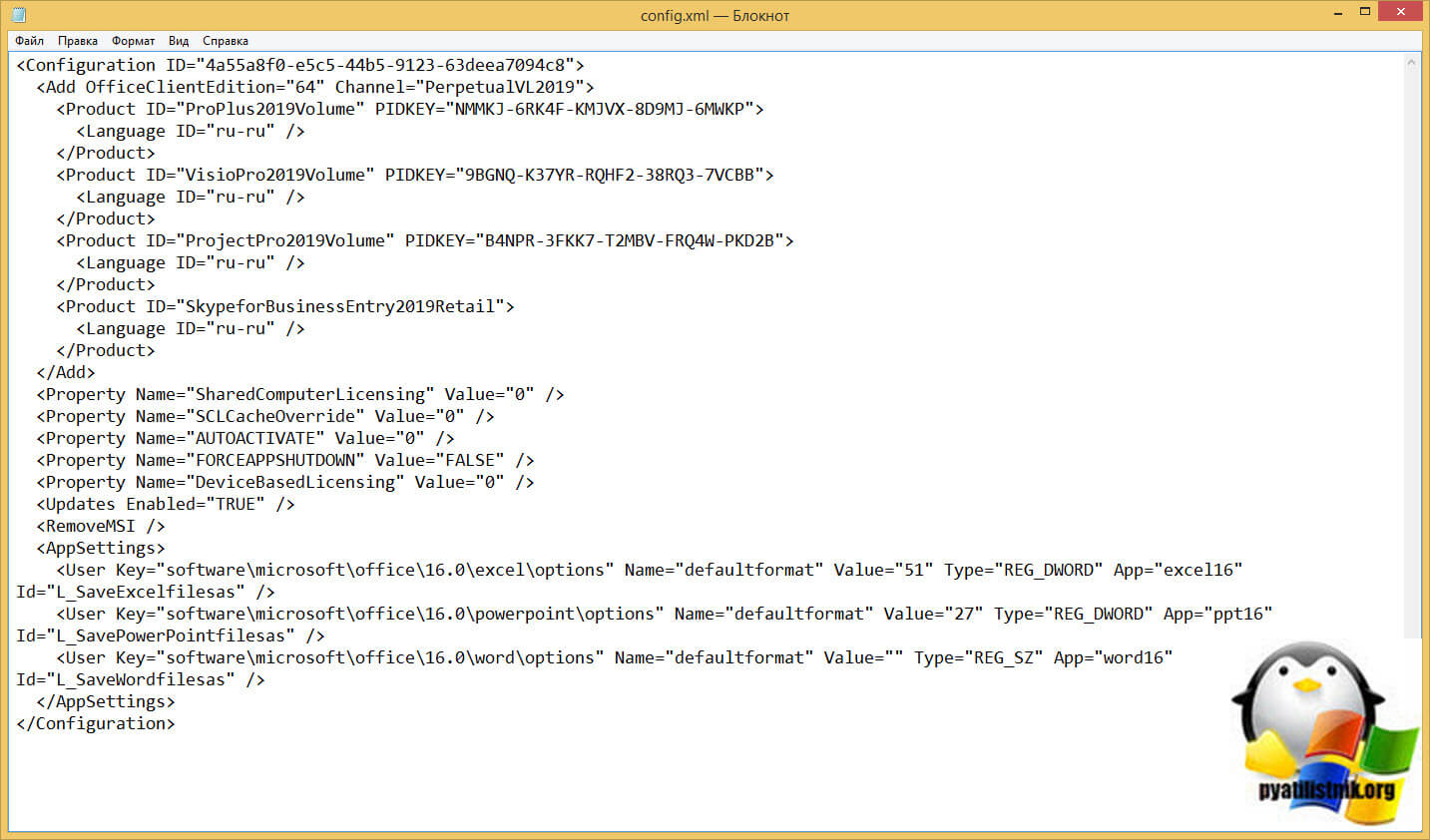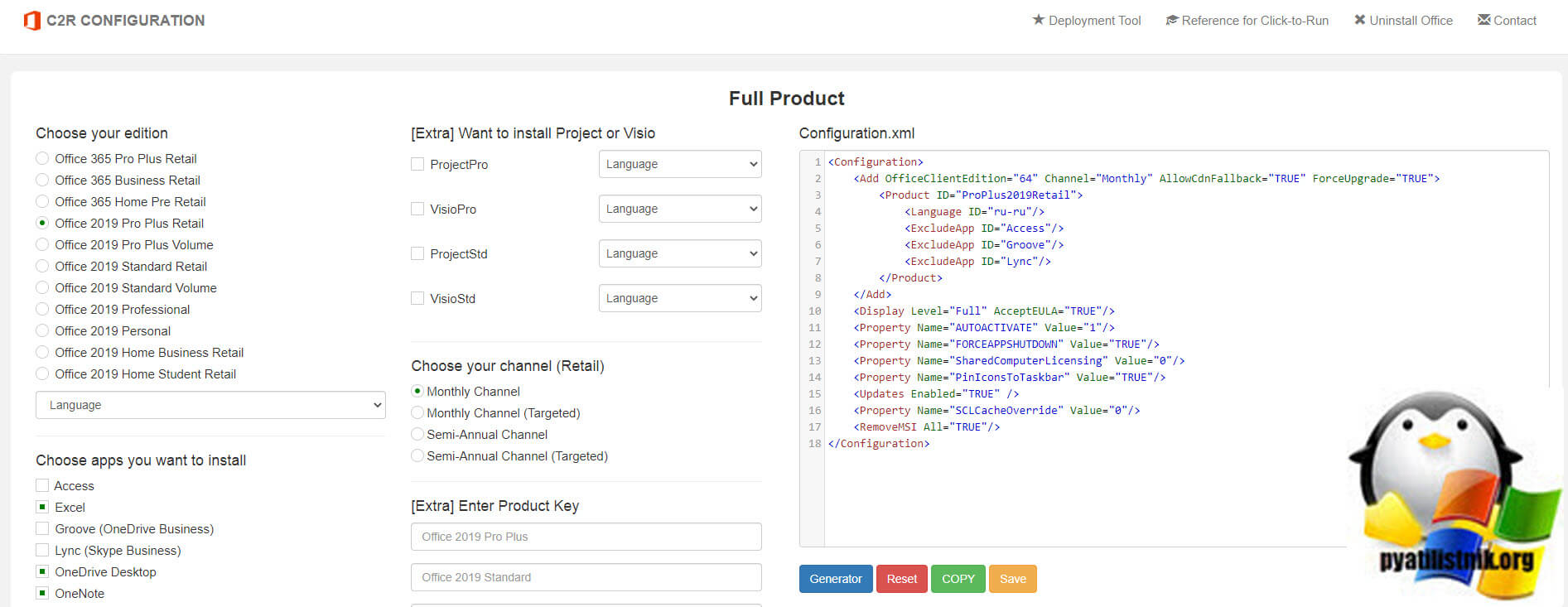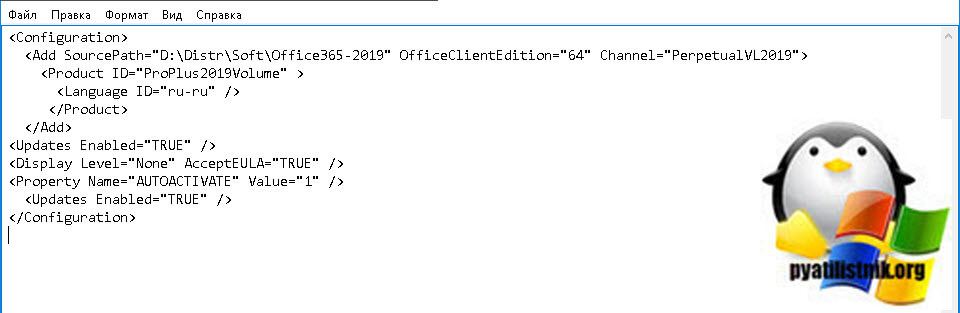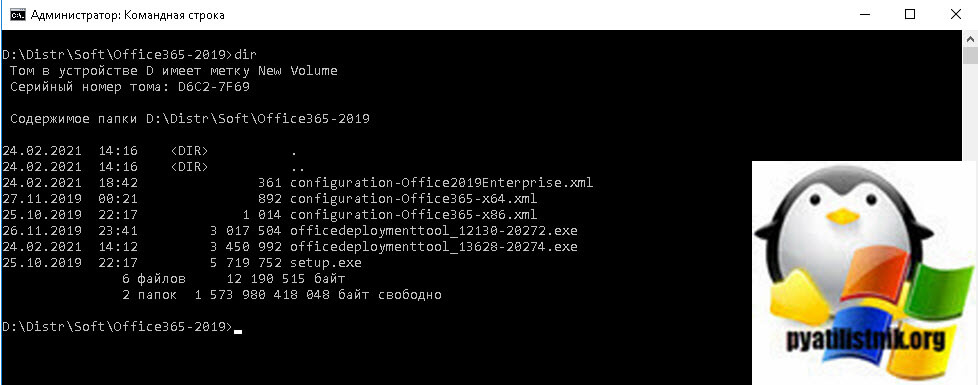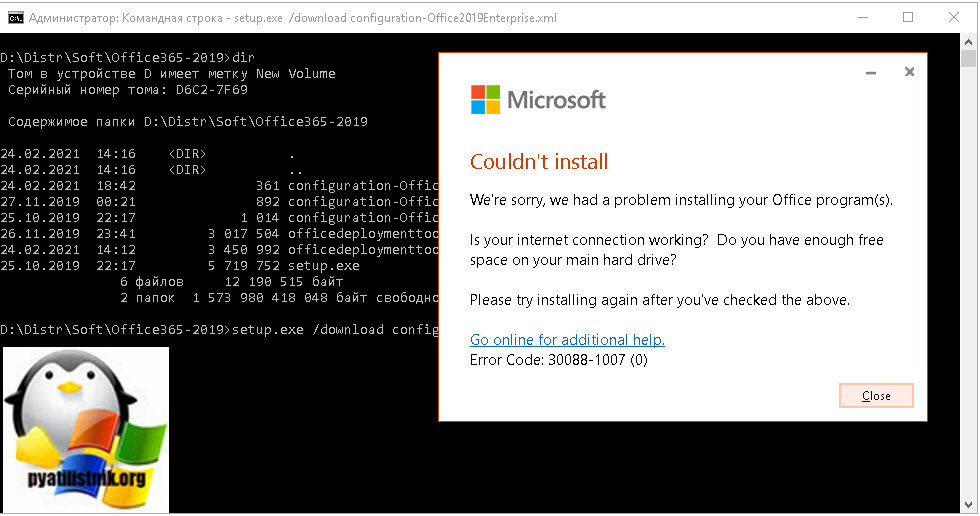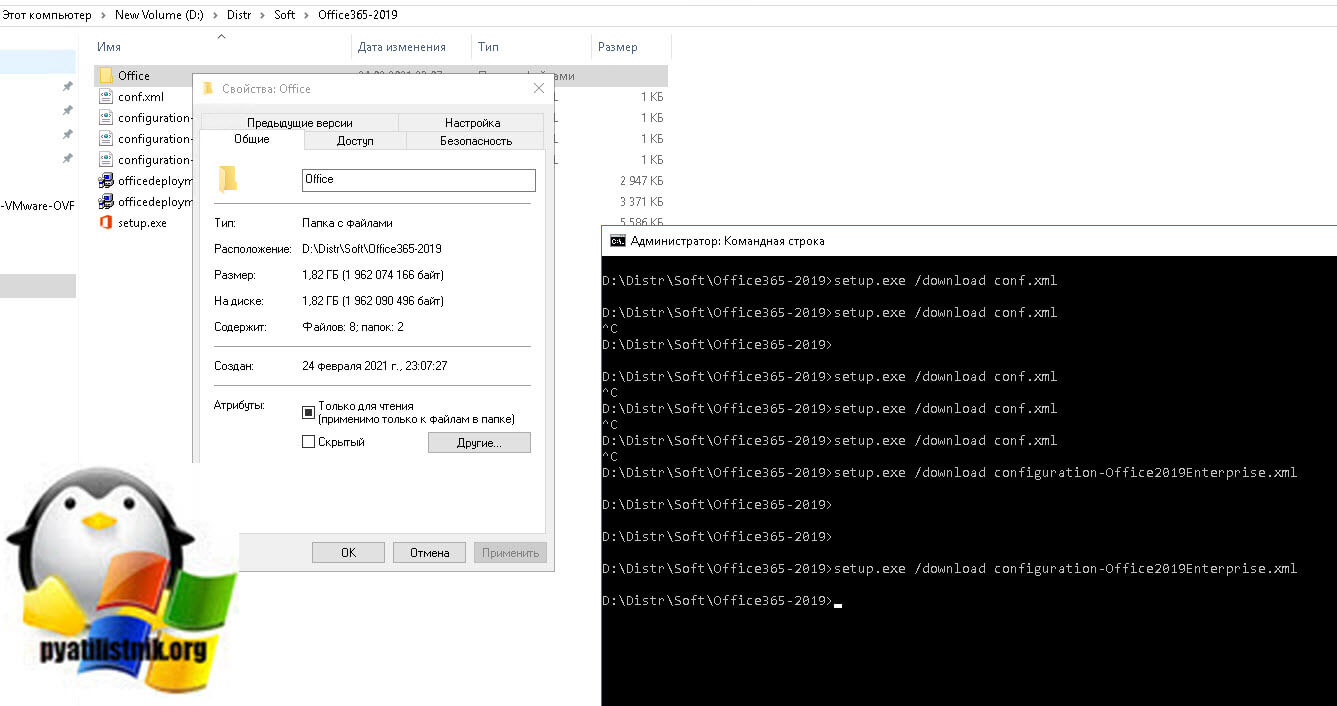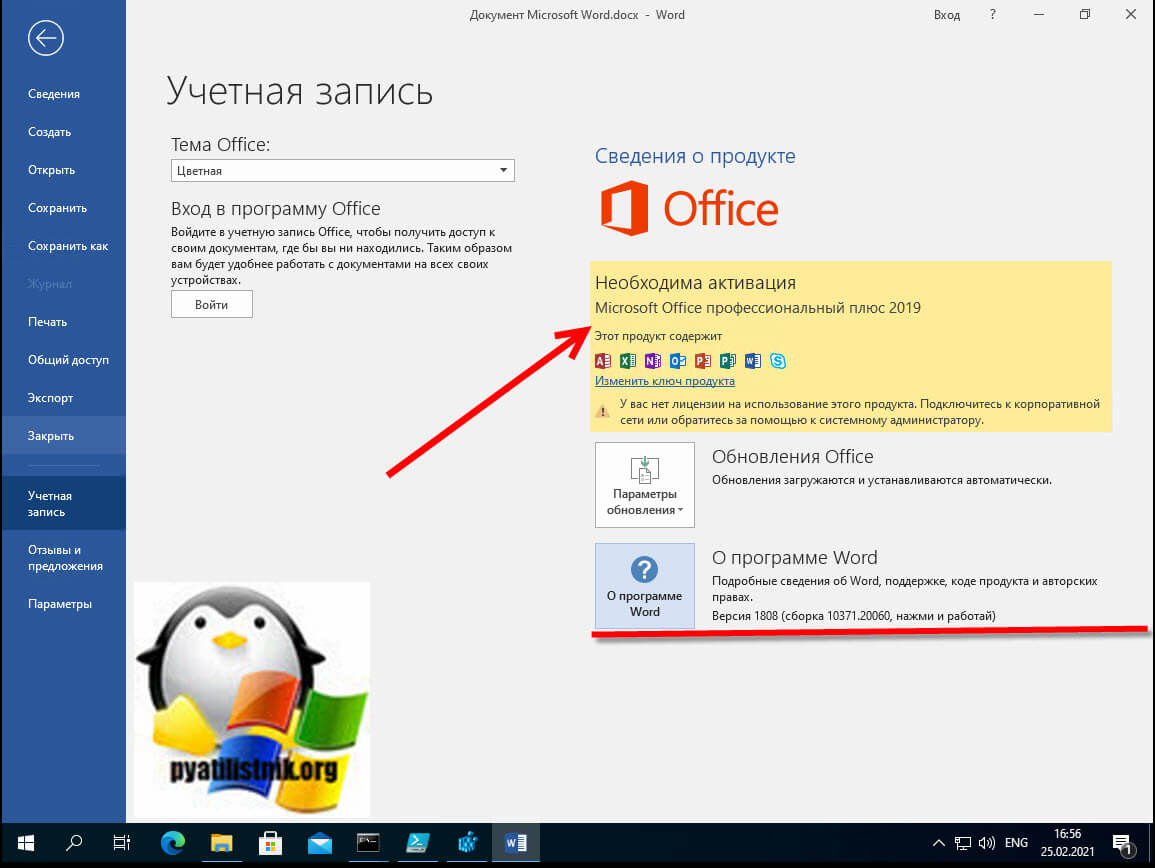Microsoft Word
Microsoft Word — невероятно востребованный в бизнес-сфере и для личных потребностей текстовый редактор, предлагающий широкий спектр функциональных решений и опций для создания, оформления и редактирования текстового содержимого в пределах интуитивной, продуманной оболочки. Microsoft Word обеспечивает пользователя всем необходимым арсеналом средств для публикации качественных, четко структурированных документов с возможностью совместной работы и синхронизацией с облачными серверами.
Штатные возможности Microsoft Word
В стандартном режиме работы приложение предоставляет следующий набор базовых функций и компонентов:
- продвинутое форматирование содержимого с выбором шрифта, обрамления; задания отступов, межстрочных интервалов, ориентации; добавления маркированных, нумерованных и многоуровневых списков; выравнивания по заданной области; выбором заливки и стиля, а также другими элементами компоновки
- вставка таблиц. Поддерживает как добавление стандартных таблиц, сформированных вручную в самом редакторе Word, так и импорт готовых объектов из табличного процессора Excel с переносом числовых данных. Также документы Word могут вмещать в себя рисунки, изображения из Интернета, фигуры, значки, трехмерные модели, объекты SmartArt, диаграммы и снимки экрана
- интеллектуальный конструктор тем. Доступно как применение шаблонов из встроенной в Word библиотеки, так и загрузка дополнительных образцов с сервера разработчика
- точная и детальная компоновка макета документа. Доступно конфигурирование полей, ориентации, размера страниц; колонок, разрывов, номеров строк; расстановки переносов; отступов и интервалов выбранных областей
- набор инструментов Word включает в себя мастера электронных рассылок, осуществляемых с помощью цифрового инфо-ассистента Outlook
- расширенные возможности проверки правописания, тезауруса и грамматики текста, написанного практически на любом языке мира. От версии к версии данный модуль заметно эволюционирует, обрастая интеграцией с AI-движком Cortana и поддержкой рукописного ввода посредством цифрового пера или стилуса
- рецензирование документов в режиме совместной работы. Рецензенты могут оставлять собственные комментарии, делать их доступными для других, а также принимать или отклонять предложенные правки в самом редакторе
- несколько режимов просмотра документов, среди которых режим чтения, видимой разметки страницы, просмотра веб-документа, а также отображением структуры и черновика
- поддержка широкого числа форматов, среди которых нативный для Microsoft Office стандарт Open XML, ставшая уже классической спецификация RTF, а также более привычная для пользователей инструментария OpenOffice или LibreOffice технология OpenDocument. Кроме того, последние издания утилиты способны полноценно импортировать и экспортировать PDF-документы, вносить в них соответствующие правки и сохранять выполненные изменения уже в DOCX-формате.
На этом сайте вы можете загрузить на свой ПК полную русскую версию Microsoft Word любого года выпуска, в зависимости от степени давности вашего рабочего устройства. Перед загрузкой стоит ознакомиться с системными требованиями программного набора.
Установка приложений Office
После того как вы подписались на Microsoft 365, вы и ваши сотрудники смогут устанавливать приложения Office.
Войдите в Центр администрирования Microsoft 365 и выберите Программное обеспечение Office.
В разделе Язык выберите нужный язык и нажмите кнопку Установить.
При появлении приглашения нажмите кнопку Выполнить.
При появлении запроса Вы хотите разрешить этому приложению вносить изменения на вашем устройстве? нажмите кнопку Да.
После завершения установки можно просмотреть обзор при желании. Затем закройте обзор и диалоговое окно установки.
Примечание: Эта страница переведена автоматически, поэтому ее текст может содержать неточности и грамматические ошибки. Для нас важно, чтобы эта статья была вам полезна. Была ли информация полезной? Для удобства также приводим ссылку на оригинал (на английском языке).
Как скачать Microsoft Word
Как скачать Microsoft Word? Это приложение из комплекта офисного пакета Microsoft Office, которое нельзя просто так скачать в виде инсталлятора с сайта разработчика. Его также нельзя установить из магазина Windows Store в Windows 10. Office является платным лицензионным продуктом, так что его дистрибутив поставляется либо после оформления платной подписки, либо после покупки лицензии. Тем не менее способы получения триал-версий данного текстового редактора Microsoft Word без первичных капиталовложений существуют и сейчас мы их рассмотрим.
Типы Microsoft Office
Но, прежде чем рассматривать, как скачать Microsoft Word, необходимо разобраться в типах офисного пакета. Тип Office 365 – продукт, поставляемый Microsoft по платной подписке. Это самый передовой офисный продукт компании. В Office 365 внедряются все разные новые наработки Microsoft, в этом пакете офисные приложения постоянно обновляются и содержат все актуальные функции. Office 365 – это сборный продукт, поставляется только с комплектом офисных приложений. Стоит подписка на базовую редакцию комплекта Home, куда входит и текстовый редактор, $9.99 в месяц или же $99.99 в год. Лишь после оформления подписки мы получаем возможность скачать Microsoft Word или любое другое приложение из состава Office 365 на www.office.com .
Другой тип Microsoft Office – это у нас классический, ритейл-версия, офисные пакеты определённого года выпуска. Это Office 2019, 2016, 2013, 2010, 2007 и более ранние версии. Лишь тройка первых на сегодняшний день актуальна, а остальные морально устаревшие. Отличие ритейл-пакета от Office 365 – функциональная завершённость на момент выпуска и невозможность обновления до нового выпуска.
Важно: пакет Office 2019 или его отдельные приложения поставляются только для Windows 10, во все другие версии ОС они не устанавливаются. Если у вас Windows 8.1 или 7, вам нужен из числа актуальных пакет либо Office 2016, либо Office 2013. Или, соответственно, отдельные приложения этих годов.
Ритейл-версии продукта Microsoft Office можно купить как пакетом целиком в разных редакциях где будет подборка тех или иных приложений, так и нужные приложения в отдельности. Покупать можно как на сайте Microsoft, так и у сторонних продавцов. И эти продавцы вместе с поставкой лицензии должны обеспечить нас и дистрибутивом.
Но как в первом, так и во втором случае с покупкой подписки или же лицензии можно повременить. Триальный дистрибутив нужного офисного приложения можно скачать в сети и затем в течение 5-ти дней опробовать его.
Итак, как же скачать Microsoft Word?
Сайт TechBench bv WZT
Дистрибутив Microsoft Word можно скачать на сайте TechBench . Здесь мы выбираем продукт Microsoft Office. Указываем версию пакета.
Указываем редакцию – приложение Microsoft Word.
Если брать текстовый редактор в составе Office 365, то тогда надо указать и редакцию всего офисного пакета, например, базовую Home Premium.
Далее указываем язык, файл дистрибутива и жмём кнопку «Скачать».
Дистрибутив будет скачан в формате файла-образа IMG. Windows 8.1 и Win 10 нативно поддерживают монтирование этого типа образа, достаточно сделать двойной клик по нему или использовать опцию подключения в контекстном меню.
А уже внутри смонтированного образа мы сможем с вами запустить EXE-инсталлятор для установки приложения Microsoft Word.
Microsoft Windows and Office ISO Download Tool
Альтернатива предыдущему варианту – это утилита Microsoft Windows and Office ISO Download Tool . Это портативная утилита для загрузки установочных образов Windows и ритейл- дистрибутива Microsoft Office. Выбираем год выпуска офисного пакета.
Выбираем приложение Word и язык. Жмём «Скачать».
И в браузере запустится загрузка IMG-образа дистрибутива текстового редактора.
Tparser.Me
Сайт Tparser.Me – это поисковик по торрентам Рунета, который можно использовать для поиска раздач ритейл-дистрибутива. В поле поиска мы вводим запрос, в котором указываем название пакета, год и делаем дописку «Retail», например, Microsoft Office 2019 Retail.
И перебираем раздачи в поисках нужной.
Некоторые сборщики софта предлагают нам кустарные онлайн-инсталляторы ритейл-дистрибутива Microsoft Word. Мы скачиваем небольшую утилиту-установщик, укажем нужные офисные приложения, а затем, дистрибутив подтягивается из сети в процессе установки. А искать такие утилиты нужно в поиске Tparser.Me по ключевым фразам Office 2019 Install или Office 2016 Install.
В окне утилиты указываем год выпуска Office, ставим галочки опций «Single Products» и «Word», ставим галочку языка «ru-RU», если нужен русский. И указываем нужную архитектуру. По итогу мы нажимаем «Install Office».
Word Online
Для разовых случаев редактирования документов, возможно, нам и не понадобится полноценная десктопная версия Microsoft Word. Поработать с документами от случая к случаю можно в веб-версии текстового редактора — Word Online. Это бесплатное веб-приложение с базовым функционалом Microsoft Word. Запускается оно на сайте OneDrive или Office 365.
На этом пожалуй все. Увидимся на следующих страницах блога. А пока.. Пока.
Microsoft Word 2021 — обновленная линейка титульного текстового редактора, вмещающего невероятно обильный арсенал решений и элементов для внешнего оформления текстового и графического контента, конфигурирования колонтитулов, вставки в структуру документа персонифицированных таблиц, рисования рукописных фигур, применения графиков, диаграмм и объектов SmartArt и других творческих подходов. Как и в других концептуальных составляющих Office 2021, основные инновационные технологии и принципы Word 2021 коснулись визуальной части GUI-интерфейса и представления ленты команд. В частности, панель инструментов получила несколько новых иконок и пиктограмм, что впоследствии отразилось на реализации ряда свежих опций и фишек, добавленных разработчиками впервые в актуальном релизе редактора. Вдобавок, цветовая палитра получила более нейтральный цветовой оттенок, что отражается на современных тенденциях в области компьютерной графики и дизайна. В свою очередь, программные окна Word 2021 теперь выделяются слегка закругленными гранями и краями, что определенно придется по нраву владельцам портативных устройств и планшетов. Особое место среди главенствующих зон для оптимизации является улучшенная поддержка рукописного ввода, адаптированная к применению стилуса или цифрового пера.
Базовый набор элементов и функций программы Word 2021
- вставка маркированных и немаркированных списков, списков с табуляцией, цифровыми и буквенными маркерами
- кастомизация междустрочного интервала, отступов, а также выравнивания содержимого по соответствующему краю или всей ширине страницы
- сортировка и группировка активного содержимого по алфавиту в порядке возрастания или убывания
- применение шаблона стиля для заголовков и блоков отображаемого содержимого
- импорт значков, трехмерных моделей, фигур из внешнего файла шаблона или стоковой коллекции элементов Office Premium Creative Content
- процессинг непечатаемых символов, математических уравнений, дат и времен, пользовательских подписей, экспресс-блоков и других элементов грамотно организованных текстов
- вложенный конструктор для применения автоматических параметров к активному документу и его структуре
- детальная отладка полей документа Word 2021, ориентации и размера его страниц, а также разбивки текста и графики на несколько последовательных колонок
- интеллектуальное управление оглавлением текста с автообновлением нумерации страниц в случае внесения правок и модификаций на позднем этапе планировки отчета или доклада.
Что нового в актуальном выпуске составной утилиты Word 2021?
- синхронное уведомление соавторов активного файла Word 2021 при внесении соответствующих правок или модификаций одним из редакторов или мастером документа. Теперь рядовому корректору не придется отправлять вспомогательные email-сообщения или создавать прикрепленные заметки, поскольку при обновлении файла всего его соавторы получат автоматические уведомления в фоновом режиме
- интерфейс комментариев при совместном рецензировании был успешно согласован между всеми профильными продуктами Office 2021, что делает их применение унифицированным и соответствующим актуальным стандартам
- углубленный и продуманный механизм поиска среди содержимого документа Word 2021. C помощью данного smart-сниппета вы с легкостью сможете отыскать затребованную подсказку, справку, команду или текст. Кроме ленты команд и панели инструментов, поиск охватывает также основные и контекстные меню, а также справочный раздел.
На представленном вашему вниманию онлайн-портале доступны специально адаптированные для современных редакций ОС Windows дистрибутивы Word 2021 с учетом разрядности и архитектуры вашей рабочей оболочки. Дистрибутивы содержат официальную русскую локализацию и не требуют финансовых микроплатежей и отчислений.
Скачать официальный дистрибутив Microsoft Word 2021.
Искали где скачать оригинальный образ или дистрибутив Microsoft Word 2021 и не
тратить время на поиск программ и активаторов, которые
помогут сделать вашу копию софта лицензионной абсолютно бесплатно?
Тогда вы находитесь на нужной странице. Для вас мы подготовили чистую сборку,
которая
проверена на вирусы онлайн и вы сможете установить её на свой компьютер не
опасаясь
заражения вашего устройства и произвести активацию прямо сейчас.
Помимо прямой ссылки на образ системы вы можете скачать Microsoft Word 2021 через
торрент. Файл торрента вы можете найти сразу после этого
описания.
Для скачивания доступны iso дистрибутивы как для 32 битной системы – так и для
версии
64 bit. Так же мы прилагаем инструкции по установке и
активации Microsoft Word 2021 , что позволит быстро и без проблем начать пользоваться софтом уже сегодня.
Ко всем образам предоставляются актуальные обновления – поэтому вы получаете не
только чистую программу, но и содержащую в себе последние важные обновления.
Скачивайте программы с нашего сайта и будьте уверены в безопасности полученных
продуктов и обновлений к ним.
Обновлено 26.02.2021
Добрый день! Уважаемые читатели и гости одного из крупнейших IT блогов в рунете Pyatilistnik.org. В прошлый раз мы с вами разбирали, что такое черный экран, как можно от него избавиться на своем оборудовании и вернуть его к нормальной, повседневной работе. Сегодня я вас научу загружать к себе на компьютер полный дистрибутив Microsoft Office 2019 и правильно его устанавливать. Рассмотрим, для каких сценариев вам это может потребоваться в вашей работе и жизни. Уверен, что будет интересно.
Начиная с 2018 года, компания Microsoft стала менять правила получения дистрибутивов MS Office, раньше вы загружали обычный ISO образ с вашим дистрибутивом и спокойно его устанавливали на нужное вам окружение, но с развитием интернета в компании решили, что проще выкладывать тонкого клиента, который будет скачивать свежую версию ПО на компьютер пользователя, тут компания хотела получить несколько выгод —
- Понять сколько пользователей пользуется офисным продуктом
- Уменьшить количество контрафакта
- Давать людям по возможности самые свежие версии MicrosofT Office, тем самым повысив безопасность
Но всегда есть огромная ложка дегтя —
- Что делать если у меня нет интернета и мне нужно установить MS Office 2019
- Что делать если мне нужно установить MS Office 2019 на десятки компьютеров в локальной сети.
Методы загрузки Microsoft Office 2019 себе на компьютер
Методов скачивания Microsoft Office 2019 существует несколько —
- Корпоративный кабинет — если ваша компания имеет личный кабинет с лицензиями Microsoft, то вы можете загружать ISO образ Office Online Server от туда
- Скачивание через тонкого клиента с определенными настройками
- Загрузить у добрых людей
Как скачать установочные файлы Microsoft Office 2019 из кабинета Microsoft
Как выглядит загрузка в личном кабинете Microsoft. Перейдите по адресу —
https://www.microsoft.com/Licensing/servicecenter/Downloads/DownloadsAndKeys.aspx
Найдите там нужную вам версию, в моем примере это будет Office Professional Plus 2019. Нужно учитывать нюанс, что тут будет ISO с Office Online Server, который вы можете развернуть у себя в сети и уже через него производить распространение пакета.
Как устанавливать и настраивать Office Online Server я уже рассказывал
Выбираем нужную вам разрядность и язык, после чего нажмите на значок загрузить.
Загрузить MS Office 2019 Retail в виде IMG
Как и в случае с Office 365 Microsoft оставила партнерские ссылки на Retil версии в виде IMG образов. Все образа более 4 ГБ. Но, как только вы загрузили, вы можете использовать их на любом компьютере и по сети. Но, конечно, вам нужна подписка для активации Office. Эти файлы содержат как 32-разрядный, так и 64-разрядный установщик. Вы получите эти установочные файлы внутри IMG-файла.
- Microsoft Office Pro Plus 2019 Retail — https://officecdn.microsoft.com/pr/492350f6-3a01-4f97-b9c0-c7c6ddf67d60/media/ru-ru/ProPlus2019Retail.img
- Microsoft Office ProjectPro 2019 Retail — https://officecdn.microsoft.com/pr/492350f6-3a01-4f97-b9c0-c7c6ddf67d60/media/ru-ru/ProjectPro2019Retail.img
- Microsoft Office Visio Pro 2019 Retail — https://officecdn.microsoft.com/pr/492350f6-3a01-4f97-b9c0-c7c6ddf67d60/media/ru-ru/VisioPro2019Retail.img
Загрузка MS Office 2019 через Office Deployment Tool
Как и в случае с Office 365, если вы хотите иметь офлайн версию дистрибутива, то нужно воспользоваться утилитой Office Deployment Tool.
Скачать Office Deployment Tool можно по ссылке — https://www.microsoft.com/en-us/download/details.aspx?id=49117
Средство развертывания Office (ODT) — это средство командной строки, которое можно использовать для загрузки и развертывания на клиентских компьютерах версий Office «Click-to-Run», например приложений Microsoft 365 для предприятий или Office 2019.
В результате у вас будет исполняемый файл officedeploymenttool_13628-20274.exe.
Запустите его, чтобы извлечь набор Office Deployment Tool, примите лицензионное соглашение.
Далее вы должны указать папку в которую вы должны выгрузить файлы Office Deployment Tool.
Для скачивания MS Office 2019 нам нужно будет отредактировать конфигурационный файл и воспользоваться файлом setup.exe.
Откройте файл configuration-Office2019Enterprise.xml любым текстовым редактором, содержание будет вот таким —
<Configuration>
<Add OfficeClientEdition=»64″ Channel=»PerpetualVL2019″>
<Product ID=»ProPlus2019Volume»>
<Language ID=»en-us» />
</Product>
<Product ID=»VisioPro2019Volume»>
<Language ID=»en-us» />
</Product>
<Product ID=»ProjectPro2019Volume»>
<Language ID=»en-us» />
</Product>
</Add>
Давайте разберем его состав и я еще вам покажу какие есть дополнительные параметры —
- OfficeClientEdition — Это указание разрядности дистрибутива Microsoft Office 2019, я в будущем примере оставлю 64-х битную версию. (Как определить разрядность, смотрите по ссылке)
- Channel — Это указание канала получения обновления, они могут быть разные, для Office 2019 канал один, называется PerpetualVL2019. PerpetualVL2019 единственный поддерживаемый канал обновления для Office профессиональный плюс 2019 и Office стандартный 2019. Напоминаю, что он так же будет каналом обновления и для Project 2019 и Visio 2019 в корпоративном сегменте. Например в Office 365 бывают месячные каналы, полугодовые и так далее. Если у вас домен Active Directory, то вы легко можете производить настройки каналов через групповую политику (Дополнительно почитать про каналы обновления — https://docs.microsoft.com/ru-ru/DeployOffice/office2019/update#update-channel-for-office-2019)
- Product ID — Тут вы задаете какие версии продуктов вам загрузить, обратите внимание, что их может быть несколько как в примере. Вот примеры для корпоративных Volume версий (ProPlus2019Volume, Standard2019Volume, ProjectPro2019Volume, ProjectStd2019Volume, VisioPro2019Volume, VisioStd2019Volume)
- Language ID — Тут вы укажите на каком языке вам необходимо иметь Office 2019. По умолчанию выставлен английский, en-en, для загрузки русской локализации укажите ru-ru. Можно указать несколько.
- SourcePath — Задает место куда будут загружены файлы установщика MS Office 2019
- PIDKEY — Можете задать MAK ключ активации или GVLK ключ в случае с KMS сервером.
- ExcludeApp — Позволяет исключить какие-то части офиса, например PowerPoint
- RemoveMSI — Требуется ли удаление предыдущих версий Office, установленных с помощью установщика Windows (MSI), перед установкой Office 2019. Вообще сама Microsoft рекомендует удалять предыдущие версии перед установкой MS Office 2019. Элемент RemoveMSI можно использовать для удаления Office, Visio и Project версий 2010, 2013 или 2016, установленных с помощью установщика Windows (MSI).
- Updates Enabled=»TRUE» Channel=»PerpetualVL2019″ — Указываем через какой канал проверять обновления
- Display Level=»None» AcceptEULA=»TRUE» — Принимаем лицензионное соглашение
- Property Name=»AUTOACTIVATE» Value=»1″ — Активируем автоактивацию MS Office 2019
Сервис по созданию конфигурационного файла для скачивания Microsoft Office 2019
Если вам сложно ориентироваться во всех этих параметрах, то компания Microsoft создала удобный сервис, где вы в графическом виде можете выставить нужные вам параметры и на выходе получить готовый XML файл. Перейдите по ссылке:
https://config.office.com/
Нажмите кнопку «Создать новую конфигурацию«.
Первое, что вы выберете, это тип архитектуры, я оставлю 64 бита. Далее указываете тип лицензии, что у вас будет использоваться, при желании вы можете включить в скачивание дополнительные продукты Visio и Project.
Чуть ниже вы можете из основного дистрибутива исключить ненужные приложения, например One Drive (Groove) или Skype for Business.
В параметрах установки вы указываете тип установки, который будет использоваться дальше.
Можно включить в конфигурационный файл удаление других продуктов перед установкой новой Microsoft Office 2019.
Укажите как у вас будет активироваться ПО. Я оставлю на основе пользователей.
Чуть правее у вас будет таблица с вашими настройками, тут же вы можете исключить лишние, после чего нажимаем кнопку «Экспорт«.
Укажите формат экспортируемого файла, я оставлю XML.
Укажите имя для экспортируемого XML файла, это ни на что не влияет.
После экспорта, откройте XML файл и посмотрите его содержимое, вот мой тестовый вариант из данного конструктора.
Дополнительный генератор XML
Есть еще другие проекту по генерированию XML файла, например мне нравится сайт (https://deployment.hung1001.com/office-2019/). Тут все так же просто, можно сразу выбрать Volume или Retail тип, разрядность, нужные компоненты самого пакета, после чего нажать кнопку «Generator» и получить на выходе текст для вашего XML.
Рабочий XML для Office 2019 Retail
<Configuration>
<Add OfficeClientEdition=»64″ >
<Product ID=»ProPlus2019Retail»>
<Language ID=»ru-ru»/>
</Product>
</Add>
<Display Level=»Full» AcceptEULA=»TRUE» />
</Configuration>
Скачивание установочных файлов Office Professional Plus 2019 с помощью XML файла
Давайте я приведу пример скачивания Office Professional Plus 2019, вот мой XML файл.
<Configuration>
<Add SourcePath=»D:DistrSoftOffice365-2019″ OfficeClientEdition=»64″ Channel=»PerpetualVL2019″>
<Product ID=»ProPlus2019Volume»>
<Language ID=»ru-ru />
</Product>
</Add>
<Updates Enabled=»TRUE» />
<Display Level=»None» AcceptEULA=»TRUE» />
<Property Name=»AUTOACTIVATE» Value=»1″ />
</Configuration>
В результате чего у меня должна появиться папка Office в D:DistrSoftOffice365-2019.
Далее откройте командную строку или оболочку PowerShell от имени администратора и перейдите в каталог, где у вас лежит файл setup.exe и XML файл. Для перехода есть команда cd и путь, в моем примере:
D:DistrSoftOffice365-2019
Для запуска скачивания вам нужно выполнить команду:
setup.exe /download configuration-Office2019Enterprise.xml
Если выскочит ошибка:
Couidn’t install: We’re sorry, we had a problem installing your Office prorgam(s). Is your internet connection working? Do you have enough free space on your main hard drive?
То знайте у вас проблемы с синтаксисом конфигурационного файла.
Если ошибок нет, то в месте назначения будет создана папка office, объемом около 1,9 ГБ. По сути это и есть дистрибутив, переходим к его установке.
Установка MS Office 2019 из скачанного пакета
Теперь давайте я вам покажу, как из скачанного локального дистрибутива вы сможете устанавливать Microsoft Office 2019 на компьютеры в локальной сети. Тут вам понадобится созданный ранее конфигурационный файл, папка Office и файл setup.exe. Все должно лежать в одном окружении (папке). Откройте командную строку от имени администратора и перейдите в расположение дистрибутива. Далее введите команду для запуска мастера установки.
setup.exe /configure configuration-Office2019Enterprise.xml
У вас начнется фоновая установка Microsoft Office 2019, об этом будет говорить процесс Microsoft Office Click-to-Run. Дожидаемся его окончания.
Через некоторое время вы увидите установленный Office 2019. Попробуем создать документ Word. На вкладке сведения мы видим всю информацию о программе. У меня сборка 10371 и версия 1808.
Согласен, что не самый простой метод запуска установки через командную строку, но привыкнуть можно. На этом у меня все, с вами был Иван Семин, автор и создатель IT портала Pyatilistnik.org.
Microsoft Word для Windows
Текстовый редактор, входящий в состав программ Office, является лучшим в своем роде. История этой программы началась в 1983-м году, тогда она была простым редактором, который позволял выполнять несложное форматирование документов делового предназначения.
Office 2016 презентовали в 2015-м году. Тогда разработчики из Microsoft заявили, что новый пакет программ был создан «с ноля». Между тем привычный интерфейс, набор старых инструментов и другие возможности — это все осталось на своих местах. Office 2019 стал продолжением 2016-го, но в нем появился ряд незначительных нововведений.
На протяжении многих лет программа развивалась, и сегодня это мощный инструмент, с помощью которого можно создавать документы любой сложности.
История версий
| Word | Особенности |
|---|---|
| 2007 | Новый ленточный интерфейс с удобным доступом к основным функциям, формат docx, обеспечивающий высокий уровень защиты и сжатия данных |
| 2010 | Встроенный переводчик и функция командной работы |
| 2013 | Новый «плиточный» интерфейс, инструменты для работы с электронными документами PDF, возможность встраивать в документы онлайн-видео |
| 2016 | Появился «Помощник», рукописный ввод с сенсорного экрана, функция захвата видео |
| 2019 | Функция озвучивания текста, новые инструменты для работы с сенсорными экранами, возможность вставлять векторные изображения |
Функции и возможности
Word обладает огромным множеством инструментов для работы с бумагами. Сегодня ни один аналог не может предоставить такое количество возможностей, как решение от Microsoft. При этом многие функции выходят далеко за пределы оформления документов.
Форматирование текста
В текстовом редакторе Word есть все необходимые инструменты для работы с текстом. Пользователь имеет возможность использовать неограниченное количество шрифтов, выполнять сложное форматирование текста, оформлять документы в виде колонок, работать со списками, добавлять примечания и так далее. Инструменты редактора позволяют тонко настраивать внешний вид каждого отдельного абзаца, выставляя интервалы и отступы с точностью до пикселя.
Работа с таблицами
Добавлять таблицы можно классическим способом, выбирая в соответствующей панели количество строк или столбцов, или методом рисования. Программа позволяет с точностью до пикселя устанавливать высоту и ширину ячеек, заливать их определенным цветом, назначать выравнивание текста внутри, делать поля в ячейках. Встроенные инструменты обеспечивают возможность делить таблицу на несколько отдельных, быстро удалить или добавить строки и столбцы.
Диаграммы и графики
Несмотря на то, что это текстовый редактор, здесь также присутствует мощный инструмент для создания диаграмм. В последней версии насчитывается семнадцать типов диаграмм. Это могут быть простые графики, точечные диаграммы, «солнечные лучи», биржевые, комбинированные и многие другие.
Работа с изображениями и графикой
В документ «Ворд» можно вставить любое растровое изображение. При этом непосредственно в программе легко настроить резкость, контраст, цветовую насыщенность картинки. Также изображение можно кадрировать, сделать обтекание текстом, установить положение по центру, по правому или левому краю. В новых версиях Word появилась возможность вставлять векторную графику и 3D-объекты. При этом можно вставлять как уже существующие картинки, так и рисовать их самостоятельно непосредственно в редакторе.
Формулы и уравнения
В Word присутствует мощный редактор формул и уравнений. При этом в последних версиях предусмотрена возможность писать формулы и уравнения вручную, используя сенсорный ввод. Редактор понимает все математические символы, при написании можно использовать дроби, индексы, корни, радиалы и много другое. Еще в версии Word 2007 появилась поддержка LaTeX, но с ограниченным функционалом. И только в Word 2016 стало возможно полноценно работать с этой системой верстки.
Рисунки SmartArt
SmartArt — это набор инструментов, с помощью которого можно превратить обычный документ в стильную презентацию. В последних версиях программы функционал позволяет создавать сложные логические схемы, наглядно предоставлять информацию в виде графиков, в удобном формате показывать цели, процессы, идеи. Также в наборе присутствует множество инструментов для оформления текста. Работать с SmartArt можно, используя уже готовые шаблоны, что в разы упрощает задачу.
Преимущества и недостатки
Несмотря на обилие аналогичных программ, Microsoft Word остается лучшим редактором в своем роде. К другим преимуществам следует отнести:
Преимущества
- Удобный и понятный интерфейс;
- Обилие обучающей информации в Сети;
- Огромное количество инструментов;
- Поддержка от Microsoft;
- Работает с большим количеством форматов;
- Множество готовых тем и шаблонов.
Главный недостаток программы в том, что лицензия на последнюю версию существенно подорожала. К другим недостаткам стоит отнести:
Недостатки
- Неоптимизированный исходный код документов;
- Многие функции недоступны без подключения к интернету.
Скачать бесплатно
Скачать Microsoft Word
Microsoft Word версии 2016 доступна для скачивания с помощью MultiSetup или официального сайта. Программа распространяется бесплатно, поддерживает Windows 10, 8, 7 и имеет интерфейс на русском языке.
| Windows | 10, 8, 7 |
|---|---|
| Версия | 2016 |
| Размер | 688 Мб |
| Файл | exe |