Деловая графика предназначена
для наглядного представления числовых
данных, отображения соотношения различных
значений или динамики изменения
показателей.
Она включает диаграммы
(графики) различных видов. В Excel
диаграмма может быть создана на отдельном
листе диаграмм или как графический
объект на рабочем листе.
Основными элементами диаграммы
являются: область диаграммы, область
построения диаграммы, ряды и маркеры
данных, оси координат, заголовки, легенда,
линии сетки, подписи данных. Диаграмма
имеет определенный тип и состоит из
серий
(рядов)
данных и оформительских элементов
(заголовка, осей, меток,
легенды, произвольного текста).
Серией
называется ряд (строка или столбец)
точек данных,
которые отображаются на диаграмме.
Диаграмма
по умолчанию строится в предположении,
что серии расположены
по рядам: текст из первого столбца
таблицы
данных будет вставлен в легенду в виде
имен серий, а
текст первого ряда (имена категорий) –
в виде меток засечек
горизонтальной строки.
Данные строки (или столбца)
отображаются в диаграмме в виде ряда
данных. Если для ряда
данных используются
значения строки, то значение столбцов
образуют категории.
Вертикальная ось (ОY)
используется для шкалы значений. Все
другие обозначения представлены на
диаграмме в так называемой легенде.
Легенда служит для идентификации рядов
данных (категорий). Каждый ряд данных
на диаграмме представлен определенным
цветом или узором.
В зависимости от вида
графического представления данных
диаграммы различаются по типу. Excel
предлагает пользователю различные типы
диаграмм:
Гистограмма
(в т.ч. объемная): отдельные
значения представлены вертикальными
столбиками различной
высоты.
Линейчатая
диаграмма (в т.ч.
объемная): отдельные
значения представлены полосами разной
длины, расположенными горизонтально
вдоль оси ОХ.
Круговая
диаграмма (в т.ч.
объемная): сумма
всех значений принимается за 100%, а
процентное соотношение величины
изображается в виде круга, разбитого
на несколько секторов разного цвета.
Допускается только один ряд данных.
Кольцевая
диаграмма: особая форма
круговой диаграммы. Сумма всех значений
принимается за 100%, а ряды данных
представляют собой вложенные кольца,
разделенные на сегменты в процентном
соотношении.
Диаграмма
с областями: отдельные
ряды данных представлены в виде
закрашенных разными цветами областей.
График
(в т.ч. объемный):
все отдельные значения
будут соединены между собой линиями,
полученными путем интерполяции.
Радар:
категории представлены лучами, исходящими
из одной точки. Каждое значение ряда
данных будет выделено на оси и соединено
с другими замкнутой линией.
XY
(Точечная) диаграмма:
отдельные значения таблицы представлены
в декартовой системе координат.
Объёмная
поверхностная диаграмма:
совокупность всех
значений отображается на диаграмме в
виде некоторой поверхности, области
которой представляют собой ряды данных.
Диаграмма,
вставленная в документ, динамически
связана с таблицей данных, т.е. изменяется
в соответствии
со сделанными изменениями исходных
данных.
Соседние файлы в предмете [НЕСОРТИРОВАННОЕ]
- #
- #
- #
- #
- #
- #
- #
- #
- #
- #
- #
Деловая графика в табличном процессоре MS Excel. Практическая работа по графике
Процедура
построения графиков и диаграмм в MS
Excel отличается как широкими
возможностями, так и необычайной легкостью. Любые данные в таблице всегда можно
представить в графическом виде. Для этого используется Мастер диаграмм, который
вызывается нажатием на кнопку с таким же названием, расположенную на
стандартной панели управления.
В
MS Excel можно подобрать внешний вид диаграммы и
соответствующим образом откорректированную таблицу исходных данных. Данные в
таблице и линии графика связаны между собой. Если изменять данные в таблице. То
соответственно изменяются и линии графики. Но, оказывается, можно поступать и
наоборот: можно изменять линии на графике и соответственно изменяются данные в
таблице. Можно увеличивать и уменьшать значения данных ряда без всяких
ограничений. MS Excel автоматически растягивает ось OY так, чтобы
новое значение ряда не выходило за пределы графика.
В
MS Excel можно строить объемные и плоские диаграммы. Всего
насчитывается 102 вида различных диаграмм и графиков. У каждого типа диаграммы,
как у плоской, так и у объемной, существуют подтипы (стандартные типы и примеры
их использования приведены в Приложении). В MS Excel можно
строить комбинированные типы диаграмм, состоящие из различных типов графиков.
Кроме того, можно построить диаграмму для одного ряда данных или для типовой
группы рядов вдоль другой, вспомогательной оси значений. Можно комбинировать
различные типы только плоских диаграмм. При использовании объемных диаграмм
комбинирование невозможно.
Типы диаграмм.
Рассмотрим несколько
примеров использования самых распространенных типов диаграмм.
Круговая
диаграмма
Круговая диаграмма служит
для сравнения нескольких величин в одной точке. Особенно эта диаграмма полезна,
если величины в сумме составляют нечто целое (100%).
Пример 1. Незнайка торгует канцелярскими товарами: блокнотами, карандашами и
тетрадями. Будем считать, что за день он продал 2 блокнота, 13 карандашей и 45
тетрадей.
A |
B |
|
|
1 |
Блокноты |
2 |
|
2 |
Карандаши |
13 |
|
3 |
Тетради |
45 |
Построить круговую диаграмму,
показывающую, какой товар покупался в течение дня чаще всего.
Рассмотрим
последовательность действий табличного процессора, при построении круговой
диаграммы. Круговая диаграмма, как и следует из названия, располагается на круге.
Круг – 360°.
Суммарное количество проданных товаров составляет 60 штук. Значит на 1 штуку
товара приходится 360° : 60 = 6°. Пересчитаем «товар
в градусы»: 2-м блокнотам будет соответствовать 2*6° = 12°,
13-ти карандашам – 13*6° = 78°, 45-ти тетрадям – 45*6° = 270°.
Осталось разбить круг на три сектора – 12, 78 и 270 градусов.
Решение. Выделим блок клеток A1:B3,
содержащий данные для графической обработки. Данные располагаются в столбцах.
Первый столбец A1:A3 выделенного блока является столбцом названий секторов;
второй столбец B1:B3 выделенного блока содержит числовые данные
диаграммы. Круговая диаграмма будет выглядеть следующим образом.
Круговая диаграмма не всегда обеспечивает
необходимую наглядность представления информации. Во-первых, на одном круге
может оказаться слишком много секторов. Во-вторых, все сектора могут быть
примерно одинакового размера. Вместе эти две причины делают круговую диаграмму
малополезной.
Столбчатая
диаграмма.
Столбчатая
диаграмма (гистограмма) служит для сравнения нескольких величин в нескольких
точках.
Пример 2. Будем считать, что Незнайка торговал в течение недели и продавал
следующее количество газет в день.
A |
B |
C |
D |
E |
F |
G |
|
|
1 |
Пн |
Вт |
Ср |
Чт |
Пт |
Сб |
Вс |
|
2 |
20 |
25 |
32 |
30 |
23 |
30 |
20 |
Построить столбчатую диаграмму продаж
за неделю.
Столбчатые диаграммы (как следует из названия) состоят из столбиков.
Высота столбиков определяется значениями
сравниваемых величин. В нашем случае высота столбика будет определяться
количеством газет, которое Незнайка продавал за день. Каждый столбик привязан к
некоторой опорной точке. В нашем случае опорная точка будет
соответствовать одному дню недели.
Решение. Выделим блок клеток A1:G2,
содержащий данные для графической обработки. Данные располагаются в строках.
Первая строка A1:G1 выделенного блока является строкой X-координат (опорные точки); вторая строка A2:G2
выделенного блока содержит Y-координаты
(высоты столбцов) диаграммы. Указав заголовок диаграммы: «Незнайка торгует
газетами», столбчатая диаграмма будет выглядеть следующим образом:
Теперь
рассмотрим более сложную задачу, для решения которой круговую диаграмму
использовать нельзя. Это задача, в которой требуется несколько раз сравнить несколько
величин.
Пример 3. Пусть вместе с Незнайкой газетами торговали Торопыжка и Пончик. Успехи
всех троих продавцов отражены в таблице.
A |
B |
C |
D |
E |
F |
G |
H |
|
|
1 |
Пн |
Вт |
Ср |
Чт |
Пт |
Сб |
Вс |
|
|
2 |
Незнайка |
20 |
25 |
32 |
30 |
23 |
30 |
20 |
|
3 |
Торопыжка |
33 |
28 |
25 |
25 |
22 |
25 |
20 |
|
4 |
Пончик |
15 |
20 |
22 |
29 |
34 |
35 |
30 |
Построить столбчатую диаграмму, на
которой будут отражены данные сразу о всех трех продавцах.
По-прежнему высота столбца будет символизировать количество газет.
По-прежнему у нас будет 7 опорных точек – по одной для каждого дня недели.
Разница с предыдущей диаграммой будет в том, что теперь в каждой опорной точке
будут стоять не один столбик, а три – по одному для каждого продавца. Все
столбики одного продавца будут закрашены одинаково.
Решение. Выделим
блок клеток A1:H4, содержащий данные для графической обработки. Данные
располагаются в строках. Первая строка A1:H1 выделенного
блока является строкой X-координат
(опорные точки); следующие три строки A2:H4 выделенного блока содержат Y-координаты (высоты столбцов) диаграммы. Указав
Линейная
диаграмма.
Линейная
диаграмма (график) служит для того, чтобы проследить за изменением нескольких
величин при переходе от одной точки к другой.
Пример 4.
Построить линейную диаграмму, отражающую изменение количества проданных газет в
течение недели (см. Пример 3).
A |
B |
C |
D |
E |
F |
G |
H |
|
|
1 |
Пн |
Вт |
Ср |
Чт |
Пт |
Сб |
Вс |
|
|
2 |
Незнайка |
20 |
25 |
32 |
30 |
23 |
30 |
20 |
|
3 |
Торопыжка |
33 |
28 |
25 |
25 |
22 |
25 |
20 |
|
4 |
Пончик |
15 |
20 |
22 |
29 |
34 |
35 |
30 |
Построение линейной диаграммы аналогично построению
столбчатой. Но вместо столбиков просто отмечается их высота различными
маркерами (точками, черточками, крестиками и т.п.) и полученные отметки
соединяются прямыми линиями (диаграмма – линейная).
Вместо разной штриховки (закраски) столбиков используются разные отметки
(ромбики, треугольники, крестики и т.д.), разная толщина и типы линий
(сплошная, пунктирная и пр.), разный цвет.
Ярусная
диаграмма.
Ярусная
диаграмма (гистограмма, нормированная на 100%) позволяет наглядно сравнивать
суммы нескольких величин в нескольких точках, и при этом показать вклад каждой
величины в общую сумму.

Пример 5
.
Составленные нами диаграммы «Торговля газетами» (и столбчатая, и
линейная) интересны в первую очередь продавцам газет, демонстрируют успешность
их работы. Но кроме продавцов в торговле газетами заинтересованы и другие лица.
Например, издателю газеты нужно знать не только то, сколько экземпляров газеты
продал каждый из продавцов, но и сколько продали все вместе. При этом
сохраняется интерес и к отдельным величинам, составляющим общую сумму. Возьмем
таблицу продажи газет (см.
Пример 3
)
и построим для нее ярусную диаграмму.
Порядок построения ярусной диаграммы очень напоминает порядок построения
диаграммы столбчатой. Разница в том, что столбики в ярусной диаграмме ставятся
не рядом друг с другом, а один на другой. Соответственно меняются правила
расчета вертикального и горизонтального размера диаграммы. Вертикальный размер
будет определяться не наибольшей величиной, а наибольшей суммой величин. Зато
количество столбиков всегда будет равняться количеству опорных точек: в каждой
опорной точке всегда будет стоять ровно один многоярусный столбик.
Областная
диаграмма.
Областная
диаграмма (диаграмма площадей) – гибрид ярусной диаграммы с линейной. Позволяет
одновременно проследить изменение каждой из нескольких величин и изменение их
суммы в нескольких точках.

Пример 5
.
Возьмем таблицу продажи газет (см.
Пример 3
)
и построим для нее диаграмму площадей.
Диаграмма площадей отличается от линейной диаграммы тем же, чем ярусная
диаграмма отличается от столбчатой. При построении ярусной диаграммы каждый
следующий столбик откладывается не от горизонтальной оси, а от предыдущего
столбика. То же самое происходит и при построении диаграммы площадей. Но вместо
построения столбиков (как это было в ярусной диаграмме) отмечается их высота, а
потом эти отметки соединяются линиями (как это было в линейной диаграмме).
Вот
как будет выглядеть в результате областная диаграмма «Торговля
газетами»:Отдельные столбики здесь сливаются, образуя непрерывные
области. Отсюда и название – диаграмма областей или диаграмма площадей. Каждая
область соответствует какой-то одной величине, для указания на которую используется
различная штриховка (раскраска). Раньше ярусами располагались столбики, а
теперь – линии (и очерченные ими площади).
Отдельные столбики здесь сливаются, образуя непрерывные
области. Отсюда и название – диаграмма областей или диаграмма площадей. Каждая
область соответствует какой-то одной величине, для указания на которую используется
различная штриховка (раскраска). Раньше ярусами располагались столбики, а
теперь – линии (и очерченные ими площади).
Инфоурок
›
Информатика
›Презентации›Презентация по информатике на тему «Деловая графика. Cоздание диаграмм в MS_Excel_2010» (8 класс)
Скачать материал

Скачать материал


- Сейчас обучается 83 человека из 33 регионов


- Сейчас обучается 30 человек из 16 регионов


- Сейчас обучается 612 человек из 76 регионов


Описание презентации по отдельным слайдам:
-
1 слайд
Деловая графика. Создание диаграмм в MS Excel 2010
-
2 слайд
ДЕЛОВАЯ ГРАФИКА
Деловая графика — это графики и диаграммы, наглядно представляющие динамику развития того или иного производства, отрасли и любые другие числовые данные.
Программные средства деловой графики включены в состав табличного процессора MS Excel. -
3 слайд
КАК ВЫБРАТЬ ТИП ДИАГРАММЫ?
-
4 слайд
ОСНОВНЫЕ ТИПЫ ДИАГРАММ
Круговая
Гистограмма
Линейчатая
График
Точечная -
5 слайд
ОСНОВНЫЕ ТИПЫ ДИАГРАММ В EXCEL
-
6 слайд
КРУГОВАЯ ДИАГРАММА
Тип сравнения:
Покомпонентное – процент от целого.
Ключевые слова:
«доля», «проценты от целого», «составило Х%».
Пример 1:Пример 2:
Какая информация представлена на диаграммах? Сформулируйте, используя ключевые слова или их синонимы.
-
7 слайд
ГИСТОГРАММА
Тип сравнения:
Временное – изменения во времени.
Ключевые слова:
«изменяться», «расти», «убывать», «колебаться».
Пример:Тип сравнения:
Частотное – объекты в интервалах.
Ключевые слова:
«в диапазоне от а до б», «концентрация», «частотность», «распределение».
Пример: -
8 слайд
ЛИНЕЙЧАТАЯ ДИАГРАММА
Тип сравнения:
Позиционное – расположение объектов.
Ключевые слова:
«больше чем», «меньше чем», «равно».
Пример: -
9 слайд
ГРАФИК
Тип сравнения:
Временное – изменения во времени.
Ключевые слова:
«изменяться», «расти», «убывать», «колебаться».
Пример:Тип сравнения:
Частотное – объекты в интервалах.
Ключевые слова:
«в диапазоне от а до б», «концентрация», «частотность», «распределение».
Пример: -
10 слайд
ТОЧЕЧНАЯ ДИАГРАММА
Тип сравнения:
Корреляционное – зависимость между переменными.
Ключевые слова:
«относится к», «возрастает при (в случае)», «снижается при (в случае)», «меняется при (в случае)».
Пример:ОЖИДАЕМАЯ ЗАВИСИМОСТЬ
-
11 слайд
АЛГОРИТМ ВЫБОРА ТИПА ДИАГРАММЫ
Сформулировать идею диаграммы
Определить тип сравнения
Выбрать тип диаграммы
❶
❸
❷
Основная идея диаграммы – заголовок диаграммы
Покомпонентное
Позиционное
Временное
Частотное
Корреляционное
Круговая
Линейчатая
Гистограмма
График
Точечная -
12 слайд
ЭЛЕМЕНТЫ ДИАГРАММЫ
Область диаграммы
Область построения
Легенда
Заголовок диаграммы
Ось категорий (горизонтальная)
Ось значений (вертикальная)
Подписи данных
Ряд данных -
13 слайд
РАБОТА С ДИАГРАММАМИ В MS EXCEL
Работа с диаграммами → Конструктор
Работа с диаграммами → Макет
Работа с диаграммами → Формат -
14 слайд
ПРАКТИЧЕСКОЕ ЗАДАНИЕ
Создать диаграмму о результатах тестирования учащихся 9-х классов по информатике по образцу: -
15 слайд
ПРАКТИЧЕСКОЕ ЗАДАНИЕ
Шаг 1 Создайте в среде табличного процессора Excel таблицу с количественными данными.
Выделите диапазон ячеек с данными, которые будут представлены на диаграмме (A3:B6) -
16 слайд
ПРАКТИЧЕСКОЕ ЗАДАНИЕ
Шаг 2 Создайте диаграмму.
Команда: Вставка → Диаграммы → Гистограмма → Гистограмма с группировкой
РЕЗУЛЬТАТ: -
17 слайд
ПРАКТИЧЕСКОЕ ЗАДАНИЕ
Шаг 3 Создайте заголовок диаграммы.
Команда: Работа с диаграммами → Макет → Название диаграммы → Над диаграммой
РЕЗУЛЬТАТ: -
18 слайд
ПРАКТИЧЕСКОЕ ЗАДАНИЕ
Шаг 4 Добавьте подписи данных над рядами данных.
Команда: Работа с диаграммами → Макет → Подписи данных → У вершины, снаружи
РЕЗУЛЬТАТ: -
19 слайд
ПРАКТИЧЕСКОЕ ЗАДАНИЕ
Шаг 5 Выполните цветовое оформление рядов данных.
Команда: Работа с диаграммами → Формат → Заливка фигуры
РЕЗУЛЬТАТ:
Для редактирования рядов по одному щелкните по ряду данных левой кнопкой мыши два раза. -
20 слайд
ПРАКТИЧЕСКОЕ ЗАДАНИЕ
Шаг 6 Добавьте на диаграмму легенду.
Команда: Работа с диаграммами → Макет → Легенда → Добавить легенду справа
РЕЗУЛЬТАТ: -
21 слайд
ПРАКТИЧЕСКОЕ ЗАДАНИЕ
Шаг 7 Добавьте название оси категорий.
Команда: Работа с диаграммами → Макет → Название осей → Название основной горизонтальной оси → Название под осью
РЕЗУЛЬТАТ: -
22 слайд
ПРАКТИЧЕСКОЕ ЗАДАНИЕ
Шаг 8 Добавьте название оси значений.
Команда: Работа с диаграммами → Макет → Название осей → Название основной вертикальной оси → Повернутое название
РЕЗУЛЬТАТ: -
23 слайд
ПРАКТИЧЕСКОЕ ЗАДАНИЕ
Шаг 9 Выполните цветовое оформление области построения.
РЕЗУЛЬТАТ:
Команда: Работа с диаграммами → Формат → Заливка фигуры
Для редактирования области построения щелкните по ней левой кнопкой мыши. -
24 слайд
ПРАКТИЧЕСКОЕ ЗАДАНИЕ
Шаг 10 Измените расстояние (зазор) между рядами данных.
Команда: Работа с диаграммами → Формат → Формат выделенного → Параметры ряда → Боковой зазор → 20%
РЕЗУЛЬТАТ:
Для редактирования щелкните по рядам данных левой кнопкой мыши. -
25 слайд
ПРАКТИЧЕСКОЕ ЗАДАНИЕ
Шаг 11 Измените положение значений оси категорий.
Команда: Работа с диаграммами → Формат → Формат выделенного → Выравнивание → Другой угол → -200
ОКОНЧАТЕЛЬНЫЙ РЕЗУЛЬТАТ:
Для редактирования щелкните по значениям оси категорий левой кнопкой мыши. -
26 слайд
ДОМАШНЯЯ РАБОТА
Создайте таблицу содержащую информацию о приобретении канцтоваров для школы.
Вставьте формулы для подсчета стоимости каждого вида товара, общей стоимости.
Определите, среднюю цену товара, наибольшее количество товара, а так же на какой товар была потрачена наименьшая сумма.
Постройте диаграмму, показывающую, какого товара было приобретено больше всего. -
27 слайд
СПАСИБО ЗА УРОК!
Найдите материал к любому уроку, указав свой предмет (категорию), класс, учебник и тему:
6 212 771 материал в базе
- Выберите категорию:
- Выберите учебник и тему
- Выберите класс:
-
Тип материала:
-
Все материалы
-
Статьи
-
Научные работы
-
Видеоуроки
-
Презентации
-
Конспекты
-
Тесты
-
Рабочие программы
-
Другие методич. материалы
-
Найти материалы
Материал подходит для УМК
Другие материалы
- 17.01.2022
- 99
- 1

- 17.01.2022
- 91
- 0

- 17.01.2022
- 105
- 3

Рейтинг:
5 из 5
- 16.01.2022
- 9307
- 1901
- 16.01.2022
- 180
- 1
- 16.01.2022
- 99
- 1
Вам будут интересны эти курсы:
-
Курс повышения квалификации «Внедрение системы компьютерной математики в процесс обучения математике в старших классах в рамках реализации ФГОС»
-
Курс повышения квалификации «Организация работы по формированию медиаграмотности и повышению уровня информационных компетенций всех участников образовательного процесса»
-
Курс повышения квалификации «Облачные технологии в образовании»
-
Курс повышения квалификации «Сетевые и дистанционные (электронные) формы обучения в условиях реализации ФГОС по ТОП-50»
-
Курс повышения квалификации «Использование компьютерных технологий в процессе обучения в условиях реализации ФГОС»
-
Курс повышения квалификации «Специфика преподавания информатики в начальных классах с учетом ФГОС НОО»
-
Курс профессиональной переподготовки «Теория и методика обучения информатике в начальной школе»
-
Курс профессиональной переподготовки «Математика и информатика: теория и методика преподавания в образовательной организации»
-
Настоящий материал опубликован пользователем Гришина Анна Петровна. Инфоурок является
информационным посредником и предоставляет пользователям возможность размещать на сайте
методические материалы. Всю ответственность за опубликованные материалы, содержащиеся в них
сведения, а также за соблюдение авторских прав несут пользователи, загрузившие материал на сайтЕсли Вы считаете, что материал нарушает авторские права либо по каким-то другим причинам должен быть удален с
сайта, Вы можете оставить жалобу на материал.Удалить материал
-
- На сайте: 7 лет и 9 месяцев
- Подписчики: 0
- Всего просмотров: 986
-
Всего материалов:
4
Файлы
Рабочий лист подходит для учеников 7 класса, работающих по учебнику «Информатика. ФГОС», автор Л….
Слайд 1
Деловая графика в электронных таблицах
Слайд 2
Цель урока: Изучить графические возможности табличного процессора Excel ; Научиться строить диаграммы различного типа с помощью табличного процессора; Совершенствовать навыки работы на компьютере .
Слайд 3
Деловая графика Под термином деловая графика понимаются графики и диаграммы, наглядно представляющие динамику развития того или иного производства, отрасли и любые другие числовые данные.
Слайд 4
Возможности Excel для создания деловой графики С помощью богатой библиотеки диаграмм Excel можно составлять диаграммы и графики разных видов: гистограммы, круговые диаграммы, столбчатые, графики и др., их можно снабжать заголовками и пояснениями, можно задавать цвет и вид штриховки в диаграммах, печатать их на бумаге, изменяя размеры и расположение на листе, и вставлять диаграммы в нужное место листа.
Слайд 5
Диаграмма Диаграмма – это средство наглядного графического изображения информации, предназначенное для сравнения нескольких величин или нескольких значений одной величины.
Слайд 6
Различные виды диаграмм в Excel . Круговая диаграмма Столбчатая диаграмма ( гистограмма ) График Линейная диаграмма
Слайд 7
Круговая диаграмма
Слайд 8
Столбчатая диаграмма(гистограмма)
Слайд 9
Линейная диаграмма и график
Слайд 10
Построить график функции у=х 3 .
Слайд 11
Построить круговую диаграмму по данным: в классе 4 отличника, 8 хорошистов и 10 учатся удовлетворительно.
Слайд 12
Построить гистограмму по следующим данным: магазин в первом полугодии реализовал сахар по месяцам соответственно 200,180, 165, 120, 160, 140 кг.
Слайд 13
Что узнали нового? Что было полезным? В чем затруднились?
Слайд 14
Домашнее задание Построить график функции у=х 2 +15. Построить круговую диаграмму на произвольные данные. § 21.
Деловая графика предназначена для наглядного представления числовых данных, отображения соотношения различных значений или динамики изменения показателей.
Она включает диаграммы (графики) различных видов. В Excel диаграмма может быть создана на отдельном листе диаграмм или как графический объект на рабочем листе.
Основными элементами диаграммы являются: область диаграммы, область построения диаграммы, ряды и маркеры данных, оси координат, заголовки, легенда, линии сетки, подписи данных. Диаграмма имеет определенный тип и состоит из серий (рядов) данных и оформительских элементов (заголовка, осей, меток, легенды, произвольного текста).
Серией называется ряд (строка или столбец) точек данных, которые отображаются на диаграмме. Диаграмма по умолчанию строится в предположении, что серии расположены по рядам: текст из первого столбца таблицы данных будет вставлен в легенду в виде имен серий, а текст первого ряда (имена категорий) – в виде меток засечек горизонтальной строки.
Данные строки (или столбца) отображаются в диаграмме в виде ряда данных. Если для ряда данных используются значения строки, то значение столбцов образуют категории. Вертикальная ось (ОY) используется для шкалы значений. Все другие обозначения представлены на диаграмме в так называемой легенде. Легенда служит для идентификации рядов данных (категорий). Каждый ряд данных на диаграмме представлен определенным цветом или узором.
В зависимости от вида графического представления данных диаграммы различаются по типу. Excel предлагает пользователю различные типыдиаграмм:
- Гистограмма (в т.ч. объемная):отдельные значения представлены вертикальнымистолбиками различной высоты.
- Линейчатая диаграмма (в т.ч. объемная):отдельные значения представлены полосами разной длины, расположенными горизонтально вдоль оси ОХ.
- Круговая диаграмма (в т.ч. объемная):сумма всех значений принимается за 100%, а процентное соотношение величины изображается в виде круга, разбитого на несколько секторов разного цвета. Допускается только один ряд данных.
- Кольцевая диаграмма: особая форма круговой диаграммы. Сумма всех значений принимается за 100%, а ряды данных представляют собой вложенные кольца, разделенные на сегменты в процентном соотношении.
- Диаграмма с областями:отдельные ряды данных представлены в виде закрашенных разными цветами областей.
- График (в т.ч. объемный):все отдельные значения будут соединены между собой линиями, полученными путем интерполяции.
- Радар: категории представлены лучами, исходящими из одной точки. Каждое значение ряда данных будет выделено на оси и соединено с другими замкнутой линией.
- XY (Точечная) диаграмма: отдельные значения таблицы представлены в декартовой системе координат.
- Объёмная поверхностная диаграмма:совокупность всех значений отображается на диаграмме в виде некоторой поверхности, области которой представляют собой ряды данных.
Диаграмма, вставленная в документ, динамически связана с таблицей данных, т.е. изменяется в соответствии со сделанными изменениями исходных данных.
Построение диаграммы
Построение диаграмм осуществляется с помощью Мастера диаграмм.
Рассмотрим порядок построения на основе таблицы 5.1. Учет товаров на складах предприятия круговой диаграммы, отображающей остаток каждого товара на складах предприятия на начало месяца. Диаграмму разместим на отдельном листе диаграмм с именем Остаток.
1. Выделите на листе Товары диапазон ячеек С4:С8 с исходными данными (область данных диаграммы).
2. Выполните команду Вставка Диаграммаили нажмите кнопку [Мастер диаграмм] 
3. В окне Мастер диаграмм (шаг 1 из 4): тип диаграммы на вкладке Стандартныев списке Тип выберите круговая, из форматов данного типа в списке Вид выберите вариант, описанный как Круговая диаграмма. Если нажать и удерживать кнопку [Просмотр результата], то можно увидеть образец диаграммы. Нажмите кнопку [Далее].
4. В окне Мастер диаграмм (шаг 2 из 4): источник данных диаграмм на вкладке Диапазон данныхпроверьте правильность установленного диапазона,а для задания ориентации рядов установите переключатель Ряды в столбцах. На вкладке Рядустановите курсор в поле Подписи категорий и, перейдя на лист Товары, выделите ячейки В4:В8 для задания в качестве элементов легенды код материала. Нажмите кнопку [Далее].
5. В окне диалога Мастер диаграмм (шаг 3 из 4): параметры диаграммы на вкладке Заголовки в поле Название диаграммывведите заголовок диаграммы – Остаток товаров на начало месяца. На вкладке Легенда установите флажок Добавить легендуи выберите размещение легенды – внизу. На вкладке Подписи данных в группе переключателей Подписи значений установите опцию – значение. Нажмите кнопку [Далее].
6. 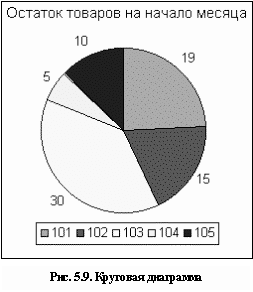
Редактирование диаграмм
Созданные диаграммы можно корректировать, вплоть до изменения исходных данных и способа их представления. Редактирование диаграмм предполагает изменение типа диаграммы или ориентации данных, изменение визуальных эффектов. Можно также добавлять или удалять отдельные элементы, либо изменять определенные параметры. В Excel предусмотрена также возможность дополнения диаграмм другими рядами данных.
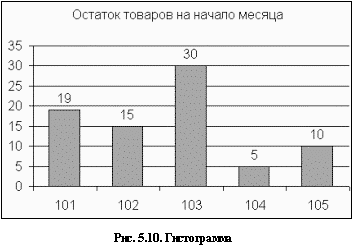
Рассмотрим порядок изменения типа построенной диаграммы Остаток товаров на начало месяца на тип гистограмма.
1. Перейдите на лист Остаток.
2. Выполните команду ДиаграммаТип диаграммы. В списке Тип выберите – гистограмма, Вид – Обычная гистограмма. Нажмите [ОК].
3. Выполните ДиаграммаПараметры диаграммывкладка Легенда. Снимите флажок Добавить легенду и нажмите [ОК].
Вид полученной диаграммы представлен на рис. 5.10.
Рассмотрим порядок добавления на диаграмму новых рядов данных. Добавим к диаграмме Остаток товаров на начало месяца данные Приход, Расход и Остаток на конец месяца.
1. На листе Остатоквыполните команду ДиаграммаДобавить данные. В диалоговом окне Новые данные установите курсор в поле Диапазон.
2. На листе Товары выделите с помощью мыши диапазон ячеек D4:F8, данными из которых будет дополнена диаграмма. Нажмите [ОК].
3. Выполните команду ДиаграммаПараметры диаграммывкладка Легенда. Установите флажок Добавить легенду и размещение – внизу. Нажмите [ОК].
На данной диаграмме (рис. 5.11) основу рядов будут составлять показатели остатков на начало и конец месяца, прихода и расхода по каждому товару. Категориями выступают коды товаров.
4. 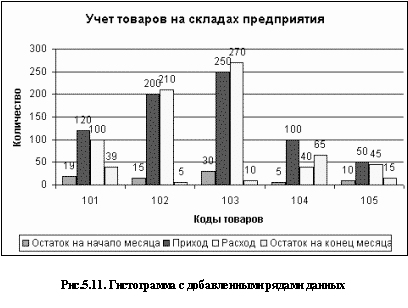
5. Далее в списке Ряд выделите элемент Ряд2, установите курсор в поле Имя и на листе Товары активизируйте ячейку D3, которая содержит заголовок Приход. Аналогично измените названия элементов Ряд3иРяд4, задав для них в качестве названия, содержимое ячеек Е3 и F3 листа Товары.
6. Нажмите [ОК] в окне Исходные данные.
Рассмотрим порядок изменения заголовка диаграммы и названий осей координат на диаграмме.
1. Выполните команду ДиаграммаПараметры диаграммывкладка Заголовки.
2. В поле Название диаграммы введите Учет товаров на складах предприятия.
3. В поле Ось Х (категорий) введите Коды товаров, а в поле Ось Y(значений) – Количество. Нажмите [OK].
Вид полученной диаграммы представлен на рис. 5.11.
Рассмотрим алгоритм удаления на диаграмме ряда данных Остаток товаров на начало месяца.
1. На диаграмме выделите ряд Остаток товаров на начало месяца, щелкнув на одном из его маркеров.
2. Нажмите клавишу [Delete] на клавиатуре.
Форматирование диаграмм
Изменение вида элементов диаграммы (цвета фона, выбор узора, использование рамок и т.д.) или шрифта (типа, стиля начертания и размера используемых символов текста) выполняется с помощью форматирования. Окно форматирования для любого элемента диаграммы можно открыть с помощью двойного щелчка мыши на нем или путем активизации команды меню Формат.
Рассмотрим порядок изменения цвета для рядов данных, снятия линий сетки, установки параметров для элементов диаграммы: шрифта – 14 пт, выравнивание подписей значений для ряда Приход – под углом 90 градусов.
1. Активизируйте лист Остаток.
2. Выделите на диаграмме ряд данных Приходщелчком мыши по любому маркеру ряда на диаграмме.
3. Выполните команду ФорматВыделенный рядвкладка Вид. В поле Граница измените тип линий и цвет, установите флажок с тенью.
4. В поле Заливка выберите цвет для ряда щелчком мыши или воспользуйтесь кнопкой [Способы заливки] для выбора узора или текстуры для ряда. Нажмите [OK].
5. 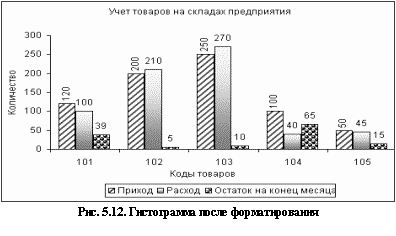
6. Выделите Область диаграммы одним щелком мыши и выполните команду Формат Выделенная область диаграммывкладка Шрифт.
7. Установите размер шрифта – 14 пт и нажмите [ОК].
8. Выделите подписи данных для ряда Приходщелчком по любой из подписей ряда и выполните Формат Выделенные подписи данныхвкладка Выравнивание.
9. В поле Ориентация выберите 90 градусов и нажмите [ОК].
10. Выполните команду ДиаграммаПараметры диаграммывкладка Линии сетки. Снимите в этом окне все флажки и нажмите [ОК].
Вид полученной диаграммы представлен на рис. 5.12.
Вопрос 5. Защита данных
При работе с таблицей Excel бывает необходимо защитить рабочие книги, отдельные ячейки, диаграммы и другие объекты от несанкционированного доступа или нежелательного изменения. Excel позволяет это сделать с помощью специальных действий. После включения функции защиты нельзя изменить заблокированный элемент. По умолчанию Excel защищает все ячейки (на вкладке Защита диалогового окна Формат ячеек по умолчанию установлен флажок Защищаемая ячейка), графические объекты, диаграммы от изменения.Однако защита не вступает в силу пока не выбрана команда СервисЗащитаЗащитить лист. В результате выполнения этой команды будет открыто диалоговое окно Защитить лист(рис. 5.13).Установленные в нем варианты защиты применяются только к текущему листу.
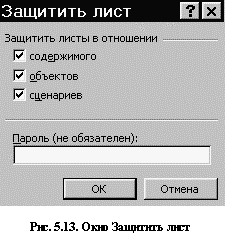
В большинстве случаев нет необходимости в блокировке всех ячеек рабочего листа. Перед защитой листа необходимо выделить те ячейки, которые необходимо оставить незаблокированными, и в окне Формат ячеекна вкладке Защита снять флажок Защищаемая ячейка.Тогда при вводе в таблицу данных для перемещения курсора по пустым незащищенным ячейкам можно использовать клавишу [Тab].
Снимается защита командой СервисЗащитаСнять защиту листа.
Рассмотрим порядок установки защиты на лист Товары для блокировки в табл. 5.1 Учет движения материалов на складах заголовка, названий столбцов и формул.
1. Активизируйте лист Товары.
2. Для того, чтобы оставить ячейки А4:Е8 доступными для редактирования после защиты листа, выделите их и выполните команду Формат Ячейкивкладка Защита.Снимите флажок Защищаемая ячейкаи нажмите [ОК].
Установите защиту на лист, выполнив команду СервисЗащита Защитить лист. Нажмите [ОК]. После проверки работы защиты снимите ее командой СервисЗащитаСнять защиту листа.
Статьи к прочтению:
- Вопрос 4. информатизация и информационное общество
- Вопрос 4. настройка рабочей среды
Как построить график функции в Excel
Похожие статьи:
-
Построение диаграмм и графиков. в программе excel термин диаграмма используется для обозначения всех видов графического представления числовых данных
В программе Excel термин диаграмма используется для обозначения всех видов графического представления числовых данных. Построение графического…
-
Вопрос 8. работа с макросами в табличном процессоре ms excel
За каждой кнопкой панелей инструментов закреплена небольшая программа – макрос. Макрос представляет собой последовательность макрокоманд и макрофункций….

































