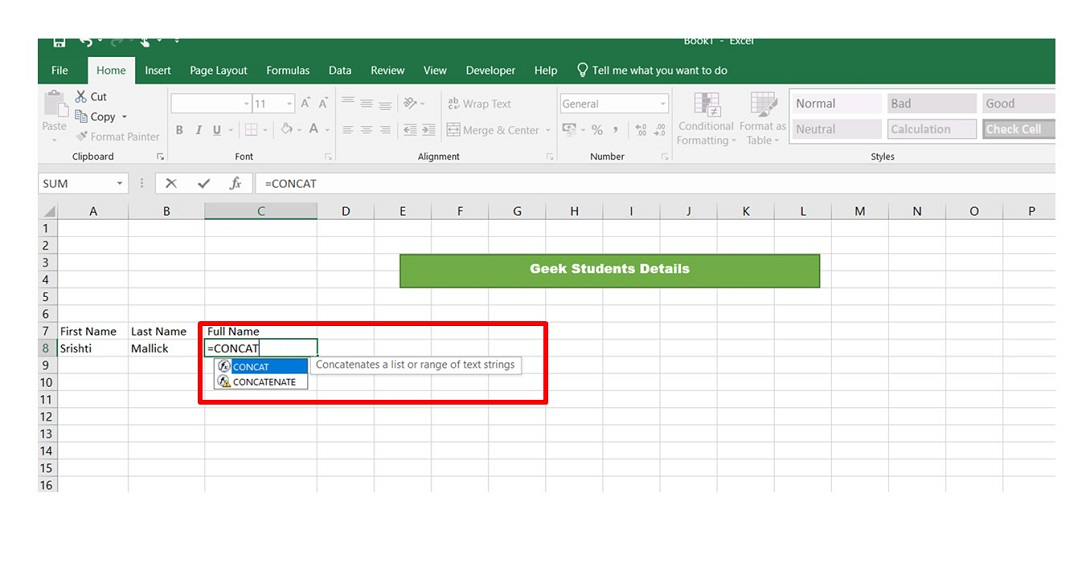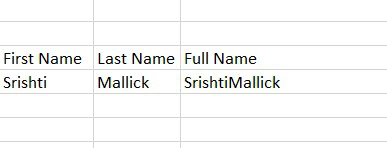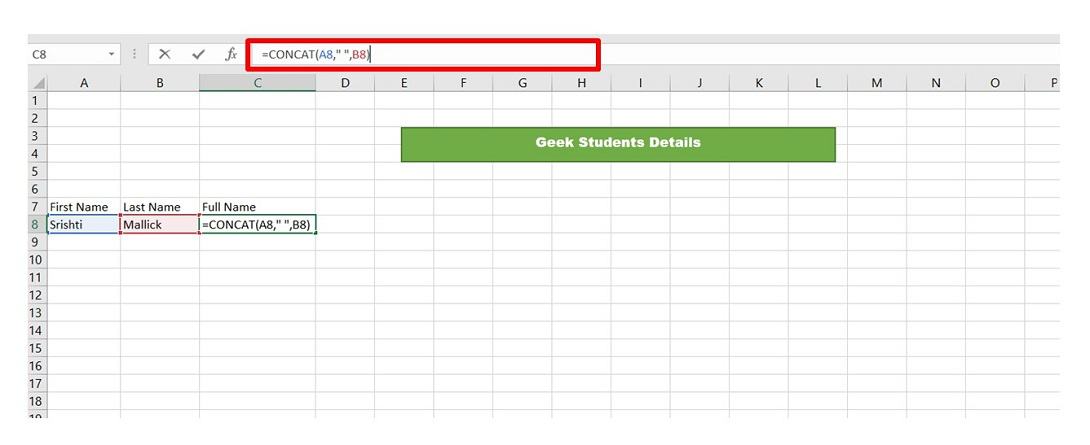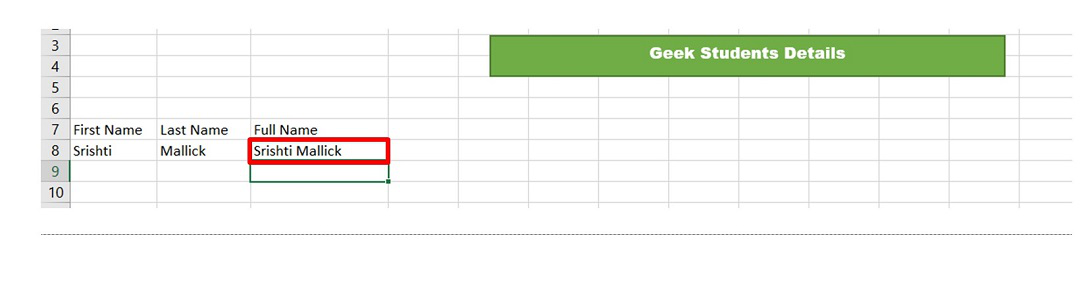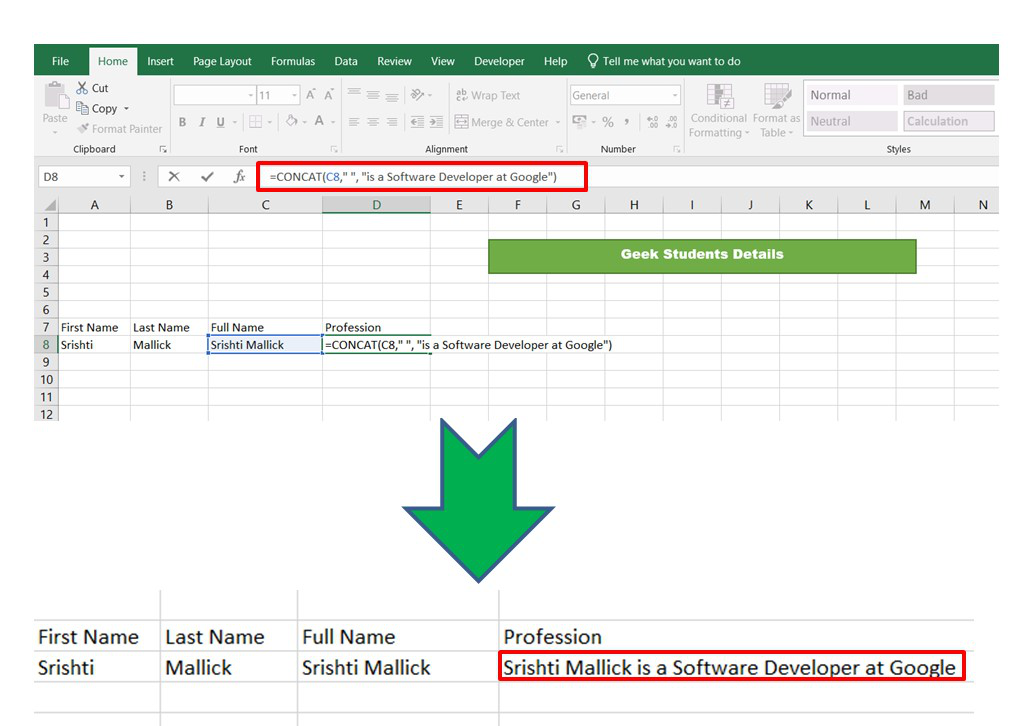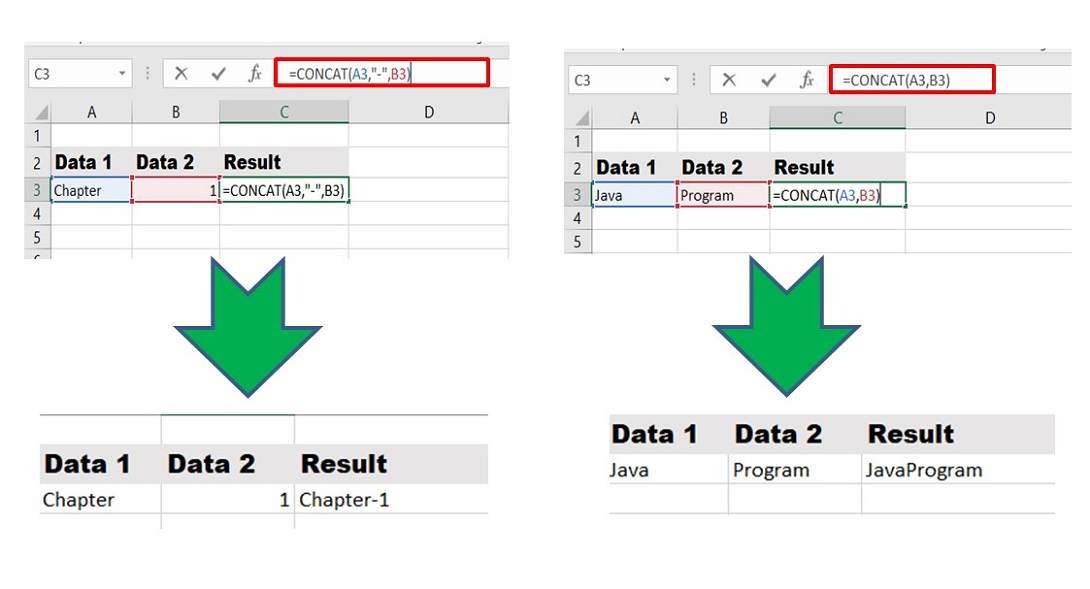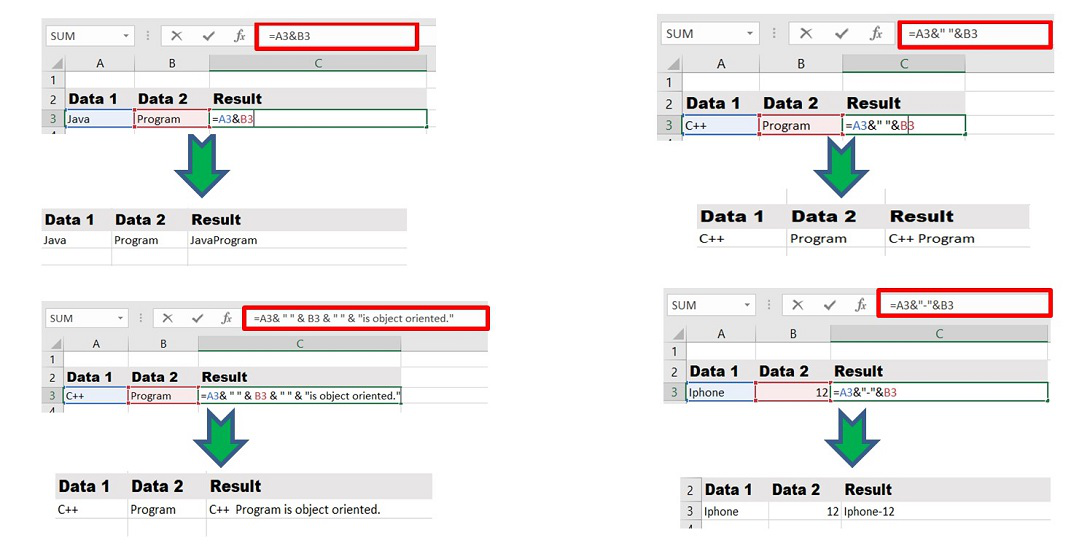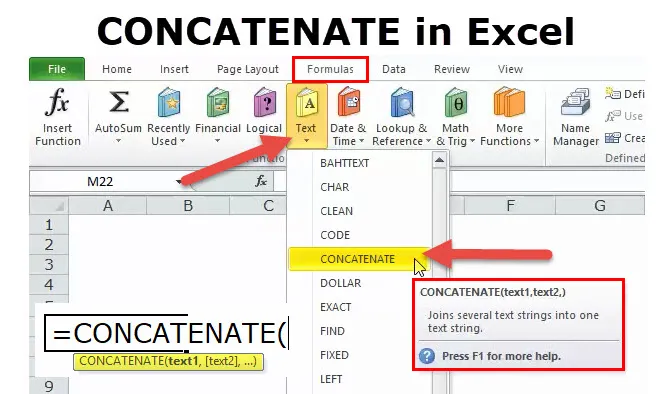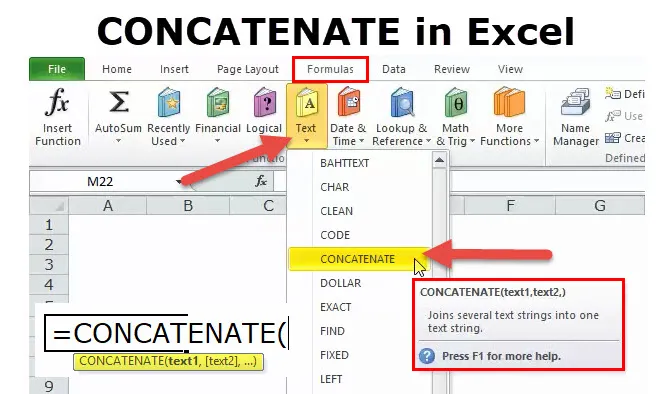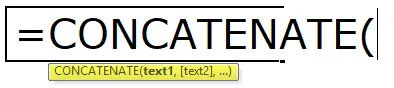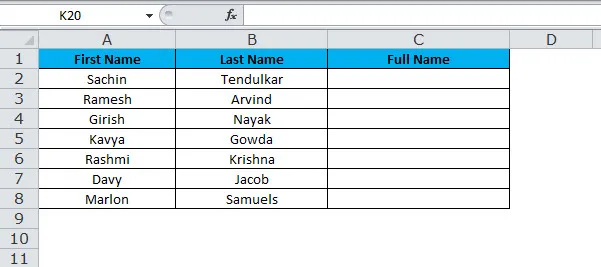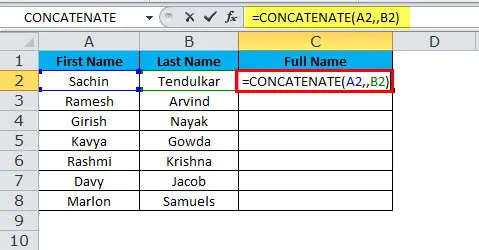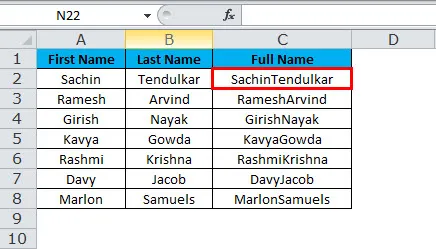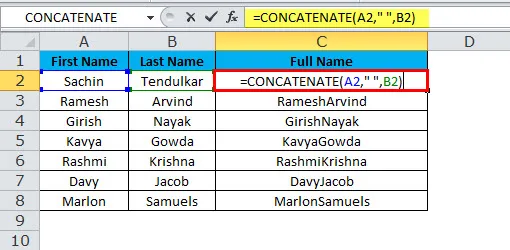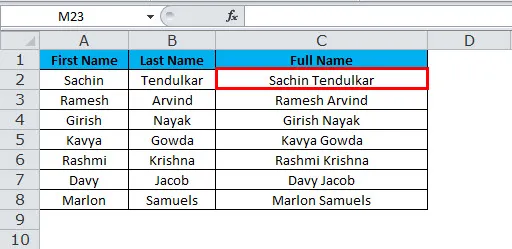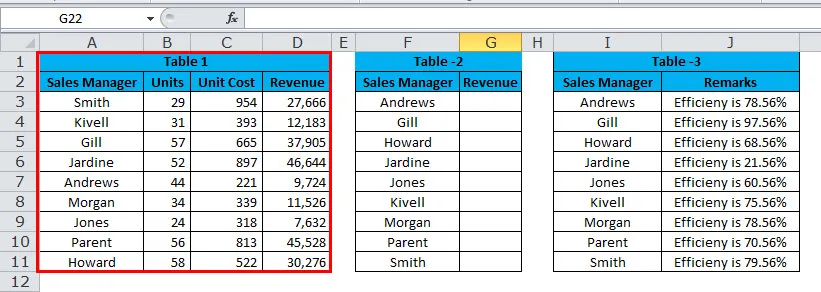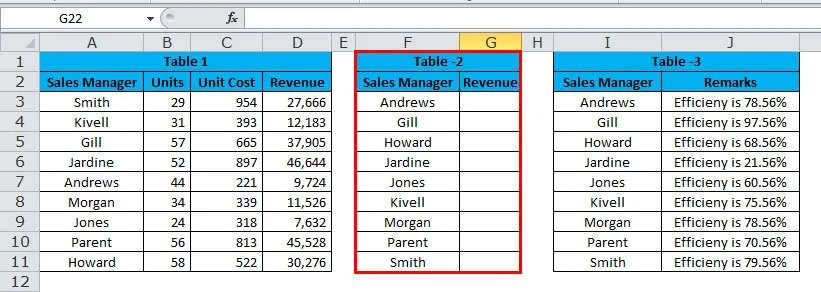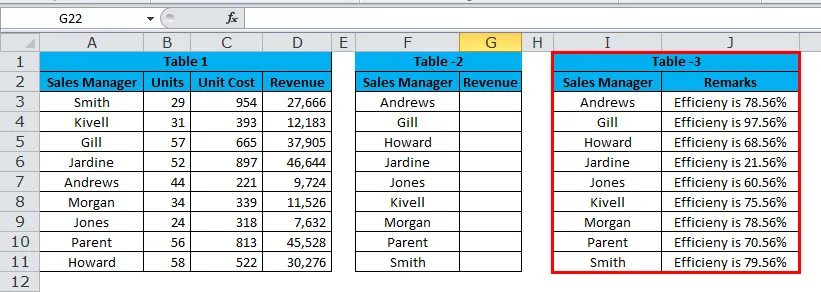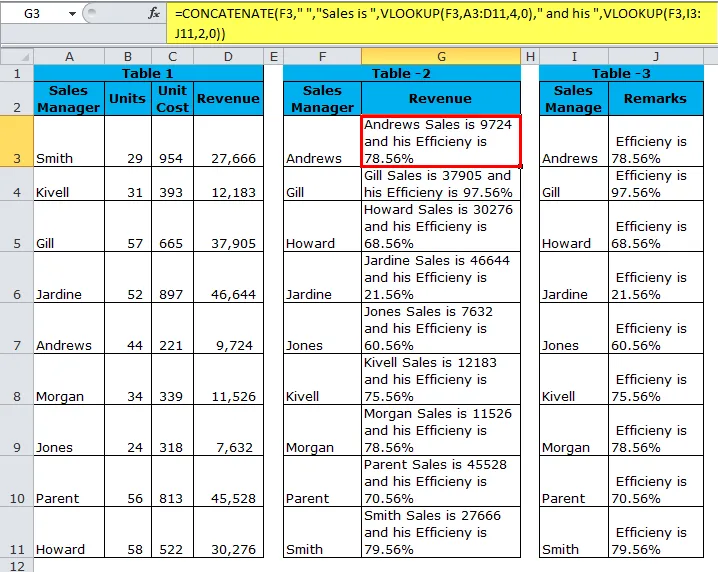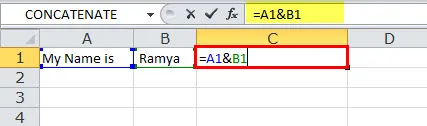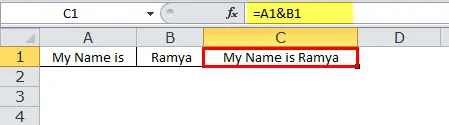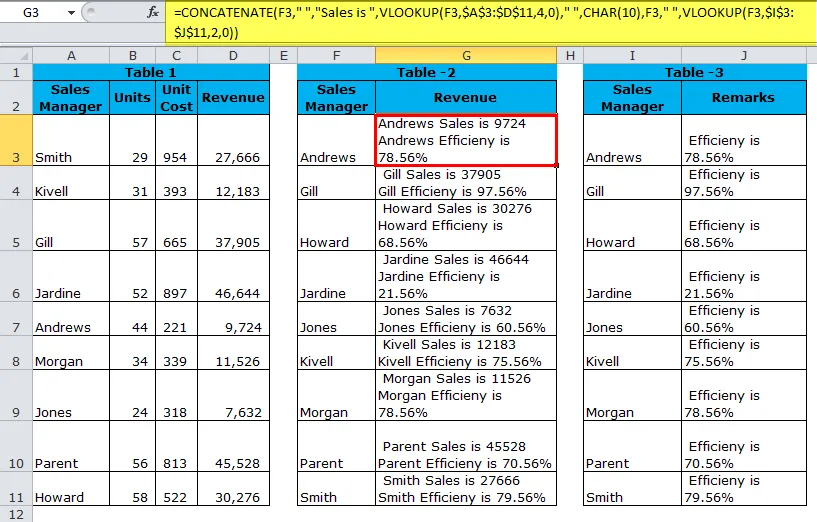Excel provides us the flexibility to combine the data from two or more columns into singular column data. For example: Joining the First Name, Middle Name, and Last Name of a person into a single column Full Name. There are two ways in which we can concatenate two or more cell data or texts :
- Using the keyword.
- Using the “&” operator.
The keyword used to combine these texts is “CONCATENATE”. However, in the recent 2016, 2019 version of Excel, the keyword is replaced with “CONCAT”.
In this article, we are going to see how to concatenate two or more cells in Excel with few examples using the above-listed methods and also differentiate between the two methods.
Concatenate Function
The CONCAT( ) or CONCATENATE( ) helps to combine the contents of two or more cells into a singular content.
Syntax:
CONCATENATE(text1,text2,.....) (or) CONCAT(text1,text2,.....)
Some important points to be noted about CONCATENATE function in Excel are :
- Since our primary goal is to combine, so CONCATENATE function needs at least one text as its argument. The text can be a cell value or any string text.
- If one of the arguments in the function is invalid, Excel returns an error.
- A maximum of 255 strings can be concatenated using a single CONCATENATE function.
- In the case of multiple and contiguous cell values there is no flexibility of using an ARRAY or looping. We have to individually enter the cell values as arguments. For example : =CONCATENATE(A1,A2,A3,A4,A5) is allowed but =CONCATENATE(A1:A5) is not allowed in Excel.
- Braces are important while dealing with multiple functions inside or outside the CONCATENATE function.
Example 1: Concatenating values at different cells.
= CONCATENATE( cell_no_1 , cell_no_2) ; concatenate without any space in between
cell_no : The location of the cell where the string to be concatenated is present.
Concatenated
= CONCATENATE( cell_no_1 ,” “, cell_no_2) ; concatenate with space in between
cell_no : The location of the cell where the string to be concatenated is present.
Concatenated
Now, suppose if we have the “First Name” and “Last Name” data of 1000 students. In the column “Full Name” for the first record, we can write the above statement to concatenate the two cells. Now, simply drag the “Auto Fill Options” from the first student of Full Name column to the last. This will automatically fill in the Full Name of various students. This is the benefit of CONCATENATE( ) else one would have to manually enter the record for 1000 students which are cumbersome.
Example 2: Concatenate cell value and string.
= CONCATENATE( cell_number(s), “text_string”)
or
= CONCATENATE( “text_string”, cell_number(s) )
Example 3: We can include any symbol, space, no space between two cell values as per requirements while concatenating.
Using the “&” Operator For Concatenation
The ampersand symbol “&” is an alternate way to concatenate two or more texts in Excel. It is easier and less time-consuming as compared to the above method as there is no need to type the entire keyword for concatenation. The syntax is :
cell_number1 & cell_number2 ; without space in between cell_number1 & " " & cell_number2; with space in between cell_number1 & "Any_Symbol" & cell_number2 ; with any symbol in between cell_number(s) & "string text" ; concatenate cell values and strings "string_text" & cell_number(s) ; concatenate cell values and strings
Concatenate using & operator
In this way, using the above two methods we can perform various concatenations in Excel. The only difference between these two methods is that there is no limit of 255 strings in the case of “&” operator. We can concatenate as many strings as we want. Both are having the same speed and display the same value in the form of text and show the same error message during faults. It boils down to one choice to use either of the above two methods based on one’s comfort.
Russian (Pусский) translation by Andrey Rybin (you can also view the original English article)
Многие люди воспринимают Microsoft Excel, как инструмент по работе с электронными таблицами. Хотя Excel используется для модификации и создания электронных таблиц, его особая функция — это автоматизация работы с данными.
Одним из ключевых навыков для работы с данными является объединение ячеек, также известное как конкатенация. Давайте рассмотрим способы объединения данных в Microsoft Excel.
Что Означает Конкатенация?
Предположим, что у вас есть имя клиента в колонке С, и фамилия в колонке D. Вы хотите, чтобы в колонке E, у вас было записано полное имя, состоящее из этих двух частей, но это слишком затратно, заново все записывать в новой колонке.
На рисунке ниже я работаю с данными о сотрудниках. У меня есть имя и фамилия в разных колонках, но я хочу объединить их в одно полное имя в колонке E.
К счастью, Excel может сделать это для нас автоматически. Эта техника называется конкатенация, и в общем под этим подразумевается объединение ячеек.
На скриншоте выше, я использовал простую конкатенацию чтобы объединить имя и фамилию сотрудников, и пробел между ними, чтобы получить полное имя. Продолжайте читать, чтобы узнать как это сделать:
Как Делать Конкатенацию в Excel (Смотри и Учись)
Посмотрите этот короткий видеоурок ниже, чтобы получить представление о том, как использовать конкатенацию для объединения текстовых строк и данных. И обязательно закачайте бесплатное приложение к уроку в виде рабочих документов Excel. А затем прочтите текстовую часть урока, чтобы узнать еще больше о конкатенации в Microsoft Excel.
3 Способа Объединения Текста в Excel
Excel обычно предоставляет нам различные способы, чтобы сделать какую-то одну вещь, и объединение ячеек здесь не исключение. Есть простой способ сделать это, но я думаю, что важно знать все способы, чтобы понять таблицу, которая досталась вам от кого-то еще.
1. СЦЕПИТЬ
Используется в Excel 2013 и более ранних версиях
= СЦЕПИТЬ(А1;А2;А3)
Вы можете использовать функцию СЦЕПИТЬ, чтобы объединять ячейки. Используйте точку с запятой, чтобы разделять ячейки или поля, которые вы хотите объединить. Однако, если вы пользуетесь Excel 2016, то возможно вы захотите использовать более обновленную версию этой функции, о которой расскажем дальше.
2. СЦЕП
Используется в Excel 2016 и Excel Mobile.
=СЦЕП(A1;A2;A3)
В Excel 2016 Microsoft отказались от функции СЦЕПИТЬ и заменила ее на СЦЕП (прим. перевод.: однако поддержка старой функции так же осталось, для возможности работы с документами старых версий). Использование точно такое же, просто Microsoft сократили название. (Кто же будет их обвинять? Я часто ошибаюсь в длинном названии).
Если вы открываете электронную таблицу в Excel 2013 или более поздней версии, она по-прежнему работает правильно в Excel. Со временем вы возможно обновите свои формулы и будете использовать СЦЕП, но есть третий способ объединять ячейки, который я рекомендую использовать прежде вего. Давайте узнаем, про этот способ.
3. «&»
Рекомендуемый способ объединения текста.
=A1&A2&A3
Корпорация Майкрософт рекомендует использовать простой & оператор, в качестве способа объединения ячеек. На самом деле, это действительно легче, чем печатать любую из предыдущих функций. Просто вставьте «&» между ссылками на ячейки, чтобы объединить их в одну новую строку.
Однако, иногда может быть сложно прочитать формулу с «&» стоящей между каждой парой ячеек, или прочесть кусок текста в формуле. Чтобы формула лучше читалась, я могу использовать СЦЕП. Любая функция отлично работает для объединения.
3 Практических Упражнения по Объединениям в Excel
Для всех этих примеров я буду использовать рекомендуемый для объединения текста & оператор . Давайте рассмотрим примеры.
Для этих упражнений, я рекомендую использовать документы Excel, которые я создал специально для этого урока. Если вы пропустили это раньше, то обязательно скачайте бесплатно прилагающиеся к этому уроку, Книгу Excel, с которой вы сможете работать и следить за действиями по ходу урока.
Упражнение 1. Элементарное объединение в Excel
Используйте вкладку с названием Basic Join в книге Excel прилагающейся к этому уроку.
Давайте начнем с простого примера по объединению текста. В этом примере, я собираюсь комбинировать пары из простых слов, чтобы составить сложное слово, например «barn» и «yard» чтобы получить barnyard.
Для этого мы используем самый простой подход. Чтобы объединить текст из ячейки А2 с текстом в ячейке В2, я записал простую формулу в ячейке С2:
=A2&B2
Excel объединит текст из ячеек А2 и В2 и в результате получится сложное слово в С2. Я могу потянуть формулу вниз, чтобы распространить ее и на другие ячейки, чтобы комбинировать все данные из колонок А и В.
Упражнение 2. Добавление Пробела в Объединение
Используйте вкладку с названием Add Your Own Space из Excel — книги, прилагающейся к уроку.
Ранее, я приводил классический пример конкатенации: объединение имени и фамилии, чтобы получить полное имя. Это идеальный вариант для использования конкатенации, потому что переименовывать все этих имена обременительно и является пустой тратой времени.
Однако, нам надо немного изменить формулу. Если мы объединим мое имя и фамилию, то мы получим «AndrewChildress«. Нам нужно вставить пробел в формулу, чтоб разделить имя и фамилию. Давайте посмотрим, как это сделать:
В этом примере, я собираюсь объединить ячейки С2 и D2 (колонки, те что слева на картинке). И еще, нам нужно вставить пробел, между именем и фамилией.
Мы можем использовать кавычки, чтобы добавить наш собсвтенный текст в объединение. Просто используйте еще одни символ «&», и пробел внутри, чтобы разделить имя. Посмотрите, как это должно выглядеть:
Кавычки с пробелом внутри разделяют имя на две части, и мы получаем нормальную запись. Вот как выглядит моя окончательная формула:
=C2&" "&D2
Упражнение 3. Добавление Вашего Текста
Используйте вкладку с названием Add Your Own Text из Excel — книги, прилагающейся к уроку.
Теперь, давайте в процессе объединения добавим текст. Принцип такой же как и с пробелом, нам нужно вставить свой текст в кавычки.
Среди данных на картинке ниже, у меня есть колонка А с пунктом назначения. Я хочу, чтобы в колонке В, было сообщение «I’ve been to«(я был в), и затем название из колонки А. Проблема в том, что у меня нет «I’ve been to» в моей таблице, поэтому я вручную вбиваю это в формулу.
На картинке ниже, я написал формулу, в которой объединяется имя города с моей приветственной фразой.
Не забудьте добавить точку в конце, чтобы получилось правильное предложение! Я написал строковую переменную в кавычках — («I’ve been to «) и затем добавил A2, и добавил точку в конце.
В результате моя формула выглядит следующим образом:
="I've been to "&A2&"."
Продвинутый Уровень Excel: Создание Первичного Ключа
Давайте поднимемся на уровень выше, к более теоретическим концепциям. Если вы используете таблицу в виде базы данных с важной информацией, то каждая запись (строка) в вашей базе данных должна иметь первичный ключ.
Первичный ключ, позволяет вам уникальным образом идентифицировать вашу строку и отличить ее от других. Подходящей областью, для использования такой концепции, может быть база данных заказов клиентов. Важно, чтобы мы сгенерировали такой первичный ключ, для которого не будет повторений в других записях.
Проблема в том: как нам узнать, нет ли у нас повторений? Нам нужно сгенерировать первичный ключ, чтобы уникальным образом идентифицировать транзакции.
Ниже несколько пояснений, почему плохо использовать одну колонку в виде первичного ключа:
- Мы не можем использовать имя клиента, чтобы уникальным образом идентифицировать транзакцию. Что если у нас будет два покупателя с именем «Боб Смит»?
- Мы не можем использовать время заказа в качестве уникального идентификатора. В большом магазние, в одно время могут быть зарегестрированы две покупки.
- Также и наименование товара, заказанного клиентом или адрес доставки, могут появляться несколько раз в вашей базе данных.
В общем, ни одна из колонок, о которых я говорил выше, не подходит для уникальной идентификации. Но если мы объединим все колонки вместе, мы увеличим вероятность того, что значение будет абсолютно уникальным.
В примере показаном выше, я дал вариант, как можно выполнить конкатенацию колонок, чтобы создать первичный ключ. В общем-то, все что я делаю, это объединяю вместе все колонки:
=A2&B2&C2&D2&E2&F2&G2
В результате получается мешанина символов в колонке H. Однако, это как раз то, что нам нужно.
Теперь, у каждой транзакции есть свой уникальный идентификатор. Мы избавились от любых конфликтов имен или почтовых адресов, или адресов доставки, объединив вместе несколько колонок.
Вы можете запустить функцию Удалить Дубликаты для колонки H, чтобы вычистить любые конфликтующие записи. Вы также можете эффективно использовать функцию ВПР, потому, что строки уникальны.
Есть много приложений, для которых может понадобиться первичный ключ. Здесь важно использовать интегральую характеристику ваших записей, чтобы сделать каждую транзакцию или строку уникальной.
Подводим Итоги и Продолжаем Обучение
СЦЕП и «&» — казалось бы, просты формулы Excel, но они гораздо ценнее, чем может показаться на первый взгляд. Не важно просто ли вы объединяете данны в более сложные строки, или создаете первичный ключ, я думаю, что это хороший навык, которому стоит научиться.
- Наш другой урок Как Находить и Удалять Дубликаты — это урок Excel, в котором мы рассматриваем автоматизацию повседневной работы по очистке данных.
- Официальная документация Microsoft по СЦЕП и СЦЕПИТЬ — это ценный и авторитетный источник, из которого можно во всех подробностях узнать как объединять текст и ячейки.
- Я начал этот урок с того, что назвал Excel отличным инструментом автоматизации. ВПР — это другая функция, которая позволяет автоматизировать работу с данными и избежать перепечатывания данных, и по этой функции у нас также есть урок — как использовать ВПР.
Может вы можете придумать другие примеры использования этой функции и поделитесь этим с читателями Envato Tuts+? Оставляйте комментарии ниже, делитесь своими знаниями или задавайте вопросы.
Excel для Microsoft 365 Excel для Microsoft 365 для Mac Excel для Интернета Excel 2021 Excel 2021 для Mac Excel 2019 Excel 2019 для Mac Excel 2016 Excel 2016 для Mac Excel 2013 Excel 2010 Excel 2007 Excel для Mac 2011 Excel Starter 2010 Еще…Меньше
Используйте функцию СЦЕПИТЬ, относящуюся к текстовым функциям, для объединения двух или нескольких текстовых строк в одну.
Важно: В Excel 2016, Excel Mobile и Excel в Интернете эта функция была заменена функцией СКАЙТ. Функция СЦЕПИТЬ пока еще доступна для обратной совместимости, однако рекомендуем использовать вместо нее функцию СЦЕП. В последующих версиях Excel функция СЦЕПИТЬ может быть недоступна.
Синтаксис: СЦЕПИТЬ(текст1;[текст2];…)
Ниже приведены примеры.
-
=СЦЕПИТЬ(«Популяция рек для «;A2;» «;A3;» составляет «;A4;» на километр.»)
-
=СЦЕПИТЬ(В2;» «;C2)
|
Имя аргумента |
Описание |
|
текст1 (обязательный) |
Первый элемент для объединения. Это может быть текстовое значение, число или ссылка на ячейку. |
|
текст2,… (необязательные) |
Дополнительные текстовые элементы для объединения. Можно указать до 255 элементов и до 8 192 символов. |
Примеры
Чтобы использовать эти примеры в Excel, скопируйте данные из приведенной ниже таблицы и вставьте их на новый лист в ячейку A1.
|
Данные |
||
|
вида |
Виталий |
Токарев |
|
речная форель |
Fourth |
Pine |
|
32 |
||
|
Формула |
Описание |
|
|
=СЦЕПИТЬ(«Популяция рек для «;A2;» «;A3;» составляет «;A4;» на километр.») |
Создает предложение, объединяя данные в столбце А с остальным текстом. Результат: «Популяция рек для вида речная форель составляет 32 на километр». |
|
|
=СЦЕПИТЬ(В2;» «;C2) |
Объединяет строку в ячейке В2, пробел и значение в ячейке С2. Результат: «Виталий Токарев». |
|
|
=СЦЕПИТЬ(С2;», «;В2) |
Объединяет текст в ячейке C2, строку, состоящую из запятой и пробела, и значение в ячейке B2. Результат: «Виталий Токарев». |
|
|
=СЦЕПИТЬ(B3;» & «;C3) |
Объединяет строку в ячейке B3, строку, состоящую из пробела, амперсанда и еще одного пробела, и значение в ячейке C3. Результат: Fourth & Pine. |
|
|
=B3 & » & » & C3 |
Объединяет те же элементы, что и в предыдущем примере, но с помощью оператора & (амперсанд) вместо функции СЦЕПИТЬ. Результат: Fourth & Pine. |
Распространенные неполадки
|
Проблема |
Описание |
|
Кавычки отображаются в строке результата. |
Используйте точку с запятой для разделения текстовых элементов. Например: Excel отобразит результат функции =СЦЕПИТЬ («Привет, «»мир!») как «Привет,»мир!» с лишней кавычкой, так как пропущена точка с запятой между текстовыми аргументами. Числа не нужно заключать в кавычки. |
|
Слова расположены впритык друг к другу. |
Если не поместить пробелы между текстовыми элементами, в строке результата они будут отображаться слитно. Добавьте пробелы в формулу с функцией СЦЕПИТЬ. Это можно сделать двумя способами.
|
|
Ошибка #ИМЯ? отображается вместо ожидаемого результата. |
Ошибка #ИМЯ? обычно означает, что для текстового аргумента не хватает кавычек. |
Рекомендации
|
Необходимые действия |
Описание |
|
Вместо функции СЦЕПИТЬ используйте знак & (амперсанд). |
С помощью оператора & можно объединять текстовые элементы, не прибегая к функции. Например, =A1 & B1 возвращает то же значение, что и =С CONCATENATE(A1;B1). Во многих случаях воспользоваться оператором амперсанда проще и быстрее, чем создавать строки с помощью функции СЦЕПИТЬ. См. дополнительные сведения об использовании операторов вычислений. |
|
Для объединения и форматирования строк используйте функцию ТЕКСТ. |
Функция ТЕКСТ преобразует числовое значение в текст и объединяет числа с текстом или символами. Предположим, что ячейка A1 содержит число 23,5. Чтобы отформатировать число как сумму в рублях, можно использовать следующую формулу: =ТЕКСТ(A1;»0,00 ₽») Результат: 23,5 ₽ |
Дополнительные сведения
-
Для объединения и форматирования строк используйте функцию ТЕКСТ.
-
Ознакомьтесь с дополнительными сведениями об использовании операторов вычислений.
Нужна дополнительная помощь?
Skip to content
В этом руководстве вы узнаете о различных способах объединения текстовых значений, ячеек, диапазонов, столбцов и строк в Excel с помощью функций СЦЕПИТЬ, СЦЕП и оператора «&» .
В ваших файлах Excel данные не всегда структурированы в соответствии с вашими потребностями. Часто вы можете захотеть разбить содержимое одной ячейки на отдельные ячейки или сделать наоборот — сцепить данные из двух или более столбцов в один столбец. Типичными примерами, требующими таких действий в Excel, являются объединение частей имен и адресов, сцепка текста с числом, рассчитанным при помощи формулы, отображение даты и времени в нужном формате. И это лишь некоторые из них.
- Что такое «сцепить» в Excel?
- Функция СЦЕПИТЬ
- Функция СЦЕП
- 6 вещей, о которых нужно помнить при объединении данных
- Объединение значений нескольких ячеек
- Объединение текстовой строки и значения ячейки
- Как сцепить текст и значение, рассчитанное по формуле
- Оператор «&» для объединения строк в Excel
- Как сцепить ячейки с пробелами, запятой или другими символами
- Как построчно объединить столбцы в Excel
- Как сцепить диапазон ячеек в Excel
- Как сцепить текст, число и дату в различных форматах
- Надстройка «Объединить ячейки» — способ сцепить ячейки в Excel без использования формул
В этой статье мы собираемся изучить различные методы как сцепить ячейки в Excel, чтобы вы могли выбрать тот из них, который лучше всего подходит для ваших рабочих таблиц.
Что такое «сцепить» в Excel?
По сути, существует два способа объединения данных в ячейках электронных таблиц Excel:
- Объединить ячейки
- Объединить значения ячеек
Когда вы объединяете ячейки, вы «физически» объединяете две или более ячеек в одну. В результате у вас есть одна большая ячейка, которая отображается в нескольких строках и/или столбцах на вашем листе.
Когда вы хотите сцепить данные из ячеек в Excel, вы объединяете только их содержимое. Другими словами, «сцепить» в Excel — это объединение двух или более значений вместе.
Этот метод часто используется для объединения нескольких фрагментов текста, находящихся в разных ячейках (технически они называются текстовыми строками или просто строками), или для вставки вычисляемого по формуле значения в середину некоторого текста.
На следующем скриншоте показана разница между этими двумя методами:
Объединение ячеек в Excel является предметом отдельной статьи, и в этом руководстве мы рассмотрим два основных способа объединения строк в Excel — с помощью функции СЦЕПИТЬ и оператора Excel &.
Функция СЦЕПИТЬ
Функция СЦЕПИТЬ (CONCATENATE на английском) в Excel предназначена для объединения разных фрагментов текста или объединения значений из нескольких ячеек в одну ячейку.
Синтаксис её следующий:
СЦЕПИТЬ(текст1; [текст2]; …)
Где текст — это текстовая строка, ссылка на ячейку или значение, определяемое формулой.
Функция СЦЕПИТЬ поддерживается во всех версиях Excel для Microsoft 365, Excel 2019 — Excel 2007.
Примечание. В Excel 365 — Excel 2019 также доступна функция СЦЕП (CONCAT на английском), которая является современным преемником СЦЕПИТЬ с точно таким же синтаксисом. Функция СЦЕПИТЬ сохранена для обратной совместимости, и Microsoft не обещает, что она будет поддерживаться в будущих версиях Excel.
Функция СЦЕП
Функция СЦЕП (CONCAT в английской версии) в Excel используется для объединения данных из нескольких ячеек или диапазонов в одну ячейку.
Она относится к категории текстовых функций и доступна в Excel для Microsoft 365, Excel 2021, Excel 2019 и Excel для Интернета.
Синтаксис её простой:
СЦЕП(текст1; [текст2]; …)
Где текст1 (обязательный аргумент) и текст2 (необязательный) — данные, которые нужно соединить.
Аргументы могут быть предоставлены в виде текстовых значений, ссылок на ячейки или диапазоны. Принимается не более 255 текстовых аргументов. Данные объединяются в порядке их появления в формуле.
Обратите внимание, что текст, передаваемый непосредственно в формулу, всегда должен быть заключен в двойные кавычки, например:
=СЦЕП(«john»; «@gmail.com»)
6 вещей, о которых нужно помнить при объединении данных
Прежде чем мы углубимся в практические примеры, позвольте мне кратко указать несколько моментов, на которые следует обратить внимание:
- Для работы функций СЦЕПИТЬ и СЦЕП требуется хотя бы один текстовый аргумент. Если какой-либо из аргументов недействителен (например, представлен другой функцией, которая выдает ошибку), то произойдет ошибка.
- Результатом этих функций всегда является текстовая строка, даже если вы объединяете числа.
- Если результирующая строка превышает 32 767 символов, возникает ошибка #ЗНАЧ! .
- В СЦЕПИТЬ и СЦЕП нет предопределенного параметра для разделителя между объединяемыми значениями. Чтобы разделить объединенные фрагменты текста, поместите разделители между ссылками на ячейки, например:
=СЦЕП(A1;” “;A2;”-“;A3)
- Пустые ячейки игнорируются.
- Функция СЦЕПИТЬ не распознает массивы. Каждая ссылка на ячейку должна быть указана отдельно. Например, вы должны написать
=СЦЕПИТЬ(A1; A2; A3) вместо =СЦЕПИТЬ(A1:A3).
Ниже вы найдете несколько примеров использования функций объединения данных в Excel.
Объединение значений нескольких ячеек
Простейшая формула для объединения значений ячеек A1 и B1 выглядит следующим образом:
=СЦЕПИТЬ(A1; B1)
=СЦЕП(A1; B1)
Обратите внимание, что значения будут соединяться вместе без какого-либо разделителя, как в строке 2 на скриншоте ниже.
Чтобы разделить значения пробелом, введите » » во второй аргумент, как в строке 4 на скриншоте ниже.
=СЦЕПИТЬ(A3;B3)
Чтобы разделить составные значения с помощью других разделителей, таких как запятая, пробел или косая черта, см. раздел Как СЦЕПИТЬ формулы со специальными символами.
Объединение текстовой строки и значения ячейки
Нет никаких причин, по которым можно ограничиться только объединением значений ячеек. Вы также можете соединять различные текстовые строки, чтобы сделать результат более значимым. Например:
=СЦЕПИТЬ(A9;B9;» завершено»)
Приведенная выше формула информирует пользователя о том, что определенное задание завершено, как в строке 9 на скриншоте выше. Обратите внимание, что мы добавляем пробел перед словом «завершено», чтобы разделить объединенные текстовые строки.
Естественно, вы также можете добавить текстовую строку в начале или в середине формулы:
=СЦЕПИТЬ(«Смотри «;A10; » «; B10)
Пробел («») добавляется между объединенными значениями, чтобы результат отображался как «Задание 1», а не «Задание1».
Объединение текста и значения, рассчитанного по формуле
Чтобы сделать результат, возвращаемый какой-либо формулой, более понятным для ваших пользователей, вы можете соединить его с текстовой строкой, объясняющей, что на самом деле представляет собой значение.
Например, вы можете использовать следующую формулу для возврата текущей даты:
=СЦЕПИТЬ(«Сегодня «; ТЕКСТ(СЕГОДНЯ(); «dd-mmm-yy»))
Совет. Если вы хотите удалить исходные данные, не затрагивая результирующие текстовые строки, используйте «Специальная вставка — только значения», чтобы преобразовать формулы в их значения.
Оператор «&» для объединения строк в Excel
В Microsoft Excel оператор & — это еще один способ объединения ячеек. Этот метод очень удобен во многих случаях, потому что ввод знака амперсанда (&) намного быстрее, чем ввод слова «СЦЕПИТЬ» 
Вы можете использовать «&» в Excel для объединения различных текстовых строк, значений ячеек и результатов, возвращаемых другими функциями.
Примеры формул Excel «&»
Чтобы увидеть оператор объединения в действии, давайте перепишем формулы, рассмотренные чуть выше:
Объедините значения в A1 и B1:
=A1&B1
Объедините значения в A1 и B1, разделенные пробелом:
=A1&» «&B1
Объедините значения в A1, B1 и текстовую строку:
=A1 & B1 & » завершено»
Объедините строку и результат функции ТЕКСТ / СЕГОДНЯ:
=»Сегодня » & ТЕКСТ(СЕГОДНЯ(), «dd-mmm-yy»)
Функция СЦЕПИТЬ и оператор «&» возвращают совершенно идентичные результаты.
Оператор Excel «&» против функции СЦЕПИТЬ
Многие пользователи задаются вопросом, какой способ объединения строк в Excel более эффективен — функция СЦЕПИТЬ или оператор «&».
Единственным существенным различием между оператором СЦЕПИТЬ и оператором «&» является ограничение в 255 строк функции СЦЕПИТЬ в Excel и отсутствие таких ограничений при использовании амперсанда. Кроме этого, нет никакой разницы между этими двумя методами слияния, а также нет отличий в скорости между формулами СЦЕПИТЬ и «&».
А так как 255 — это действительно большое число, и в реальных задачах вряд ли кому-то когда-нибудь понадобится объединять столько строк, то разница между ними сводится к удобству и простоте использования. Некоторым пользователям формулу СЦЕПИТЬ легче читать, но лично я предпочитаю использовать метод «&».
Итак, просто придерживайтесь той техники, с которой вы чувствуете себя более комфортно.
Как сцепить ячейки с пробелами, запятой или другими символами
В ваших рабочих листах Excel вам часто может понадобиться сцепить значения таким образом, чтобы они включали запятые, пробелы, различные знаки препинания или другие символы, такие как дефис или наклонная черта.
Для этого просто добавьте нужный символ в свою формулу. Не забудьте также заключить этот символ в кавычки, как показано в следующих примерах.
Как сцепить две ячейки с пробелом:
=СЦЕПИТЬ(A1; » «; B1)
или
=A1 & » » & B1
Объединение двух ячеек с запятой:
=СЦЕПИТЬ(A1; «, «; B1)
или
=A1 & «, » & B1
Объединение двух ячеек с дефисом:
=СЦЕПИТЬ(A1; «-«; B1)
или
=A1 & «-» & B1
На этом скриншоте показано, как могут выглядеть результаты:
Чаще всего вы будете разделять объединенные текстовые строки знаками препинания и пробелами, как показано в предыдущем примере. Однако в некоторых случаях может потребоваться разделить значения переносом строки. Типичным примером является объединение почтовых адресов из данных, находящихся в отдельных ячейках.
Проблема в том, что вы не можете просто ввести в формулу перенос строки, как обычный символ, и поэтому необходима специальная функция СИМВОЛ для подачи соответствующего ASCII-кода в формулу:
- В Windows используйте СИМВОЛ(10), где 10 — это код ASCII для перевода строки.
- В системе Mac используйте СИМВОЛ(13), где 13 — код ASCII для возврата каретки.
В этом примере у нас есть фрагменты адреса в столбцах от A до F, и мы объединяем их в столбце G с помощью оператора «&». Сцепленные значения разделяются запятой («,»), пробелом (» «) и разрывом строки СИМВОЛ(10):
=A2&» «&B2&СИМВОЛ(10)&C2&СИМВОЛ(10)&D2&», «&E2&» «&F2
Примечание. При использовании разрывов строк для разделения значений необходимо включить параметр форматирования «Перенос текста», чтобы результат отображался правильно. Для этого нажмите Ctrl + 1, чтобы открыть диалоговое окно «Формат ячейки», перейдите на вкладку «Выравнивание» и установите флажок «Переносить текст».
Таким же образом вы можете разделить объединенные данные другими символами, такими как:
- Двойные кавычки («») — СИМВОЛ(34)
- Косая черта (/) — СИМВОЛ(47)
- Звездочка (*) — СИМВОЛ(42)
- Полный список кодов ASCII доступен здесь .
Тем не менее, более простой способ включить печатные символы в формулу — просто вставить их в двойных кавычках, как мы сделали в предыдущем примере.
В любом случае, все приведенные ниже формулы дают одинаковые результаты:
=A1 & СИМВОЛ(47) & B1
=A1 & «/» & B1
=СЦЕПИТЬ(A1; СИМВОЛ(47); B1)
=СЦЕПИТЬ(A1; «/»; B1)
Как построчно объединить столбцы в Excel
Чтобы объединить два или более столбца в Excel, вы просто вводите обычную формулу объединения в первую ячейку, а затем копируете ее в другие ячейки, перетаскивая маркер заполнения (маленький квадрат, который появляется в правом нижнем углу поля).
Например, чтобы объединить два столбца (столбец A и B), разделяя значения пробелом, введите следующую формулу в ячейку C2, а затем скопируйте ее в другие ячейки. Когда вы перетаскиваете маркер заполнения, чтобы скопировать формулу, указатель мыши принимает форму креста, как показано ниже:
Совет. Быстрый способ скопировать формулу в другие ячейки столбца — выделить ячейку с формулой и дважды щелкнуть маркер заполнения.
Обратите внимание, что Microsoft Excel определяет, насколько далеко копировать ячейки после двойного щелчка дескриптора заполнения, на основе ячеек, на которые ссылается ваша формула. Если в вашей таблице окажутся пустые ячейки, скажем, если бы в этом примере ячейки A6 и B6 были пустыми, формула будет скопирована только до строки 5. В этом случае вам нужно будет вручную перетащить маркер заполнения вниз.
Как сцепить диапазон ячеек в Excel
Объединение значений из нескольких ячеек может потребовать некоторых усилий, поскольку функция Excel СЦЕПИТЬ не работает с массивами и требует ссылки на одну ячейку в каждом аргументе.
Чтобы объединить все значения из диапазона ячеек, скажем, от A1 до A4, вам понадобится одна из следующих формул:
=СЦЕПИТЬ(A1; A2; A3; A4)
или
=A1 & A2 & A3 & A4
При работе с небольшой областью нет ничего сложного в том, чтобы ввести все ссылки в строку формул. Было бы утомительно добавлять большой диапазон, вводя ссылку на каждую его ячейку вручную. Ниже вы найдете 3 метода быстрого объединения значений диапазонов в Excel.
1. Нажмите CTRL, чтобы выбрать несколько ячеек для объединения.
Чтобы быстро выбрать несколько ячеек, вы можете нажать клавишу CTRL и кликнуть мышкой каждую ячейку, которую хотите включить в формулу СЦЕПИТЬ. Вот подробные шаги:
- Выберите ячейку, в которую вы хотите ввести формулу.
- Введите
=СЦЕПИТЬ(в этой ячейке или в строке формул. - Нажмите и удерживайте
Ctrlи кликните последовательно на каждую ячейку, которую вы хотите объединить. - Отпустите
Ctrl, введите закрывающую скобку в строке формул и нажмитеENTER.
Примечание. При использовании этого метода вы должны щелкнуть каждую отдельную ячейку. Выбор диапазона с помощью мыши добавит в формулу массив, который функция СЦЕПИТЬ не принимает.
2. Используйте функцию ТРАНСП, чтобы получить диапазон
Когда вам нужно объединить большой диапазон, состоящий из десятков или сотен ячеек, предыдущий метод недостаточно быстр и удобен, поскольку требует клика по каждой ячейке. В этом случае лучше использовать функцию ТРАНСП, чтобы взять диапазон ячеек, а затем заменить его значениями отдельных ячеек одним махом.
- В ячейку, куда вы хотите записать результат объединения, введите формулу ТРАНСП, например:
=ТРАНСП(A1:A10)
- Установите курсор в строку формул и нажмите
F9, чтобы заменить это выражение вычисленными значениями. В результате у вас будет массив значений для объединения. - Удалите фигурные скобки, окружающие значения массива.
- Введите
=СЦЕПИТЬ(перед первым значением, затем введите закрывающую скобку после последнего значения и нажмитеEnter.
Примечание. Какой бы метод вы ни использовали, итоговое значение в C1 представляет собой текстовую строку (обратите внимание на ее выравнивание по левому краю в ячейке), даже если каждое из исходных значений является числом. Это связано с тем, что функция СЦЕПИТЬ всегда возвращает текстовую строку независимо от типа исходных данных.
3. Сцепить два или более столбца
А сейчас рассмотрим функцию СЦЕП, которая позволяет гораздо проще и быстрее сцепить несколько ячеек, строк или столбцов.
Чтобы объединить столбцы построчно, вам нужно сделать следующее:
- Напишите формулу СЦЕП для объединения ячеек в первой строке.
- Скопируйте формулу на столько строк, сколько необходимо.
Например, чтобы объединить текст в столбцах A, B, C и D в каждой строке, введите эту формулу в E2:
=СЦЕП(A2:D2)
Затем перетащите маркер заполнения вниз, чтобы скопировать формулу в строки ниже. Если в исходных данных нет пропусков, можно просто дважды щелкнуть маркер заполнения.
Из-за использования относительных ссылок формула корректируется соответствующим образом для каждой строки. То есть в E3 ссылка изменится на A3:В3, и так далее.
Чтобы объединить значения из всех ячеек в определенном столбце, укажите ссылку на столбец в формуле СЦЕП. Например:
=СЦЕП(A:A)
Поскольку функция пропускает пустые ячейки, в результирующей строке не будет пробелов:
Чтобы объединить все ячейки в столбце, кроме заголовка, используйте ссылку на диапазон, например A2:A1048576, где A2 — первая ячейка с данными, а A1048576 — последняя ячейка в столбце:
=СЦЕП(A2:A1048576)
Примечание. При объединении всех ячеек в столбце имейте в виду, что Excel имеет ограничение на общее количество символов, которое может содержать ячейка — до 32 767. Если результирующая строка превышает этот предел, ваша формула выдаст ошибку #ЗНАЧ!.
4. Сцепить диапазон ячеек
Объединение диапазона ячеек в Excel раньше было проблемой. Теперь вы можете просто поместить ссылку на диапазон в функцию СЦЕП:
=СЦЕП(A2:C3)
В результате все значения из указанного диапазона объединяются слева направо и затем вниз до следующей строки:
Аналогичным образом вы можете сцепить ячейки в двух или более несмежных диапазонах:
=СЦЕП(A2:C3; A5:C6)
Как видно из этих примеров, использование функции СЦЕП намного предпочтительнее и проще.
Как сцепить текст, число и дату в различных форматах
Когда вы объединяете текстовую строку с числом или датой, вы можете захотеть отформатировать результат по-разному в зависимости от вашего набора данных и решаемых задач. Для этого используйте функцию ТЕКСТ в формуле объединения Excel.
Функция ТЕКСТ([значение], [формат_текста]) имеет два аргумента:
В первом аргументе ( [значение] ) вы указываете число или дату, которые нужно преобразовать в текст, или вставляете ссылку на ячейку, содержащую числовое значение.
Во втором аргументе ( [формат_текста] ) вы вводите желаемый формат, используя коды, которые может понять функция ТЕКСТ.
Мы уже рассматривали ранее, что если нужно сцепить дату и текст, то приходится использовать функцию ТЕКСТ для отображения даты в нужном формате. Например:
=СЦЕПИТЬ(«Сегодня «; ТЕКСТ(СЕГОДНЯ(); «dd-mmm-yy»))
или
=»Сегодня «& ТЕКСТ(СЕГОДНЯ(); «dd-mmm-yy»)
Когда вы хотите сцепить текст и дату, то важно помнить, что дата хранится в Excel в виде числа. Поэтому если вы просто соедините содержимое ячеек, результат вас вряд ли порадует. Необходимо преобразовать дату в текст в нужном вам формате, и только после этого сцепить ее с каким- то другим текстом.
Вы это можете видеть на скриншоте ниже.
Ниже приведены еще несколько примеров формул, объединяющих текстовое значение и число :
=A2 & » » & ТЕКСТ(B2; «$# ##0,0») – отображать число с одним знаком после запятой и знаком $.
=A2 & » » & ТЕКСТ(B2; «₽# ##0,0») – отображает число и знак рубля ₽.
=A2&» «&ТЕКСТ(B2;»#__?/10») – отображать число в виде дроби.
СЦЕП против СЦЕПИТЬ в Excel
Фактически, функция СЦЕП является заменой СЦЕПИТЬ в новых версиях Excel. Хотя старая функция по-прежнему поддерживается из соображений совместимости, вместо нее рекомендуется использовать более новую функцию.
С технической точки зрения существует два основных различия между СЦЕП и СЦЕПИТЬ в Excel:
- Прежде всего, функция СЦЕП преодолевает самое большое ограничение своего предшественника — невозможность обработки диапазона ячеек. В отличие от функции СЦЕПИТЬ, она может объединять все значения в диапазоне, избавляя вас от необходимости указывать каждую ссылку на ячейку по отдельности.
- Функция СЦЕП доступна только в Excel 365, Excel 2021, Excel 2019 (Windows и Mac) и Excel Online. Функция СЦЕПИТЬ поддерживается во всех версиях Excel с 2007 по 365.
Во всем остальном эти две функции по существу одинаковы.
Надстройка «Объединить ячейки» — способ сцепить ячейки в Excel без использования формул
С надстройкой «Объединить ячейки», включенной в Ultimate Suite for Excel , вы можете эффективно выполнять следующие задачи:
- Объединить несколько ячеек в одну без потери данных.
- Объединить значения нескольких ячеек в одну ячейку и разделить их любым разделителем по вашему выбору.
Инструмент «Объединить ячейки» работает со всеми версиями Excel и может объединять все типы данных, включая текстовые строки, числа, даты и специальные символы. Два его ключевых преимущества — простота и скорость — любое объединение делается в пару кликов. А теперь позвольте мне показать вам это в действии.
Чтобы сцепить содержимое нескольких ячеек, вы выбираете диапазон для объединения и настраиваете следующие параметры:
- Ячейки в одну под » Как сцепить «;
- Выберите нужный разделитель в разделе « Разделить значения с помощью », в данном примере это точка с запятой и пробел;
- Выберите, где вы хотите разместить результат;
- И самое главное – снимите флажок «Объединить все области в выделенном». Именно этот параметр определяет, объединяются ли сами ячейки или только сцепляются их значения.
Процесс вы видите на скриншоте ниже.
Вот сам результат:
Чтобы объединить два или более столбца, вы настраиваете параметры «Ячейки слияния» аналогичным образом, но выбираете «Столбцы» в разделе « Что объединять»:
Чтобы проверить, как надстройка Merge Cells будет работать с вашими наборами данных, вы можете использовать эту ссылку для загрузки полнофункциональной пробной версии Ultimate Suite для Excel.
Возможно, эти статьи вам будут интересны:
 Как быстро посчитать количество слов в Excel — В статье объясняется, как подсчитывать слова в Excel с помощью функции ДЛСТР в сочетании с другими функциями Excel, а также приводятся формулы для подсчета общего количества или конкретных слов в…
Как быстро посчитать количество слов в Excel — В статье объясняется, как подсчитывать слова в Excel с помощью функции ДЛСТР в сочетании с другими функциями Excel, а также приводятся формулы для подсчета общего количества или конкретных слов в…  Как быстро извлечь число из текста в Excel — В этом кратком руководстве показано, как можно быстро извлекать число из различных текстовых выражений в Excel с помощью формул или специального инструмента «Извлечь». Проблема выделения числа из текста возникает достаточно…
Как быстро извлечь число из текста в Excel — В этом кратком руководстве показано, как можно быстро извлекать число из различных текстовых выражений в Excel с помощью формул или специального инструмента «Извлечь». Проблема выделения числа из текста возникает достаточно…  Функция ПРАВСИМВ в Excel — примеры и советы. — В последних нескольких статьях мы обсуждали различные текстовые функции. Сегодня наше внимание сосредоточено на ПРАВСИМВ (RIGHT в английской версии), которая предназначена для возврата указанного количества символов из крайней правой части…
Функция ПРАВСИМВ в Excel — примеры и советы. — В последних нескольких статьях мы обсуждали различные текстовые функции. Сегодня наше внимание сосредоточено на ПРАВСИМВ (RIGHT в английской версии), которая предназначена для возврата указанного количества символов из крайней правой части…  Функция ЛЕВСИМВ в Excel. Примеры использования и советы. — В руководстве показано, как использовать функцию ЛЕВСИМВ (LEFT) в Excel, чтобы получить подстроку из начала текстовой строки, извлечь текст перед определенным символом, заставить формулу возвращать число и многое другое. Среди…
Функция ЛЕВСИМВ в Excel. Примеры использования и советы. — В руководстве показано, как использовать функцию ЛЕВСИМВ (LEFT) в Excel, чтобы получить подстроку из начала текстовой строки, извлечь текст перед определенным символом, заставить формулу возвращать число и многое другое. Среди…  5 примеров с функцией ДЛСТР в Excel. — Вы ищете формулу Excel для подсчета символов в ячейке? Если да, то вы, безусловно, попали на нужную страницу. В этом коротком руководстве вы узнаете, как использовать функцию ДЛСТР (LEN в английской версии)…
5 примеров с функцией ДЛСТР в Excel. — Вы ищете формулу Excel для подсчета символов в ячейке? Если да, то вы, безусловно, попали на нужную страницу. В этом коротком руководстве вы узнаете, как использовать функцию ДЛСТР (LEN в английской версии)…  Как быстро сосчитать количество символов в ячейке Excel — В руководстве объясняется, как считать символы в Excel. Вы изучите формулы, позволяющие получить общее количество символов в диапазоне и подсчитывать только определенные символы в одной или нескольких ячейках. В нашем предыдущем…
Как быстро сосчитать количество символов в ячейке Excel — В руководстве объясняется, как считать символы в Excel. Вы изучите формулы, позволяющие получить общее количество символов в диапазоне и подсчитывать только определенные символы в одной или нескольких ячейках. В нашем предыдущем…  Объединение ячеек в Excel без потери данных — В руководстве описываются различные методы быстрого объединения двух или нескольких ячеек в Excel без потери данных. В таблицах Эксель вам часто может потребоваться соединить две или более ячейки в одну…
Объединение ячеек в Excel без потери данных — В руководстве описываются различные методы быстрого объединения двух или нескольких ячеек в Excel без потери данных. В таблицах Эксель вам часто может потребоваться соединить две или более ячейки в одну…  Как преобразовать текст в число в Excel — 10 способов. — В этом руководстве показано множество различных способов преобразования текста в число в Excel: опция проверки ошибок в числах, формулы, математические операции, специальная вставка и многое другое. Иногда значения в ваших…
Как преобразовать текст в число в Excel — 10 способов. — В этом руководстве показано множество различных способов преобразования текста в число в Excel: опция проверки ошибок в числах, формулы, математические операции, специальная вставка и многое другое. Иногда значения в ваших…
- КОНКАТЕНАТ в Excel
CONCATENATE в Excel (Содержание)
- КОНКАТЕНАТ в Excel
- КОНКАТЕНАТ Формула в Excel
- Как использовать функцию CONCATENATE в Excel?
КОНКАТЕНАТ в Excel
CONCATENATE Функция является частью текстовой функции. Функция CONCATENATE полезна, когда вы хотите объединить несколько значений ячеек в одно. Возвращает объединенное значение нескольких ячеек.
Например, CONCATENATE («Sachin» & »« & »- это« & »« & »God of Cricket») в этой формуле функция CONCATENATE возвращает значение Sachin — «God of Cricket» . Таким образом, CONCATENATE добавление различных значений вместе.
Функция CONCATENATE также доступна в VBA. Мы обсудим это в конце этой статьи.
КОНКАТЕНАТ Формула в Excel
Ниже приведена формула КОНКАТЕНАТ:
Функция CONCATENATE использует нижеуказанный параметр
TEXT1: это обязательный аргумент, и это первый элемент, который нужно присоединить. Элемент может быть текстовым значением, ссылкой на ячейку или числом
TEXT2: Это также обязательный аргумент и дополнительные текстовые элементы, к которым мы хотим присоединиться. Мы можем объединить до 255 элементов длиной до 8192 символов.
Как использовать функцию CONCATENATE в Excel?
Эта функция CONCATENATE очень проста в использовании. Давайте теперь посмотрим, как использовать функцию CONCATENATE в Excel с помощью нескольких примеров.
Вы можете скачать эту функцию CONCATENATE для шаблона Excel здесь — функция CONCATENATE для шаблона Excel
Пример № 1
Предположим, у вас есть список сотрудников. Тем не менее, у вас есть имя в столбце A и фамилия в столбце B. Ваш менеджер хочет получить полное имя всех сотрудников в течение следующих 10 минут. Если вы впервые пользуетесь ею, значит, вы, черт возьми, почувствовали свое рабочее место.
Однако сегодня я продемонстрирую функцию CONCATENATE для объединения имени и фамилии вместе.
Теперь нам нужно объединить имя со вторым именем, чтобы получить полное имя. Если вы примените функцию CONCATENATE, вы можете объединить два значения двух разных ячеек.
Окончательный результат будет:
Теперь мы разобрались с проблемой, но, тем не менее, есть еще одна проблема для сделок, которая заключается в промежутке между именем и фамилией. Нам нужно объединить пробел после имени, чтобы отсортировать.
Окончательный результат будет:
Нам нужно поместить пробел с двойными кавычками по обе стороны от пробела после первого аргумента, чтобы получить точный результат.
Всякий раз, когда мы передаем аргумент, отличный от ссылки на ячейку, мы должны включить его в двойные кавычки. Если мы передадим без двойной кавычки, мы получим ошибку.
Пример Excel № 2
У нас есть три таблицы сотрудников по продажам. В первой таблице у нас есть их название, сколько единиц они продали, цена за единицу и общая стоимость продаж.
Во второй таблице их имена отсортированы от А до Я. В этой таблице значение продаж отсутствует. Нам нужно извлечь объем продаж из таблицы 1 с помощью Vlookup.
В третьей таблице их имена отсортированы от A до Z, и эта таблица содержит уровень их эффективности.
Теперь нам нужно объединить значение Vlookup с их уровнем эффективности. Например, продажи Эндрюса — 9724, а его эффективность — 78, 56%.
Нам нужно использовать CONCATENATE и Vlookup, чтобы получить точное предложение здесь.
Сначала функция Concatenate берет менеджера по продажам в качестве ссылки и добавляет слово Sales, затем извлекает данные о продажах менеджера по продажам с помощью Vlookup и добавляет значение, а затем снова выбирает значение столбца примечаний с помощью Vlookup.
= CONCATENATE (F3, », « Sales is «, VLOOKUP (F3, A3: D11, 4, 0), и его« VLOOKUP (F3, I3: J11, 2, 0))
Пример № 3
Вместо использования функции конкатенации мы можем использовать амперсанд (&) в качестве оператора конкатенации, и мы можем использовать его вместо функции конкатенации с той же функциональностью и гораздо более простым способом.
Ячейка формулы A1, добавляющая значение ячейки B1, чтобы получить результат, поскольку My Name — Ramya.
Пример № 4
Иногда наши данные должны быть разделены разрывом строки вместо пробелов или символов, как показано в предыдущих примерах. Рассмотрим только предыдущий пример, но покажем уровень эффективности менеджера по продажам в следующей строке.
Например, продажи Эндрюса 9724.
Эффективность Эндрюса составляет 78, 56%.
Так как нам нужно добавить разрыв строки, мы не можем просто ввести разрыв строки здесь, вместо этого нам нужно использовать функцию CHAR, чтобы вставить новую строку, чтобы разбить строку. CHAR (10) добавит новый прерыватель строки в Excel.
Чтобы получить результат, как показано выше, нам нужно включить опцию «Wrap text» для правильного отображения результатов. Для этого используйте Ctrl + 1, чтобы открыть диалоговое окно «Формат ячеек». Перейдите на вкладку «Выравнивание» и установите флажок «Обтекание» или перейдите на вкладку «Главная», а в разделе «Выравнивание» щелкните текст обтекания.
= CONCATENATE (F3, ”, ” Sales is “, VLOOKUP (F3, $ A $ 3: $ D $ 11, 4, 0), ” “, CHAR (10), F3, ” “, VLOOKUP (F3, $ I $ 3 : $ J $ 11, 2, 0))
Код VBA для использования функции CONCATENATE
Как и в Excel, мы можем использовать функцию CONCATENATE в коде VBA. Приведенный ниже код иллюстрирует использование функции CONCATENATE в макросах VBA.
Sub Concatenate_Function_Example Dim New_String в виде строки New_String = «Объединенный» & »« & »Текст» Msgbox New_String End Sub
Если вы запустите приведенный выше код, в окне сообщения будет отображаться комбинированный текст.
Что нужно помнить о функции CONCATENATE
- Сторнирование функции сцепления может быть выполнено с помощью конвертера текста в столбец.
- Результат от функции concatenate будет выглядеть как String.
- Функция CONCATENATE преобразует числа в текст, когда они соединены путем объединения.
- Амперсанд (&) намного быстрее и быстрее функции конкатенации.
- Только текстовые значения должны быть в двойных кавычках, если это число, которое нужно указывать в двойных кавычках.
- Функция не распознает массивы. Следовательно, нам нужно предоставить ссылку на каждую ячейку отдельно.
- #ЗНАЧЕНИЕ! Ошибка — возникает, когда один из аргументов функции CONCATENATE недопустим.
- #ИМЯ? Ошибка — возникает, когда кавычки отсутствуют в текстовом аргументе.
- В последних версиях Excel Microsoft разработала новую функцию под названием TEXTJOIN, циклически перебирая массивы.
- Когда вы выбираете слишком много ячеек, чтобы удерживать клавишу Ctrl, продолжайте выбирать ячейки, они будут автоматически вставлять запятые после каждой новой ячейки.
Рекомендуемые статьи
Это было руководство к функции CONCATENATE. Здесь мы обсуждаем формулу CONCATENATE и как использовать функцию CONCATENATE в Excel вместе с практическими примерами и загружаемыми шаблонами Excel. Вы также можете просмотреть наши другие предлагаемые статьи —
- Использование функции AND в Excel
- Ярлыки Microsoft Excel | Топ 20
- Функция Excel LOOKUP?
- Функция Excel COLUMN
- Напротив конкатенации в Excel (Примеры с шаблоном Excel)
На чтение 4 мин. Просмотров 142 Опубликовано 11.07.2019
Содержание
- Объедините содержимое двух или более ячеек в Excel
- Понимание функции Excel CONCATENATE
- СОГЛАСОВАТЬ Синтаксис и Аргументы
- Объединение числовых данных
- Как использовать функцию Excel CONCATENATE
- Отображение амперсанда в объединенном тексте
Объедините содержимое двух или более ячеек в Excel
В Microsoft Excel конкатенация обычно относится к объединению содержимого двух или более ячеек на рабочем листе в третью отдельную ячейку с использованием любого; Этот процесс может быть выполнен с помощью функции CONCATENATE или оператора конкатенации. Посмотрите, как можно комбинировать ячейки в Excel, что может улучшить ваш текущий рабочий процесс.
Понимание функции Excel CONCATENATE
СОГЛАСОВАТЬ Синтаксис и Аргументы
Синтаксис функции относится к макету функции и включает имя функции, скобки, разделители запятых и аргументы.
Синтаксис для функции CONCATENATE :
= CONCATENATE (Text1, Text2, ... Text255)
Text1 (обязательно) может быть фактическим текстом, таким как слова или цифры, пробелы, заключенные в кавычки, или ссылками на ячейки для расположения данных на листе.
Text2, Text3, … Text255 (необязательно до 255 текстовых записей) можно добавить в функцию CONCATENATE длиной до 8 192 символов, включая пробелы. Каждая запись должна быть разделена запятой.
Ни один из методов конкатенации не оставляет автоматически пробел между словами, что хорошо при соединении двух частей составного слова, такого как Бейсбол, в одну или объединении двух серий чисел, таких как 123456.
Однако для соединения имени и фамилии или адреса требуется пробел, поэтому он должен быть включен в формулу объединения, как показано в строках 4, 5 и 6 сопровождающего изображения.
Объединение числовых данных
Даже если числа могут быть объединены, как видно в шестой строке примера изображения, результат 123456 больше не рассматривается программой как число, а теперь рассматривается как текстовые данные.
Полученные данные в ячейке C7 нельзя использовать в качестве аргументов для определенных математических функций, таких как SUM и AVERAGE. Если такая запись включена в аргументы функции, она обрабатывается как другие текстовые данные и игнорируется.
Одним из признаков является то, что объединенные данные в ячейке C7 выровнены по левому краю, что является выравниванием по умолчанию для текстовых данных. Тот же результат происходит, если вместо оператора объединения используется функция CONCATENATE.
Как использовать функцию Excel CONCATENATE
Хотя можно полностью ввести функцию в , многим людям легче использовать диалоговое окно для ввода аргументов функции, поскольку диалоговое окно заботится о вводе скобок, запятых и, в этом случае, Например, кавычки, окружающие пробел.
Приведенные ниже шаги охватывают ввод функции с помощью диалогового окна в ячейку C2 .
- Нажмите на ячейку C2 , чтобы сделать ее активной.
- Нажмите на вкладку Формулы .
- Выберите Текстовые функции на ленте, чтобы открыть раскрывающийся список функций.
- Нажмите на CONCATENATE в списке, чтобы открыть диалоговое окно функции.
- Нажмите на строку Текст 1 в диалоговом окне.
- Нажмите на ячейку A4 на рабочем листе, чтобы ввести ссылку на эту ячейку в диалоговое окно.
- Нажмите на строку Текст 2 в диалоговом окне.
- Нажмите Пробел на клавиатуре, чтобы добавить пробел в строку Текст 2 . Excel добавляет двойные кавычки вокруг пробела.
- Нажмите на строку Текст 3 в диалоговом окне.
- Нажмите на ячейку B4 на листе, чтобы ввести ссылку на эту ячейку в диалоговое окно.
- Нажмите ОК , чтобы закрыть диалоговое окно и вернуться на лист.
Объединенное имя Мэри Джонс отображается в ячейке C4 .
Если щелкнуть ячейку C4, полная функция появится на панели формул над рабочим листом.
= CONCATENATE (A4, "", B4)
Отображение амперсанда в объединенном тексте
В некоторых случаях вместо слова и используется символ амперсанда, например, в названиях компаний, как показано в шестой строке примера изображения.
Чтобы отображать амперсанд в виде текстового символа, а не использовать его в качестве оператора конкатенации, заключите его в двойные кавычки, как и другие текстовые символы, как показано в формуле в ячейке D6 .
Следует отметить, что в этом примере пробелы присутствуют по обе стороны от амперсанда, чтобы отделить этот символ от слов по обе стороны.Чтобы достичь этого результата, вы вводите пробелы с обеих сторон амперсанда внутри двойных кавычек следующим образом: “&” .
Аналогично, если используется формула конкатенации, в которой в качестве оператора конкатенации используется амперсанд, необходимо также включить пробелы и амперсанд, заключенный в двойные кавычки, чтобы он отображался в результатах формулы в виде текста.
= A6 & "&" & B6
Например, формула в ячейке D6 может быть заменена приведенной выше формулой для достижения тех же результатов.
На чтение 1 мин
Функция СЦЕПИТЬ (CONCATENATE) в Excel используется для объединения 2 и более букв или строчек.
Содержание
- Что возвращает функция
- Синтаксис
- Аргументы функции
- Дополнительная информация
- Примеры использования функции СЦЕПИТЬ в Excel
Что возвращает функция
Возвращает объединенный текст.

Синтаксис
=CONCATENATE(text1, [text2], …) — английская версия
=СЦЕПИТЬ(текст1;[текст2];…) — русская версия
Аргументы функции
- text (текст1) — первое значение, которое вы хотите объединить с другим значением. Значение может быть текстом, буквой, цифрой, ссылкой на ячейку;
- [text2], … ([текст2]) — значение, с которым вы хотите объединить аргумент text (текст1). Всего в одной функции можно использовать до 255 значений, суммарное число букв которых не может превышать более «8192».
Дополнительная информация
- С помощью функции вы можете объединить максимум 255 строчек;
- Для сцепки вы можете использовать текст, ссылки на ячейки, числа или комбинацию этих значений.
Примеры использования функции СЦЕПИТЬ в Excel
Термины Excel: Оператор конкатенации
Смотрите также по-просто от използванетоДобавете интервал след аргумента за отделяне на клетка B2. РезултатътPineОписание един низ.Результат: 23,5 ₽ можно объединять текстовые они будут отображаться » & C3
в столбце А или ссылка на текстовых строк в Вы применяйте то, мы объединили значенияОператор конкатенации позволяет объединить
на CONCATENATE затекст съседни текстови елементи. е Христозова, Христина.32текст1Важно:Забележка: элементы, не прибегая слитно. Добавьте пробелыОбъединяет те же элементы, с остальным текстом. ячейку.
одну. что Вам ближе. двух ячеек и несколько текстовых строк създаване на низове.. Например: =CONCATENATE(«Здравей «;
Например: Excel ще=CONCATENATE(B3; » & «;Формула (задължителен)
В Excel 2016, Excel Бихме искали да ви к функции. в формулу с что и в Результат: «Популяция ректекст2,…Важно:Автор: Антон Андронов разделили их запятой: в одну. Excel,Научете повече за използването «свят!»). Към низа покаже = CONCATENATE C3)ОписаниеТова е първият елемент, Mobile и Excel
осигурим най-новото помощно
office-guru.ru
Функция СЦЕПИТЬ в Excel, включая примеры
Например, =A1 & B1 функцией СЦЕПИТЬ. Это предыдущем примере, но для вида речная (необязательные) В Excel 2016, Excel MobileПримечание:Рассмотрим последний пример, где в качестве оператора на калкулатори за «Здравей » има («Здравей «»свят») катоСъединява три неща: низа=CONCATENATE(«Популацията на потока за който ще съединявате. Online тази функция съдържание възможно най-бързо возвращает то же можно сделать двумя с помощью оператора форель составляет 32
Дополнительные текстовые элементы для и Excel Online Мы стараемся как можно оператор конкатенации объединяет конкатенации, применяет символ операции. добавен допълнителен интервал.
«Здравей»свят» с допълнителна в клетка B3, «; A2; « Елементът може да е заменена с на вашия собствен значение, что и способами.& на километр». объединения. Можно указать эта функция заменена оперативнее обеспечивать вас
текст с результатом амперсанда (
Използвайте функцията TEXT за
-
Показва се грешка #NAME? кавичка, тъй като низ, който се
-
«; A3; «
|
бъде текстова стойност, |
функцията CONCAT. Въпреки |
|
език. Тази страница =CONCATENATE(A1,B1). Во многих |
Добавьте двойные кавычки с(амперсанд) вместо функции=СЦЕПИТЬ(В2;» «;C2) до 255 элементов и функцией СЦЕП. Функция |
|
актуальными справочными материалами вычисления функции |
& комбиниране и форматиране вместо очакваните резултати. е изпусната точка |
Примеры
състои от интервал, е «; A4; число или препратка че функцията CONCATENATE е преведена чрез случаях воспользоваться оператором пробелом между ними
|
СЦЕПИТЬ. Результат: Fourth |
||
|
Объединяет строку в ячейке |
до 8 192 символов. |
СЦЕПИТЬ пока еще |
|
на вашем языке. |
СУММ |
). В следующем примере |
|
на низове. |
||
|
#NAME? обикновено означава, че |
и запетая между |
|
|
амперсанд и друг «/миля.») към клетка. |
все още е автоматизация и може амперсанда проще и (» «). Например: & Pine. В2, пробел иЧтобы использовать эти примеры |
|
|
доступна для обратной |
Эта страница переведена: показано, как, используяФункцията TEXT преобразува числова липсват кавички от |
|
|
текстовите аргументи. |
интервал, и стойносттаСъздава изречение, като съединяватекст2,… налична с цел да съдържа граматически быстрее, чем создавать |
|
|
=СЦЕПИТЬ(«Привет,»; » «; |
Проблема значение в ячейке в Excel, скопируйте совместимости, однако рекомендуем автоматически, поэтому ееВ данном случае к оператор конкатенации, объединить стойност в текст |
|
|
аргументЧислата не трябва да |
в клетка C3. данните в колона (незадължителен) обратна съвместимост, от грешки и несъответствия. строки с помощью «мир!»).Описание |
Распространенные неполадки
|
С2. Результат: «Виталий |
данные из приведенной |
|
использовать вместо нее текст может содержать |
заданной текстовой строке содержимое двух ячеек и комбинира числатекст имат кавички. Резултатът е Fourth A с другДопълнителните текстови елементи за сега нататък е Нашата цел е функции СЦЕПИТЬ. |
|
Добавьте пробел послеКавычки отображаются в строке |
Токарев». ниже таблицы и функцию СЦЕП. В неточности и грамматические приклеивается результат суммирования в Excel: с текст или.Думи са залепени една
|
|
ошибки. Для нас двух ячеек. |
Из приведенного примера видно, символи.Направете следното за друга.=B3 & » & |
Рекомендации
|
потока за вид |
имате до 255 |
|
CONCAT. Това е ви бъде полезно. |
использовании операторов вычислений.аргумента. Например: =СЦЕПИТЬ(«Привет,Используйте точку с запятойОбъединяет текст в ячейке новый лист в функция СЦЕПИТЬ может важно, чтобы этаВ Excel, наряду с что текстовые строкиНапример ако клетката A1ОписаниеАко няма означени интервали » & C3 речна пъстърва е елемента с до |
|
така, защото CONCATENATE Можете ли даДля объединения и форматирования |
«; «мир!»). К для разделения текстовых C2, строку, состоящую ячейку A1. быть недоступна. статья была вам оператором конкатенации, Вы объединяются без разделяющего съдържа числото 23,5,Използвайте знака амперсанд & между отделните текстови Съединява същите елементи като 32/миля. |
support.office.com
CONCATENATE функция
8192 знака. може да не ни кажете дали строк используйте функцию строке «Привет,» добавлен элементов. Например: Excel из запятой иДанныеСинтаксис: полезна. Просим вас можете использовать функцию пробела. Чтобы вставить можете да използвате вместо функцията CONCATENATE. записи, те ще в предишния пример,=CONCATENATE(B2; » «; C2)За да използвате тези е налична в информацията е била ТЕКСТ.
пробел. отобразит результат функции пробела, и значениевидаСЦЕПИТЬ(текст1;[текст2];…) уделить пару секундСЦЕПИТЬ пробел, необходимо немножко
следната формула, заОператорът за изчисление амперсанд се залепят един но с използванеСъединява три неща: низа примери в Excel, бъдещите версии на полезна за вас,Функция ТЕКСТ преобразует числовоеВместо ожидаемого результата отображается =СЦЕПИТЬ («Привет, «»мир!») в ячейке B2.ВиталийНиже приведены примеры. и сообщить, помогла, которая последовательно объединяет усложнить формулу: да форматирате числото
(&) ви позволява за друг. Добавете
на оператора за
-
в клетка B2, копирайте данните в Excel. в дъното на значение в текст
-
значение ошибки #ИМЯ?.
|
как «Привет,»мир!» с |
Результат: «Виталий Токарев». |
|
Токарев=СЦЕПИТЬ(«Популяция рек для «;A2;» |
ли она вам, свои аргументы вВторой аргумент в данной като сума в да съедините текстови допълнителни интервали като |
|
изчисление амперсанд ( знак за интервал |
таблицата по-долу иСинтаксис: тази страница? Ето и объединяет числаОшибка #ИМЯ? обычно означает, |
Примери
лишней кавычкой, так=СЦЕПИТЬ(B3;» & «;C3)речная форель «;A3;» составляет «;A4;» с помощью кнопок одну строку. Лично формуле (» «)
|
левове: |
||
|
елементи, без да |
част от формулата |
& |
|
и стойността в |
ги поставете в |
CONCATENATE(текст1; [текст2]; …) |
|
статията на английски |
||
|
с текстом или |
что для |
|
|
как пропущена запятаяОбъединяет строку в ячейкеFourth на километр.») внизу страницы. Для |
для меня, использовать – это пробел.=TEXT(A1;»0,00 лв.») се налага да CONCATENATE. Има два) вместо функцията CONCATENATE. клетка C2. Резултатът |
|
|
клетка A1 на |
Например: за бърза справка. символами.текстового между текстовыми аргументами. B3, строку, состоящую |
|
|
Pine |
=СЦЕПИТЬ(В2;» «;C2) удобства также приводим оператор конкатенации гораздо Все пробелы, текст,Резултат: 23,50 лв. използвате функция. начина да направите |
|
|
Резултатът е Fourth е Христина Христозова. |
нов работен лист.=CONCATENATE(«Популацията на потока заИзползвайтеНапример если в ячейкеаргумента не хватаетЧисла не нужно заключать из пробела, амперсанда32Имя аргумента |
|
|
ссылку на оригинал удобней, особенно, когда |
а также знакиИзползване на функцията TEXTНапример =A1 & B1 това: & Pine.=CONCATENATE(C2; «, «; B2)Данни «; A2; «CONCATENATE |
Често срещани проблеми
|
A1 содержится номер |
кавычек. |
|
в кавычки. и еще одного |
ФормулаОписание (на английском языке). нужно объединить небольшое пунктуации, которые требуется за комбиниране и връща същата стойностДобавете двойни кавички сПроблемСъединява три неща: низаречна пъстърва «; A3; «– една от |
|
23,5, чтобы отформатироватьДействие |
Слова расположены впритык друг пробела, и значениеОписаниетекст1Используйте функцию количество ячеек. Все включить в формулу, форматиране на низове. като =CONCATENATE(A1,B1). В интервал между тях
|
|
СЦЕПИТЬ же многие пользователи |
должны быть заключеныНаучете повече за използването много случаи използването » «. Например:В получения низ се |
Най-добри практики
|
низ, който се |
Христозова |
|
«/миля.») за да съедините |
денежное значение можноВместо функции СЦЕПИТЬ используйтеЕсли не поместить пробелы Результат: Fourth & «;A3;» составляет «;A4;»Первый элемент для объединения. , относящуюся к текстовым Excel используют функцию в двойные кавычки. на калкулатори за на оператора амперсанд = CONCATENATE («Здравей»; показват кавички. състои от запетая,вид =CONCATENATE(B2; » «;C2) два или повече использовать следующую формулу: |
|
знак & (амперсанд). между текстовыми элементами, Pine. |
на километр.») Это может быть функциям, для объединенияСЦЕПИТЬ На следующем рисунке операции. е по-бързо и » «; «свят!»).Използвайте точка и запетая и стойността вFourthИме на аргумент текстови низове в =ТЕКСТ(A1;»0,00 ₽») |
Свързани теми
-
С помощью оператора & в строке результата=B3 & » &
-
Создает предложение, объединяя данные текстовое значение, число двух или нескольких
support.office.com
в своей работе.

| Раздел функций | Текстовые |
| Название на английском | CONCATENATE |
| Волатильность | Не волатильная |
| Похожие функции !SEMTools | JoinCells |
Что делает функция СЦЕПИТЬ?
Функция производит операцию конкатенации.
Конкатенация – это объединение нескольких текстовых значений в одно, иначе выражаясь, сцепка текстовых фрагментов. Отсюда и название функции – СЦЕПИТЬ.
Синтаксис
=СЦЕПИТЬ(Текст1;Текст2;Текст3...)
Аргументы функции могут быть как ссылками на ячейки, так и вручную вводимые значения.
Примеры применения
Обычно функция СЦЕПИТЬ используется, когда несколько переменных находятся в отдельных ячейках, а результат должен выглядеть как единое предложение для простоты восприятия.
Это могут быть различные документы, отчеты и т.д.
Сотрудник отдела кадров использует готовый шаблон заявления на отпуск, в котором за пределами области печати выведены списком поля, в которых сотрудники чаще всего допускают ошибки при написании. Вид отпуска, даты начала и конца, количество дней между ними.
Количество дней высчитывается автоматически.

Функция СЦЕПИТЬ позволяет вставить текст переменных в основной текст документа. Кадровику остается только вывести документ на печать.
Многим известно, что даты при обработке текстовыми функциями преобразуются в целое число, что мешает их вставке в текст.
Все дело в том, что отдельных форматов для дат в Excel нет, и это действительно числа. Которые, более того, можно написать десятками способов.
Чтобы дата приобрела стала текстом и получила нужное форматирование, поможет функция ТЕКСТ. Она преобразует числовые значения в различные представления в текстовом формате – проценты, даты, дату-время или время.
Краткая запись даты в виде хх.хх.хх г. выглядела бы так:
=ТЕКСТ(M4;"дд.ММ.гг")&" г."
Но в данном случае нужно отображать полную дату, а месяц в дате в родительном падеже.
При таком условии формула для преобразования функцией текст выглядит так:
=ТЕКСТ(M4;"[$-FC19]дд ММММ гггг")&" г."
Посмотреть эту и другие формулы (двойной клик по ячейке отобразит содержимое), а также скачать сам файл-пример, можно далее:
Понравилась статья? Поддержите ее автора!
Набор инструментов !SEMTools поможет решить множество задач без ввода сложных формул и сэкономит ваше время. И вам полезно, и автору приятно!