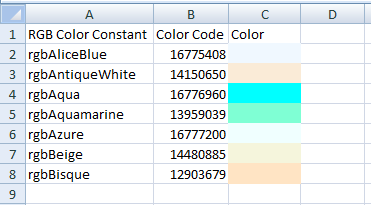Заливка ячейки цветом в VBA Excel. Фон ячейки. Свойства .Interior.Color и .Interior.ColorIndex. Цветовая модель RGB. Стандартная палитра. Очистка фона ячейки.
Свойство .Interior.Color объекта Range
Начиная с Excel 2007 основным способом заливки диапазона или отдельной ячейки цветом (зарисовки, добавления, изменения фона) является использование свойства .Interior.Color объекта Range путем присваивания ему значения цвета в виде десятичного числа от 0 до 16777215 (всего 16777216 цветов).
Заливка ячейки цветом в VBA Excel
Пример кода 1:
|
Sub ColorTest1() Range(«A1»).Interior.Color = 31569 Range(«A4:D8»).Interior.Color = 4569325 Range(«C12:D17»).Cells(4).Interior.Color = 568569 Cells(3, 6).Interior.Color = 12659 End Sub |
Поместите пример кода в свой программный модуль и нажмите кнопку на панели инструментов «Run Sub» или на клавиатуре «F5», курсор должен быть внутри выполняемой программы. На активном листе Excel ячейки и диапазон, выбранные в коде, окрасятся в соответствующие цвета.
Есть один интересный нюанс: если присвоить свойству .Interior.Color отрицательное значение от -16777215 до -1, то цвет будет соответствовать значению, равному сумме максимального значения палитры (16777215) и присвоенного отрицательного значения. Например, заливка всех трех ячеек после выполнения следующего кода будет одинакова:
|
Sub ColorTest11() Cells(1, 1).Interior.Color = —12207890 Cells(2, 1).Interior.Color = 16777215 + (—12207890) Cells(3, 1).Interior.Color = 4569325 End Sub |
Проверено в Excel 2016.
Вывод сообщений о числовых значениях цветов
Числовые значения цветов запомнить невозможно, поэтому часто возникает вопрос о том, как узнать числовое значение фона ячейки. Следующий код VBA Excel выводит сообщения о числовых значениях присвоенных ранее цветов.
Пример кода 2:
|
Sub ColorTest2() MsgBox Range(«A1»).Interior.Color MsgBox Range(«A4:D8»).Interior.Color MsgBox Range(«C12:D17»).Cells(4).Interior.Color MsgBox Cells(3, 6).Interior.Color End Sub |
Вместо вывода сообщений можно присвоить числовые значения цветов переменным, объявив их как Long.
Использование предопределенных констант
В VBA Excel есть предопределенные константы часто используемых цветов для заливки ячеек:
| Предопределенная константа | Наименование цвета |
|---|---|
| vbBlack | Черный |
| vbBlue | Голубой |
| vbCyan | Бирюзовый |
| vbGreen | Зеленый |
| vbMagenta | Пурпурный |
| vbRed | Красный |
| vbWhite | Белый |
| vbYellow | Желтый |
| xlNone | Нет заливки |
Присваивается цвет ячейке предопределенной константой в VBA Excel точно так же, как и числовым значением:
Пример кода 3:
|
Range(«A1»).Interior.Color = vbGreen |
Цветовая модель RGB
Цветовая система RGB представляет собой комбинацию различных по интенсивности основных трех цветов: красного, зеленого и синего. Они могут принимать значения от 0 до 255. Если все значения равны 0 — это черный цвет, если все значения равны 255 — это белый цвет.
Выбрать цвет и узнать его значения RGB можно с помощью палитры Excel:
Палитра Excel
Чтобы можно было присвоить ячейке или диапазону цвет с помощью значений RGB, их необходимо перевести в десятичное число, обозначающее цвет. Для этого существует функция VBA Excel, которая так и называется — RGB.
Пример кода 4:
|
Range(«A1»).Interior.Color = RGB(100, 150, 200) |
Список стандартных цветов с RGB-кодами смотрите в статье: HTML. Коды и названия цветов.
Очистка ячейки (диапазона) от заливки
Для очистки ячейки (диапазона) от заливки используется константа xlNone:
|
Range(«A1»).Interior.Color = xlNone |
Свойство .Interior.ColorIndex объекта Range
До появления Excel 2007 существовала только ограниченная палитра для заливки ячеек фоном, состоявшая из 56 цветов, которая сохранилась и в настоящее время. Каждому цвету в этой палитре присвоен индекс от 1 до 56. Присвоить цвет ячейке по индексу или вывести сообщение о нем можно с помощью свойства .Interior.ColorIndex:
Пример кода 5:
|
Range(«A1»).Interior.ColorIndex = 8 MsgBox Range(«A1»).Interior.ColorIndex |
Просмотреть ограниченную палитру для заливки ячеек фоном можно, запустив в VBA Excel простейший макрос:
Пример кода 6:
|
Sub ColorIndex() Dim i As Byte For i = 1 To 56 Cells(i, 1).Interior.ColorIndex = i Next End Sub |
Номера строк активного листа от 1 до 56 будут соответствовать индексу цвета, а ячейка в первом столбце будет залита соответствующим индексу фоном.
Подробнее о стандартной палитре Excel смотрите в статье: Стандартная палитра из 56 цветов, а также о том, как добавить узор в ячейку.
Содержание
- Свойство Interior.Color (Excel)
- Синтаксис
- Примечания
- Пример
- Поддержка и обратная связь
- Задать имя цвета из библиотеки цветов
- Описание работы функции
- Пример использования
- Свойство .Interior.Color объекта Range
- Заливка ячейки цветом в VBA Excel
- Вывод сообщений о числовых значениях цветов
- Форматирование диапазона
- Нажатие кнопки Enter
- Вставка символа
- Добавление дополнительного символа
- Excel vba заливка ячейки
- VBA Excel. Цвет ячейки
- Свойство .Interior.Color объекта Range
- Заливка ячейки цветом в VBA Excel
- Вывод сообщений о числовых значениях цветов
- Использование предопределенных констант
- Цветовая модель RGB
- Свойство .Interior.ColorIndex объекта Range
- Установка цвета ячейки при помощи vba. VBA Excel. Цвет ячейки (заливка, фон)
- Свойство.Interior.Color объекта Range
- Заливка ячейки цветом в VBA Excel
- Использование предопределенных констант
- Цветовая модель RGB
- Свойство.Interior.ColorIndex объекта Range
Свойство Interior.Color (Excel)
Возвращает или задает основной цвет объекта, как показано в таблице в разделе примечаний. Используйте функцию RGB для создания значения цвета. Для чтения и записи, Variant.
Синтаксис
expression. Цвет
Выражение Выражение, возвращающее объект Interior .
Примечания
| Object | Цвет |
|---|---|
| Border | Цвет границы. |
| Borders | Цвет всех четырех границ диапазона. Если они не совпадают по цвету, функция Color возвращает значение 0 (ноль). |
| Font | Цвет шрифта. |
| Interior | Цвет заливки ячейки или цвет заливки объекта рисунка. |
| Вкладка | Цвет вкладки. |
Пример
В этом примере задается цвет меток галочки на оси значений на диаграмме Chart1.
Поддержка и обратная связь
Есть вопросы или отзывы, касающиеся Office VBA или этой статьи? Руководство по другим способам получения поддержки и отправки отзывов см. в статье Поддержка Office VBA и обратная связь.
Источник
Задать имя цвета из библиотеки цветов
Описание работы функции
Функция =ЦВЕТЗАЛИВКИ(ЯЧЕЙКА) возвращает код цвета заливки выбранной ячейки. Имеет один обязательный аргумент:
- ЯЧЕЙКА – ссылка на ячейку, для которой необходимо применить функцию.
Ниже представлен пример, демонстрирующий работу функции.
Следует обратить внимание на тот факт, что функция не пересчитывается автоматически. Это связано с тем, что изменение цвета заливки ячейки Excel не приводит к пересчету формул. Для пересчета формулы необходимо пользоваться сочетанием клавиш Ctrl+Alt+F9
Пример использования
Так как заливка ячеек значительно упрощает восприятие данных, то пользоваться ей любят практически все пользователи. Однако есть и большой минус – в стандартном функционале Excel отсутствует возможность выполнять операции на основе цвета заливки. Нельзя просуммировать ячейки определенного цвета, посчитать их количество, найти максимальное и так далее.
С помощью функции ЦВЕТЗАЛИВКИ все это становится выполнимым. Например, “протяните” данную формулу с цветом заливки в соседнем столбце и производите вычисления на основе числового кода ячейки.
Свойство .Interior.Color объекта Range
Начиная с Excel 2007 основным способом заливки диапазона или отдельной ячейки цветом (зарисовки, добавления, изменения фона) является использование свойства .Interior.Color объекта Range путем присваивания ему значения цвета в виде десятичного числа от 0 до 16777215 (всего 16777216 цветов).
Заливка ячейки цветом в VBA Excel
Пример кода 1:
Поместите пример кода в свой программный модуль и нажмите кнопку на панели инструментов «Run Sub» или на клавиатуре «F5», курсор должен быть внутри выполняемой программы. На активном листе Excel ячейки и диапазон, выбранные в коде, окрасятся в соответствующие цвета.
Есть один интересный нюанс: если присвоить свойству .Interior.Color отрицательное значение от -16777215 до -1, то цвет будет соответствовать значению, равному сумме максимального значения палитры (16777215) и присвоенного отрицательного значения. Например, заливка всех трех ячеек после выполнения следующего кода будет одинакова:
Вывод сообщений о числовых значениях цветов
Числовые значения цветов запомнить невозможно, поэтому часто возникает вопрос о том, как узнать числовое значение фона ячейки. Следующий код VBA Excel выводит сообщения о числовых значениях присвоенных ранее цветов.
Пример кода 2:
Вместо вывода сообщений можно присвоить числовые значения цветов переменным, объявив их как Long.
Форматирование диапазона
Самый известный способ поставить прочерк в ячейке – это присвоить ей текстовый формат. Правда, этот вариант не всегда помогает.
- Выделяем ячейку, в которую нужно поставить прочерк. Кликаем по ней правой кнопкой мыши. В появившемся контекстном меню выбираем пункт «Формат ячейки». Можно вместо этих действий нажать на клавиатуре сочетание клавиш Ctrl+1.
- Запускается окно форматирования. Переходим во вкладку «Число», если оно было открыто в другой вкладке. В блоке параметров «Числовые форматы» выделяем пункт «Текстовый». Жмем на кнопку «OK».
После этого выделенной ячейке будет присвоено свойство текстового формата. Все введенные в нее значения будут восприниматься не как объекты для вычислений, а как простой текст. Теперь в данную область можно вводить символ «-» с клавиатуры и он отобразится именно как прочерк, а не будет восприниматься программой, как знак «минус».
Существует ещё один вариант переформатирования ячейки в текстовый вид. Для этого, находясь во вкладке «Главная», нужно кликнуть по выпадающему списку форматов данных, который расположен на ленте в блоке инструментов «Число». Открывается перечень доступных видов форматирования. В этом списке нужно просто выбрать пункт «Текстовый».
Нажатие кнопки Enter
Но данный способ не во всех случаях работает. Зачастую, даже после проведения этой процедуры при вводе символа «-» вместо нужного пользователю знака появляются все те же ссылки на другие диапазоны. Кроме того, это не всегда удобно, особенно если в таблице ячейки с прочерками чередуются с ячейками, заполненными данными. Во-первых, в этом случае вам придется форматировать каждую из них в отдельности, во-вторых, у ячеек данной таблицы будет разный формат, что тоже не всегда приемлемо. Но можно сделать и по-другому.
- Выделяем ячейку, в которую нужно поставить прочерк. Жмем на кнопку «Выровнять по центру», которая находится на ленте во вкладке «Главная» в группе инструментов «Выравнивание». А также кликаем по кнопке «Выровнять по середине», находящейся в том же блоке. Это нужно для того, чтобы прочерк располагался именно по центру ячейки, как и должно быть, а не слева.
- Набираем в ячейке с клавиатуры символ «-». После этого не делаем никаких движений мышкой, а сразу жмем на кнопку Enter, чтобы перейти на следующую строку. Если вместо этого пользователь кликнет мышкой, то в ячейке, где должен стоять прочерк, опять появится формула.
Данный метод хорош своей простотой и тем, что работает при любом виде форматирования. Но, в то же время, используя его, нужно с осторожностью относиться к редактированию содержимого ячейки, так как из-за одного неправильного действия вместо прочерка может опять отобразиться формула.
Вставка символа
Ещё один вариант написания прочерка в Эксель – это вставка символа.
- Выделяем ячейку, куда нужно вставить прочерк. Переходим во вкладку «Вставка». На ленте в блоке инструментов «Символы» кликаем по кнопке «Символ».
- Находясь во вкладке «Символы», устанавливаем в окне поля «Набор» параметр «Символы рамок». В центральной части окна ищем знак «─» и выделяем его. Затем жмем на кнопку «Вставить».
После этого прочерк отразится в выделенной ячейке.
Существует и другой вариант действий в рамках данного способа. Находясь в окне «Символ», переходим во вкладку «Специальные знаки». В открывшемся списке выделяем пункт «Длинное тире». Жмем на кнопку «Вставить». Результат будет тот же, что и в предыдущем варианте.
Данный способ хорош тем, что не нужно будет опасаться сделанного неправильного движения мышкой. Символ все равно не изменится на формулу. Кроме того, визуально прочерк поставленный данным способом выглядит лучше, чем короткий символ, набранный с клавиатуры. Главный недостаток данного варианта – это потребность выполнить сразу несколько манипуляций, что влечет за собой временные потери.
Добавление дополнительного символа
Кроме того, существует ещё один способ поставить прочерк. Правда, визуально этот вариант не для всех пользователей будет приемлемым, так как предполагает наличие в ячейке, кроме собственно знака «-», ещё одного символа.
- Выделяем ячейку, в которой нужно установить прочерк, и ставим в ней с клавиатуры символ «‘». Он располагается на той же кнопке, что и буква «Э» в кириллической раскладке. Затем тут же без пробела устанавливаем символ «-».
- Жмем на кнопку Enter или выделяем курсором с помощью мыши любую другую ячейку. При использовании данного способа это не принципиально важно. Как видим, после этих действий на листе был установлен знак прочерка, а дополнительный символ «’» заметен лишь в строке формул при выделении ячейки.
Существует целый ряд способов установить в ячейку прочерк, выбор между которыми пользователь может сделать согласно целям использования конкретного документа. Большинство людей при первой неудачной попытке поставить нужный символ пытаются сменить формат ячеек. К сожалению, это далеко не всегда срабатывает. К счастью, существуют и другие варианты выполнения данной задачи: переход на другую строку с помощью кнопки Enter, использование символов через кнопку на ленте, применение дополнительного знака «’». Каждый из этих способов имеет свои достоинства и недостатки, которые были описаны выше. Универсального варианта, который бы максимально подходил для установки прочерка в Экселе во всех возможных ситуациях, не существует.
Источник
Excel vba заливка ячейки
VBA Excel. Цвет ячейки
Заливка ячейки цветом в VBA Excel. Фон ячейки. Свойства .Interior.Color и .Interior.ColorIndex. Цветовая модель RGB. Стандартная палитра из 56 цветов.
Свойство .Interior.Color объекта Range
Начиная с Excel 2007 основным способом заливки диапазона или отдельной ячейки цветом (зарисовки, добавления, изменения фона) является использование свойства .Interior.Color объекта Range путем присваивания ему значения цвета в виде десятичного числа от 0 до 16777215 (всего 16777216 цветов).
Заливка ячейки цветом в VBA Excel
Пример кода 1:
Поместите пример кода в свой программный модуль и нажмите кнопку на панели инструментов «Run Sub» или на клавиатуре «F5», курсор должен быть внутри выполняемой программы. На активном листе Excel ячейки и диапазон, выбранные в коде, окрасятся в соответствующие цвета.
Есть один интересный нюанс: если присвоить свойству .Interior.Color отрицательное значение от -16777215 до -1, то цвет будет соответствовать значению, равному сумме максимального значения палитры (16777215) и присвоенного отрицательного значения. Например, заливка всех трех ячеек после выполнения следующего кода будет одинакова:
Проверено в Excel 2016.
Вывод сообщений о числовых значениях цветов
Числовые значения цветов запомнить невозможно, поэтому часто возникает вопрос о том, как узнать числовое значение фона ячейки. Следующий код VBA Excel выводит сообщения о числовых значениях присвоенных ранее цветов.
Пример кода 2:
Вместо вывода сообщений можно присвоить числовые значения цветов переменным, объявив их как Long.
Использование предопределенных констант
В VBA Excel есть предопределенные константы часто используемых цветов для заливки ячеек:
| Предопределенная константа | Наименование цвета |
| vbBlack | Черный |
| vbBlue | Голубой |
| vbCyan | Бирюзовый |
| vbGreen | Зеленый |
| vbMagenta | Пурпурный |
| vbRed | Красный |
| vbWhite | Белый |
| vbYellow | Желтый |
Присваивается цвет ячейке предопределенной константой в VBA Excel точно так же, как и числовым значением:
Пример кода 3:
Цветовая модель RGB
Цветовая система RGB представляет собой комбинацию различных по интенсивности основных трех цветов: красного, зеленого и синего. Они могут принимать значения от 0 до 255. Если все значения равны 0 — это черный цвет, если все значения равны 255 — это белый цвет.
Выбрать цвет и узнать его значения RGB можно с помощью палитры Excel:

Чтобы можно было присвоить ячейке или диапазону цвет с помощью значений RGB, их необходимо перевести в десятичное число, обозначающее цвет. Для этого существует функция VBA Excel, которая так и называется — RGB.
Пример кода 4:
Свойство .Interior.ColorIndex объекта Range
До появления Excel 2007 существовала только ограниченная палитра для заливки ячеек фоном, состоявшая из 56 цветов, которая сохранилась и в настоящее время. Каждому цвету в этой палитре присвоен индекс от 1 до 56. Присвоить цвет ячейке по индексу или вывести сообщение о нем можно с помощью свойства .Interior.ColorIndex:
Пример кода 5:
Просмотреть ограниченную палитру для заливки ячеек фоном можно, запустив в VBA Excel простейший макрос:
Установка цвета ячейки при помощи vba. VBA Excel. Цвет ячейки (заливка, фон)
Иногда возникает необходимость изменить, определить цвет ячейки для копирования, закрасить определенную область, придав тем самым неповторимые и выразительные черты таблице данных.
В этой статье мы рассмотрим как вручную можно менять цвет ячейки, а так же как прописать в VBA изменение цвета диапазона ячеек или одной выделенной ячейки.
Начнем с простого. На главной панели инструментов ленты находится панель Формата Ячеек:
Для того, чтобы изменить цвет ячейки (диапазона ячеек) нам необходимо выделить ее, после чего на Панели инструментов выбрать необходимый цвет. Так же можно задать другие цвета, выбрав их из палитры. Панель инструментов меняет так же цвет текста, размер шрифта и формат границы ячейки.
Теперь зададим формат ячейки пользуясь контекстным меню, для чего кликнем правой кнопкой мыши на ячейке и в открывшемся списке выберем «Формат Ячеек»:
На вкладке «Заливка» можно выбрать цвет фона и узор.
Рассмотрим несколько иную ситуацию. Допустим вы хотите скопировать цвет ячейки (и формат) с существующей и применить к своим ячейкам. Воспользуемся кнопкой на главной панели «Формат по образцу» («метелочка»):
Таким образом, для того, чтобы скопировать формат необходимо выделить интересующую нас ячейку, нажать на «метелочку» и кликнуть по ячейке, формат которой мы хотим задать.
Аналогичные операции можно описать и в Макросах. Если есть необходимость вставить в код условие, по которому будет меняться формат ячейки или проводиться суммирование ячеек с определенным цветом или шрифтом, то проведя операции копирования формата с записью макроса, можно увидеть что:
Задать цвет ячейке (A1 окрашивается в Желтый):
Sub Макрос2() Range(«A1»).Select With Selection.Interior .Color = 65535 End With End Sub
Скопировать формат ячейки (формат A1 копируется на A3):
Sub Макрос1() Range(«A1»).Select Selection.Copy Range(«A3»).Select Selection.PasteSpecial Application.CutCopyMode = False End Sub
Теперь комбинируя формат с операторами условия можно написать вычисления (например, суммирование) по условию цвета.
Будем благодарны, если Вы нажмете +1 и/или Мне нравится внизу данной статьи или поделитесь с друзьями с помощью кнопок ниже.
Заливка ячейки цветом в VBA Excel. Фон ячейки. Свойства.Interior.Color и.Interior.ColorIndex. Цветовая модель RGB. Стандартная палитра из 56 цветов.
Свойство.Interior.Color объекта Range
Начиная с Excel 2007 основным способом заливки диапазона или отдельной ячейки цветом (зарисовки, добавления, изменения фона) является использование свойства.Interior.Color объекта Range путем присваивания ему значения цвета в виде десятичного числа от 0 до 16777215 (всего 16777216 цветов).
Заливка ячейки цветом в VBA Excel
Cells(3, 6).Interior.Color = 12659
Поместите пример кода в свой программный модуль и нажмите кнопку на панели инструментов «Run Sub» или на клавиатуре «F5», курсор должен быть внутри выполняемой программы. На активном листе Excel ячейки и диапазон, выбранные в коде, окрасятся в соответствующие цвета.
Есть один интересный нюанс: если присвоить свойству .Interior.Color отрицательное значение от -16777215 до -1, то цвет будет соответствовать значению, равному сумме максимального значения палитры (16777215) и присвоенного отрицательного значения. Например, заливка всех трех ячеек после выполнения следующего кода будет одинакова:
Вместо вывода сообщений можно присвоить числовые значения цветов переменным, объявив их как Long.
Использование предопределенных констант
В VBA Excel есть предопределенные константы часто используемых цветов для заливки ячеек:
Присваивается цвет ячейке предопределенной константой в VBA Excel точно так же, как и числовым значением:
Цветовая модель RGB
Цветовая система RGB представляет собой комбинацию различных по интенсивности основных трех цветов: красного, зеленого и синего. Они могут принимать значения от 0 до 255. Если все значения равны 0 — это черный цвет, если все значения равны 255 — это белый цвет.
Выбрать цвет и узнать его значения RGB можно с помощью палитры Excel:
Открывается в новом окне
Чтобы можно было присвоить ячейке или диапазону цвет с помощью значений RGB, их необходимо перевести в десятичное число, обозначающее цвет. Для этого существует функция VBA Excel, которая так и называется — RGB.
Range(«A1»).Interior.Color = RGB(100, 150, 200)
Свойство.Interior.ColorIndex объекта Range
До появления Excel 2007 существовала только ограниченная палитра для заливки ячеек фоном, состоявшая из 56 цветов, которая сохранилась и в настоящее время. Каждому цвету в этой палитре присвоен индекс от 1 до 56. Присвоить цвет ячейке по индексу или вывести сообщение о нем можно с помощью свойства.Interior.ColorIndex.
Цвет фона ячейки в Microsoft Office Excel определяется свойством ColorIndex объекта Interior этой ячейки.
К примеру цвет ячейки A1 есть возможность установить так: Cells(1, 1).Interior.ColorIndex = 6 (желтоватый)
Соответственно считать цвет ячейки есть возможность так: ColorVar = Cells(1, 1).Interior.ColorIndex
Самая обычная последовательность действий для осознания этого примера последующая.
1. Откройте Excel.
2. Нажмите Alt + F11
3. Справа введите последующий код:
Private Sub Worksheet-Activate()
Cells(1, 1).Interior.ColorIndex = 6
End Sub
4. Переключитесь назад в Excel.
5. Переключитесь на 2-ой лист, а потом снова на 1-ый. В итоге цвет фона первой ячейки на первом листе должен стать желтоватым.
Цвет текста задается не в каком-либо формате (RGB, CMYK и т.д.), а номером, под которым он находится в гамме Excel. Всего в гамме находится 55 цветов и одно значение отводиться под автоцвет. Итого с помощью характеристики ColorIndex() есть возможность задать 56 значений цвета. Эти 55 цветов находятся в коллекции Colors объекта ActiveWorkbook, так что их есть возможность при желании поменять.
Источник
Заливка ячейки цветом в VBA Excel. Фон ячейки. Свойства
.Interior.Color и .Interior.ColorIndex. Цветовая модель RGB. Стандартная
палитра из 56 цветов.
- Свойство .Interior.Color объекта Range
- Заливка ячейки цветом в VBA Excel
- Вывод сообщений о числовых значениях цветов
- Использование предопределенных констант
- Цветовая модель RGB
- Свойство .Interior.ColorIndex объекта Range
Свойство .Interior.Color объекта Range
Начиная с Excel 2007 основным способом заливки диапазона или
отдельной ячейки цветом (зарисовки, добавления, изменения фона) является
использование свойства .Interior.Color объекта Range путем присваивания
ему значения цвета в виде десятичного числа от 0 до 16777215 (всего
16777216 цветов).
Заливка ячейки цветом в VBA Excel
Пример кода 1:
|
1 2 3 4 5 6 |
|
Поместите пример кода в свой программный модуль и нажмите кнопку на
панели инструментов «Run Sub» или на клавиатуре «F5», курсор должен быть
внутри выполняемой программы. На активном листе Excel ячейки и
диапазон, выбранные в коде, окрасятся в соответствующие цвета.
Есть один интересный нюанс: если присвоить свойству .Interior.Color
отрицательное значение от -16777215 до -1, то цвет будет
соответствовать значению, равному сумме максимального значения палитры
(16777215) и присвоенного отрицательного значения. Например, заливка
всех трех ячеек после выполнения следующего кода будет одинакова:
|
1 2 3 4 5 |
|
Проверено в Excel 2016.
Вывод сообщений о числовых значениях цветов
Числовые значения цветов запомнить невозможно, поэтому часто
возникает вопрос о том, как узнать числовое значение фона ячейки.
Следующий код VBA Excel выводит сообщения о числовых значениях
присвоенных ранее цветов.
Пример кода 2:
|
1 2 3 4 5 6 |
|
Вместо вывода сообщений можно присвоить числовые значения цветов переменным, объявив их как Long.
Использование предопределенных констант
В VBA Excel есть предопределенные константы часто используемых цветов для заливки ячеек:
| Предопределенная константа | Наименование цвета |
| vbBlack | Черный |
| vbBlue | Голубой |
| vbCyan | Бирюзовый |
| vbGreen | Зеленый |
| vbMagenta | Пурпурный |
| vbRed | Красный |
| vbWhite | Белый |
| vbYellow | Желтый |
Присваивается цвет ячейке предопределенной константой в VBA Excel точно так же, как и числовым значением:
Пример кода 3:
|
1 |
|
Цветовая модель RGB
Цветовая система RGB представляет собой комбинацию различных по
интенсивности основных трех цветов: красного, зеленого и синего. Они
могут принимать значения от 0 до 255. Если все значения равны 0 — это
черный цвет, если все значения равны 255 — это белый цвет.
Выбрать цвет и узнать его значения RGB можно с помощью палитры Excel:

Чтобы можно было присвоить ячейке или диапазону цвет с помощью
значений RGB, их необходимо перевести в десятичное число, обозначающее
цвет. Для этого существует функция VBA Excel, которая так и называется
— RGB.
Пример кода 4:
|
1 |
|
Свойство .Interior.ColorIndex объекта Range
До появления Excel 2007 существовала только ограниченная палитра для
заливки ячеек фоном, состоявшая из 56 цветов, которая сохранилась и в
настоящее время. Каждому цвету в этой палитре присвоен индекс от 1 до
56. Присвоить цвет ячейке по индексу или вывести сообщение о нем можно с
помощью свойства .Interior.ColorIndex:
Пример кода 5:
|
1 2 |
|
Просмотреть ограниченную палитру для заливки ячеек фоном можно, запустив в VBA Excel простейший макрос:
Пример кода 6:
|
1 2 3 4 5 6 |
|
Номера строк активного листа от 1 до 56 будут соответствовать индексу
цвета, а ячейка в первом столбце будет залита соответствующим индексу
фоном.
Готовую стандартную палитру из 56 цветов можете посмотреть здесь .
VBA Excel, Colors
This article explain how you can work with colors in VBA for Excel. When working with Excel there are many cases when you will need to specify a color:
- When selecting a fill color
- When changing the font color
- When changing the border color
- …
To specify a color in VBA, you will need the color code. There are different methods for specifying colors. These methods will be explained briefly in this article.
Jump To:
- Color Code
- Class ColorConstants
- XlRgbColor
- RGB
–
Color Code:
Every color has a code. If you know the code you can specify the color directly. In the example below the color of the cell A1 is changed to the color associated with the code 1156:
Range("A1").Interior.Color = 1165
Before:
After
For an example using color codes please see Excel VBA, Color Code.
The Excel VBA, Get Color Code provides a VBA application for getting the color code for a color.
You can also get the color code using the macro recorder. For more information on this topic please see Excel VBA Getting the Color Code Using the Macro Recorder.
–
Class ColorConstants:
You can specify colors in VBA using color constants. The class ColorConstants contains a list of constants with color codes. In the figure below you can see the members of the ColorConstants class, with their associated value and color:
For an example using the class ColorConstants please see Excel VBA, ColorConstants.
–
XlRgbColor:
Another list of color constants is provided by the enumeration XlRgbColor. The enumeration contains a list of color codes. Unlike the ColorConstants class which only contains 8 color codes, the enumeration XlRgbColor contains around 50 different color codes. Below you can see the first 7 color codes and their associated color in the XlRgbColor enumeration:
For more information about the XlRgbColor enumeration please see Excel VBA, XlRgbColor.
–
RGB:
One method for specifying a color is using the RGB color model. In this model colors are defined based on the amount of Red, Green and Blue light in them. VBA provides the function RGB() for this purpose. The function receives as input 3 integers. These integers determine the amount of Red, Green and Blue in the color. The function then returns the color code associated with that color. For example:
Range("A1").Interior.Color = RGB(100, 100, 0)
Before:
After:
For more information about using the RGB() function please see Excel VBA, RGB.
See also:
- Excel VBA, Color Code
- Excel VBA, Get Color Code
- Excel VBA Getting the Color Code Using the Macro Recorder
- Excel VBA, ColorConstants
- Excel VBA, XlRgbColor
- Excel VBA, RGB
- Excel VBA, Color Dialog xlDialogEditColor
If you need assistance with your code, or you are looking for a VBA programmer to hire feel free to contact me. Also please visit my website www.software-solutions-online.com
Understanding Color Codes
Every color is identified by a unique number. For example, 255 represents Red. 16774980 represent a specific cyan.
You can also convert any decimal number to its Hexadecimal representation (or Hex for short). For example, that cyan color number equals FFF744 in Hex representation (use any decimal to hex converter you find on the web to see how it works).
You can assign the color codes to any Color property of any object in either their decimal or hex representation. Precede the Hex value with the &H prefix (our cyan code will be set to: &HFFF744). For example, the background color of cell A1 can be set to be cyan in one of the following two options:
Range("A1").Interior.Color = &HFFF744
Range("A1").Interior.Color = 16774980
Tip: to clear the background (Fill) color of a range, assign it the value -4142. Luckily, we have an Excel enumeration for that, so you do not need to remember the specific code, just assign xlNone like that:
Range("A1").Interior.Color = xlNone
The RGB representation of a color
Another way to represent a color is by its unique combination of the Red, Green and Blue components, or RGB in short. Each component takes a value between 1 and 255.
Our cyan color above has a mix of 68 red, 247 green and 255 blue.
VBA offers an RGB function to convert a mix of RGB values to the decimal code of a color, making it useful to assign an RGB mix to any Color property. Let’s set the font color of cell A1:
Range("A1").Font.Color = RGB(68,247,255)
You can use Excel to choose a color you like from the color selection dialog box to see its RGB values.
In recent Excel versions the Hex code of the color is also presented. If not, you can use any RGB to Hex converter (such as this one) to find the Hex code of a color.
The twist of Hex color codes in Excel
As you noticed, a hex color code contains 6 characters. That is a construction of two characters for the R (Red) code in the mix, two characters for the G (Green) and two characters for the B (Blue), resulting in the RGB mix that also uniquely identifies a color.
You may also know that colors in Webpages are also usually represented in their hex representation, preceded by the hash (“#”) symbol. You would expect that #FFF744 will show the cyan on a webpage. You would be surprised to see a bright yellow instead.
The reason is that while the Hex representation of a color is constructed by joining the RGB codes for the Web, Excel constructs its color codes by joining the BGR codes. Yep, the R and the B are swapped.
So, if you want to see our beautiful cyan on your Webpage, swap the first “FF” with the last “44” in our code, resulting to: #44F7FF.
By the way, you might want to remember that swapping trick when you set specific colors for different controls when you design your User Forms. This will be valid to represent our cyan code in any color property: &HFF3399.
Setting color codes as constants
Colors are a great candidate for constants, as in many cases their value doesn’t change that often, yet we still want a consistent and readable VBA code.
Constants can take any value, in both Hex and decimal. For example:
Public Const DATE_PICKER_BG_COLOR = &HFF3399
Tip: as constants cannot be assigned functions, RGB() cannot be used here. A quick way to find the numeric value of any RGB set would be using the Immediate Window in the VBA Editor (CTRL+G). To print out the numeric value of RGB(68,247,255), type in the following statement in the Immediate Window and press Enter: ?RGB(68,247,255)
Color codes enumerations
Excel VBA maintains enumerations for a bunch of popular colors. This means that you don’t have the know the color code of these colors, just use the enumeration label for the color you want.
For example, vbRed enumerates 255 (the color code for red). Print the value of vbGreen in the immediate Window, what do you get?
The enumerated colors are:
vbBlack, vbWhite, vbCyan, vbBlue, vbYellow, vbRed, vbMagenta, vbGreen.
Setting the font color of cell A1 to yellow, was never easier than:
Range("A1").Font.Color = vbYellow
Using the ColorIndex property
In addition to the Color property used to set the color of some Excel objects, you will also find the ColorIndex property for these objects.
The ColorIndex property is a legacy from way back versions of Excel, but still supported.
The idea here is a fixed collection of 56 colors, each assigned its own numeric index. See the table below:
If these 56 colors satisfy your eye, you can simply assign any of these index numbers to the ColorIndex property of an object to set (or read) its color, like that:
Range("A1").Interior.ColorIndex = 8
Hey, don’t forget to share this Blog post with others! Thanks!