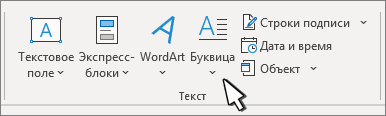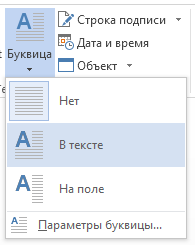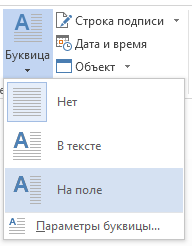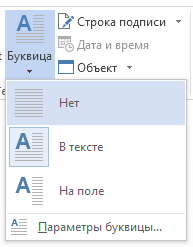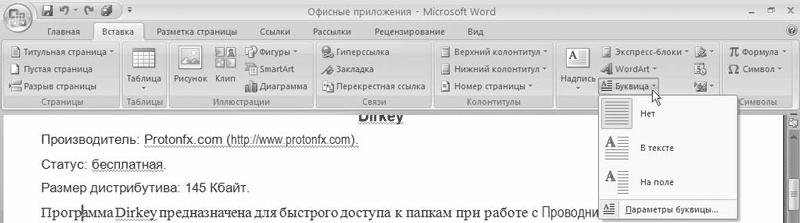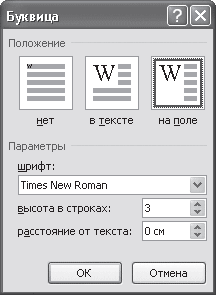Добавление кепки
-
Выбор первого знака абзаца.
-
Перейдите в >drop cap.
-
Выберите нужный вариант.
-
Чтобы создать капку, которая помещается в абзаце, выберите пункт Упадет.
-
Чтобы создать капку на полях, за пределами абзаца, выберите На полях.
-
Совет: Вы можете изменить размер и шрифт доской, а также расстояние от текста. Для этого выберите Параметры cap cap > ив области Параметры выберитепараметры.
Удаление буквицы
-
Выделите большую букву буквы.
-
Перейдите на вкладку > ивыберите Нет.
Дополнительные сведения
Создание отступа первой строки
Добавление или изменение буквицы
-
В меню Вид выберите пункт Разметка печати.
-
Вы выберите абзац, который должен начинаться с каплека.
Абзац должен содержать текст и не может находиться внутри текстовый контейнер.
-
В меню Формат выберите пункт Drop Cap.
-
Выберите Упадн или На поле.
-
Задайте параметры.
Удаление буквицы
-
В меню Вид выберите пункт Разметка печати.
-
Вы выберите абзац, содержащий капку, которую вы хотите удалить.
-
В меню Формат выберите пункт Drop Cap.
-
Выберите Нет.
См. также
Настройка отступов и интервалов
Выравнивание текста
Оглавление
- Буквица в Ворде 2010 и 2007
- Буквица в Ворде 2016
Буквица – заглавная буква, высота которой достигает около трех строк стандартного текста. Чаще всего буквица используется в самом начале текстового блока, тем самым привлекая внимание читателя. Буквица в Ворде делается несколькими простыми действиями, которые рассмотрим ниже.
Буквица в Ворде 2010 и 2007
Существует два вида буквицы, рассмотрим первый:
Буквица в тексте
Чтобы сделать буквицу, расположенную перед абзацем и обтекаемую текстом, нужно:
- Поставить указатель мыши в самое начало слова, в котором нужна заглавная буква или цифра;
- Открыть вкладку «Вставка»;
- Найти «Буквица» и кликнуть по данной кнопке;
- Из предложенных видов выбрать «В тексте».
- Результат на картинке ниже.
Буквица в поле
Если необходимо поставить заглавную большую букву за пределы текста, то есть в поле, нужно:
- Установить курсор перед буквой или словом;
- Зайти во вкладку «Вставка» — «Буквица» — и выбрать «На поле».
- Должно получиться как на картинке.
Буквица в Ворде 2016
Данная версия текстового редактора претерпела некоторые изменения в меню. Посмотрим, где отыскать буквицу в 2016 Ворде. Для этого надо:
- Указать курсором на место, где должна появиться большая заглавная буква;
- Перейти во вкладку «Вставка» — рядом с «Текстовым полем» нажать на кнопку «А», которая заключена в полоски.
- Остаётся выбрать соответствующий вид заглавной буквы, т.е «В поле» или «В тексте».
Буквица
Буквица
Буквицы позволяют привлечь внимание пользователя к абзацам. Word дает возможность создавать буквицы, которые могут занимать от одной до десяти строк текста. Буквицы являются самостоятельными объектами, помещенными в рамку, поэтому их можно перемещать, изменять размеры и отдельно форматировать.
Для добавления буквицы сделайте следующее.
1. Перейдите в режим Разметка страницы, щелкнув на одноименной кнопке в строке состояния.
2. Установите курсор в любое место абзаца, первую букву которого нужно оформить.
3. Переключитесь на вкладку Вставка на ленте и нажмите кнопку Буквица. Появится меню (рис. 4.24).
Рис. 4.24. Список команд кнопки Буквица
4. Выберите один из видов буквиц в меню:
• В тексте – буквица будет выровнена по левому краю (рис. 4.25);
Рис. 4.25. Положение буквицы В тексте
• На поле – буквица будет вынесена на поле (рис. 4.26).
Рис. 4.26. Положение буквицы На поле
5. Настройте параметры буквицы (шрифт, размер, расстояние до текста) в окне Буквица (рис. 4.27), которое появляется при выполнении команды Параметры буквицы меню кнопки Буквица.
Рис. 4.27. Окно настройки буквицы
Для удаления буквицы выберите в меню кнопки Буквица команду Нет.
Данный текст является ознакомительным фрагментом.
Буквица – это большая заглавная буква (первая в строке), которая ставится в начале глав или документов. В первую очередь применяется она для привлечения внимания, например, в приглашениях или информационных бюллетенях, особенно часто встречается в детских книгах. Используя базовый инструментарий текстового редактора Microsoft Word тоже можно сделать буквицу, и об этом мы расскажем в данной статье.
Примечание: Не стоит путать понятия «буквица» и «красная строка». Настоящая статья будет посвящена первой, а о второй мы ранее писали в отдельном материале.
Читайте также: Как в Word сделать красную строку
Создание буквицы в Ворде
Буквица может быть двух видов — обычная и на поле. В первом случае текст обтекает ее справа и снизу, во втором — текст располагается только справа, имея вид колонки.
Читайте также:
Как в Word сделать колонки
Как сделать обтекание картинки текстом в Word
Для добавления буквицы в Ворде выполните следующие действия:
- Поместите указатель курсора (каретку) в начале абзаца, в котором необходимо установить буквицу, и перейдите во вкладку «Вставка».
- В группе инструментов «Текст», расположенной на панели быстрого доступа, нажмите кнопку «Буквица».
- Выберите один из двух доступных вариантов размещения, ориентируясь на его превью в выпадающем меню и отображение в документе. Последнее доступно по наведению указателя курсора на соответствующий пункт.
- В тексте;
- На поле.
После того как вы кликните левой кнопкой мышки (ЛКМ) по предпочтительному варианту, буквица будет добавлена в обозначенном ранее месте текстового документа.
Примечание: Буквица добавляется в текст в качестве отдельного объекта, но изменять ее можно точно так же, как и любой другой текст. Кроме того, в меню кнопки «Буквица» есть пункт «Параметры буквицы», в котором можно выбрать для нее предпочтительный шрифт, задать высоту в строках (количество), а также указать расстояние от текста.
Читайте также: Форматирование текста в Ворде
Вот так просто можно поставить буквицу в текстовом документе Microsoft Word и придать ей именно тот вид, который вы захотите. Дополнительно рекомендуем ознакомиться с представленной по ссылке выше статьей, которая поможет правильно оформить весь текст в документе и подготовить его к печати, публикации или отправке другим пользователям.
Читайте также: Печать документов в Ворде
Еще статьи по данной теме:
Помогла ли Вам статья?
Буквица в Ворде используется среди элементов художественно-декоративного оформления содержимого документа Word. Этот элемент служит для привлечения внимания и создания акцента.
Большие буквы в начале строки часто используют в журналах, справочных материалах, книгах или в другой печатной продукции. Во многих книгах и особенно в сказках, если обратить внимание, вы увидите, что на первых страницах текст в начале строки часто увеличен, создавая своего рода «изюминку» для книги.
Содержание:
- Как сделать буквицу в Ворде
- Как оформить буквицу в Word: основные настройки
- Как удалить буквицу в Word
- Выводы статьи
- Как сделать буквицу в Word (видео)
Вы можете использовать функцию «Буквица» Word, чтобы создавать большие буквы в нужных местах редактируемого документа.
Буквица — это первая большая заглавная буква в первой строке абзаца, которая отличается от остального текста и видом, и размером. Она относится, скорее, к оформлению художественных произведений (особенно сказок) или других подобных неслужебных документов. Обычно располагают одну буквицу на странице.
Большая буква в начале абзаца или раздела применяется в качестве декоративного элемента на странице документа Word. В этом заключается основное назначение буквицы в MS Word.
Буквица MS Word создается с помощью двух стилей отображения в документе:
- Абзац начинается с буквицы, большая буква находится в тексте, при этом вытесняя другие строки текста вправо, которые ее обтекают.
- Буквица прилегает к абзацу слева, располагаясь в отдельном поле, при этом текст отображается как-бы в виде колонки по отношению к этому элементу.
В этом руководстве мы расскажем о том, как сделать буквицу в Word. Инструкции данной статьи подходят для разных версий Microsoft Word: Word 2021, Word 2019, Word 2016, Word 2013, Word 2010, Word 2007, Word для Microsoft 365.
Как сделать буквицу в Ворде
Во время редактирования документа, пользователю необходимо знать, как вставить буквицу в Ворде, чтобы использовать этот элемент оформления.
Создание буквицы в Word проходит в несколько шагов:
- В окне открытого документа Word переходим ко вкладке «Вставка».
- Установите курсор ввода текста перед первой буквой первой строки.
- В группе «Текст» щелкаем по кнопке «Буквица» (Добавить буквицу) — создание большой заглавной буквы в начале абзаца.
- В меню Буквица» выбираем способ расположения буквицы относительно текста:
- В тексте — буквица будет встроена в текст.
- На поле — буквица будет вынесена перед текстом.
- Если вы выбрали «В тексте», то буквица в тексте Ворд станет частью абзаца, отодвинув несколько строк вправо. В результате, у вас получилась буквица с обтеканием текста в Ворде.
- После выбора параметра «На поле», вставка буквицы в Ворде происходит иначе — буквица разместится слева в отдельном поле рядом с абзацем.
Как оформить буквицу в Word: основные настройки
В некоторых случаях пользователю необходимо изменить внешний вид большой заглавной буквы, чтобы оформить буквицу в Ворде по своим требованиям с заданными параметрами.
Вы можете поменять формат буквицы в Ворде, использующийся по умолчанию в настройках программы.
Выполните следующий порядок действий:
- В окне открытого документа войдите во вкладку «Вставка».
- Установите указатель мыши перед первой буквой первой строки текста.
- В группе «Текст» кликните по кнопке «Буквица».
- В выпадающем меню нажмите на пункт «Параметры буквицы…».
- В окне «Буквица» задайте основные параметры буквицы:
- В группе «Положение» можно выбрать порядок размещения буквицы на странице документа: «В тексте» или «На поле».
- В группе «Параметры», в графе «шрифт:» откройте список шрифтов и выберите подходящий шрифт для буквицы. По умолчанию используется основной шрифт текста.
- В графе «высота в строках:» задайте с помощью регулятора разметку буквицы в строках (от 1 до 10).
- В графе «расстояние от текста:» установите регулятором расстояние от буквицы до строк текста. По умолчанию используется «0 см».
- Закройте окно настроек параметров, нажав на кнопку «ОК».
- Произойдет вставка буквицы в Word в соответствии с заданными настройками.
Как удалить буквицу в Word
Если в документе Word буквица больше не нужна, вы можете удалить большую заглавную букву из абзаца, размешенную на странице.
Чтобы удалить буквицу, выполните следующие действия:
- Откройте документ Word, а затем перейдите во вкладку «Вставка».
- Поставьте курсор мыши перед буквицей или выделите этот элемент.
- Войдите в группу «Текст», щелкните по кнопку «Буквица».
- В открывшемся меню нажмите на «Нет».
Выводы статьи
При оформлении документа Word, в некоторых случаях нужно сделать большую заглавную букву в начале абзаца. В этом случае пользователю необходимо знать, как сделать первую букву буквицей в Ворде. Вы можете установить буквицу в Ворде двумя способами, разместив ее в тексте или на отдельном поле, чтобы использовать этот элемент с настройками по умолчанию, или с заданными параметрами.
Как сделать буквицу в Word (видео)
Похожие публикации:
- Как сделать междустрочный интервал в Word — 4 способа
- Как сбросить Word по умолчанию — 3 способа
- Как сделать сноски в Word
- Как сделать вертикальный текст в Word — 5 способов
- Режим чтения Word: как включить или как убрать
Что такое буквица в Ворде, что такое SmartArt и WordArt
Сегодня рассмотрим, что такое буквица в Ворде. Покажем на практике процесс поиска буквицы в Ворде и ее установки в текст. Поговорим об использовании функции SmartArt и WordArt. Данные инструменты Ворда будут нужны для форматирования текста.
Буквица в Ворде, что это такое и зачем она нужна
Здравствуйте, друзья! При работе с текстами в Ворде, мы привыкли писать обычными буквами и шрифтами. Ничего не меняем, делаем текст по стандартному значению. Но иногда возникает вопрос форматирования текста по тем или иным причинам. К примеру, нужно установить буквицу в тексте.
Итак, что такое буквица в Ворде? Это заглавная буква, которая вставляется вначале абзаца в документе Word. Другими словами ее называют прописной буквой.
Для чего нужна буквица в тексте? Она бывает необходима при написании различных книг, пособий, документов, статей и других текстовых материалов. Все зависит от того, какие используются требования в оформлении текста.
Далее установим буквицу в тексте и воспользуемся другими функциями Worda.
Буквица в Ворде, где находится и как пользоваться
Где находится буквица в Ворде? Чтобы найти буквицу, рассмотрим, для примера, Ворд 2007. Для этого открываете программу с готовым текстом. Далее переходите в раздел «Вставка» и нажимаете на «Буквица» (скрин 1).
Пользоваться буквицей в Ворде просто. После нажатия вышеуказанной кнопки, выбираете варианты буквицы – «В тексте» или «На поле». После выбора первого способа, буквица установится перед текстом (скрин 2).
Как видите, вы сможете легко установить буквицу. Если нажмете внизу «Параметры буквицы», сможете поменять ее шрифт и размер.
WordArt в Ворде, что это такое
В Майкрософт Ворд есть инструмент, который называется WordArt. Что это такое? С помощью ВордАрт вы сможете добавлять различные стили для вашего текста. Также эта функция помогает оформлять тексты различными эффектами, например, тенью или отражением.
Вместе с тем, она позволяет создать яркие тексты, которые можно использовать для ваших статей или книг.
Где находится WordArt в Ворде, как пользоваться
Функция WordArt находится в Ворде через раздел «Вставка», далее «WordArt» (скрин 3).
Чтобы использовать данную функцию, кликните по ней левой кнопкой мыши и выберите стили для текста (скрин 4).
В качестве примера, нажмем на второй стиль (скрин 5).
Вы увидите поле, в котором можете ввести текст, например, «Привет Мир!». После чего нажимаете «OK» и появится текст с новым стилем (скрин 6).
Появившейся текст можете отредактировать, если кликнуть по нему левой кнопкой мыши. Вверху будет доступна панель для редактирования. Выберите нужную функцию и сохраняете изменения с текстом.
SmartArt в Ворде, что это такое и где применяется
Итак, SmartArt в Ворде – это стили различных эффектов, которые применяются для фигур, линий и к графическим элементам. Другими словами вставляется рисунок, для визуального представления информации.
Пользователи могут выбрать разные эффекты: список, матрицу, процесс, цикл, иерархию, связь, пирамиду и другое. С помощью эффектов вы сможете изменить вид разных фигур и не только.
Как работать со SmartArt в Ворде
Чтобы работать со СмартАрт, откроем Ворд. Далее переходите в раздел «Вставка» и выбираете «SmartArt» (скрин 7).
Нажимаем на выбранный эффект, далее кнопку «OK».
Появится шаблон стиля, который можно отредактировать, например, написать текст на схеме. Вместе с тем, вы можете выбрать и другие стили в СмартАрт, о которых говорили выше.
Буквица в Ворде, WordArt, SmartArt – где находятся в разных версиях программы
Как установить и где находятся буквица в Ворде, ВордАрт и СмартАрт в разных версиях Ворда? Данные функции находятся аналогичным образом, как в Ворде 2007. У современной программы Ворд разный дизайн, но в целом, эти инструменты устанавливаются по похожему принципу.
Заключение
В статье мы рассматривали, что такое буквица в Ворде и как ее установить в текст. Также использовали другие инструменты, которыми можно изменять текст и не только. Используйте перечисленные функции в статье, чтобы улучшить вашу текстовую информацию.
Как создать WordArt заголовок в Microsoft Word 2013
В этом руководстве я покажу Вам, как создать WordArt заголовок в Microsoft Word 2013. Для этого прописываем текст заголовка и выделяем его.
Затем в разделе «Вставка» жмем кнопку «Текст» и в открывшемся окошке щелкаем кнопку «WordArt».
В открывшемся окошке выбираем вид надписи и кликаем по ней.
Заголовок оформлен. Теперь при помощи средств рисования создаем необходимый вид заголовка.
Для создания изогнутого текста заголовка жмем кнопку «Текстовые эффекты», затем щелкаем на графу «Преобразовать» и в новом окошке выбираем искривление и направление текста.
Заголовок готов! Если информация помогла Вам – жмите Спасибо!
Вставка текста WordArt
В этом курсе:
- Вставка таблицы
Статья - Вставка изображений
Статья - Вставка значков
Статья - Вставка текста WordArt
Статья - Вставка подложки
Статья - Отображение линейки
Статья - Поворот рисунка или фигуры
Статья - Обтекание текста вокруг рисунка
Статья
Добавление объекта WordArt
Совет. Видео не на вашем языке? Попробуйте выбрать Скрытые субтитры .
Перейти к вставке > WordArt
Выберите нужный стиль WordArt.
Примечание: Чтобы преобразовать существующий текст в объект WordArt, выделите его, а затем на вкладке Вставка нажмите кнопку WordArt.
Изменение цвета
Вы можете выбрать текст WordArt, который нужно изменить.
На ленте «Формат фигуры» или «Средства рисования » Формат»выберите «Заливка текста» или «Контуртекста» и выберите нужный цвет.
Щелкните или нажмите за пределами текстового окна, чтобы увидеть эффект.
Выбор текстового эффекта
Вы можете выбрать текст WordArt, который нужно изменить.
Перейдите в формат фигуры или средства рисования > текстовые эффекты > преобразования.
Выберите нужный эффект.
Щелкните за пределами текстового поля, чтобы увидеть результат.
Узнайте, как изогнуть текст вокруг круга.
Подробнее о формировании текста WordArt см. в тексте «Кривая» вокруг круга или другой фигуры.
Поворот
Вы выберите wordArt и перетащите круглый поворот в верхней части окна.
Чтобы отразить или повернуть wordArt на 90 градусов, выберите «Формат фигуры» или «Средства рисования> повернуть,а затем выберите один из вариантов.
Вы можете выбрать текст WordArt, который нужно изменить.
Перейдите на home и выберите такие параметры, как на стиль шрифта, размер шрифта или подчеркнутая.
Дважды щелкните объект WordArt, который нужно удалить, затем нажмите клавишу DELETE.
Щелкните место, куда вы хотите вставить wordArt, или коснитесь его.
На вкладке «> WordArt»
Выберите стиль WordArt и начните ввести его.
Примечание: Чтобы преобразовать существующий текст в объект WordArt, выделите его, а затем на вкладке Вставка нажмите кнопку WordArt.
Вы выберите текст WordArt, который вы хотите изменить.
Перейдите в > форматирование и выберите любой параметр.
Дважды щелкните объект WordArt, который нужно удалить, затем нажмите клавишу DELETE.
На вкладке «> WordArt»
Выберите нужный стиль WordArt.
Примечание: Чтобы преобразовать существующий текст в объект WordArt, выделите его, а затем на вкладке Вставка нажмите кнопку WordArt.
Выделите текст WordArt.
Перейдите в > «>» и выберите нужный эффект.
Подробнее о формировании текста WordArt см. в тексте «Кривая» вокруг круга или другой фигуры.
Вы можете выбрать текст WordArt, который нужно изменить.
После этого появится вкладка Формат фигуры.
Перейдите в > заливки фигуры и выберите нужный цвет.
Чтобы изменить контур текста WordArt, перейдите к формату фигуры > контура текста и выберите цвет.
На панели инструментов выберите «Вставить».
Нажмите кнопку WordArt и выберите нужный стиль WordArt.
Примечание: Чтобы преобразовать существующий текст в объект WordArt, выделите его, а затем на вкладке Вставка нажмите кнопку WordArt.
Выделите текст WordArt.
После этого появится вкладка Формат фигуры.
Перейдите > «Формат > текстовые >» и выберите нужный эффект.
Вы можете выбрать текст WordArt, который нужно изменить.
После этого появится вкладка Формат фигуры.
Перейдите в > заливки фигуры и выберите нужный цвет.
Чтобы изменить контур текста WordArt, перейдите к формату фигуры > контура текста и выберите цвет.
В Word в Интернете есть wordArt, который уже есть в вашем документе, но чтобы добавить другие, необходимо открыть или изменить документ в настольной версии Word.
С помощью функций «Шрифт» на вкладке «Главная» можно изменить цвет и размер шрифта, а также применить к тексту полужирное на применении к тексту полужирного на применении к ней полужирного налиния или подчеркивается.
Содержание
- — Что такое команда буквицы в MS Word?
- — Какие два стиля буквицы?
- — Что такое автотекст в Word?
- — Что такое горячая клавиша для буквицы?
- — Почему буквица не работает Word?
- — Какова цель буквицы?
Что такое команда буквицы в MS Word?
Буквица — это параметр форматирования в MS Word, который позволяет вы должны вставить причудливую заглавную букву, которая опускается ниже строки текста.
Какие два стиля буквицы?
Есть два типа буквицы: Отброшено: текст обтекает буквицу.. In Margin: изолирует буквицу на левом поле.
Автотекст — это общий тип строительных блоков, в которых хранятся текст и графика.. Вы можете использовать Building Blocks Organizer, чтобы найти или отредактировать стандартный блок. Чтобы открыть галерею быстрых деталей, на вкладке «Вставка» в группе «Текст» щелкните «Быстрые детали».
Что такое горячая клавиша для буквицы?
Чтобы увидеть ярлык, нужно нажать одну из двух волшебных клавиш: Alt или F10. После того, как вы нажмете любую клавишу, появится крошечный пузырек, сообщающий вам, какую клавишу нужно нажать рядом, чтобы выбрать вкладку на ленте.
Почему буквица не работает Word?
Буквица (может содержать любое количество букв) должен быть первой буквой (буквами) в абзаце. Убедитесь, что перед этой буквой нет пробела, табуляции или чего-то еще.
Какова цель буквицы?
Буквица где первый символ первого абзаца увеличивается, занимая несколько строк текста или первые несколько предложений. Буквицы используются в различных средствах массовой информации, включая книги, газетные статьи, документы и веб-страницы. Буквицы добавляют стиль или привлекают внимание читателя.
Интересные материалы:
Как заряжать фитнес-трекер?
Как заряжать Fujifilm X100V?
Как заряжать Fujifilm xt200?
Как заряжать Galaxy Fit 2?
Как заряжать герметичный свинцово-кислотный аккумулятор 12В 7Ач?
Как заряжать лазерный блок питания 5000?
Как заряжать лазерный блок питания?
Как заряжать Midland GXT?
Как заряжать мой MP3-плеер RCA?
Как заряжать MP3 Mini?
-
Буквица в Ворде, что это такое и зачем она нужна
-
Буквица в Ворде, где находится и как пользоваться
-
WordArt в Ворде, что это такое
-
Где находится WordArt в Ворде, как пользоваться
-
SmartArt в Ворде, что это такое и где применяется
-
Как работать со SmartArt в Ворде
-
Буквица в Ворде, WordArt, SmartArt – где находятся в разных версиях программы
-
Заключение
Сегодня рассмотрим, что такое буквица в Ворде. Покажем на практике процесс поиска буквицы в Ворде и ее установки в текст. Поговорим об использовании функции SmartArt и WordArt. Данные инструменты Ворда будут нужны для форматирования текста.
Буквица в Ворде, что это такое и зачем она нужна

Итак, что такое буквица в Ворде? Это заглавная буква, которая вставляется вначале абзаца в документе Word. Другими словами ее называют прописной буквой.
Для чего нужна буквица в тексте? Она бывает необходима при написании различных книг, пособий, документов, статей и других текстовых материалов. Все зависит от того, какие используются требования в оформлении текста.
Далее установим буквицу в тексте и воспользуемся другими функциями Worda.
к оглавлению ↑
Буквица в Ворде, где находится и как пользоваться
Где находится буквица в Ворде? Чтобы найти буквицу, рассмотрим, для примера, Ворд 2007. Для этого открываете программу с готовым текстом. Далее переходите в раздел «Вставка» и нажимаете на «Буквица» (скрин 1).
Пользоваться буквицей в Ворде просто. После нажатия вышеуказанной кнопки, выбираете варианты буквицы – «В тексте» или «На поле». После выбора первого способа, буквица установится перед текстом (скрин 2).
Как видите, вы сможете легко установить буквицу. Если нажмете внизу «Параметры буквицы», сможете поменять ее шрифт и размер.
к оглавлению ↑
WordArt в Ворде, что это такое
В Майкрософт Ворд есть инструмент, который называется WordArt. Что это такое? С помощью ВордАрт вы сможете добавлять различные стили для вашего текста. Также эта функция помогает оформлять тексты различными эффектами, например, тенью или отражением.
Вместе с тем, она позволяет создать яркие тексты, которые можно использовать для ваших статей или книг.
к оглавлению ↑
Где находится WordArt в Ворде, как пользоваться
Функция WordArt находится в Ворде через раздел «Вставка», далее «WordArt» (скрин 3).
Чтобы использовать данную функцию, кликните по ней левой кнопкой мыши и выберите стили для текста (скрин 4).
В качестве примера, нажмем на второй стиль (скрин 5).
Вы увидите поле, в котором можете ввести текст, например, «Привет Мир!». После чего нажимаете «OK» и появится текст с новым стилем (скрин 6).
Появившейся текст можете отредактировать, если кликнуть по нему левой кнопкой мыши. Вверху будет доступна панель для редактирования. Выберите нужную функцию и сохраняете изменения с текстом.
к оглавлению ↑
SmartArt в Ворде, что это такое и где применяется
Итак, SmartArt в Ворде – это стили различных эффектов, которые применяются для фигур, линий и к графическим элементам. Другими словами вставляется рисунок, для визуального представления информации.
Пользователи могут выбрать разные эффекты: список, матрицу, процесс, цикл, иерархию, связь, пирамиду и другое. С помощью эффектов вы сможете изменить вид разных фигур и не только.
к оглавлению ↑
Как работать со SmartArt в Ворде
Чтобы работать со СмартАрт, откроем Ворд. Далее переходите в раздел «Вставка» и выбираете «SmartArt» (скрин 7).
Нажимаем на выбранный эффект, далее кнопку «OK».
Появится шаблон стиля, который можно отредактировать, например, написать текст на схеме. Вместе с тем, вы можете выбрать и другие стили в СмартАрт, о которых говорили выше.
к оглавлению ↑
Буквица в Ворде, WordArt, SmartArt – где находятся в разных версиях программы
Как установить и где находятся буквица в Ворде, ВордАрт и СмартАрт в разных версиях Ворда? Данные функции находятся аналогичным образом, как в Ворде 2007. У современной программы Ворд разный дизайн, но в целом, эти инструменты устанавливаются по похожему принципу.
к оглавлению ↑
Заключение
В статье мы рассматривали, что такое буквица в Ворде и как ее установить в текст. Также использовали другие инструменты, которыми можно изменять текст и не только. Используйте перечисленные функции в статье, чтобы улучшить вашу текстовую информацию.
Удачи вам!
С уважением, Иван Кунпан.
P.S.Статьи по работе с Вордом:
Написание формулы в Ворде, рукописные шрифты Ворда, рисование в Ворде.
Просмотров: 2072